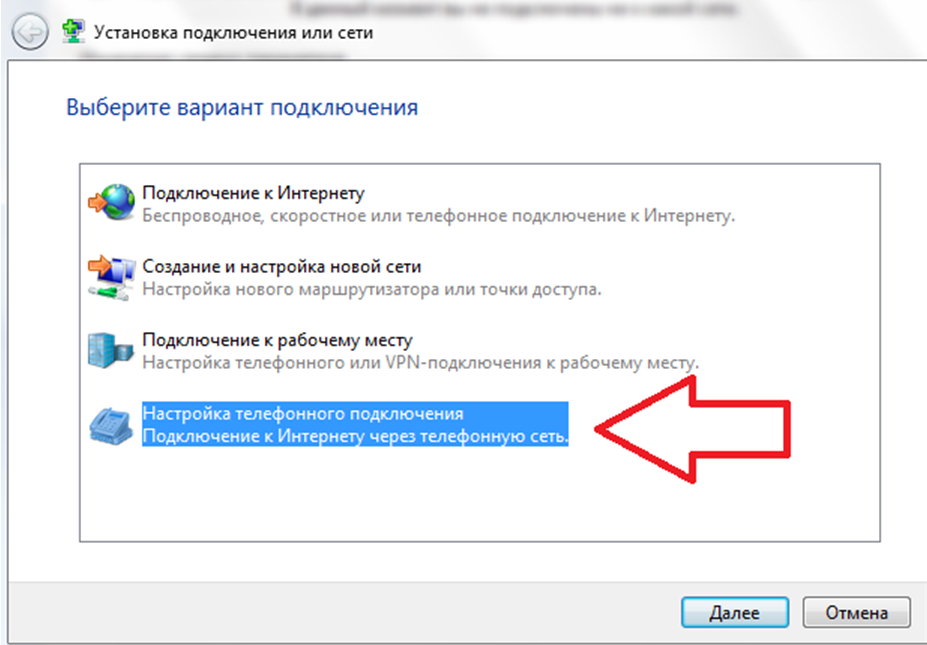Как раздать интернет с компьютера на телефон через USB, особенности для Android и Iphone
Смартфоны не так давно вошли в нашу жизнь, но за это время успели её буквально захватить. К сожалению, некоторые возможности смарт-гаджетов можно разблокировать только при наличии скоростного интернет-соединения. А мобильные операторы не спешат наращивать стабильное и качественное покрытие глобальной паутины, да и цены на трафик могут «кусаться». Поэтому надёжнее всего подключить свой смартфон к интернету через персональный компьютер.
Содержание
1 Можно ли раздать интернет через USB-кабель
2 Как подключить к интернету смартфон на базе Android
2.1 Настройка соединения на смартфоне
2.2 Настройка соединения на компьютере
2.2.1 Видео: как подключить интернет к смартфону на Android через USB-кабель
2.3 Что делать, если интернет не запустился
3 Можно ли подключить к интернету iPhone через USB-кабель
Можно ли раздать интернет через USB-кабель
Технологически смартфоны уже догнали компьютеры и ноутбуки в своей производительности. Единственным отличием остаётся платформа операционной системы, а также наличие активного подключения к интернету. Wi-Fi не всегда доступен, а мобильные операторы не могут гарантировать качественную связь и доступ к глобальной сети повсеместно. Но необходимо решать вопросы и проблемы, возникшие на мобильном устройстве, в том числе и такие элементарные задачи, как:
Единственным отличием остаётся платформа операционной системы, а также наличие активного подключения к интернету. Wi-Fi не всегда доступен, а мобильные операторы не могут гарантировать качественную связь и доступ к глобальной сети повсеместно. Но необходимо решать вопросы и проблемы, возникшие на мобильном устройстве, в том числе и такие элементарные задачи, как:
- скачать игры, приложения или документы;
- найти необходимую информацию;
- обновить операционную систему и приложения для их корректной работы;
- использовать девайс как мультимедийное устройство: для просмотра фильмов, фотографий, презентаций.
Как подключить к интернету смартфон на базе Android
Устройства на базе Android являются наиболее распространёнными. Привлекают они своей дешевизной и неплохой производительностью, а их функциональность развита по всем необходимым пользователю направлениям. Создание локальной сети с помощью подключения через USB-кабель стандартными инструментами также входит в возможности системы. Для раздачи интернет-трафика необходимы только гаджет, шнур и компьютер с активным интернет-соединением.
Для раздачи интернет-трафика необходимы только гаджет, шнур и компьютер с активным интернет-соединением.
Настройка соединения на смартфоне
Для начала нужно подправить некоторые настройки на Android-устройстве. Это необходимо для создания правильного соединения не только локальной сети, но и канала интернета. Необходимо выполнить следующее:
- Открываем настройки смартфона, листаем список вниз и в графе «Система» нажимаем «Для разработчиков».
Найдите и выберите в настройках смартфона пункт «Для разработчиков»
- В графе «Отладка» ставим галочку у пункта «Отладка по USB».
Ставим галочку у пункта «Отладка по USB»
- Возвращаемся в основные настройки. В графе «Беспроводные сети» переходим в пункт «Дополнительно», в зависимости от системы он может иметь название «Ещё…». Пункт будет самым нижним в списке, за ним сразу следует графа «Устройство».
Выбираем пункт «Дополнительно» в основных настройках смартфона
- В строке «USB интернет» ставим галочку.
 После этого настройки можно закрывать и подключать телефон к компьютеру.
После этого настройки можно закрывать и подключать телефон к компьютеру.Ставим галочку в пункте «USB интернет»
На этом подготовительные работы со смартфоном закончены. Переходим к порядку действий на компьютере.
Настройка соединения на компьютере
Итак, локальная сеть между смартфоном и компьютером создана. Осталось только раздать интернет внутри этой сети. Для этого нужно проделать следующие шаги:
- Нажимаем комбинацию клавиш на клавиатуре Win+R, в открывшемся окне вводим команду control и нажимаем OK.
Введите команду control в окне «Выполнить» и нажмите OK
- Переключаем вид на крупные или мелкие значки, затем выбираем «Центр управления сетями и общим доступом».
Необходимо открыть раздел «Центр управления сетями и общим доступом»
- Новое локальное подключение создано. В колонке справа нажимаем кнопку «Изменение параметров адаптера».
Далее следует перейти в «Изменение параметров адаптера»
- Открываем свойства сети, которая предоставляет доступ к интернету.

Открываем свойства сети-поставщика интернет-трафика
- Переходим на вкладку «Доступ», в фильтре «Подключение домашней сети» выбираем созданное с телефоном соединение, ставим галочки у пунктов «Разрешить…» и сохраняем изменения, нажав OK.
В настройках вкладки «Доступ» ставим галочки и сохраняем изменения
- Аналогичным способом через контекстное меню открываем свойства локального соединения с телефоном.
Открываем свойства сети-потребителя интернет-трафика
- Выбираем пункт «IP версии 4» и нажимаем «Свойства».
Открываем свойства «IP версии 4»
- Меняем настройки IP-адреса и маски подсети:
- IP-адрес: 192.168.0.1;
- маска подсети: 255.255.255.0.
После этого нужно сохранить все изменения и протестировать работу интернета на смартфоне.
Видео: как подключить интернет к смартфону на Android через USB-кабель
Что делать, если интернет не запустился
Иногда возможны случаи, когда все инструкции соблюдены, но трафик всё ещё не идёт на смартфон. Не спешите расстраиваться, вероятнее всего, на ПК действует служба брандмауэр. Это своего рода файервол, который блокирует сомнительные сети компьютера. Поэтому исправляем ситуацию путём отключения брандмауэра:
Не спешите расстраиваться, вероятнее всего, на ПК действует служба брандмауэр. Это своего рода файервол, который блокирует сомнительные сети компьютера. Поэтому исправляем ситуацию путём отключения брандмауэра:
- Открываем «Панель управления», выбираем элемент «Брандмауэр защитника Windows».
Выбираем «Брандмауэр защитника Windows» в панели управления ПК
Справа нажимаем на кнопку «Включение и отключение брандмауэра Windows».
Переходим на страницу отключения элементов брандмауэра
- Переставляем тумблеры на пункты «Отключить брандмауэр…» и сохраняем изменения, нажав OK.
Отключаем брандмауэр для стабильной работы сетей компьютера
В итоге блокирующий фактор будет отключён и сеть заработает должным образом.
Функцию брандмауэра может взять на себя антивирус вашей системы. В этом случае нужно отключить файервол программы-защитника. Сделать это рекомендуется до создания локального подключения с компьютером.
Можно ли подключить к интернету iPhone через USB-кабель
К сожалению, компания Apple не предусмотрела в своих устройствах возможность принимать интернет через USB-подключение с компьютером.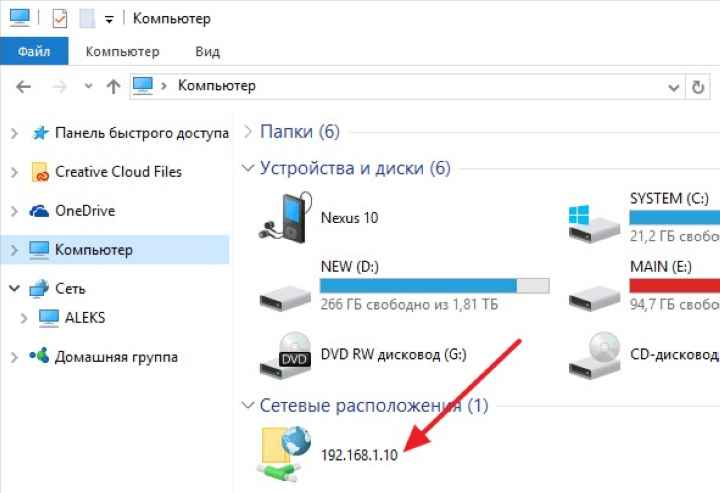 Функциональность «яблочных» гаджетов не ограничена только обратной стороной: iPhone можно использовать в виде модема и раздавать трафик на компьютеры и другие устройства. Принимать же они могут только соединение с роутером, а также каналы интернет-связи мобильных операторов.
Функциональность «яблочных» гаджетов не ограничена только обратной стороной: iPhone можно использовать в виде модема и раздавать трафик на компьютеры и другие устройства. Принимать же они могут только соединение с роутером, а также каналы интернет-связи мобильных операторов.
Совсем несложно раздавать интернет через USB-кабель на другие устройства. К сожалению, если вы владелец iPhone, подключить телефон к интернету таким образом не получится. Следуйте инструкции и стабильный канал связи со Всемирной паутиной для потребления всех возможностей и функций смартфона вам обеспечен.
- Автор: Алексей Герус
- Распечатать
Здравствуйте! Меня зовут Алексей. Мне 27 лет. По образованию — менеджер и филолог.
Оцените статью:
(141 голос, среднее: 3.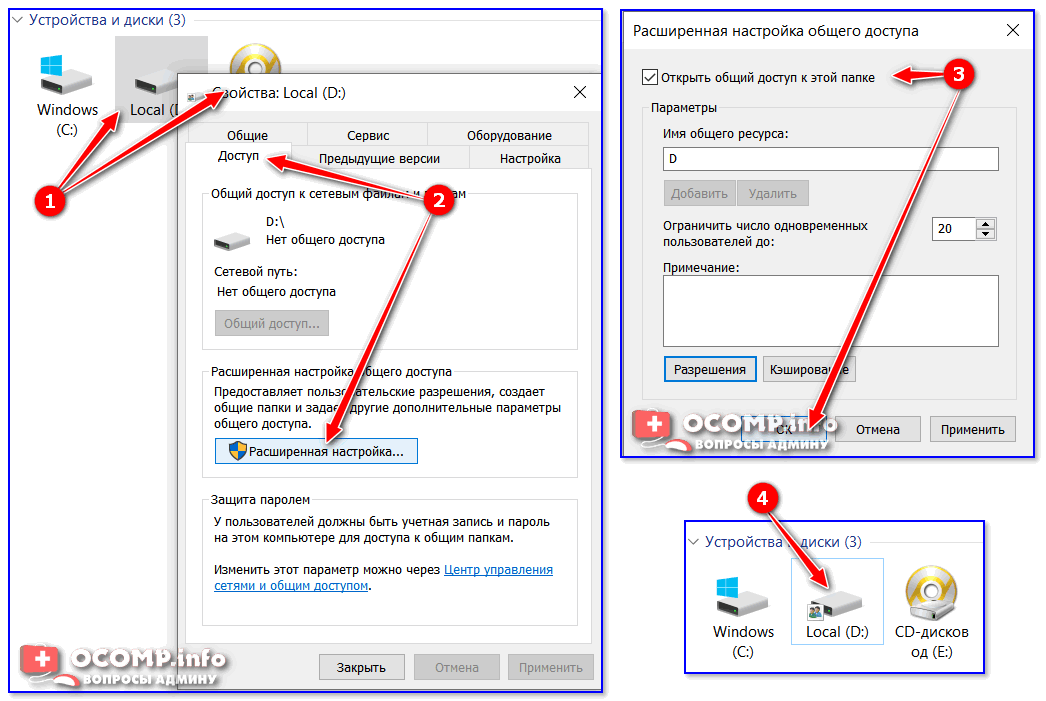 3 из 5)
3 из 5)
Поделитесь с друзьями!
Как раздать интернет с телефона на ПК или ноутбук | DTS
Подключение интернета через телефона на ПК является незаменимой функцией не только в путешествиях, когда у вас нет другого источника связи, но и в обыденной жизни — при переезде на новую квартиру, в случае проблем с кабельным интернетом и т.д. В данной статье мы подробно расскажем, как раздать интернет на ПК или ноутбук с телефона при помощи USB-кабеля или Wi-Fi сети.
Как раздать интернет с телефона через точку доступа Wi-Fi?
Если раньше, в старых моделях смартфонов для этого приходилось использовать различные сторонние программы, то в современных устройствах подобная функция заложена изначально. Давайте рассмотрим, как воспользоваться данной функцией на двух наиболее распространенных операционных системах: Android и iOS.
Как раздать интернет с Android телефона?
Первым делом заходим в Настройки, в разделе Беспроводные сети нажимаем Еще… и выбираем пункт Режим модема.
Так как в данном случае нас интересует лишь раздача интернета через Wi-Fi, то активируем функцию Точка доступа Wi-Fi и переходим в Настройки точки доступа.
Тут первым делом переходим в раздел Управлять разрешенными устройствами и активируем функцию Подключать все устройства, чтобы не приходилось добавлять каждое устройство вручную.
После этого заходим в раздел Настроить точку доступа и задаем нужные параметры — имя сети, пароль. Нажимаем Сохранить и активируем точку доступа установкой галочки, после чего пробуем подключиться к новой сети со своего компьютера.
Как раздать интернет с телефона Apple?
Тут все происходит проще и быстрее. Также заходим в Настройки, далее в пункт Режим модема. Пароль задается автоматически, так что можно сразу активировать точку доступа и пробовать подключаться с компьютера.
Как раздать интернет с телефона на ПК через USB?
Данный способ раздачи является самым простым и быстрым, но имеет большой недостаток — интернет с телефона можно раздать лишь на одно устройство.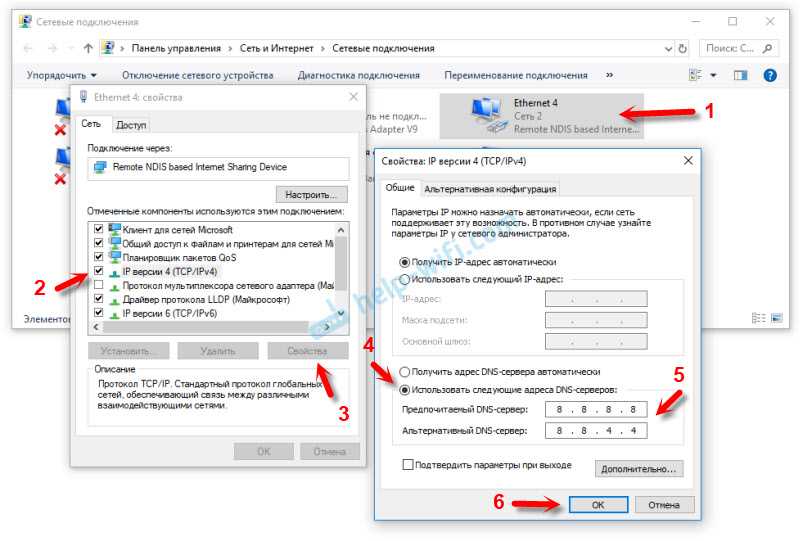 Если же большего вам и не нужно, то давайте рассмотрим, как выполнить подключение:
Если же большего вам и не нужно, то давайте рассмотрим, как выполнить подключение:
- Первым делом вам конечно же нужно будет подключиться телефон к своему компьютеру через USB-кабель.
- В телефоне переходим в Настройки, пункт Еще… и вкладка Режим модема — все, как описано в предыдущем разделе.
- Ставим галочку напротив пункта USB-модем.
После этого ваш компьютер должен автоматически подключиться к новой сети. Если этого не произошло. необходимо включить данную сеть на самом компьютере.
Для этого нажмите комбинацию клавиш Win+R, введите команду ncpa.cpl и нажмите Enter. Далее кликните правой кнопкой мыши по всем сетям с названием Ethernet и нажмите Включить. Обычно сеть Android называется Ethernet 3, однако возможны и отличия, потому лучше включить все. После этого все должно заработать.
Частые вопросы на тему подключения интернета через телефон.

Сколько компьютеров можно подключить к одному телефону?
У различных моделей телефона установлены различные ограничения. В некоторым моделях максимальное чисто подключений 10, в других 7. На практике эксперты не советуют подключать более 5-ти устройств, иначе такой режим работы может привести к перегреву смартфона и слишком быстрому использованию лимита трафика.
Можно ли запретить компьютеру подключение к интернету смартфона?
В телефонах на Android можно либо запретить подключение устройств без разрешения, либо отключить уже подключенные устройства. Все эти действия можно выполнить в пункте настроек Управлять разрешенными устройствами.
Как ограничить трафик компьютера с телефона?
В телефонах на Android необходимо найти в Настройках раздел Использование данных, установить галочку напротив пункта Ограничение мобильных данных и указать границу данного ограничения на графике.
Как совместно использовать интернет-соединение настольного ПК с подключенным планшетом Windows 10 через USB
Задавать вопрос
спросил
Изменено
3 месяца назад
Просмотрено
15 тысяч раз
Я пытаюсь найти правильный способ поделиться подключением к Интернету моего рабочего стола w10 pro с планшетом w10 pro через Порт USB 3.. Планшет-нетбук представляет собой ASUS Transformer Book. 0
0
Я не хочу использовать адаптер Ethernet-USB или что-то подобное, а также точку доступа Wi-Fi. Кроме того, хотелось бы избежать использования какого-либо «спецоборудования». Вопрос в том, выполнимо ли это, как в Windows 10, и как это сделать.
Я не смог найти ничего подходящего в Google, результаты поиска в основном были связаны с привязкой соединения Android, чего я не хочу достичь.
Заранее спасибо.
- общие сетевые ресурсы
- windows-10
- usb
- совместное использование подключения
5
Эта статья, кажется, удовлетворяет ваши потребности;
https://webcache.googleusercontent.com/search?q=cache:9-0pvnvlicYJ:https://www.hardwaresecrets.com/connecting-two-pcs-using-a-usb-usb-cable/+&cd =1&hl=en&ct=clnk&gl=ca
Первая страница находится в кэше Google, но другие страницы работают.
Очень простой способ соединить два ПК — использовать кабель USB-USB. К
соединив два ПК с помощью такого кабеля, вы можете передавать файлы с
одного ПК на другой, и даже построить небольшую сеть и поделиться своим
Интернет-соединение со вторым ПК. В этом уроке мы будем
объяснить вам, как соединить два ПК с помощью этого типа кабеля.
1
Кажется, это невозможно без специального программного обеспечения для эмуляции, которое я нигде не могу найти. Кроме того, если оба порта USB не имеют версии 3.0, вам все равно придется приобрести специальный мостовой кабель USB. https://superuser.com/questions/795053/how-do-i-connect-two-computers-using-usb-3-0
Microsoft никогда открыто не поддерживала подобную функцию, и их устройства Windows Mobile никогда не поддерживали обратное подключение, хотя оно было популярно на телефонах Android ( как вы нашли). Если в вашем ноутбуке есть внутренняя карта Wi-Fi, вы можете создать специальную сеть, если у вас вообще нет возможности Wi-Fi
1
Зарегистрируйтесь или войдите в систему
Зарегистрируйтесь с помощью Google
Зарегистрироваться через Facebook
Зарегистрируйтесь, используя адрес электронной почты и пароль
Опубликовать как гость
Электронная почта
Требуется, но никогда не отображается
Опубликовать как гость
Электронная почта
Требуется, но не отображается
Нажимая «Опубликовать свой ответ», вы соглашаетесь с нашими условиями обслуживания, политикой конфиденциальности и политикой использования файлов cookie
.
windows 10 — Раздать интернет с компьютера на другой компьютер через обычный USB
Прежде чем мы сможем обсудить программное обеспечение, вы должны проверить аппаратное обеспечение. Связь между хостами была невозможна до USB 3.0 и более поздних версий. Наличие компьютера с USB4 на одном или обоих концах может облегчить эту задачу. USB 2.0 и более ранние версии не поддерживают связь между хостами как часть протокола.
Для соединения двух компьютеров по сети USB 2.0 потребуется кабель-мост или пара кабелей-адаптеров. На этом этапе может быть проще настроить, снизить стоимость и обеспечить более быструю связь при использовании пары адаптеров WiFi или Bluetooth, чем любого провода. Возможно, Ethernet со скоростью 100 Мбит/с подойдет так же быстро и дешево, как мостовой кабель.
Многие новые компьютеры с портами USB-C могут поддерживать связь между хостами с помощью простого кабеля USB-C — USB-C, если оба компьютера имеют порты USB-C. Если оба этих порта USB-C поддерживают Thunderbolt и/или USB4, то настройка сети должна быть тривиальной. Хотя технически это не USB, поэтому я не знаю, должен ли я объяснять это в вопросе о USB.
Если оба этих порта USB-C поддерживают Thunderbolt и/или USB4, то настройка сети должна быть тривиальной. Хотя технически это не USB, поэтому я не знаю, должен ли я объяснять это в вопросе о USB.
Если только на одном компьютере есть USB-C или на одном или обоих компьютерах нет Thunderbolt/USB4, то, возможно, это все еще может работать, если компьютер или компьютеры поддерживают Windows CE или как там это сейчас называется. Это переводит этот порт USB-C компьютера в режим устройства, чтобы он мог отображаться как сетевое устройство для другого компьютера, который берет на себя роль хоста. Это вряд ли какой-то драйвер или что-то, что можно установить. Если компьютер не поддерживает это от производителя и не задокументировано в их руководстве по эксплуатации, то это вряд ли сработает.
Если один или оба компьютера имеют порты USB-A, может помочь специальный кабель USB-A-USB-A. Эти кабели имеют «сверхскоростные» линии передачи данных USB 3.0 и заземление, подключенные к обоим концам кабеля, но кабели, используемые для обратной совместимости USB 2. 0, не подключены. Их часто называют «отладочными» кабелями, поскольку они в основном используются для отладки драйверов и другого программного обеспечения низкого уровня. Операционная система поддерживает эти кабели, но не для создания сети. Если кто-то и придумал, как заставить эти кабели делать больше, то мне еще предстоит это увидеть.
0, не подключены. Их часто называют «отладочными» кабелями, поскольку они в основном используются для отладки драйверов и другого программного обеспечения низкого уровня. Операционная система поддерживает эти кабели, но не для создания сети. Если кто-то и придумал, как заставить эти кабели делать больше, то мне еще предстоит это увидеть.
Большая проблема с сетевым соединением хост-хост на USB заключается в том, что соединения и протокол не были созданы для этого. В порту USB-A нет аппаратного обеспечения для обнаружения подключенного «отладочного» кабеля. Даже некоторые порты USB-C не будут иметь аппаратного обеспечения, чтобы объявить об этом другому компьютеру. Затем идет программное обеспечение, один компьютер должен работать в режиме клиента, а другой — в качестве хоста. Thunderbolt решает эту проблему, но опять же, это не USB, хотя он использует разъем USB-C. Ноутбук, который заряжается от USB-C, перейдет в режим клиента при подключении к настольному компьютеру, чтобы он мог заряжать свои батареи.
 После этого настройки можно закрывать и подключать телефон к компьютеру.
После этого настройки можно закрывать и подключать телефон к компьютеру.