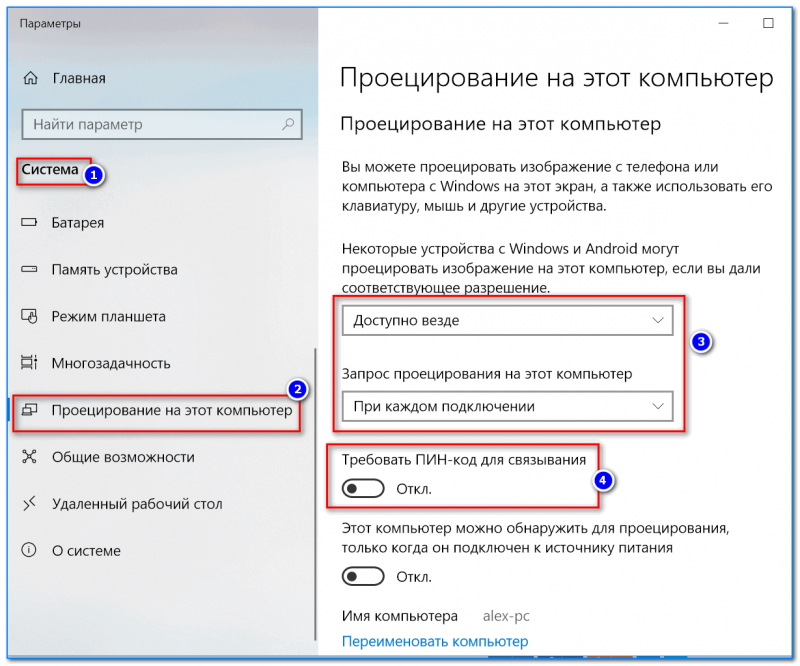Как использовать смартфон как модем для компьютера через USB или Wi-Fi?
Пришли в кафе с ноутбуком, чтобы поработать, а Интернета нет? Домашний Wi-Fi-роутер вышел из строя, а вам срочно нужно доделать работу за компьютером? У нас для вас есть простое решение — используйте мобильник как модем для компьютерного устройства с помощью USB или Wi-Fi. Этот хитрый прием сможет помочь вам избежать неприятных ситуаций.
Уважаемый клиент, продавец мобильных телефонов mobileplanet.ua ниже пошагово расскажет вам, как сделать из смартфона полноценный модем или роутер для компьютерного устройства, чтобы получить доступ к Интернету.
Как использовать смартфон Самсунг как USB-модем
Большинство современных смартфонов могут заменить вам Wi-Fi-роутер. Далеко не все знают, но смартфон также может заменить вам USB-модем.
Важно: пользуясь мобильной точкой доступа, не забывайте контролировать расход трафика согласно пакету. Если вам часто приходится раздавать Интернет, советуем перейти на тариф с безлимитным Интернетом или оператора, предлагающего больший пакет мегабайт.
Самый быстрый и, самое главное, самый безопасный способ передачи Интернета из андроида на другое устройство — через USB-кабель.
Советуем использовать оригинальный USB-кабель вашего гаджета. Он имеет более высокий уровень качества исполнения, а также хорошо экранирован, что позволяет снизить потери при взаимодействии с посторонними устройствами во время передачи данных.
Подключая к компьютерному устройству смартфон Самсунг (Харьков), на рабочем столе отобразится диалоговое окно, в котором нужно выбрать необходимый режим подключения — для зарядки, либо передачи файлов.
Использование смартфона как USB-модема не установлено по умолчанию, поэтому вам необходимо вручную найти эту функцию в настройках мобильного устройства.
Для наглядного примера мы использовали смартфон Samsung Galaxy J7 (2016) версии Android 8.1.0.
Выполните следующие действия:
- Подключите телефон к компьютеру с помощью USB-кабеля.
- Откройте «Настройки» телефона.
 В разделе «Подключения» выберите пункт «Мобильная точка доступа и модем».
В разделе «Подключения» выберите пункт «Мобильная точка доступа и модем». - Поднимите переключатель USB-модема вправо, чтобы компьютерное устройство получило доступ к сети Интернет вашего смартфона.
Если при подключении телефона к компьютеру в качестве USB-модема на экране появляется диалоговое окно с предложением сделать ваш компьютер общедоступным, нажмите «Нет».
Отлично, теперь вы можете пользоваться Интернетом!
В отличие от раздачи Интернета с помощью мобильной точки доступа, о чем мы вам расскажем ниже, у данного способа есть несколько преимуществ:
- В то время, как ваш телефон работает в качестве модема, он параллельно заряжается.
- Скорость Интернета при таком подключении будет выше, чем по Wi-Fi.
Как раздать Wi-Fi со смартфона
В большинстве случаев мобильные телефоны также используются как Wi-Fi-модем.
Перечень следующих действий позволит вам раздать Интернет через смартфон Самсунг:
- В первую очередь необходимо включить мобильную точку доступа.

- В разделе «Мобильная точка доступа» вы найдете имя и пароль своей сети, которые при желании вы можете сменить.
- На компьютере или ноутбуке выберите среди доступных точек доступа Wi-Fi-сеть вашего телефона и введите созданный вами пароль. Установив галочку напротив опции «Подключаться автоматически», пароль сохранится в системе.
Также вы можете скрыть мобильное устройство, установить возможность подключения только разрешенных устройств и выбрать время ожидания перед отключением мобильной точки доступа.
Поздравляем, теперь у вас есть доступ к глобальной сети Интернет.
Главное не забывайте вовремя пополнять счет вашего мобильника.
Важно: используя смартфон в качестве модема или Wi-Fi-роутера к компьютерному устройству, будьте готовы к тому, что так он будет быстрее разряжаться. Именно поэтому мы советуем вам дополнительно держать телефон на зарядке или подключить к Power Bank.
Мы разобрались, как передать Интернет через смартфон Самсунг и другие устройства Android на ноутбук с операционной системой Windows. При этом нет на сегодняшний день известных успешных методов подключения Android к MacBook. Для этого необходимо использовать iPhone, который очень просто синхронизировать с устройствами Apple.
При этом нет на сегодняшний день известных успешных методов подключения Android к MacBook. Для этого необходимо использовать iPhone, который очень просто синхронизировать с устройствами Apple.
У нас вы можете купить телефон (Харьков) по самой выгодной цене в Украине. Вместе с телефоном вы получите полный набор соответствующих документов, в частности гарантию, которая позволит вам решить любой вопрос по обслуживанию приобретенных товаров.
Наши профессиональные менеджеры по продажам ответят на любые ваши вопросы. Мы всегда рады клиентам на страницах нашего интернет-магазина mobileplanet.ua.
Как раздать интернет с телефона на ноутбук, компьютер, телефон, планшет, телевизор через вайфай, usb и bluetooth
Павел Ястремский
Начальник IT-отдела. В сфере более 10 лет, занимается разработкой собственного ПО.
Задать вопрос
Большинство операторов мобильной связи предоставляет доступ в Интернет с избытком — мы редко используем весь выделенный объем данных, поэтому целесообразнее всего раздать интернет с телефона на компьютер, ноутбук, планшет, телевизор или другой телефон, особенно если нет полноценного доступа во Всемирную сеть.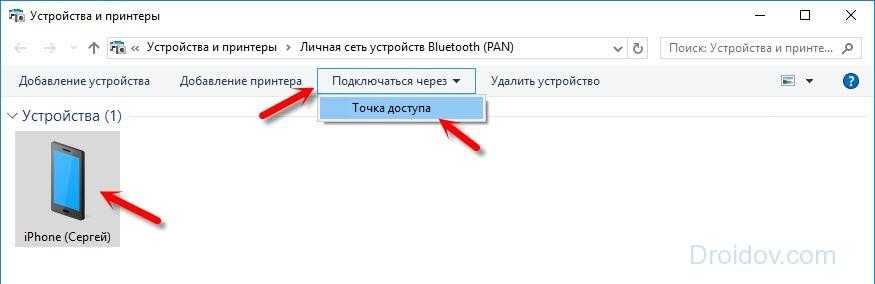 Современный смартфон по своему функционалу представляет собой настоящий швейцарский нож: у него множество опций. Одна из них — возможность поделиться мобильным трафиком с окружающими устройствами. Такая функция называется тетерингом и поддерживается большинством телефонов на базе Android, iOS и Windows Phone. Она придется очень кстати в поездках или на даче — там, где нет полноценного доступа в Интернет.
Современный смартфон по своему функционалу представляет собой настоящий швейцарский нож: у него множество опций. Одна из них — возможность поделиться мобильным трафиком с окружающими устройствами. Такая функция называется тетерингом и поддерживается большинством телефонов на базе Android, iOS и Windows Phone. Она придется очень кстати в поездках или на даче — там, где нет полноценного доступа в Интернет.
Содержание
- Способы раздачи и выбор для разных устройств
- Через wi-fi
- Android
- ios
- Windows Phone
- Подключаем компьютер
- Через Bluetooth
- Android
- iPhone
- Через USB
- Андроид
- Айфон
- Сторонние программы
- Возможные ошибки
Способы раздачи и выбор для разных устройств
Как и в случае с домашним роутером, раздать интернет с телефона можно на другие устройства. Для создания сети между устройствами необходимо включить точку доступа. Помимо привычного Wi-Fi, такая функция будет работать и с другим беспроводным протоколом — Bluetooth. Если передача «по воздуху» по каким-то причинам неудобна или невозможна, можно воспользоваться возможностью раздачи трафика при помощи USB.
Если передача «по воздуху» по каким-то причинам неудобна или невозможна, можно воспользоваться возможностью раздачи трафика при помощи USB.
Наиболее распространенным методом тетеринга является его организация средствами вайфай — именно он позволяет подключить к Всемирной паутине такие девайсы, как планшет, другой телефон или даже домашний ТВ. Для настройки соединения на настольном компьютере или ноутбуке можно использовать порт USB – это позволит сохранить заряд батареи смартфона, раздающего Интернет, и в некоторых случаях обеспечить более надежное соединение.
Через wi-fi
Самый простой способ раздать мобильный интернет — сделать это по WiFi. Данная технология обладает рядом преимуществ:
- широкий радиус охвата сигнала, его мощности хватает для прохождения через стены;
- унифицированный стандарт — поддерживается всеми современными устройствами;
- можно построить полноценную беспроводную сеть из нескольких устройств. На официальном сайте Google говорится о максимальном количестве подключенных клиентов — оно равняется десяти.

Android
- открываем настройки, опустив шторку и нажав на кнопку с изображением шестерни;
- нажимаем на элемент меню «Подключения»;
- выбираем пункт «Мобильная точка доступа и модем»;
- далее «Мобильная точка доступа»;
- ставим тумблер напротив слова «Включено» в правое положение. Ниже будет указан пароль для подключения, который при желании можно изменить на более удобный.
ios
- тапаем по иконке «Настройки» на главном экране;
- в открывшемся меню выбираем пункт «Режим модема», если его нет выбираем «Сотовая связь»;
- открываем «Режим модема»;
- переводим тумблер «Режим модема» вправо и если предложат, выбираем способ раздачи по Wi-Fi. Ниже указан пароль для подключения, меняем по необходимости;
- после этого гаджет сможет раздать вайфай, а другие устройства «увидеть» его и подключиться.
Windows Phone
Обладатели редких смартфонов на базе Windows Phone также имеют возможность активировать режим модема.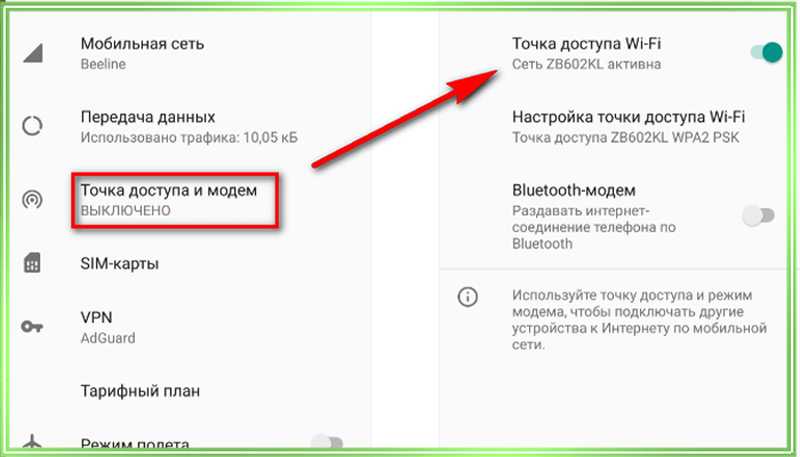 Рассмотрим процесс настройки на примере Nokia Lumia 730.
Рассмотрим процесс настройки на примере Nokia Lumia 730.
- на главном экране нажимаем на кнопку с изображением стрелки;
- в меню среди прочих пунктов ищем раздел «Настройки»;
- далее выбираем пункт «Общий интернет»;
- на открывшемся экране включаем раздачу при помощи соответствующего тумблера;
- после описанных манипуляций на экране появятся имя сети и пароль.
Подключаем компьютер
Чтобы подключить домашний компьютер к вайфаю, понадобится дополнительное оборудование. Самый экономичный способ сделать это — приобрести беспроводной адаптер Wi-Fi. Выглядят они как обычные USB-флешки и подключаются к ПК точно так же.
Установка драйверов в большинстве случаев происходит автоматически. После завершения инсталляции в области уведомлений появится знакомое меню, предлагающее выбрать беспроводное соединение.
Через Bluetooth
В отличие от технологии Bluetooth, раздать вайфай можно даже с телефона на телевизор. Однако Bluetooth обладает рядом неоспоримых преимуществ, делающим его востребованным и по сей день:
- Последние версии протокола обеспечивают пропускную способность, сопоставимую с Wi-Fi;
- Меньшее энергопотребление;
- Можно пробросить WiFi вместо мобильных данных;
- Не требуется ввод пароля, достаточно одного сопряжения.
 Уровень безопасности персональной точки доступа Bluetooth эквивалентен Wi-Fi WPA2.
Уровень безопасности персональной точки доступа Bluetooth эквивалентен Wi-Fi WPA2.
Android
Процесс активации точки доступа Bluetooth аналогичен вышеописанному с небольшой лишь разницей:
- выполняем действия: Настройки → Подключения → Мобильная точка доступа и модем;
- активируем строку «Bluetooth-модем».
Все готово для подключения других устройств. Рассмотрим на примере Samsung A7 сопряжение с раздающим смартфоном:
- переходим в «Настройки»;
- открываем раздел «Подключения»;
- затем «Bluetooth»;
- ищем нашу точку для подключения;
- нажимаем на ее название. Система запросит сопряжение, выдав на экран контрольные цифры. Их нужно ввести на раздающем смартфоне и на устройстве-клиенте. После этого подключение будет установлено.
iPhone
Для владельцев iPhone компания Apple предусмотрела удобный интерфейс, который позволяет активировать режим модема из единого меню. Чтобы начать раздачу Интернета при помощи Bluetooth, нужно повторить тот же порядок действий, что и в случае с Wi-Fi:
- Настройки → Сотовая связь → Режим модема
На экране отобразится краткая инструкция по использованию каждого режима раздачи трафика.
Остается только создать пару между устройствами и можно пользоваться интернетом.
Через USB
Чтобы использовать USB в качестве источника раздачи Интернета с телефона, ноутбука или планшета понадобится стандартный кабель, который входит в комплект с устройством. Они бывают нескольких разновидностей:
- microUSB;
- microUSB Type-C;
- USB-Lightning (iPhone).
Современные операционные системы, такие как Windows 7 и Windows 10, позволяют легко раздать интернет с телефона на компьютер через USB.
Стоит отметить, что этот способ раздачи подойдет только для домашних ПК — подключить Smart TV или другой телефон через кабель не удастся.
Основным плюсом подключения к сети проводным способом является автономность — пока раздающий гаджет будет передавать Интернет на компьютер, он будет заряжаться от порта USB.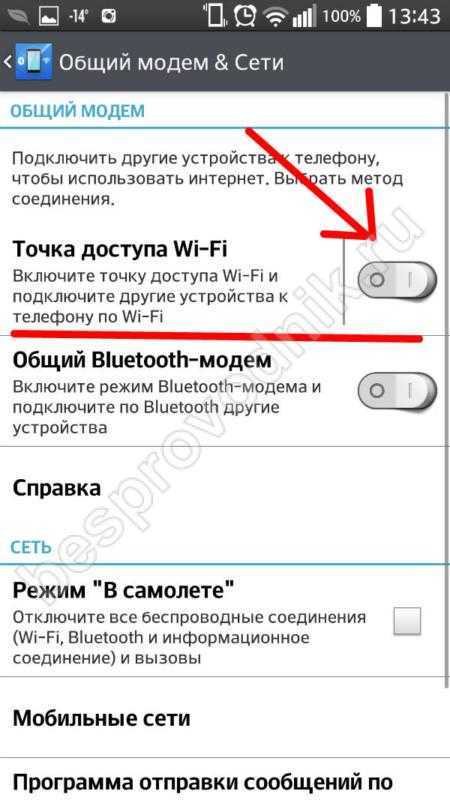 Этот способ подойдет и для ноутбуков.
Этот способ подойдет и для ноутбуков.
Андроид
- при подключении смартфона к ПК появится экран с выбором — ставим галочку напротив пункта «USB-модем»;
- это все, что требуется сделать на стороне телефона. Теперь открываем классическую панель управления. Быстрее всего это сделать нажатием комбинации клавиш Win + E, после чего ввести словосочетание «Панель управления» в поисковой строке и нажать Enter;
- затем кликаем по пункту «Сеть и Интернет»;
- выбираем «Центр управления сетями и общим доступом»;
- в открывшемся окне на левой панели нажимаем на «Изменение параметров адаптера»;
- у нас должно появиться новое соединение (в данном случае “Ethernet 2”), оно будет подписано как «Remote NDIS based Internet Sharing Device»;
- нужно кликнуть по нему правой кнопкой мыши и выбрать пункт «Включить»;
- после этого интернетом можно пользоваться.
Айфон
Техника от Apple подключается аналогично описанному выше. «Яблочная» корпорация оставила подсказку о том, что после включения режима роутера мы можем подключиться к нему одним из трех способов: WiFi, Bluetooth или USB.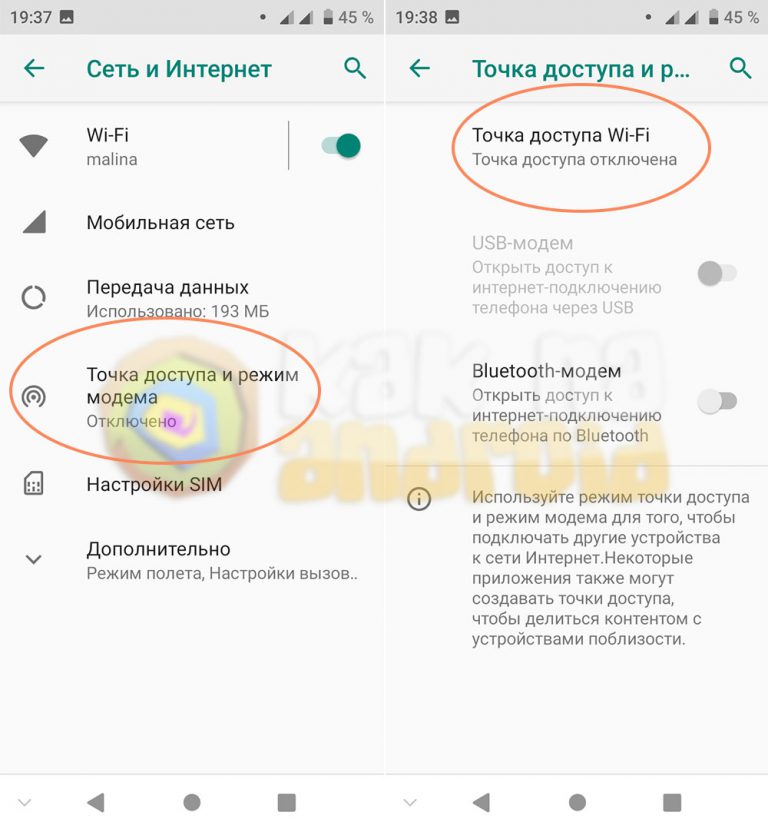 Поэтому настроить USB-модем несложно, стоит лишь повторить шаги по включению точки доступа:
Поэтому настроить USB-модем несложно, стоит лишь повторить шаги по включению точки доступа:
- Настройки → Сотовая связь → Режим модема
Далее повторяем шаги как у Андроида. Входим в свойства сетевых подключений компьютера и активируем появившееся соединение.
Сторонние программы
Если раздавать интернет с телефона не получается, для андроида существует ряд сторонних приложений, позволяющих активировать данную настройку. Как правило, такая проблема наблюдается на устаревших гаджетах с версией операционной системы 5.0 и ниже. Кроме того, это касается чистокровных китайских аппаратов — некоторые производители из Поднебесной вырезают возможность теттеринга по собственным соображениям.
Чтобы поделиться вайфаем на таких устройствах, придется установить одно из сторонних приложений из Google Play. Первым в обзоре станет FoxFi, которое может оттолкнуть пользователя лишь отсутствием русской локализации интерфейса. После установки и запуска приложение сразу предложит включить раздачу интернета на телефоне. Для этого нужно:
Для этого нужно:
- указать пароль сети, чтобы посторонние не смогли подключиться и тратить наш трафик. Нажимаем на кнопку «Password (WPA2)»;
- в открывшемся окне указываем желаемый пароль и нажимаем на кнопку OK;
- а теперь смело ставим галочку «WiFi Hotspot» в главном окне программы;
- если все хорошо, программа включит раздачу интернета на телефоне. В случае же неудачи получим такое сообщение:
Если было получено сообщение об ошибке, вновь следуем в Google Play и устанавливаем другую программу — osmino. К чести разработчиков, она переведена на русский язык. Для включения режима модема нужно только запустить osmino и нажать кнопку «Раздать».
Возможные ошибки
Поделиться интернетом с телефона на телефон или другое устройство — это штатное средство любого современного гаджета. Проблемы при подключении по wi-fi к созданной точке могут быть обусловлены несколькими причинами:
- аппаратная неисправность. Смартфон, как и любое сложное устройство, состоит из различных компонентов.
 Может выйти из строя как материнская плата, так и отдельный беспроводной модуль;
Может выйти из строя как материнская плата, так и отдельный беспроводной модуль; - помимо включения режима модема, раздачу интернета стоит начинать с активации передачи мобильных данных — если данная опция будет выключена, то смартфону попросту нечего передавать;
- возможно, была выбрана не та сеть или введен неправильный пароль;
- устройство может быть привязано к определенному оператору. Если это так, то необходимо обратиться в ближайший салон сотовой связи и написать заявление на разблокировку девайса.
Как использовать мобильный Интернет на ПК/ноутбуке с USB-кабелем или без него
Вы не всегда можете позволить себе широкополосное подключение к Интернету. Кроме того, вы не можете использовать высокоскоростное подключение к Интернету во время движения. Скорость общественного Wi-Fi на автовокзалах, вокзалах и отелях раздражающе низкая. Итак, что вы делаете, когда вам нужен высокоскоростной интернет для работы. В этом случае вам придется использовать мобильное интернет-соединение 5G. Скорость мобильной связи 5G сегодня намного выше, и если вы хотите, вы можете выполнять важную работу на своем ПК без широкополосного подключения. Хотите научиться поделиться Интернетом с мобильного на ПК ? Есть 3 простых способа поделиться своими мобильными данными с компьютером. Вы можете узнать как пользоваться мобильным интернетом на ПК через USB или как пользоваться мобильным интернетом на ПК без USB или как пользоваться мобильным интернетом iPhone на ПК .
Скорость мобильной связи 5G сегодня намного выше, и если вы хотите, вы можете выполнять важную работу на своем ПК без широкополосного подключения. Хотите научиться поделиться Интернетом с мобильного на ПК ? Есть 3 простых способа поделиться своими мобильными данными с компьютером. Вы можете узнать как пользоваться мобильным интернетом на ПК через USB или как пользоваться мобильным интернетом на ПК без USB или как пользоваться мобильным интернетом iPhone на ПК .
В первые дни ПК и мобильного Интернета люди использовали PC Suite, чтобы получить доступ в Интернет к своим ПК. Сегодня, с другой стороны, вы можете использовать множество способов для совместного использования Интернета с ПК на устройства Android.
Что такое модем USB?
Подключение к Интернету к ПК с мобильными данными через USB может показаться устаревшим методом, но общеизвестно, что проводное подключение к Интернету быстрее, чем беспроводное. Обычно мы подключаем мобильный телефон к ПК через USB для передачи данных , но его также можно использовать для совместного использования подключения к Интернету.
Обычно мы подключаем мобильный телефон к ПК через USB для передачи данных , но его также можно использовать для совместного использования подключения к Интернету.
Все, что вам действительно нужно для USB-модема, это:
- USB-кабель
- Мобильный телефон с доступом в Интернет
- И ПК или ноутбук
Действия по подключению телефона к Интернету к компьютеру через USB довольно просты. Вот пошаговое руководство по , как использовать мобильный интернет на ПК через USB .
1. Подключите ПК/ноутбук через USB-кабель к телефону
2. В телефоне выберите Настройки > Сеть и Интернет > Точка доступа и модем > Bluetooth модем . Включите настройки USB-модема.
3. Просто подтвердите, включены ли ваши мобильные данные на вашем телефоне. Просто сделав это, вы можете использовать Мобильный интернет на ПК.
Как пользоваться мобильным Интернетом на ПК без USB
Bluetooth был одним из основных источников обмена данными и Интернетом. Bluetooth прошел долгий путь за эти годы. Сегодня Bluetooth 5.0 может передавать данные со скоростью до 2 Мбит/с и может подключаться на расстояние до 800 футов.
Bluetooth прошел долгий путь за эти годы. Сегодня Bluetooth 5.0 может передавать данные со скоростью до 2 Мбит/с и может подключаться на расстояние до 800 футов.
Скорость, которую вы получите с Bluetooth, не так уж впечатляет, но если вы находитесь в середине чрезвычайной ситуации на работе, вы можете использовать эту скорость, чтобы с легкостью выполнять свою работу. Кроме того, хорошо то, что использование Bluetooth вместо USB-кабеля позволяет сэкономить заряд батареи. Вот пошаговое руководство по использованию мобильного интернета на ПК без USB.
1. Перейдите к основным настройкам на своем телефоне
2. Перейдите к Настройки > Портативная точка доступа или Настройка модема и точки доступа . Настройки зависят от используемого смартфона.
3. Включите модем Bluetooth на вашем смартфоне и не забудьте включить пакет данных. Это позволит вашему телефону совместно использовать подключение к Интернету с ПК .
4. Убедитесь, что ваш компьютер поддерживает Bluetooth, это единственный способ подключения к Интернету. На компьютере перейдите в правый нижний угол и найдите значок Bluetooth.
5. В разделе «Bluetooth и другие устройства» выберите «Добавить Bluetooth или другие устройства», затем выберите «Bluetooth».
6. Теперь выполните сопряжение телефона с Windows. После сопряжения вернитесь к значку Bluetooth внизу и подключитесь к личной сети.
7. Найдите имя своего устройства и щелкните его правой кнопкой мыши. Выберите опцию «Подключиться» и выберите точку доступа.
Как использовать мобильный Интернет iPhone на ПК?
Если у вас нет устройства Android, подключение телефона к Интернету к компьютеру может быть немного сложным. Вот пошаговое руководство по , как подключить компьютер к iPhone с помощью USB-кабеля?
1. Загрузите последнюю версию iTunes для Windows на свой компьютер, установите приложение и запустите его.
2. Активируйте персональную точку доступа на своем iPhone. Перейдите к настройкам из главного окна и перейдите в раздел «Персональная точка доступа».
Активируйте персональную точку доступа на своем iPhone. Перейдите к настройкам из главного окна и перейдите в раздел «Персональная точка доступа».
3. Подключите iPhone к компьютеру с помощью USB-кабеля. На вкладке «Устройства» в приложении iTunes вы увидите свое приложение в списке. Если ваш iPhone не обнаружен, откройте Диспетчер устройств на ПК > другие устройства > iPhone. Щелкните его правой кнопкой мыши и выберите «Обновить драйвер» > «Автоматический поиск» 9.0004 . Windows сделает всю остальную работу за вас.
4. На вашем компьютере привязное соединение будет отображаться как проводное. Щелкните значок компьютера в нижней части панели задач. Вы должны увидеть соединение с именем «Сеть X», к которому должно быть подключено ваше устройство. Это ваше привязанное устройство iPhone.
Вывод: подключение телефона к компьютеру
Вы можете использовать точку доступа Wi-Fi, если хотите быстро разрядить аккумулятор. Однако вы можете использовать Мобильный модем, если вам требуется экстренное подключение к Интернету. Если ваше WiFi-соединение недоступно, лучше всего использовать USB-модем.
Если ваше WiFi-соединение недоступно, лучше всего использовать USB-модем.
Как настроить и управлять
Вы можете выбрать собственное имя и пароль для точки доступа
by Влад Туричану
Влад Туричану
Главный редактор
Увлеченный технологиями, Windows и всем, что имеет кнопку питания, он тратил большую часть своего времени на развитие новых навыков и изучение мира технологий. Coming… читать дальше
Обновлено
Рассмотрено
Влад Туричану
Влад Туричану
Главный редактор
Увлеченный технологиями, Windows и всем, что имеет кнопку питания, он тратил большую часть своего времени на развитие новых навыков и изучение мира технологий.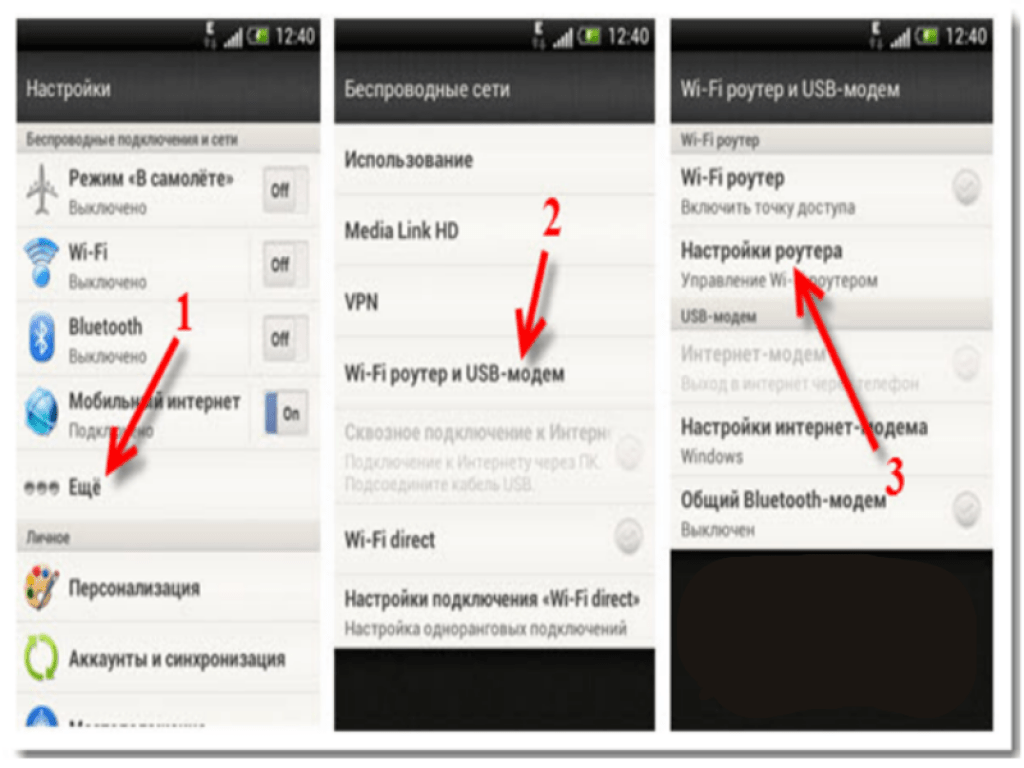 Скоро… читать дальше
Скоро… читать дальше
Раскрытие партнерской информации
- Иногда это может спасти жизнь, особенно если у вас нет доступных источников Wi-Fi.
- Руководство предназначено не только для Windows 11, но и для версий ОС 10, 8.1, 8 и 7.
- Это простой и быстрый процесс, который требует только настройки и включения мобильной точки доступа.
- Если по какой-либо причине вам не удается установить соединение, вы также можете использовать USB-кабель.
Конечно, совместное использование мобильного интернета между смартфоном Android и ПК с Windows 11 может быть полезным, особенно когда Wi-Fi недоступен.
Таким образом, знание того, как поделиться мобильным Интернетом с устройством Windows, может оказаться очень полезным, когда другие варианты просто присутствуют.
Точно так же, как iPhone можно подключить к Mac при отсутствии Wi-Fi, устройства Android также позволяют пользователям делать то же самое с подключением своего смартфона к Интернету с любым ноутбуком Windows через USB и Bluetooth.
Соединение телефона и ПК с помощью кабеля не подходит для многих из нас, а подключение к Интернету через Bluetooth может быть медленным.
Таким образом, создание точки доступа Wi-Fi с помощью смартфона — единственный вариант, который одновременно быстрый и простой.
Безопасно ли использовать точки доступа в Windows 11?
Чтобы ответить на этот вопрос, нам нужно принять во внимание несколько важных вещей:
- Создатель точки доступа
- Уровень безопасности исходной сети
- Выбор имени точки доступа и пароля
Поскольку эта информация очень важна, если вы беспокоитесь об уровне безопасности вашей системы при доступе к точке доступа, давайте углубимся в каждый из этих элементов и обсудим детали.
➡ Создатель точки доступа
Если вы создали точку доступа самостоятельно, то вам не стоит беспокоиться о том, что другие люди получат доступ к сети без вашего ведома. Это, конечно, предполагает использование пароля и сетевого имени, о которых знаете только вы или люди, которым вы доверяете.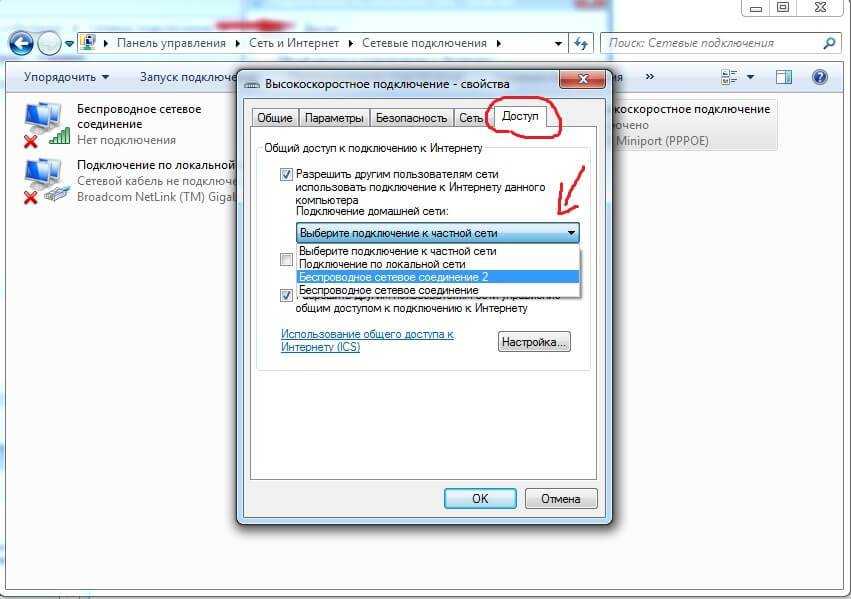
Если точку доступа создал кто-то другой, а вам был предоставлен доступ к паролю и сетевому имени, убедитесь, что вы достаточно доверяете этому человеку, чтобы не подвергать себя риску сетевых атак.
➡ Уровень безопасности исходной сети
Этот элемент является одним из наиболее важных из трех, представленных выше, поскольку он включает в себя уровень безопасности, уже применяемый к сети, из которой вы будете совместно использовать подключение к Интернету через точку доступа.
Если вы находитесь дома и подключение к Интернету предоставляется надежным интернет-провайдером, вам не нужно беспокоиться об уровнях безопасности, так как большинство компаний, предоставляющих доступ в Интернет, достаточно безопасны.
Если вы используете общедоступную сеть, например, в кафе или на вокзале, рекомендуется использовать мощное антивирусное программное обеспечение, которое также обеспечивает защиту сети.
➡ Имя и пароль точки доступа
Причина, по которой Windows 11 позволяет вам выбирать как имя сети, так и пароль, заключается в том, что это позволяет повысить уровень безопасности с самого начала.
Любой, у кого нет правильных сетевых учетных данных, не сможет получить доступ к точке доступа.
При этом не все пароли одинаковы и не должны быть одинаковыми. Всякий раз, когда вы выбираете пароль для своей сети, независимо от того, является ли это точкой доступа или нет, рекомендуется создать пароль, содержащий как цифры, так и буквы.
Кроме того, убедитесь, что вы помните этот пароль, или просто запишите его в надежном месте, чтобы всегда иметь доступ к точке доступа без каких-либо проблем.
Как создать мобильную точку доступа в Windows 11?
Вы можете легко создать и настроить мобильную точку доступа на своем ПК через настройки сети и Интернета. Всего за несколько кликов вы можете выбрать имя и пароль для вашей точки доступа, после чего вы сможете подключиться к ней с другого устройства.
1. Щелкните значок Windows на панели задач.
2. Выберите в меню кнопку Настройки .
3. Выберите Сеть и Интернет на боковой панели.
Выберите Сеть и Интернет на боковой панели.
Совет эксперта:
СПОНСОРЫ
Некоторые проблемы с ПК трудно решить, особенно когда речь идет о поврежденных репозиториях или отсутствующих файлах Windows. Если у вас возникли проблемы с исправлением ошибки, возможно, ваша система частично сломана.
Мы рекомендуем установить Restoro, инструмент, который просканирует вашу машину и определит причину неисправности.
Нажмите здесь, чтобы загрузить и начать восстановление.
4. Выберите параметр Мобильная точка доступа .
5. Выберите подключение, которое вы хотите использовать для точки доступа, из раскрывающегося меню (если у вас несколько подключений).
6. Щелкните переключатель Share over , чтобы выбрать, как вы хотите поделиться своим соединением.
7. Нажмите кнопку Изменить в разделе Свойства .
8. Задайте имя и пароль для точки доступа.
9. Нажмите кнопку Сохранить .
10. Наконец, включите переключатель «Мобильная точка доступа» и подключите другое устройство к вновь созданной сети.
Как видите, процесс создания точки доступа в Windows 11 намного проще, чем в любой другой предыдущей версии Windows.
Удобный интерфейс проведет вас через весь процесс и предоставит всю информацию, необходимую для выполнения этой задачи, а наличие удобного пошагового руководства поможет избежать проблем.
Как подключить ноутбук с Windows 11 к мобильной точке доступа?
Процесс, о котором мы упоминали выше , прост и требует всего несколько кликов. Более того, он работает и на более старых версиях Windows, включая 10/8.1/8/7 и так далее.
Критическое условие здесь состоит в том, что на Android-устройстве есть сотовые данные. Если это так, его можно подключить практически к любому компьютеру с Windows, у которого есть адаптер Wi-Fi.
Естественно, после того как мобильная точка доступа настроена на телефоне, подключение может использоваться практически любым другим устройством, включая ПК с Windows, Mac, iPhone или второе устройство Android.
Самый быстрый и простой способ поделиться мобильным подключением для передачи данных смартфона Android с устройством Windows 11 — включить параметр Hotspot на панели быстрых настроек телефона.
Для этого проведите вниз от верхней части главного экрана телефона. Теперь нажмите кнопку с надписью 9.0284 Hotspot , и сотовая связь для передачи данных этого телефона будет доступна для использования на любом совместимом устройстве.
Прежде чем пытаться сделать все это, имейте в виду, что это будет работать только после того, как точка доступа будет установлена и настроена с использованием SSID и пароля.
Итак, давайте посмотрим, что именно вам нужно сделать, чтобы настроить все это на своем мобильном устройстве.
- Доступ к меню настроек телефона.

- Выберите опцию Мобильная сеть .
- Выберите Персональная точка доступа из списка.
- Изменить и настроить различные параметры безопасности, включая имя точки доступа, тип безопасности и пароль, который потребуется для использования подключения, а затем активировать точку доступа.
Вот мы и разобрались, как его настроить на мобильном устройстве. Чтобы использовать эту точку доступа на компьютере с Windows 11, вам просто нужно найти подключение и получить к нему доступ.
Для этого щелкните значок Wi-Fi на панели задач и выберите мобильную точку доступа в качестве варианта подключения к Интернету, затем просто введите пароль и нажмите 9.0284 Connect , чтобы установить соединение.
Также, когда вы не пользуетесь, мы советуем вам отключать мобильную точку доступа из соображений безопасности, а также для экономии заряда батареи телефона.
Что делать, если я не могу подключиться через точку доступа?
Если точка доступа Wi-Fi по какой-либо причине не работает, можно использовать кабель USB для совместного использования Интернета между телефоном Android и устройством Windows 11.

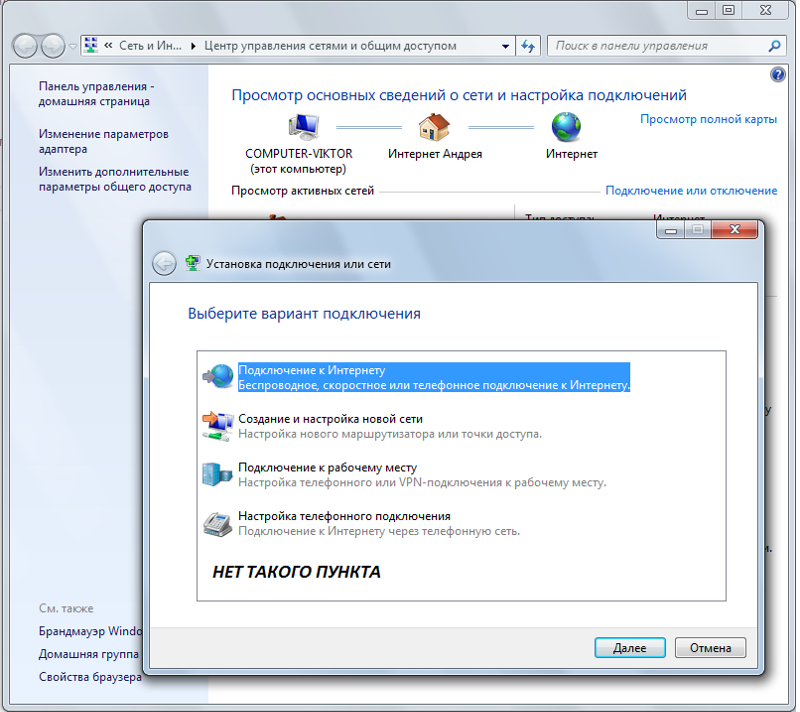 В разделе «Подключения» выберите пункт «Мобильная точка доступа и модем».
В разделе «Подключения» выберите пункт «Мобильная точка доступа и модем».
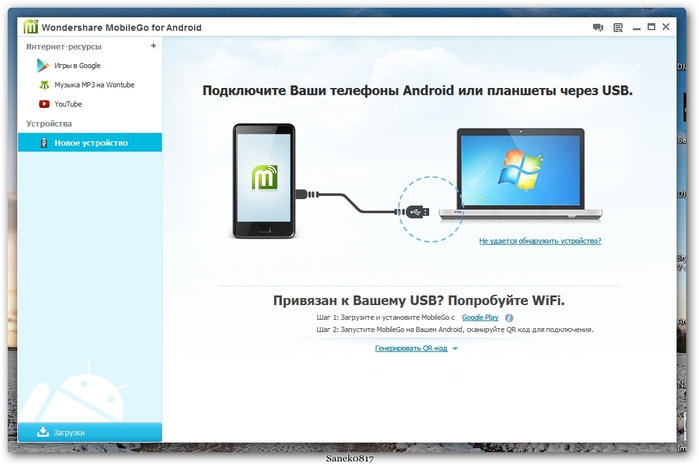
 Уровень безопасности персональной точки доступа Bluetooth эквивалентен Wi-Fi WPA2.
Уровень безопасности персональной точки доступа Bluetooth эквивалентен Wi-Fi WPA2.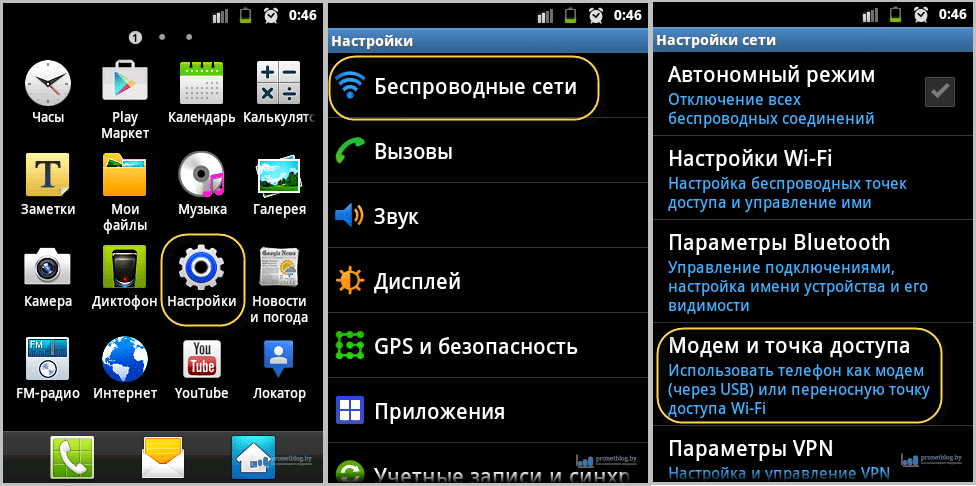 Может выйти из строя как материнская плата, так и отдельный беспроводной модуль;
Может выйти из строя как материнская плата, так и отдельный беспроводной модуль;