Как передать изображение с компьютера на телевизор через WiFi: DLNA, Miracast и WiDi
Иногда удобно просматривать видео и на компьютере, и на телевизоре. Современные беспроводные технологии позволяют обеспечить такую возможность. Чтобы все сделать правильно, нужно разобраться в том, как передать изображение с компьютера на телевизор через Wi-Fi. В этой статье будут подробно описаны способы, как это сделать.
Требования к ТВ
Чтобы с ноутбука можно было передать изображение с помощью беспроводной связи, необходимо, чтобы телевизор имел беспроводной адаптер. В процессе работы он будет подключен к домашнему роутеру и будет получать от него видео.
В современных моделях Sony Bravia, Samsung и других может приняться технология Wi-Fi Direct. В этом случае телевизор сам создает беспроводную сеть. При этом роутер для организации связи между устройствами не потребуется.
Важно! Передавать видео можно даже на такой телевизор, в котором отсутствует беспроводной адаптер или Wi-Fi Direct. Для этого достаточно наличия входа HDMI. В этом случае к нему может быть подключен мини PC размером с флешку.
Для этого достаточно наличия входа HDMI. В этом случае к нему может быть подключен мини PC размером с флешку.
Вывод изображения с помощью Wi-Fi (дублирование экрана ноутбука на телевизоре)
Чтобы использовать экран телевизора для дублирования изображения на дисплее, нужно воспользоваться технологией Miralinks или Intel WD.
Варианты подключения ноутбука к телевизору через Wi-Fi
Чтобы можно было получать данные с компьютера и отобрать их на экране, могут быть использованы следующие способы:
- Если в доме есть роутер, а в телевизоре и компьютере беспроводные адаптеры, то отправлять файлы между ними можно через локальную беспроводную сеть. В этой ситуации возникает доступ к медиафайлам, находящимся на компьютере и воспроизводит их на своем экране.
- Многие современные телевизоры (например, LG, Samsung) оснащены устройствами, работающими по технологии Wi-Fi Direct. Ее особенность в том, что можно создать беспроводную локальную сеть без использования роутера.
 В рассматриваемом случае соединение с ПК происходит напрямую. Эта технология похожа на «Блютуз», но имеет больший радиус действия — он составляет до 200 метров.
В рассматриваемом случае соединение с ПК происходит напрямую. Эта технология похожа на «Блютуз», но имеет больший радиус действия — он составляет до 200 метров. - Технология Miracast представляет собой протокол беспроводной связи, который поддерживается последними версиями Windows и большинством моделей, например LG, Panasonic, Samsung.
- Intel WD представляет собой еще один протокол Wi-Fi для связи между устройствами. Он используется компьютерами, имеющими процессор Intel.
- Macbook можно подключить с помощью приставки AirPlay.
- Возможно применение мини PC. Они представляют собой компьютеры размером с флешку. На них установлена одна из современных операционных систем. Подключение к телевизору осуществляется через вход HDMI.
Обратите внимание! Использование любого из перечисленных вариантов дает возможность выводить на экран видео и изображения с компьютера.
Передача медиа с ноутбука на телевизор по Wi-Fi (DLNA)
В этом случае фильм, который просматривают на ноутбуке, одновременно будет показан по телевизору. Чтобы обеспечить вывод изображения, необходима беспроводная сеть. Для показа нужно наличие беспроводного адаптера. При этом ноутбук должен быть подключен к Wi-Fi. При одновременном подключении этих двух устройств будет происходить передача изображения.
Чтобы обеспечить вывод изображения, необходима беспроводная сеть. Для показа нужно наличие беспроводного адаптера. При этом ноутбук должен быть подключен к Wi-Fi. При одновременном подключении этих двух устройств будет происходить передача изображения.
В некоторых устройствах применяется технология Wi-Fi Direct. В такой ситуации можно будет обойтись без роутера. Беспроводную сеть при этом обеспечит телевизор.
Подключение к Wi-Fi производится из соответствующего меню при настройке.
На первом этапе необходимо установить в телевизоре нужные параметры.
Если имеется роутер к которому подключены устройства, то нужно сделать следующее:
- На пульте выбирают вход в настройки.
- В меню нужно перейти в пункт, относящийся к сетевым подключениям.
- Далее нужно выбрать раздел, посвящённый беспроводному подключению.
- Из списка доступных сетей выбирают нужную и вводят ключ безопасности.
При наличии функции Wi-Fi Direct надо выполнить такие действия:
- Войти в настройки.

- В меню перейти в раздел, посвящённый Wi-Fi Direct.
- Включить этот режим. На экране появится название беспроводной сети и ключ безопасности.
Получив нужные данные, можно подключиться к этой сети.
Следующим шагом является настройка DLNA сервера.
Для примера будет рассмотрено то, как это можно сделать на «Виндовс 7»:
- Если применялось Wi-Fi Direct, то требуется подключиться к беспроводной сети. При этом необходимо выбрать домашнюю сеть.
- При наличии домашнего роутера уже должно быть подключение к нему.
- Далее процедура сводится к тому, что на компьютере организуются папки с общим доступом, где будет находиться видео для просмотра.
Делается это так:
- Кликают правой клавишей мышки по имени папки и переходят к ее свойствам.
- Переходят на вкладку «Доступ» и выбирают расширенные настройки.
- Ставят галочку в соответствующем поле, чтобы разрешить общий доступ к папке.

Для настройки достаточно указать, что беспроводная сеть является частной. В этом случае папки «Документы», «Видео», «Музыка» и «Изображения» по умолчанию становятся общими. Можно к ним добавить произвольные папки, зайти в их свойства, перейти на вкладку «Доступ» и установить в ней общий доступ для получения возможности отправить файлы.
Теперь в панели управление нужно зайти в сетевой раздел и перейти к параметрам домашней сети. Нужно создать домашнюю группу и открыть доступ к нужным папкам.
После того, как было выполнено включение DLNA, надо зайти в телевизоре кнопку Нome и на экране перейти в раздел просмотра доступных файлов.
Файл с видео должен находиться в папке общего пользования. В нее заходят на PC, кликают правой клавишей и выбирают пункт «Воспроизвести на телевизоре». Здесь вместо последнего слоя указано наименование телевизора. После запуска произойдет передача видеопотока на экран.
При таком способе подсоединения для дублирования просмотра видеофайлов можно воспользоваться программой Media Player. Чтобы ее настроить, необходимо сделать следующее:
Чтобы ее настроить, необходимо сделать следующее:
- После запуска программы на ноутбуке необходимо в верхнем горизонтальном меню нажать строку «Поток».
- В появившемся меню необходимо кликнуть мышкой строку «Разрешить доступ через интернет».
- Пока происходит трансляция, программа должна работать. Выключить ее возможно после окончания видеопотока.
В течение всего времени подключения видеоплеер будет транслировать на экран телевизора Sony, LG или Samsung проигрываемый файл.
Важно! Для такой трансляции могут быть использованы программы, в которых предусмотрена функция DLNA сервера. Наиболее популярными из них являются следующие: Kodi, Tversity, Plex, HMS (Домашний медиацентр), Samsung Allshare, Mezzmo, Serviio.
В видеоплеере VLC можно провести видео трансляцию, выбрав в меню «Медиа» пункт «Вещание». Затем нужно перейти на вкладку «Файл» и указать видеофайл, который надо транслировать. Однако, чтобы просмотреть его на телевизоре, нужно запустить на нём браузер и указать IP адрес компьютера в домашней сети. Это возможно сделать при использовании Chrome cast.
Это возможно сделать при использовании Chrome cast.
Передача изображения с ноутбука на телевизор по Wi-Fi
В этом случае рассматривается прямая трансляция изображения с экрана ноутбука на телевизоре. Практически в этом случае компьютер получает еще один дисплей.
Важно! В этом случае для беспроводного подключения нет необходимости использовать роутер. Отправлять данные между устройствами при этом можно с использованием Wi-Fi Direct.
Технология WiDi
Чтобы передавать таким образом, нужен компьютер, в котором используется процессор Intel. Он должен соответствовать третьему поколению или более старшему. Необходимо наличие встроенного беспроводного адаптера этой фирмы. Потребуется установить программу Intel Wireless Display с официального сайта Intel.
Чтобы осуществить подключение, требуется выполнить следующие действия:
- Включить поддержку WiDi.
- На ноутбуке требуется запустить приложение Intel Wireless Display.
 Будут отображены все устройства, которые были в сети. Нужно найти беспроводной монитор. В процессе подключения может потребоваться ключ безопасности.
Будут отображены все устройства, которые были в сети. Нужно найти беспроводной монитор. В процессе подключения может потребоваться ключ безопасности.
После выполнения этих действий изображение с дисплея компьютера можно будет дублировать на экране.
Технология Miracast
Прежде была необходимость отдельно приобретать беспроводной адаптер Miracast. Теперь большинство телевизоров оснащается таким протоколом связи изначально или получают его при обновлении прошивки. Это решает проблему того, как вывести изображение с компьютера на телевизор через Wi-Fi.
Компьютер должен быть оснащен беспроводным адаптером, который поддерживает Miracast.
Процедура подключения осуществляется следующим образом:
- В настройках телевизора требуется включить поддержку Miracast. В телевизорах Samsung эта функция называется «Зеркальное отображение экрана». Если нет возможности выставить нужные настройки, то в этом случае нужно убедиться, что Wi-Fi включен.

- На ноутбуке надо открыть панель Charms. В Windows 8.1 она расположена в правой части экрана. Далее перейти в «Устройства», затем — в «Проектор (Передать на экран)». После этого требуется кликнуть мышкой по пункту «Передать на беспроводной дисплей».
Обратите внимание! Если нет возможности найти последний пункт, это означает, что компьютер не поддерживает этот способ связи. В некоторых случаях сможет, если перевести драйвер беспроводного адаптера на новую версию.
Поддержка Miracast в Windows 7 и в более старших версиях является встроенной. Например, в этой операционной для того, чтобы использовать телевизор как монитор через Wi-Fi надо выполнить следующие действия:
- Нажать комбинацию клавиш Win+P. Ее не надо нажимать слишком долго, так как в этом случае может погаснуть экран.
- После этого на экране будет показано меню, относящееся к проектированию. В нем необходимо кликнуть по строчке «Подключение».
- Операционная система предоставит список устройств, подключенных к беспроводной сети.

После этого начнется процесс трансляции.
Как вывести видео с компьютера на телевизор с помощью Chromecast от Google
Это устройство представляет собой миникомпьютер, работающий на операционной системе Android. Его подключают к HDMI входу телевизора. Он может принять с ноутбука и продублировать на экране одну из вкладок браузера Chrome. Кроме того он может напрямую работать с сервисом youtube.com. При этом ноутбук можно выключить, а устройство будет транслировать видео напрямую с этого сайта или передавать программы телевидения.
Как подключить обычный телевизор к ноутбуку через Wi-Fi
Для этого на телевизоре должен быть встроенный беспроводной адаптер. Для просмотра ТВ таким образом сначала нужно правильно его настроить. В этом случае надо поступить следующим образом:
- Открыть настройки.
- Перейти в раздел, относящийся к сетевым подключениям.
- Выбрать подключение к беспроводной сети.
- Открыть параметры настройки.
 Будет показан список доступных подключений. Надо выбрать нужное и подключиться.
Будет показан список доступных подключений. Надо выбрать нужное и подключиться.
Чтобы провести конфигурирование, можно использовать бесплатную программу «Домашний Медиа-Сервер» (можно скачать по ссылке. При запуске будет предложено его добавить.
То, как через Wi-Fi передать изображение на телевизор, зависит от марки. Обычно необходимо зайти в настройки и выбрать DLNA сервер среди доступных подключений.
После этого можно проигрывать на экране видеофайлы, находящиеся на ноутбуке.
Если компьютер не видит телевизор или не воспроизводится видео
Если при настройке компьютер не видит беспроводную сеть или компьютер в ней, то необходимо проверить правильность подключения этих устройств к Wi-Fi.
Важно! Если компьютер не может подключиться по протоколу Miralinks, то это часто можно исправить обновлением драйвера беспроводной связи.
Когда на ноутбуке просматривают в проводнике видеофайлы, то, кликнув на них правой клавишей мыши можно открыть меню, где есть пункт о подключении. При его выборе высвечивается список доступных устройств для передачи видео. Если телевизора там нет, то рекомендуется некоторое время подождать — возможно нужная строчка появится со временем.
При его выборе высвечивается список доступных устройств для передачи видео. Если телевизора там нет, то рекомендуется некоторое время подождать — возможно нужная строчка появится со временем.
Нужно проверить наличие на телевизоре функции Smart TV, а также факт подключения к домашнему маршрутизатору.
Иногда при попытке проиграть видеофайл выдается сообщение о том, что это сделать невозможно. В этом случае причина может быть в том, что данный видеоформат не поддерживается. Иногда это связано с наличием каких-либо проблем на компьютере.
Бывает так, что соединение установлено, но воспроизведение замедляется или происходит с перерывами. В этом случае вероятная причина проблемы — низкое качество беспроводной связи. Если формат файла создает нагрузку при воспроизведении через сеть, то будет удобнее воспользоваться флешкой или внешним диском, подсоединенным к телевизору.
Если на телевизоре или на роутере имеется устаревшая прошивка, это может привести к сбоям в работе. Рекомендуется вовремя проводить обновление так, чтобы была установлена последняя версия.
Рекомендуется вовремя проводить обновление так, чтобы была установлена последняя версия.
Обратите внимание! Иногда на компьютере может не быть нужного кодека для воспроизведения видео. В этом случае рекомендуется найти его в интернете и установить.
С помощью технологии передачи видео можно избежать необходимости переноса видеороликов с использованием флешки. Фактически при этом настраивается медиасервер, позволяющий одновременно и независимо использовать ноутбук или телевизор.
Подгорнов Илья ВладимировичВсё статьи нашего сайта проходят аудит технического консультанта. Если у Вас остались вопросы, Вы всегда их можете задать на его странице.
Как Смотреть Фильмы с Компьютера на Телевизоре — Дублируем Экран Ноутбука на ТВ
Пришло время рассказать, как подключить ноутбук к телевизору через wifi соединение без кабеля, чтобы дублировать экран. Лично я постоянно пользуюсь данной функцией, так как это очень удобно, когда хочется посмотреть фильм с компьютера или ноутбука на большом мониторе ТВ. В этой статье мы подробно рассмотрим, как транслировать монитор без проводов и HDMI с Windows 10 на телевизор LG. Однако данный способ абсолютно универсален и походит для ноутбуков c любой версией Windows на борту и всех ТВ — Samsung, Philips, Sony и так далее.
В этой статье мы подробно рассмотрим, как транслировать монитор без проводов и HDMI с Windows 10 на телевизор LG. Однако данный способ абсолютно универсален и походит для ноутбуков c любой версией Windows на борту и всех ТВ — Samsung, Philips, Sony и так далее.
Как подключить ноутбук к телевизору Samsung или LG без проводов по wifi?
Прежде всего хочется отметить одну деталь. Чтобы подключить ноутбук к телевизору без проводов, а потом вывести изображение на монитор ТВ по wifi, необходимо, чтобы последний поддерживал технологию, которая называется MiraCast. Если модель современная, то у него может быть встроенный модуль.
Однако чаще всего приходится докупать отдельный беспроводной HDMI адаптер. Например, я пользуюсь Rombica Smart Cast.
Приложение EzCast
Для работы с ним, а также со всеми остальными моделями, можно пользоваться удобным приложением EZCast. У него есть версии под любую ОС, как десктопную, так и мобильную. На официальном сайте можно скачать для Windows, MacOS, Android, iOS или даже Chrome OS.
Заходим в раздел загрузок («Download»), скачиваем и устанавливаем.
Как подключить ТВ и смотреть на нем фильм с экрана ноутбука?
Итак, для того, чтобы смотреть фильмы с компьютера или ноутбука на телевизоре, нужно вывести экрана Windows на ТВ. При это должны быть соблюдены следующие условия:
- К телевизору подключен адаптер миракаст
- На компьютер установлена программа для трансляции
- Оба устройства подключены к одному и тому же wifi роутеру
Если все верно, то включаем ТВ и выбираем в качестве источника сигнала не антенну, а порт HDMI, к которому подключен адаптер.
Показать результаты
Проголосовало: 18334
Далее запускаем программу EzCast и жмем на кнопку «Search Device» для поиска телевизора, к которому мы ходим подключить ноутбук для вывода экрана на его монитор по wifi.
После обнаружения выделяем его и жмем на подтверждающую соединение кнопку
Далее выбираем самый первый раздел меню «Mirror» и жмем опять на одноименный пункт зеркалирования.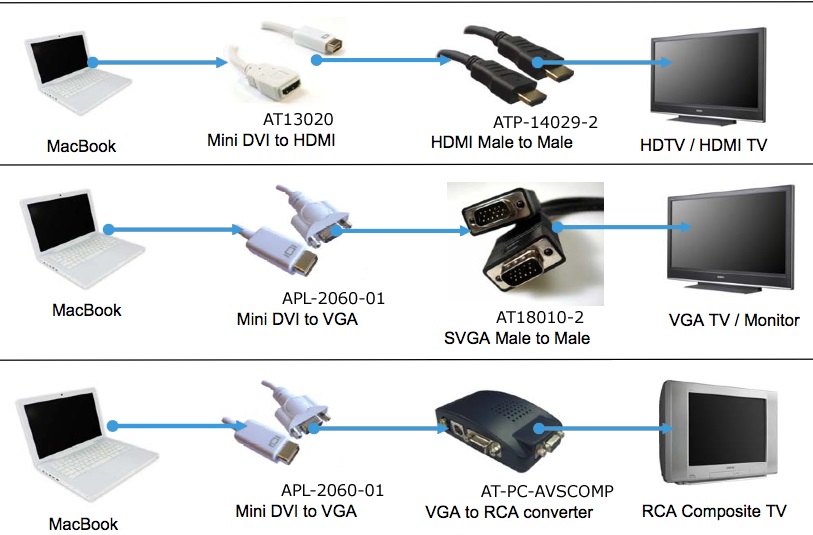 Кстати, здесь есть еще возможность расширить экран ноутбука за счет ТВ монитора — для этого надо выбрать «Extend»
Кстати, здесь есть еще возможность расширить экран ноутбука за счет ТВ монитора — для этого надо выбрать «Extend»
После этого программа предложит поменять разрешение экрана, чтобы оно соответствовало телевизионному. Соглашаемся, чтобы изображение на телевизоре было ровным. При этом на самом ноутбуке оно может сильно исказиться — не обращаем на это внимания.
Результатом нашей работы станет дублированная по wifi картинка с Windows на экране ТВ.
Видео по подключению ноутбука к телевизору, чтобы смотреть с него фильмы
Спасибо!Не помогло
Цены в интернете
Александр
Выпускник образовательного центра при МГТУ им. Баумана по специальностям «Сетевые операционные системы Wi-Fi», «Техническое обслуживание компьютеров», «IP-видеонаблюдение».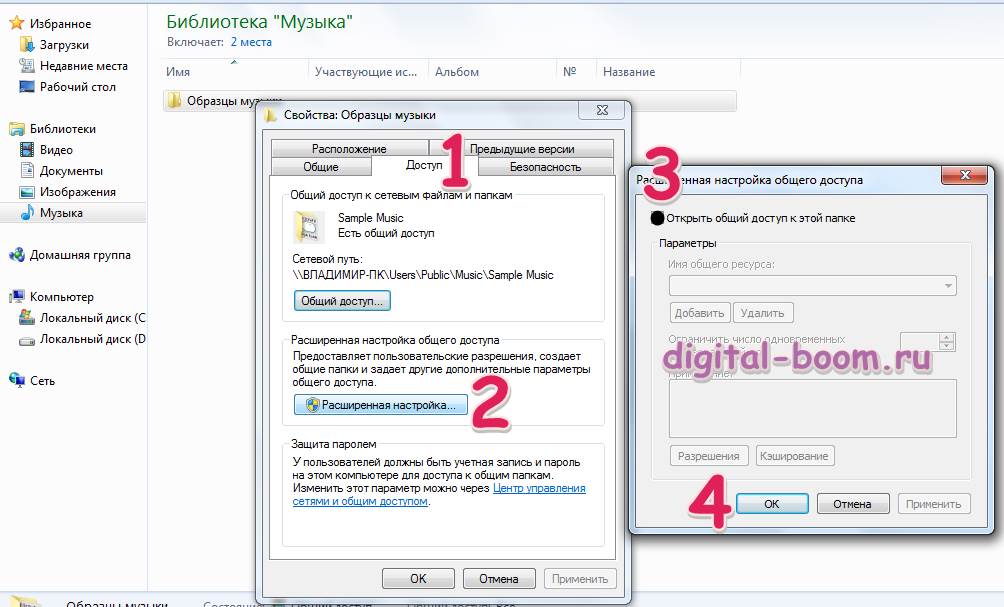 Автор видеокурса «Все секреты Wi-Fi»
Автор видеокурса «Все секреты Wi-Fi»
Задать вопрос
Как подключить ноутбук к телевизору через Wi-Fi?
В наши дни практически в каждом доме можно найти довольной мощный компьютер или ноутбук, а также плоский телевизор с поддержкой Smart TV либо с приставкой на базе Android. Учитывая, что экраны таких телевизоров имеют диагональ от 32 до 65 дюймов и более, часто хочется посмотреть какой-то фильм с компьютера именно на телевизоре. Попробуем разобраться, как подключить ноутбук к телевизору через Wi-Fi, и рассмотрим технические особенности данного процесса.
Для чего нужно?
В первую очередь, как уже говорилось, посмотреть фильм на экране телевизора с большей диагональю будет, конечно же, существенно интереснее. Да и любое видео на таком экране будет смотреться существенно лучше и красочнее, чем на мониторе компьютера. А если мы говорим о контенте с разрешением в 4К, то учитывая, что большое количество моделей телевизоров имеют как раз такое разрешение, можно будет насладиться им в полной мере.
А если мы говорим о контенте с разрешением в 4К, то учитывая, что большое количество моделей телевизоров имеют как раз такое разрешение, можно будет насладиться им в полной мере.
Просмотр семейных фотографий и снимков также будет актуален для таких устройств. И передать изображение с ноутбука на телевизор можно буквально в пару кликов. Кроме того, иногда телевизоры оснащаются действительно классными колонками, которые обеспечивают отличный звук. Так что подключить ноутбук к телевизору через Wi-Fi для передачи музыки – неплохая идея.
Способы подключения
Если говорить о способах подключения, то различают:
- проводные;
- беспроводные.
Но проводные методы подключения сегодня выбирают немногие, ведь мало кому в наши дни хочется возиться с различного рода проводами, адаптерами и переходниками.
Да и часто настройка при таких способах соединения занимает много времени и сопряжена с трудностями. По этой причине соединение без проводов сегодня существенно более актуально, ведь дает возможность подсоединить без кабеля ноутбук к телевизору сравнительно быстро и легко. Существует довольно большое количество возможностей создать беспроводное соединение между ноутбуком и телевизором через Wi-Fi. Но мы рассмотрим 3 самых популярных:
- через WiDi;
- через DLNA;
- используя специальную программу.
Через DLNA
Первый способ, который дает возможность вывести изображение с ноутбука на экран телевизора, – через DLNA. Чтобы соединить ноутбук и телевизор по Wi-Fi данным способом, следует предварительно связать их в рамках одной сети. Большинство современных ТВ-моделей имеют поддержку технологии под названием Wi-Fi Direct. Благодаря ей даже необязательно подключать оба устройства к одному роутеру, потому что телевизор в автоматическом режиме создает собственную сеть. Остается только подключить к ней ноутбук.
Чтобы соединить ноутбук и телевизор по Wi-Fi данным способом, следует предварительно связать их в рамках одной сети. Большинство современных ТВ-моделей имеют поддержку технологии под названием Wi-Fi Direct. Благодаря ей даже необязательно подключать оба устройства к одному роутеру, потому что телевизор в автоматическом режиме создает собственную сеть. Остается только подключить к ней ноутбук.
Теперь скажем непосредственно о выводе изображения с ноутбука на дисплей телевизора. Чтобы это сделать, потребуется для начала настроить DLNA-сервер. То есть нужно в рамках данной сети открыть доступ к интересующим нас каталогам с файлами. После этого подключаемся к домашней сети, и можно будет увидеть, что на телевизоре стали доступны директории «Видео» и «Музыка». Данные каталоги автоматически будут доступны другим устройствам в сети на операционных системах Windows 7 и Windows 10.
Если требуется открыть доступ к какому-либо другому каталогу, то сделать это можно во вкладке «Доступ», которую можно найти в пункте «Свойства» каждый папки.
Там нужно выбрать пункт «Расширенная настройка», в которой можно будет увидеть поле «Открыть общий доступ». Ставим напротив него галочку, после чего кликаем по клавише «Ок», чтобы папка стала видна на телевизоре.
Можно синхронизировать ПК и ТВ чуть быстрее, если использовать проводник. В его меню потребуется выбрать раздел под названием «Сеть». После этого на экране появится сообщение, в котором будет написано «Сетевое обнаружение». По нему нужно щелкнуть, после чего на экране появится помощник. Чтобы произвести настройку синхронизации передачи дублирования изображения компьютера на телевизор, следует соблюдать его рекомендации, что будут выводиться на экран.
После того как DLNA будет настроен, следует взять пульт дистанционного управления телевизором, чтобы проверить доступные подключения внешнего типа.После активации DLNA следует выбрать контент, который хочется воспроизвести. Для этого нужно щелкнуть правой клавишей мыши на значке файла, в появившемся контекстном меню выбрать пункт «Воспроизвести на…» и нажать на название вашего телевизора.
Вот таким несложным способом можно подключить ноутбук к телевизору через Wi-Fi благодаря соединению типа DLNA. Единственное, что следует знать о воспроизведении, – формат MKV редко поддерживают даже современные модели телевизоров, по причине чего такой файл нужно перед воспроизведением переконвертировать в другой формат.
Через WiDi
Еще один способ, который позволяет подключить ноутбук к телевизору, имеет название WiDi Miracast. Суть этой технологии будет не такой, как у DLNA, которая заключается в так называемом «расшаривании» папок и настройке общего доступа к ним. WiDi дает возможность дублировать изображение с дисплея ноутбука на ТВ. То есть, по сути, перед нами проекция изображения. Реализация данного решения также происходит на основе использования технологии Wi-Fi. Ряд пользователей называет ее Miracast.
Суть этой технологии будет не такой, как у DLNA, которая заключается в так называемом «расшаривании» папок и настройке общего доступа к ним. WiDi дает возможность дублировать изображение с дисплея ноутбука на ТВ. То есть, по сути, перед нами проекция изображения. Реализация данного решения также происходит на основе использования технологии Wi-Fi. Ряд пользователей называет ее Miracast.
Этот способ подключения имеет кое-какие технологические особенности. Речь идет о том, что ноутбук может использовать данную технологию, если он соответствует 3 критериям:
- в нем присутствует Wi-Fi-адаптер;
- он оснащен видеокартой дискретного типа;
- центральный процессор, который в нем установлен, должен быть произведен компанией Intel.
Да и некоторые производители делают так, что ноутбук можно подключить к телевизору по Wi-Fi только при помощи этой технологии. Например, так делает южнокорейская фирма Samsung.
Например, так делает южнокорейская фирма Samsung.
Прежде чем начинать настройку подключения, следует предварительно скачать драйвера на лэптоп для беспроводного дисплея. Их можно найти на официальном сайте компании Intel. Также следует убедиться, что модель вашего телевизора имеет поддержку технологии WiDi. Старые устройства не могут похвастаться поддержкой данной технологии, по причине чего пользователям часто приходится покупать специальные адаптеры. В общем, этот момент следует также прояснить.
Если все же оказалось, что и ноутбук, и телевизор поддерживают WiDi, то можно переходить к ее настройке. Алгоритм будет следующим:
- входим в основное меню телевизора;
- заходим в раздел «Сеть»;
- следует выбрать и нажать на пункт под названием «Miracast/Intel’s WiDi»;
- теперь требуется передвинуть рычажок, который позволит активировать данную настройку;
- входим на ноутбуке в программу Intel Wireless Display, которая отвечает за беспроводную синхронизацию с телевизионной техникой;
- на экране можно будет увидеть список устройств, доступных для подключения;
- теперь требуется нажать на клавишу «Подключить», которая располагается возле названия телевизора.

В ряде случаев бывает так, что дополнительно требуется ввести пин-код. Обычно его комбинациями являются либо 0000 или 1111.
Для завершения настройки технологии WiDi необходимо нажать на пункт под названием «Charms» и войти в соответствующий раздел. Здесь находим пункт «Устройства», а потом проектор. Тут следует добавить экран вашего телевизора. Если по каким-то причинам нужного устройства здесь нет, тогда необходимо установить последнюю версию драйверов для модуля Wi-Fi. Таким нехитрым способом можно соединить лэптоп и ТВ.
С помощью специального софта
Следует отметить, что существует еще и специальный софт, который дает возможность совместить устройства и управлять телевизором с ноутбука. Это так называемый домашний сервер, который дает возможность сделать Wi-Fi-подключение упомянутых устройств. Главным плюсом такого решения является универсальность.
Это так называемый домашний сервер, который дает возможность сделать Wi-Fi-подключение упомянутых устройств. Главным плюсом такого решения является универсальность.
Сначала требуется скачать выбранное программное обеспечение, установить его и запустить. После этого можно будет увидеть список устройств, которые доступны для подключения. В нем нужно найти свой телевизор. После этого программа даст телевизору доступ к стандартным медиакаталогам на ноутбуке. А нажав на значок плюса зеленого цвета, можно будет «расшарить» несколько файлов, чтобы они стали доступны для воспроизведения на ТВ.
Теперь хочется сказать о нескольких наиболее популярных программах такого типа. Одной из них является программа под названием Share Manager. Она подойдет только для тех пользователей, у которых имеется телевизор бренда Samsung. Данный софт является решением для моделей, имеющих поддержку технологии DLNA. Инструкция по пользованию этой программой выглядит следующим образом:
Инструкция по пользованию этой программой выглядит следующим образом:
- телевизор и ноутбук следует подключить к одной Wi-Fi сети;
- после этого нужно скачать программу и произвести ее запуск;
- открыть ее и найти аналог Windows-проводника;
- найти папки, которые требуется воспроизвести;
- перетащить необходимые файлы в правую часть окна;
- щелкнуть по пункту «Общий доступ», после чего выбрать фразу «Установить политику устройства»;
- теперь нужно произвести запуск списка с доступными устройствами и нажать на клавишу ОК;
- в общем доступе следует найти пункт «Измененное состояние»;
- когда произойдет обновление, необходимо посмотреть на телевизоре источники сигнала;
- в соответствующем меню следует нажать Share Manager и найти каталог Share Folder;
- после этого можно будет увидеть файлы, а также нужные папки.
Еще одна программа, которая заслуживает внимания, имеет название Serviio.
Она является бесплатной и предназначена для создания DLNA-канала.
Пользоваться ей крайне просто и сделать это сможет даже неопытный пользователь.
Среди особенностей данного программного обеспечения можно назвать:
- библиотека с файлами обновляется в автоматическом режиме;
- можно просто создать домашнюю сеть;
- трансляция видео возможна на самых разных устройствах.
Правда, данная программа выдвигает определенные требования к ноутбуку:
- оперативной памяти в нем должно быть минимум 512 мегабайт;
- на винчестере должно быть 150 мегабайт свободного места для установки;
- на устройстве должна быть установлена операционная система Linux, OSX либо Windows.
Адаптеры для старых моделей
Рассмотрим, можно ли отправить изображение на телевизор, где Wi-Fi вообще отсутствует как таковой. Этот вопрос беспокоит практически каждого владельца старого телевизора, ведь модели с Wi-Fi стоят недешево, а покупать новый телевизор хочется не каждому. Но тут следует понимать, что если специальный модуль в телевизоре отсутствует, то соединение с ноутбуком через Wi-Fi все равно возможно сделать. Если имеющийся у вас телевизор выпущен более 5 лет назад, то вам потребуется приобрести дополнительные девайсы, чтобы сделать подключение, которое рассматривается в статье.
Этот вопрос беспокоит практически каждого владельца старого телевизора, ведь модели с Wi-Fi стоят недешево, а покупать новый телевизор хочется не каждому. Но тут следует понимать, что если специальный модуль в телевизоре отсутствует, то соединение с ноутбуком через Wi-Fi все равно возможно сделать. Если имеющийся у вас телевизор выпущен более 5 лет назад, то вам потребуется приобрести дополнительные девайсы, чтобы сделать подключение, которое рассматривается в статье.
Речь идет о специальных адаптерах, которые обычно вставляются в порт типа HDMI.
Если говорить о таких устройствах, то они существуют 4 типов:
- адаптер типа Miracast;
- Android Mini PC;
- Google Chromecast;
- Compute Stick.

Каждый из этих типов адаптеров может быть подключен к не слишком старой модели телевизора и позволит подключить лэптоп при помощи Wi-Fi.
Возможные проблемы
Необходимо сказать, что существует определенное количество распространенных проблем при создании рассматриваемого типа подключения, и о них нужно знать. Самыми частыми неполадками, что возникают при подключении, являются:
- телевизор попросту не видит ноутбук;
- телевизор не подключается к сети Интернет.
Попытаемся разобраться, в чем же причина возникновения подобных проблем. Если телевизор не может увидеть ноутбук, то причин может быть несколько.
- Ноутбук элементарно не соответствует необходимым требованиям в плане синхронизации через Wi-Fi. Часто бывает так, что пользователи используют ноутбуки, которые не имеют процесса от Intel хотя бы 3-го поколения.

- Кроме того, следует проверить, присутствует ли на лэптопе программа Intel Wireless Display.
- Возможно, модель телевизора не поддерживает подключение по технологии WiDi.
- Если ни одной из указанных проблем не наблюдается, но синхронизации все равно нет, следует попробовать обновить драйвера на Wi-Fi до самой актуальной версии.
Если говорить о второй проблеме, то комплекс мер по исправлению ситуации будет следующим.
- Можно попытаться установить настройки Smart TV в ручном режиме. Перед этим следует войти в режим настроек маршрутизатора и сбросить DHCP. После этого в меню телевизора нужно вручную задать IP-адрес и IP шлюза. Кроме того, вручную придется вводить и сервер DNS, а также маску подсети. Часто все это решает проблему.
- Также можно проверить настройки маршрутизатора и самостоятельно ввести индивидуальный МАС-адрес для всех устройств, что подключены к телевизору.

- Кроме того, можно произвести перезагрузку всего оборудования. Для начала нужно отключить сам маршрутизатор и телевизор на пару минут, а после их повторного включения уже произвести настройку.
Часто причиной проблем является банальное наличие помех для сигнала в виде какой-то мебели или стен, выполненных из бетона.
Тут можно лишь сократить расстояние между устройствами и по возможности сделать так, чтобы помех не было. Это позволит сделать сигнал качественнее и стабильнее.
При проверке следует обратить внимание на соединение телевизора с маршрутизатором, а также роутера с интернетом.
Если проблемы наблюдаются где-то между телевизором и маршрутизатором, то достаточно будет произвести сброс настроек, указать свойства маршрутизатора, после чего задать сохранение подключения и его последующую проверку. Если же проблема находится между роутером и интернет-соединением, то следует обратиться к провайдеру, раз никакие другие решения результата не приносят.
Это основные проблемы, которые время от времени могут возникать при создании подключения ноутбука к телевизору при помощи Wi-Fi. Но в подавляющем большинстве случаев ничего подобного у пользователей попросту не наблюдается. Это действительно очень удобный формат подключения для того, чтобы просматривать файлы на большом экране телевизора или использовать для игр.
В целом следует сказать, что подключения лэптопа к ТВ – процесс, который отличается не очень большой сложностью, благодаря чему это может легко осуществить пользователь, который не слишком хорошо разбирается в технике. Единственное, о чем следует знать, – при подключении следует четко понимать возможности вашего телевизора и ноутбука, чтобы быть уверенным в том, что они технически поддерживают возможность создания подключения рассматриваемого характера.
Единственное, о чем следует знать, – при подключении следует четко понимать возможности вашего телевизора и ноутбука, чтобы быть уверенным в том, что они технически поддерживают возможность создания подключения рассматриваемого характера.
Как подключить ноутбук к Smart TV без проводов смотрите далее.
Как вывести изображение с компьютера на телевизор
На большом телеэкране удобнее смотреть фильмы или фотографии, чем на компактном ноутбуке. Если у вас есть домашний кинотеатр, просмотр нового кино станет еще комфортнее.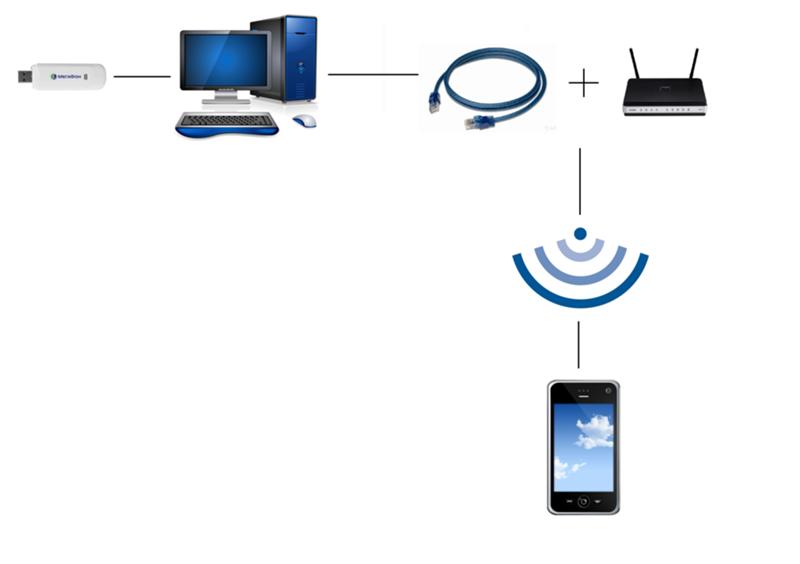 Также вы можете запускать компьютерные игры, передавая изображение на ТВ-экран. Разберемся, как подключить ноутбук к телевизору – вам нужен специальный кабель или настройка беспроводного соединения.
Также вы можете запускать компьютерные игры, передавая изображение на ТВ-экран. Разберемся, как подключить ноутбук к телевизору – вам нужен специальный кабель или настройка беспроводного соединения.
По кабелю
Подсоединить ноутбук к телевизору по кабелю несложно:
- Определите, какие видео-порты есть в ПК и ТВ.
- Выберите тип подключения.
- Купите соответствующий ему кабель и соедините устройства.
- Настройте передачу изображения.
Точно также вы можете подключить ТВ к стационарному системному блоку ПК, но тогда устройства должны располагаться достаточно близко друг от друга, чтобы хватило длины шнура.
Определяем порты
Сначала осмотрите разъемы ноутбука. Найдите один из видеовыходов:
- HDMI – современный интерфейс, позволяет передавать видео в высоком разрешении и аудиоканал. Отсутствует в бюджетных и старых моделях. В телевизоре может быть несколько портов этого типа, в этом случае запомните номер отверстия, в которое вставите провод.

- DVI – цифровой видеовыход. Сигнал с него легко перевести в аналоговый вид через недорогой переходник. Шнур этого типа поможет соединить устройства, на которых есть порты DVI или VGA на одном из них.
- VGA – распространенный разъем, передает только аналоговый видеосигнал, без звука, максимальное разрешение 1600х1200 пикселей. Порт такого типа на ТВ часто маркируют как PC, для соединения можно использовать стандартный кабель для монитора компьютера. Для передачи аудио понадобится дополнительный шнур.
- S-video – устаревший порт, дает не лучшее качество картинки. Подходит для соединения со старыми ТВ, видеопроигрывателями VHS.
Один из этих портов вы должны найти как на ноутбуке, так и на телевизоре. Они не обязательно должны быть одного типа, в случае разных разъемов на помощь придут переходники.
Соединяем и настраиваем
Для настройки подключения вам понадобится протянуть шнур от ноутбука к телевизору, предварительно отключив оба устройства. После включения в идеальной ситуации вы увидите картинку с ноутбука на телеэкране. Для переключения между дисплеями используйте одну из функциональных клавиш со значком двух мониторов – обычно это F4 или F5. На телевизоре откройте перечень источников сигнала, вместо ТВ выберите название порта, к которому присоединили кабель. Если изображения нет или оно искажено, переходите к детальным настройкам.
После включения в идеальной ситуации вы увидите картинку с ноутбука на телеэкране. Для переключения между дисплеями используйте одну из функциональных клавиш со значком двух мониторов – обычно это F4 или F5. На телевизоре откройте перечень источников сигнала, вместо ТВ выберите название порта, к которому присоединили кабель. Если изображения нет или оно искажено, переходите к детальным настройкам.
Как подключить компьютер проводом к телевизору: по правому клику мышкой на рабочем столе запустите «Параметры экрана», в Windows 8 и младше пункт называется «Разрешение».
Для каждого монитора выставьте правильное разрешение, установите режим совместного использования:
- дублирование – одинаковая картинка на обоих экранах, подходит для запуска игр, могут появляться искажения при большой разнице в расширениях;
- отображение только на один – второй дисплей отключится;
- расширение экрана – ТВ станет вторым монитором, расширяющим рабочий стол влево или вправо (порядок зависит от расположения дисплеев 1 и 2 в настройках, их можно менять местами перетаскиванием).
 Перемещайте любые приложения на второй монитор, вытаскивая их за границу стола – запустите фильм в видеопроигрывателе на ТВ, продолжая работать на ноуте.
Перемещайте любые приложения на второй монитор, вытаскивая их за границу стола – запустите фильм в видеопроигрывателе на ТВ, продолжая работать на ноуте.
Читайте также:
Почему мобильный телефон не заряжается — Причины и решение
Подобное меню можно открыть в ноутбуке по нажатию клавиш Win+P. Вам предложат выбрать вариант использования второго экрана – дублирование или расширение.
Через USB
Передать видео через порты USB не получится, они не предназначены для такого типа сигнала. Но использовать такой разъем можно для подключения на ноутбуке, только понадобится переходник на HDMI.
Как подключить ноутбук к телевизору напрямую через USB: кроме USB-шнура понадобится переходник – компактная внешняя видеокарта, которая поможет транслировать изображение с рабочего стола. При ее покупке обратите внимание на поддержку fullHD и характеристики передаваемого аудиосигнала. После соединения устройств установите на компьютер драйвера от видеокарты и выберите на ТВ в качестве источника сигнала USB.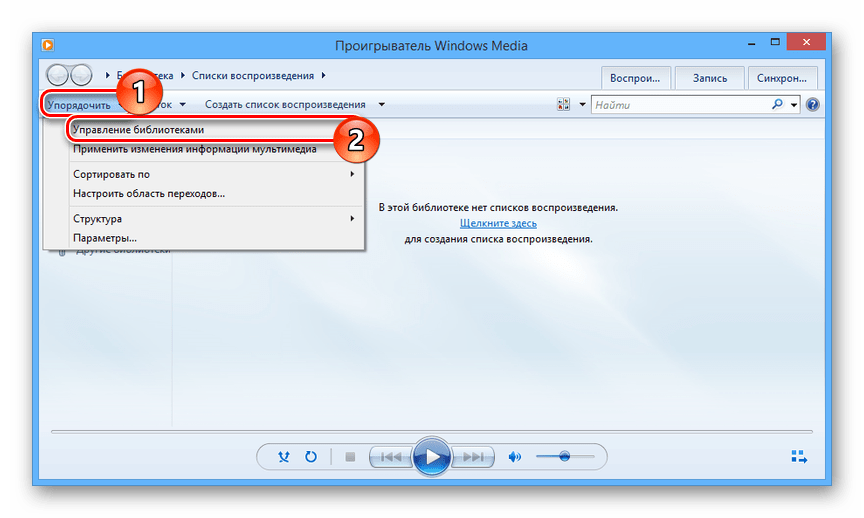
Без проводов
Если вы купили современный ТВ с интегрированным Wi-Fi, подсоединяйте к нему ноутбук без проводов. Но даже владельцам устройств без технологии Smart TV можно настроить беспроводное подключение ноутбука через специальный адаптер. Для установки соединения выберите один из методов:
- DLNA – если ТВ соединен с роутером локальной сети или в нем есть Wi-Fi Direct;
- Miracast или WiDi – поможет использовать ТВ в качестве беспроводного монитора, передавая любой видеосигнал;
- через адаптер;
- Apple TV.
DLNA
Чтобы подключить ноутбук к телевизору по DLNA через WiFi:
- Подключите оба устройства к единому роутеру. В меню ТВ войдите в пункт «Сеть» и отметьте вашу точку доступа в качестве основной, впишите ее пароль.
- Создайте на ПК сервер, открыв доступ к контенту для ТВ. В «Центре управления сетями» в качестве активной сети установите домашнюю.
- Найдите папки с файлами, которые вы собираетесь дублировать на телеэкран.
 По правому клику на папке откройте «Свойства» и перейдите на вкладку «Доступ», в расширенных настройках активируйте открытие доступа к содержимому.
По правому клику на папке откройте «Свойства» и перейдите на вкладку «Доступ», в расширенных настройках активируйте открытие доступа к содержимому.
Упростить создание сервера поможет специальная программа – «Домашний медиа-сервер», Share Manager, Samsung Share. Первая является самой распространенной, умеет перекодировать видео и аудиофайлы, поддерживает субтитры и цифровое телевидение. Для использования:
- скачайте установочный файл с сайта разработчика;
- установите и откройте приложение;
- в перечне выберите модель своего ТВ;
- отметьте в каталоге папки, файлы из которых собираетесь передавать на второй экран.
Теперь включайте ТВ, в меню найдите сервис просмотра контента со сторонних устройств. У устройств марки LG он находится в разделе SmartShare, на Sony – Home. Чтобы передать с компьютера на телевизор фильм по Wi-Fi, кликните на нужный файл на ноуте, в подменю перейдите в «Воспроизвести на».
Читайте также:
WPS на роутере – что это такое?
В Windows 7 и 8 могут возникнуть проблемы с передачей видео в формате MKV, для них не активируется функция воспроизведения на другом дисплее. Чтобы выводить картинку в этом случае, придется сначала переконвертировать файлы в AVI.
Чтобы выводить картинку в этом случае, придется сначала переконвертировать файлы в AVI.
Если ТВ оснащен функцией Wi-Fi Direct, вам достаточно на ноутбуке включить доступ к нужным папкам. После этого в меню телевизора активируйте Директ – в списке обнаруженных устройств выберите ваш ноутбук, впишите пароль и можете передавать файлы.
Miracast и WiDi
Для этих технологий не придется открывать доступ к папкам, но ноутбук должен удовлетворять ряду требований, чтобы выводить картинку через Wi-Fi:
- процессор минимум Intel 3;
- предустановленная Windows 8.1 и выше с Wi-Fi – для Miracast;
- беспроводной адаптер Intel HD Graphics – для WiDi;
- телевизор должен поддерживать одну из этих технологий.
Как вывести изображение ноутбука на телевизор через WiDi: загрузите и откройте утилиту Intel Wireless Display, запустите поиск беспроводного дисплея. Для соединения впишите код безопасности, показанный на ТВ.
Для подсоединения через Miracast в Windows 8.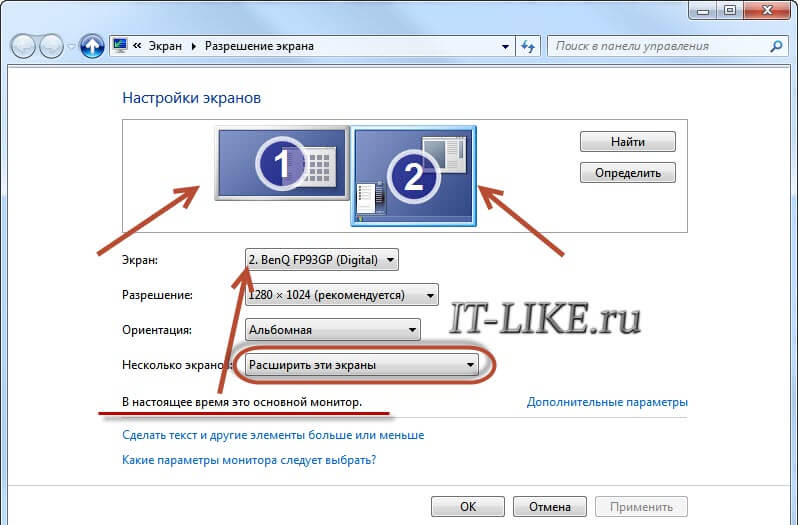 1 раскройте панель Charms и активируйте в списке устройств «Проектор». Выберите добавление беспроводного экрана.
1 раскройте панель Charms и активируйте в списке устройств «Проектор». Выберите добавление беспроводного экрана.
Адаптер
Если в телевизоре нет Wi-Fi, но есть разъем HDMI, приобретите небольшой адаптер типа:
- Android Mini PC;
- Google Chromecast;
- Miracast приставку.
Эти небольшие устройства наделят ваш ТВ полноценными возможностями Smart TV. Также отдельные телевизоры позволяют присоединять адаптер Wi-Fi в их USB-порт, после чего могут выходить в домашнюю сеть.
Apple TV
Приставка Apple TV позволяет отправлять потоковое видео с компьютера на телеэкран. Проще всего подсоединить ноутбук с Mac OS X, но настроить передачу можно и на ПК с Windows.
Как подключить Макбук: подключите Apple TV к телевизору, присоедините приставку к сети Wi-Fi. В системных настройках ПК выберите «Дисплеи», в списке выставьте Apple TV – на телеэкране появится изображение с ноута. Если вы хотите передать один фильм, запустите его в проигрывателе, в нижней строке меню кликните на иконку со стрелочкой и кликните на «AirPlay». Видео перейдет на ТВ.
Видео перейдет на ТВ.
Для ПК с Windows установите фирменный iTunes. В меню «Файл» активируйте пункт «Домашняя коллекция», в плеере появится значок AirPlay. Все фильмы и музыку из вашей библиотеке можно будет передать на ТВ.
Заключение
Передать изображение с ноутбука можно практически на любой телевизор. Подключение проводом подойдет для не самых современных моделей, даже если у устройств нет совпадающих портов – используйте переходники. Соединение по Wi-Fi избавит от лишних шнуров, после небольших настроек наслаждайтесь удобством второго монитора.
Как подключить ноутбук к телевизору через Wi-Fi
Синхронизация лэптопа и ТВ с помощью беспроводной интернет сети только на первый взгляд кажется сложным процессом. Если пользователь вникнет в детали, то он быстро поймет, как подключить ноутбук к телевизору через Wi-Fi.
Зачем вообще тратить время на беспроводную синхронизацию, если можно подключить ноутубук ТВ, используя интерфейсы DVI, HDMI? Во-первых, далеко не всегда под рукой есть нужный кабель. Во-вторых, не все ноутбуки оснащены такими интерфейсами. В-третьих, телевизионное соединение по беспроводному интернет-каналу выглядит более практичным решением.
Во-вторых, не все ноутбуки оснащены такими интерфейсами. В-третьих, телевизионное соединение по беспроводному интернет-каналу выглядит более практичным решением.
Рассматриваемый тип синхронизации особенно актуален, если вы хотите посмотреть фильм или новую серию ТВ-шоу в режиме online. Все-таки просмотр видеоконтента на экране с небольшой диагональю не приносит большого удовольствия. Поэтому можно подсоединить ноутбук к телевизору без проводов, чтобы насладиться качественным и объемным изображением.
Если на лэптопе установлена операционная система Windows, то можно воспользоваться одним из следующих способов подключения:
- DLNA;
- WiDi;
- беспроводной монитор;
- дополнительные гаджеты.
Как передать фильм, сериал или любой другой контент с лэптопа на большой экран ТВ? Рассмотрим каждый из перечисленных выше вариантов, а также выделим самый оптимальный способ.
DLNA соединение
Чтобы подключить ноутбук к ТВ по Wi-Fi, нужно предварительно подсоединить оба устройства к одной сети. Современные модели TV-техники поддерживают технологию Wi-Fi Direct – в этом случае необязательно подключаться к одному маршрутизатору, телевизор автоматически создает собственную сеть. Пользователю остается подключиться к ней с портативного компьютера.
Современные модели TV-техники поддерживают технологию Wi-Fi Direct – в этом случае необязательно подключаться к одному маршрутизатору, телевизор автоматически создает собственную сеть. Пользователю остается подключиться к ней с портативного компьютера.
Как вывести изображение с ноутбука на телевизор? Сначала нужно настроить DLNA сервер. Суть заключается в том, что пользователь открывает сетевой доступ к папкам, внутри которых находится контент. Подключитесь к домашней сети. Директории музыка, видео, картинки сразу станут доступными для просмотра на ТВ.
Для открытия доступа к другим папкам переключитесь на вкладку «Доступ», которая находится в свойствах каждой директории. Выберите пункт «Расширенная настройка». Поставьте галочку возле поля «Открыть общий доступ…». Нажмите на «ОК», чтобы внесенные изменения вступили в силу.
Гораздо быстрее можно синхронизировать ПК и ТВ, используя проводник. Выберите раздел «Сеть». Откроется оповещение со следующим текстом «Сетевое обнаружение», кликните по нему. Для настройки беспроводной передачи изображения с компьютера на телевизор соблюдайте рекомендации помощника, которые высвечиваются на экране.
Для настройки беспроводной передачи изображения с компьютера на телевизор соблюдайте рекомендации помощника, которые высвечиваются на экране.
После настройки DLNA возьмите пульт дистанционного управления ТВ-техникой, чтобы проверить доступные внешние подключения. На экране появится список подключенных источников сигнала.
Если вы пользуетесь техникой от компании LG, тогда перейдите в раздел «Smart Share», в котором нужно выбрать команду «Подключение к ПК». На других современных ТВ алгоритм синхронизации также максимально прост. Главное отличие – названия разделов.
Сразу после активации DLNA выберите контент, который вы хотели бы воспроизвести. Нажмите ПКМ по файлу. Из контекстного меню выберите команду «Воспроизвести на…» и нажмите на название ТВ.
Теперь каждый пользователь знает, как подключить ноут к телевизору через Wi-Fi путем настройки DLNA соединения. Запомните, что даже современные ТВ редко поддерживают формат MKV. Поэтому вы не сможете воспроизвести файлы с таким расширением. Решается проблема путем преобразования файла в другой формат.
Решается проблема путем преобразования файла в другой формат.
Дублирование экрана используя Widi Miracast
«Расшаривание» папок и настройка общего доступа – ключевые элементы синхронизации портативного компьютера и телевизора через DLNA. Функция WiDi заметно отличается. Она позволяет дублировать картинку с дисплея лэптопа на экран ТВ. Реализуется технология за счет использования беспроводного канала. Часто эту опцию пользователи называют Miracast.
Настройка синхронизации по этой технологии имеет несколько специфических особенностей. Понадобится лэптоп с центральным процессором от Intel, дискретной видеокартой и Wi-Fi адаптером. Например, практически все современные модели ноутбуков Samsung подключаются к TV именно через WiDi.
Предварительно скачайте драйвера для беспроводного дисплея. Не исключено, что придется их загрузить с официального портала компании Intel. Важно, чтобы ТВ работал с WiDi. Более старые модели не поддерживают эту технологию. Поэтому пользователи покупают дополнительное оборудование – адаптеры.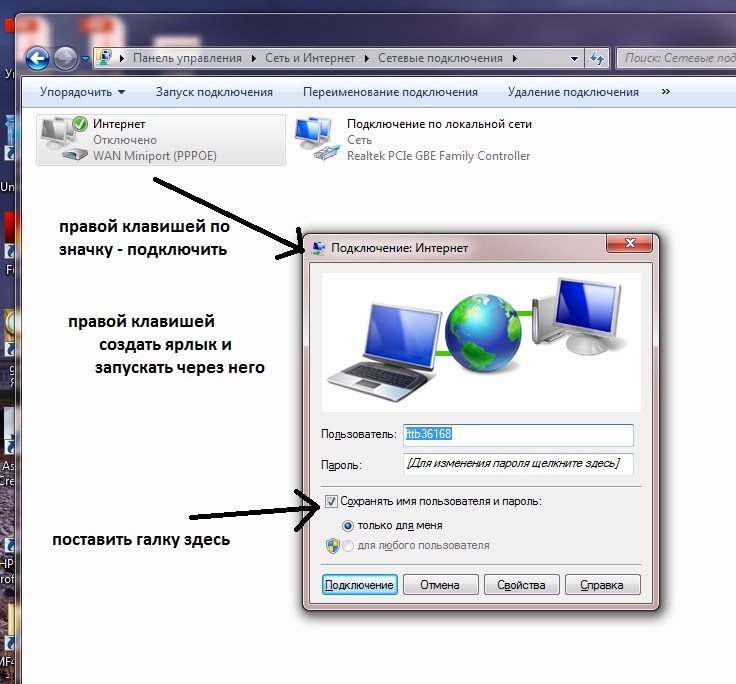 Предварительно, нужно прояснить этот момент.
Предварительно, нужно прояснить этот момент.
Инструкция по настройке:
- Зайдите в главное меню телевизора.
- Перейдите в раздел «Сеть».
- Нажмите на функцию «Miracast/Intel`s WiDi».
- Передвиньте ползунок, чтобы активировать опцию.
- Зайдите на ноутбуке в программу для беспроводной синхронизации с ТВ-техникой – Intel Wireless Display.
- На экране появится список доступных устройств.
- Нажмите на кнопку «Подключить», которая находится возле названия телевизора.
Иногда приходится дополнительно вводить PIN. Преимущественно это простые комбинации чисел – 1111 или 0000.
Чтобы окончательно завершить настройку WiDi, перейдите в раздел «Charms». Выберите раздел «Устройства», а потом «Проектор». Здесь нужно добавить экран ТВ. Если названия вашего телевизора здесь нет, тогда обновите драйвера Wi-Fi модуля.
Беспроводной монитор
Этот способ позволяет сделать из телевизора монитор компа.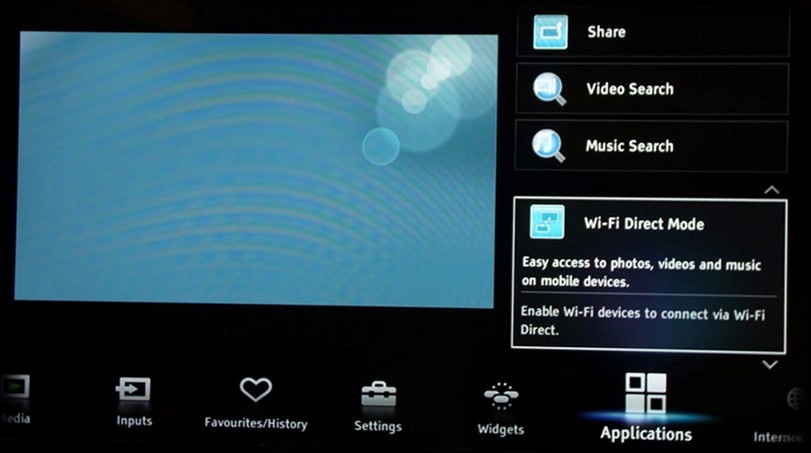 Технология имеет определенные сходства с WiDi. Поэтому проблем с синхронизацией ноутбука и телевизора возникнуть не должно. Главное условие – ТВ и Wi-Fi модуль лэптопа поддерживают функцию Miracast.
Технология имеет определенные сходства с WiDi. Поэтому проблем с синхронизацией ноутбука и телевизора возникнуть не должно. Главное условие – ТВ и Wi-Fi модуль лэптопа поддерживают функцию Miracast.
Подключитесь через Вай-Фай к беспроводному монитору. Предварительно нужно открыть главное меню ТВ, чтобы активировать функцию Miracast. Если этот пункт отсутствует, тогда просто активируйте на обоих устройствах Wi-Fi.
На лэптопе нажмите сочетание кнопок Win+P, а после этого выберите подключение к беспроводному монитору. Подождите несколько секунд. Когда соединение будет налажено, изображение с экрана ноутбука будет проецироваться на дисплей ТВ. Так и создается полноценный внешний монитор.
Некоторые пользователи применяют стороннее программное обеспечение для реализации этой цели:
Вторая программа – универсальное решение. Синхронизация настраивается через локальную сеть. Пользователь устанавливает утилиту, а потом запускает ее. Через софт осуществляется подключение к беспроводному монитору.
Использование дополнительного оборудования
Если используемое устройство не поддерживает платформу Smart TV, но есть HDMI интерфейс, тогда беспроводное подключение по Wi-Fi настраивается с помощью дополнительного оборудования. Купите Google Chromecast. Это устройство позволит подключить ТВ к ноутбуку для просмотра видеоконтента.
Альтернативный вариант – Android Mini PC. Помимо этого, вы сможете купить Intel Compute Stick. Гаджеты подключаются к ТВ преимущественно через HDMI или USB разъем. Некоторые пользователи отдают предпочтение адаптерам Miracast. Итоговый выбор напрямую зависит от спецификаций и модели ТВ-техники.
Внешний Wi-Fi адаптер позволяет настроить беспроводное подключение лэптопа к телевизору. Нужно просто подсоединиться к домашней сети, а потом можно выводить изображение на большой экран. Каждое устройство имеет свои преимущества и недостатки.
youtube.com/embed/0mo_qbh5dXk?start=2&feature=oembed» frameborder=»0″ allow=»accelerometer; autoplay; clipboard-write; encrypted-media; gyroscope; picture-in-picture» allowfullscreen=»»/>
Как вывести изображение с ноутбука на телевизор
Ноутбук очень удобен для работы своими габаритами и небольшим весом. Но когда дело касается просмотра видео или игр, небольшой монитор хочется заменить экраном побольше. В случае если у вас есть телевизор с большой диагональю, можно выполнить подключение вашего девайса к ТВ или домашнему кинотеатру. В статье рассмотрим, как можно с ноутбука вывести изображение на телевизор.
Определить доступные соединения
Для передачи изображения с ноутбука на телевизор, нужно выяснить, какие способы для этого доступны. Сначала следует посмотреть, какие порты присутствуют на ТВ и ноутбуке, а после уже решать, как лучше будет сделать дублирование экрана лэптопа.
Способы вывода изображения с ноутбука на ТВ
Для вывода изображения с ноутбука на телевизор существуют беспроводной и проводной способы. При проводном соединении необязательно должны быть одинаковые порты на обоих устройствах. Если они разные, то надо будет использовать переходники. Если потребуется переводить цифровые данные к аналоговому входу, понадобятся дополнительные преобразователи или приставки.
При проводном соединении необязательно должны быть одинаковые порты на обоих устройствах. Если они разные, то надо будет использовать переходники. Если потребуется переводить цифровые данные к аналоговому входу, понадобятся дополнительные преобразователи или приставки.
Недостатками беспроводного соединения является ограниченная пропускная способность и возможное прерывание сигнала. Минусом подключения по шнуру может стать наличие самого шнура, а также предел длины кабеля для разных стандартов. Впрочем, если требуется подключить ноутбук и наслаждаться просмотром, этот недостаток совсем невесом и не вызовет неудобств.
Wi-Fi
Все современные телевизоры оснащены технологией DLNA, которая позволяет устройствам обмениваться данными внутри домашней сети. Это можно делать как по кабелю, так и по WI-FI. Если будет подключение через WI-FI, то и лэптоп, и ТВ должны быть подключены к нему. Но телевизор будет «видеть» только папки с общим доступом. Для того чтобы телевизору была доступна вся информация, можно в настройках «Сеть» на ноутбуке открыть общий доступ ко всем папкам. Но такое делать не рекомендуется в целях безопасности. Ведь в таком случае все, кто будет подключён к вашей сети, смогут воспользоваться вашими данными. Ещё один вариант – сделать общедоступной конкретную папку.
Но такое делать не рекомендуется в целях безопасности. Ведь в таком случае все, кто будет подключён к вашей сети, смогут воспользоваться вашими данными. Ещё один вариант – сделать общедоступной конкретную папку.
Но для более удобного выведения изображения на телевизор лучше скачать программу. Одна из рекомендуемых – «Домашний медиасервер». Она является бесплатной и универсальной для разных моделей ТВ, а также обладает широким функционалом. Для установки на ноутбук достаточно скачать приложение (лучше на официальном сайте) и запустить файл установки. После запуска программы в окне настроек можно выбрать категорию медиаресурсов и там уже указывать доступ к папкам.
Если ваши устройства поддерживают технологии Miracast или Intel WiDi, то достаточно включить эти функции на телевизоре. Тогда он сможет соединиться по беспроводной сети с вашим ноутбуком без роутера, напрямую. На лэптоп, правда, потребуется поставить соответствующее приложение. Зато при соединении можно вывести любую картинку с ноутбука.
Если на ТВ отсутствует модуль WI-FI, то можно использовать различные адаптеры, которые можно подключить к порту HDMI. Например, одним из таких устройств является Google Chromecast, которое по виду напоминает флешку. Гаджет предназначен для потоковой передачи мультимедийного контента.
HDMI
Соединение через HDMI можно назвать оптимальным для того, чтобы передавать медиаданные от одной техники к другой. Этот стандарт обеспечивает высокоскоростную передачу, даже файлов в ультра HD-качестве, причём передаёт не только видео, но и многоканальный звук.
Как выводить изображение с компьютера на телевизор при помощи HDMI? Достаточно соединить два устройства кабелем. Затем переключить на ТВ режим AVI и выбрать тот порт, к которому подключён шнур. На ноутбуке нужно вызвать настройки экрана и там выставить необходимое разрешение, а также выбрать отображение дисплеев. Имеется в виду, что на ноутбуке вы сможете управлять обоими экранами, и для экрана телевизора нужно будет выбрать отображение.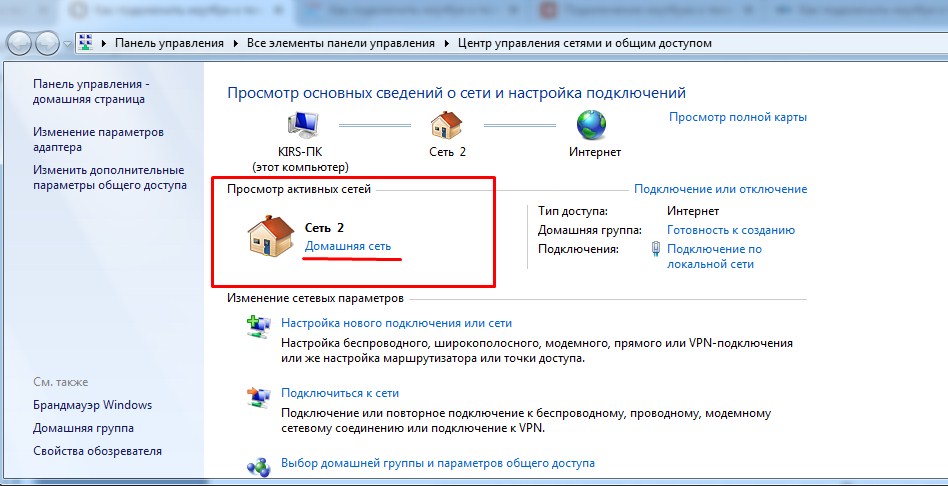 Возможны варианты:
Возможны варианты:
- Дублирования – на обоих экранах одно и то же изображение;
- Отображения на 1 экран – второй при этом отключится;
- Расширения экрана – ТВ станет вторым монитором.
Настройки могут быть различными в зависимости от версии операционной системы.
При любом проводном подключении устройства должны быть отключены перед их соединением
DVI
Следующий способ, как передать изображение через DVI. DVI-стандарт был разработан для передачи видеоконтента на цифровые устройства. Является предшественником HDMI. И, в отличие от последнего, не передаёт звук. В таком случае потребуется разъём или переходник TRS, называемый иначе «миниджек» – очень популярный разъём для аудио, наверняка знаком многим как вход для подключения наушников. Чтобы дублировать экран компа или ноутбука, потребуется выполнить те же действия, что и для HDMI. После подключения перенести воспроизводимый файл не составит труда.
S-Video
S-Video представляет собой аналоговый интерфейс. Может передавать видеофайлы только телевидения стандартной чёткости (576i и 480i), а значит, о современных форматах качества речи идти не может. Телевизоры таким портом оснащаются редко, поэтому для того, чтобы проецировать изображение с ноутбука дополнительно потребуется переходник с S-Video на RCA. Также не стоит использовать кабель S-Video более 2 метров, так как это приведёт к ухудшению качества сигнала. Для переведения звука на ТВ, аналогично DVI, потребуется использовать «миниджек».
Может передавать видеофайлы только телевидения стандартной чёткости (576i и 480i), а значит, о современных форматах качества речи идти не может. Телевизоры таким портом оснащаются редко, поэтому для того, чтобы проецировать изображение с ноутбука дополнительно потребуется переходник с S-Video на RCA. Также не стоит использовать кабель S-Video более 2 метров, так как это приведёт к ухудшению качества сигнала. Для переведения звука на ТВ, аналогично DVI, потребуется использовать «миниджек».
После подключения кабеля всегда нужно на телевизоре устанавливать источник видеосигнала
USB
Рассмотрим, как можно вывести изображение на телевизор через USB. В этом случае при соединении USB-USB просматривать видео будет невозможно, так как данный стандарт не рассчитан на передачу видеоданных. В данном варианте можно будет просматривать изображения, презентации, текстовые документы. С таким подключением телевизор будет видеть ноутбук как флешку.
Но чтобы продублировать дисплей лэптопа, можно использовать вывод на порт HDMI телевизора. Для этого понадобится переходник, который представляет собой внешнюю видеокарту. Потребуется установить драйвер от видеокарты на ноутбук. При приобретении такого переходника, стоит обратить внимание на характеристику передаваемого видео (поддержка Full HD) и звука.
LAN
Соединение при помощи локальной сети беспроводным способом мы уже рассмотрели. Lan – это сетевое, но проводное (Ethernet) подключение. Если в ТВ отсутствует модуль Вай-Фай, то можно воспользоваться этим методом. Для дублирования экрана компьютера на телевизор понадобится выполнить те же действия, что и для WI–FI-подключения. А именно:
- Подключить ТВ к роутеру с помощью сетевого кабеля. При этом на сетевом устройстве должен быть настроен протокол динамической настройки узла DHCP. Иначе придётся настройки сети прописать вручную в ТВ;
- Подключить ноутбук к той же сети. Проводным или беспроводным способом – не имеет значения;
- Установить программу на лэптоп для выведения файлов на ТВ.
 Уже рассматривалось приложение «Домашний медиасервер», которое является простым в настройке и установке;
Уже рассматривалось приложение «Домашний медиасервер», которое является простым в настройке и установке; - Открыть общий доступ к требуемым папкам. Всё, теперь можно выполнять передачу изображений и отправлять на проигрывание видео.
VGA
Как возможно перевести изображение с компьютера на телевизор при помощи VGA? Стандарт VGA позволяет передавать только аналоговый сигнал без звука. Для воспроизведения звука понадобится дополнительный переходник c так называемыми «тюльпанами» или штекером «миниджек». Ещё один вариант – оставить звук воспроизводиться на ноутбуке или через подключённые к нему колонки. Для этого можно использовать функциональные клавиши лэптопа. На ней должно быть изображено 2 экрана, например, F10+Fn (клавиша включения функции). Теперь возможно показывать видео с ноутбука на телевизоре. При настройке показа на лэптопе можно увеличить разрешение для получения более качественной картинки.
При любом подключении кабеля придётся выполнять настройку экранов на ноутбуке или ПК
RGB
Цветное изображение формируется посредством трёх основных сигналов: Red, Green, Blue. Если изображение выводится с такого разъёма, то логично использовать и такой же вход телевизора. RGB пришёл на смену Scart, когда скарты стало невозможно использовать в тонких телевизорах. В основном RGB имеется на технике более старых моделей. Совместим со Scart и композитным RCA («тюльпаны») кабелем. Видео или игры с монитора компьютера на телевизор будут транслироваться, как и при любом другом соединении кабелем.
Scart
Scart является европейским стандартом, позволяющим передавать аналоговый и цифровой сигнал. Имеет разные спецификации, соответственно, может передавать и разные сигналы (звуковой канал, видео, управляющие). Удобство интерфейса в том, что он даёт возможность подключить к телевизору источник высококачественного RGB-видео без промежуточного кодирования.
Чтобы транслировать фильм с ПК или ноутбука, лучше воспользоваться переходником VGA-SCART. Это объясняется тем, что большое количество ТВ оснащены разъёмом SCART, а компьютеры – VGA.
Подводя итог, можно сказать, что выводить изображение с ноутбука на телевизор можно всевозможными способами. В любом случае на обоих устройствах будут присутствовать порты, которые можно соединить кабелем. Если не получится сделать это напрямую, можно использовать адаптеры и переходники. Если выбирать между проводным и беспроводным соединением, то проводное может обеспечит лучшую пропускную способность и качество связи. Но иногда гораздо удобнее подключиться по WI-FI, тем более, если нет в наличии подходящих кабелей.
Проводное соединение при наличии большого количества разъёмов лучше выбирать из последних технологий. Самый лучший вариант – HDMI. В целом настройка ноутбука и телевизора не вызывает затруднений. Главное, на ТВ выбирать входной сигнал, а на ноутбуке выполнить те установки, которые требуются для соответствующей технологии.
Как передать изображение с компьютера на телевизор через WiFi: DLNA, Miracast и WiDi
Как это ни странно, но не многие знают, что подключить ноут к телевизору можно и без проводов буквально за пару кликов мышью. Это позволит сидя на диване транслировать на большой экран фотографии, сделанные в отпуске или видеофильм. Вы также можете играть в свои любимые игры с использованием не маленького дисплея ноутбука, а выводить картинку на устройство с огромной диагональю. Правда, в последнем случае, стоит учесть, что картинку будет транслироваться на телевизор с небольшим запозданием. При просмотре фильмов и фото вы этого не заметите. Ниже мы дадим пошаговую инструкцию, как соединить ноутбук с телевизором по wifi.
Требования к ТВ
Чтобы с ноутбука можно было передать изображение с помощью беспроводной связи, необходимо, чтобы телевизор имел беспроводной адаптер. В процессе работы он будет подключен к домашнему роутеру и будет получать от него видео.
В современных моделях Sony Bravia, Samsung и других может приняться технология Wi-Fi Direct. В этом случае телевизор сам создает беспроводную сеть. При этом роутер для организации связи между устройствами не потребуется.
Важно! Передавать видео можно даже на такой телевизор, в котором отсутствует беспроводной адаптер или Wi-Fi Direct. Для этого достаточно наличия входа HDMI. В этом случае к нему может быть подключен мини PC размером с флешку.
Варианты подключения ноутбука к телевизору через Wi-Fi
Способы решения проблем с подключением телевизоров Samsung к вай фай
Чтобы можно было получать данные с компьютера и отобрать их на экране, могут быть использованы следующие способы:
- Если в доме есть роутер, а в телевизоре и компьютере беспроводные адаптеры, то отправлять файлы между ними можно через локальную беспроводную сеть. В этой ситуации возникает доступ к медиафайлам, находящимся на компьютере и воспроизводит их на своем экране.
- Многие современные телевизоры (например, LG, Samsung) оснащены устройствами, работающими по технологии Wi-Fi Direct. Ее особенность в том, что можно создать беспроводную локальную сеть без использования роутера. В рассматриваемом случае соединение с ПК происходит напрямую. Эта технология похожа на «Блютуз», но имеет больший радиус действия — он составляет до 200 метров.
- Технология Miracast представляет собой протокол беспроводной связи, который поддерживается последними версиями Windows и большинством моделей, например LG, Panasonic, Samsung.
- Intel WD представляет собой еще один протокол Wi-Fi для связи между устройствами. Он используется компьютерами, имеющими процессор Intel.
- Macbook можно подключить с помощью приставки AirPlay.
- Возможно применение мини PC. Они представляют собой компьютеры размером с флешку. На них установлена одна из современных операционных систем. Подключение к телевизору осуществляется через вход HDMI.
Обратите внимание! Использование любого из перечисленных вариантов дает возможность выводить на экран видео и изображения с компьютера.
Настройка через Windows Media Player
- Запустите проигрыватель. Для этого нажмите «Пуск», чтобы не рыскать по дебрям винды впишите название «Проигрыватель» в строке поиска. Запустите приложение.
- Посмотрите в левое окно: «Музыка», «Видео» и «Изображение» и есть нужные разделы. Я покажу на примере видео – нажмите на этот раздел правой кнопкой и выберите «Управление видеотекой».
- Теперь вы увидите все расшаренные папки с фильмами – по умолчанию. Я же заранее на диске «D» создал папку, где у меня хранятся фильмы и сериалы. Чтобы добавить эту папку надо нажать «Добавить» и выбрать её.
- Ура! Теперь она добавилась. Но это ещё не всё – нажимаем на кнопку «Поток» и выпадающем меню выбираем «Дополнительные параметры потоковой передачи». На десятке и восьмерке раздел будет называться «Включить потоковую передачу мультимедиа» – Будет располагаться в самом низу – не ошибетесь.
- Теперь давайте назовём имя сервера (То которое будет отображаться на телевизоре), по умолчанию — это имя компьютера. А чуть ниже выберите наш телевизор, который уже должен быть подключен к сети. Напротив него нажимаем галочку «Разрешено» и жмакаем «Далее». Потом опять «Далее».
- Комп выдаст пароль. Его лучше записать – так как он понадобится для подключения компьютера к телевизору. Не факт, что он будет запрашиваться, но лучше запишите его на листок или сфотографируйте на телефон. Обратите внимания, что тут есть как буквы верхнего, так и нижнего регистра — это важно.
- Идём к телевизору, включаем его и в настройках ищем любое упоминание DLNA и мультимедиа сервера. Как только вы там окажетесь, вы увидите название вашего ПК. Возможно, при подключении понадобится пароль, про который я говорил ранее.
Передача изображения с ноутбука на телевизор по Wi-Fi
В этом случае рассматривается прямая трансляция изображения с экрана ноутбука на телевизоре. Практически в этом случае компьютер получает еще один дисплей.
Важно! В этом случае для беспроводного подключения нет необходимости использовать роутер. Отправлять данные между устройствами при этом можно с использованием Wi-Fi Direct.
Технология WiDi
Чтобы передавать таким образом, нужен компьютер, в котором используется процессор Intel. Он должен соответствовать третьему поколению или более старшему. Необходимо наличие встроенного беспроводного адаптера этой фирмы. Потребуется установить программу Intel Wireless Display с официального сайта Intel.
Чтобы осуществить подключение, требуется выполнить следующие действия:
- Включить поддержку WiDi.
- На ноутбуке требуется запустить приложение Intel Wireless Display. Будут отображены все устройства, которые были в сети. Нужно найти беспроводной монитор. В процессе подключения может потребоваться ключ безопасности.
После выполнения этих действий изображение с дисплея компьютера можно будет дублировать на экране.
Технология Miracast
Прежде была необходимость отдельно приобретать беспроводной адаптер Miracast. Теперь большинство телевизоров оснащается таким протоколом связи изначально или получают его при обновлении прошивки. Это решает проблему того, как вывести изображение с компьютера на телевизор через Wi-Fi.
Компьютер должен быть оснащен беспроводным адаптером, который поддерживает Miracast.
Процедура подключения осуществляется следующим образом:
- В настройках телевизора требуется включить поддержку Miracast. В телевизорах Samsung эта функция называется «Зеркальное отображение экрана». Если нет возможности выставить нужные настройки, то в этом случае нужно убедиться, что Wi-Fi включен.
- На ноутбуке надо открыть панель Charms. В Windows 8.1 она расположена в правой части экрана. Далее перейти в «Устройства», затем — в «Проектор (Передать на экран)». После этого требуется кликнуть мышкой по пункту «Передать на беспроводной дисплей».
Обратите внимание! Если нет возможности найти последний пункт, это означает, что компьютер не поддерживает этот способ связи. В некоторых случаях сможет, если перевести драйвер беспроводного адаптера на новую версию.
Поддержка Miracast в Windows 7 и в более старших версиях является встроенной. Например, в этой операционной для того, чтобы использовать телевизор как монитор через Wi-Fi надо выполнить следующие действия:
- Нажать комбинацию клавиш Win+P. Ее не надо нажимать слишком долго, так как в этом случае может погаснуть экран.
- После этого на экране будет показано меню, относящееся к проектированию. В нем необходимо кликнуть по строчке «Подключение».
- Операционная система предоставит список устройств, подключенных к беспроводной сети.
После этого начнется процесс трансляции.
Как вывести видео с компьютера на телевизор с помощью Chromecast от Google
Это устройство представляет собой миникомпьютер, работающий на операционной системе Android. Его подключают к HDMI входу телевизора. Он может принять с ноутбука и продублировать на экране одну из вкладок браузера Chrome. Кроме того он может напрямую работать с сервисом youtube.com. При этом ноутбук можно выключить, а устройство будет транслировать видео напрямую с этого сайта или передавать программы телевидения.
Как подключить обычный телевизор к ноутбуку через Wi-Fi
Для этого на телевизоре должен быть встроенный беспроводной адаптер. Для просмотра ТВ таким образом сначала нужно правильно его настроить. В этом случае надо поступить следующим образом:
- Открыть настройки.
- Перейти в раздел, относящийся к сетевым подключениям.
- Выбрать подключение к беспроводной сети.
- Открыть параметры настройки. Будет показан список доступных подключений. Надо выбрать нужное и подключиться.
Чтобы провести конфигурирование, можно использовать бесплатную программу «Домашний Медиа-Сервер» (можно скачать по ссылке. При запуске будет предложено его добавить.
То, как через Wi-Fi передать изображение на телевизор, зависит от марки. Обычно необходимо зайти в настройки и выбрать DLNA сервер среди доступных подключений.
После этого можно проигрывать на экране видеофайлы, находящиеся на ноутбуке.
Простое подключение с помощью вай-фай адаптеров
Не все модели телевизионных приборов оснащены встроенными модулями вай-фай, поэтому в некоторых случаях придется использовать специальные адаптеры. Эти миниатюрные устройства, по внешнему виду напоминающие обычную флешку, совместимы с любыми телевизорами.
Вай-фай адаптер
Одним из самых популярных универсальных вариантов признан Google Chromecast. Другими востребованными моделями являются:
- Miracast-адаптер;
- Android Mini PC;
- Intel Compute Stick.
Кроме того, выпускаются адаптеры под ТВ-устройства определенных моделей и производителей:
- Samsung WIS12ABGNX/NWT;
- Philips PTA128/00;
- LG AN-Wf500 и др.
Адаптер может подключаться непосредственно к самой теле-панели, однако при этом вероятно создание помех встроенным ТВ-ресивером. Чтобы избежать этого, целесообразно применять usb-хаб либо обычный удлинитель.
Wifi адаптер Samsung
Подсоединив вай-фай адаптер, необходимо установить связь между роутером и ТВ-устройством.
- Открыть пункт меню «Настройки», «Установки» или «Опции».
- В нем выбрать «Настройку сети».
- После этого выбрать нужный роутер и ввести пароль к нему, либо выполнить синхронизацию ТВ и ноутбука с использованием беспроводной технологии ad-hoc.
Выбирая адаптер вай-фай, нужно учитывать совместимость с определенным телеоборудованием, мощность передатчика, радиус захвата сигнала и рабочую частоту.
Подключение ноутбука к телевизору за несколько простых шагов |
Дублирование экрана имеет ряд преимуществ. Это не очень сложный процесс, и он помогает улучшить впечатления от всего, что вы делаете на своем ноутбуке. Сегодня вы можете подключать ноутбуки практически к любому телевизору высокой четкости. Его можно использовать для показа вашим друзьям и родственникам интересных фотографий или видеороликов, на которые вы нажимали. Вы можете использовать его, чтобы получить захватывающий опыт работы с ноутбуком во время просмотра фильмов или игр. Многие организации теперь также используют телевизоры для встреч и презентаций.Зеркальное отображение экрана стало обычным явлением на телевизорах. Если у вас дома есть ноутбук и телевизор высокой четкости, вы можете использовать его, выполнив несколько простых шагов. Есть два способа подключить ноутбук к телевизору.
Здесь ноутбук подключается к телевизору с помощью функции Wi-Fi Direct или Miracast. Это означает, что вам нужен смарт-телевизор, поддерживающий зеркальное отображение экрана с помощью Wi-Fi Direct. Ваш ноутбук также должен поддерживать беспроводное дублирование экрана. Самые последние ноутбуки должны поддерживать эту функцию.Вы можете найти это в Интернете, проверив характеристики процессора, который использует ваш ноутбук. С помощью Wi-Fi Direct оба устройства могут напрямую подключаться друг к другу.
Используйте пульт от телевизора и выберите источник для Screen Mirroring. Появится экран с названием телевизора. На ноутбуке нажмите кнопку Windows и введите «Настройки». Затем перейдите в «Подключенные устройства» и нажмите «Добавить устройство» вверху. В раскрывающемся меню будут перечислены все устройства, на которые вы можете зеркалировать.Выберите свой телевизор, и экран ноутбука начнет зеркальное отображение на телевизоре. Название телевизора также сохраняется в списке подключенных устройств, поэтому в будущем подключить ноутбук к телевизору будет просто.
Apple MacBook использует AirPlay для зеркального отображения экрана. Однако ваш телевизор должен поддерживать AirPlay. AirPlay также требует, чтобы вы подключили оба устройства к одной беспроводной сети. На Apple Macbook вы можете найти опцию AirPlay в разделе «Настройки», а затем «Дисплей». Кроме того, процесс похож на ноутбук с Windows.
Если у вас нет Smart TV, вы все равно можете подключить ноутбук к телевизору с помощью кабеля HDMI. Помимо зеркального отображения экрана, вы также можете использовать его как расширенный экран, как установку с двумя мониторами. Это очень помогает при многозадачности при одновременном запуске нескольких приложений на дисплеях. Вы даже можете перетаскивать приложения с одного экрана на другой. Для подключения ноутбука к телевизору используйте кабель HDMI. Почти все продаваемые сегодня ноутбуки имеют порт HDMI. Кабели HDMI позволяют передавать на телевизор видео в формате Full HD и 4K, а также объемный звук.Если у вас нет порта HDMI, можно использовать кабель VGA (D-Sub). VGA передает только видео, поэтому вам нужно будет использовать аудиопорт 3,5 мм для передачи звука с ноутбука на телевизор или внешние динамики. Если телевизор не поддерживает VGA, вам потребуется адаптер. Сначала подключите телевизор к ноутбуку с помощью кабеля HDMI (или VGA). Измените источник телевизора на порт HDMI (или VGA) с помощью пульта дистанционного управления.
На ПК с Windows вы можете нажать ‘Windows key + P’, чтобы сразу открыть настройки дисплея.На некоторых ноутбуках может быть и другой ярлык. Будет предложена другая конфигурация экрана —
- Дубликат — работает так же, как зеркальное отображение экрана. Он копирует экран вашего ноутбука на телевизор. Он идеально подходит для проведения презентаций, когда вам также необходимо, чтобы перед вами был включен экран ноутбука.
- Extend — позволяет использовать телевизор в качестве дополнительного экрана в качестве дополнения к экрану ноутбука. Здесь вы можете перетаскивать окна с одного экрана на другой.Это помогает при одновременной работе с несколькими приложениями.
- Только второй экран — позволяет использовать телевизор как единственный экран. Экран ноутбука гаснет. Это удобно при просмотре фильмов на большом экране. Подключив USB-клавиатуру и мышь, вы также можете удобно расположиться вдали от ноутбука на диване.
Выберите нужную конфигурацию, и ноутбук начнет зеркалирование на телевизоре. Не только это, вы можете дополнительно настроить параметры дисплея, чтобы в полной мере использовать размер экрана и разрешение телевизора.В идеале ноутбук должен работать с разрешением по умолчанию (в большинстве случаев 1366 x 768) на внешнем экране. Однако, если ваш ноутбук поддерживает его, вы можете изменить его на собственное разрешение телевизора. Если ваш ноутбук поддерживает разрешение 4K и ваш телевизор тоже поддерживает его, вы можете увеличить разрешение до 4K.
Использование высокого разрешения дает гораздо большую рабочую область. Например, если вы установите разрешение 4K (3840 x 2160), вы получите в четыре раза больше места на экране по сравнению с телевизором Full HD.Вы можете изменить разрешение, зайдя в настройки «Дисплей», а затем в «Дополнительно». Щелкните «Разрешение» и выберите нужное разрешение из списка. Процесс подключения MacBook к телевизору практически такой же, как и на ноутбуке с Windows. На некоторых MacBook нет порта HDMI, и в этом случае вы будете работать либо с портом mini DisplayPort, либо с портом USB-C. Независимо от того, что у вас есть на MacBook, вам понадобится адаптер для подключения ноутбука к телевизору. На MacBook вы также можете использовать телевизор в качестве расширенного монитора и изменить разрешение.Эти настройки доступны в разделе «Системные настройки»> «Дисплей». Это были несколько способов подключения ноутбука к телевизору. Если вы не хотите использовать кабель и у вас нет Smart TV, вы всегда можете рассмотреть возможность покупки смарт-бокса или устройства для трансляции, такого как Google Chromecast и Apple TV. Они доступны по цене и позволяют вам наслаждаться зеркальным отображением экрана и множеством других функций воспроизведения мультимедиа на вашем телевизоре, отличном от Smart TV.
Как подключить ноутбук к телевизору — проводные и беспроводные варианты
В этом пошаговом руководстве мы покажем вам, как подключить ноутбук к телевизору, чтобы вы могли смотреть Netflix, ваш фотографии из отпуска и другой контент на большом экране.Есть несколько способов сделать это, но мы остановимся только на самых простых и широко используемых методах.
Правильный метод для вас будет зависеть от нескольких факторов, включая порты, доступные на вашем телевизоре и ноутбуке. Давайте начнем.
Как подключить ноутбук к телевизору с помощью кабеля HDMI
Это самый простой и легкий способ подключить ноутбук к телевизору. Все, что вам нужно для выполнения работы, — это кабель HDMI, который вы можете купить на Amazon менее чем за 10 долларов.Кабель HDMI может обрабатывать как аудио, так и видео высокого разрешения, поэтому он отлично подходит для потоковой передачи ваших любимых телешоу.
Чтобы это работало, и ваш ноутбук, и телевизор должны иметь порт HDMI. Если они не очень старые (или не супер новые, если на то пошло), есть большая вероятность, что они оба есть на борту. Включите оба устройства и подключите их с помощью кабеля HDMI. Затем просто выберите правильный вход HDMI на телевизоре с помощью пульта дистанционного управления, и все готово.
Имейте в виду, что на некоторых ноутбуках есть порт micro HDMI или mini HDMI, поэтому вам понадобится другой кабель — вы можете получить его с помощью кнопок ниже.В качестве альтернативы, если у вас уже есть обычный кабель HDMI, вы можете просто купить адаптер, чтобы сэкономить деньги. Вы можете получить его здесь (mini HDMI to HDMI) и здесь (micro HDMI to HDMI).
Пошаговая инструкция:
- Подключите ноутбук к телевизору с помощью кабеля HDMI.
- Включите оба устройства.
- Выберите правильный вход HDMI на телевизоре с помощью пульта дистанционного управления.
Соединение между двумя устройствами должно быть установлено автоматически.Но если это не так, перейдите в «Настройки »> «Система»> «Дисплей » и убедитесь, что выбран «ТВ». Вы также можете настроить разрешение в соответствии с разрешением вашего телевизора. После этого нажмите клавишу Windows и клавишу P, а затем выберите параметр «Дублировать».
Как подключить ноутбук к телевизору с помощью кабеля VGA
Если у вас старый ноутбук и телевизор, вы, скорее всего, найдете порт VGA на обоих из них. Вы можете посмотреть, как выглядит кабель VGA, и купить его здесь.VGA не так хорош, как HDMI, из-за более низкого качества видео, которое он обеспечивает. Он также работает только с видеосигналом, а это значит, что вам понадобится отдельный кабель для обработки звука.
Включите телевизор и ноутбук, а затем подключите их с помощью кабеля VGA и аудиокабеля 3,5 мм. Следующим шагом является нажатие кнопки «Вход» на пульте дистанционного управления (также может называться «Источник» или «AV») и выбор варианта ПК или RGB из списка. Вот и все.
Пошаговая инструкция:
- Подключите ноутбук к телевизору с помощью кабеля VGA.
- Подключите два устройства с помощью аудиокабеля 3,5 мм.
- Включите оба устройства.
- Выберите вход ПК или RGB на телевизоре с помощью пульта дистанционного управления.
Соединение между двумя устройствами должно быть установлено автоматически. Но если это не так, перейдите в «Настройки »> «Система»> «Дисплей » и убедитесь, что выбран «ТВ». Вы также можете настроить разрешение, чтобы оно соответствовало разрешению вашего телевизора. После этого нажмите клавишу Windows и клавишу P, а затем выберите параметр «Дублировать».
Что делать, если у моего ноутбука и телевизора разные порты?
Допустим, у вашего ноутбука есть только порт HDMI, а у вашего телевизора — старый порт VGA. В этом случае для работы вам понадобится конвертер HDMI в VGA. Они относительно недороги, их можно купить на Amazon всего за 8 долларов — купите их, нажав кнопку ниже.
После того, как у вас есть конвертер, процесс очень прост. Подключите кабель HDMI к ноутбуку, а кабель VGA — к телевизору.Затем просто подключите другой конец кабеля VGA к конвертеру, чтобы соединить два устройства вместе. Последний шаг — выбрать ПК или вход RGB на телевизоре с помощью пульта дистанционного управления.
Пошаговая инструкция:
- Подключите кабель HDMI к ноутбуку.
- Подключите кабель VGA к телевизору.
- Подключите кабель VGA к преобразователю, чтобы соединить два устройства.
- Включите ноутбук и телевизор.
- Выберите вход ПК или RGB на телевизоре с помощью пульта дистанционного управления.
Соединение между двумя устройствами должно быть установлено автоматически. Но если это не так, перейдите в «Настройки »> «Система»> «Дисплей » и убедитесь, что выбран «ТВ». Вы также можете настроить разрешение, чтобы оно соответствовало разрешению вашего телевизора. После этого нажмите клавишу Windows и клавишу P, а затем выберите параметр «Дублировать».
Как подключить ноутбук к телевизору с помощью USB-C
Если на вашем ноутбуке есть порт USB-C, у вас есть несколько вариантов. Вы можете подключить его к телевизору напрямую с помощью кабеля USB-C, но, очевидно, только в том случае, если телевизор также имеет порт USB-C.Просто возьмите кабель USB-C, подключите два устройства вместе и выберите правильный вход на телевизоре. Однако обратите внимание, что не каждый порт USB-C может передавать видеосигнал, поэтому обязательно проверьте это перед покупкой кабеля USB-C — USB-C.
Второй вариант — купить переходник с USB-C на HDMI, который можно получить, нажав кнопку ниже. Подключите кабель USB-C к ноутбуку, а кабель HDMI — к телевизору. Затем подключите другой конец кабеля HDMI к адаптеру, чтобы соединить два устройства вместе.Чтобы завершить процесс, выберите вход HDMI на телевизоре.
Пошаговая инструкция:
- Подключите два устройства с помощью кабеля USB-C. В качестве альтернативы можно использовать переходник с USB-C на HDMI.
- Включите телевизор и ноутбук.
- Выберите правильный вход на телевизоре с помощью пульта дистанционного управления, в зависимости от используемого кабеля.
Как подключить ноутбук к телевизору по беспроводной сети
Устройство Google Chromecast, вероятно, ваш лучший вариант, и хотя оно стоит больше, чем что-то вроде кабеля HDMI, оно не очень дорогое с его стартовой ценой всего в 35 долларов — получите это через ниже.
Для начала подключите Chromecast к телевизору и настройте его. Я не собираюсь объяснять процесс установки в этом посте, так как у нас есть специальная статья для этого — посмотрите здесь. После того, как все настроено, вы можете отображать вкладки Chrome, видео и файлы, хранящиеся локально на вашем ноутбуке, и даже на рабочем столе на телевизоре. Просто запустите браузер Chrome на своем ноутбуке, щелкните значок меню (три вертикальные точки) в правом верхнем углу и выберите параметр «Трансляция». Затем просто выберите контент, который вы хотите транслировать, в раскрывающемся меню «Источники» и нажмите на Chromecast, на который вы хотите его транслировать (если у вас их несколько).
Пошаговая инструкция:
- Подключите Chromecast к телевизору и настройте его (щелкните здесь, чтобы получить инструкции).
- Откройте браузер Chrome и щелкните значок меню в правом верхнем углу (три вертикальные точки).
- Выберите контент, который вы хотите транслировать, в раскрывающемся меню «Источники».
- Выберите Chromecast, на который вы хотите транслировать.
Бонусный совет: используйте USB-накопитель.
Если все, что вам нужно, это время от времени просматривать фотографии из отпуска или фильм на большом экране, вы можете просто использовать USB-накопитель — кабели не нужны. или выделенные медиа-стримеры.Просто перенесите контент с ноутбука на USB, подключите USB к телевизору и выберите вход USB на телевизоре для воспроизведения файлов. Но чтобы это работало, ваш телевизор должен иметь порт USB и поддерживать воспроизведение различных файлов. Некоторые телевизоры поддерживают только файлы изображений, а другие также могут воспроизводить видео.
Пошаговая инструкция:
- Перенесите изображения и видео с ноутбука на USB-накопитель.
- Подключите USB-накопитель к телевизору.
- Выберите вход USB на телевизоре.
- Выберите файлы для просмотра и нажмите кнопку воспроизведения.
Вот и все, ребята — вот как вы можете подключить ноутбук к телевизору, чтобы смотреть контент на большом экране. Какой метод вы использовали? Дайте нам знать об этом в комментариях!
Как подключить ноутбук к телевизору
Лучший способ подключить компьютер к телевизору и предоставить общий доступ к его экрану — использовать стандартный кабель HDMI, хотя вы также можете подключить компьютер к телевизору по беспроводной сети. Подключите один конец к порту на вашем ноутбуке или ПК, а другой — к порту на задней панели телевизора, затем переключите источник ТВ на соответствующий канал HDMI.
Должно быть настолько просто отразить экран вашего ноутбука на телевизоре — а поскольку HDMI передает звук и видео, вы также будете слышать все, что воспроизводится в потоковом режиме через динамики вашего телевизора.
Но, как и все в жизни, это не всегда идет по плану. Ниже мы изложили несколько распространенных ошибок, с которыми вы можете столкнуться, и объяснили, как их обойти. Также прочтите наши советы по использованию телевизора в качестве монитора.
Мой компьютер не имеет порта HDMI
HDMI-разъемы бывают трех размеров: полноразмерные (также известные как Type-A), Mini и Micro.Порт HDMI на вашем компьютере или телевизоре, скорее всего, будет полноразмерным соединением, показанным красным на изображении ниже. Однако не все компьютеры оснащены HDMI.
Если у вас последняя модель, у нее может быть порт USB-C, для которого вам просто нужно использовать кабель USB-C — HDMI, чтобы подключить его к телевизору.
Вы также можете приобрести адаптеры для преобразования подключений USB-C, полноразмерного USB 3.0, DVI и DisplayPort вашего ноутбука в HDMI, что может быть проще, если у вас уже есть стандартный кабель HDMI под рукой.
Если вы идете по маршруту USB-C, но у вас есть только один порт USB-C на вашем ноутбуке, который теперь занят или необходим для зарядки, подумайте об использовании концентратора для добавления дополнительных портов — эта модель даже добавляет порт HDMI.
Если на вашем ноутбуке нет этих современных соединений, вам необходимо использовать порт VGA для подключения его к телевизору. Поскольку VGA не может передавать звук, вы должны выбрать кабель, который также имеет аудиоразъем 3,5 мм, например этот.
У моего телевизора нет свободного порта HDMI
Если все порты HDMI в настоящее время используются, используйте переключатель HDMI, чтобы превратить один порт в несколько.Это относительно дешевые устройства — нам нравится этот переключатель Techole HDMI с тремя выходами HDMI.
Подключите порт с надписью HDMI OUT к телевизору с помощью кабеля HDMI, затем используйте три порта HDMI IN для подключения различных устройств, подключенных к HDMI. Вы можете переключаться между ними с помощью кнопки наверху (некоторые переключатели HDMI также поставляются с пультом дистанционного управления).
Кабель HDMI недостаточно длинный
Если ваш телевизор закреплен на стене или находится в неудобном месте, вам может потребоваться приобретение удлиненного кабеля HDMI.Если он плотно прилегает к стене и труднодоступен, вы также можете приобрести угловой удлинитель HDMI.
Ознакомьтесь с другими вариантами кабеля HDMI.
Нет звука при подключении ноутбука к телевизору через HDMI
Существует ряд проблем, из-за которых телевизор может не воспроизводить звук с компьютера, подключенного через HDMI. Прежде всего, стоит исключить любые проблемы с самим подключением, поэтому убедитесь, что кабель HDMI вставлен правильно, и, возможно, попробуйте использовать другой кабель или порт HDMI.
Вам также необходимо убедиться, что настройки компьютера настроены правильно. Щелкните правой кнопкой мыши значок громкости на панели задач в нижней части экрана Windows, затем выберите «Звуки». Выберите вкладку «Воспроизведение» и убедитесь, что по умолчанию выбран параметр «Цифровой выход» или «HDMI».
Если вы не видите эти параметры здесь, щелкните правой кнопкой мыши в этом окне и убедитесь, что все отключенные и отключенные устройства видны. Если он все еще отсутствует, обновите драйверы для своей звуковой карты.Вы можете сделать это, перейдя непосредственно на сайт производителя вашей звуковой карты или используя простое приложение, такое как Driver Easy.
Нет изображения при подключении ноутбука к телевизору через HDMI
Когда вы подключаете компьютер к телевизору, вам не нужно изменять какие-либо настройки на компьютере, чтобы изображение отображалось на телевизоре. Однако, если он отображается неправильно, сначала проверьте само соединение HDMI, а затем попробуйте следующее:
Нажмите Windows Key + P. Вы должны увидеть всплывающую боковую панель с различными вариантами отображения: Только экран ноутбука; Дубликат; Продлевать; и только второй экран.Мы рекомендуем использовать «Дубликат» или «Только второй экран».
Если это не решит вашу проблему, щелкните правой кнопкой мыши рабочий стол Windows 10 и выберите «Параметры отображения».
Если вы не видите двух дисплеев (как на изображении ниже), ваш ноутбук не обнаружил телевизор. Это может означать, что само соединение HDMI неисправно, поэтому проверьте, правильно ли оно вставлено, и, возможно, попробуйте использовать другой кабель или другой порт.
Когда вы видите, что второй экран появляется в настройках дисплея, прокрутите вниз до пункта «Параметры нескольких дисплеев».В этом меню вы можете выбрать, отражать (дублировать) экран вашего ноутбука, расширять эти дисплеи (чтобы вы могли показывать разный контент на каждом дисплее) или показывать только на телевизоре (обычно это экран номер 2).
Как подключить ноутбук к телевизору по беспроводной сети
Множество гаджетов могут действовать как мост между вашим компьютером и телевизором, позволяя «транслировать» контент с одного на другой. Вы также можете услышать термин «зеркальное отображение экрана», хотя технически они немного отличаются: один транслирует контент из приложения, а другой воспроизводит экран вашего ноутбука.
Поскольку существует так много используемых технологий и терминологии, в том числе Wireless Display, Wi-Fi Direct и Miracast, которые могут не поддерживаться ни одним, одним или обоими вашими устройствами, простота может оказаться платной.
Нам нравится Roku Express (отзыв). Это дешевый медиа-стример, который подключается к вашему телевизору через HDMI и позволяет устанавливать приложения для различных сервисов дополнительного телевидения и сервисов подписки на фильмы. Он также позволяет вам транслировать с совместимого устройства почти так же, как Google Chromecast за 30 фунтов стерлингов, но с добавлением удобного интерфейса.
Если вам не нужен блок для потоковой передачи мультимедиа — возможно, у вас уже есть смарт-телевизор и вам не нужно добавлять приложения — есть также решения, которые представляют собой не более чем беспроводные ключи HDMI, такие как этот ключ 4K от Amazon. Это ничем не отличается от подключения этих двух устройств с помощью кабеля HDMI, за исключением того, что кабель заменен беспроводной системой.
См. Также: Как подключить Android к телевизору и как подключить наушники к телевизору.
8 способов подключения ноутбука к телевизору
Телевизор будет подключен к множеству портов, это не только поможет вам подключить телевизор к ноутбуку , но также вы сможете подключаться к другим устройствам.
Метод 1. Подключите компьютер — ноутбук к телевизору через Wi-Fi Direct
Wifi Direct — это стандарт подключения, который обеспечивает прямую передачу данных между устройствами без необходимости подключения к Интернету. Благодаря Wi-Fi Direct вы можете использовать функции подключения ноутбука к телевизору, такие как DLNA, Google Cast (используется на телевизорах Sony с Android).
Одним из телевизоров с поддержкой Wi-Fi Direct является Samsung UA43J5500 — 43-дюймовый светодиодный телевизор Full HD с технологией Wide Color Enhancer Plus, позволяющий наслаждаться изысканными и яркими цветами с телевизором Samsung UA43J5500.
оснащен мощным четырехъядерным процессором, который обеспечивает повышенную производительность для более быстрой многозадачности и упрощения просмотра содержимого в Интернете.
Шаги по подключению компьютера — ноутбука к телевизору через Wi-Fi
Шаг 1. Убедитесь, что ваш компьютер поддерживает Intel WIDI
Требования к компьютерному оборудованию
- CPU: Насколько я понимаю, Intel WIDI поддерживается только на некоторых процессорах 2-го поколения или более, большинство ноутбуков теперь соответствуют этому стандарту.
- VGA: требуется Intel HD 3000 или выше, большинство ноутбуков также поддерживают
- : используйте Wi-Fi с картой 6205N или более в зависимости от устройства, поддерживаются не все.
Карта WIFI
Программные требования к компьютеру
- Ноутбук с ОС Windows 7 и выше.
- Установите программное обеспечение Intel WIDI update tool на ноутбук, чтобы обновить новейшие накопители и поддержку программного обеспечения Intel WIDI для потоковой передачи мультимедиа.
- После установки вышеуказанного инструмента, если ваш компьютер завершил установку всех последних драйверов для VGA, карты WIFI и программного обеспечения «Intel ® WIDI» (на рабочем столе есть 3 значка, как показано выше), вы успешно выполнили подготовительный этап. .
Шаг 2: Подключите ноутбук к телевизору через WIFI Direct.
Подключите ноутбук к телевизору через WIFI Direct, чтобы создать и запомнить подключение ноутбука к телевизору через WIFI Direct. Это также соединение, используемое для передачи данных непосредственно на телевизор позже.Чтобы подключить ноутбук к телевизору через Wi-Fi Direct, выполните следующие действия:
- Включите Wifi Direct и установите настройки.
- Включите Wifi Direct => Зайдите в Настройки => Сеть => Настройки WIFI Direct. Затем выберите Параметры => Документация => Другие методы. Здесь вы увидите информацию о подключении к телевизору.
- Подключитесь к телевизору.
- Выберите инструкцию для получения информации о подключении к телевизору.
Шаг 3. Подключите ноутбук к телевизору и отразите его содержимое.
После успешного подключения ноутбука к телевизору через WIFI Direct отключите это соединение и подключите ноутбук и телевизор к общему передатчику WIFI. Таким образом, вы можете просматривать веб-страницы, смотреть SopCast на ноутбуке, а также передавать и воспроизводить эти данные на экране телевизора.
- Запустите программное обеспечение Intel WIDI с помощью внеэкранного ярлыка.
- Если компьютер сообщает, что телевизор не может быть найден, нажмите кнопку «Сканировать» еще раз несколько раз.
- Затем нажмите кнопку «Подключить», чтобы установить соединение.
В случае, если телевизор WIFI Direct находится в постоянно включенном режиме, вы можете выполнять зеркальное отображение контента через Intel WIDI в любое время, даже когда вы смотрите телевизор, нет необходимости включать экран WIFI Direct на телевизоре, чтобы ждать ссылки. объединить, как операции, выполненные выше. Если соединение установлено успешно, телевизор автоматически инициирует соединение и отображает зеркальное изображение и звук с портативного компьютера в качестве проектора.
Шаг 4. Завершите подключение ноутбука к телевизору через Wi-Fi.
После успешного выполнения шагов 1,2,3 вы завершили процесс подключения ноутбука к телевизору через Wi-Fi. Вы можете установить для режима зеркального отображения значение «Дублировать», что означает, что контент на ноутбуке и телевизоре идентичен. Если вы установите для зеркального режима значение «Расширение», приложения, работающие на портативном компьютере и телевизоре, будут разными, что позволит вам работать с портативным компьютером и смотреть видео в телевизионном изображении.
Метод 2: Подключите компьютер — ноутбук к телевизору через HDMI
Что такое порт HDMI ? Порт HDMI имеет английское название High Definition Multimedia Interface , что означает, что устройство подключает источник.Главная особенность — исходное устройство, которое подключает телефон, хорошо устанавливается, интернет-устройство к передатчику — телевизор, проектор. Качество звука и изображения с по HDMI сохраняет исходный контент и быстро передает.
Перед подключением приобретите ноутбук и телевизор с поддержкой портов HDMI. При подключенных источниках и воспроизводящих устройствах кабель HDMI также важен для этого подключения. Кабели HDMI можно приобрести в магазинах электронных компонентов или в центрах, специализирующихся на электронной технике.Затем перейдите к подключению в соответствии с конкретными шагами, как показано ниже:
Шаг 1: Найдите разъем порта HDMI на телевизоре, обычно это телевизоры Sony, Samsung, Samsung или встроенный на задней панели. Подключите два конца кабеля к двум портам HDMI на телевизоре.
Шаг 2: Вставьте кабель в порт HDMI на компьютере, а другой конец подключите к телевизору
Подключите разъем HDMI к компьютеру
Подключите HDMI к телевизору
Примечание: Чтобы кабель имел определенное перекрытие, избегайте натяжения каната, которое может повлиять на процесс передачи.Осторожно вставьте вилку в порты, чтобы диск не сломал внутреннюю ножку.
Шаг 3: После подключения кабеля включите два передающих и передающих устройства (компьютер и телевизор), затем с помощью пульта дистанционного управления (управления) нажмите кнопку питания. На экране появится следующее:
Нажмите на соединение HIDM, продолжайте вводить требуемый текст на экране.
Шаг 4: Теперь пришло время для двух устройств подключиться друг к другу. Любую операцию, когда вы хотите воспроизвести или хотите потоковое видео или изображения, вы управляете с компьютера.Фото и видео будут показывать по ТВ.
Примечание: если вы видите при подключении провода, но не видите сигнал для приема кабеля, нажмите комбинацию клавиш Windows + P на ноутбуке и выберите Дублировать для сопряжения
Клавиша Windows + P
Выберите Dulicate
Если соединение не было выполнено, отключите и начните заново.
Несколько вопросов при использовании подключения HDMI:
Где купить кабель HDMI? Сколько?
— HDMI-кабель, который вы покупаете в магазинах электроники или электроники, цены на него разные, ржавые, подлинные от 50000 до 1000000 донгов
Ноутбук без порта HDMI, как это сделать?
— Тогда покупаешь переходник для конвертации с USB на HDMI нормально
Что делать, если HDMI-соединение на экране телевизора сужено или переполнено?
— Вы используете пульт для настройки соотношения сторон изображения на телевизоре до стандарта 16: 9, это нормально
При подключении HDMI нужен дополнительный аудиокабель?
— Нет необходимости
Какой телевизор имеет соединение HDMI?
— Все телевизоры с плоским экраном нового поколения имеют разъем HDMI
Метод 3: Подключите компьютер — ноутбук к телевизору через Bluetooth
Проверьте подключение и установку, выполнив следующие действия:
Шаг 1. Выполните следующую операцию на своем устройстве Bluetooth:
- Расположите устройство Bluetooth на расстоянии около 1 метра от плеера.
- Переведите устройство Bluetooth в режим сопряжения.
- ПРИМЕЧАНИЕ. Подробнее о том, как перевести устройства Bluetooth в режим сопряжения, см. В инструкции по эксплуатации, прилагаемой к устройству.
Шаг 2. При первом подключении к устройству выполните одно из следующих действий:
- Нажмите кнопку BLUETOOTH на пульте дистанционного управления.
- Выберите Устройство Bluetooth на экране воспроизведения.
- Выберите Список устройств в Настройки Bluetooth .
- Нажимайте Вверх / Вниз несколько раз, чтобы выбрать нужное устройство, и нажмите ENTER .
- Когда соединение Bluetooth установлено, имя устройства появится на экране телевизора .
Шаг 3. Выполните следующую операцию, если проигрыватель Blu-ray сопряжен:
- Выберите Setup.
- Выберите Настройки Bluetooth.
- Проверьте список устройств .
- Просканируйте с этого проигрывателя и выберите Bluetooth устройство .
Метод 4: Подключите ноутбук — компьютер к телевизору с помощью Wi-Fi-дисплея
Wifi Display (также известный как Wireless Display, сокращенно Widi) — это стандарт беспроводного подключения через Wi-Fi, разработанный Intel. По принципу действия WiDi похож на Miracast или Air Play.
Когда WiDi встроен, телевизор можно подключить по беспроводной сети к другим устройствам с поддержкой WiDi, таким как ноутбуки, телефоны и планшеты, для проецирования экрана с этих устройств на телевизор.Таким образом, весь контент из изображений, видео, музыки, воспроизводимый на широкоэкранных телевизорах, будет более привлекательным, сохраняя при этом исходное качество изображения и звука.
Как проецировать экран ноутбука на телевизор с помощью Wifi Display
Чтобы использовать этот метод, на ноутбуке должна быть установлена ОС Windows 7 или выше, используются чипы Intel Core i 3, 5, 7 и 2, а также карта Wi-Fi Intel. Чтобы проверить, использует ли ваш ноутбук карту Intel Wi-Fi, щелкните правой кнопкой мыши значок Мой компьютер ==> Управление ==> Диспетчер устройств ==> Сетевой адаптер ==> здесь, если вы видите информацию Intel Wireless означает, что ваш ноутбук использует карту Intel Wi-Fi.
После проверки выполните следующие действия:
Шаг 1: Вы включаете Wifi Display на телевизоре (в зависимости от телевизора он может называться Widi, Wifi Display, Wireless Display, Screen Share). Эта функция ТВ может быть доступна сразу дома или в настройках ТВ. На этом этапе вы увидите имя телевизора и пароль
.
Шаг 2: Откройте функцию отображения Wi-Fi на ноутбуке
- Для ноутбука с Windows 7: Загрузите программное обеспечение Widi, затем установите и откройте его.Затем телевизор выполнит поиск подключенных телевизоров, выберет телевизор, введите пароль (при необходимости), и два устройства подключатся.
- Для ноутбуков с Windows 8 и Windows 8.1: перетащите мышь в правую часть экрана, затем в меню Devices ==> выберите Project ==> Выберите Добавить беспроводной дисплей ==> выберите Телевизор, который вы хотите подключить, введите пароль (если требуется), и 2 устройства будут подключены.
- Для ноутбука с Windows 10: выберите значок уведомления (уведомления) ==> выберите «Подключить», выберите телевизор, который вы хотите подключить, введите пароль (при необходимости), и 2 устройства будут подключены.
В Win 10 выберите conect
После подключения все изображения и звуки с компьютера будут отображаться на телевизоре. Если вы не можете подключиться, возможно, вы не включили зеркальное отображение экрана. Если это так, то вы делаете то же самое: 1 — нажмите Windows + P и выберите Dulicate
.
Надеюсь, что после того, как вы поделитесь тем, как подключить компьютер к телевизору через HDMI и Bluetooth, вы сможете успешно подключиться и использовать его в соответствии с вашими пожеланиями.Спасибо за интерес к этому обмену информацией, желаю вам нового дня, полного энергии.
Метод 5: Подключите ПК — ноутбук к телевизору с помощью DLNA
DLNA; стенды (Digital Living Network Alliance) — это решение для общей сети, позволяющее обмениваться высококачественными изображениями между телефоном, ноутбуком и телевизором. Устройства, поддерживающие DLNA, должны подключаться к одной и той же интернет-сети, а портативный компьютер должен использовать операционную систему Windows.
Какое устройство имеет DLNA? Большинство смартфонов и планшетов Android поддерживают DLNA.На iPhone эта функция недоступна. Можно зайти в настройки теста:
- Для Samsung: AllShare, Smart View или «обнаружение устройства поблизости»
- Для LG: LG Smartshare
- Для Sony: Настройте медиа-сервер или поделитесь квадратным значком.
- Для Oppo: При открытии любого изображения будет отображаться значок DLNA, который вы можете выбрать и поделиться.
- Для телефонов Windows Phone: Lumia Play To
- Для HTC: HTC Connect
В каком телевизоре есть DLNA? Телевизоры сегодня также имеют довольно много устройств, поддерживающих DLNA, включая известные LG Smart TV, Android Sony TV или Samsung Smart TV.
Шаги по передаче изображений с портативного компьютера на телевизор через DLNA
Шаг 1: Откройте Windows Media Player портативного компьютера ==> выберите Включите потоковую передачу мультимедиа , чтобы включить функцию совместного использования.
Шаг 2: Чтобы передать изображение, выберите Изображения ==> щелкните правой кнопкой мыши изображение, которое вы хотите передать ==> выберите Передать на устройство ==> выберите свой телевизор ==> на телевизоре отобразится сообщение, выберите Принять / Принять / ОК (в зависимости от телевизора) ==> изображения будут переданы на телевизор.
После того, как вы дадите разрешение, все изображения с вашего компьютера будут показаны на экране телевизора.
Метод 6: Подключите ноутбук — компьютер к телевизору с помощью Tizen
Этот способ подключения предназначен только для телевизоров Samsung. В телевизорах Samsung с приложением Samsung Smart View это приложение, разработанное Samsung, упрощает передачу фотографий, музыки и фильмов с latop на телевизоры Samsung Smart TV без использования кабелей.
Требования для подключения: Samsung Smart TV
- Ноутбук под управлением Windows 7 и более поздних версий (Macbook не может передавать изображения таким образом)
- Телевизор необходимо подключить к сети Wi-Fi с ноутбуком
- Шаги по подключению ноутбука к телевизору samsung с помощью приложения Samsung Smart View:
Шаг 1 : Вы загружаете приложение Samsung Smart View и устанавливаете его на свой ноутбук (выбираете загрузку версии для Windows)
Загрузите приложение здесь
Шаг 2: Откройте приложение Samsung Smart View на своем ноутбуке ==> выберите Подключиться к телевизору ==> выберите свой телевизор ==> телевизор и ноутбук будут подключены.
Шаг 3: Выберите Добавить контент ==> выберите Добавить файл , если вы хотите передать только один конкретный контент на телевизор, выберите Добавить папку, если вы хотите воспроизвести папку на телевизоре ==> выберите контент вы хотите воспроизвести по телевизору (картинку, музыку или видео).
Некоторые примечания:
- На шаге 3, если вы выберете «Добавить папку», папка с музыкой, фильмами или фотографиями будет передана на телевизор, и телевизор будет воспроизводить содержимое этой папки соответственно.
- Телевизор позволяет подключать несколько ноутбуков одновременно, но для обеспечения стабильного, быстрого и не зависания машины лучше всего подключать только один ноутбук за раз.
- Если вы выполнили описанные выше действия без успешного подключения, попробуйте выключить телевизор, а затем снова включить его и работать с самого начала.
Способ 7. Подключите телевизор к ноутбуку через порт VGA
С растущей технологической тенденцией обучение через проекторы, просмотр контента с компьютеров по телевизору — это довольно много.Так что нужно знать, как подключить ноутбук к телевизору, чтобы не было проблем во время просмотра и обучения. В следующей статье вы узнаете, как легко подключить ноутбук к телевизору, компьютеру и проектору через HDMI, VGA.
Примечание. Прежде чем подключать ноутбук к телевизору, вооружите себя ноутбуком и проектором или телевизором, который поддерживает порты HDMI, VGA. Кабель HDMI также очень важен для устройства-источника и передатчика. Кабели HDMI можно приобрести в магазинах электронных компонентов или в центрах, специализирующихся на электронной технике.
Шаг 1: Подключите 1 разъем VGA к порту HDMI на портативном компьютере. Затем подключите оставшийся разъем HDMI к порту HDMI телевизора или проектора. Обратите внимание, расстояние между ноутбуком и телевизором зависит от длины кабеля HDMI.
Шаг 2: С помощью пульта дистанционного управления нажмите кнопку питания на телевизоре или проекторе. Затем выберите командную строку HDMI (в этой командной строке появится дополнительный ввод команды).
Шаг 3: Подождите, пока телевизор или проектор подключится к ноутбуку.Если подождать около 15 секунд, сигнал на прием кабеля отсутствует. Щелкните сочетание клавиш Windows-P на ноутбуке, затем выберите «Дублировать», чтобы подключить ноутбук к телевизору.
При нажатии комбинации клавиш Windows + P будут отображаться разные режимы отображения в зависимости от потребностей каждого человека:
- Только экран ПК: Отображается только экран вывода
- Дубликат: Отображение содержимого на обоих экранах с одинаковым содержимым
- Extend: Это двухэкранный режим параллельного отображения.В отличие от режима дублирования, пользователи могут перетаскивать объекты и окна с одного экрана на другой и отображать несколько объектов параллельно.
- Только второй экран: Отображается только второй экран.
Шаг 4: После успешного подключения ноутбука к телевизору экран компьютера появится на экране проектора или телевизора. Отсюда вы можете легко отобразить весь контент с ноутбука для всеобщего обозрения. Очень удобно для обучения или просмотра футбола, фильмов на большом экране.
Метод 8: Подключите ноутбук к телевизору через USB
В принципе подключить USB к USB от Ноутбука к ТВ не получается. Однако есть компании, которые разработали адаптеры, которые превратят ваш USB-порт в порт HDMI. Единственная загвоздка здесь заключается в том, что вам нужно добавить программное обеспечение для вашего ноутбука, чтобы превратить порт USB в порт видеовыхода, поэтому мы рекомендуем вам предварительно проверить адаптер USB-HDMI, который вы хотите совместить с вашим ноутбуком. купить.
Если адаптер совместим, то настройка этого метода в значительной степени проста.Сначала вам нужно установить программное обеспечение / драйвер адаптера, а затем просто запустить программное обеспечение и подключить ноутбук к телевизору.
Подключите ноутбук к телевизору с помощью USB-накопителя / внешнего жесткого диска
Если у вас достаточно новый телевизор, велика вероятность, что в нем будет порт USB. В зависимости от возможностей телевизора вы можете просматривать видеоконтент, хранящийся на портативном компьютере, просто превратив его в USB-накопитель / внешний жесткий диск и подключив к телевизору.
Обеспечивает формат видео, поддерживаемый телевизором (почти универсальной поддержкой является MP4), просмотр контента должен быть таким же простым, как подключение USB-накопителя / внешнего жесткого диска к телевизору, выбора входа USB и выбора видео. Вы хотите смотреть через TV File Explorer.
Убедитесь, что формат видеофайла совместим с вашим телевизором (вы можете проверить это, выполнив поиск модели телевизора на веб-сайте производителя и проверив ее характеристики).
- Скопируйте видеофайл на USB-накопитель.
- Вставьте USB в ТВ.
- Выберите канал USB на телевизоре.
- Используйте проводник ТВ-файлов, чтобы найти и воспроизвести нужное видео.
Надеемся, что с этой статьей вы получите самый быстрый способ подключения портативного компьютера к телевизору .
Выше представлен раздел TipsMake о шагах по подключению ноутбука к телевизору через Wi-Fi. Надеюсь, что инструкции в этой статье в какой-то мере помогут вам в , чтобы упростить настройку подключения от телевизора к ноутбуку .
Подключите ноутбук к телевизору
подключить компьютер к телевизору
5 способов потоковой передачи с ПК на телевизор или цифровой дисплей
Есть несколько инструментов, которые позволяют передавать видео контент с ПК на телевизор. Здесь я рассмотрю несколько простых настроек для этого в зависимости от типа оборудования, которое вы хотите использовать.
В этой статье предполагается, что ваш телевизор или дисплей имеет входы HDMI. Если у вас старый телевизор с только компонентными кабелями, помогите вам — композитный преобразователь HDMI — ваша единственная надежда.
Кроме того, при потоковой передаче видео необходимо понимать несколько основных сетевых концепций.
- Проводные сетевые соединения Ethernet всегда обеспечивают более высокое качество потоков по сравнению с Wi-Fi.
- Чтобы расширить диапазон проводного Ethernet, не повесив много кабелей, адаптер Powerline может пропускать Ethernet через электрическую проводку здания. Узнайте о том, как они работают.
- Двухдиапазонный беспроводной маршрутизатор IEEE 802.11ac рекомендуется для беспроводных сетей с несколькими устройствами и его будет достаточно для настроек, упомянутых здесь.
- Так называемые Smart TV просто подключаются к беспроводной сети без внешнего устройства.Для этих настроек вам не нужен смарт-телевизор.
Потоковая передача с ПК на телевизор напрямую с помощью кабеля HDMI
Плюсы : Простая настройка; Кабели HDMI поддерживают формат Full HD и звук в одном кабеле.
Минусы : Обычно не постоянное решение; мобильность ограничена кабелем; использование ПК в корпусе Tower может быть обременительным.
кабель HDMI; Входы HDMI на ноутбуке и телевизоре
Обзор настройки : выходы HDMI входят в стандартную комплектацию новых ноутбуков, ПК и Chromebook.Многие планшеты имеют выходы mini HDMI, уменьшенную версию того же устройства. Просто проложите кабель HDMI-HDMI между портами HDMI компьютера и телевизора, чтобы отобразить контент на обоих экранах. Используйте Mini HDMI to HDMI для подключения планшета к большому дисплею.
- Устройства iOS с выходом Thunderbolt будут использовать адаптер Mini DisplayPort для портирования в HDMI.
- Для потоковой передачи контента 1080p на источник 1080p (или выше, например 4K или 3D) рекомендуется высокоскоростной кабель HDMI.
- Некоторые кабели HDMI обозначены как «HDMI с Ethernet» для подключения устройств к сети. Функциональность доступна только в том случае, если оба связанных устройства поддерживают канал HDMI Ethernet.
Ограничения : Стандартная длина кабеля для HDMI превышает 50 футов из-за ухудшения сигнала HD на больших расстояниях. Сигнал HDMI можно расширить (с разрешением Full HD до 228 футов и более) с помощью удлинителей Cat5 / Cat6 и кабеля Ethernet. Обратите внимание, что более высокие разрешения, такие как 4K, имеют более короткие максимальные расстояния, обычно около 100 футов в зависимости от повторителя.
Pro Tip : Разрешение экрана ноутбука или планшета имеет значение для качества изображения. Вы можете найти ноутбуки Full-HD (1920 x 1080) по цене менее 600 долларов — например, Acer Aspire E (Intel Core i7-6500U / 8 ГБ / NVIDIA GeForce 940M) имеет большую ценность в качестве мультимедийного ноутбука.
Потоковая передача с ПК на телевизор с помощью Chromecast
Плюсы : Простая установка, недорого
Минусы : Контент с высоким разрешением может задерживаться или прерываться по беспроводной сети.
Обзор установки : Chromecast подключается к порту HDMI телевизора или дисплея и получает питание от порта USB на телевизоре. При отсутствии порта USB Chromecast можно подключить к розетке переменного тока. После подключения Chromecast подключается к сети Wi-Fi, и другие устройства в сети могут транслировать контент через Chomecast на телевизор. Практически любое устройство Apple, Android или Windows поддерживает приложение Chromecast.
Chromecast выпускается в форм-факторах «палка» и «свисающий».
Само устройство имеет два форм-фактора: корпус в виде палки, напоминающий флэш-накопитель USB, или круглый болтающийся блок, предназначенный для лучшей восприимчивости.
Ограничения : качество потоковой передачи может зависеть от доступной пропускной способности сети Wi-Fi.
Pro Tip : Используйте канал 5 ГГц на двухканальном беспроводном маршрутизаторе для Chromecast. Обычно он вызывает меньше помех, чем канал 2,4 ГГц.
Выполните потоковую передачу с ПК на телевизор, установив на компьютер программное обеспечение Plex
Плюсы: Программное обеспечение Plex упорядочивает мультимедиа на ПК или NAS, делая его медиа-сервером, доступным для любого устройства в вашей сети.
Минусы: Качество потока зависит от производительности беспроводной сети.
Обзор установки : Установите программное обеспечение Plex на компьютер, содержащий файлы, которые вы хотите транслировать. Мастер настройки программного обеспечения помогает упорядочить файлы мультимедиа на сервере, и вы устанавливаете мобильное приложение на устройства, где хотите просматривать контент — здесь можно использовать смарт-телевизор с поддержкой Wi-Fi, но есть обходные пути (помимо HDMI напрямую с сервера), если у вас его нет.Продолжай читать.
Снимок экрана внешнего интерфейса приложения Plex
Ограничения : Для «не умных» телевизоров, подключенных к сети с сервером Plex, любой медиастример подойдет для этого — Roku 3, Roku 4, Chromecast, Apple TV, современные игровые консоли — все они поддерживают Plex. Эти устройства подключаются к телевизору через HDMI, а к маршрутизатору через проводной Ethernet.
Совет от профессионалов : Вам действительно не нужно дополнительное программное обеспечение для потоковой передачи с ПК на телевизор — операционные системы Windows, OSX и Linux имеют встроенные серверные функции DLNA («Digital Living Network Alliance»).Поскольку DLNA является устаревшим стандартом, не все типы файлов мультимедиа будут распознаваться сервером. Plex может транскодировать на лету, чтобы обеспечить потоковую передачу файлов в этих форматах, которые в противном случае не поддерживаются.
Альтернативы Plex: Есть PlayOn для Roku ; Пользователи TiVo имеют настольное программное обеспечение TiVo для ПК. Если у вас есть еще одна любимая альтернатива Plex, назовите ее в комментариях.
Потоковая передача с ПК на телевизор, подключив Intel Compute Stick или Google Chromebit
Плюсы : Ваш телевизор становится компьютерным монитором с полной функциональностью ОС, если подключить к нему крошечное устройство.
Минусы : Возможно, у вас уже есть портативные компьютеры, нужен ли вам еще один?
Обзор установки : Компьютеры Stick подключаются к порту HDMI телевизора, по сути, на экране отображается Windows 10 (Intel Compute Stick) или Chrome OS (Chromebit). У стиков есть поддержка Bluetooth для подключения беспроводной клавиатуры и мыши, и они выходят в Интернет через соединение Wi-Fi.
Intel Compute Stick и OEM Chromebit от Asus
Ограничения: Используется исключительно в качестве дисплея, нет никаких реальных недостатков, о которых стоит упомянуть, кроме отсутствия поддержки проводного Ethernet.Компьютеры Stick примерно так же мощны, как планшет, поэтому им может быть недостаточно для чего-либо, кроме базовой офисной работы и потребления мультимедиа.
Совет для профессионалов : в дороге используйте его для синхронизации с облачными приложениями, такими как DropBox и OneDrive, и работайте откуда угодно с помощью телевизора.
Потоковая передача с ПК на телевизор с использованием компьютера малого форм-фактора (SFF) в качестве выделенного медиацентра
Плюсы : ПК размером с колоду карт, который устанавливается за телевизором и достаточно мощный для потоковой передачи видео 4K и транскодирования в реальном времени? Да, пожалуйста.
Минусы : производительность по более высокой цене. Требуется некоторая сборка, например, установка RAM и карты mSATA.
Обзор установки : компьютер SFF может передавать содержимое непосредственно на один или несколько дисплеев через HDMI; он подключается к сети через Ethernet или Wi-Fi для приема потокового контента от других сетевых устройств; он может действовать как сервер Plex для передачи мультимедиа другим устройствам; имеет быстрые порты USB 3.0 или Thunderbolt для подключения внешнего хранилища; и имеет периферийные устройства, которые подключаются через Bluetooth или USB 2.0.
Есть много вариантов выбора для SFF. Узнайте больше о различных типах компьютеров SFF.
Ограничения: Их немного. SFF бывают разных аппаратных конфигураций, поэтому вам нужно понимать, как купить SFF с правильными характеристиками. Как правило, вам требуется больше мощности для вывода контента на несколько дисплеев и для воспроизведения мультимедиа с высоким разрешением.
Советы профессионалов : Используйте конфигуратор Mini-PC Barebone, чтобы совместить потребности со спецификациями компьютера SFF.Энтузиасты-производители используют Raspberry Pi и внешний жесткий диск для создания небольшого недорогого варианта SFF. Существуют пакеты для медиацентров RPi, которые включают в себя все необходимые ключи и кабели. Узнайте больше в моем любимом руководстве по этому поводу.
Несомненно, один из этих сценариев обеспечит настройку потоковой передачи, которая соответствует вашим потребностям AV. Если у вас есть другой метод или советы по потоковой передаче с ПК на телевизор, дайте мне знать в комментариях.
Сводка
Название статьи
5 способов потоковой передачи с ПК на телевизор или цифровой дисплей
Описание
Существует несколько инструментов, которые позволяют передавать видео контент с ПК на телевизор.Здесь я рассмотрю несколько простых настроек для этого в зависимости от типа оборудования, которое вы хотите использовать.
Автор
Адам Ловинус
Правильно подключите свой ноутбук к телевизору
После того, как вы выясните, какой порт у вашего ноутбука, остальное легко: запустите Amazon и найдите кабель ____-to-HDMI или _____- to-HDMI адаптер. , указав тип порта вашего ноутбука. Например, старый MacBook Air моей жены использует Mini DisplayPort, поэтому нам понадобится кабель Mini DisplayPort-HDMI или адаптер Mini DisplayPort-HDMI для подключения к телевизору.С другой стороны, мой Chromebook поддерживает DisplayPort через USB-C, поэтому мне нужен кабель USB-C — HDMI. Помните, что если у вас есть более старая машина, которая не может передавать звук через порт дисплея, вам также может понадобиться отдельный кабель для звука.
Настройте параметры дисплея
Фотография: Whitson Gordon
Честно говоря, после того, как вы нашли кабель, самое сложное закончилось, но для получения наилучшего изображения вам, возможно, придется внести некоторые изменения.
Подключите компьютер к телевизору и переключитесь на правильный вход.(например, если вы подключили свой ноутбук к HDMI 3, используйте пульт телевизора, чтобы переключиться на HDMI 3). На телевизоре должен появиться рабочий стол или экран входа в систему, хотя он может выглядеть неправильно. Если он расплывчатый или пиксельный, возможно, он отражает экран вашего ноутбука и масштабируется по размеру, а если на вашем телевизоре отсутствуют все окна, он, вероятно, расширяет ваш рабочий стол до телевизора в качестве второго монитора. Вы можете настроить эти параметры, выполнив следующие действия:
- Если вы используете ПК с Windows , щелкните рабочий стол правой кнопкой мыши и выберите «Параметры экрана».Прокрутите вниз до раскрывающегося списка «Несколько дисплеев» — вы можете выбрать отображение одного и того же на обоих экранах (не рекомендуется), расширить экран ноутбука до телевизора или показать рабочий стол только на одном из двух экранов. На схеме в верхней части этого окна щелкните квадрат, соответствующий вашему телевизору, затем прокрутите вниз и убедитесь, что для разрешения дисплея установлены правильные значения (1920×1080 для телевизоров 1080p, 3840 x 2160 для телевизоров 4K — некоторые старые компьютеры могут не сможет выводить сигнал 4K, и в этом случае 1080p подойдет).
- Если вы используете Mac , перейдите в «Системные настройки»> «Дисплеи» и щелкните вкладку «Расположение». Здесь вы можете установить флажок «Зеркальное отображение», чтобы отображать одно и то же на обоих экранах, или снимите этот флажок, чтобы расширить рабочий стол на оба монитора. Если вы решили отображать изображение на обоих экранах, перейдите на вкладку «Дисплей», откройте раскрывающееся меню «Оптимизировать для» и выберите свой телевизор из списка.
Пошаговое руководство по подключению ноутбука к телевизору [с иллюстрациями]
Подключение ноутбука к телевизору или большему монитору становится все проще и проще, в основном, просто подключите правильный кабель, и работает.Но иногда все не так просто. Этот пост показывает вам четыре способа подключить ноутбук к телевизору.
Вариант первый: подключения HDMI
Вариант 2: подключения VGA
Вариант 3: подключение через USB-накопитель / внешний жесткий диск
Вариант 4: беспроводное подключение
Вариант первый: подключения HDMI
Подключение ноутбука к телевизору с помощью кабеля HDMI — это самый простой способ.
Ноутбуки, выпущенные после 2008 года, должны иметь выход HDMI, если только ваш ноутбук не очень старый или не является сверхбюджетной моделью. Все современные телевизоры имеют вход HDMI. И он обеспечивает превосходное качество звука и видео по сравнению с любыми другими кабелями.
Так выглядит порт HDMI на ноутбуке.
Так выглядит порт HDMI на телевизоре.
1) HDMI to HDMI
Если вы можете найти порты на своем ноутбуке и телевизоре, купите себе кабель HDMI, который дешевле, чем вы думаете.Выглядит это так:
Просто подключите ноутбук и телевизор с помощью кабеля HDMI, когда они оба включены. Затем выберите правильный вход HDMI на вашем телевизоре (обычно, нажав кнопку AV на пульте дистанционного управления). Если ваш ноутбук не проецирует свой контент на экран телевизора, нажмите одновременно клавиши Windows и P , чтобы выбрать как вы хотели бы использовать экран телевизора.
Windows 10:
Windows 7:
2) DVI to HDMI
Если вы используете настольный компьютер, вы можете увидеть порт DVI на задней панели монитора.
Качество видео тоже довольно высокое, но недостаток в том, что нет звука. Вам понадобится еще один разъем для обработки звука. Вы можете использовать внешние динамики, которые вы подключаете к компьютеру, или использовать отдельный аудиокабель для вывода звука с компьютера на телевизор.
3) HDMI к DisplayPort
DisplayPort можно легко преобразовать в DVI или HDMI. Вы сохраните превосходное качество видео и звука при использовании подключения DisplayPort, так что оно будет на том же уровне, что и при использовании HDMI, но кабель, очевидно, менее распространен.
Вариант второй: соединения VGA
Если вашему ноутбуку больше четырех или пяти лет, то подключение через порт VGA, скорее всего, будет вашим единственным вариантом. VGA может создавать красивое изображение, но не в той же категории, что и его цифровые аналоги (HDMI, DVI). Но VGA используется только для видеосигнала, поэтому вам понадобится аудиовыход 3,5 мм, который подключается к разъему для наушников на вашем ноутбуке.
Так выглядит порт VGA на телевидении.
Так выглядит порт VGA на ноутбуке.
1) VGA to VGA Включите ноутбук и телевизор, подключите кабель VGA к телевизору и ноутбуку. Затем сделайте то же самое с аудиоразъемом 3,5 мм, используя порт для наушников на ноутбуке и аудиовход на телевизоре или динамиках.
Перейдите в Панель управления > Дисплей> Настроить разрешение и убедитесь, что в раскрывающемся списке «Экран» выбран телевизор.
2) VGA to DVI
Как упоминалось выше, DVI обеспечивает только видеосоединение, поэтому, если вы идете этим путем, вам нужно найти другой способ работы со звуком. Вы можете использовать внешние динамики, которые вы подключаете к компьютеру, или использовать отдельный аудиокабель для вывода звука с компьютера на телевизор.
Вариант третий: подключение через USB-накопитель / внешний жесткий диск Если ваш телевизор довольно новый, велика вероятность, что у него есть порт USB.Если вы найдете USB-порт на своем компьютере, все будет намного проще. Просто подключите USB-накопитель или внешний жесткий диск с файлами, которые вы хотите просмотреть, к USB-порту телевизора, затем выберите USB-канал на телевизоре, а затем исследуйте, найдите и воспроизведите нужные видео.
 В рассматриваемом случае соединение с ПК происходит напрямую. Эта технология похожа на «Блютуз», но имеет больший радиус действия — он составляет до 200 метров.
В рассматриваемом случае соединение с ПК происходит напрямую. Эта технология похожа на «Блютуз», но имеет больший радиус действия — он составляет до 200 метров.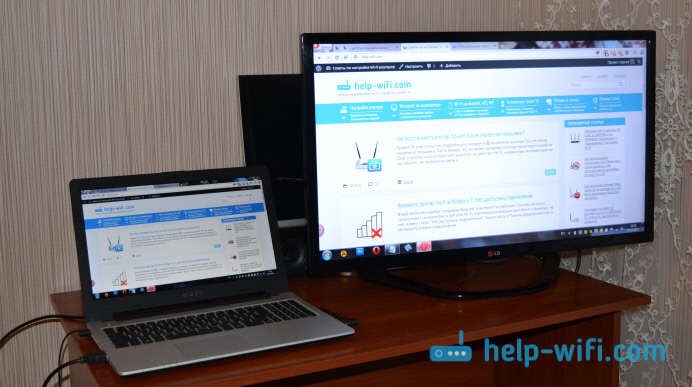

 Будут отображены все устройства, которые были в сети. Нужно найти беспроводной монитор. В процессе подключения может потребоваться ключ безопасности.
Будут отображены все устройства, которые были в сети. Нужно найти беспроводной монитор. В процессе подключения может потребоваться ключ безопасности.

.jpg) Будет показан список доступных подключений. Надо выбрать нужное и подключиться.
Будет показан список доступных подключений. Надо выбрать нужное и подключиться.

 Она является бесплатной и предназначена для создания DLNA-канала.
Она является бесплатной и предназначена для создания DLNA-канала.


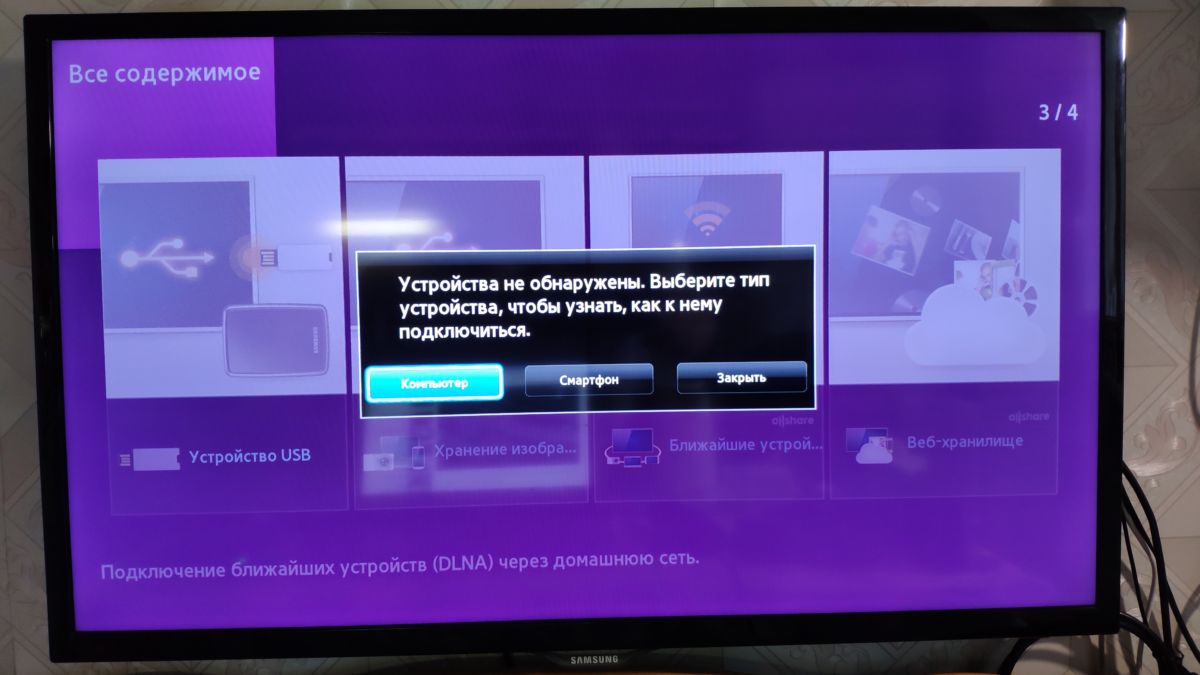
 Перемещайте любые приложения на второй монитор, вытаскивая их за границу стола – запустите фильм в видеопроигрывателе на ТВ, продолжая работать на ноуте.
Перемещайте любые приложения на второй монитор, вытаскивая их за границу стола – запустите фильм в видеопроигрывателе на ТВ, продолжая работать на ноуте. По правому клику на папке откройте «Свойства» и перейдите на вкладку «Доступ», в расширенных настройках активируйте открытие доступа к содержимому.
По правому клику на папке откройте «Свойства» и перейдите на вкладку «Доступ», в расширенных настройках активируйте открытие доступа к содержимому. Уже рассматривалось приложение «Домашний медиасервер», которое является простым в настройке и установке;
Уже рассматривалось приложение «Домашний медиасервер», которое является простым в настройке и установке;