Настройка DLNA сервера для телевизора Philips. Смотрим фильмы с компьютера на телевизоре
В этой статье будем настраивать медиасервер (DLNA) на компьютере, для телевизора Philips. После настройки, вы сможете на телевизоресмотреть фильмы, фото, и слушать музыку, которая находится на вашем компьютере (ноутбуке). Все это по технологии DLNA. А это значит, что телевизор может быть подключен к компьютеру по Wi-Fi. Точнее, компьютер и телевизор должны быть подключены к одному Wi-Fi роутеру. По сетевому кабелю, или беспроводной сети.
Объясню подробнее. У вас есть телевизор Philips (в этой статье, речь пойдет именно об этих телевизорах), с поддержкой DLNA (если есть Smart TV, то поддержка DLNA точно есть). Ваш телевизор подключен к Wi-Fi роутеру (по Wi-Fi, или с помощью кабеля). Так же, к этому роутеру подключен компьютер. Мы на компьютере запускаем DLNA сервер, открываем нужные папки с видео, фото, или музыкой, и просто на телевизоре запускаем просмотр. Все по воздуху, без проводов. Очень удобно, не нужно все время записывать фильмы на флешку. Просто получаем доступ к компьютеру, выбираем нужный фильм и смотрим.
Очень удобно, не нужно все время записывать фильмы на флешку. Просто получаем доступ к компьютеру, выбираем нужный фильм и смотрим.
Описанным ниже способом, можно запустить DLNA сервер на Windows 7, Windows 8, и даже Windows 10. Для запуска и управления сервером мы будем использовать бесплатную, просто отличную программу «Домашний медиа-сервер (UPnP, DLNA, HTTP)». Я недавно показывал как настроить DLNA на телевизоре LG, так там мы запускали сервер с помощью фирменной программы. Так как у Philips такой программы нет, то будем использовать «Домашний медиа-сервер». Программа действительно очень простая и классная.
Нам понадобится:
- Телевизор Philips с поддержкой DLNA. Телевизор обязательно должен быть подключен к роутеру по Wi-Fi, или по сетевому кабелю. Я буду показывать на примере Philips 43PUS7150/12 со Smart TV (Android TV).
- Компьютер, который подключен к тому же роутеру что и телевизор. Он может быть подключен так же по Wi-Fi сети, или по LAN.

- Программа «Домашний медиа-сервер (UPnP, DLNA, HTTP)» для настройки DLNA сервера.
На самом деле, запущенный таким способом сервер, сможет увидеть абсолютно любой телевизор: Philips, Sony, LG, Samsung и т. д. У Sony, кстати, уже есть модели на Android TV. Так что, инструкция для них тоже должна подойти. Разве что может отличатся доступ до просмотра содержимого DLNA сервера на самом телевизоре.
Настройка DLNA сервера для телевизора программой «Домашний медиа-сервер»
Сначала, скачиваем и устанавливаем программу «Домашний медиа-сервер (UPnP, DLNA, HTTP)». Скачать ее я советую с официального сайта: https://www.homemediaserver.ru/index.htm. Нажмите на кнопку Загрузить напротив EXE версии. Размер файла примерно 35 Мб.
Сохраните файл, затем запустите его, и следуя инструкциям, установите программу.
Запустите программу ярлыком на рабочем столе, или из меню Пуск. Первым делом, нам нужно настроить доступ к файлам на компьютере. Мы можем открыть для телевизора только определенные папки, все локальные диски, или даже съемные носители.
Мы можем открыть для телевизора только определенные папки, все локальные диски, или даже съемные носители.
В окне программы, нажмите сверху на кнопку Настройки. Нас интересует первая вкладка Медиа-ресурсы. Там уже будут открыты три папки. Это стандартные. Что бы открыть доступ ко всем локальным диска компьютера, установите галочку возле Локальные диски. Что бы открыть доступ к съемным накопителям, установите галочку возле Съемные диски.
Если же вы хотите открыть например только один локальный диск, или папку, то не устанавливайте эти галочки, а нажмите на кнопку Добавить. И в проводнике выберите диск, или папку, которую вы хотите открыть для просмотра на телевизоре. Папка появится в списке. Вы можете удалять папки, просто выделив ее, и нажав кнопку Удалить.
Смысл я думаю понятен. Можно открыть только одну папку, в которой находятся например ваши фильмы. А можно открыть и все диски.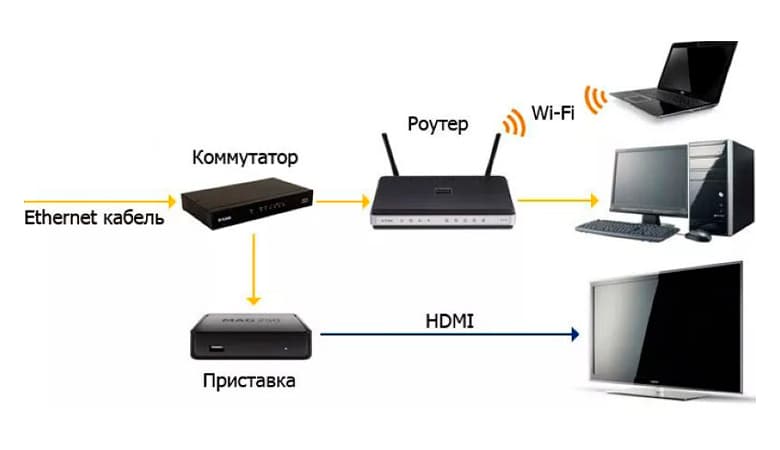 Я советую поставить галочку возле Локальные диски. Тогда, на телевизоре будет отображаться папка Мой компьютер, в которой вы сможете просматривать все файлы.
Я советую поставить галочку возле Локальные диски. Тогда, на телевизоре будет отображаться папка Мой компьютер, в которой вы сможете просматривать все файлы.
На этом, настройку можно закончить, нажав кнопку Ok. Если хотите, то можете еще сбоку перейти на вкладку Сервер, и сменить имя вашего DLNA сервера. Оно будет отображаться на телевизоре.
Нажмите кнопку Ok, что бы выйти с настроек.
Для запуска DLNA сервера, нажмите кнопку Запуск.
Если ваш телевизор включен, и подключен к роутеру, то в окне программы, открыв вкладку Устройства воспроизведения (DMR), вы увидите ваш телевизор. Это значит, что все хорошо. Если телевизор не появился, то проверьте подключение, и смотрите советы в конце этой статьи.
Программу можно свернуть. Можно переходить к настройке DLNA на телевизоре.
Просмотр фильмов по DLNA на телевизоре Philips с компьютера
Нажимаем на пульте дистанционного управления кнопку SOURCES.
В меню Источники выбираем Сеть (медиа). Или запустите программу Медиа с меню Android TV.
В списке выберите запущенный на компьютере сервер.
Если вы открыли все локальные диски, то у вас будет папка Мой компьютер. Выберите ее, там будут все диски. Можете открывать нужные папки, и запускать с них просмотр фильмов, фото, или воспроизведение музыку. Если открыть одну из стандартных папок: Фильмы, Фото, или Музыка, то там будет весь доступный контент, отсортирован по разным категориям. Что бы посмотреть контент по папкам, выбирайте Каталоги медиа-ресурсов.
Выберите папку с вашими фильмами, и просто запустите просмотр нужного файла.
Вот и вся настройка. Мы с телевизора получили полный доступ к видео, фото и музыке, которая находится на вашем компьютере. Программа «Домашний медиа-сервер (UPnP, DLNA, HTTP)» не даст вашему компьютеру уснуть, и прервать воспроизведение фильма. Так же, управлять просмотром можно с самой программы на компьютере. Настроек и возможностей там очень много, думаю разберетесь.
Так же, управлять просмотром можно с самой программы на компьютере. Настроек и возможностей там очень много, думаю разберетесь.
Почему на телевизоре не отображается DLNA сервер (файлы)
Самая популярная проблема при настройке такой схемы, это отсутствие запущенного сервера на телевизоре. Когда файлы с компьютера, просто не отображаются.
В таких ситуациях, первым делом всегда нужно проверять подключение телевизора и ноутбука к Wi-Fi, или подключение по кабелю. Возможно, одно из устройств просто отключилось. Выключите и включите телевизор. Так же, можно перезагрузить компьютер и запустить сервер заново. Еще, можно попробовать отключить антивирус, который может блокировать подключение телевизора.
Если фильм по DLNA воспроизводится с задержками, глючит
В таких случая, вы скорее всего запустили просмотр очень тяжелого фильма. И роутер не справляется с передачей информации. Обычно, такая проблема появляется на дешевых роутерах, и при подключении по Wi-Fi. Большие фильмы, в высоком качестве, которые не хотят воспроизводится по DLNA, лучше смотреть с USB-накопителя, или жесткого диска.
Большие фильмы, в высоком качестве, которые не хотят воспроизводится по DLNA, лучше смотреть с USB-накопителя, или жесткого диска.
Если при открытии видео телевизор пишет «Формат не поддерживается»
Бывают случаи, когда телевизор не хочет проигрывать какой-то видео-файл. Скорее всего, стандартный проигрыватель просто не поддерживает формат, нет кодека. В таком случае, если у вас телевизор на Android TV, то из Google Play Store можно установить проигрыватель VLC. Он так же умеет воспроизводитель файлы из локальной сети. И скорее всего, он будет воспроизводить видео, которое не открылось стандартным проигрывателем.
Технология DLNA. Использование DLNA на телевизорах Smart TV и других устройствах
Технология DLNA дословно понимается как Digital Living Network Alliance, что означает «Альянс домашних цифровых сетей». Решение заслуженно пользуется широкой популярностью, особенно это связано с выходом на рынок функциональных телевизоров Smart TV и игровых консолей последнего поколения.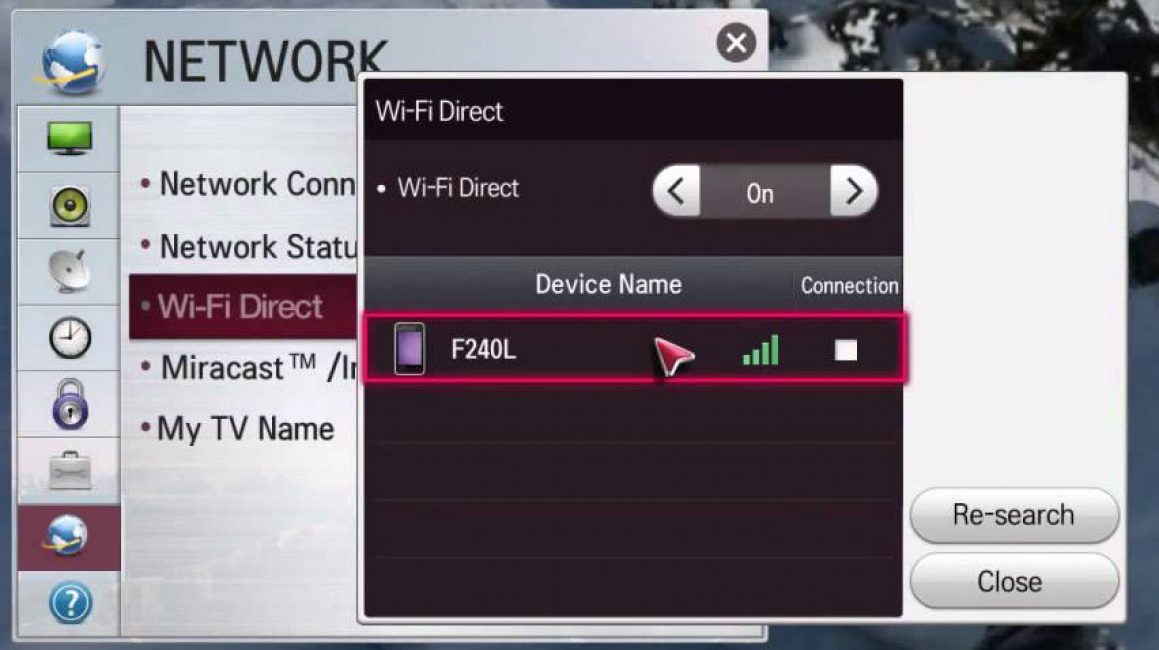
Указанная технология позволяет объединить домашние ПК, смартфоны, ноутбуки, телевизоры и другие устройства с поддержкой DLNA в единую локальную группу для быстрого доступа и взаимодействия с данными различного размера и формата. Проще говоря, для обмена фильмами, музыкой и фото.
Данное решение стало очень удобным, обеспечивая максимум комфорта в процессе работы с контентом. Значимым плюсом можно считать практически полную автоматизацию всех настроек сети, что делает указанную технологию доступной и простой в работе для любого пользователя, не требуя от него специальных знаний. DLNA обеспечивает комфортный просмотр на большом экране телевизора скачанного из интернета фильма на компьютер или планшет, исключая необходимость прямого подключения к устройству отображения или записи файла на носитель. Такой же легкой становится и распечатка снимка на совместимом принтере напрямую с фотокамеры, поддерживающей DLNA. Это позволяет обойти загрузку фото на компьютер и делает процесс быстрым и доступным.
Технология DLNA активно развивается, поддерживается и продвигается ведущими мировыми компаниями и разработчиками программного обеспечения, которые занимаются созданием и внедряют многочисленные цифровые устройства, постоянно наделяя их все более широкими возможностями. Поддержка DLNA сегодня реализована во многих таких продуктах от известнейших глобальных корпораций. Общее число компаний, входящих в альянс производителей устройств с поддержкой DLNA, превышает отметку в 250 участников.
Как работает технология DLNA?
Технология DLNA частично использует протоколы UPnP и является набором определенных стандартов, что делает возможным осуществление приема и передачи, а также воспроизведения и отображения разнообразного мультимедийного контента между совместимыми устройствами. Такая передача осуществляется посредством использования домашней локальной IP-сети и позволяет просматривать изображения, прослушивать музыкальный контент, просматривать видео в реальном времени и совершать другие операции, функционально доступные для находящихся в общей сети устройств.
Само соединение может быть реализовано как через Ethernet-подключение посредством провода, так и являться полностью беспроводным с использованием Wi-Fi. Каждое устройство, задействованное в такой сети, получает свой индивидуальный адрес.
Для того чтобы стало возможным соединить цифровые устройства посредством DLNA, необходима обязательная поддержка такими устройствами указанной технологии. Устройства, поддерживающие DLNA, проходят процедуру сертификации и имеют соответствующий логотип «DLNA CERTIFIED». Если у Вас есть такие устройства, то последним звеном станет наличие роутера (через которое будет идти соединение) или проводов для подключения по Ethernet.
Недавно мы писали о беспроводной технологии Miracast. Они чем-тот похожи, с помощью Miracast так же можно вывести изображение с телефона, планшета, или ноутбука, но с помощью DLNA мы можем смотреть только какой-то определенный контент (фильм, фото, слушать музыку), а по Miracast отображается все что мы видим на экране. А что бы DLNA работала, устрйоства должны быть подключены через один роутер, напрямую с помощью сетевого кабеля, или по Wi-Fi Direct. В Miracast устройства соединяются напрямую по беспроводной технологии.
А что бы DLNA работала, устрйоства должны быть подключены через один роутер, напрямую с помощью сетевого кабеля, или по Wi-Fi Direct. В Miracast устройства соединяются напрямую по беспроводной технологии.
Все устройства с поддержкой DLNA делят на три категории.
- К первой относятся Home Network Devices. Речь идет о сетевых хранилищах, телевизорах, медиаплеерах, музыкальных центрах и принтерах.
- Второй категорией являются Mobile Handheld Devices. Под этим понимается ряд мобильных девайсов, среди которых находятся смартфоны, музыкальные портативные плееры, видеокамеры и фотоаппараты, планшетные ПК и т.д.
- Третьей категорией стали Home Interoperability Devices. Такие устройства позволяют конвертировать контент и имеют реализацию поддержки дополнительных стандартов связи.
Стоит отдельно отметить, что возможности DLNA на мобильных устройствах бывают сильно ограничены. Давайте детальнее рассмотрим работу DLNA на примере совместимого ноутбука и телевизора Smart TV, которые объединены при помощи домашней сети через роутер..png)
Первым делом должна быть выполнена коммутация устройств и сделаны нужные сетевые настройки. Итоговым результатом станет получение телевизором доступа к тем файлам, которые хранятся у Вас на ноутбуке в стандартных папках пользователя «мои видео/аудио/фото». Производители техники зачастую предоставляют особую программу, позволяющую управлять этими файлами с пульта от Вашего ТВ. Если Вы не хотите хранить доступный контент в указанных папках по умолчанию, тогда необходимо превратить ПК в домашний медиа-сервер, используя для этого еще одну программу (Домашний медиа-сервер (UPnP, DLNA, HTTP) — хорошая программа). Именно она предоставит контент с компьютера или планшета другим DLNA-устройствам из домашней сети.
Технология DLNA активно используется многими производителями цифровых устройств и оборудования, но имеет разные названия. В списке находятся бренды Intel, Sony, Matsushita, Microsoft, Nokia, Philips, Hewlett-Packard, Samsung и многие другие. Корейский Samsung именует эту технологию AllShare, его конкурент LG назвал решение SmartShare. Компания Philips подобрала похожее Simple Share, а именитый Apple обозначил технологию DLNA названием AirPlay.
Компания Philips подобрала похожее Simple Share, а именитый Apple обозначил технологию DLNA названием AirPlay.
Послесловие
Удобство технологии DLNA для пользователя невозможно недооценить. На современном рынке можно наблюдать неуклонно растущее количество устройств от разных брендов с поддержкой DLNA, множество производителей во всем мире неустанно работают над усовершенствованием самой технологии и ПО, так что сегодня DLNA однозначно является актуальным и довольно перспективным решением.
Но есть технологии, которые, по своей функциональности лучше DLNA. Это, например, технология Miracast, когда устройства соединяются напрямую, а не через роутер. И Miracast позволяет выводить на большой экран не только медиаконтент, а абсолютно все, что вы видите на экране своего устрйоства.
Дублирование экрана с ПК на телевизор по Ethernet
Здравствуйте. Нет, эта схема работать не будет. Сейчас поясню почему.
Соединение по технологии Miracast – это прямое, беспроводное соединение между двумя устройствами (в данном случае ПК и телевизор) с поддержкой Miracast.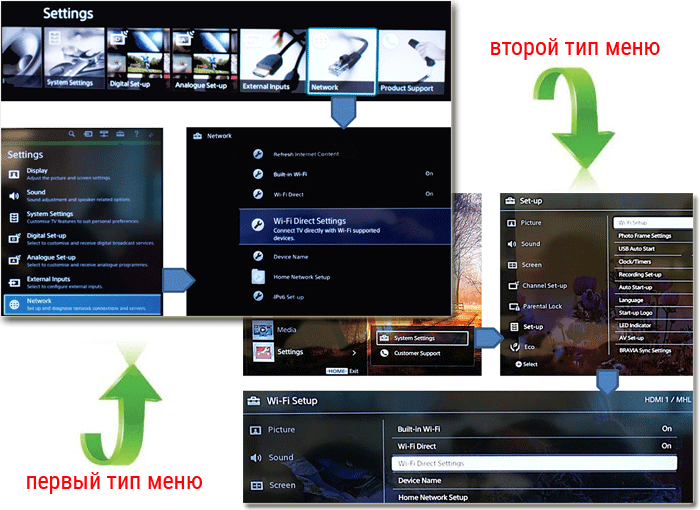 Грубо говоря, это соединение двух устройств по Wi-Fi (напрямую, без роутера) для передач изображения в реальном времени. Для дублирования экрана компьютера на экран телевизора, например.
Грубо говоря, это соединение двух устройств по Wi-Fi (напрямую, без роутера) для передач изображения в реальном времени. Для дублирования экрана компьютера на экран телевизора, например.
Через Ethernet кабель, через роутер Miracast не работает. Ну и не совсем понятно, зачем вам это нужно.
Если у вас компьютер с поддержкой Miracast, значит в нем есть Wi-Fi модуль (или внешний USB Wi-Fi адаптер). Иначе поддержки Miracast быть не может. А это значит, что вы можете попробовать напрямую соединить свой компьютер (Windows 10) со Smart TV приставкой по Miracast. Вот инструкция: беспроводной дисплей Miracast (WiDi) в Windows 10.
Через роутер, по кабелю (как и по Wi-Fi) по вашей схеме может работать соединение по технологии DLNA. Но с помощью этой технологии не получится дублировать экран компьютера на телевизора через TV Box на Android, или смотреть онлайн видео. С помощью DLNA можно запускать просмотр медиаконтента (видео, фото, музыка), который хранится на жестком диске компьютера.
Работает это примерно так: на компьютере вы запускаете DLNA сервер. Например, по этой инструкции: DLNA сервер в Windows 10. Настройка, вывод на телевизор. Так как компьютер и Smart TV приставка подключены к одному роутеру – они находятся в одной локальной сети. На приставке вы ставите какое-то приложение (клиент) с помощью которого можно подключиться к запущенному на компьютере DLNA-серверу (она автоматически обнаружит его в сети) и смотреть расшаренный на компьютере контент. Из популярных: VLC Media player, Kodi, BubbleUPnP.
19.11.20
7
Автор вопроса: Валерий
Как передать изображение с компьютера на телевизор через WiFi: DLNA, Miracast и WiDi
Я уже не раз затрагивал тему передачи мультимедийного контента с одного цифрового устройства на другое по технологии DLNA, но о Windows Media не замолвил и слова. Потоковая трансляция видео с компьютера на телевизор средствами операционной системы Windows избавит вас от установки дополнительного программного обеспечения и лишнего телодвижения по дому с USB-носителем в руке между упомянутыми устройствами.
Безусловно, связать TV панель с компьютером можно при помощи кабеля HDMI (читайте здесь о его стандартах и структуре) или воспроизвести видео, музыку и посмотреть фотографии, через USB-флеш-накопитель (подробная информация об их надежности и скорости). Однако кабель высокой четкости не всегда есть под рукой да и телевизор в этом случае будет выступать в роли монитора, а копирование информации с компьютера на USB-носитель парой займет немалое время.
На мой взгляд, гораздо удобнее и правильнее настроить дома медиа-сервер для телевизора один раз, тем самым избавить себя от ожиданий и свободно проводить время за компьютером, в то время как идет потоковая трансляция на ТВ.
Следует сказать, что технологию DLNA поддерживают многие современные устройства (смартфон, игровые приставки, цифровые фоторамки, компьютеры и телевизоры), а подключив их к одной сети, они без труда смогут обмениваться медиаконтентом. Передать потоковое видео с компьютера на телевизор можно по беспроводной сети Wi-Fi или кабелю LAN (тут найдете простой способ и схему опрессовки), но для передачи таких форматов, как Full HD или Ultra HD все же лучше пока использовать витую пару.
Почему? Во-первых, не все устройства поддерживают стандарт Wi-Fi 802.11ac (скорость 1,3 гигабит в секунду), а все предыдущие имеют значительные ограничения по скорости и радиусу покрытия. Во-вторых, при передачи видео высокой четкости по беспроводной сети, часто наблюдаются зависания, поскольку ширина канала не позволяет качественно передавать такие мультимедийные объемы.
Кроме этого, вы напрямую будете зависеть от качества сигнала (подробно о причинах слабого сигнала Wi-Fi), а витой паре все это не присуще, поскольку она имеет высокую скорость передачи данных и минимальное влияние помех (тут описаны ее технические характеристики).
Windows Media Player или стороннее приложение?
Конечно же, вы вольны выбрать не только любой способ подключения (Wi-Fi или LAN), но и стороннее приложение. Все именитые производители выпускают свое программное обеспечение для своих моделей телевизоров. Например, компания Samsung имеет в своем арсенале AllShare и Samsung Link, LG продвигает приложение Smart Share. Одновременно с этим большой популярностью пользуется программа «Домашний медиа-сервер». Все они хороши по своему и неплохо справляются с возложенными задачами.
Используя плеер с Windows 7, вы можете не беспокоиться о поддержке формата или типа медиаданных принимающим цифровым устройством, поскольку в операционной системе имеется функция перекодирования. Даже если TV панель не поддерживает какие-то кодеки, формат, битрейт передаваемого видео с компьютера на телевизор, то Windows 7 динамически преобразует файл в формат поддерживаемый цифровым устройством.
Например, у вас лежит видео запись в формате DivX, которую вы хотите по DLNA транслировать на телевизор, но он поддерживает только WMV и MPEG2. Windows 7 автоматически определит поддерживаемый контейнер (кодек, битрейт и прочее) телевизором и преобразует DivX-видео в формат, который способен он воспроизвести.
Если Windows Media Player может воспроизвести какие-либо медиаданные (фотографии, музыка, видео), то он практически всегда воспроизведет его на подключенном к сети устройстве.
Технология подстраивается под скорость соединения, что дает возможность подобрать оптимальные настройки конвертации, в следствии чего потоковое воспроизведение видео транслируется плавно. Однако формат и скорость цифрового потока при перекодировании видеофайла на прямую зависят от производительности процессора на компьютере.
В среднем для шустрого перекодирования достаточно оценки в 6.0. На этом все и пора преступить к этапу настройки DLNA между ТВ и ПК.
Настройка Windows Media для потоковой передачи файлов по DLNA.
Итак, я уже говорил, что транслировать видеофайлы высокой четкости лучше по проводам, так как беспроводная сеть Wi-Fi может не справиться с передачей файлов большого объема и вы рискуете во время просмотра ощутить дискомфорт в виде обрывов потока. Компьютер и телевизор должны находиться в одной сети. То бишь, цифровые устройства должны быть подключены к одному Wi-Fi роутеру (в разделе с одноименным названием, вы найдете информацию по этому сетевому устройству).
Если у Вас телевизор от компании Samsung, то здесь вы найдете информацию о подключении к сети по Wi-Fi, а тут по LAN кабелю. Я же продолжу с учетом того, что домашняя сеть между цифровыми устройствами у вас настроена.
Нажмите кнопку «Пуск» — «Все программы» — «Проигрыватель Windows Media» -«Поток». Если на компьютере уже создана «Домашняя группа» и открыт общий доступ к библиотекам (музыка, изображение, видео), то совместный доступ устройствам откроется автоматически.
Если потоковая передача в проигрывателе не активирована, то после запуска на вкладке «Поток» в выпадающем списке нужно кликнуть по пункту «Включить потоковую передачу мультимедиа…» и подтвердить действие еще раз нажатием на кнопку с одноименным названием.
Откроется окно с параметрами потоковой передачей между вашими устройствами. Здесь вы можете дать свое название мультимедийной библиотеке и запретить или разрешить доступ к мультимедиа для определенного устройства. По умолчанию установлено всем — разрешить.
Здесь же есть ссылка для настройки параметров домашней группы (изображение выше), где вы можете задать общий доступ к библиотекам. Нажмите кнопку «Ok» и вернитесь в меню проигрывателя. Снова нажмите на вкладку «Поток» и в выпадающем меню отметьте следующие пункты:
- Разрешить удаленное управление проигрывателем…
- Автоматически разрешать устройствам воспроизводить мое мультимедиа…
Действие нужно будет подтвердить. На изображении отображены пункты, которые вам нужно выбрать.
После этого можно подойти к TV панели и воспроизвести мультимедиа из папки Видео, Музыка и Изображение. В зависимости от производителя и модели телевизора интерфейс будет отличаться. Например, в LG вы найдете найдете иконку Windows Media Player в меню Smart Share, а в Samsung через кнопку источник (Source) или приложение с одноименным названием Link.
Как вы понимаете, по умолчанию в программе стандартные папки с вложенными файлами, но сюда же можно скопировать и другие мультимедийные данные, а не нужные — удалить. А как же добавить свою папку? Очень просто. Вы можете добавить ее в библиотеку проигрывателя.
Нажмите в Windows Media на кнопку «Упорядочить», а в выпадающем меню на пункт «Управление библиотеками» — «Видео» (или «Галерея»). Откроется окошко — нажмите в нем кнопку «Добавить». Выделите каталог со своими мультимедийными данными и нажмите кнопку «Добавить папку».
Например, если вы хотите добавить видеофайлы, значит выбирайте библиотеку «Видео». Все каталоги, которые вы добавите в библиотеку синхронизируются с телевизором. Вот собственно и все. Пока!
Если вы нашли ошибку, пожалуйста, выделите фрагмент текста и нажмите Ctrl+Enter.
InVideo: профессиональный онлайн-сервис создания видео для социальных сетей, презентаций, рекламы и другого видеоконтента.
Что такое DMZ в роутере и как настроить демилитаризованную зону
Технические характеристики витой пары (тип, длина, скорость)
Принцип работы и устройство USB-флешки
Зачем нужен VPN? Принцип соединения и работы в сети
Kак узнать MBR или GPT разметка на устройстве хранения данных
Главная
ПубликацииМониторы и телевизорыКак вывести экран ноутбука на телевизор26.04.2018
Согласитесь, что просматривать фильмы, фотографии или домашние видео намного удобнее на большом экране телевизора, чем на небольшом экране ноутбука. Также у вас есть возможность играть в компьютерные игры, транслируя изображение на телеэкран.
Давайте разберемся, какие есть способы подключения экрана ноутбука к телевизору. Для этого вам нужен либо использовать специальный кабель, либо настроить беспроводное соединение.
Выводим экран ноутбука на телевизор с помощью специального кабеля
- HDMI — данный кабель, позволяет транслировать видео и звук высокого качества. В бюджетных и старых моделях ноутбуков данный разъем для подключения через HDMI отсутствует. В телевизоре портов данного типа может быть несколько. В таком случае нужно запомнить номер порта, к которому будет подключен кабель.
- DVI — это цифровой видео выход. Сигнал с него можно перевести в аналоговый, для этого вам понадобится переходник. Кабель такого типа поможет соединить устройства, на которых есть разъемы DVI или VGA.
- VGA — разъем, через который можно передавать только аналоговый сигнал без звука, максимально возможное разрешение 1600Х1200. Порт данного типа на телевизоре обычно маркируется как PC. Для воспроизведения аудио вам нужен дополнительный кабель.
Эти порты вы должны найти как на телевизоре, так и на ноутбуке. Они не обязательно должны быть одинаковыми. Если разъемы разные, вам помогут переходники.
Соединяем и настраиваем
Для того, чтобы настроить подключение, вам понадобится протянуть кабель от ноутбука к телевизору, перед этим отключив оба устройства.
После включения вы должны увидеть изображение с ноутбука на телевизоре. Чтобы переключиться между дисплеями, воспользуйтесь одной из функциональных клавиш, на ней изображено два монитора, обычно это F4 или F5.
Для того, чтобы настроить телевизор, откройте список источников сигнала и вместо ТВ выберите название порта, в который вы подключили кабель. Если же картинки нет или оно каким-либо образом искажено, нужно перейти к более детальным настройкам.
Сначала поставьте для каждого монитора правильное разрешение и режим совместного использования:
- Дублирование — на двух экранах будет воспроизводиться одинаковое изображение, данный режим подходит для компьютерных игр. Следует помнить, что при большом различии в расширениях могут появиться искажения;
- Отображение только на один — второй экран отключается;
- Расширение экрана — телевизор будет вторым монитором, в этом режиме рабочий стол расширится влево или вправо (зависит данное расположение от настроек дисплеев 1 и 2, их можно менять местами).
Вы сможете переносить разные программы или приложения на второй дисплей, перетащив их за границу стола (например, включите фильм на телевизоре при этом не переставая работать на ноутбуке).
Данное меню вы можете открыть, используя комбинации клавиш Win + P. В этом меню вам будет предложено несколько вариантов использования второго экрана, а именно, дублирование или расширение.
Подключение экрана ноутбука к телевизору через USB
Передать видео или изображение через порты USB не получится, они не предназначены для такого типа сигнала. Но использовать такой разъем можно с переходником на HDMI.
Как подключить экран ноутбука к телевизору через USB: помимо кабеля USB вам понадобится переходник и небольшая внешняя видеокарта, которая будет транслировать картинку с рабочего стола.
При покупке следует обратить свое внимание на то, чтобы видеокарта поддерживала FullHD и характеристики аудио. После подключения устройства установите драйвера на компьютер или ноутбук и на телевизоре выберите источник сигнала USB.
Подключение БЕЗ проводов
Если вы приобрели современный телевизор с WI-FI, есть возможность подключить к нему ноутбук без проводов. Так же для владельцев ТВ без технологии Smart TV можно настроить беспроводное подключение с помощью специального адаптера. Есть несколько метода для установки соединения:
- DLNA — если телевизор подключен к роутеру по локальной сети или же в нем есть Wi-Fi Direct;
- Miracast, или WiD, — все это поможет использовать ТВ как беспроводной монитор, воспроизводя видео или передавая изображения;
- Через адаптер;
- Apple TV.
Подключить экран ноутбука к телевизору через DLNA
Чтобы подключить ноутбук к телевизору по DLNA через WiFi, вам нужно подключить оба устройства к одному роутеру. В меню телевизора есть пункт «Сеть».
Поставьте вашу точку доступа в качестве основной, пропишите ее пароль. Далее нужно создать на ПК или ноутбуке сервер, открыв доступ для ТВ.
В В«Центре управления сетямиВ» установите домашнюю сеть в качестве активной. Выберите файлы либо папку с файлами, которые вы хотите воспроизводить на экране телевизора. По правому клику на папке откройте В«СвойстваВ» и нажмите на вкладку В«ДоступВ», в расширенных настройках поставьте открытие доступа к содержимому.
Более простой способ создать сервера — это использование специальных программ: В«Домашний медиа-серверВ», Share Manager, Samsung Share. В«Домашний медиа-серверВ» является самой распространенной и простой, данная программа может перекодировать видео и аудиофайлы, а также поддерживает цифровое ТВ.
Теперь вам нужно включить телевизор. В меню найдите сервис просмотра контента со сторонних устройств. У устройств марки LG он находится в разделе SmartShare, на Sony — Home. Чтобы передать с компьютера на телевизор фильм по Wi-Fi, кликните на нужный файл на ноутбуке, в подменю перейти в В«Воспроизвести наВ».
В Windows 7 и 8 могут возникнуть проблемы с передачей видео в формате MKV, для них не активируется функция воспроизведения на другом дисплее. Чтобы выводить картинку в этом случае, сначала нужно переконвертировать файлы в AVI.
Если в ТВ есть функция Wi-Fi Direct, вам достаточно на ноутбуке включить доступ к нужным папкам. После этого в меню телевизора активируйте Директ — в списке обнаруженных устройств выберите ваш ноутбук, впишите пароль и можете передавать файлы.
Подключаем экран ноутбука к телевизору с Miracast и WiDi
Для этих технологий не придется открывать доступ к папкам, но характеристики ноутбука должны удовлетворять ряду требований, чтобы выводить картинку через Wi-Fi:
- Процессор минимум Intel 3;
- Windows 8.1 и выше с Wi-Fi — для Miracast;
- Беспроводной адаптер Intel HD Graphics — для widi;
- Телевизор должен поддерживать одну из этих технологий.
Как вывести изображение ноутбука на телевизор через WiDi: загрузите и откройте программу Intel Wireless Display, запустите поиск беспроводного дисплея. Для соединения впишите код безопасности, он будет показан на телевизоре.
Для соединения через Miracast в Windows 8.1 откройте панель Charms и активируйте в списке устройств В«ПроекторВ». Выберите добавление беспроводного экрана.
Вывод экрана через адаптер
Если в телевизоре нет Wi-Fi, но есть разъем HDMI, вам потребуется адаптер типа:
- Android Mini PC;
- Google Chromecast;
- Приставка Miracast.
Эти устройства наделят ваш ТВ возможностями Smart TV. Также отдельные модели телевизоров позволяют подсоединить адаптер Wi-Fi в их USB-порт, после чего могут выходить в домашнюю сеть.
Вывести экран на Apple TV
Приставка Apple TV позволяет отправлять потоковое видео с компьютера на телеэкран. Проще всего соединить ноутбук с Mac OS X, но настроить передачу можно и на ПК с Windows.
Как подключить Макбук: подключите Apple TV к телевизору, а приставку — к сети Wi-Fi. В системных настройках ПК или ноутбука выберите В«ДисплеиВ». В списке выставьте Apple TV — на телеэкране должно появится изображение с ноутбука.
Если вы хотите передать один фильм, запустите его, в меню кликните на иконку со стрелочкой и кликните на В«AirPlayВ». Видео перейдет на ТВ.
Для ПК с Windows установите iTunes. В меню В«ФайлВ» активируйте пункт В«Домашняя коллекцияВ», появится значок AirPlay. Все фильмы и аудиофайлы можно будет передать на ТВ.
Заключение
Передать изображение с ноутбука можно почти на любой телевизор. Подключение проводом подойдет для не более старых моделей, даже если у устройств нет совпадающих портов — используйте переходники. Соединение по Wi-Fi избавит от лишних шнуров, после небольших настроек наслаждайтесь удобством второго монитора.
В
Неисправен телевизор? Обратитесь в сервисный центр по ремонту ЖК-телевизоров Service812 для устранения неполадок!
Не забудьте сказать автору «Спасибо», «лайкнуть» или сделать перепост:
Комментарии (4)
Сегодня уже никого не удивишь так называемыми “умными” телевизорами – технологии шагают вперед, какие-то устройства канули в лету, а какие-то модернизировались. Так и в сфере домашнего телевидения: от черно-белых коробок мы пришли к технологиям с приставкой Smart, позволяющими пользоваться плазменными телевизорами не только как классическими проигрывателями кабельных каналов, но и многофункциональными устройствами.
В этой статье мы рассмотрим, каким образом транслировать на телевизор изображение с компьютера или ноутбука. Мы обозреем все способы и методы, а также выделим способ WiFi-трансляции отдельно. Ведь большинство современных телевизоров легко можно использовать как мониторы!
Содержание статьи:
Как использовать телевизор как монитор компьютера
Так, действительно умный телевизор сегодня может во многом заменить обычное устройство с расширенными мультимедийными возможностями, а именно компьютер, ноутбук или смартфон. В целом, основные направления работоспособности остаются преобладающими в области именно просмотра: фильмы, сериалы, передачи и музыкальные клипы остаются приоритетом для программного обеспечения и софта, выпускаемого для умных телевизоров.
Доступ к интернету, беспроводная передача данных, сетевые ресурсы и видеохостинги, программы для просмотра фильмов, мультфильмов и сериалов – все это доступно на базе умных телевизоров. По этой причине многие люди сегодня используют смарт-телевизоры в качестве домашних устройств. Ведь фактически технологии дошли до того, что с них можно сидеть в социальных сетях!
Какие есть преимущества?
Использовать телевизор в качестве монитора довольно удобно для пользователей – большинство из них действительно полностью переходит на транслирование информации с компьютера не через монитор, а используя обычный телевизор. Такой способ передачи изображения имеет ряд преимуществ:
- Широта экрана – большинство компьютеров больше и шире мониторов, что позволяет получить картинку “на всю стену”;
- Удобство в использовании – гораздо удобнее сесть на диване и работать, смотря в широкий экран телевизора, чем горбатиться перед мониторчиком за рабочим столом;
- Меньший вред для здоровья – опять же, на напряженность глаз значительно влияет размер дисплея и количество пикселей;
- Отличная детализация – Вы сможете рассмотреть все мелкие детали не прищуриваясь.
У кого-то могут быть и свои преимущества использования домашнего телевизора в качестве монитора. Давайте же наконец рассмотрим, как правильно подключать телевизор к трансляции с ПК.
Если у телевизора нет функции WiFi Direct, то пользователю нужно выполнить одно важное условие: его TV обязательно должен быть подсоединен к сети, раздаваемой тем же самым роутером, что и раздает “вай-фай” для компьютера-источника трансляции.
Как подключить компьютер к телевизору или ноутбуку через WiFi?
Данный способ в народе является самым популярным. Однако же, для его применения потребуется больше, чем просто наличие WiFi в доме или квартире. Подключить телевизор несложно, нужно просто прочитать порядок действий в инструкции к конкретной модели телевизора.
В большинстве случаев Вам необходимо будет перейти в настройки (строго через меню телевизора), выбрать пункт, касающийся беспроводных сетей, далее выбрать вкладку с WiFi.
В появившемся окне нажать на “Поиск” или “Найти сеть” (или что-нибудь аналогичное), найти свою сеть, раздаваемую роутером, ввести пароль и дождаться надписи “Подключено”.
Далее нужно проверить сетевые параметры компьютера, если сеть WiFi одна и та же и на компьютере, и на ноутбуке, то можно приступать к выведению картинки на телевизор.
Первое, что необходимо будет сделать – получить на ноутбуке разрешение на доступ к файлам с другого устройства. Так, папки с видео, музыкой и презентациями чаще всего разрешения не требуют. Однако доступ ко всем папкам, находящимся в файловой системе компьютера, получить будет несколько сложнее.
Первоначально можно установить на сети пункт “Домашняя” (делается так же в настройках сети), а также добавить выбранный для использования в качестве монитора телевизор.
Если Вам нужно получить доступ ко всем файлам, находящимся на компьютере, то инструкция действий следующая:
- Выводим папку на дисплей, тем самым выбирая ее.
- Кликаем правой кнопкой мыши, выбираем раздел в всплывающем меню “Свойства”.
- Переходим в “Доступ” – эту вкладку видно в верхней части окна свойств папки.
- Выбираем “Общий доступ” и нажимаем “Установить”.
Вот и все. Метод рабочий, но многие пользователи жалуются, что он довольно долгий. Действительно, пока нужные папки выберешь, может пройти уйма времени!
Поэтому мы подготовили для Вас еще несколькоспособов обеспечения передачи данных с персонального компьютера на телевизор с возможностью вывода на дисплей. Вот следующий из них:
- Через поиск Windows находим и открываем универсальный инструмент под названием “Проводник”.
- Выбираем пункт “Сеть”.
- Подпункт “Сетевое обнаружение и общий доступ к файлам” нужно будет дезактивировать – в разных версиях операционных систем это делается по-разному, однако особых сложностей возникнуть не должно.
Если все готово, то дальше дело за малым – подключить телевизор и пользоваться. Если нет – разбираем более подробную инструкцию.
- Включаем DNLA. Эта функция позволяет организовывать беспроводное подключение Вашего телевизора к сторонним устройствам.
- Открываем тот раздел меню телевизора, который отвечает за трансляцию файлов с системы.
- Выбираем искомый раздел (“Фильмы”, “Музыка” и пр.) и выбираем соответствующую файловую директорию.
На фото пример подключение через телевизор Philips, функция SimplyShare
На телевизорах производителя Sony используется просто кнопка Home. Если у Вас телевизор компании LG – ищите раздел SmartShare – там находится искомая директория с папками. Чаще всего для просмотра на телевизоре пользователи выбирают медиа-файлы. С музыкой обычно проблем не возникает, а вот видео вполне может не открываться. Как убрать проблему и спокойно посмотреть фильм, когда это требуется? Пробует изменить тип файла с .mkv на .avi – в большинстве случаев этого достаточно для того, чтобы начать проигрывание.
Как транслировать экран компьютера на дисплей телевизора?
Данная функция необходима, если нам нужно не открывать определенные файлы, а именно переносить или транслировать все то, что происходит у нас на компьютере. Это полезно, если Вы хотите поиграть в компьютерную игру, но картинку желаете видеть на телевизоре, используя его в качестве монитора.
Итак, для того, чтобы обеспечить транслирование в реальном времени, существует два вида софта: Miracast и Wi-Di. Обе технологии работают в порядке взаимозаменения, а поэтому не будем рассматривать каждую из них по отдельности, а на примере Miracast покажем алгоритм подключения. Ведь он является общим для обеих технологий.
Miracast и Wi-Di
Wi-Di – технология, разработанная компанией Intel. А потому она предъявляет определенные требования к компьютеру, с которого планируется производиться трансляция. Так, на компьютере должен присутствовать процессор Intel как минимум третьего поколения, а также видеокарта (или графический адаптер) Intel Graphics. На ОС Windows 10 могут возникать проблемы при воспроизведении – для их устранения скачайте драйвера, предоставляемые компанией Intel на своем официальном сайте.
Процедура подключения и использования Miracast не отличается сложностью, а потому справиться с ней может даже начинающий пользователь. Итак, вот алгоритм действий:
- В настройках телевизора ищем пункты Miracast или Wi-Di. Проверяем их активность, они должны быть включены по умолчанию. Если они отсутствуют, то это значит, что телевизор не предназначен для беспроводного соединения.
- Находим функцию под названием “Трансляция” или нечто подобное. Например, в телевизорах компании Samsung она называется “Зеркальное отображение экрана”.
- Заходим в раздел “Сеть” и активируем функцию трансляции.
- В разделе под названием “Устройства” находим пункт “Проектор”, также активируем и его.
- Нажимаем “да” во всплывшем окне “Добавить беспроводное подключение.
Заключение
Вот такие нехитрые процедуры нам необходимо совершить для подключения телевизора в качестве монитора. Перед тем, как приступать, проверьте актуальность драйверов для WiFi роутера.
Используемые источники:
- https://hobbyits.com/translyaciya-video-s-kompyutera-na-televizor-po-windows-media/
- https://www.service812.ru/news/kak-vyvesti-notbuk-na-ekran-televizora.php
- https://teleinside.ru/televizor-kak-monitor-cherez-wifi/
Как подключить телевизор к компьютеру / ноутбуку с помощью сети LAN, VGA, DVI, HDMI + видео
Вопрос подключения мобильной, цифровой техники к телевизорам становится актуальнее с каждым днем. Число проданных ноутбуков, компьютеров и современных ЖК, плазменных телевизоров стремительно увеличивается. И рано или поздно встает вопрос- Как подключить компьютер, ноутбук к ЖК или плазменному телевизору? Ведь многие хотят просматривать видео (в том числе 3D), фото, веб станицы не на небольшом мониторе ноутбука или компьютера, а на больших панелях телевизора. Это статья должна помочь вам в подключении компьютера/ ноутбука к телевизору.
Подключения телевизора к компьютеру/ ноутбуку с помощью VGA- подключения.
VGA-разъем, также известный как D-Sub, -исключительно аналоговый вариант подключения без возможности передавать звук.
VGA-разъем способен выводить изображение с разрешением не выше 1600х1200 точек. Некоторые современные видеокарты способны выводить по такому аналоговому интерфейсу изображение с разрешением даже 1920х1080 – но все же, это скорее исключение из правил. Для того, что бы подключить компьютер/ ноутбук этим способом- необходимо проверить наличие VGA разъема на телевизоре и ноутбуке/ компьютере, затем подключить их между собой VGA кабелем.
Настройки, которые необходимо произвести на ноутбуке/ компьютере будут описаны ниже . Не забудьте на телевизоре выбрать необходимый режим работы, в данном случае, нужно выбрать VGA-подключение. Для этого на пульте управления нажимаете кнопку SOURCE или INPUT (на разных телевизорах по разному).
Затем в настройках телевизора выбираете необходимое вам подключение.
Подключения телевизора к компьютеру/ ноутбуку с помощью DVI-подключения.
(Digital Visual Interface (DVI)- цифровой видео интерфейс, способный передавать качественное изображения без звука.
Виды входов DVI
• DVI-I Single Link — один аналоговый и один цифровой канал.
• DVI-D Dual Link — два цифровых канала. Позволяет использовать разрешения вплоть до 2560*1600 при частоте обновления 60Гц или 1920*1080 при частоте обновления 120Гц (необходимо для использования технологии nVidia 3D Vision). Наиболее актуален в настоящее время.
• DVI-D Single Link — только один цифровой канал, возможности интерфейса ограничены разрешением 1920*1200 или 1600*1200 при частоте обновления 60Гц, для поддержки больших разрешений необходимо использовать Dual Link или аналоговый интерфейс.
• DVI-I Dual Link — один аналоговый и два цифровых канала, наиболее полная реализация интерфейса. С помощью такого интерфейса можно передавать сигнал в формате 3D.
• DVI-A — только аналоговая часть, без цифровой, фактически — это разъём VGA, выполненный в новом форм-факторе. Встречается обычно только на DVI-части переходника DVI-VGA.
Подключение происходит с помощью DVI-кабеля.
Настройки, которые необходимо произвести на ноутбуке/ компьютере будут описаны ниже.Не забудьте на телевизоре выбрать необходимый режим работы, в данном случае, нужно выбрать DVI-подключение. Как это сделать описано выше, единственное отличие — на телевизоре необходимо выбрать DVI.
Основные проблемы и вопросы подключения телевизора к ноутбуку с помощью DVI описаны в статье Распространенные проблемы при подключении телевизора к компьютеру с помощью кабеля DVI.
Подключения телевизора к компьютеру/ ноутбуку с помощью HDMI- подключения.
High-Definition Multimedia Interface ( HDMI) — цифровой интрефейс подключения, способный передавать не только видео в формате FullHD, но и звук.
Главным преимуществом HDMI-разъема является возможность одновременной передачи видео и аудио сигнала по одному кабелю. Причем, и тот и другой сигнал передается в высококачественном формате. Разрешение видеосигнала составляет 1920х1080 точек при 60 Гц, а разрешение звукового сигнала: 24 бит/192 кГц. Причем, формат HDMI предусматривает несколько ревизий. Наиболее современная версия HDMI 1.4 позволяет передавать также и 3D-сигнал. Однако, для этого требуется совместимость всего вашего оборудования с требованиями стандарта, включая используемый для соединения кабель.
Подключение происходит с помощью HDMI кабеля
Не забудьте на телевизоре выбрать необходимый режим работы, в данном случае, нужно выбрать HDMI-подключение. Как это сделать описано выше, единственное отличие- на телевизоре необходимо выбрать HDMI. Ниже описаны настройки, которые необходимо выполнить на компьютере / ноутбуке.
Основные проблемы и вопросы подключения телевизора к ноутбуку с помощью HDMI описаны в статье Распространенные проблемы при подключении телевизора к компьютеру с помощью кабеля HDMI.
Настройки на компьютере для подключения телевизора.
После того как вы подключили телевизор к ноутбуку / компьютеру одним из способов, следующим шагом необходимо настроить ноутбук / компьютер для работы на втором экране (телевизоре). Для этого нажимаем правой кнопкой мыши на пустой области рабочего стола и выбираем «Разрешение экрана».
Как вы успели заметить, при первом подключении дополнительного дисплея (в нашем случае -телевизора). Он будет дублировать все что будет происходить на мониторе вашего компьютера / ноутбука, что бы это исправить в окне «Разрешение экрана» выберите в параметре Несколько экранов – «Расширить эти экраны» в итоге у вас будет два независимых экрана, на одном из которых (на телевизоре) вы можете запустить фильм или просмотр фото.
Если вас не устраивает расширение экрана или другие параметры, вы с легкостью сможете их поменять выбрав на каком мониторе будете менять настройки.
Подключения телевизора к компьютеру/ ноутбуку с помощью локальной сети LAN.
Помимо давно известных способов подключения телевизора к компьютеру / ноутбуку появляются новые. Примером такого нового подключения является сетевое подключение по сети Ethernet (LAN) или WI-FI. Многие современные телевизоры оснащаются портом LAN или Wi-Fi, именно с помощью этого подключения можно не только лазить по интернету с телевизора, но и подключить его к вашему компьютеру / ноутбуку. Общий процесс весьма прост и заключается в следующем — подключаете телевизор к вашему роутеру (маршрутизатору) не важно каким способом, либо с помощью кабеля LAN, либо по Wi-Fi, после этого устанавливается специальное ПО на компьютер / ноутбук (который тоже подключен к этой же сети), которое предоставляет доступ телевизора к этим папкам и файлам. И уже с телевизора вы запускаете просмотр видео или фото.
Итак, первый шаг подключить телевизор к роутеру, маршрутизатору или свичу с помощью сетевого кабеля (прямой линк). Необходимо, что бы на сетевом устройстве был настроен DHCP (если нет, придется вручную прописывать сетевые настройки на телевизоре).
Затем необходимо установить медиа-сервер на своем компьтере/ ноутбуке для того, что бы телевизор «видел» ваши папки и файлы. Медиа-серверов очень много, я пользуюсь Домашним медиа-сервером (UPnP, DLNA, HTTP), не могу сказать, что он лучший, просто он прост в установке и настройке. Скачиваем его себе на компьютер/ ноутбук и запускаем процесс установки. В первом окне будет указано куда устанавливать приложение Домашним медиа-сервером (UPnP, DLNA, HTTP), если вас устраивает место по умолчанию, нажимаете «Установить».
После установки будет предложено настроить программу, соглашаемся и в окне «Начальные установки» выбираем телевизор из списка, либо оставляем автоматические настройки.
В следующем окне выберите те папки, в которых находятся файлы, которые вы бы хотели просмотреть на телевизоре. Путем нажатия кнопки «Добавить» указываете папки.
После этого резервируете данные и закрываете окно.
На этом установка закончена, теперь необходимо запустить медиа-сервер, для этого нажимаете кнопку «Запуск».
Теперь вы можете зайти в настройки телевизора и в окне обзор ПК увидеть все папки и файлы, которые вы добавили при установки медиа-сервера.
В статье Просмотр файлов (видео, музыка, фото) с компьютера по сети на телевизоре. Технология DLNA я описал как можно настроить просмотр медиа файлов с компьютера/ ноутбука на телевизоре с помощью стандартного программного обеспечения Windows.
Все возможные варианты воспроизведения мультимедиа файлов (музыки, видео, фото), но уже без участия компьютера описаны в статье Способы просмотра мультимедиа файлов на телевизоре (и других устройств) по DLNA.
В статье Просмотр видео и фото с планшета/ смарфона Android на телевизоре и не только, вы сможете, используя технологию DLNA, «подружить» ваш планшет или смартфон на Андройде с телевизором и компьютером.
Надеюсь данная статья помогла вам без проблем подключить ваш телевизор к компьютеру / ноутбуку.
Я очень надеюсь, моя статья помогла Вам! Просьба поделиться ссылкой с друзьями:
Трансляция с Android на монитор ПК или ТВ по Wi-Fi – как организовать?
Если требуется просмотреть фотографии с отдыха или запустить мобильное приложение на большом экране, то пригодится трансляция со смартфона по Wi-Fi. Современные технологии позволяют передать изображение на ТВ-приставку, современные телевизоры (с функцией SmartTV) или ПК.
Вначале нужно начать трансляцию без дополнительных программ. Если на телевизоре имеется Wi-Fi-модуль, то можно воспользоваться технологией Miracast или Intel WiDi. Даже если встроенного передатчика связи на ТВ-устройстве нет, то данную процедуру можно реализовать при помощи приемника, если ТВ подключен к домашнему роутеру.
Для реализации трансляции нужно сделать следующее:
- Проверить, что в настройках ТВ Miracast полностью активирован. Обычно функция располагается в разделе «Сеть».
- На смартфоне открыть настройки. На странице «Беспроводные сети» кликнуть по пункту «Дополнительно» и перейти в раздел «Беспроводной дисплей». Потребуется активировать тумблер и в поиске отыскать домашний телевизор.
- Подтвердить сопряжение на ТВ, после чего на его экране начнется показ. Пункты меню в разных версиях андроид систем могут отличатся и не на всех присутствуют.
Также встроенные системы передачи имеются и на компьютерах, которые работают под управлением операционной системы Windows 10. Для активации трансляции нужно сделать следующее:
- Включить функцию отображения через систему уведомлений.
- Активировать режим видимости и сопутствующие настройки.
- Найти на смартфоне функцию шэринга. Она может называться Wi-Fi Display или немного иначе (зависит от версии операционной системы и марки мобильного устройства).
- Отыскать необходимый ПК и начать привязку устройства.
- Подтвердить соединение на ноутбуке и проверить качество отображения.
Кроме того операционная система Windows 10 позволяет начать трансляцию через Bluetooth или при помощи кабелей USB-HDMI. Все зависит от функций конкретного устройства, которое принимает сигнал.
Иногда встроенные функции мобильного устройства не позволяют передать сигнал на другие устройства. Для выхода из подобной ситуации нужно скачать специализированное приложение.
Функциональная утилита, которая позволяет контролировать смартфон с ПК или телевизора (если в нем имеется встроенный браузер). С помощью данной программы можно передавать файлы, изменять контакты, плейлисты и прочее. Процесс настройки:
- Скачать приложение AirDroid на смартфон.
- Создать профиль и ввести личные сведения (пригодится адрес электронной почты).
- Далее нужно скачать клиент на ПК или воспользоваться веб-платформой, которая работает через браузер (ее можно запустить и через телевизор или приставку).
- В клиент нужно зайти через тот же аккаунт, который используется на смартфоне.
- На экране появится основное окно программы AirDroid. Тут можно найти множество ярлыков и функций по управлению смартфонами. С правой стороны отображается модель устройства. Для трансляции нужно кликнуть на кнопку «Зеркалирование» с иконкой ножниц.
- Будет открыто окно отображения – чтобы оно начало работать нужно подтвердить соединение на смартфоне.
- Далее экран смартфона начнет транслироваться в окне на телевизоре или экране ПК.
Пользователь может развернуть отображение на полный экран, изменять качество картинки, а также пересылать скриншоты на ПК. Приложение распространяется бесплатно, но имеются лимиты на объем файлов, количество подключений и некоторые другие функции.
Одна из простейших программ, если пользователь не хочет проходить долгую регистрацию и разбираться с системой управления. Изображение передается при помощи локального Wi-Fi через браузер. Процесс настройки:
- Скачать и установить утилиту программу на смартфон.
- Зайти и на основном экране выбрать «Source» и «Screen».
- Проверить, чтобы сервер был переведен в статус «Active». В параметрах можно изменить используемый порт и другие характеристики.
- Открыть на компьютере или телевизоре браузер и внести адрес сервера.
- Подтвердить связку на смартфоне.
Несмотря на то, что процедура выглядит простой, приложение часто теряет сигнал, и возникает нестабильность работы. Понадобится действительно мощный смартфон. Главное, чтобы все используемые устройства были частью одной локальной сети.
Программа, установленная на смартфоне, связывается с аналогичным приложением, установленным на ПК. Настройка и функции похожи на приложение AirDrop. Веб-платформы тут нет, но пользователю не потребуется аутентификация. Соединиться со смартфоном можно через беспроводные сети (Wi-Fi, Bluetooth) или USB- кабель. Для настройки нужно сделать следующее:
- Установить мобильное приложение – оно потребуется для корректной связи.
- Скачать на ПК версию для Windows и инсталлировать ее.
- Запустить программу на смартфоне и выбрать метод подключения. В этом случае понадобится применить USB-кабель. Заранее придется включить режим отладки на смартфоне. В разделе «Установки» нужно поставить галочки с разрешениями на синхронизацию данных.
- В программе для ПК перейти в меню «Файл», затем «Подключить». Смартфон должен будет связаться с десктопной программой и выдать метку гаджета.
- Для активации трансляции нужно открыть «Разное», потом «Клавиатура телефона». Далее придется подтвердить запрос. И только после этого будет открыто окно с трансляцией изображения на смартфоне.
Программа работает с небольшой задержкой и считается весьма стабильной. Картинку можно развернуть на полный экран, скриншоты также сохраняются без каких-либо проблем.
Выше перечислены самые простые, но действенные способы трансляции со смартфона на компьютер или телевизор. Перед скачиванием того или иного приложения нужно проверить, чтобы версия операционная система соответствовала всем необходимым требованиям.
Дайте знать, что вы думаете по этой теме статьи в комментариях. Мы очень благодарим вас за ваши комментарии, подписки, отклики, дизлайки, лайки!
Дайте знать, что вы думаете по этой теме в комментариях. За комментарии, подписки, лайки, отклики, дизлайки низкий вам поклон!
ОЛОлег Лоровавтор
Как присоединить ноутбука к телевизору
Вывод изображения с ноутбука на телевизор может
потребоваться, если вы хотите посмотреть онлайн-трансляцию (новости, стрим,
подкаст) на большом экране. Другие применения технологии — поиграть на ТВ в
игру, воспроизвести презентацию или слайд-шоу, особенно если встроенный монитор
не отличается высоким разрешением. В следующих инструкциях мы покажем, как
выводить картинку или видео при помощи проводов или беспроводным способом.
Можете использовать для подсоединения к TV персональный компьютер или ноут.
прочитали руководство, но ничего не получается? Обратитесь в «Службу добрых
дел» — наш мастер поможет довести дело до конца!
Проводной способ: выбор кабеля
При использовании этой технологии нужно сначала выбрать
кабель для подключения ноутбука к телевизору. Посмотрите в руководстве
пользователя, какие разъёмы есть на вашем устройстве — или присмотритесь к
портам на боковой или задней панели. Возможно несколько вариантов:
- VGA. Аналоговый вход, обеспечивает достаточно качественное подключение к TV. На новых ПК такой разъём может отсутствовать.
- DVI. Подходит для работы с цифровым и аналоговым сигналом. Подсоединяется, как и VGA, при помощи затягиваемых в районе гнезда винтиков, что обеспечивает большую надёжность.
- RCA («тюльпаны»). Применяют для самых старых моделей ТВ. К ноуту подключаются не напрямую, а через переходник — встроенный или купленный отдельно.
- HDMI. Этот провод для соединения ноутбука и телевизора позволяет передавать цифровой сигнал. Разъём для подсоединения вы найдёте и на ТВ, и на корпусе ПК.
После того, как кабель будет подобран, можете начинать
подключение.
Проводной способ: подключение и настройка
Чтобы подключить ноут к TV, вставьте шнур сначала в порт на корпусе компьютера, а потом — в разъём телевизора.
Теперь включите ТВ и выберите новый источник сигнала —
например, это может быть один HDMI-портов.
Монитор ноута должен автоматически начать транслироваться на
телеэкран.
Если инструкция, как подключить ноутбук к телевизору, не
принесла успеха, зайдите в меню настроек компьютера, откройте подраздел «Экран»
и под заголовком «Несколько дисплеев» запустите принудительный поиск, нажав на
кнопку «Обнаружить». Этот совет особенно важен, если вы подсоединяетесь к
старому TV.
Беспроводной способ: вай-фай
Применяя беспроводную связь, вы можете передавать картинку с
ПК на ТВ с помощью:
- Сервера DLNA.
- Технологии Wi-Fi Direct.
- Адаптера или приставки.
- Встроенного инструментария.
В первом случае для того, чтобы соединить ноутбук и телевизор по wifi, вам нужно подключить TV к вай-фай. Войдите в меню настроек, выберите вкладку «Сеть» и перейдите к пункту «Сетевое подключение».
Выберите, к какой из обнаруженных сетей должен подключиться TV. Введите необходимый для подсоединения пароль.
Скачайте и настройте на компьютере одну из программ для
создания сервера DLNA,
например — Smart Share.
Выберите, какие папки и файлы должны стать общими для ПК и ТВ.
Разрешите передачу данных на TV.
После этого вы сможете открывать на телевизоре файлы,
хранящиеся на вашем устройстве.
Как видите, ничего сложного в инструкции, как присоединить ноутбук к телевизору, нет. Остались вопросы или не хочется тратить время на настройки? Позвоните или напишите в «Службу добрых дел»! Мы оказываем дистанционную помощь, а также выезжаем в пределах Москвы и Санкт-Петербурга. Ваша проблема непременно будет решена — быстро и по разумной цене!
Как транслировать медиафайлы с ПК на телевизор высокой четкости через Wi-Fi
Допустим, у вас есть хорошая коллекция медиафайлов на вашем компьютере в одной комнате, но вы хотите иметь возможность просматривать ее на большом большом телевизоре в другой комнате. Windows предлагает простой способ сделать это через Wi-Fi.
На самом деле существует открытый стандарт для обмена медиафайлами в домашней сети. Он называется Digital Living Network Alliance (DLNA), и у вас, вероятно, уже есть все необходимое для его использования. Существует также второй, более новый стандарт под названием Miracast, который будет особенно интересен пользователям Windows 10.
Во-первых, несколько определений для DLNA: устройство, которое отправляет поток, например ПК, является сервером DLNA. Устройство, принимающее поток, такое как HDTV или что-то, подключенное к телевизору, — это модуль рендеринга DLNA (я действительно ненавижу этот термин; проигрыватель или приемник были бы намного удобнее). Оба устройства должны быть в одной сети.
Настройка сервера DLNA в Windows
Предполагая, что ваш компьютер работает под управлением Windows 7 или более поздней версии, он может обслуживать ваши мультимедиа без дополнительного программного обеспечения.Проигрыватель Windows Media (WMP), помимо прочего, является сервером DLNA, но сначала его необходимо включить.
IDG
В WMP 12 выберите Stream> Включить потоковую передачу мультимедиа в строке меню вверху.
IDG
В Windows 10 теперь вы увидите диалоговое окно с разрешениями. Щелкните . Включите потоковую передачу мультимедиа еще раз.
Ian Paul / IDG
Это приведет вас к другому диалоговому окну, которое позволяет вам контролировать, какие устройства в сети могут получать поток.
Не беспокойтесь об этой коробке сейчас. Просто нажмите OK внизу, но вы можете вернуться к нему в другой раз.
Вы также можете найти серверы DLNA для других операционных систем, включая Android, iOS, Mac OS X и Linux. Потребительские системы сетевого хранения (NAS) почти всегда также содержат серверное программное обеспечение DLNA.
Windows 10, Miracast и DLNA
Если у вас компьютер с Windows 10, вы можете попробовать дополнительную функцию.Вышеупомянутый процесс с проигрывателем Windows Media по-прежнему будет работать, но Microsoft также встроила потоковую передачу или трансляцию прямо в операционную систему через DLNA и Miracast.
Casting присутствует в Windows с версии 8.1; однако здесь мы рассмотрим только Windows 10. Использовать эту функцию довольно просто, если у вас есть устройство, совместимое с DLNA или Miracast.
IDG
Щелкните правой кнопкой мыши медиафайл в Windows 10, чтобы транслировать его.
Если вы когда-либо использовали Chromecast, то процесс трансляции из Windows 10 будет вам знаком.Щелкните правой кнопкой мыши видео или другой медиафайл на вашем компьютере. В контекстном меню, вызываемом правой кнопкой мыши, выберите Cast to Device . После этого вы увидите устройства в вашей локальной сети, на которые вы можете транслировать. Выберите один, и все готово.
Ян Пол / IDG
Cast from Edge в несколько кликов.
В Microsoft Edge все работает аналогично. Откройте браузер, выберите веб-страницу, которую хотите транслировать, например видео YouTube. Затем в правом верхнем углу выберите меню Дополнительные параметры (три горизонтальные точки) и выберите Транслировать мультимедиа на устройство. После этого справа появится боковая панель в стиле Windows 8 с доступными устройствами.
Настройка DLNA-совместимых медиаплееров
Подавляющее большинство сетевых телевизоров высокой четкости, проигрывателей Blu-ray и игровых консолей могут воспроизводить DLNA.
Проверьте главный экран вашего устройства на наличие музыки, изображений и видео. Выбрав один из них, вы, скорее всего, получите список серверов DLNA, работающих в настоящее время в домашней сети. Отсюда вы просто выбираете медиафайл, который хотите транслировать.Если вы не видите серверов DLNA, обратитесь к руководству по эксплуатации устройства, чтобы узнать о поддержке DLNA.
Ян Пол / IDG
BubbleUPnP на телефоне Android
В качестве альтернативы, с помощью подходящих приложений вы можете превратить Chromecast или Roku в средство рендеринга DLNA.
Если у вас есть Chromecast и телефон Android, загрузите бесплатное приложение BubbleUPnP для Android. Мастер установки приложения порекомендует установить собственный сервер на ваш компьютер, но это необязательно. Тем не менее, приложение плохо работает с проигрывателем Windows Media, поэтому у вас может не быть выбора.
Затем откройте меню слева под значком меню «гамбургер» и в Renderer выберите устройство, которое будет получать контент.
Затем в разделе Библиотека выберите сервер DLNA, на котором есть нужный носитель, и выберите свой контент. В моем случае я могу выбрать как жесткий диск своего ПК, так и свой Plex Media Server.
Теперь ваш контент должен начать воспроизводиться на вашем телевизоре через Chromecast. Обратите внимание, что, хотя файлы MP4 должны работать без сбоев, иногда файлы MKV могут плохо воспроизводиться даже с сервером BubbleUPnP, установленным на вашем ПК.
С Roku все намного проще. Просто скачайте канал Roku Media Player, и у вас будет четкий и простой доступ к медиафайлам на вашем компьютере.
Вот так вы стандартным образом транслируете контент с ПК на телевизор. Чтобы узнать о других способах получения контента на вашем телевизоре, см. Столбец «Конфиденциально» на сайте TechHive Cord-Cutter.
Также посетите центр лучших потоковых устройств TechHive, где можно купить информацию об Apple TV, Roku и других устройствах для просмотра локального контента на вашем телевизоре, а также об онлайн-сервисах потоковой передачи.
Как передавать файлы с ПК на Android по беспроводной сети
Конечно, вы можете подключить Android к компьютеру с помощью кабеля и перемещать файлы по старинке, но этот метод требует времени и сложен для навигации . Вместо этого попробуйте беспроводную передачу файлов. Передача файлов между ПК и системами Android жизненно важна, если у вас возникли проблемы с управлением всеми своими документами, фотографиями и музыкой. В то время как пользователи Apple могут использовать AirDrop для беспроводного перемещения файлов между iOS и macOS, пользователям Android необходимо мыслить нестандартно.
Тот факт, что для передачи файлов Android требуется стороннее приложение, не означает, что это невозможно. Поскольку файлы легко перемещать независимо от места назначения ОС, вы можете передавать документы как на Windows, так и на Mac, в отличие от AirDrop.
Если вы ищете лучший способ беспроводного переноса файлов с компьютера на Android, вот лучшие способы сделать это.
Передача файлов с ПК на Android с помощью сети Wi-Fi (WLAN)
Лучший способ передачи файлов между ПК и Android — это отправить их по общей беспроводной сети.Для этого вы можете использовать множество приложений, например WiFi File Transfer на Android и Air Transfer на iOS. Некоторые файловые браузеры также поддерживают передачу файлов по Wi-Fi. Просто откройте приложение, просмотрите, скопируйте и вставьте в папки другого устройства. Для файловых браузеров вы обычно переходите в раздел сети, раздел WLAN или что-то подобное. Он ищет доступные устройства, а вы выбираете нужное устройство.
Передача файлов с помощью беспроводного устройства чтения мультимедиа
Устройства, которые становятся все более удобными для управления мультимедиа, включают портативные накопители NAS (сетевое хранилище) и беспроводные устройства чтения мультимедиа.Эти устройства загружаются мультимедиа через SD-карту или USB-накопитель, к которым затем можно получить доступ, подключившись к точке доступа Wi-Fi устройства.
Ключевыми особенностями накопителей NAS или беспроводных устройств чтения мультимедиа являются возможность одновременного доступа к ним нескольких пользователей и тот факт, что они используются независимо от подключения к Интернету. Большинство из них также могут выступать в качестве зарядного устройства, чтобы ваш телефон или планшет работал более длительное время.
Передача файлов между Android и ПК с помощью Bluetooth
На заре смартфонов Bluetooth был идеальным способом обмена небольшими объемами данных.Хотя он не идеален для загрузок большего размера, он остается удобным способом передачи файлов. Поскольку большинство ноутбуков текущего поколения поддерживают Bluetooth, настроить его совсем несложно.
- Убедитесь, что на вашем компьютере включен Bluetooth. Если активен, вы увидите значок на панели задач . Значок также будет отображаться в Центре действий независимо от того, включен или выключен Bluetooth.
- После включения Bluetooth щелкните правой кнопкой мыши значок на панели задач и выберите Добавить устройство Bluetooth .
- В окне настроек Bluetooth выберите Добавить Bluetooth или другое устройство .
- Во всплывающем меню Добавить устройство выберите Bluetooth для поиска вашего устройства Android. На Android вам может потребоваться открыть настройки Bluetooth и нажать значок обновления, чтобы повторно активировать функцию поиска, иначе Windows ее не обнаружит.
- Щелкните устройство, когда оно появится. Вам также может потребоваться выбрать имя ПК на устройстве Android, пока Windows пытается подключиться.
- Затем ваш компьютер покажет вам код, чтобы убедиться, что вы подключаетесь к нужному устройству, который также должен отображаться на экране вашего смартфона или планшета. Убедитесь, что коды совпадают, а затем выберите Да .
- После того, как вы нажмете «Далее», два устройства должны соединиться, готовые к обмену файлами так же, как и между двумя мобильными устройствами.
Передача файлов между Android и ПК с помощью облачного хранилища
Google Диск и Dropbox по-прежнему являются одними из лучших вариантов для беспроводной передачи данных.Оба варианта не зависят от платформы и доступны из любого места при наличии подключения к Интернету, что упрощает общий доступ к нескольким файлам или папкам с минимальными усилиями.
Поскольку Google Диск предустановлен на Android, мы рекомендуем это сделать в первую очередь. Тем не менее, если вы предпочитаете Dropbox, оба приложения работают почти одинаково. Единственным недостатком является ограниченное пространство для хранения на уровне бесплатного доступа Dropbox, но если вы синхронизируете небольшое количество файлов, это не должно доставить вам особых проблем.
Беспроводная передача файлов между Android и ПК с помощью электронной почты
Наконец, электронная почта часто является лучшим решением для быстрого обмена фотографиями или документами с друзьями и коллегами, и по уважительной причине.Возможно, он немного устарел, но отправка себе желаемых вложений по электронной почте по-прежнему является отличным способом обмена файлами между вашим ПК и устройством Android.
В зависимости от того, какой почтовой службой вы пользуетесь, может существовать ограничение на количество отправляемых сообщений. Отправка электронного письма с прикрепленными документами должна работать, но не ожидайте, что вы потратите часы на отправку видеозаписи без проблем.
Передача файлов по сети
Существует множество способов беспроводной передачи файлов между вашим ПК и устройством Android.Для небольших файлов самый простой способ — использовать электронную почту, Bluetooth или портативное устройство NAS. При передаче файлов большего размера вам нужно использовать устройство NAS, портативное или иное.
Как передавать файлы с ПК на Android? Пожалуйста, не стесняйтесь делиться своими предложениями и решениями в комментариях ниже.
Как превратить телевизор во внешний монитор
В наши дни многие люди начинают работать из дома, и они обнаруживают, что их 13-дюймовые экраны ноутбуков не всегда подходят для этого.Один вариант: у вас, вероятно, телевизор, который в несколько раз больше, чем дисплей вашего компьютера. Хотя телевизор не является идеальной заменой монитора, он может отлично работать как большой экран для проведения собраний Zoom, просмотра видео с ноутбука или проведения презентаций для детей во время обучения на дому. Вот три простых способа превратить ваш телевизор в монитор, для которого может даже не потребоваться дополнительное оборудование.
Новичок в работе из дома? Мы запустили трехдневный курс по электронной почте, чтобы облегчить переход.Узнайте больше и зарегистрируйтесь здесь.
Подключите кабель HDMI к ноутбуку.
HDMI — это кабель, который вы используете для подключения цифрового видеорегистратора или проигрывателя Blu-ray к телевизору, но он также работает с компьютерами. Многие настольные компьютеры и некоторые ноутбуки имеют встроенные разъемы HDMI, поэтому все, что вам нужно сделать, это подключить кабель (и настроить некоторые параметры, как описано ниже). Если у вас есть компьютер, на котором отсутствует порт HDMI, но используется USB-C, например MacBook, адаптер USB-C – HDMI — дешевый вариант, который позволит вам подключить его к телевизору.Добавьте к этому дешевый кабель HDMI, и у вас будет все необходимое, чтобы использовать телевизор в качестве второго экрана.
ПК и телевизоры могут использовать один и тот же кабель HDMI, но они отправляют по нему немного разные данные. Чтобы изображение на телевизоре было максимально красивым, необходимо указать ему, что сигнал исходит от ПК, выбрав правильный режим изображения. В Rtings есть руководство по выбору правильного режима в зависимости от модели вашего телевизора, а также по другим параметрам, которые вам, возможно, придется изменить.
Если вы смотрите телевизор издалека, вы можете настроить размер текста, чтобы его было легче читать.В Windows 10 вы можете настроить размер, выбрав Пуск> Настройки> Система> Дисплей, выбрав ТВ-монитор и увеличив размер текста, приложений и других элементов. Это не должно повлиять на экран при использовании телевизора для видео или конференц-связи, но это упростит чтение текста. На Mac вы можете перейти к Системные настройки> Дисплеи и выбрать Масштабируемый вместо По умолчанию для дисплея, а затем отрегулировать размер по своему вкусу.
Транслируйте экран вашего компьютера на телевизор
Если у вас есть телевизор, который использует Android TV в качестве платформы Smart-TV (например, Hisense H9F из нашего бюджетного телегида 4K или Sony X950G из нашего лучшего ЖК-телевизора guide), или если у вас есть Shield TV или Chromecast, подключенные к вашему телевизору, вы можете по беспроводной сети отправить дисплей вашего компьютера на телевизор. Используя браузер Chrome и Chromecast, вы можете поделиться видео, вкладкой браузера или всем своим рабочим столом на экран. Выбрав значок Chromecast в Chrome (если он отсутствует, следуйте этим инструкциям), вы можете выбрать, чем вы хотите поделиться, и на этом все готово.
Владельцы Mac с Apple TV также могут транслировать свой экран на свой телевизор с помощью AirPlay. Этот метод хорошо работает для презентаций или статических документов, но из-за низкой частоты обновления видеоконференцсвязь может казаться медленной и не отвечает; адаптер USB-C – HDMI подойдет лучше. Но если у вас уже есть Apple TV, вы можете попробовать его бесплатно.
Используйте отдельную веб-камеру для видеоконференцсвязи
Оба вышеуказанных варианта по-прежнему требуют наличия веб-камеры для видеоконференцсвязи, если вы хотите смотреть прямо на экран телевизора и в камеру одновременно.Вы можете использовать его на своем ноутбуке, но если вы это сделаете, вы будете выглядеть так, как будто разговариваете с полом. Если вы хотите провести видеоконференцию по телевизору для себя или своих детей, будет проще, если вы сможете смотреть в телевизор, а не в веб-камеру на своем ноутбуке. Внешняя веб-камера, установленная на телевизоре, может обеспечить лучшее изображение, чем встроенная веб-камера вашего ноутбука; в нем также есть микрофон, и видеочаты выглядят более естественно, когда вы смотрите в телевизор. Для подключения к телевизору может потребоваться удлинительный кабель USB, но с веб-камерой поверх телевизора ваши конференции будут иметь гораздо больший экран, и детям будет легче общаться со своими друзьями и учителями, пока они не могут быть в одной комнате.
Немного поработав и, возможно, с одним запасным адаптером или очень длинным кабелем, вы можете начать использовать телевизор в качестве монитора, работая дома. Конечно, не забывайте, что по окончании рабочего дня вы также можете играть в игры со своего компьютера на телевизоре и наслаждаться более захватывающим и захватывающим опытом.
Как отразить ПК на телевизоре
Хотите смотреть любимые фильмы с семьей и друзьями на большом экране? Лучший способ сделать это — зеркальное отображение. Подобно трансляции, зеркальное отображение означает просто отображение вашего телефона / ПК на телевизоре.Но на самом деле зеркальное отображение и кастинг — разные вещи. Трансляция более ограничена, чем зеркальное отображение. Но некоторые считают, что зеркалировать ПК на телевизор — не такая уж простая задача. Хотя на самом деле это не так сложно, как вы думаете. Это займет всего несколько щелчков мышью, и все дело только в выборе правильного инструмента для использования. В этой статье вы узнаете три простых способа зеркалирования вашего ПК на телевизор.
Скачать
Как отразить ПК на телевизоре
Кабель HDMI
ApowerMirror
LetsView
Кабель HDMI
Первый — с помощью кабеля HDMI.Подключение компьютера с помощью кабеля HDMI — наиболее естественный путь, который вы можете выбрать. Однако этот путь будет применим, конечно, только к телевизорам, которые поддерживают порты HDMI. Если ваш телевизор не поддерживает кабель HDMI, вы можете попробовать один из других методов, которые мы представим ниже. Чтобы узнать, как подключить зеркальный экран ПК к телевизору с помощью кабеля HDMI, следуйте приведенным ниже инструкциям.
- Подключите компьютер к телевизору с помощью кабеля HDMI.
- Теперь возьмите пульт от телевизора и установите источник ТВ на HDMI.
- Подождите, пока компьютер не распознает, и немедленно начните зеркальное отображение содержимого монитора на телевизор.Это самый простой способ отзеркалить. Однако кабель стоит дороговато.
Это самый простой способ зеркалирования, однако кабель стоит немного дороже.
ApowerMirror
Если у вас нет кабеля HDMI, вы можете подключиться по беспроводной сети. ApowerMirror — это приложение, которое может отображать практически все устройства через Wi-Fi. Более того, он также может делать снимки экрана, комментировать и записывать экран во время зеркалирования. К тому же качество видео — не шутка. Он может отображать содержимое вашего компьютера с кристально чистым качеством.Итак, чтобы транслировать ПК на ТВ с помощью ApowerMirror, продолжайте читать.
Знаете ли вы?
Это приложение является зеркальным копированием для всех платформ. Он не ограничивается зеркалированием ПК на телевизор, но также может зеркалировать iPhone TV на ПК / телевизор, зеркалировать Android на Android, зеркалировать ПК на ПК. Кроме того, вы можете подключиться с помощью кабеля USB, чтобы управлять телефоном и компьютером, если вы играете в игры.
LetsView
Если вам не подходит приобретение кабеля HDMI или загрузка платного приложения, почему бы не попробовать LetsView.Это настольное программное обеспечение для совместного использования экрана, которое отображает ПК на телевизоре с использованием обоих упомянутых методов. Прежде всего, это бесплатно, потому что вам не нужно регистрировать учетную запись, чтобы использовать ее. Предлагаемый инструмент почти аналогичен ApowerMirror за исключением функции управления. Кроме того, инструмент может напрямую зеркалировать ПК на ПК. Между тем, подключиться с помощью этого инструмента очень просто. Вот руководство, к которому вы можете обратиться.
- Первым шагом является загрузка и установка приложения на телевизор и компьютер.
TV
Загрузить
ПК
Загрузить
- Затем подключите телевизор и компьютер в одной сети Wi-Fi.
- Теперь на вашем ПК найдите «поле с булавками», щелкнув значок «Зеркальное отображение экрана компьютера», расположенный в верхнем центре основного интерфейса инструмента.
- Теперь найдите «Пин» на телевизоре и введите его на ПК.
- Наконец, нажмите «Пуск».
Заключение
Все предложенные для вас варианты были опробованы и протестированы.Правдоподобие каждого шага гарантированно работает при попытке зеркального отображения ПК на телевизор. Выбор за вами. Если вы нашли эту статью полезной, не забудьте оставить нам комментарий ниже.
Рейтинг:
4.4 /
5
(на основе 40 оценок)
Спасибо за вашу оценку!
Как транслировать или зеркалировать смартфон по беспроводной сети на телевизор
Вы когда-нибудь мечтали о простом способе потоковой передачи фильмов с компьютера на телевизор?
Может быть, вы хотите вывести несколько фотографий своего смартфона на большой экран для вечернего слайд-шоу?
В любом случае вы можете передавать фото и видео на телевизор по беспроводной сети через домашнюю сеть Wi-Fi.
На этой странице:
Как работает кастинг?
Компьютеры и телефоны, подключенные к той же сети Wi-Fi, что и ваш телевизор или устройство потоковой передачи мультимедиа, могут передавать фотографии и видео на ваш телевизор.
Ваш телевизор может иметь некоторые встроенные функции, позволяющие транслировать экран. В противном случае вам понадобится устройство для потоковой передачи мультимедиа, такое как Google Chromecast или Apple TV, которое подключается к вашему телевизору и позволяет другим устройствам обмениваться данными с ним.
Google Chromecast
Термин Chromecast может означать две вещи:
- небольшое устройство (59 долларов за Chromecast; 98 долларов за Chromecast Ultra), которое подключается к задней панели телевизора и подключается к вашей домашней сети Wi-Fi.
- встроенная функция Chromecast в некоторых телевизорах (также известная как Google Cast). Если ваш телевизор поддерживает Chromecast, вам не нужно покупать гаджет. Поищите в Интернете марку и модель телевизора, чтобы узнать, есть ли в нем эта функция.
Apple TV
Apple TV
(209 долларов) и Apple TV 4K (249–279 долларов) лучше всего работают с iPhone, iPad и компьютерами macOS, особенно для локального обмена данными.
В
Apple TV также встроен умный помощник Apple Siri, поэтому вы можете управлять воспроизведением с помощью голоса, но он также имеет собственный пульт для ручного управления.
Трансляция мобильных фото на телевизор
Если вы устраиваете вечеринку, праздник или хотите показать фотографии с недавнего праздника, вы можете поделиться фотографиями со смартфона или планшета с помощью Chromecast или Apple TV.
Отправка фотографий с помощью Chromecast
Вам понадобится:
- Устройство Android или iOS с установленным приложением Google Фото
- Chromecast
Самый простой способ поделиться фотографиями с Chromecast — через приложение Google Photos — облачное хранилище с бесконечным пространством для фотографий, хотя обычно оно сжимает их до немного более низкого качества, чем оригинал.
- Откройте приложение Google Фото, нажмите кнопку трансляции в правом верхнем углу и выберите свое устройство Chromecast.
- Проведите пальцем по экрану телефона, чтобы изменить фотографии, или, на устройстве Android, щелкните три вертикальные точки в правом верхнем углу и выберите Слайд-шоу для автоматической прокрутки.
Обмен фотографиями с Apple TV
Вам понадобится:
- Устройство iOS (iPhone или iPad)
- Apple TV или Apple TV 4K
- Сначала настройте учетную запись iCloud на icloud.com или через приложение iCloud на вашем iPhone или iPad. Вам также необходимо настроить Apple TV, используя Apple ID в качестве устройства iOS или Apple ID, с которым вы настроили общий доступ к iCloud Family Sharing.
- После того, как ваши фотографии будут автоматически скопированы в iCloud, откройте приложение Photos на главном экране Apple TV, выберите Включить iCloud Photos , если будет предложено, и ваши фотографии должны быть видны.
Создайте свой собственный медиа-сервер
Программное обеспечение медиасервера
может транслировать видео, сохраненные на ваш компьютер или внешний накопитель, подключенный к вашему компьютеру, на телевизор или устройство потоковой передачи мультимедиа.
Видео с Mac на Apple TV
Цена: Бесплатно
Вам понадобится:
- Компьютер Mac
- Apple TV или Apple TV 4K
При трансляции видео с запоминающего устройства Mac самый простой способ — поделиться своей медиатекой iTunes, что позволит вам получить к ней доступ из меню Apple TV.
- В iTunes щелкните Файл , затем Домашняя коллекция , затем Включите Домашнюю коллекцию .
- На Apple TV перейдите к Компьютеры , затем выберите свой компьютер.
- Вверху экрана вы можете увидеть тип медиафайлов, к которому предоставляется общий доступ в медиатеке iTunes на вашем Mac. Выберите, какое видео вы хотите, и оно должно начать воспроизведение.
Чтобы добавить видео в медиатеку iTunes, щелкните Файл , Добавить в библиотеку , затем выберите видеофайл. Не все типы файлов поддерживаются iTunes, поэтому, если ваш не отображается в библиотеке, вероятно, причина в этом.Все, что куплено или арендовано через iTunes, будет работать.
Плекс
Цена: 6.50 $ в мес. Некоторые бесплатные функции.
Вам понадобится:
- ПК с Windows или Mac
- Smart TV, Chromecast или Apple TV
Приложение Plex для Windows и macOS автоматически сортирует фильмы и телешоу по жанрам, добавляет краткое содержание сюжета к каждому видео и включает официальные изображения для каждого фильма или сезона сериала.
Plex можно использовать бесплатно, если вам нужен только аккуратный способ сортировки мультимедиа на вашем компьютере, но для трансляции любых видео продолжительностью более одной минуты вам нужна подписка Plex Pass — 6,49 долларов в месяц, 49,99 долларов в год или 160 долларов, чтобы купить их напрямую .
Plex Pass также позволяет использовать приложение для Android или iOS.
Видеопоток
Цена: Бесплатно. Некоторые платные функции (2 доллара в месяц, 21 доллар в год или 49 долларов на всю жизнь).
Вам понадобится:
- ПК с Windows или Mac с установленным браузером Google Chrome
- Chromecast TV
Videostream передает видео в Chromecast через веб-браузер Google Chrome, который необходимо установить на вашем компьютере.
Вы также можете загрузить приложение Videostream на Android или iOS для управления воспроизведением видео или выбора новых видео со своего телефона или планшета, если Videostream открыт на вашем компьютере.
Платная версия открывает возможность добавлять субтитры и создавать списки воспроизведения, которые автоматически воспроизводят следующее видео.
Альтернативы Chromecast и Apple TV
Хотя мы показали несколько простых и популярных методов трансляции экрана, существует множество других мультимедийных устройств, помимо Chromecast и Apple TV.
Miracast, Amazon Fire Stick и Roku — еще несколько популярных вариантов. Некоторые из них связаны с другим программным обеспечением или по-разному работают с вашим телевизором.
Точно так же поиск в магазинах приложений обнаружит множество других приложений, которые могут транслироваться с компьютера на телевизор с использованием оборудования, перечисленного выше, и тех же основных идей.
Как экранное зеркало
Зеркальное отображение экрана технически не то же самое, что трансляция, но это еще один способ передачи контента с одного устройства на другое, и эти два термина часто путают.
При «трансляции» на другое устройство, такое как Chromecast или Apple TV, это устройство берет на себя работу по показу видео, фотографий или музыки. Это как если бы ваш телефон или планшет сообщает Chromecast, что делать, а затем Chromecast идет вперед и выполняет легкую работу, в то время как устройство, с которого вы транслируете, действует как пульт дистанционного управления.
«Зеркальное отображение» похоже на использование вашего смарт-телевизора в качестве дисплея для телефона, планшета, ПК или Mac. Это означает, что исходное устройство по-прежнему выполняет всю обработку, и его экран обычно должен оставаться включенным, что может истощить аккумулятор. Обычно принимающий телевизор показывает точную копию — изображения и звук — того, что находится на вашем устройстве вещания. Как обрабатывается зеркалирование, зависит от того, какой протокол зеркалирования вы используете, с какого устройства вы транслируете и какое смарт-телевизор или другое устройство выступает в качестве приемника.
Google Cast
- Работает с Android, Windows, Mac, iPhone и iPad (временно)
Google Cast встроен в некоторые смарт-телевизоры многих крупных брендов, в том числе Sony, Philips, Hisense и Sharp. Вы также можете купить ключ Chromecast или Chromecast Ultra, чтобы добавить эту функцию на неподдерживаемый телевизор или улучшить работу, если на вашем телевизоре не хватает функций Google Cast.
Хотя Google Cast в основном предназначен для трансляции мультимедийного контента, такого как фильмы и музыка, это также один из самых простых способов отразить изображение телефона, планшета или компьютера на телевизоре.
- Android: На устройстве Android откройте приложение Google Home и прокрутите, пока не найдете свое устройство Google Cast. Выберите его и внизу экрана нажмите Cast my screen . Чтобы остановиться, выполните те же движения и выберите Остановить зеркальное отображение . Некоторые устройства Android также позволяют делиться экраном из раскрывающегося меню быстрых настроек.В операционной системе (ОС) Android по умолчанию этот параметр настроек называется отображением экрана, но он может называться интеллектуальным просмотром, быстрым подключением, интеллектуальным обменом или рядом других вещей в зависимости от того, какой у вас телефон или планшет.
- iPhone и iPad: iPhone и iPad требуют значительных усилий для отображения зеркального отображения на устройстве Google Cast. Вам необходимо сначала отразить свой телефон или планшет на ПК с помощью такого приложения, как ApowerMirror, а затем отразить свой компьютер на телевизоре. В принципе, нужно сделать зеркало из зеркала, которое жертвует некоторыми особенностями и далеко не оптимально.
- Windows 10 и Mac: Для зеркалирования из Windows 10 или macOS вам сначала понадобится браузер, поддерживающий Google Cast, например Google Chrome, Opera, Brave, Edge и другие браузеры на основе Chromium. Щелкните правой кнопкой мыши пустое место на веб-странице или вкладке и выберите Cast . Вы также можете найти опцию Cast в меню настроек. Щелкните Источники внизу списка, затем выберите вкладку , рабочий стол и файл . Трансляция вкладки будет отражать только текущую вкладку в вашем браузере.Это полезно, если на вашем компьютере есть конфиденциальная информация, которую вы не хотите выводить на большой экран. Desktop — это более новый вариант, который будет отражать все на вашем экране, хотя, если у вас несколько экранов, вы можете зеркалировать только один за раз. File — это решение для кастинга, которое позволяет воспроизводить мультимедиа или видео на большом экране; это не зеркальное отображение экрана, и типы файлов, которые с ним работают, ограничены.
Apple AirPlay
AirPlay — это простой и качественный протокол дублирования экрана.К сожалению, его можно транслировать только с устройств Apple, но некоторые смарт-телевизоры могут выступать в качестве приемников. Приставки Apple TV также могут выступать в качестве приемников.
- iPhone и iPad: Подключите iPhone или iPad к той же сети, что и смарт-телевизор или телеприставку Apple TV. Откройте Центр управления — проведите пальцем вниз от правого верхнего угла iPhone X или более поздней версии или проведите пальцем вверх от нижней части iPhone 8 или более ранней версии — и коснитесь значка Screen Mirroring .Выберите желаемый приемник AirPlay и следуйте инструкциям на экране телевизора. Чтобы остановить зеркалирование, снова откройте Control Center и коснитесь Screen Mirroring , затем Stop Mirroring .
- Mac: Mac можно использовать AirPlay для зеркального отображения экрана или превратить ваш телевизор во второй монитор. Убедитесь, что ваш Mac подключен к той же сети, что и ваш смарт-телевизор или телеприставка Apple TV, затем щелкните значок AirPlay в строке меню в верхней части экрана.Если вы не видите значок, перейдите в меню Apple и выберите Системные настройки , затем Отображает , а затем Показать параметры зеркального отображения в строке меню, если они доступны . Выберите желаемый приемник AirPlay и следуйте инструкциям на экране телевизора. Чтобы поиграть с настройками дисплея, щелкните значок AirPlay в строке меню вашего Mac и просмотрите параметры. Чтобы остановить зеркалирование, щелкните значок AirPlay на Mac и выберите Отключить AirPlay .Если вы используете Apple TV, вы также можете нажать кнопку меню на пульте дистанционного управления.
Miracast
- Работает с Android, Windows 10, iPhone и iPad (временно)
Miracast встроен во многие смарт-телевизоры, но настроить его сложнее, чем AirPlay или Google Cast, и зачастую он немного медленнее. Таким образом, это хорошая резервная копия, если вы не можете использовать ни один из этих двух вариантов, но это не должно быть вашим первым выбором. Он также имеет ограниченную поддержку iOS, и Mac не могут использовать его без серьезных технических изысков, что делает их недоступными для большинства людей.
Miracast не требует вещания в той же сети Wi-Fi, что и принимающий смарт-телевизор. Вместо этого ваш телефон, планшет или компьютер с поддержкой Wi-Fi создает прямое соединение Wi-Fi между устройствами, минуя маршрутизатор. Это дает преимущества в плане безопасности, потому что вам не нужно позволять людям подключаться к вашему домашнему Wi-Fi, чтобы они могли отображать свой экран на вашем телевизоре.
Возможно, вам потребуется включить настройки Wi-Fi Direct или Miracast для вашего телевизора или совместимой телеприставки. Как это сделать, различается, так что поищите в меню настроек вашего смарт-телевизора или выполните поиск в Интернете, чтобы найти модель своего телевизора и узнать, как настроить его для Miracast.
Список устройств, поддерживающих Miracast, можно узнать в Wi-Fi Alliance.
- Android: Использование Miracast на устройстве Android зависит от того, какой у вас телефон или планшет. Возможно, вы сможете подключиться через раздел меню «Беспроводной дисплей» в Настройках. В этом случае перейдите к Настройки , Дисплей , а затем Беспроводной дисплей . Включите беспроводной дисплей, и ваше устройство Android должно найти приемник Miracast. Как только ваш смарт-телевизор будет найден, коснитесь его, чтобы подключиться, и следуйте всем подсказкам, которые появляются на вашем телевизоре.Если на вашем телефоне нет параметров меню Miracast по умолчанию, вам, возможно, придется загрузить бесплатное приложение, такое как Miracast для Android, на телевизор: Wifi Display или Screen Mirroring или Cast Phone to TV — Castto , среди других. Если это так, следуйте инструкциям в приложении для подключения, но имейте в виду, что подобные бесплатные приложения часто содержат рекламу.
- iPhone и iPad: Продукты Apple не имеют встроенной поддержки Miracast, но есть некоторые приложения, доступные в Apple App Store.
- Windows 10: Большинство ПК с Windows с возможностями Wi-Fi могут использовать Miracast. Нажмите кнопку «Пуск» и введите «Проецировать на второй экран» и выберите результат. Ваш телевизор, если он совместим, должен появиться в списке. Вы также можете выбрать зеркальное отображение текущего дисплея или использовать телевизор в качестве второго экрана, если вы предпочитаете дополнительное пространство на рабочем столе. Если ваш поиск возвращает только «Проецирование на этот компьютер», значит, вы не можете использовать свой ПК с Windows в качестве вещателя Miracast.
Проводные соединения
Если вы не можете использовать зеркальное отображение по беспроводной сети, вы можете подключить
устройства к телевизору с помощью кабеля.
- Android: Чтобы подключить устройство Android к
телевизор, вам понадобится адаптер для преобразования USB-соединения вашего Android в
HDMI. И ваш телефон, и телевизор должны поддерживать MHL.
Чтобы узнать, соответствуют ли ваши устройства MHL, порт HDMI вашего телевизора должен иметь
рядом с ним логотип MHL, а вот
список телефонов с MHL. Даже если вашего телефона нет в списке, он может
все еще есть MHL, поэтому попробуйте поискать в Интернете спецификации MHL вашего телефона. Немного
адаптеры также позволяют телевизору заряжать ваше устройство, пока вы зеркалируете экран через
HDMI. - iPhone и iPad: Apple производит собственное
адаптер (75 долларов) на
преобразуйте USB-конец зарядного кабеля Lightning в HDMI. Для iPad Pro
модели, у которых есть USB-C, а не Lightning, вы можете купить Apple USB-C
Цифровой многопортовый адаптер AV (99 долларов США). Вы можете подобрать более дешевые, сделанные третьими сторонами, но будьте осторожны.
дешевый. Бюджетные адаптеры обычно имеют низкую цену не зря, а иногда и нет.
работать вообще. - Windows и Mac: Подключение Windows или
Подключить Mac к телевизору — это то же самое, что подключить их к монитору.Кабель вы
потребность будет отличаться в зависимости от портов, доступных на вашем телевизоре, и на вашем ПК.
или Mac. Например, если ваш ноутбук с Windows имеет порт DisplayPort, но ваш телевизор
использует только HDMI, тогда вам понадобится кабель с разъемом HDMI на одном конце и
DisplayPort один на другой. Вы также можете использовать адаптер, но мы рекомендуем
не покупать дешевые, так как они часто быстро ломаются или вообще не работают.
Как вывести компьютерное изображение на телевизор или проектор
Обновлено: 05.12.2021, Computer Hope
Изображение вашего компьютера на большом экране — отличный способ представить информацию, посмотреть фильмы с группой или поиграть в совместные игры на диване.Большинство современных телевизоров и проекторов имеют один или несколько портов, которые позволяют им принимать и отображать изображение, созданное компьютером. И настольные, и портативные компьютеры могут подключаться к телевизору или проектору при условии, что у них есть соответствующие кабели.
В следующих разделах содержатся инструкции по использованию телевизора или проектора в качестве монитора компьютера. Для достижения наилучших результатов рекомендуем читать их по порядку.
Определение доступных соединений
Первым шагом при подключении компьютера к телевизору или проектору является поиск идентичного порта для подключения видео на обеих машинах.После того, как соответствующий порт определен (одинаковый как на вашем устройстве ввода, так и на устройстве вывода), вам понадобится соответствующий кабель для их подключения. На рисунке ниже показана задняя часть проектора Epson с доступными портами подключения и описанием каждого порта.
Подсказка
Вам нужно использовать только , один из следующих кабелей.
HDMI
Соединение HDMI в настоящее время является наиболее распространенным. Почти все современные телевизоры и проекторы оснащены портами HDMI.Большинство портативных компьютеров поддерживают HDMI, и он становится все более распространенным на настольных компьютерах, даже без видеокарт высокого класса. HDMI стал стандартом для всего электронного оборудования благодаря высококачественному сигналу и способности передавать как аудио-, так и видеосигналы. На изображении показан пример кабеля HDMI.
USB
Большинство компьютеров имеют стандартные порты USB, которые не используются для подключения к проектору или телевизору. Однако порты USB-C, которые есть на многих новых ноутбуках и смартфонах Android, могут отправлять аудио и видео.Поскольку они могут использоваться как источник питания помимо отображения видео, порты USB-C заменяют порты HDMI в большинстве новых флагманских устройств.
VGA
VGA-соединение было наиболее распространенным соединением на настольных и портативных компьютерах; его также можно найти на многих проекторах. Кабель VGA имеет 15-контактный разъем на каждом конце, который подключается к порту VGA на каждом устройстве. Поскольку большинство телевизоров не поддерживают VGA, мы рекомендуем использовать HDMI для более широкого диапазона совместимости.
Примечание
Кабель
VGA универсален для устройств, которые его поддерживают. Например, если у вашего настольного монитора есть съемный кабель VGA, с помощью этого же кабеля можно подключить ноутбук к проектору.
Примечание
Если на вашем устройстве нет порта VGA или HDMI, вам понадобится адаптер для подключения существующих портов к внешнему дисплею. Например, в MacBook после 2016 года есть только порты USB-C, для которых требуются адаптеры для использования кабелей дисплея.
DVI
Соединение DVI новее, чем VGA, и обеспечивает более четкое изображение.Хотя порт DVI не показан в нашем примере проектора Epson, его можно использовать с проектором, но не на телевизорах. Его можно найти только на настольных компьютерах для использования с мониторами. Следовательно, проекторы с входами DVI могут использовать только настольный компьютер. Поэтому мы рекомендуем использовать HDMI, если таковой имеется.
Композитное видео и S-Video
Соединения композитного видео и S-Video были довольно распространены в телевизорах и проекторах. Однако в современной электронике его практически нет.Это композитное соединение представляет собой желтую розетку на том, что обычно представляет собой пучок из трех кабелей, состоящий из красного, белого и желтого кабелей. Единственное место, где это используется, — это видеокарты настольных компьютеров.
Дисплей на настольном компьютере
Для настольного компьютера подключите кабель к компьютеру и устройству вывода. Если вы не видите изображение, возможно, вам придется изменить отображение, выполнив следующие действия.
- Нажмите клавишу Windows .
- Введите Отрегулируйте разрешение экрана и нажмите Введите .
- Найдите Дисплей и щелкните стрелку вниз в правой части поля.
- Выберите соответствующее устройство вывода.
- Щелкните Применить , затем щелкните ОК .
Дисплей портативного компьютера
У нас есть целая страница, посвященная тому, чтобы показать пользователям, как подключить телевизор или проектор к ноутбуку. Для получения дополнительных инструкций перейдите по ссылке ниже.
Я не вижу изображения на экране телевизора
Если вы подключаете компьютер к телевизору, убедитесь, что телевизор настроен на правильный входной канал.Например, если вы подключили кабель HDMI к компьютеру и телевизионному порту «HDMI 2», переключитесь на входной канал «HDMI 2» на телевизоре. Это действие обычно выполняется нажатием кнопки input на пульте телевизора до тех пор, пока не отобразится правильный входной канал.
Как подключить компьютер к телевизору HDMI
Есть хороший шанс, что когда-нибудь вы захотите подключить свой компьютер к телевизору с большим экраном, чтобы упростить обмен сделанными вами фотографиями или видео из Интернета с гостями .HDMI стал стандартным типом разъема высокой четкости, который можно найти в современных телевизорах, и многие новые компьютеры имеют выход HDMI. Проблема в том, что старые компьютеры не поддерживают HDMI.
Мы подойдем к этой проблеме с двумя допущениями: первое, что у вас есть настольный компьютер; и, во-вторых, у вас есть портативный компьютер.
Если у вас есть настольный компьютер без выхода HDMI, вы можете установить новую видеокарту с выходом HDMI. Но все усложняется, если новая видеокарта не имеет выхода, соответствующего вашему монитору (предположительно VGA), и в этом случае вы просто замените одну проблему на другую.Чтобы избежать этой проблемы, вам нужно будет найти видеокарту с выходами HDMI и VGA, желательно недорогую. Потому что, если вы нацелены на дорогую видеокарту и вам нужно кому-то заплатить за ее установку, вам может быть лучше просто купить новую настольную систему, у которой уже есть выход HDMI.
Другой способ подключить старый настольный компьютер к входу HDMI телевизора — использовать адаптер. Если на вашем компьютере есть только выход VGA, вам понадобится преобразователь VGA-to-HDMI.Этот тип преобразователя объединяет вход VGA и стереофонический аудиовход в один выход HDMI, совместимый с вашим HDTV. Чтобы использовать этот преобразователь, вам понадобится кабель с вилки VGA на вилку VGA и аудиокабель; либо штекерный стерео мини-штекер RCA, либо штекерный RCA-штекер RCA, в зависимости от выхода вашей звуковой карты. Конечно, вам также понадобится кабель HDMI для подключения адаптера к HDTV. Если на вашем компьютере есть выход DVI, вам понадобится кабель DVI-HDMI; либо это, либо переходник DVI-to-HDMI и стандартный кабель HDMI.
Ваши возможности будут более ограниченными, если у вас есть ноутбук, у которого нет выхода HDMI, потому что вы не можете заменить видеокарту, и даже если бы вы могли, вы не смогли бы добавить выход HDMI к ноутбуку. шасси. Итак, ваш единственный вариант — использовать преобразователь, как описано выше, или просто купить новый ноутбук.
.
