Как раздать интернет с компьютера на телефон, несколько способов
В этой статье расскажем про несколько простых способов раздать интернет с компьютера на телефон. Для того чтобы поделиться сетью вам не понадобится роутер, можно обойтись возможностями непосредственно ПК и смартфона.
Что нужно, чтобы раздать Интернет с компьютера?
Перед тем, как начинать раздавать Интернет нужно убедиться, что у вашего устройства есть техническая возможность активировать эту функцию.
Все современные ноутбуки оснащены встроенным Wi-Fi-модулем, чего не скажешь о стационарных ПК. Поэтому, чтобы раздавать Интернет с ПК понадобится либо PCI Wi-Fi адаптер (подключается на материнской плате), либо внешний USB-адаптер нужный для подключения ПК к Wi-Fi. В первом случае интернет-подключение будет более быстрым и надежным, а во втором гораздо легче происходит монтаж самого адаптера. Тут выбор только за вами.
Если ваш ПК уже оснащен одним из перечисленных девайсов, то этот шаг можно пропустить и сразу перейти к проверке возможности раздачи беспроводной сети (для любой версии Windows):
- Откройте командную строку.
 Для этого на рабочем столе нажмите одновременно клавиши Win+R и в открывшемся окне введите cmd. Также нужно поставить флажок в строке «Запустить от имени Администратора». Если такого флажка нет, как в нашем примере, то нажмите «Пуск» и внизу в поисковой строке введите cmd. Далее кликните правой кнопкой мыши на приложении и выберите «Запуск от имени администратора».
Для этого на рабочем столе нажмите одновременно клавиши Win+R и в открывшемся окне введите cmd. Также нужно поставить флажок в строке «Запустить от имени Администратора». Если такого флажка нет, как в нашем примере, то нажмите «Пуск» и внизу в поисковой строке введите cmd. Далее кликните правой кнопкой мыши на приложении и выберите «Запуск от имени администратора».
- В открывшейся командной строке введите команду (с пробелами) и нажмите Enter:
netsh wlan show drivers - После выполнения команды нужно проверить, чтобы напротив строки «Поддержка размещенной сети» стояло «Да» — это значит ваш адаптер поддерживает раздачу беспроводной сети. Если стоит «Нет», значит адаптер эту функцию не поддерживает.
Далее можно выбирать наиболее предпочтительный способ раздачи сети.
Как раздать интернет с ПК на Windows 7, 8
Если ваш ПК или ноутбук работают под управлением Windows 7, 8 или другой версии, то отдельной встроенной функции для раздачи интернета другим устройствам здесь нет. В этом случае поделиться сетью помогут специализированные программы. Также рекомендуем использовать программы, если вы совсем неопытный пользователь и прекращаете читать статьи после слов «откройте командную строку».
В этом случае поделиться сетью помогут специализированные программы. Также рекомендуем использовать программы, если вы совсем неопытный пользователь и прекращаете читать статьи после слов «откройте командную строку».
Наиболее популярные программы для расшаривания сети:
- Virtual Router Plus
- MyPublicWifi
- Connectify Hotspot
- Wi-Fi Hotspot Creator
Скачайте любое из перечисленных приложений в Сети, установите на ваш ПК и запустите. Интерфейс программ настолько простой, что не вызовет трудностей даже у неопытных пользователей, а новое подключение настраивается в 2-3 клика.
Будьте внимательны! Скачивая что-либо из Интернета, можно загрузить вирус. Не загружайте файлы из непроверенных источников и всегда используйте антивирусную программу.
Раздача Интернета в Windows 10
Это простой способ, который подойдет владельцам ПК или ноутбуков с Windows 10 и поддержкой функции «Мобильный хот-спот».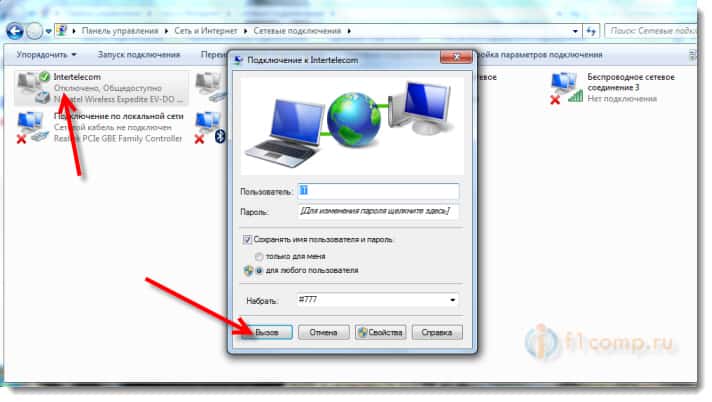 Такая возможность позволяет раздавать интернет с компьютера другим устройствам.
Такая возможность позволяет раздавать интернет с компьютера другим устройствам.
- Нажмите на Пуск —> «Параметры» (шестеренка) —> «Сеть и интернет»
- Найдите раздел «Мобильный хот-спот»
- В строке «Совместное использование Интернет-соединения» выберите модуль через который ваш ПК подключен к интернету. Если он подключен напрямую через кабель, должен стоять параметр «Ethernet».
- Ниже можно изменить имя и пароль вашей сети
- В верхней строке поставьте галочку напротив «Разрешить использование моего Интернет-соединения на других устройствах»
- Подключитесь к новой сети с телефона
Раздача с помощью командной строки
Еще один довольно простой метод, который подойдет для ПК на любой версии Windows.
- Запустите командную строку от имени администратора
- В открывшемся окне пропишите команду
netsh wlan set hostednetwork mode=allow ssid=”Имя сети Wi-Fi ” key=”Пароль сети” keyUsage=persistent - Вместо «Имя сети» и «Пароль сети» нужно ввести название сети Wi-Fi и пароль к ней.

- Для активации сети нужно ввести команду
netsh wlan start hostednetwork - Для остановки раздачи введите команду
netsh wlan stop hostednetwork
Если сеть не заработала сразу, остановите, а затем снова активируйте раздачу.
Также в некоторых случаях подключение создается, сеть активна, но доступа к Интернету нет. Тогда нужно перейти в «Пуск» —> «Панель управления» —> «Центр управления сетями и общим доступом». В левой части окна перейдите в раздел «Изменение параметров адаптера».
Далее кликните правой кнопкой мыши по активному подключению (тому, через которое ПК подключен к интернету), нажмите «Свойства» и перейдите во вкладку «Доступ».
Поставьте галочку напротив «Разрешить другим пользователям сети использовать подключение к Интернету данного компьютера» и в строке ниже выберите название вашей сети. Нажмите на «Ок» в нижней части окна.
Единственным недостатком этого метода является то, что для активации и остановки работы сети придется каждый раз прописывать команды.
Как раздать интернет с помощью USB-кабеля
Чтобы раздавать интернет с ПК на телефон через USB-кабель понадобится скачать драйвера для вашей модели смартфона, а также приложение Android Reverse Tethering (USB-модем наоборот — передача с ПК на телефон).
- Подключите смартфон к ПК через USB-кабель
- Активируйте на смартфоне функцию отладки по USB. Для этого перейдите в настройки устройства, Найдите пункт «О телефоне» и выберите «Сведения о ПО». Нажимайте на строку «Номер сборки» до тех пор, пока не появится надпись «Режим разработчика включен». Снова перейдите в настройки и выберите раздел «Параметры разработчика» (на некоторых моделях «Для разработчиков»). Активируйте параметр «Отладка по USB».
- Запустите приложение Android Reverse Tethering, выберите «Select a device», а затем модель вашего смартфона и DNS
- Нажмите «Connect», а затем, во всплывшем окне — «Grant»
После этого подключение должно быть активировано.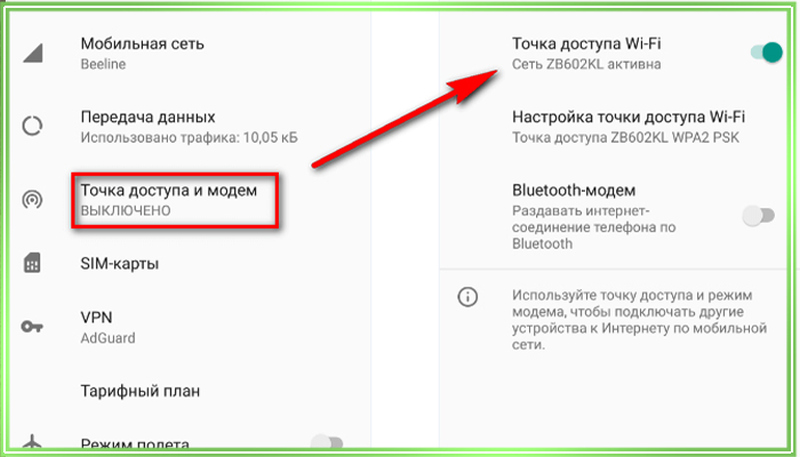
Возможные неполадки: данный метод раздачи сети на наш взгляд наиболее неудобный так как часто возникают разного рода ошибки. Если после нажатия «Connect» смартфон выдает ошибку, то попробуйте повторить шаги 3-4. Также часто встречается ситуация, когда к одному ПК смартфон подключается без проблем, а с другим связь установить не удается.
Читайте также: Как раздать интернет с телефона на телефон.
Как раздать интернет с компьютера на телефон через Блютуз и передать
Если вас интересует, как раздать Интернет с компьютера на телефон через Блютуз, внимательно прочтите статью и следуйте инструкциям. Отметим, что существует несколько способов подключения смартфона через ПК или ноутбук — по Wi-Fi, с помощью порта USB и по локальной сети. Наиболее популярный метод — применение Вай Фай, но бывают ситуации, когда применить его не удается. Тогда можно использовать альтернативный вариант — раздать Интернет с компьютера на Андроид через Блютуз. Ниже рассмотрим, как сделать эту работу, и что делать при возникновении сбоев в подключении.
Раздаем Интернет с ПК на мобильный, задействуя Bluetooth
Один из доступных способов передать Интернет с компа на телефон — через Блютуз. Для решения задачи потребуется компьютер или ноутбук с ОС Windows, а также смартфон с «Синим зубом» любой из операционных систем. Перед раздачей Интернета с компьютера по Bluetooth сделайте такие шаги:
- установите необходимые драйвера на ПК или ноутбук;
- обновите ОС на телефоне;
- проверьте работу Блютуз и качество подключения на обоих устройствах.
Программное обеспечение можно найти на официальном сайте производителя.
Чтобы раздать Интернет с компьютера на телефон через Блютуз на Виндовс 7 или в другой ОС, сделайте такие шаги:
- Разрешите другим устройствам подключаться к Сети интересующего ПК или ноутбука. Для этого войдите в Пуск и в поисковой строке наберите фразу ncpa.cpl. После подтверждения ввода открываются доступные подключения. Выберите необходимую Сеть, жмите на нее правой кнопкой мышки и выберите раздел Свойства.
 Далее войдите в папку Доступ и поставьте отметку в специальном поле на разрешение другим пользователям применять соединение по Интернету.
Далее войдите в папку Доступ и поставьте отметку в специальном поле на разрешение другим пользователям применять соединение по Интернету.
- Чтобы раздача Интернета с компьютера через блютуз проходила корректно, жмите на кнопку Настройки и установите отметки напротив всех протоколов. Выделите FTP, HTTP и защищенный HTTPS. Жмите Ок и тем самым подтвердите свои действия.
- Кликните на знак Блютуз в нижнем правом углу компьютера (возле значка Интернета) и войдите в параметры.
- Зайдите в раздел Параметры и установите отметки во всех окнах, кроме отключения Блютуз. После этого подтвердите внесенные в компьютер изменения.
- Войдите в раздел Совместного применения и поставьте отметки возле функции, разрешающей поиск, отправление и получение документов. Здесь же указывается одобрение на использование принтера и модема для подключения к Сети. Если на компьютере отсутствует эта вкладка, обновите или установите драйвер Блютуз (если эта работа не выполнена ранее).

Перед тем как передать Интернет с компьютера на телефон через Bluetooth, нужно провести ряд настроек на телефоне. Какие-то особые действия не требуются. Необходимо войти в настроечный раздел и включить Блютуз. После этого поставьте Обнаружение, чтобы другая техника могла найти аппарат.
Теперь подробнее рассмотрим, как получить Интернет по Блютузу с компа на телефон. Алгоритм такой:
- войдите в настройки;
- в разделе подключения выберите Блютуз;
- справа вверху поставьте отметку или переведите тумблер в правую сторону;
- активируйте опцию Обнаружение;
- изучите перечень доступных профилей Интернет, которые передаются с компьютера и других устройств.
Чтобы успешно раздать Интернет по Блютузу с компьютера на Андроид, кликните по значку «Синего зуба» на ПК и подключитесь к смартфону. Проверьте доступ к Сети путем открытия вкладок браузера. Если страницы загружаются, раздача Интернета через Bluetooth с ПК настроена верно. К сожалению, подключение не всегда проходит гладко. Если раздать Сеть с первого раза не удается, прочите раздел ниже и следуйте инструкциям.
К сожалению, подключение не всегда проходит гладко. Если раздать Сеть с первого раза не удается, прочите раздел ниже и следуйте инструкциям.
Частые проблемы и их решения
На практике раздать Интернет через Блютуз с компа — трудная задача, ведь нужно правильно настроить «Синий зуб» на ПК и телефоне. При возникновении сбоев причина может крыться в любом из подключенных устройств. Рассмотрим решение проблем для каждого из случаев.
Не работает Блютуз ПК
Бывает, что раздать Интернет с компьютера по Bluetooth не удается из-за проблем с модулем на ПК. Эксперты выделяют три возможные причины такой ситуации:
- Блютуз отключен.
- Не работает обнаружение устройств в настройках ПО.
- Модуль телефона находится слишком далеко от компьютера, что не позволяет раздать Интернет.
С учетом возникшей ситуации действует по такому алгоритму:
- Включите адаптер. На ПК или ноутбуке с Виндовс 7 войдите в Диспетчер устройств, зайдите в командную строку и введите devmgmt.
 msc. Сразу после этого убедитесь в активности оборудования. Если значок имеет серый оттенок, это свидетельствует о его отключении. Раздать Интернет в этом случае с компьютера на телефон не получится. Жмите правой кнопкой мышки и вызовите тем самым меню. Далее выберите раздел Задействовать. Если нужно раздать Интернет с компьютера на телефон через блютуз на Виндовс 10, войдите в Центр уведомлений, жмите на значок справа внизу со знаком интерфейса. Альтернативные варианты — запустите программу через Пуск – Стандартные или Параметры – устройства – Вкл.
msc. Сразу после этого убедитесь в активности оборудования. Если значок имеет серый оттенок, это свидетельствует о его отключении. Раздать Интернет в этом случае с компьютера на телефон не получится. Жмите правой кнопкой мышки и вызовите тем самым меню. Далее выберите раздел Задействовать. Если нужно раздать Интернет с компьютера на телефон через блютуз на Виндовс 10, войдите в Центр уведомлений, жмите на значок справа внизу со знаком интерфейса. Альтернативные варианты — запустите программу через Пуск – Стандартные или Параметры – устройства – Вкл.
- Установите драйвер. Если на компьютере не установлено ПО для работы Блютуз, раздать Интернет не получится. Необходимую программу нужно установить или обновить. При отсутствии ПО скачайте ее с офсайта оборудования и загрузите с помощью инсталлятора. Для обновления выберите модуль в диспетчере устройств и обновите конфигурацию.
- Войдите в BIOS и посмотрите в настройки. Здесь может быть функция отключения модуля Блютуз.
 Если это так, включите его.
Если это так, включите его. - Включите обнаружение. Если компьютер с Виндовс 7 не видит телефон и не может раздать Интернет, откройте параметры в трее и запустите обнаружение. Разрешите другому оборудованию подключаться к интересующему ПК. Для Виндовс 10 работа выполняется аналогичным образом, если не активен режим «В самолете».
Если не удается раздавать Интернет через Bluetooth с компьютера на телефон, проверьте включение службы, которая отвечает за работу «Синего зуба». Для этого вызовите командную строку (Win+R), найдите в списке строчку с названием «Bluetooth Support Service» и проверьте ее статус. Если функция не активна, запустите ее. Если в процессе работы вы часто подключаете Интернет с компьютера к телефону через Блютуз, в настройках модуля установите функцию автоматического запуска. В таком случае «Синий зуб» будет автоматически активироваться после загрузки системы.
Не работает Блютуз смартфона
Бывают ситуации, когда при попытке раздать Интернет с компьютера на смартфон через Блютуз не работает именно телефон. Сделайте такие шаги:
Сделайте такие шаги:
- Проверьте включение Bluetooth на смартфоне. Многие пользователи забывают включить модуль и не могут понять, почему не удается наладить работу.
- Проверьте совместимость. Перед тем как раздать Интернет с компьютера на телефон через Bluetooth, убедитесь в совместимости ОС со смартфоном и его оболочкой. Если речь идет о «Синем зубе» версии 4.0, потребуется iOS от 7.0 и выше или Андроид от 4.3.
- Обратите внимание на расстояние между компьютером и телефоном. ПК сможет раздать Сеть только при нахождении на расстоянии ближе 100 см. В ином случае могут возникнуть проблемы. Не стоит тратить время и экспериментировать — лучше сразу поднести аппарат как можно ближе.
- Проверьте информацию, указанную производителем в инструкции. Учтите, что в каждом телефон своя инструкция подключения Блютуз. Если возникают вопросы, лучше изучите мануал от производителя.
- Сделайте Вкл и Выкл. Если не удается раздать Интернет с первого раза, включите и выключите Блютуз на телефоне, а после повторите аналогичную манипуляцию на компьютере.

- Отключите все устройства, которые потенциально могут мешать подключению к Интернету по Bluetooth. К примеру, телефон пытается наладить связь с другим аппаратом, что не дает ему увидеть компьютер.
- Отойдите на максимальное расстояние от роутера. Сигнал, который идет от этого устройства, часто препятствует работе Блютуз.
Сбои в соединении
Бывают ситуации, когда подключение по Bluetooth появляется, но со временем пропадает. Такая проблема напрягает, ведь приходится снова и снова включать «Синий зуб» и налаживать работу Интернета на телефоне. Если проблема повторяется слишком часто, сделайте такие шаги:
- Проверьте расстояние между телефоном и компьютером. Чтобы раздать Интернет через Блютуз с компа, оно должно быть не больше 100 см (об этом упоминалось выше). При отсутствии кабеля пользователь часто забывает о такой особенности.
- Выключите все устройства Блютуз, которые подключены к телефону. Они могут создавать помехи и не давать нормально раздать Сеть.

- Зарядите телефон. Проблемы с подключением могут возникнуть из-за слабого заряда батареи. Для решения вопроса требуется подзарядить аппарат, в идеале до 100 процентов.
Если указанные шаги не помогают, отключитесь и установите соединение снова. Как правило, такой шаг помогает восстановить работу устройств.
Блютуз не подключается вообще
Иногда телефон видит компьютер, но не раздает Интернет. Причина в том, что он не может подсоединиться, а сам процесс зависает. В таком случае войдите в перечень подключений, уберите из них те, которые уже не нужны. Если это решение не дало ожидаемого результата, включите и отключите телефон.
Теперь вы знаете, как подключить Интернет с компьютера на телефон через Bluetooth, и что нужно делать при возникновении трудностей. Но помните, что способ соединения через «Синий зуб» трудно назвать оптимальным. Если имеется возможность, используйте WiFi. Причина в более простой настройке и лучшей скорости. Да и проблем с подключением меньше.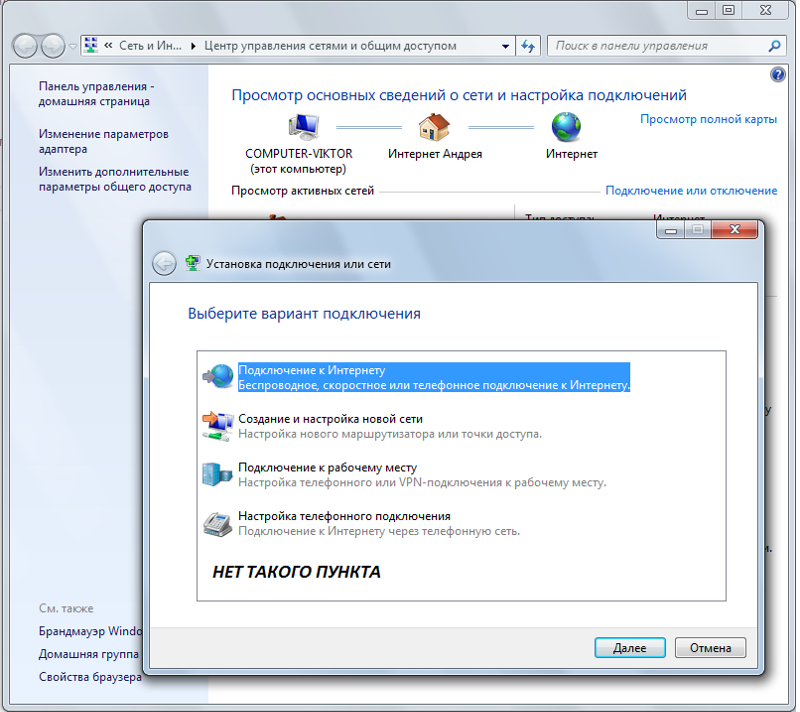
Как раздать интернет с ноутбука на телефон через WiFi
connectifyme How To, Share Internet Connection
Share Internet с ноутбука на телефон Android или iPhone
Если по какой-либо причине вы не можете подключить свой телефон Android или iPhone к Интернету через Wi-Fi или сотовые данные , не сдавайся. Вы можете раздавать Интернет с ноутбука Windows на мобильные устройства через Wi-Fi. Таким образом, любой проводной Ethernet, ограниченный Wi-Fi или сотовый ключ может использоваться совместно с вашим iPhone или Android-смартфоном.
Connectify Hotspot – это простая в использовании программа виртуального маршрутизатора для Windows, которая позволяет обмениваться Интернетом с ноутбука на телефон, медиаплеер, игровую приставку, электронную книгу, другие ноутбуки и планшеты и даже на ближайших друзей. Путешествуете ли вы, дома или просто работаете в кафе, точка доступа Connectify поддерживает связь в любое время и в любом месте. Следуйте приведенным ниже инструкциям, и мы объясним, как превратить ваш ноутбук в точку доступа Wi-Fi.
Путешествуете ли вы, дома или просто работаете в кафе, точка доступа Connectify поддерживает связь в любое время и в любом месте. Следуйте приведенным ниже инструкциям, и мы объясним, как превратить ваш ноутбук в точку доступа Wi-Fi.
Как привязать Интернет вашего ноутбука к вашему телефону (обратная привязка)
Все, что вам нужно сделать, это использовать Connectify Hotspot и превратить свой ноутбук в точку доступа Wi-Fi. Затем вы можете подключить свой телефон к Интернету, используя эту точку доступа. Смотрите видео и инструкции ниже.
Совместное использование Интернета с ноутбука на телефон: настройка точки доступа Wi-Fi на ноутбуке
- Загрузите и установите последнюю версию Connectify Hotspot на свой ПК или ноутбук.
- Дайте вашей точке доступа имя (SSID) и пароль. Вы даже можете добавить смайлики и специальные символы к имени точки доступа!
- Нажмите кнопку «Запустить точку доступа», чтобы поделиться своим интернет-соединением.
 Убедитесь, что у вас выбрана опция блокировки рекламы,
Убедитесь, что у вас выбрана опция блокировки рекламы,
, чтобы сэкономить трафик, деньги и время автономной работы. - Подключите телефон к точке доступа Wi-Fi, созданной на ноутбуке.
Делитесь Интернетом с ноутбука на телефон и многое другое с помощью точки доступа Connectify!
В то время как другое программное обеспечение виртуального маршрутизатора только «помогает» вам обмениваться Интернетом с ноутбука на телефон (включая внутренние проблемы — уровни NAT, пиринг, приложения Chromecast не находят ваш Chromecast, ваш Apple TV не будет отображаться на вашем Mac для транслировать на…), Connectify Hotspot предлагает вам больше:
- Увеличьте радиус действия Wi-Fi с помощью режима ретранслятора WiFi в своей комнате в общежитии или офисе и получите полное покрытие в своей комнате в общежитии.
- Экономьте до 60 % пропускной способности Интернета с помощью встроенного универсального блокировщика рекламы. Он даже блокирует рекламу в приложении!
- Легко подключите другие устройства к домашней сети с помощью режима моста WiFi: устраните все проблемы с игровыми консолями (Nintendo, Playstation, Xbox) и Smart TV с домашней сетью WiFi!
- Предоставьте доступ к Интернету любого типа всем своим устройствам: предоставьте доступ к Интернету из существующих сетей WiFi, локальной сети, DSL, 3G/4G и даже подключенных смартфонов! Вы также можете легко поделиться VPN-подключением через WiFi!
Поделиться этой публикацией
У вас еще нет точки доступа Connectify?
Превратите свой компьютер в точку доступа Wi-Fi и поделитесь Интернетом со своими устройствами
Скачать
Теги:Android, Интернет, iPhone, ноутбук, телефон, общий доступ
Поделитесь своим интернет-соединением с iPhone
совместно использовать сотовое подключение к Интернету с вашего iPhone на другие устройства. Персональная точка доступа полезна, когда другие устройства не имеют доступа в Интернет из сети Wi-Fi.
Персональная точка доступа полезна, когда другие устройства не имеют доступа в Интернет из сети Wi-Fi.
Примечание. Персональная точка доступа доступна не для всех операторов связи. Может взиматься дополнительная плата. Количество устройств, которые могут одновременно подключиться к вашей персональной точке доступа, зависит от вашего оператора связи и модели iPhone. Свяжитесь с вашим оператором для получения дополнительной информации.
Настройка персональной точки доступа на iPhone
Выберите «Настройки» > «Сотовая связь», коснитесь «Настроить личную точку доступа» и следуйте инструкциям на экране.
Примечание. Если вы не видите пункт «Настроить личную точку доступа» в качестве параметра, а сотовые данные включены в «Настройки» > «Сотовая связь», обратитесь к своему оператору связи, чтобы добавить личную точку доступа в свой тарифный план.
Вы можете изменить следующие настройки:
Изменить пароль Wi-Fi для вашей персональной точки доступа: Выберите «Настройки» > «Персональная точка доступа» > «Пароль Wi-Fi».

Отключить личную точку доступа и отключить устройства: Перейдите в «Настройки» > «Персональная точка доступа», затем отключите параметр «Разрешить другим подключаться».
Если вы настроили свой iPhone на использование двух SIM-карт, Персональная точка доступа использует выбранную вами линию для передачи данных по сотовой сети. (См. Настройка двух SIM-карт.)
Подключите Mac или ПК к вашей персональной точке доступа
Вы можете использовать Wi-Fi, USB-кабель или Bluetooth для подключения Mac или ПК к вашей персональной точке доступа. Выполните одно из следующих действий:
Используйте Wi-Fi для подключения с Mac: На Mac нажмите меню состояния Wi-Fi в строке меню, затем выберите свой iPhone из списка доступных сетей.
Если вас попросят ввести пароль, введите пароль, указанный в разделе «Настройки» > «Персональная точка доступа» на iPhone.
Значок состояния Wi-Fi в строке меню меняется на значок «Персональная точка доступа», пока ваш Mac остается подключенным к вашей «Персональной точке доступа».

Использование Wi-Fi для подключения с ПК: В настройках Wi-Fi на ПК выберите свой iPhone, затем введите пароль, показанный в разделе «Настройки» > «Персональная точка доступа» на iPhone.
Использование USB: Соедините iPhone и компьютер кабелем. Если вы получили предупреждение с надписью «Доверять этому компьютеру?», нажмите «Доверять». В сетевых настройках вашего компьютера выберите iPhone, затем настройте параметры сети.
Использование Bluetooth: Чтобы убедиться, что ваш iPhone доступен для обнаружения, перейдите в «Настройки» > Bluetooth и оставьте экран включенным. На Mac используйте Bluetooth для подключения Mac и iPad. На вашем iPhone коснитесь имени вашего Mac, затем следуйте инструкциям на экране вашего Mac.
На ПК следуйте инструкциям производителя, чтобы настроить сетевое соединение Bluetooth.
Подключите iPad, iPod touch или другой iPhone к персональной точке доступа
На другом устройстве откройте «Настройки» > «Wi-Fi», затем выберите свой iPhone из списка доступных сетей.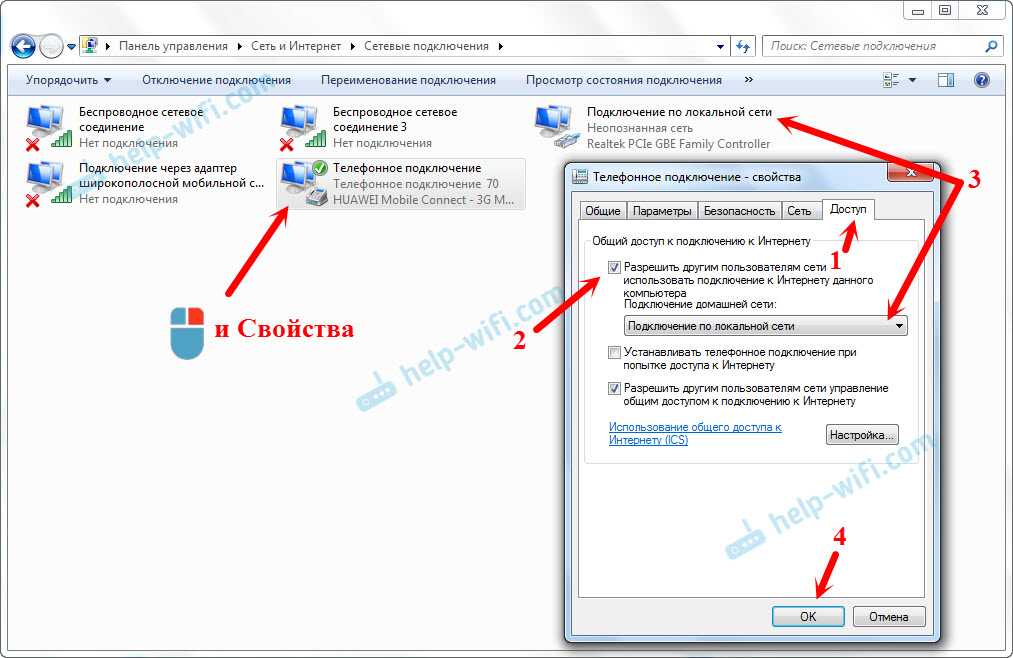
 Для этого на рабочем столе нажмите одновременно клавиши Win+R и в открывшемся окне введите cmd. Также нужно поставить флажок в строке «Запустить от имени Администратора». Если такого флажка нет, как в нашем примере, то нажмите «Пуск» и внизу в поисковой строке введите cmd. Далее кликните правой кнопкой мыши на приложении и выберите «Запуск от имени администратора».
Для этого на рабочем столе нажмите одновременно клавиши Win+R и в открывшемся окне введите cmd. Также нужно поставить флажок в строке «Запустить от имени Администратора». Если такого флажка нет, как в нашем примере, то нажмите «Пуск» и внизу в поисковой строке введите cmd. Далее кликните правой кнопкой мыши на приложении и выберите «Запуск от имени администратора».
 Далее войдите в папку Доступ и поставьте отметку в специальном поле на разрешение другим пользователям применять соединение по Интернету.
Далее войдите в папку Доступ и поставьте отметку в специальном поле на разрешение другим пользователям применять соединение по Интернету.
 msc. Сразу после этого убедитесь в активности оборудования. Если значок имеет серый оттенок, это свидетельствует о его отключении. Раздать Интернет в этом случае с компьютера на телефон не получится. Жмите правой кнопкой мышки и вызовите тем самым меню. Далее выберите раздел Задействовать. Если нужно раздать Интернет с компьютера на телефон через блютуз на Виндовс 10, войдите в Центр уведомлений, жмите на значок справа внизу со знаком интерфейса. Альтернативные варианты — запустите программу через Пуск – Стандартные или Параметры – устройства – Вкл.
msc. Сразу после этого убедитесь в активности оборудования. Если значок имеет серый оттенок, это свидетельствует о его отключении. Раздать Интернет в этом случае с компьютера на телефон не получится. Жмите правой кнопкой мышки и вызовите тем самым меню. Далее выберите раздел Задействовать. Если нужно раздать Интернет с компьютера на телефон через блютуз на Виндовс 10, войдите в Центр уведомлений, жмите на значок справа внизу со знаком интерфейса. Альтернативные варианты — запустите программу через Пуск – Стандартные или Параметры – устройства – Вкл. Если это так, включите его.
Если это так, включите его.
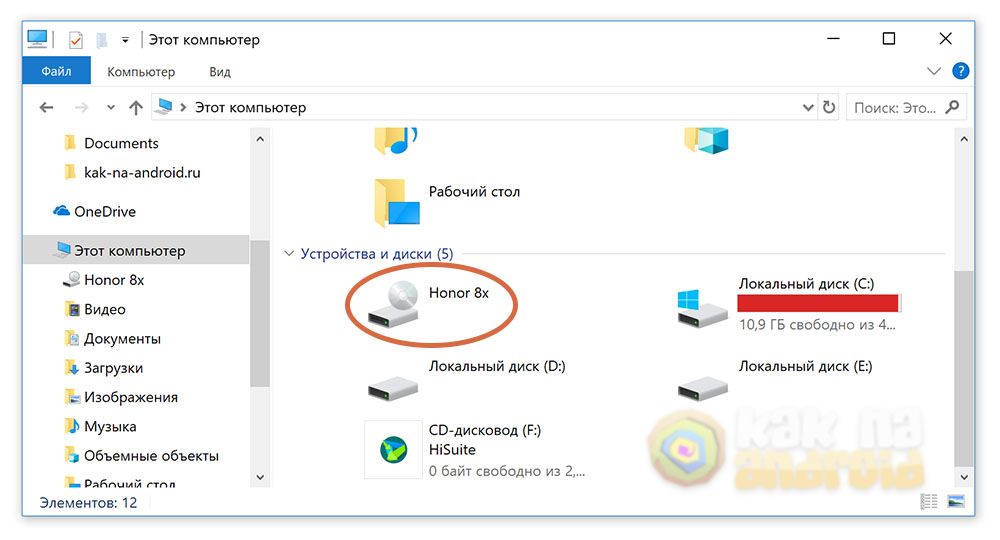
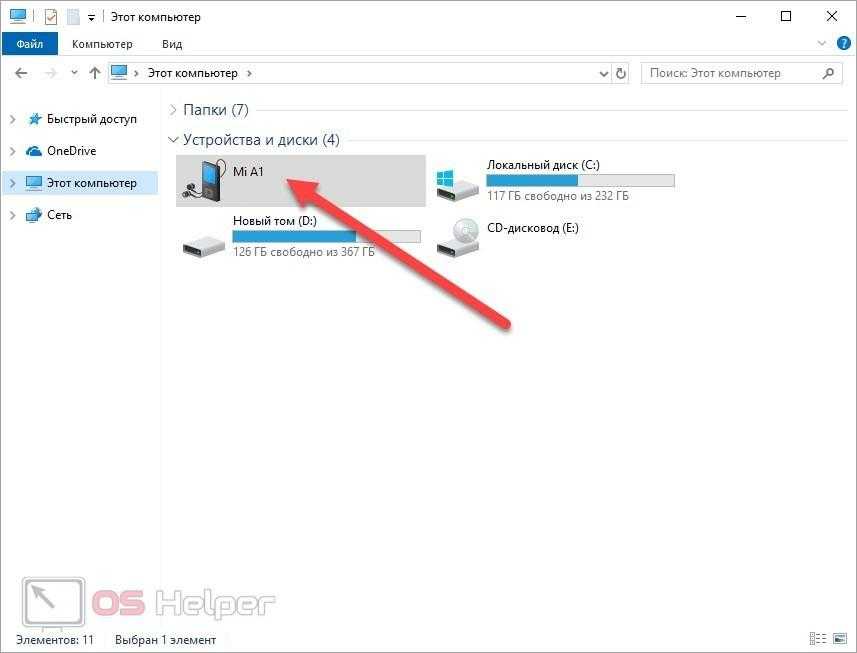 Убедитесь, что у вас выбрана опция блокировки рекламы,
Убедитесь, что у вас выбрана опция блокировки рекламы, 
