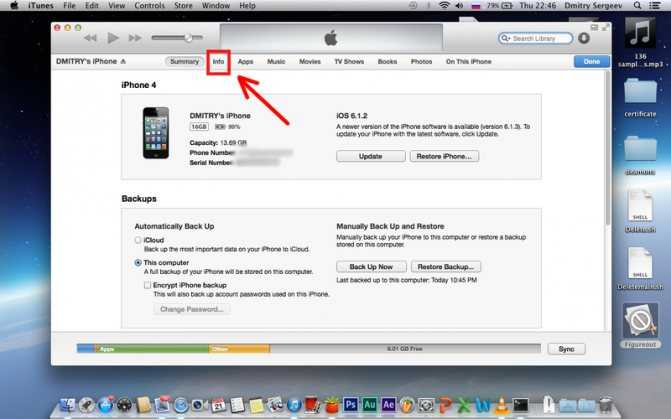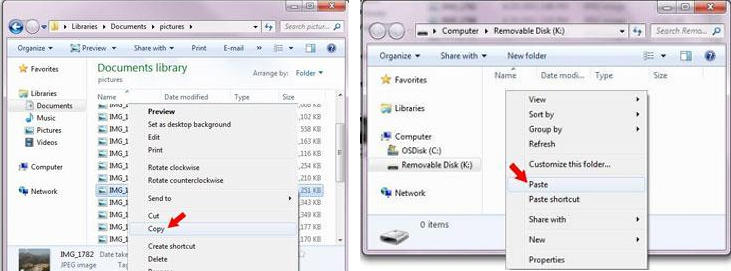Перенос файлов между ПК и устройствами при помощи iTunes
Поиск по этому руководству
Руководство пользователя iTunes
Добро пожаловать!
Что такое iTunes?
Способы добавления объектов
Подписка на Apple Music
Потоковое воспроизведение рекомендованной музыки и видео
Добавление и загрузка музыки
Прослушивание радио Apple Music
Создание профиля Apple Music
Общий доступ к музыке
Просмотр музыки, которую слушают Ваши друзья
Настройка Apple Music
Вводная информация о iTunes Store
Настройка и просмотр учетной записи
Покупка и загрузка материалов
Прокат фильмов
Загрузка подкастов
Покупка музыки и видео в подарок
Использование подарочной карты
Создание списка желаний
Предварительный заказ объектов
Загрузка ранее приобретенных покупок
Использование Семейного доступа
Ограничение доступа к ненормативному контенту
Авторизация компьютера
Проблемы при использовании iTunes Store
Импорт песен с CD
Выбор параметров импорта
Информация о песне не отображается
Вводная информация об использовании iTunes с iCloud
Автозагрузки
Медиатека iCloud
Импорт объектов, уже хранящихся на компьютере
Импорт с других компьютеров с помощью Домашней коллекции
Перенос покупок с мобильного устройства
Импорт песен из интернета
Экспорт музыки или видео из других приложений
Воспроизведение музыки, видео и других медиаматериалов
Воспроизведение песни
Воспроизведение песен из iCloud
Прослушивание интернет-радио
Воспроизведение CD
Использование мини-плеера iTunes
Регулировка громкости
Изменение параметров звучания
Проблемы при воспроизведении музыки или звуковых файлов
Просмотр фильмов, телешоу и других видеофайлов
Просмотр визуальных эффектов
Вводная информация о плейлистах
Создание, редактирование и удаление стандартных плейлистов
Создание, удаление и использование смарт-плейлистов
Использование функции Genius в iTunes
Как узнать, в каком плейлисте находится объект
Систематизация плейлистов с помощью папок
Сохранение копии плейлистов
Вводная информация о записи CD и DVD
Создание собственных CD и DVD
Проблемы при записи диска
Через общую медиатеку
По электронной почте и другими способами
Выбор колонок
Потоковая передача контента на Apple TV
Воспроизведение фильмов на Apple TV
Дополнительные сведения о Apple TV
Использование HomePod и iTunes
Настройка приложения «Пульт iTunes»
Вводная информация о синхронизации
Синхронизация контента iTunes с другими устройствами
Синхронизация по сети Wi-Fi
Синхронизация фото
Синхронизация информации приложений
Перенос файлов
Проблемы при синхронизации видео
Управление iPod shuffle
Использование iPod в качестве внешнего жесткого диска
Обновление ПО устройства
Восстановление заводских настроек
Резервное копирование данных на iPhone, iPad или iPod touch
Включение функций универсального доступа для устройства
Дополнительные сведения о iPhone
Дополнительные сведения о iPad
Дополнительные сведения о iPod
Настройка окна iTunes
Изменение информации о песне и CD
Добавление обложки
Ввод и просмотр текстов песен
Оценка песен и других материалов
Поиск объектов и дубликатов
Поиск песни в браузере колонок
Удаление объектов
Изменение места хранения файлов
Использование нескольких медиатек iTunes
Преобразование форматов музыкальных файлов
Перенос медиатеки iTunes на другой компьютер
Установка плагинов
Обновление iTunes
Изменение языка
Обход брандмауэра Windows
Подключение к интернету
Изменение настроек iTunes
Сочетания клавиш
Символы, используемые в iTunes
Специальные возможности
Дополнительные сведения в интернете
Авторские права
Если у Вас есть iPhone или iPod touch с iOS 4 или новее либо iPad, Вы можете использовать iTunes для переноса файлов между компьютером и устройством через приложения, поддерживающие общий доступ к файлам. Эта функция может быть Вам полезна, если Вы хотите сохранить на компьютере созданные на устройстве файлы или использовать файлы на устройстве, находясь вдали от компьютера.
Эта функция может быть Вам полезна, если Вы хотите сохранить на компьютере созданные на устройстве файлы или использовать файлы на устройстве, находясь вдали от компьютера.
Если Вы хотите настроить iTunes на автоматическую синхронизацию, см. Синхронизация контента iTunes с другими устройствами.
Перенос файлов с iPhone, iPad или iPod touch на компьютер и наоборот
Подключите устройство к компьютеру.
Для подключения устройства можно использовать кабель USB или USB-C, а также подключение к сети Wi-Fi. Для включения синхронизации по сети Wi-Fi см. Синхронизация контента iTunes на ПК с другими устройствами по сети Wi-Fi.
В приложении iTunes на ПК нажмите кнопку устройства в левой верхней части окна iTunes.
Нажмите «Общие файлы».
В списке слева выберите приложение на устройстве, которое Вы хотите использовать при переносе файлов.
Чтобы узнать, поддерживает ли то или иное приложение общий доступ к файлам, ознакомьтесь с документацией приложения.

Выполните одно из указанных действий.
Перенос файла с компьютера на устройство. Нажмите «Добавить», выберите файл, который требуется перенести, затем нажмите «Добавить».
Перенос файла с устройства на компьютер. В списке справа выберите файл, который требуется перенести, нажмите «Сохранить в», выберите папку, куда требуется сохранить файл, затем нажмите «Сохранить в».
Выбранный файл будет перенесен на устройство или сохранен в указанной Вами папке на компьютере.
На устройстве файл можно открыть, используя приложение, которое Вы указали в шаге 4.
Удаление перенесенного файла с iPhone, iPad или iPod touch
Подключите устройство к компьютеру.
Для подключения устройства можно использовать кабель USB или USB-C, а также подключение к сети Wi-Fi. Для включения синхронизации по сети Wi-Fi см. Синхронизация контента iTunes на ПК с другими устройствами по сети Wi-Fi.

В приложении iTunes на ПК нажмите кнопку устройства в левой верхней части окна iTunes.
Нажмите «Общие файлы».
В списке справа в разделе «Общие файлы» выберите файл, который требуется удалить.
Нажмите клавишу Delete, затем нажмите «Удалить».
Важно! Перед отсоединением устройства от компьютера нажмите кнопку «Извлечь» .
См. такжеНастройка iPod как жесткого диска в iTunes на ПКСтатья службы поддержки Apple: Использование iTunes для общего доступа к файлам на компьютере и устройстве iOS или iPadOS
Максимальное количество символов:
250
Не указывайте в комментарии личную информацию.
Максимальное количество символов: 250.
Благодарим вас за отзыв.
Как перекинуть фото и видео с iPhone на компьютер
9 января
Ликбез
iOS
Семь бесплатных способов для разных ОС и на все случаи жизни.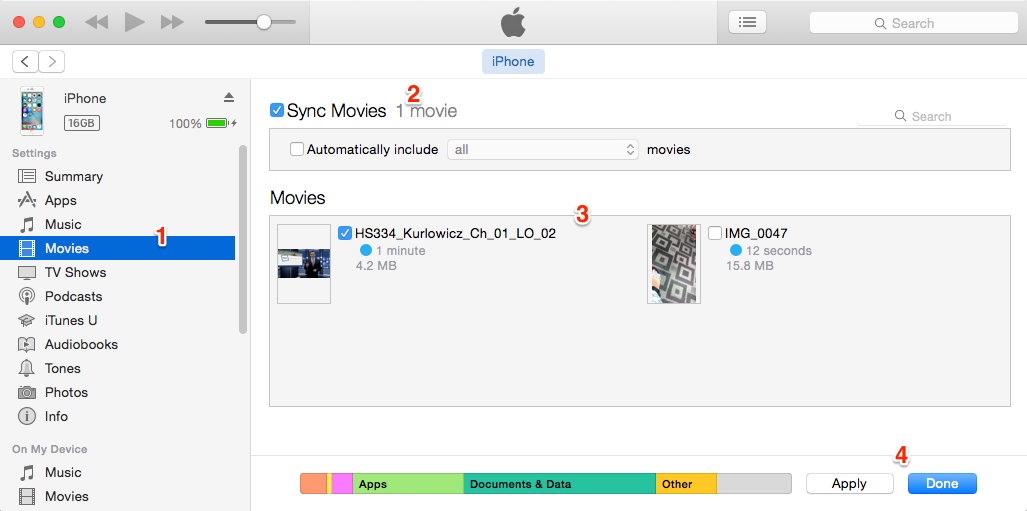
1. Как перекинуть фото и видео с iPhone на компьютер по AirDrop
- Подходит для macOS.
Быстрый и очень простой способ передачи данных. Благодаря отсутствию ограничений на размер файлов одинаково хорош как для фото, так и для видео. iPhone, как и все iOS‑устройства, поддерживает функцию AirDrop, однако совместимость с этой технологией должен иметь и компьютер. Поэтому перекинуть медиафайлы так можно только на Mac.
Отметьте нужные фото и видео в стандартной галерее iOS, а затем тапните по кнопке «Поделиться». Выберите свой компьютер в списке предложенных или в меню AirDrop.
Через пару секунд (или минут, если файлов много) фото и видео появятся в папке «Загрузки» на Mac.
2. Как перенести фото и видео с iPhone на компьютер через «iCloud Фото»
- Подходит для macOS, Windows и Linux.
Если вы пользователь Apple One или имеете другую подписку, предоставляющую дополнительное место в iCloud, то функция «iCloud Фото» — один из самых удобных способов передачи. После включения синхронизации медиафайлы будут доступны в приложении «Фото» на Mac или в браузере на ПК с Windows и Linux.
После включения синхронизации медиафайлы будут доступны в приложении «Фото» на Mac или в браузере на ПК с Windows и Linux.
Откройте системные настройки и перейдите в Apple ID → iCloud.
В разделе «Фото» включите тумблер «Фото iCloud» и подождите немного. Обратите внимание, что в облаке должно быть достаточно свободного места для выгрузки всех файлов. В противном случае будет доступна только часть из них — те, что поместятся.
В любом браузере на компьютере откройте iCloud, войдите в свой аккаунт и нажмите на «Фото».
Выделите нужные снимки или ролики, кликните по кнопке расширенного меню и выберите «Другие параметры загрузки».
Укажите один из вариантов и кликните «Загрузить». При выборе оригиналов файлы появятся в форматах HEIF и HEVC, при выборе наиболее совместимых форматов произойдёт конвертация в PNG и MP4 H.264.
3. Как перекинуть фото и видео с iPhone на компьютер через импорт изображений в Windows
- Подходит для Windows.

Когда нужно скопировать с iPhone большое количество фото и видео на Windows‑компьютер, удобнее всего воспользоваться встроенной утилитой импорта медиафайлов с цифровых камер и других носителей. Понадобится лишь кабель Lightning.
Подсоедините iPhone к ПК с помощью шнура и одобрите подключение на обоих устройствах.
В меню «Этот компьютер» в разделе «Устройства и диски» выполните правый клик по элементу Apple iPhone и выберите «Импорт изображений и видео».
Откройте «Дополнительные параметры».
Укажите папки, куда следует сохранить фото и видео, при желании задайте шаблон имени и включите опцию удаления файлов с iPhone после импорта.
Кликните «Выделить всё» или отметьте только нужные фото и видео, после чего нажмите «Импорт».
Дождитесь окончания процесса и просмотрите готовые файлы в папке.
4. Как перенести фото и видео с iPhone на компьютер через «Захват изображений»
- Подходит для macOS.
Подобная утилита также входит в состав macOS. Как и Windows‑аналог, она предназначена для импорта фото и видео с камер. Процесс переноса довольно прост и требует лишь кабеля Lightning.
Как и Windows‑аналог, она предназначена для импорта фото и видео с камер. Процесс переноса довольно прост и требует лишь кабеля Lightning.
Запустите «Захват изображений» через поиск Spotlight или из папки «Программы» в Finder.
Подключите iPhone к Mac с помощью кабеля, а затем разрешите доступ к данным на обоих устройствах.
Укажите папку, куда следует перенести файлы. При желании включите опцию «Удалить после импорта».
Отметьте нужные фото и видео и кликните «Загрузить» либо просто «Загрузить все». Дождитесь окончания процесса. Обратите внимание: если какие‑то из медиафайлов уже есть на компьютере, они будут помечены зелёной галочкой.
5. Как перекинуть фото и видео с iPhone на компьютер через облачные хранилища
- Подходит для macOS, Windows и Linux.
Ещё один вариант беспроводного способа передачи файлов — облачные хранилища. Практически в каждом из них есть функция автоматической синхронизации галереи, но даже если вам нужно разово перекинуть фото и видео с iPhone, этот способ подходит прекрасно. Можно использовать любой сервис, например Mega с 20 ГБ бесплатного пространства.
Можно использовать любой сервис, например Mega с 20 ГБ бесплатного пространства.
Загрузить
Цена: Бесплатно
Зарегистрируйте бесплатный аккаунт Mega и установите мобильное приложение по ссылке выше.
В Mega на iPhone откройте любую папку, коснитесь кнопки «плюс», а затем «Выбрать из „Фото“».
Укажите необходимые файлы, тапните «Загрузить» и дождитесь окончания процесса.
Откройте облако в браузере на компьютере. Найдите свои фото или видео, выделите их и кликните кнопку загрузки.
Через несколько секунд или минут в зависимости от количества файлов они появятся в папке загрузок.
6. Как перенести фото и видео с iPhone на компьютер через Telegram
- Подходит для macOS, Windows и Linux.
Все современные мессенджеры поддерживают отправку фото и видео без сжатия, поэтому тоже вполне подходят, чтобы перекинуть медиафайлы с iPhone на компьютер. Рассмотрим процесс на примере Telegram, но по сути шаги будут теми же и в других мессенджерах.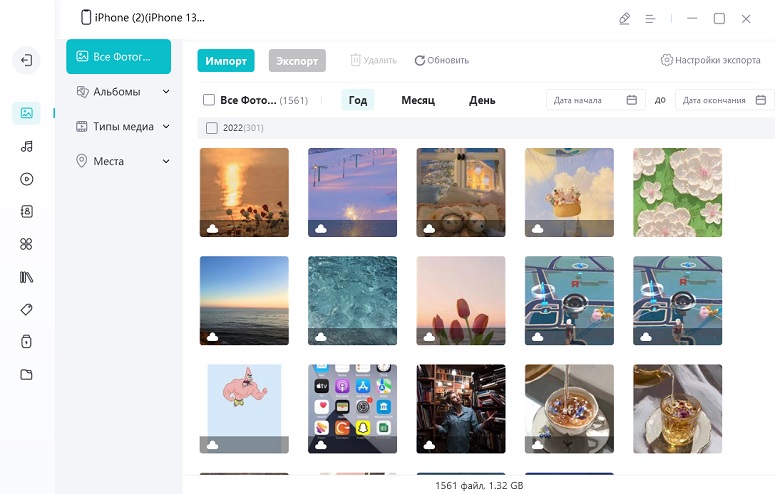
Telegram Desktop →
Загрузить
Цена: Бесплатно
Установите приложение, если у вас его нет.
Зайдите через поиск в «Избранное» в Telegram на iPhone и тапните по иконке со скрепкой.
Отметьте фото и видео, которые нужно перекинуть, а затем коснитесь кнопки расширенного меню и выберите «Отправить как файлы».
Откройте Telegram на компьютере или в браузере и зайдите в «Избранное» из строки поиска.
Кликните по медиафайлам, чтобы загрузить их на диск. Они появятся в папке «Загрузки».
- Подходит для macOS, Windows и Linux.
Если файлов немного, а вам совсем не хочется возиться со сторонними приложениями и сервисами, то старую добрую почту никто не отменял. У вас определённо есть ящик, привязанный к Apple ID. Так что остаётся лишь отправить фото и видео самому себе, после чего открыть их на компьютере и сохранить.
В приложении «Фото» отметьте нужные медиафайлы, а затем откройте меню «Поделиться» и выберите «Почту».
Введите в поле «Кому» свой собственный почтовый адрес, тапните «Отправить» и выберите вариант «Фактически» для передачи оригиналов без сжатия.
Зайдите в почту на компьютере, кликните по кнопке со скрепкой для скачивания вложений и выберите «Сохранить все».
Укажите папку, куда будут загружены файлы, и нажмите «Сохранить».
Читайте также 📲📴
- Что установить на новый iPhone или iPad
- Как посмотреть, сколько памяти осталось на iPhone
- Как скинуть видео с компьютера на iPhone
- Как удалить один, несколько или все контакты на iPhone
- 16 способов очистить Mac от всего лишнего
Как перенести фотографии с ПК на iPhone
Практическое руководство
Переносить фотографии с ПК или ноутбука на iPhone легко, если вы знаете, как это сделать, и вам не нужно использовать ужасный iTunes.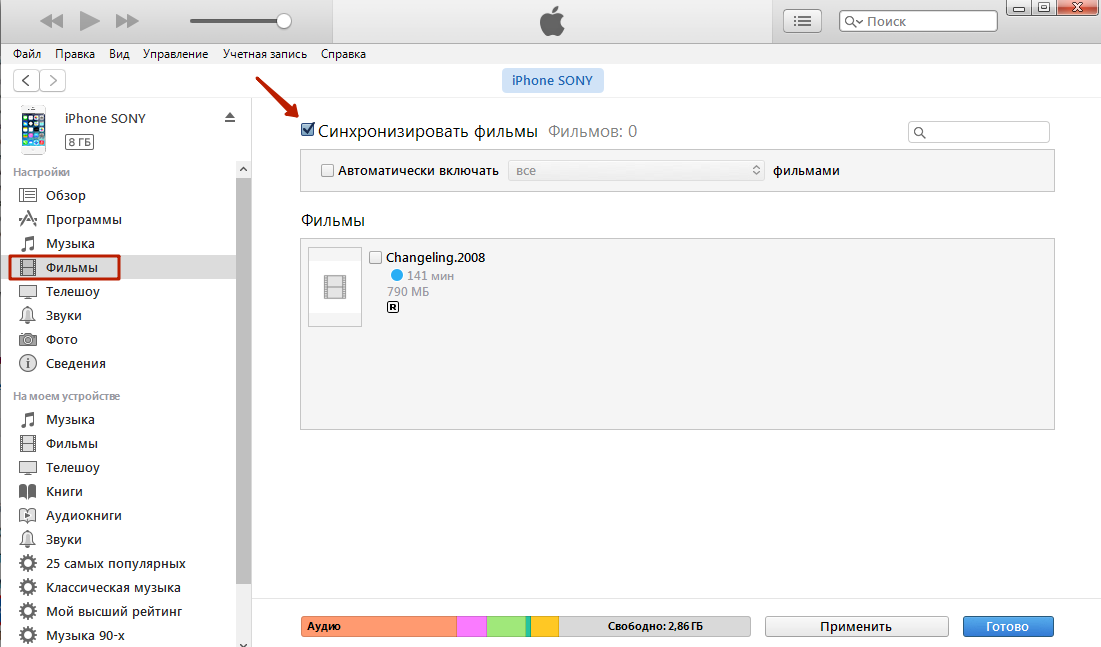
Автор: Льюис Пейнтер
Старший штатный писатель, технический консультант
PC Advisor
Существует несколько способов переноса фотографий, хранящихся на компьютере, на iPhone. Лучший способ — использовать iCloud, службу облачного хранения данных Apple, но как это сделать без специального приложения для Windows? Здесь мы объясняем, как вы можете использовать iCloud Photo Library, службу синхронизации фотографий Apple, для переноса ваших фотографий с ПК с Windows на устройство iOS.
Использование iCloud для передачи фотографий не будет стоить вам ни копейки, если вы не израсходовали бесплатно выделенные 5 ГБ iCloud. Если ваши фотографии превышают этот предел в 5 ГБ, при попытке включить библиотеку фотографий iCloud в меню «Настройки»> «Фотографии» на вашем iPhone или iPad вы увидите сообщение о том, что у вас недостаточно места для ее использования.
В этом случае вам придется заплатить за дополнительное хранилище iCloud. 79 пенсов (0,99 доллара США) в месяц за 50 ГБ — это небольшая цена за удобство.
В любом случае, вот как перенести фотографии на iPhone с ПК с помощью iCloud и нескольких альтернатив.
Как перенести фотографии с ПК на iPhone с помощью iCloud
Apple использует iCloud, свое облачное хранилище и службу синхронизации, чтобы фотографии, сделанные на iPhone, всегда были доступны как на компьютере, так и на iPad.
Это полезная услуга, которая устраняет необходимость в кабелях и синхронизации, но что, если вы хотите поместить фотографии С вашего компьютера НА свой iPhone? Это возможно? Конечно, это так, но метод зависит от используемого вами программного обеспечения.
Если ваши устройства работают под управлением iOS 8 или более поздней версии, что, безусловно, должно быть в 2021 году, вы можете управлять своей библиотекой фотографий и загружать ее через веб-сайт iCloud. Вот как это сделать:
- Время выполнения: 3 минуты
- Необходимые инструменты: ПК с интернет-браузером и учетной записью iCloud
1.
Зайдите на iCloud.com
Lewis Painter / Foundry
Откройте браузер на своем ПК, перейдите на iCloud.com и войдите в систему, используя свой Apple ID.
2.
Выбрать фотографии
Lewis Painter / Foundry
Щелкните значок «Фотографии» в верхнем ряду приложений. Если вы впервые получаете доступ к своей библиотеке фотографий из браузера, вам придется выполнить первоначальную настройку.
3.
Выберите фотографии и видео, которые вы хотите загрузить.
Lewis Painter / Foundry
Нажмите кнопку «Загрузить» в правом верхнем углу страницы и найдите на компьютере фотографии, которые вы хотите добавить на свой iPhone. Если вы хотите выбрать несколько файлов одновременно, удерживайте клавишу CTRL и щелкните каждую фотографию.
4.
Загрузите свои фотографии и видео в iCloud
Lewis Painter / Foundry
После того, как вы выбрали фотографии, которые хотите загрузить, нажмите «Открыть/Выбрать», и они будут загружены в вашу библиотеку фотографий iCloud.
Если вы посмотрите внизу страницы, вы увидите индикатор выполнения — процесс обычно довольно быстрый, но это может зависеть от количества фотографий и видео, которые вы хотите загрузить.
Готово! После того, как фотографии будут загружены в вашу библиотеку фотографий iCloud, они вскоре должны появиться в приложении «Фотографии» на вашем iPhone (если iCloud включен и подключен к Wi-Fi).
Стоит отметить, что фотографии будут отображаться в хронологическом порядке, поэтому, если вы добавите фотографии, сделанные в марте, вам придется прокрутить страницу до марта, чтобы найти их.
Альтернатива: стороннее облачное хранилище
Один из вариантов, если вы не возражаете против того, чтобы ваши фотографии находились в другом приложении, а не в стандартном приложении «Фотографии», — это использование службы облачного хранения, такой как Dropbox, OneDrive, Google Drive или любой другой. из других альтернатив, которые мы рекомендуем в нашем обзоре лучших облачных хранилищ. Подписчики Amazon Prime также могут воспользоваться бесплатной неограниченной загрузкой фотографий через Amazon Photos.
Подписчики Amazon Prime также могут воспользоваться бесплатной неограниченной загрузкой фотографий через Amazon Photos.
После установки приложения на iPhone у вас будет доступ ко всем файлам в вашей облачной учетной записи. Большинство из них позволяют вам помечать файлы, которые вы хотите сделать доступными в автономном режиме, и вы также можете сохранять фотографии и видео непосредственно в приложении «Фотографии», поэтому вам не нужно всегда иметь подключение к Интернету.
Вы можете легко загружать фотографии, хранящиеся на вашем компьютере, в такие сервисы, как Dropbox и Google Drive. Затем вы можете просматривать их на своем iPhone, загружать или делиться ими с друзьями.
Автор: Льюис Пейнтер, старший штатный писатель
Льюис Пейнтер — старший штатный писатель в Tech Advisor. Наш постоянный эксперт Apple, Льюис, охватывает все, от iPhone до AirPods, а также целый ряд смартфонов, планшетов, ноутбуков и игрового оборудования. Вы также найдете его на канале Tech Advisor на YouTube.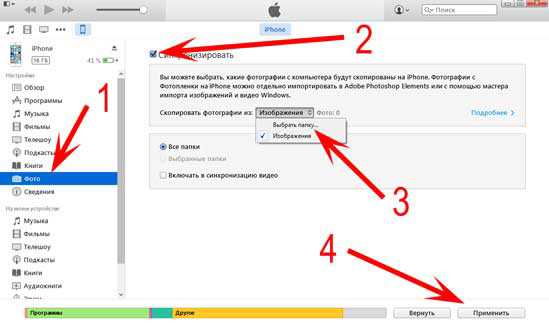
быстрых способов перенести фотографии с iPhone 6S на компьютер
Apple улучшила iPhone 6S в нескольких аспектах, одним из которых является значительное улучшение камеры. В этой модели вы можете использовать его для съемки фотографий с гораздо более высоким разрешением. Это улучшение, безусловно, понравится людям, которые стремятся запечатлеть драгоценные моменты жизни с помощью камеры. Отныне вы можете вытащить iPhone 6S всякий раз, когда вам нужно сделать фотографии. Тем не менее, хранилище iPhone по-прежнему ограничено для любителей фотографии, учитывая, что вы также можете снимать видео и хранить на нем другие типы файлов. В качестве эффективного решения этой проблемы перенос фотографий с iPhone 6S на компьютер подходит для большинства людей. Прочитайте следующий контент, чтобы вы могли контролировать самые простые способы.
- Бесплатное приложение для переноса фотографий
- Прямой способ импорта изображений
Перенос фотографий через AirMore
Недавно выпущенное приложение AirMore сохранило сильные стороны и устранило недостатки аналогичных продуктов. Несмотря на то, что он не превосходит его во всех аспектах, он лидирует в большинстве аспектов. Например, дизайн и интерфейс несопоставимы в едином стиле. И его функции мощные, но понятные. Для беспроводного перемещения изображений с iPhone 6S на ПК требуется только, чтобы ваш iPhone и ПК были подключены к одной и той же сети Wi-Fi. Просто следуйте инструкциям ниже.
Несмотря на то, что он не превосходит его во всех аспектах, он лидирует в большинстве аспектов. Например, дизайн и интерфейс несопоставимы в едином стиле. И его функции мощные, но понятные. Для беспроводного перемещения изображений с iPhone 6S на ПК требуется только, чтобы ваш iPhone и ПК были подключены к одной и той же сети Wi-Fi. Просто следуйте инструкциям ниже.
- На своем компьютере введите « airmore.net » в поле URL и посетите эту страницу. Вы можете использовать любой браузер, включая Chrome, Firefox и Safari.
- Откройте этот инструмент на своем мобильном телефоне и нажмите «Сканировать для подключения». Отсканируйте QR-код в Интернете. Нажмите кнопку «Согласен», чтобы подключиться.
- Щелкните значок «Изображения» в интерфейсе после успешного подключения. Выберите изображения, которые вы хотите передать, и нажмите кнопку «Загрузить» вверху.
При хорошем интернет-состоянии за короткий промежуток времени будут переданы сотни или тысячи фотографий.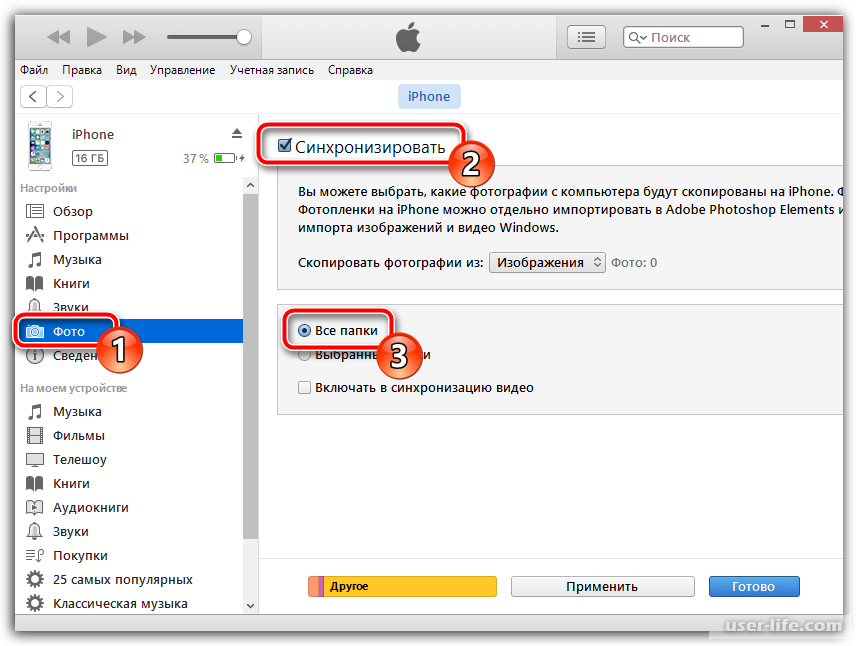 Помимо изображений, вы также можете передавать видео, музыку, документы и файлы с помощью этой удобной передачи файлов. Это приложение также позволяет легко переносить фотографии с iPhone на iMac.
Помимо изображений, вы также можете передавать видео, музыку, документы и файлы с помощью этой удобной передачи файлов. Это приложение также позволяет легко переносить фотографии с iPhone на iMac.
Копирование фотографий через USB
Если вы не переустанавливали систему и не использовали какие-либо программы для прошивки, вы также можете копировать фотографии с iPhone 6S на компьютер без сторонних инструментов. Пожалуйста, обратитесь к руководству здесь.
- Подключите iPhone к ПК с помощью соответствующего USB-кабеля.
- После успешного подключения дважды щелкните «Компьютер» и найдите свой телефон в разделе «Портативные устройства».
- Откройте его, и вы увидите папку с именем «DCIM», которая содержит почти все фотографии вашего iPhone 6S.
- Скопируйте изображения и вставьте их на свой компьютер. Или вы можете напрямую перетащить их в локальный каталог.
Другой способ — щелкнуть правой кнопкой мыши на портативном устройстве и выбрать «Импорт изображений и видео». Вы можете выбрать все или выбрать некоторые из них вручную.
Вы можете выбрать все или выбрать некоторые из них вручную.
Как видите, этот способ довольно простой и быстрый. Обратите внимание, что экран вашего телефона должен оставаться активным во время процесса. Не устанавливая никаких сторонних приложений, вы можете перемещать снимки, сделанные с помощью iPhone, на ПК для целей резервного копирования. Тем не менее, есть некоторые недостатки, о которых вы должны знать.
- Это не применимо, если вы делаете джейлбрейк своего iPhone 6S.
- Этот способ работает только для фотографий, сделанных вашей камерой.
Помимо вышеперечисленных способов, вы также можете перенести фотографии iPhone 6S на компьютер через электронную почту или iCloud. Но для сравнения, эти два метода являются наиболее удобными, так как они имеют наименьшие ограничения и самую высокую скорость передачи. Вы можете попробовать.
Рейтинг:4,3/5(на основе 13 оценок)Спасибо за оценку!
Автор:Henryon, 13 августа 2020 г.