Как с компьютера скинуть фото на Айфон
Операционная система iOS, на которой базируются все Айфоны, имеет целый ряд ограничений. В частности, владелец смартфона не может перекинуть фотографии и другие файлы с компьютера на мобильное устройство, используя комплектный кабель. Для выполнения операции придется обратиться к альтернативным методам. Они не вызовут затруднений, если четко следовать требованиям инструкции.
Как сбросить фото на Айфон с компьютера через iTunes
iTunes – это специальная программа, которая используется для обмена файлами между компьютером и Айфоном. Ее стоит рассматривать в качестве основного метода, позволяющего перекинуть фото с ПК на iPhone. ПО необходимо скачать с официального сайта Apple и установить на компьютер.
После выполнения предварительных операций нужно действовать по инструкции:
- Запустите iTunes на компьютере.
- Подключите Айфон к ПК, используя USB-кабель или соединение Wi-Fi.
- В программе кликните по значку гаджета.

- Перейдите во вкладку «Фото».
- Поставьте галочку напротив пункта «Синхронизировать».
- Отметьте пункт «Все папки» или «Выбранные папки», если нужные фотографии с ПК хранятся не только в системном каталоге «Изображения».
- Для выбора конкретной папки укажите директорию через меню «Скопировать фотографии из…».
- При необходимости отметьте пункт «Включать синхронизацию видео», а затем нажмите кнопку «Применить».
Как только будут сделаны все шаги из представленной инструкции, начнется синхронизация iTunes и смартфона. Скорость выполнения операции напрямую зависит от возможностей компьютера и Айфона, а также используемых для подключения интерфейсов.
После окончания синхронизации все снимки отобразятся в папке «Фото» на телефоне.
Как загрузить фото через Айклауд
iCloud – это облачное хранилище, созданное компанией Apple. Оно используется в качестве отличного инструмента для хранения файлов, если во внутренней памяти смартфона недостаточно свободного места. Также Айклауд позволяет осуществлять обмен фотографиями, видеороликами, музыкой и документами.
Также Айклауд позволяет осуществлять обмен фотографиями, видеороликами, музыкой и документами.
Для перемещения фото потребуется установить приложение iCloud на компьютер или посетить сайт icloud.com. Далее останется выполнить несколько простых шагов из инструкции:
- Пройдите авторизацию, используя логин и пароль от своей учетной записи.
- Перейдите в раздел «Фото», если планируется передать фотографии формата JPG.
- Перейдите в раздел «iCloud Drive», если формат фото отличается от JPG (например, PNG, GIF или BMP).
- Создайте папку «Фото», чтобы можно было с легкостью обнаружить на телефоне необходимые изображения.
- Перейдите в только что созданный каталог и нажмите кнопку загрузки.
- Выберете фотографии и кликните по надписи «Открыть», а затем подтвердите загрузку файлов.
Если в облако загружались снимки формата JPG, то все изображения автоматически появятся в приложении «Фото». Разумеется, для этого потребуется заранее активировать синхронизацию iCloud и внутренней памяти устройства.
При загрузке снимков других форматов потребуется открыть на Айфоне приложение «Файлы», перейти в директорию «iCloud Drive» и скачать все необходимые фотографии.
Помните, что при использовании iCloud в качестве средства передачи фото с компьютера на Айфон, нужно учитывать доступное место в облачном хранилище. Бесплатно предоставляется лишь 5 Гб. А для расширения возможностей нужно оформить платную подписку.
Согласно действующим тарифам iCloud в России, стоимость расширения хранилища на 50 Гб составляет 59 р/мес, на 200 Гб – 149 р/мес, на 2 Тб – 599 р/мес.
Как перенести фото на Айфон с ПК через приложения
Для выполнения операции по копированию или перемещению файлов с компьютера на iPhone можно использовать не только стандартные средства, разработанные компанией Apple (iTunes или iCloud), но и стороннее ПО. В частности, существуют программы, позволяющие перекинуть фотографии с ПК на Айфон.
В частности, существуют программы, позволяющие перекинуть фотографии с ПК на Айфон.
Наибольшей популярностью у владельцев техники Apple пользуются такие приложения, как iCareFon и iTools. Предлагаем ознакомиться с алгоритмом копирования на примере второй программы, которые необходимо предварительно загрузить через сайт разработчика.
Инструкция:
- Скачайте iTools на компьютер, а затем откройте программу.
- Подключите смартфон к ПК через USB-кабель.
- Как только устройство отобразится в iTools, перейдите в раздел «Фото» и нажмите кнопку «Импорт».
- Выберите фотографии, необходимые для загрузки.
- Подтвердите выполнение операции нажатием кнопки «ОК».
На выполнение операции потребуется от одной минуты до часа. Все зависит от количества передаваемой информации. Чем ее больше, тем медленнее протекает процесс. После завершения синхронизации файлы появятся в приложении «Фото».
Как перенести фото на iPhone через облачные хранилища
iCloud – не единственное облачное хранилище, доступное пользователям смартфонов компании Apple. Владелец Айфона для переноса фотографий с компьютера на мобильное устройство может использовать любой другой подобный сервис, поскольку в Айклауде стоит жесткое ограничение на количество места в бесплатной версии.
Владелец Айфона для переноса фотографий с компьютера на мобильное устройство может использовать любой другой подобный сервис, поскольку в Айклауде стоит жесткое ограничение на количество места в бесплатной версии.
Так как все облачные хранилища работают по схожему принципу, рассмотрим способ копирования снимков при помощи Dropbox:
- Установите расширение Дропбокс на компьютер, а также официальное приложение на Айфон.
- Откройте папку «Dropbox» и поместите туда все необходимые фотографии.

- После окончания процесса синхронизации откройте приложение Дропбокс на Apple iPhone.
- Для выгрузки изображений в папку Айфона нажмите кнопку «Экспортировать».
Dropbox по аналогии с iCloud является условно бесплатным сервисом. На нем доступно лишь 2 гигабайта пространства, что достаточно мало для полного копирования всех фотографий. Поэтому в качестве альтернативы можно рассмотреть следующие сервисы:
- Яндекс. Диск;
- Google Drive;
- Облако Mail.ru;
- MEGA;
- OneDrive.
Выбрав подходящее «облако», действуйте по инструкции, представленной выше. При четком выполнении каждого шага у вас обязательно получится переместить все снимки с компьютера на Айфон.
Как скинуть фото средствами Windows
Несмотря на значительные ограничения iOS в плане взаимодействия с ПК, смартфоны компании Apple можно подключать к компьютеру без использования iTunes. Это также помогает в ситуациях, когда требуется перекинуть фотографии с компьютера на Айфон. Правда, выполнение операции будет заметно отличаться от алгоритма, актуального для смартфонов на Андроид.
Правда, выполнение операции будет заметно отличаться от алгоритма, актуального для смартфонов на Андроид.
Пользователям Apple iPhone требуется:
- Подключить Айфон к компьютеру, используя USB-кабель.
- Открыть папку «Компьютер» на ПК.
- Перейти в каталог, закрепленный за мобильным устройством.
- Открыть папку DCIM.
- Перекинуть свои фотографии в указанную директорию.
Перенос изображений может занять определенное время. Длительность процесса напрямую зависит от количества файлов, а также аппаратных способностей ПК и Айфона. Чем новее устройство, тем быстрее передаются фотографии.
В процессе выполнения операции ни в коем случае не отключайте iPhone от компьютера, иначе операция будет автоматически закончена, а пользователю придется повторно делать каждый шаг из инструкции.
Как перекинуть фото через почту и мессенджеры
Если ни один из ранее рассмотренных вариантов переноса фотографий не является удобным, на выбор останутся только альтернативные способы, которые имеют ряд недостатков. К примеру, фото без труда передаются через электронную почту и сервисы, однако в таком случае придется потратить чуть больше времени, а сам процесс многим покажется рутинным.
К примеру, фото без труда передаются через электронную почту и сервисы, однако в таком случае придется потратить чуть больше времени, а сам процесс многим покажется рутинным.
Для начала рассмотрим вариант, подразумевающий отправку фотографий средствами электронной почты. Чтобы этот способ сработал, пользователю необходимо авторизоваться в почтовом ящике и на компьютере, и на Айфоне.
Теперь можно открыть e-mail на ПК и нажать кнопку «Написать», если используется почта от Яндекса.
В поле для адресата можно указать этот же адрес электронной почты или запасной ящик. А в поле для текста требуется нажать кнопку прикрепления файла.
Далее выбираем изображение и нажимаем кнопку «Открыть».
Как только будут выбраны все необходимые фотографии, кликаем по значку «Отправить».
Теперь останется запустить почту на Айфоне любым удобным способом и скачать полученные изображения и фотографии.
В случае с мессенджерами используется аналогичная инструкция. Сначала требуется забить собственный номер в контактную книгу, открыть чат с самим собой, нажать кнопку прикрепления файла, выбрать фотографию, а затем отправить сообщение.
Сначала требуется забить собственный номер в контактную книгу, открыть чат с самим собой, нажать кнопку прикрепления файла, выбрать фотографию, а затем отправить сообщение.
Теперь просто открываем сообщение с фотографией в WhatsApp на Айфоне. Картинки автоматически сохранятся в одноименную папку и начнут отображаться в приложении «Фото».
Обратите внимание, что при отправке снимков через мессенджеры снижается разрешение фото и ухудшается качество изображения.
Похожим образом осуществляется передача фотографий через социальные сети. Алгоритм здесь точно такой же, как и в случае с мессенджерами. Но этот способ имеет схожие ограничения в плане качества, поэтому размер снимков будет сильно урезан для экономии трафика.
Передача фото через подключаемые флеш-накопители
Заключительный вариант предполагает использование флеш-накопителей. Но, как известно, iPhone не поддерживает самые распространенные карты памяти MicroSD, поэтому выполнение операции становится затруднительным.
Также не получится передать изображения на Айфон при помощи USB-флешки. Поэтому специально для устройств компании Apple были разработаны накопители со штекером Lightning на конце.
В комплекте с такой флешкой по умолчанию идет переходник на USB-A. Но, если его нет, адаптер придется докупить отдельно.
Когда все комплектующие собраны, нужно подключить флеш-накопитель к компьютеру и переместить туда фотографии. Затем требуется вставить флешку в Айфон и скопировать снимки во внутреннюю память.
1 1 Голос
Рейтинг статьи
Как переносить файлы с компьютера на iPhone и iPad
iPhone и iPad — самые универсальные инструменты для игр, чтения книг, просмотра фильмов, для работы или творчества. Бывает, когда мы покупаем гаджет то хотим, чтобы все файлы, которые есть на компьютере были и на iPhone или iPad.
Мы разобрались с этим вопросом и создали подробную инструкцию из нескольких разделов (в каждой описан отдельный тип медиа), как файлы с компьютера перенести на ваш мобильный гаджет. Учтите что можно передать почти любой файл, но гаджет не всякий тип файла сможет прочитать.
Учтите что можно передать почти любой файл, но гаджет не всякий тип файла сможет прочитать.
Перенесём музыку с помощью iTunes
- Открываем iTunes. Если на вашем компьютере отсутствует iTunes, то переходим на официальный сайт и скачиваем последнюю версию;
- Подключаем свой iPhone, iPad к компьютеру через кабель;
- Теперь закинем ваши музыкальные файлы в iTunes. В главном меню iTunes переходим в «Файл» → «Добавить файл в медиатеку» — для переноса отдельной песни. А чтобы передать целую папку с музыкой, то переходим в «Файл» → «Добавить папку в медиатеку». Благодаря поддержке Drag’n’Drop вы можете по отдельности переносить как треки, так и папки с треками.;
- Для перенесения музыки в программу, нужно подождать некоторое время, а по окончанию процесса вам нужно нажать на иконку своего iPhone, iPad.;
- В настройках файлов устройства нажмите на вкладку «Музыка». Здесь вы можете выбрать инициализированные в песни, чтобы передать их на устройство.
 Чтобы передать всё сразу, нажмите на «Всю медиатеку»;
Чтобы передать всё сразу, нажмите на «Всю медиатеку»; - После выбора файлов подтверждаем передачу нажатием кнопки «Применить».
Для передачи фильмов вы можете выполнить аналогические действия, только на вкладку «Фильмы». На первый взгляд кажется, что это непростая процедура. Но обычно, кто так пару раз передал файлы, уже меняет своё мнение.
Теперь перенесем фотографии iPad, iPhone
- Открываем iTunes на компьютере. Если нет программы, то скачиваем, желательно актуальную версию;
- Подключаем свой iPhone или iPad к компьютеру через шнур;
- Нажимаем на свое устройство которое появилось сверху на панели в программе;
- Нажимаем «Синхронизировать фотографии из»;
- Справой стороны данного пункта расположена кнопка «Изображения»;
- Нажимаем на эту кнопку, и из выпадающего меню нажимаем на «Выбрать папку»;
- В появившимся окне укажите путь к папке, которую нужно перенести на iPhone;
- После того как вы выберете нужные файлы, нажмите «Применить».
 После чего подождите когда синхронизация будет окончена;
После чего подождите когда синхронизация будет окончена;
Как загрузить книги
Чтобы работать с книгами, инструкция немного другая. Подробно как работать с книгами в iBooks вы можете найти перейдя по ссылке.
Используем iPhone как флешку
- Скачиваем и устанавливаем на компьютер iFunBox актуальной версии;
- Открываем программу и подключаем свой iPhone или iPad. Чтобы ваше устройство появилось в программе, на компьютере должны быть установленные драйвера. Драйвера содержит программа iTunes, соответственно скачиваем программу, нам нужно только её наличие;
- После подключения. устройство должно сразу появиться в программе. Теперь вам предоставлено хранилище вашего iPhone;
- Чтобы перенести нужные файлы, перетащите их в директорию «General Store» или по-русски «Общее хранилище»;
Такой способ передачи и хранения файлов особенно полезен, если вам срочно понадобилось передать файл в несколько гигабайт, но под рукой флешки нет, а файлообменник не доступен из-за отсутствия интернета.
В пользователей iPhone с джейлбрейком намного больше возможностей для управления файлами. В таком режиме Cydia предоставляет множество твиков, с помощью которых можно проделывать самые разные процедуры с файлами на iPhone.
Как перенести фото с Айфона на компьютер: пошагово для чайников
Если на iPhone скопилось много фотографий, видеозаписей, то для экономии места их лучше перенести в другое место и удалить с мобильного устройства. После этого вы сможете делать новые снимки, сохранять на телефон другие файлы и документы. Так как перенести фото с айфона на компьютер можно разными способами, то далее мы подробно расскажем о каждом.
Как перенести фотографии в медиатеку iCloud
С помощью медиатеки айклауд вы сможете открывать медиафайлы на всех других привязанных iOS устройствах и даже компьютере Windows. Данные будут автоматически синхронизироваться по сети Интернет. Поэтому удалять и редактировать снимки можно будет с любого другого смартфона или планшета. Пошаговая инструкция:
Пошаговая инструкция:
- Перед тем, как начать синхронизацию, убедитесь, что вы используете последнюю версию iOS. Сделать это можно через настройки. Аналогичные действия проделайте и с компьютером (особенно для macOS).
- Настройте автоматическую синхронизацию с iCloud на iPhone. Если хотите просматривать снимки на других устройствах, то сделайте это и для них. При этом важно использовать один Apple ID. В противном случае вы не сможете получить доступ к фотографиям.
- Подключитесь к сети WiFi. После этого в перейдите в настройки iPhone и кликните на пункт со своими именем. Здесь выберите строчку «iCloud». Появится список доступных элементов. Передвиньте ползунок напротив пункта «Фото» в состояние включено, чтобы активировать медиатеку.
После проделанных действий фотографии можно будет посмотреть с другого смартфона, компьютера или напрямую, через браузер. Если до этого вы синхронизировали iPhone с iTunes, то при активации медиатеки отобразится уведомление о том, что медиафайлы, синхронизированные с айтюнс будут удалены.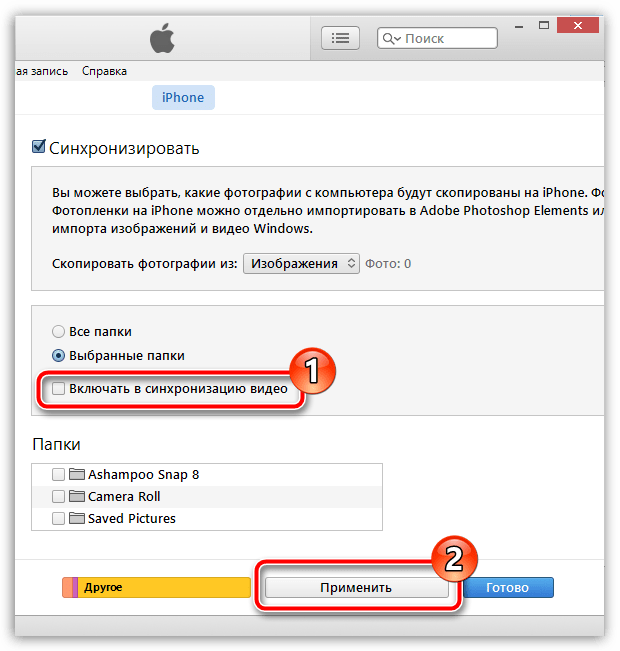 Они останутся на компьютере, но будут недоступны на мобильном устройстве.
Они останутся на компьютере, но будут недоступны на мобильном устройстве.
Перед тем, как включить медиатеку iCloud, убедитесь, что у вас достаточно свободного места в облачном хранилище. В противном случае переместить туда фотографии не получится.
Как получить доступ к медиатеке с других устройств
После настройки медиатеки на iPhone, ее необходимо включить и на других iOS устройствах. Без этого вы не сможете просматривать и редактировать фотографии. Как открыть доступ на других устройствах:
- Компьютер с macOS. Перейдите в системные настройки и здесь найдите облачное хранилище айклауд. Откроется список доступных элементов. Рядом с пунктом «Фото» нажмите на кнопку «Параметры» и выберите «Медиатека iCloud». Включите ее, чтобы получить доступ к просмотру и редактированию.
- Для Apple TV. Перейдите в меню «Настройки» и найдите здесь следующий пункт «Учетные записи». Убедитесь, что вы залогинены с нужным Apple ID. После этого выберите «iCloud» и в открывшемся списке включите медиатеку.

- Для компьютера с Windows. Скачайте дистрибутив iCloud с официального сайта Apple и произведите установку программы. Запустите ее и перейдите в меню «Параметры» (через блок «Фото»). После этого поставьте флажок напротив пункта «Медиатека iCloud».
После этого вы сможете просматривать и редактировать библиотеку. Учтите, что удаляя фотографию из медиатеки, вы стираете ее со всем связанных устройств. Это же касается и других изменений.
Если компьютер не видит айфон, то попробуйте использовать другой USB кабель или разъем, разблокировать экран устройства, обновить драйвера, загрузить обновления для iOS.
Как перенести фотографии на компьютер Windows
Если вы используете устройство с операционной системой Windows, то для импорта фотографий с айфона понадобится последняя версия программы iTunes. Дистрибутив доступен для бесплатной загрузки с официального сайта. Далее мы пошагово, «для чайников» расскажем, как перенести фото и видео:
- Запустите iTunes.
 Убедитесь, что используете последнюю версию. Проверить наличие обновлений можно через настройки.
Убедитесь, что используете последнюю версию. Проверить наличие обновлений можно через настройки. - После этого подсоедините айфон к ПК через шнур. Используйте только оригинальный USB кабель, который поставляется в комплекте с устройством.
- Включите экран и обязательно разблокируйте смартфон. Для этого введите пароль или приложите палец к сканеру отпечатка пальца.
- Если это первый раз, когда вы подключаете устройство, то на экране смартфона появится сообщение «Доверять этому компьютеру». Выдайте все необходимые права, чтобы продолжить.
- После этого перейдите в папку «Фотографии» на компьютере с ОС Windows 10 и нажмите кнопку «Импорт с USB устройства». Дождитесь, когда все снимки будут скопированы на комп.
- На Windows 7 после подключения iPhone появится диалоговое окно с предложением выбрать нужный параметр. В списке найдите пункт «Импортировать изображения и видео» и подтвердите действие. Как только виндовс закончит копировать файлы, то окно со всеми изображениями откроется автоматически.

Перенос фотоснимков может занять от нескольких минут до часа, в зависимости от количества изображений в памяти устройства. Если сделать это встроенными средствами не получается, то попробуйте использовать специальную программу iPhoto для Windows.
Как перенести фотографии на компьютер Mac
Если вы используете Mac, то импортировать снимки и видеозаписи можно без помощи медиатеки. Для этого обязательно установите iTunes с официального сайта Apple, а затем выполните следующие действия:
- Подключите iPhone по USB кабелю, при необходимости введите код для разблокировки и разрешите синхронизацию с компьютером.
- На главном экране автоматически запустится приложение «Фото». Если это не произошло, то откройте ее самостоятельно. Здесь выберите пункт «Импорт», в верхней части программы.
- Откроется список доступных фотографий. Отметьте нужные и перенесите их в память компьютера. Для этого нажмите на синюю кнопку «Импортировать все новые объекты».

Как только импорт будет завершен, устройство можно отсоединять от компьютера. Все выбранные фотографии можно просматривать на компьютере Mac, редактировать, удалять.
Как перенести файлы с компьютера на iPhone
Если вы хотите перенести новые или отредактированные изображения с компьютера на свой айфон, то сделать это можно с помощью медиатеки iCloud. Для этого обязательно скачайте дистрибутив с официального сайта и произведите его установку. Как перенести фото с компьютера на айфон:
- Переместите нужные фотографии в медиатеку iCloud (для этого требуется подключение к сети Интернет).
- Убедитесь, что вы авторизованы с помощью нужной учетной записи Apple ID.
- Дождитесь окончания синхронизации.
После этого фотографии будут доступны в медиатеке айклауд. Поэтому получить к ним доступ вы сможете с айфона или любого другого iOS устройства. Для пользователей Mac изображения достаточно скопировать в приложение «Фото».
Как перенести фото на другой iPhone
Если вы используете несколько iOs устройств или хотите поделиться снимками с другом, то сделать это можно несколькими способами.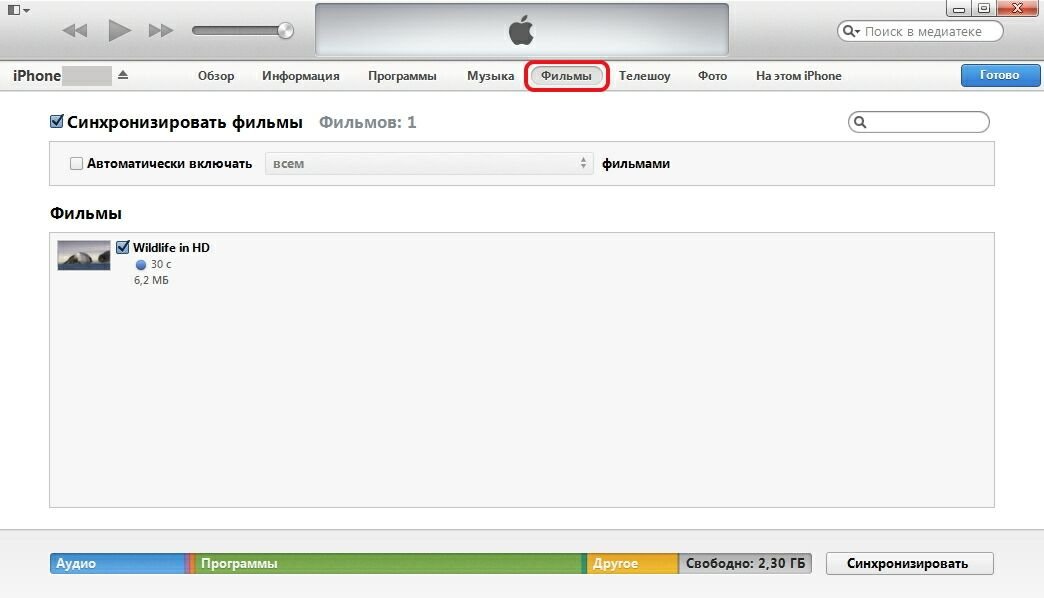 Как перекинуть фото с айфона на айфон:
Как перекинуть фото с айфона на айфон:
- Переслать нужные снимки с помощью бесплатных мессенджеров. Самый простой способ, требуется подключение к сети.
- Снимки будут автоматически синхронизироваться со всеми iOS устройствами, если вы залогиньтесь с одним и тем же Apple ID.
- Через AirDrop. Для этого важно, чтобы оба айфона были подключены к одной сети Wi-Fi. Выберите в галерее нужное фото и в дополнительном меню включите обмен данных через AirDrop.
Если описанные выше способы не подходят, то вы можете сначала перенести изображения на компьютер, а после скопировать на любое другое iOS устройства. Для этого используйте встроенные программы или сторонний софт.
Туго на месте? Вот как можно перенести фотографии с iPhone на компьютер
Камера iPhone становится лучше с каждой новой итерацией, что неудивительно, учитывая, что это одна из самых популярных камер в мире. Однако, поскольку качество изображения улучшается, а разрешение продолжает расти, вам потребуется больше места для хранения, а благодаря поддержке изображений RAW и видео 4K эти файлы стали еще больше. Shutterbugs, которые только что заказали базовую 64-гигабайтную версию нового iPhone 11 Pro с тремя камерами, скоро исчерпают пространство.
Shutterbugs, которые только что заказали базовую 64-гигабайтную версию нового iPhone 11 Pro с тремя камерами, скоро исчерпают пространство.
Ниже приведены некоторые из наших любимых методов резервного копирования фотографий iPhone, независимо от того, хотите ли вы использовать прямое подключение или один из множества облачных сервисов. (Процессы, описанные здесь, также применимы к iPad и iPod Touch.)
В мобильной операционной системе Apple есть нечто большее, чем вы думаете. Мы собрали некоторые из наших любимых советов и рекомендаций по iOS в одном удобном руководстве.
Как загрузить свои фотографии с помощью USB-кабеля
Процесс импорта и передачи фотографий с устройства iOS с помощью USB-кабеля практически не изменился за десятилетие, используете ли вы MacOS или Windows. Процесс несколько отличается в разных операционных системах, но в основном это просто вопрос подключения вашего iPhone и нажатия кнопки « Импорт» .
MacOS
Шаг 1. Подключите телефон к компьютеру — с помощью кабеля с 30 контактами на USB ( iPhone 4S или старше) или кабеля Lightning-на-USB — так же, как при переносе музыки с iPod на компьютер .
Шаг 2. Приложение «Фото» должно автоматически запуститься, но если нет, откройте программу через Launchpad, Dock или папку «Программы». (Либо запустите Aperture или iPhoto, если вы используете эти приложения.) Если ваше устройство не выбрано автоматически, вы можете найти его в левой части экрана приложения «Фотографии». Вы также можете использовать приложение Image Capture в MacOS для быстрой загрузки содержимого с телефона в папку.
Шаг 3. При использовании фотографий нажмите синюю кнопку « Импортировать новое» в правом верхнем углу или выберите отдельные фотографии, которые вы хотите передать, прежде чем нажимать кнопку « Импортировать выделенные» в верхней части. Вы также можете установить флажок « Удалить элементы после импорта», если хотите автоматически удалять фотографии на iPhone после импорта.
После этого выберите « Последний импорт» (расположен слева). для просмотра ваших недавно загруженных изображений. Имейте в виду, что нажатие Ctrl на изображение также вызовет дополнительные параметры для совместного использования, добавления в избранное и редактирования указанных изображений.
MacOS по умолчанию запускает приложение «Фотографии» всякий раз, когда подключается камера, карта памяти или устройство, содержащее фотографии — например, iPhone. Чтобы отключить это, после первого запуска Photos снимите флажок в левом верхнем углу, который гласит «Открыть фотографии для этого устройства» или «Открыть фотографии».
Windows
IPhone хорошо сочетается с MacOS — там нет никаких сомнений. Однако это не означает, что Apple затруднила пользователям Windows доступ к своим фотографиям с помощью программы, встроенной в их соответствующие ОС. Этот процесс практически идентичен для пользователей Windows 8 и 10, поэтому вы не должны испытывать особых проблем при использовании любой умеренно новой ОС Windows.
Шаг 1. Подключите телефон к компьютеру — используя 30-контактный кабель или кабель Lightning — так же, как если бы вы загружали музыку. (Вам также может потребоваться установить iTunes заранее.)
Шаг 2. Приложение «Фото» должно автоматически запуститься, но если нет, откройте программу с помощью меню «Пуск» или панели поиска. Возможно, вам придется разблокировать свой iPhone, прежде чем двигаться дальше.
Шаг 3: Нажмите кнопку « Импорт» в верхнем правом углу, представленную прямоугольником со стрелкой вниз внутри. Затем проверьте отдельные фотографии, которые вы хотите перенести с вашего iPhone, и нажмите « Продолжить» в левом нижнем углу.
Шаг 4. Установите флажок в появившемся всплывающем окне, если вы хотите автоматически удалять фотографии на iPhone после их импорта, или просто нажмите кнопку « Импорт» , чтобы перенести изображения в основную папку «Изображения». Или нажмите синюю ссылку «Изменить место импортирования», чтобы выбрать новое место сохранения.
Когда закончите, нажмите кнопку Альбомы , доступную через левую навигационную панель. Затем выберите « Последний импорт» вверху, чтобы просмотреть, поделиться или отредактировать любые недавно загруженные фотографии.
Как загрузить свои фотографии по беспроводной сети (на Mac)
В MacOS можно полностью обойти кабель благодаря Apple AirDrop. Этот запатентованный протокол беспроводной передачи позволяет легко отправлять фотографии с iPhone на компьютер MacOS, будь то одно изображение или сотня. Процесс также работает с iPad. AirDrop не так организован и быстр, как при использовании кабельного соединения и приложения «Фотографии», но если у вас есть только несколько фотографий для передачи, AirDrop часто намного проще, чем выкапывать этот кабель. Этот процесс также можно изменить, поэтому вы можете отправить фотографию, которая находится на вашем Mac (например, если вы снимали «реальной» камерой вместо камеры iPhone) на свой iPhone — процесс, который полезен для таких задач, как публикация в Instagram.
Пока у вас есть сопоставимая операционная система и компьютер (полный список которых вы можете найти ниже), процесс довольно прост. Если вы используете Mac OSX Lion (10.7) или более позднюю версию, следующие компьютеры должны быть совместимы с AirDrop:
• iMac (начало 2009 г. или новее)
• Mac Pro (середина 2010 г. или новее)
• Mac mini (середина 2010 года или новее)
• MacBook Pro (конец 2008 г. или новее)
• MacBook Air (конец 2010 года или новее)
• MacBook (конец 2008 г. или новее)
Шаг 1. Убедитесь, что Wi-Fi включен для обоих устройств.
Шаг 2. Убедитесь, что AirDrop включен на обоих устройствах. На вашем компьютере MacOS откройте окно Finder и в левой навигационной панели нажмите на ярлык AirDrop (он должен быть в самом верху, как показано ниже). В нижней части экрана после слова «позвольте мне быть обнаруженным» убедитесь, что в нем указаны только контакты или все. В iOS выберите «Настройки»> «Основные»> «AirDrop». Убедитесь, что выбраны «Только контакты» или «Все».
Шаг 3. На вашем iPhone перейдите в приложение «Фотографии» и выберите фотографии, которые хотите перенести. Нет ограничений на то, сколько или сколько вы можете передать одновременно, но чем больше изображений вы выберете, тем больше времени займет передача.
Шаг 4. Нажмите на значок общего ресурса в приложении «Фотографии» (поле со стрелкой вверх) и подождите, пока компьютер MacOS, для которого вы хотите перенести их, не появится в разделе AirDrop диалогового окна общего ресурса. Убедитесь, что устройство, на которое вы хотите перенести, включено и активировано. Когда появится нужный компьютер MacOS, нажмите на него. В зависимости от настроек AirDrop вам может потребоваться одобрить передачу, иначе она начнется автоматически.
Шаг 4: По умолчанию фотографии хранятся в папке «Загрузки» вашего Mac. Изображения не будут сгруппированы в папку по умолчанию, поэтому вы должны упорядочить изображения и сохранить их в безопасном месте.
Как загрузить свои фотографии с помощью iCloud
iCloud автоматически загрузит ваши фотографии в облачное хранилище. Помимо того, что iCloud идеально подходит для безопасного хранения, он также позволяет легко получать доступ к вашим фотографиям с любого устройства, например, работать с фотографиями iPhone на Mac или даже на ПК.
Шаг 1: Активируйте iCloud, если у вас его еще нет на вашем iPhone. В настройках нажмите свое имя или Apple ID вверху, затем нажмите iCloud. Нажмите «Фотографии» и включите переключатель для фотографий iCloud.
Шаг 2 (Mac): убедитесь, что вы вошли под одним и тем же Apple ID на обоих устройствах. Затем на вашем Mac перейдите в «Системные настройки», затем нажмите на «iCloud». Нажмите кнопку «Параметры» рядом с «Фото», затем выберите параметр iCloud.
Шаг 3 (Mac или ПК): включение фотографий iCloud на двух устройствах автоматически синхронизирует файлы, но есть и другой способ доступа к вашим фотографиям. Посетите iCloud.com и войдите в свой Apple ID. Отсюда вы можете просматривать и загружать свои фотографии — и эта опция работает и на ПК.
Как загрузить свои фотографии с помощью Dropbox
Метко название Dropbox был проявление силы в игре обмена файлов с тех пор он появился на сцене в 2007 году функционирует как сервис файлового хостинга, тот , который позволяет получить доступ и загружать файлы везде, где есть подключение к Интернету , Официальное мобильное приложение сервиса для устройств iOS продвигает эту функциональность на шаг вперед, предоставляя вам возможность вручную или автоматически загружать ваши фотографии в облако, когда вы считаете нужным.
Это не то же самое, что перенести фотографии прямо на компьютер. Вместо этого вы загружаете контент в облако или на серверы Dropbox. Однако, если ваш компьютер синхронизирован с вашей учетной записью Dropbox, вы можете получить доступ к этим загруженным фотографиям, как если бы они были сохранены на внешнем диске.
Вручную
Шаг 1. Если вы еще этого не сделали, загрузите мобильное приложение Dropbox и войдите в систему, как обычно на своем устройстве iOS.
Шаг 2. Перейдите к месту внутри вашего Dropbox, куда вы хотите загрузить файлы, и коснитесь большой круглой кнопки с символом плюса (расположенной в нижней части экрана). Затем выберите « Загрузить фотографии» из выпадающего меню.
Шаг 3: Выберите место сохранения, из которого вы хотите загрузить файлы — скорее всего, это будет из Camera Roll. Выберите фотографии, которые хотите перенести, прежде чем нажимать « Далее» в правом верхнем углу. Наконец, выберите папку, в которой вы хотите разместить фотографии. Фотографии будут отображаться в вашем Dropbox, который также будет легко доступен через браузер вашего компьютера или различные приложения.
Автоматически
Шаг 1. Если вы еще этого не сделали, загрузите мобильное приложение Dropbox и войдите в систему, как обычно на своем устройстве iOS.
Шаг 2. Находясь в разделе «Последние» (находится в нижнем левом углу), нажмите значок шестеренки в верхнем левом углу, а затем « Загрузка камеры» в появившемся меню.
Шаг 3. Чтобы включить автоматическую загрузку, необходимо иметь достаточно места для синхронизации всех фотографий, которые у вас уже есть, поэтому вам, вероятно, придется либо перейти на платную учетную запись, либо подключить свою учетную запись Dropbox к компьютеру.
После этого переключите ползунок рядом с « Загрузка камеры», чтобы включить эту функцию и позволить приложению автоматически загружать все фотографии в папку «Загрузка камеры » в Dropbox. После запуска приложения будет предложено загрузить все фотографии, сделанные вами с момента последнего запуска приложения, при условии, что ваше устройство подключено к Wi-Fi и у него осталось не менее 30 процентов времени автономной работы. Переключите ползунок рядом с « Использовать сотовые данные», если вы также хотите загружать фотографии, используя свой тарифный план.
Как загрузить свои фотографии с помощью Google Photos
Google Фото — впечатляющий подвиг, даже для Google. Служба предоставляет неограниченные данные для всех ваших фотографий — при условии, что они имеют размер менее 16 мегапикселей — тем самым предоставляя вам много места для хранения и обмена своими воспоминаниями в Интернете. Кроме того, как и Dropbox, прилагаемое мобильное приложение позволяет автоматически загружать и просматривать любые фотографии, снятые вами через ваше устройство или браузер на рабочем столе. Google Фото также могут быть доступны на компьютере через веб-браузер.
Вручную
Шаг 1. Если вы еще этого не сделали, загрузите мобильное приложение Google Photos и войдите в систему, как обычно на своем устройстве iOS.
Шаг 2: Нажмите « Фото» , расположенную внизу экрана.
Шаг 3. Выберите фотографии, которые вы хотите загрузить в свою библиотеку Google Фото — вы можете выбрать несколько фотографий, нажав и удерживая одну из них, пока интерфейс не изменится, — затем нажмите значок добавления в верхнем правом углу. После этого выберите соответствующий альбом или создайте новый, используя множество доступных опций. Затем ваши фотографии будут доступны в вашей библиотеке Google Фото, которая доступна через мобильное приложение или браузер на рабочем столе.
Если вы хотите загрузить только одну фотографию, нажмите на фотографию, а затем на три точки в верхнем правом углу, прежде чем выбрать « Добавить в альбом» .
Автоматически
Шаг 1: Если вы еще этого не сделали, загрузите мобильное приложение Google Фото и войдите в систему, как обычно на своем устройстве iOS.
Шаг 2: Нажмите значок меню, представленный тремя горизонтальными полосами, в верхнем левом углу. Затем выберите « Настройки» в появившемся меню.
Шаг 3. Выберите « Резервное копирование и синхронизация» в меню «Настройки» и переключите ползунок рядом с « Резервное копирование и синхронизация», чтобы включить эту функцию. После этого при запуске приложения будет предложено загрузить все фотографии, сделанные вами с момента последнего запуска приложения, если ваше устройство подключено к Wi-Fi. Переключите бегунок рядом с « Фото», чтобы создать резервную копию с использованием данных сотовой связи, если вы также хотите загружать фотографии, используя свой тарифный план.
Если появится сообщение с просьбой разрешить приложению доступ к вашим фотографиям, запустите приложение «Настройки» на своем iPhone и выберите « Конфиденциальность». Затем нажмите « Фотографии» в появившемся меню и переключите ползунок рядом с Google Фото, чтобы включить эту функцию.
Связанный
Беспроводная передача фотографий с iPhone на компьютер с Windows 10. G-ek.com
Рекомендуем: Беспроводная передача видео с iPhone на ПК с Windows 10.
Перенести фотографии с iPhone на ПК с Windows 10 никогда не было сложным процессом. Фактически, есть три простых способа переместить фотографии с iPhone на компьютер с Windows 10 .
До этого момента, нам приходилось физически подключать наш iPhone к компьютеру с Windows 10, используя кабель для передачи фотографий со смартфона на ПК. Конечно, вы можете использовать облачный сервис OneDrive для автоматического резервного копирования фотографий с айфона на ПК, но для этого вам требуется учетная запись Microsoft.
Беспроводная передача фотографий с iphone в Windows 10.
Теперь вам не нужен кабель, чтобы перенести фотографии и видео со своего iPhone на ПК с Windows 10.
Вы можете быстро передать фотографии с iPhone на ПК Windows 10 с помощью Wi-Fi.
Microsoft недавно выпустила приложение «Photos Companion» для iOS и Android, чтобы пользователи мобильных устройств могли быстро передавать свои фотографии на ПК с Windows 10. После установки «Photo Companion» на вашем смартфоне вам просто нужно запустить приложение «Фотографии» на компьютере с Windows 10 и отсканировать смартфоном QR-код на вашем ПК.
Излишне говорить, что и ваш iPhone, и компьютер с Windows 10 должны быть подключены к одной сети Wi-Fi. Способ передачи не будет использовать интернет, поскольку файлы будут передаваться только между устройствами в одной сети Wi-Fi.
Вот как можно передавать фотографии с iPhone на ПК с Windows 10 беспроводным способом.
Беспроводная передача фотографий с iPhone на ПК с Windows 10.
Шаг 1. На вашем iPhone установите приложение Companion для фотографий — Photos Companion от Microsoft (с помощью магазина App Store).
Шаг 2. На ПК с Windows 10 откройте встроенное приложение «Фотографии». Нажмите кнопку «Импорт» (Import) , а затем выберите «C мобильного по Wi-Fi»( From mobile over Wi-Fi ) . Теперь вы увидите диалог с QR-кодом, который нужно сканировать с вашего iPhone.
Примечание: Обратите внимание, что эта функция доступна только для пользователей, которые выбрали программу предварительной оценки приложения «фотографии», Функция скоро будет доступна для всех.
Шаг 3. На вашем iPhone откройте приложение Photos Companion. Если вы видите экран подтверждения, нажмите кнопку «Разрешить», чтобы приложение «Фото компаньон» могло получить доступ к библиотеке фотографий на вашем iPhone.
Шаг 4. На вашем iPhone нажмите кнопку «Отправить фотографии» и сканируйте QR-код, который будет показан на экране вашего ПК.
ПРИМЕЧАНИЕ: Если вы получили сообщение «Microsoft Photos Companion не имеет разрешения на доступ к вашей библиотеке фотографий, пожалуйста, измените настройки конфиденциальности на своем iPhone», нажмите «Настройки», коснитесь «Фото», а затем нажмите «Читать и записать».
Шаг 5. Выберите фотографии и видео, которые вы хотите перенести на ПК с Windows 10, а затем нажмите «Готово». Теперь приложение начнет передачу фотографий и видео на ваш компьютер.
Все переданные фотографии и видео теперь будут отображаться в универсальном приложении «Фотографии» для Windows 10. Их можно найти, перейдя в папку С:\Users\Имя пользователя\Изображения\ Imported from Photos Companion.
Благодаря приложению Photos Companion, вы можете без проблем передавать фотографии с iPhone на ПК с Windows 10, не используя проводов.
Как перекинуть видео с айфона на флешку
Узнайте, как перенести фотографии и видео с iPhone, iPad или iPod touch на компьютер Mac или компьютер с ОС Windows. Также мы покажем, как с помощью функции «Фото iCloud» сделать фотографии доступными на всех ваших устройствах.
Укажите место для сохранения фотографий и видео
Сначала выберите место хранения своей коллекции фотографий и видео. Вы можете сделать их доступными на всех своих устройствах с помощью функции Фото iCloud. Также можно хранить их локально на компьютере Mac или компьютере с ОС Windows.
Фото iCloud
С помощью Фото iCloud можно получать доступ к фотографиям и видео на iPhone, iPad, iPod touch, компьютере Mac, Apple TV, на веб-сайте iCloud.com и даже на компьютере с ОС Windows. Ваши новые снимки автоматически добавляются в «Фото iCloud», а любые организационные изменения или правки синхронизируются на всех ваших устройствах*.
- Убедитесь, что программное обеспечение на iPhone, iPad или iPod touch, компьютере Mac или Apple TV не требует обновления.
- Настройте iCloud на всех своих устройствах. Если вы используете компьютер с ОС Windows, загрузите iCloud для Windows. Убедитесь, что на всех ваших устройствах выполнен вход в iCloud под одним и тем же идентификатором Apple ID.
- Убедитесь, что устройство подключено к сети Wi-Fi.
Чтобы включить «Фото iCloud», сделайте следующее.
- На iPhone, iPad или iPod touch перейдите в «Настройки» > [ваше имя] > iCloud > «Фото» и включите «Фото iCloud».
- На компьютере Mac выберите «Системные настройки» > iCloud. Нажмите кнопку «Параметры» рядом с пунктом «Фото» и выберите «Фото iCloud».
- На Apple TV перейдите в меню «Настройки» > «Учетные записи» > iCloud > «Фото iCloud».
- На компьютере с ОС Windows выполните действия по настройке «Фото iCloud».
Если вы уже синхронизировали фотографии на устройстве iOS через iTunes, а затем включили на нем функцию «Фото iCloud», то отобразится сообщение «Фото и видео, синхронизированные с iTunes, будут удалены». Фотографии и видео, синхронизированные с компьютером, останутся на компьютере, но будут удалены с устройства iOS.
Чтобы скопировать эти фотографии и видео обратно на устройство iOS, включите «Фото iCloud» на компьютере Mac или компьютере с ОС Windows. После этого фотографии с компьютера будут загружены в iCloud, и вы сможете открыть их на любом своем устройстве. После включения «Фото iCloud» все фотографии сохраняются в iCloud, и их можно будет открыть в программе «Фото» на компьютере Mac или в папке на компьютере с ОС Windows.
Дополнительную справочную информацию по «Фото iCloud» можно также получить для компьютера Mac или компьютера с ОС Windows.
* Фотографии и видео, хранящиеся в «Фото iCloud», занимают место в хранилище iCloud. Прежде чем включить «Фото iCloud», убедитесь, что в iCloud достаточно места для хранения всей вашей коллекции. Вы можете определить необходимый объем, а затем перейти к расширенному тарифному плану, если это будет необходимо.
Импорт на компьютер Mac
Вы можете использовать программу «Фото», чтобы импортировать фотографии с iPhone, iPad или iPod touch на компьютер Mac без помощи «Фото iCloud». Эти действия также можно применить для импорта изображений с цифровых камер или SD-карт.
- Убедитесь, что на компьютере Mac используется последняя версия iTunes. Для импорта фотографий на компьютер Mac необходима программа iTunes 12.5.1 или более поздней версии.
- Подключите устройство iPhone, iPad, iPod touch или цифровую камеру к компьютеру Mac с помощью кабеля USB. Если вы используете SD-карту, вставьте ее в SD-слот компьютера Mac или подключите ее с помощью устройства чтения SD-карт.
- Для этого может потребоваться разблокировать устройство iOS с помощью пароля. На устройстве iOS может также появиться предупреждение «Доверять этому компьютеру». Для продолжения нажмите «Доверять».
- На компьютере Mac программа «Фото» откроется автоматически. В противном случае откройте программу «Фото».
- В программе «Фото» откроется экран «Импорт», где отобразятся все фотографии и видео, находящиеся на подключенном устройстве. Если экран «Импорт» не откроется автоматически, нажмите вкладку «Импорт» в верхней части приложения «Фото» или нажмите имя устройства на боковой панели.
- Чтобы импортировать часть медиатеки фотографий, нажмите нужные фотографии, затем нажмите «Импортировать выбранные». Чтобы импортировать все новые фотографии, нажмите «Импортировать все новые фото».
- После этого можно отключить устройство от компьютера Mac. Если вы импортировали фотографии с SD-карты или другого USB-устройства, то сначала безопасно извлеките устройство.
В macOS High Sierra или более поздней версии импортированные фотографии отображаются в альбоме «Импорт» программы «Фото». При использовании более ранней версии macOS вы найдете их в альбоме «Последний импорт».
Фотографии и видео, синхронизированные с компьютера на устройство iPhone, iPad или iPod touch через iTunes, невозможно импортировать обратно на компьютер.
Импорт на компьютер PC
Можно импортировать фотографии на компьютер PC, подключив к нему устройство и воспользовавшись программой «Фотографии» в Windows:
- Убедитесь, что на компьютере с ОС Windows используется последняя версия iTunes. Для импорта фотографий на компьютер PC необходима программа iTunes 12.5.1 или более поздней версии.
- Подключите iPhone, iPad или iPod touch к компьютеру с ОС Windows с помощью кабеля USB.
- Для этого может потребоваться разблокировать устройство iOS с помощью пароля.
- На устройстве iOS может также появиться предупреждение «Доверять этому компьютеру». Для продолжения нажмите «Доверять» или «Разрешить».
Затем выполните действия, описанные в следующих статьях базы знаний Microsoft, чтобы импортировать фотографии в программу «Фотографии» Windows:
После импорта видео с устройства iOS на компьютер PC некоторые видео могут иметь неправильную ориентацию в программе «Фотографии» Windows. Добавив эти видео в iTunes, вы сможете воспроизвести их в правильной ориентации.
Если у вас включена функция «Фото iCloud», необходимо загрузить исходные полноразмерные версии ваших фотографий на iPhone, прежде чем импортировать их на компьютер с ОС Windows. Узнайте, как это сделать.
Фотографии и видео, синхронизированные с компьютера на устройство iOS через iTunes, невозможно импортировать обратно на компьютер.
Перенос фотографий с компьютера на устройство iOS
Существует несколько способов перенести фотографии и видео с компьютера на устройство iPhone, iPad или iPod touch:
- Используйте «Фото iCloud» и «Фото» для ОС macOS либо iCloud для Windows, чтобы обеспечить безопасное хранение и синхронизацию фотографий на всех своих устройствах.
- Используйте функцию AirDrop для беспроводной отправки фотографий и видео с компьютера Mac на устройство iOS. Это простой и быстрый, но доступный только для компьютеров Mac способ отправки нескольких объектов. При отправке фотографий и видео на устройство iOS через AirDrop они отображаются в программе «Фото» на устройстве.
- Синхронизируйте фотографии вручную с помощью iTunes. При каждой синхронизации устройства iOS с использованием iTunes фотографии и видеозаписи на этом устройстве iOS обновляются в соответствии с альбомами на компьютере.
Дополнительная информация
- Резервное копирование всех файлов, в том числе фотографий и видео, на внешний жесткий диск с помощью Time Machine
- Импорт фотографий и видео с накопителя, например жесткого диска или SD-карты, в программу «Фото» для ОС macOS
- Импорт фотографий на пленке с помощью сканера и программы «Захват изображений»
- Перенос фотографий с устройства Android на устройство iOS с помощью программы Move to iOS
- Импорт изображений непосредственно в папку на компьютере Mac с помощью программы «Захват изображений»
Информация о продуктах, произведенных не компанией Apple, или о независимых веб-сайтах, неподконтрольных и не тестируемых компанией Apple, не носит рекомендательного характера и не рекламируются компанией. Компания Apple не несет никакой ответственности за выбор, функциональность и использование веб-сайтов или продукции сторонних производителей. Компания Apple также не несет ответственности за точность или достоверность данных, размещенных на веб-сайтах сторонних производителей. Помните, что использование любых сведений или продуктов, размещенных в Интернете, сопровождается риском. За дополнительной информацией обращайтесь к поставщику. Другие названия компаний или продуктов могут быть товарными знаками соответствующих владельцев.
Мы не можем передавать фотографии прямо с iPhone на флэш-диск, потому что iPhone не поддерживает соединение с флэш-диска, ли вам нужно отправить ваш флэш-диск в качестве резервной копии до обновления операционной системы, чтобы поделиться фотографиями с вашими близкими, или если вы просто хотите освободить пространство, есть простые методы, которые требуют несколько шагов, чтобы получить работу. Вы можете либо передачи на первый компьютер, а затем на флэш-диск, или вы можете перенести на ваш флэш-диск сразу.
Часть 1: Передача фотографий с iPhone на флэш-диск, используя простой способ
Wondershare TunesGo – Phone Manager, копировать фотографии, музыка, списки воспроизведения, видео, контакт, сообщение между устройствами apple, компьютер/флэш-диск, iTunes для резервного копирования без ограничений iTunes, проста в использовании, вы можете переместить все фотографии iphone на флэш-диск только с 3 шага. TunesGo является практическим и мощный iOS менеджер, Кроме того, есть некоторые другие хорошие функции, все характеристики ниже:
Ключевые особенности:
• Передача музыки, видео, Фото, контакты, сообщения и многое другое между устройствами apple и PC/Mac без iTunes
• Передача daten между устройствами iOS непосредственно
• Передача музыки (купил/скачать), фотографии, плейлисты, фильмы, телепередачи, музыкальные видео, подкасты, iTunes вы и аудио книги между устройствами apple и iTunes.
• Исправить и оптимизировать песни неполной информации ID3, обложки для iPhone напрямую.
• Автоматически преобразовывать неподдерживаемые iOS музыкальные форматы, совместимые
• Разумно экспортировать эксклюзивные файлы в iTunes и автоматически фильтровать дубликаты файлов.
• Ловко объединить все дубликаты контактов.
• Отлично библиотеку iTunes резервного копирования и восстановления.
• Конвертировать живые фотографии в GIF.
• Создание GIF из изображений или видео
Как для передачи фотографий с iPhone на флэш-накопитель непосредственно
Шаг 1:
Скачать и установить это программное обеспечение, откройте TunesGo на вашем компьютере и затем подключите ваш iPhone к компьютеру с помощью кабеля iPhone, который поставляется с телефоном. Когда это было сделано успешно, TunesGo определит ваш iPhone, и он появится в основное окно.
Шаг 2
Подключите флэш-накопитель к компьютеру, в зависимости от программного обеспечения вы используете. Для Windows он появится под «Мой компьютер», в то время как для пользователей Mac, флэш-накопитель usb появится на вашем рабочем столе. Убедившись, что флэш-диск имеет достаточно памяти для фотографий вы хотите перенести. В качестве меры предосторожности сканировать ваш флэш-накопитель на вирусы для защиты вашего компьютера.
Шаг 3
После того, как ваш флэш-накопитель подключен к компьютеру, выберите «Фотографии», которая находится в верхней части главного окна TunesGo’s. iPhones работает iOS 5 до 8 будет иметь свои фотографии, сохраненные в папках, «Фотопленка», «Фото Библиотека», «Фотопоток» и «Общие фото». «Камеры» хранит фотографии, которые вы захватить с помощью телефона, в то время как «Фото библиотека» хранит фотографии, которые синхронизируются с iTunes. Если вы создали личные папки на вашем телефоне, они также будут появляться здесь. «Photo Stream» являются фотографии, которые разделяют же iCloud ID и «Общие фото» фотографии совместно с differenct iCloud идентификаторы. Выберите папку или фотографии, которые вы хотите перенести на ваш флэш-накопитель, а затем нажмите кнопку «Экспорт» > «Экспорт для ПК» вариант, который отображается на верхней панели. Всплывающее окно появится, выберите ваш USB флэш-диск и нажмите кнопку «Открыть», так что вы можете сохранить фотографии там. После того, как вы сделали резервную копию на ваш флэш-накопитель, чтобы сохранить ваш iPhone пространства, можно удалить фотографии, которые подкреплены TunesGo быстро и легко.
Часть 2: Передача фотографий с iPhone на компьютер, а затем на флэш-накопитель
а. Передача фотографий с iPhone на компьютер
Решение 1: Перенести фотографии с iPhone на компьютер с помощью электронной почты
Шаг 1: Перейти к фото приложения на вашем iPhone и запустить его.
Шаг 2: Найдите фотографии, которые вы хотите перенести на свой компьютер. Нажмите кнопку Select , вы можете выбрать несколько фотографий.
Шаг 3: Вы можете отправить до пяти фотографий за один раз. На всплывающее окно после выбора общего ресурса, выберите «Mail», который будет запрашивать почтовое приложение, чтобы открыть новое окно сообщения с фотографиями, которые вы выбрали прилагается. Введите адрес электронной почты, чтобы принять фотографии.
Шаг 4: Доступ к вашей учетной записи электронной почты на компьютере. Для пользователей Gmail Ваш email будет иметь эскизы изображений в нижней части сообщения. Щелкните его, чтобы загрузить фотографию. Для пользователей Yahoo вариант загрузки вложений в верхней части, просто нажмите кнопку Загрузить все, чтобы сохранить все вложения в одно время.
Изображения будут загружены и сохранены в вашей папке загрузок, который находится на левой стороне проводника Windows.
Решение 2: Перенести фотографии с iPhone на компьютер с помощью iPhoto
Шаг 1: С помощью кабеля, который поставляется с телефоном, подключите ваш iPhone к компьютеру Mac.
Шаг 2: Запустите приложение iPhoto на вашем Маке. На левой стороне под УСТРОЙСТВА вы сможете увидеть ваш iPhone. Нажмите кнопку Выбрать, чтобы выбрать несколько фотографий.
Шаг 3: Выберите фотографии, которые вы хотите импортировать или выбрать все фотографии и видео в библиотеку iPhoto. На шипучке вверх по после того, как вы выберите Открыть общий доступ, выберите «Mail», который будет запрашивать почтовое приложение, чтобы открыть новое окно сообщения с фотографиями, вы выбрали прилагается. На Finder выберите Правка, вставить элементы XX, а затем вставьте фотографии или видео, которые вы импортировали на жесткий диск вашего Мас.
б. Передача фотографий с компьютера на ваш флэш-накопитель
Шаг 1: Подключите ваш флэш-накопитель к компьютеру убедитесь, что флэш-диск имеет достаточно места для фотографий, вы хотите импортировать.
Шаг 2: Выберите фотографии, которые импортированы от iPhone к ПК. Щелкните правой кнопкой мыши и выберите Копировать.
Шаг 3: Откройте ваш флэш-накопитель. Щелкните правой кнопкой мыши на белой части окна и выберите Вставить , чтобы импортировать все фотографии, которые вы скопировали с вашего компьютера.
Обладатель устройства от Apple Inc., знающий, как скачать фильм на Айпад или Айфон, и уже научившийся пользоваться файловым менеджером, без сомнений, умеет и снимать видео на камеру — и, вполне возможно, делает это не хуже профессионалов. Тогда возникает новая задача: чтобы предотвратить переполнение памяти iPhone, время от времени перекидывать файлы на компьютер. О самых простых способах решения вопроса мы и поговорим.
iTunes
Скинуть видео с Айфона на компьютер с помощью фирменного приложения не сложнее, чем узнать Apple ID. Пользователь, желающий перенести ролик на комп, должен:
- Запустить приложение и, если требуется, авторизоваться в нём.
- Подсоединить Айфон и дождаться, пока приложение обнаружит устройство. На этом этапе ни в коем случае не нужно запускать процесс синхронизации — иначе видео, хранящиеся на iPhone, могут быть удалены.
- Найти раздел «На моём устройстве», перейти в подраздел «Фильмы» или другой, где может храниться видеозапись, и перенести файл с Айфона на жёсткий диск компа.
Совет: если Айфон не подключается к компьютеру через USB, можно попробовать скоммутировать устройства по сети Wi-Fi, разрешив соответствующее действие в «Настройках» Айфона.
iCloud
Чтобы скачать видео с Айфона на компьютер с помощью облачного сервиса от Apple, пользователю нужно:
- Установить клиент для Windows и авторизоваться в нём, нажав на кнопку «Войти».
- И введя в соответствующих полях данные своей учётной записи Apple ID.
- Открыть один из общих с облачным хранилищем каталогов, появившихся в «Проводнике».
- Найти своё видео и скопировать его в любой другой каталог на компе.
- Если папка пуста или не получается сбросить ролик, следует проверить, осуществлён ли вход в аккаунт iCloud, открыв «Настройки» телефона и перейдя в раздел «Учётные записи» — это не менее просто, чем полностью очистить Айфон.
На заметку: также с помощью облачного сервиса iCloud можно выполнить обратную задачу — скинуть видео с компьютера на Айфон.
«Проводник» Windows
Этот вариант может не работать с самыми последними поколениями iOS, однако старые устройства по-прежнему без проблем позволяют скинуть видео с iPhone без «промежуточных звеньев». Владелец Айфона должен:
- Подключить устройство к компу посредством USB-кабеля, после чего дождаться, пока оно будет распознано операционной системой, и перейти в папку DCIM.
- Здесь, найдя требуемое видео, требуется кликнуть по нему правой клавишей мыши.
- И перенести в любой каталог на жёстком диске, выбрав опцию «Скопировать».
Совет: предварительно пользователю нужно убедиться, что ролик находится на устройстве в указанной папке — и, если его там нет, перенести в 100APPLE, применяя любой доступный файловый менеджер.
Адаптер для карт памяти
Наконец, скопировать видео с Айфона на компьютер можно при помощи специального устройства, позволяющего подсоединить к телефону microSD или, в зависимости от модификации, даже флешку.
В это случае достаточно:
- Поместить требуемое видео в любой каталог во внутренней памяти iPhone, после чего скопировать его на карту памяти. Извлечь носитель из Айфона, подсоединить к компу.
- И благополучно скопировать файл из папки на флешке или microSD в каталог на жёстком диске.
Совет: если iPhone не определяет подключённую карту памяти, стоит попробовать переформатировать её — изменить NTFS на FAT32 или ex-FAT.
Подводим итоги
Скинуть видео с Айфона на компьютер удастся с помощью фирменных сервисов: iTunes и iCloud. Для старых поколений iOS доступно прямое коммутирование устройства с «Проводником» Windows. Если в наличии есть адаптер для карт памяти, можно сначала скопировать файл на microSD или флешку, а затем — в любой каталог на компе.
Отблагодарите автора, поделитесь статьей в социальных сетях.
Как перенести фильм, фото, файл с iPad на компьютер?
Вы хотите перенести некоторые фото, фильмы, книги, музыку на Айпад и Айфон с компьютера и наоборот? Мы расскажем как это легко сделать!
Благодаря, портативности и дисплею с высоким разрешением, Айпад отлично подходит для просмотра фотографий, фильмов и чтению книг. Если вам нужно перенести фотографий, видео, файлы, мультики, игры с компьютера, для того чтобы посмотреть фильм, мультик, почитать книгу, послушать музыку, поиграть в игру на Айпаде.
В этой статье я расскажу вам о трех способах как перенести фильм, фото, книгу (Файл) с iPad на компьютер.
Как перенести файлы на iPad с компьютера с помощью iTunes
Пошаговая инструкция, чтобы узнать, как перенести файл с ПК на Айпад с помощью Айтюнс:
1. Чтобы начать процесс передачи, вам нужно подключить iPad к ПК (ноутбуку) по USB-кабелю. В меню выберите значок Айпад.
2. Добавьте нужный файл в iTunes Library с вашего ПК. Правка > Настройки.
Во вкладке основные, перечислены все источники, поставьте галочку на нужным видом файлов.
3. Проверьте синхронизацию файлов, которая заставит iTunes синхронизироваться с iPad. Тут вы можете выбрать нужную категорию, в которую вы перенесёте данные с iPad на компьютер (ноутбук) или с компьютера (ноутбука) на iPad.
4. Когда это будет сделано, вам нужно нажать «Применить или синхронизировать», чтобы завершить процесс и выбрать все файлы, которые вы хотите перенести с iPad на компьютер (с компьютера на iPad).
Как перенести данные с iPad на компьютер с помощью iCloud Drive
Можно перенести с iPad на компьютер с помощью облочного диска iCloud. Накопитель iCould доступен для компьютеров с Windows 7/8/8.1/10 . Если вы хотите использовать iCould на Mac, ему требуется OS X или OS X Yosemite. Обратите внимание, что в iCloud имеется только 5 ГБ свободного места.
1. Во-первых, вам нужно иметь зарегистрированный аккаунт в iCloud. Чтобы начать работать, вы должны убедиться, что ваша операционная система – Windows 7 или более поздняя. Затем вы можете загрузить iCloud с веб-сайта Apple.
2. Откройте iCloud на вашем компьютере.
3. Чтобы обмениваться файлами с вашим iPad, вам нужно перетащить файлы в папку iCloud Drive. Имейте в виду, что учетные записи ограничены в 5 ГБ.
[dzs_videogallery id=”kak-perenesti-s-ipad-na-kompyuter” db=”main”]
Как перекинуть с компьютера на iPad с помощью Dropbox
Также можно использовать Dropbox для передачи файлов, следуйте пошаговой инструкции. Предположим, что у вас уже есть учетная запись, а если нет, вы должны ее создать. Ограничение в 2 ГБ пространства.
Читайте также:
1. Скачайте и установите Dropbox на свой персональный компьютер или ноутбук.
2. Когда вы захотите перенести с Айпада на компьютер (с компьютера на Айпад) файлы, просто поместите их в папку Dropbox.
3. Далее, что вам нужно предпринять, это установить Dropbox на Айпад. Когда вы закончите скачивание, войдите в свою учетную запись.
4. Откройте нужный файл на Айпаде или Айфоне.
Передача файлов с компьютера на iPad по электронной почте
Это самый простой способ передачи файлов на iPad или iPhone. Отправьте электронное письмо, вам даже не нужно писать тему, просто адреса будет уже достаточно. Теперь отправьте нужный файлы в виде вложений, откройте почту на iPhone или iPad и скачайте файл из письма. Вы можете передавать фотографии, музыку и другие файлы, но нельзя отправлять большие файлы.
В следующих шагах мы покажем вам, как передать файлы по Mail почте. Если у вас нет двух почт (к примеру, одна почта в Яндекс, другая в Mail.ru), вам нужно создать вторую.
1. В письме нажмите на кнопку «Прикрепить». Найдите и выберите файлы, которые вы хотите отправить. Небольшим недостатком этого способа является то, что ограничение в 30 мегабайтов, вы сможете отправить небольшие файлы (фото, музыку, документы).
2. Отправьте сообщение себе.
3. Откройте его и просто загрузите прикрепленные файлы.
Но проблемы этого метода также очевидны, существует множество ограничений: размер файлов, задержка из-за сети и другие проблемы.
Как закачать фильм на iPad с компьютера с помощью EaseUS MobiMover
MobiMover Free, программного обеспечения для передачи файлов с компьютера на iPhone и iPad. Программа поддерживает Windows 10/8.1/8/7, ваша версия iOS должна быть выше 8 (iOS 8, 9, 10…). Вы можете использовать это программное обеспечение для простого переноса файлов. MobiMover не только поддерживает функцию iTunes, но также поддерживает управление файлами на iPhone и iPad.
1. Загрузите и установите EaseUS MobiMover бесплатно на ваш ПК с Windows. Затем подключите ваш iPhone / iPad к этому компьютеру. Если ваш iPhone запрашивает разрешение, нажмите «Доверьтесь» на экране. Скачать версию Win
2. Нажмите первую кнопку «Перенести» на это устройство в пользовательском интерфейсе. Эта функция поможет вам легко передавать любые данные на iPhone и iPad.
3. Найдите данные и файлы, которые вы хотите перенести с iPad на компьютер или наоборот. Если файлы находятся в разных папках, нажмите «Добавить», чтобы выбрать другие файлы на компьютере, вы можете одновременно отправлять музыку, фильмы, книги, приложения на iPad.
4. Нажмите кнопку «Передача» в нижней части этого окна. Процесс переноса будет завершен в течение нескольких секунд. Затем проверьте файлы и данные на вашем iPhone. Когда процесс будет завершен, вы можете найти все файлы, которые вы выбрали, успешно перенесенными на iPad.
Следуйте приведенным выше инструкциям, вы можете легко перенести файлы на iPad без iTunes. Также, EaseUS MobiMover также может помочь вам создавать резервные копии текстовых сообщений на iPhone. Поэтому, если вы только что купили новый iPad и хотите добавить файлы с компьютера или создать резервные данные iPhone для их защиты, просто загрузите и попробуйте MobiMover.
Интересно: Apple признала, что искусственно «замедляет» старые модели Айфона и как изменить шрифты в iOS на iPhone или iPad?
Как перенести с iPad на компьютер – онлайн-диски
Могут быть полезны многие другие облачные диски, такие как Google Диск, Маил облако и Яндекс диск. Большинство этих облачных накопителей, изначально дают вам пару гигабай (8-15). Таким образом, это может быть еще одним хорошим способом для передачи файлов с компьютера на iPad. Но на это будет сильно влиять используемая вами сеть интернета.
1. Загрузите файлы на облачный диск на компьютере.
2. Найдите приложение этого облачного диска или откройте сайт прямо на iPad / iPhone.
3. Загрузите файлы с мобильных устройств.
После того, как вы прочитаете все способы, которые мы представили для передачи файлов на iPad с вашего ПК или ноутбука, вам решать, какой способ подходит лучше всего. Если вам нужно перенести большие файлы (с компьютера на iPad) или их большое количество, возможно, хорошим решением является Гугл диск, так как он предлагает 15 ГБ пространства.
[dzs_videogallery id=”kak-perenesti-s-ipad-na-kompyuter-windows” db=”main”]
Как загрузить фильмы на iPad с компьютера с помощью iMobie AnyTrans
1. Установите AnyTrans на свой компьютер, запустите его и подключите iPad к ПК. Подождите, пока AnyTrans загрузит ваш контент iPad. Чтобы быстро перенести файлы iPad на ПК, щелкните ярлык Content To PC.
2. Выберите файлы, которые вы хотите перенести с iPad на персональный компьютер, установите устройство на своем компьютере и нажмите кнопку «Начать передачу». После этого экспортируемые файлы будут сохранены в папке «AnyTrans-Export-201X-XX-XX».
Примечание. Вы также можете перенести выбранные файлы с iPad на ПК. Здесь мы возьмем книги на вашем iPad в качестве примера. На домашней странице AnyTrans нажмите кнопку «Книги», выберите книги, которые вы хотите перенести, и нажмите кнопку «to ПК».
Заметка:
– С AnyTrans вы можете передавать любой формат файлов, который вам нравится с iPad на ПК, даже музыку, заметки, календарь и видео, которые не могут быть переданы в iTunes.
– Это руководство также может применяться для отправления файлов на компьютер с iPhone, iPod и iPod touch.
[dzs_videogallery id=”kak-perenesti-s-ipad-na-kompyuter-skashivat” db=”main”]
Перенос файлов на Mac и с Mac с помощью AirDrop
Если у вас есть Mac, тогда у вас есть доступ к простому способу передачи файлов между iPad и ПК без необходимости использования кабелей или облачное хранилище. AirDrop разработан специально для обмена файлами, и делает это очень хорошо. К сожалению, иногда это может быть немного сложно, новичку.
1. На Mac откройте новое окно Finder и перейдите в папку AirDrop. Это включит AirDrop и позволит Mac передавать файлы на iPad или iPhone или обнаружить другие устройства.
2. Чтобы перенести файл на iPad, просто перетащите его на значок iPad в папку AirDrop. Чтобы перенести файл с iPad на Mac, перейдите к файлу, нажмите кнопку «Поделиться» и выберите значок Mac в разделе AirDrop.
3. Обычно вам нужно быть в пределах нескольких метров для передачи файлов таким образом. Вам также понадобятся как Mac, так и AirDrop для iPad, чтобы они были доступны только для контактов «Только для контактов» или «Для Всех».
[dzs_videogallery id=”kak-perenesti-s-ipad-na-kompyuter-peredat” db=”main”]
Скопируйте файлы непосредственно на компьютер с iPhone и iPad
Если у вас есть компьютер на Windows или у вас проблемы с использованием функции AirDrop от Mac, и я действительно говорил, что это может быть время от времени – вы можете передавать файлы старомодным способом: с помощью кабеля. Или, в данном случае, с молниеносным (или 30-контактным) разъемом, поставляемым с iPad.
Для передачи файлов таким образом вам понадобится последняя копия iTunes на вашем ПК. (Если у вас не установлена последняя версия, вам будет предложено обновить ее до последней версии при запуске iTunes.)
Как скинуть файл на Айфон и Айпад?
Когда вы загружаете iTunes с подключенным iPad, вас могут спросить, хотите ли вы «доверять» ПК после загрузки iTunes. Вам нужно нажать «доверять» ПК передачи файлов.
В iTunes нажмите кнопку iPad. Этот значок будет в конце ряда кнопок чуть ниже меню File-Edit в верхней части iTunes. Когда вы нажимаете на iPad, на экране появятся данные о вашем iPad.
Нажмите кнопку «Приложения» ниже в разделе «Сводка» в меню слева. Это покажет экран приложений. Вам нужно будет прокрутить страницу вниз, чтобы просмотреть параметры совместного доступа к файлам. Вы можете делиться файлами только с перечисленными приложениями, поэтому, если ваше приложение не отображается, оно не поддерживает обмен документами через iTunes. Многие корпоративные приложения, такие как iWork, Microsoft Office и т. д., должны поддерживать общий доступ к файлам.
Нажмите на приложение, чтобы просмотреть файлы, доступные для совместного использования. Вы можете использовать drag-and-drop, чтобы перетащить файл в папку по вашему выбору или перетащить файл с вашего ПК и отбросить его в пространстве, предназначенном для этого приложения.
Для большинства приложений файл будет просто отображаться в списке документов приложения. Для приложений, поддерживающих облачные сервисы, такие как Word, вам нужно будет выбрать iPad в качестве местоположения.
Pages, Numbers и Keynote немного странны, потому что они предназначены для совместной работы с iCloud Drive, а это значит, что документы на самом деле не хранятся на iPad. Чтобы использовать этот метод для копирования файла с iPad на ваш компьютер, вам сначала нужно нажать кнопку совместного доступа в «Страницы», «Числа» или «Keynote», выбрать «Отправить копию», выбрать формат файла, а затем нажать «iTunes», из списка. Это сохраняет копию документа на iPad, а не на iCloud Drive.
Чтобы скопировать с ПК на iPad, сначала используйте метод выше, а затем, чтобы открыть недавно скопированный документ, нажмите кнопку с надписью «плюс» в верхнем левом углу приложения и выберите «Копировать из iTunes».
К счастью, большинство приложений гораздо проще использовать при передаче файлов.
Узнайте, сколько хранилища iCloud вам нужно для вашей библиотеки фотографий на Mac
Ваши фотографии iCloud учитываются в вашем хранилище iCloud. Выполните следующие действия, чтобы узнать, сколько места вам нужно для хранения всей библиотеки фотографий Mac в iCloud.
Проверьте размер вашей библиотеки фотографий
Откройте «Фото» и выберите «Фото»> «Настройки»> «Общие».Нажмите кнопку «Показать в Finder», чтобы перейти в библиотеку фотографий. После открытия Finder выберите свою библиотеку фотографий, затем выберите «Файл»> «Получить информацию». Посмотрите в разделе Общие, чтобы узнать размер.
Размер вашей библиотеки фотографий на вашем Mac обычно немного больше, чем объем места, необходимый для хранения ваших фотографий и видео в iCloud. *
Посмотрите, какой объем хранилища iCloud вы используете
Выберите меню «Apple»> «Системные настройки».Затем выберите iCloud, чтобы просмотреть общее и доступное хранилище.
Добавьте размер вашей библиотеки фотографий к объему используемого вами хранилища iCloud
* Существует несколько причин, по которым размер вашей библиотеки фотографий Mac может быть больше, чем объем пространства, необходимого для хранения ваших фотографий и видео:
- Ваша библиотека фотографий может содержать фотографии или видео, которые уже были добавлены в iCloud Photos с другого устройства.
- Часть размера вашей библиотеки фотографий включает небольшие системные файлы. Эти файлы не загружаются при включении Фото iCloud.
- Ваш Mac и iCloud по-разному считают размер ГБ. Ваш Mac отображает представление хранилища в десятичном формате с основанием 10, где 1 ГБ = 1 000 000 000 байт. Уровни хранилища iCloud подсчитываются в двоичном формате с основанием 2, где 1 ГБ = 1 073 741 824 байта.
Дата публикации:
Как использовать AirDrop на вашем iPhone, iPad или iPod touch
Используйте AirDrop, чтобы обмениваться фотографиями, документами и т. Д. С другими устройствами Apple, находящимися поблизости, и получать их.
Прежде чем начать
- Убедитесь, что человек, которому вы отправляете сообщения, находится поблизости и находится в зоне действия Bluetooth и Wi-Fi.
- Убедитесь, что у вас и у человека, которого вы отправляете, включены Wi-Fi и Bluetooth.Если у кого-то из вас включена личная точка доступа, выключите ее.
- Убедитесь, что у человека, которому вы отправляете, настроен AirDrop на получение только от контактов. Если они это делают, и вы находитесь в их контактах, им необходимо указать адрес электронной почты или номер мобильного телефона вашего Apple ID в вашей карточке контакта, чтобы AirDrop работал.
- Если вы не в их контактах, попросите их установить для параметра приема AirDrop значение «Все», чтобы получить файл.
Вы можете в любое время установить для параметра приема AirDrop значение «Только контакты» или «Выключить прием», чтобы контролировать, кто может видеть ваше устройство и отправлять вам контент в AirDrop.
Как использовать AirDrop
Следуйте инструкциям для вашего устройства.
На вашем iPhone 11 или новее
- Откройте приложение, затем нажмите «Поделиться» или кнопку «Поделиться».Если вы поделитесь фотографией из приложения «Фото», вы можете провести пальцем влево или вправо и выбрать несколько фотографий.
- Нажмите кнопку AirDrop.
- Если у человека, с которым вы хотите поделиться, также есть модель iPhone 11 или iPhone 12, направьте ваш iPhone в сторону другого iPhone.
- Коснитесь изображения профиля пользователя в верхней части экрана. Или вы можете использовать AirDrop между своими устройствами Apple. Если вы видите значок с красным номером на кнопке AirDrop, значит, поблизости есть несколько устройств, с которыми вы можете поделиться.Коснитесь кнопки AirDrop, затем коснитесь пользователя, с которым хотите поделиться. Узнайте, что делать, если вы не видите пользователя AirDrop или другое свое устройство.
Если человек, с которым вы делитесь контентом, находится в ваших контактах, вы увидите изображение с его именем. Если их нет в ваших контактах, вы увидите только их имя без изображения.
На вашем iPhone XS или более ранней версии, iPad или iPod touch
- Откройте приложение, затем нажмите «Поделиться» или кнопку «Поделиться».Если вы поделитесь фотографией из приложения «Фото», вы можете провести пальцем влево или вправо и выбрать несколько фотографий.
- Нажмите кнопку AirDrop.
- Коснитесь пользователя AirDrop, с которым хотите поделиться. Или вы можете использовать AirDrop между своими устройствами Apple. Если вы видите значок с красным номером на кнопке AirDrop, значит, поблизости есть несколько устройств, с которыми вы можете поделиться. Коснитесь кнопки AirDrop, затем коснитесь пользователя, с которым хотите поделиться. Узнайте, что делать, если вы не видите пользователя AirDrop или другое свое устройство.
Если человек, с которым вы делитесь контентом, находится в ваших контактах, вы увидите изображение с его именем. Если их нет в ваших контактах, вы увидите только их имя без изображения.
Как принимать AirDrop
Когда кто-то делится с вами чем-то с помощью AirDrop, вы видите предупреждение с предварительным просмотром.Вы можете нажать «Принять» или «Отклонить».
Если вы нажмете «Принять», AirDrop появится в том же приложении, из которого оно было отправлено. Например, фотографии отображаются в приложении «Фотографии», а веб-сайты открываются в Safari. Ссылки на приложения открываются в App Store, поэтому вы можете загрузить или приобрести приложение.
Если вы сделаете AirDrop что-то себе, например фотографию с iPhone на Mac, вы не увидите опции «Принять» или «Отклонить» — она будет автоматически отправлена на ваше устройство. Просто убедитесь, что оба устройства вошли в систему с одним и тем же Apple ID.
Как изменить настройки AirDrop
Чтобы выбрать, кто может видеть ваше устройство и отправлять вам контент в AirDrop:
- Зайдите в «Настройки», нажмите «Общие».
- Нажмите AirDrop, затем выберите вариант.
Вы также можете установить параметры AirDrop в Центре управления. Вот как:
- На iPhone X или новее: смахните вниз от правого верхнего угла экрана, чтобы открыть Центр управления.Или выполните то же движение, чтобы открыть Центр управления на iPad с iOS 12 или новее или iPadOS. На iPhone 8 или более ранней версии или на iPod touch проведите вверх от нижней части экрана.
- Сильно нажмите или коснитесь и удерживайте карту сетевых настроек в верхнем левом углу.
- Нажмите и удерживайте кнопку AirDrop, затем выберите один из следующих вариантов:
- Прием отключен: вы не будете получать запросы AirDrop.
- Только контакты: ваше устройство могут видеть только ваши контакты.
- Все: все ближайшие устройства Apple, использующие AirDrop, могут видеть ваше устройство.
Если вы видите «Прием выключен» и не можете нажать, чтобы его изменить:
- Перейдите в «Настройки»> «Экранное время».
- Коснитесь Ограничения содержимого и конфиденциальности.
- Нажмите «Разрешенные приложения» и убедитесь, что AirDrop включен.
Параметр «Только контакты» доступен на устройствах, поддерживающих iOS 10 и новее, iPadOS или macOS Sierra 10.12 и новее. Если для AirDrop установлено значение «Только контакты» на вашем устройстве с более ранней версией программного обеспечения, вам необходимо настроить AirDrop для параметра «Все» в настройках или из Центра управления. Вы можете выбрать опцию «Все» при использовании AirDrop и отключить ее, когда она не используется.
Дата публикации:
Как перенести фотографии с компьютера на iPhone?
«Я удалил несколько фотографий на своем iPhone по ошибке, но они все еще хранятся на моем компьютере, мне интересно, как я могу вернуть их на свой iPhone.Я знал, что iTunes может сделать это за меня, но одна проблема заключается в том, что я не могу управлять своими фотографиями вручную. Есть ли инструмент, который может сделать мне одолжение для переноса фотографий с компьютера на iPhone, а также дает мне возможность управлять моими фотографиями вручную? »
iPhone Photo Transfer — это самое надежное программное обеспечение для резервного копирования iPhone на другие устройства iOS, компьютер и iTunes. И наоборот, он поддерживает передачу файлов с устройств iOS, компьютера и iTunes на iPhone, поэтому определенно может помочь вам перенести изображения с компьютера на iPhone.Кроме того, эта программа не просто автоматически синхронизирует фотографии с iPhone, она также предлагает вам функцию выполнения ручных операций. Загрузите iPhone Photo Transfer для передачи фотографий с компьютера на iPhone с помощью следующего простого руководства.
Полное руководство
Подключите iPhone к компьютеру
Подключите iPhone к компьютеру с помощью USB-кабеля. Затем активируйте iPhone Photo Transfer, он сразу же проверит и прочитает информацию о вашем iPhone.Откройте любой из типов файлов на вашем компьютере и iPhone (Музыка, Фильм, Телешоу, Рингтон, Фото, Камера и т. Д.) И получите подробные сведения о файлах.
Выберите желаемые данные файла
Откройте компьютерный элемент «Фото / Камера», и файлы компьютерных изображений отобразятся в правой части программы. Чтобы передавать изображения с компьютера на iPhone в соответствии с вашими требованиями, но не синхронизировать фотографии с iPhone по умолчанию, у вас есть возможность выбрать файлы изображений на ПК для передачи фотографий iPhone.
Три варианта для быстрого и легкого выбора нужных файлов: Первый — это использование функции автофильтра, которая позволяет вам сортировать компьютерные файлы изображений, которых нет на вашем iPhone. Второй использует один из способов отображения файла: Показать как список и Показать как обложку. Третий — использование ручного фильтра, с помощью которого вы можете получить доступ к файлам изображений через поиск по ключевым словам.
.
Перенос изображений с компьютера на iPhone
После того, как вы выяснили, какие файлы изображений вы хотите отображать на своем iPhone, вы можете начать перенос фотографий с компьютера на iPhone.
Существует три способа легко синхронизировать фотографии с iPhone. Первый способ, который вы применяете, — это перетаскивание выбранных файлов с ПК на iPhone. Второй способ — это щелкнуть правой кнопкой мыши по целевым файлам изображений и «Перенести на» ваш iPhone. Третий способ — нажать на большую кнопку «Перенести» и передать на свой iPhone в «Перенести в список».
Видеогид Программное обеспечение
Расширенные знания
iPhone — это мультимедийный смартфон с подключением к Интернету, разработанный и продаваемый Apple Inc.с утопленным мультисенсорным экраном и минимальным аппаратным интерфейсом. Устройство не имеет физической клавиатуры, поэтому виртуальная клавиатура отображается на сенсорном экране. IPhone функционирует как телефон с камерой, включает в себя обмен текстовыми сообщениями и визуальную голосовую почту, портативный медиаплеер (эквивалент iPod) и интернет-клиент (с электронной почтой, просмотром веб-страниц и локальным подключением к Wi-Fi). Телефонное оборудование первого поколения было четырехдиапазонным GSM с EDGE; второе поколение также добавляет UMTS с HSDPA.
Как перенести фотографии с компьютера на iPhone с iTunes или без него
«Как перенести фотографии с компьютера на iPhone 6?» в Интернете много людей, которые задают подобные вопросы. И вы можете столкнуться с той же проблемой и попытаться найти простой способ импортировать фотографии на ваш iPhone X / 8 // 7/6/5 или iPad с вашего Windows 10/8/7 или Mac OS X. Здесь вы можете найти множество способов чтобы скопировать фотографии с компьютера на устройства iOS, просто проверьте сейчас!
Щелкните здесь, чтобы узнать больше о передаче фотографий с iPhone на iPhone.
Часть 1. Как перенести фотографии с компьютера на iPhone без iTunes
Большинство людей могут сначала упомянуть iTunes для синхронизации изображений с компьютера на iPhone, однако им, возможно, придется подумать еще раз, поскольку iTunes необходимо сначала удалить данные вашего iPhone, чтобы синхронизироваться со своей библиотекой. Так что вы можете использовать другой способ копирования фотографий на свой iPhone без потери данных. Здесь вы можете проверить следующие способы передачи фотографий на iPhone без iTunes.
Метод 1. Перенос фотографий с ПК или компьютера Mac на iPhone самым простым способом
Здесь я хотел бы представить вам бесплатный инструмент отслеживания — FoneTrans, который поможет вам легко переносить фотографии с ПК на iPhone.
FoneTrans — лучшая передача файлов iOS для Mac
- Aiseesoft FoneTrans — это профессиональный инструмент синхронизации iPhone для передачи всех типов данных iOS между устройствами iOS, перемещения данных с iPhone на Mac / iTunes и синхронизации данных с Mac на iPhone.
- Синхронизируйте фотографии, музыку, плейлист и т. Д. С iPhone напрямую с iTunes.
- Перенос контактов, календаря, фотографий и т. Д. С iPhone на компьютер (ПК с Windows и Mac).
- Перенос данных с компьютера на iPhone.
- Совместимо с iPhone, iPad и iPod с iOS.
Шаг 1 Загрузите программное обеспечение для версии Windows или Mac и установите его в соответствии с вашей компьютерной системой. Затем подключите iPhone к компьютеру через USB-кабель и запустите программу.
Шаг 2 Нажмите «Фото» в левом столбце, и вы увидите все папки с фотографиями в среднем столбце. Затем перейдите в папку, в которую вы хотите импортировать фотографии, нажмите меню «Добавить» вверху, откройте папку с фотографиями на своем компьютере и выберите фотографии, чтобы начать добавление фотографий с компьютера на iPhone.
Шаг 3 Выберите фотографии, которые вы хотите перенести на свой iPhone, и нажмите «Открыть», после чего фотографии будут синхронизированы с iPhone.
Метод 2. Перенос фотографий с компьютера на iPhone через iCloud.com
Вы можете загружать изображения на iPhone с Mac или ПК с помощью iCloud в Интернете.
Шаг 1 Включите библиотеку фотографий iCloud на вашем iPhone, перейдите на icloud.com и войдите в систему.
Шаг 2 Щелкните значок Photos , а затем нажмите кнопку Upload в правом верхнем углу, когда все загрузится.
Шаг 3 Выберите изображения, которые вы хотите загрузить, и внизу вы увидите панель обработки для загрузки выбранных фотографий.
Примечание. В настоящее время программа загрузки iCloud поддерживает только файлы формата JPG.
Вам также понравится: «Резервное копирование фотографий в iCloud с iPhone».
Метод 3. Перенос фотографий с компьютера на iPhone через облачное хранилище
Вы также можете использовать облачную службу хранения, такую как Dropbox, OneDrive, Google Drive или другие, в качестве средства передачи для синхронизации фотографий с iPhone.
Шаг 1 Загрузите фотографии, которые вы хотите перенести со своего ПК или Mac, в одну из облачных служб с помощью веб-браузера или настольного приложения.
Шаг 2 После загрузки вы можете использовать облачное мобильное приложение, чтобы загрузить фотографии обратно на свой iPhone.
Метод 4. Перенос фотографий с компьютера на iPhone через AirDrop
Если вы пользователь Mac и ваш компьютер Mac поддерживает AirDrop, это будет простой способ отправлять фотографии на iPhone с вашего Mac.
Шаг 1 Щелкните фотографии, которые вы хотите передать, в окне Finder и щелкните AirDrop в боковом меню.
Шаг 2 Перетащите выбранные изображения на iPhone в AirDrop. (Убедитесь, что ваш iPhone разблокирован и не спит.)
Шаг 3 Нажмите «Принять» на iPhone, чтобы получить выбранные фотографии.
Метод 5. Перенос фотографий с Mac на iPhone с помощью фотографий
Если ваш Mac работает под управлением OS X Yosemite или более поздней версии, вы можете использовать «Фото» для Mac для синхронизации изображений Mac с вашим iPhone.
Шаг 1 Откройте «Фото» на Mac и нажмите «Фото» в левом верхнем углу экрана.
Шаг 2 Выберите «Настройки», выберите iCloud и установите флажок «Библиотека фотографий iCloud».
Шаг 3 Вам просто нужно немного подождать, чтобы фотографии вашего Mac синхронизировались с вашими устройствами iOS.
Примечание. Убедитесь, что на ваших устройствах iOS достаточно места для хранения.
Часть 2. Как перенести фотографии с компьютера на iPhone с помощью iTunes
Загрузите фотографии с компьютера на iPhone с помощью iTunes
Говоря об iTunes, возможно, мы предпочитаем использовать его для передачи резервных копий изображений или фотографий с iPhone на компьютер. Причина в том, что когда вы хотите синхронизировать фотографии с компьютера на iPhone, появится напоминание, напоминающее вам, что все фотографии, синхронизированные с вашим iPhone, будут потеряны.Поэтому, прежде чем переносить фотографии с компьютера на iPhone, не забудьте создать резервные копии всех медиафайлов.
Щелкните здесь, чтобы узнать больше о трехэтапном резервном копировании iPhone.
Шаг 1 Загрузите и установите последнюю версию iTunes на свой Mac / ПК.
Шаг 2 Подключите iPhone к компьютеру через USB-кабель.
После запуска iTunes на компьютере подключите iPhone к компьютеру с помощью кабеля USB. И подождите, iTunes автоматически распознает ваш iPhone, также значок вашего iPhone будет отображаться в верхнем левом меню.
Шаг 3 Синхронизируйте изображения / фотографии с ПК / Mac на iPhone.
Щелкните значок iPhone после того, как он отобразится в верхнем левом меню iTunes, и щелкните «Фотографии» в разделе «Обзор», одновременно отключите синхронизацию iCloud на своем iPhone. И вы увидите «Синхронизировать фотографии» в главном интерфейсе iTunes. Теперь установите флажок перед «Синхронизировать фотографии» и выберите папку с фотографиями, которую вы хотите передать, и нажмите «Применить», чтобы загрузить и импортировать фотографии с ПК / Mac на iPhone.
После переноса вы найдете все изображения с вашего компьютера на вашем iPhone.
Что вы думаете об этом сообщении?
Отлично
Рейтинг: 4.8 / 5 (на основе голосов 111)
Как хранить и переносить их на свой компьютер
Марк Зальцман, Специально для США СЕГОДНЯ
Опубликовано в 7:00 по восточноевропейскому времени 17 марта 2021 г. | Обновлено 14:38 ET 25 марта 2021 г.
ЗАКРЫТЬ
Вот несколько лучших способов сделать резервную копию ваших драгоценных воспоминаний с вашего iPhone или iPad — и освободить при этом некоторое ценное пространство.США СЕГОДНЯ
Несмотря на огромную популярность iPhone — по данным Counterpoint Research, доля рынка в США достигает 65% — многие по-прежнему борются с нехваткой памяти на устройстве.
В конце концов, в отличие от Android-смартфонов, вы не можете увеличить емкость с помощью карт памяти microSD. Вы застряли с тем, что купили — для iPhone 12 (от 829 долларов за 64 ГБ).
Получить фото и видео с iPhone может быть сложно, поэтому вы можете удалить носитель, чтобы освободить место.
Однако это можно сделать с помощью подходов «хорошо», «лучше» и «лучше всего».
Ниже приведены три способа сделать резервную копию ваших драгоценных воспоминаний с вашего iPhone или iPad — и освободить при этом некоторое ценное пространство.
Хорошо
Бесплатный способ удалить фото и видео с iPhone или iPad — это подключить устройство к ПК или Mac и вручную перетащить все медиафайлы на компьютер.
Это можно сделать с помощью кабеля для зарядки телефона или планшета.
Просто подключите кабель к USB-порту компьютера и в проводнике Windows (для Windows) или Finder (на Mac) щелкните букву диска вашего телефона или планшета (например, D: или E 🙂 и войдите в папку. называется DCIM, в котором хранятся все ваши снятые фото и видео.
Покупка видеорегистратора ?: Вот 5 удобных функций, на которые стоит обратить внимание
Еще американцы владеют Amazon Echo: Получите максимальную отдачу от этих советов и приемов «Alexa»
Они могут быть во вложенных папках тоже, но они все будут здесь.Теперь перетащите (или вырежьте и вставьте) их на свой компьютер или внешний диск. Для более длинных видеороликов это может занять некоторое время, и вы можете найти некоторые упрямые файлы, которые нелегко скопировать, поэтому дважды проверьте, все ли работает.
Итог: это решение работает и бесплатно, но требует некоторой технической смекалки.
Если у вас Mac, вы также можете разместить изображения поверх. На iPhone найдите фотографии или видео, которые вы хотите отправить. Найдите и коснитесь кнопки «Поделиться» (квадрат со стрелкой вверх) и коснитесь Mac, на который хотите отправить файлы.Загляните в папку «Загрузки» на вашем Mac, чтобы найти изображения.
Лучше
Другой способ резервного копирования фотографий и видео — а затем удаление локальных файлов для освобождения места — это использование облачной службы.
Волшебным образом, через Wi-Fi или сотовую связь (если у вас есть здоровый тарифный план), ваши фотографии и видео могут быть загружены на защищенный паролем сервер в киберпространстве, на всякий случай, если ваш iPhone или iPad будет утерян, украден, или поврежден. Вы также можете настроить свое устройство на автоматическую загрузку копии фотографии или видео, когда вы их снимаете.
Удобные, но бесплатные варианты имеют ограничения по хранению.
То есть существует несколько сервисов, таких как собственный iCloud от Apple, Google Фото, Amazon Photos и Dropbox, но имейте в виду, что вы получаете бесплатно только 5 ГБ удаленного хранилища с iCloud и многими другими. Пять гигабайт, вероятно, вполне достаточно для документов, но, вероятно, недостаточно для фотографий и видео, поэтому вам придется заплатить за дополнительное хранилище. И помните, вам необходимо подключение к Интернету для загрузки и доступа к хранящемуся в облаке контенту.
ЗАКРЫТЬ
Если вам некому сфотографировать, вы можете сделать это с помощью голоса.
США СЕГОДНЯ
И как только вы приобретете ежемесячный план, вам нужно будет продолжать платить, иначе у вас останутся файлы (как и в случае любой другой службы подписки).
Лично я использую OneDrive, поскольку он предлагает 1 ТБ хранилища (более 1000 ГБ) в рамках годовой подписки на Microsoft 365 Personal (69 долларов США в год), которая включает Outlook, Word, Excel, PowerPoint и т. Д.
Best
SanDisk: Если вы сегодня потеряете свой iPhone, что произойдет со всеми теми незаменимыми фотографиями и домашними видео, которые вы сняли? Это решение SanDisk создает резервные копии всех ваших воспоминаний на USB-накопителе через разъем Lightning, который затем можно вставить в ПК или Mac для просмотра и хранения.(Фото: Western Digital Corporation или ее дочерние компании)
Самым быстрым, простым и доступным решением является использование одного из доступных специализированных флэш-накопителей.
Если вы их не видели, это флеш-накопители, которые подключаются к фирменному разъему Lightning iPhone или iPad в основании устройства.
Не требуется подключение к Интернету или подписка.
Фактически, новый SanDisk iXpand Flash Drive Luxe (от 45 долларов за 64 ГБ) имеет разъем для подсветки на одном конце и USB-C на другом, что упрощает перенос файлов между iPhone и iPad на Mac, ПК. и другие устройства USB Type-C, включая телефоны и планшеты Android (а также iPad Pro и iPad Air).
Вам будет предложено загрузить приложение-компаньон SanDisk после подключения диска (впервые), которое позволит вам выбрать файлы для резервного копирования на диск (или восстановления на новый iPhone или iPad).
Вы также можете просматривать файлы из приложения. Фактически, вы можете загрузить на диск фотографии, видео и музыку, скажем, со своего компьютера, а затем получить доступ к этому контенту на своем iPhone или iPad прямо с самого USB-накопителя. Таким образом, вам не нужно использовать внутреннюю память.
Опять же, этот привод работает и с телефонами Android.
Вы можете защитить файлы на флэш-накопителе SanDisk iXpand Luxe паролем на случай, если вы его потеряете, плюс есть петля для ключей на случай, если вы захотите прикрепить его к набору ключей от машины, кошельку или рюкзаку.
Существует также вариант хранения 128 ГБ за 59 долларов и версия на 256 ГБ за 89 долларов.
Следите за сообщениями Марка Зальцмана в Twitter: @marc_saltzman или подпишитесь на его подкаст Tech It Out на marcsaltzman.com.
Взгляды и мнения, выраженные в этой колонке, принадлежат автору и не обязательно отражают точку зрения США СЕГОДНЯ.
Прочтите или поделитесь этой историей: https://www.usatoday.com/story/tech/columnist/2021/03/17/how-store-transfer-iphone-photos-videos/4674174001/
Лучшие 2 способа для переноса фотографий с компьютера на iPhone 8
Скоро появится iPhone 8, многим пользователям нужен для передачи прекрасных изображений с компьютера на iPhone 8 , но как этого добиться самым простым способом? Здесь мы подготовили для вас 2 лучших способа на выбор.
Часть 1. Копирование фотографий с ПК / Mac на iPhone 8 без потери данных
В процессе использования iTunes для синхронизации файлов, таких как фотографии и музыка, огромная часть пользователей может столкнуться с ситуацией потери своих предыдущих данных на устройстве iOS.Таким образом, мы сначала рекомендуем вам очень простой способ переноса фотографий с компьютера на устройство iOS без iTunes и потери данных.
Прежде чем мы начнем, вам необходимо получить инструмент Tenorshare iCareFone, мощную альтернативу iTunes, которая может помочь вам выборочно передавать фотографии между iPhone и компьютером без ограничений.
После загрузки и установки Tenorshare iCareFone на свой компьютер вам необходимо подключить iPhone 8 с Tenorshare iCareFone. И вы должны нажать «Управление файлами» в главном меню, чтобы вы могли увидеть интерфейс ниже.
Среди этих 9 категорий вам нужно выбрать «Фото», и вы сможете просматривать фотографии на вашем iPhone 8. Чтобы импортировать фотографии с компьютера на iPhone 8, вам нужно нажать «Импорт» в верхней левой строке меню.
Затем вам необходимо загрузить приложение Tenorshare iCareFone на свой iPhone8 для синхронизации фотографий. (Приложение Tenorshare iCareFone можно загрузить и использовать бесплатно, более подробную информацию вы можете найти на его странице.)
И вы можете выбрать фотографии, которые хотите передать, во всплывающем диалоговом окне и нажать «Открыть», чтобы передать их.Кроме того, Tenorshare iCareFone обеспечивает высокую скорость синхронизации всех видов данных iOS, что сэкономит вам много времени.
, часть 2: синхронизация фотографий с компьютера на iPhone 8 с помощью iTunes
Для пользователей, которые привыкли к iTunes или хотят узнать, как использовать iTunes для синхронизации файлов, вы можете обратиться к этому методу. Обратите внимание, что при передаче через iTunes вы потеряете все существующие мультимедийные файлы (например, фотографии, телешоу, музыку, рингтоны, iBooks и т. Д.) На вашем iPhone.
Подключите iPhone 8 к iTunes через USB-кабель, затем запустите iTunes.И щелкните значок iPhone, а затем вкладку «Фотографии».
Установите флажок «Синхронизировать фотографии из» и выберите папку, в которой вы хотите синхронизировать фотографии, затем нажмите «Применить». Вы можете выбрать «Все папки» или выбрать определенные папки по своему усмотрению. После сохранения изменений теперь вы можете отключить свой iPhone 8 и снова подключиться к iTunes.
Это все о том, как копировать изображения с компьютера на iPhone 8. Если вы собираетесь синхронизировать файлы других типов, вы также можете прочитать эту статью для получения помощи. Tenorshare iCareFone предоставит вам комплексные решения для управления всеми файлами между ПК / Mac и вашим устройством iOS.
Как перенести фотографии с компьютера на iPad с iTunes или без него? — Обзор программного обеспечения RT
Неважно, используете ли вы Mac или ПК, приложение itunes упростило передачу фотографий на iPad. Процесс переноса фотографий с вашего компьютера на iPad — это не более чем простые шаги, как показано ниже. Вы можете выполнить следующие шаги, чтобы перенести фотографии на iPad с компьютера с помощью iTunes. Ознакомьтесь с этим руководством , чтобы передавать различные файлы с компьютера на iPad iPhone , такие как мелодии звонка, книги, видео и многое другое.
Как перенести фотографии с компьютера на iPad iPhone с iTunes?
Шаг 1 : Подключите iPad к компьютеру с помощью USB-кабеля iPad. С помощью этого шнура для передачи данных вы можете использовать его для подзарядки вашего iPad, вы также можете передавать данные между iPad и компьютером.
Шаг 2 : Запустите iTunes, затем выберите свой iPad в разделе УСТРОЙСТВА в списке источников iTunes.
Шаг 3 : В главном окне браузера iTunes щелкните вкладку «Фото»; Установите флажок «Синхронизировать фотографии из», а затем выберите «Выбрать папку…» в раскрывающемся меню.Перейдите к папке с изображениями на компьютере и нажмите кнопку «Выбрать папку».
Шаг 4: Когда фотоальбомы перечислены в iTunes, выберите все изображения, которые вы хотите скопировать в iPad, и нажмите кнопку «Синхронизировать / Применить» в правом нижнем углу.
Теперь у вас есть синхронизация фотографий с компьютера на iPad, откройте приложение «Фото» на iPad, и вы найдете все фотографии, которые вы только что передали. Используете iPhone? Посмотрите , как перенести фотографии с ПК на iPhone с iTunes или без него?
Как перенести фотографии с компьютера на iPad iPhone без iTunes?
TunesGo — отличное приложение для передачи данных для устройств iOS, оно позволяет вам свободно обмениваться фотографиями, видео и другими данными между iPhone, iPod и iPad, iPhone / iPad / iPod и компьютером.Перенести фотографии с компьютера на iPad с помощью этого инструмента для переноса с iPad было бы намного проще, чем с помощью iTunes. Хотя он не такой мощный, как iTunes, он предлагает меньше функций, но, говоря о передаче файлов для iPhone и iPad, он выполняет свою работу лучше.
Подключите iPad к компьютеру через USB, затем перейдите в меню «Фото» на левой панели навигации Tunesgo. Щелкните вкладку «Фото» справа, затем вы можете перетащить сюда любые фотографии со своего компьютера на iPad.Работает так, как будто вы копируете фотографии с компьютера на флешку. Вы можете скачать эти инструменты передачи и управления iOS ниже:
Альтернативы для отправки фотографий на iPhone iPad
На самом деле существует множество других инструментов, которые помогут вам перенести фотографии на iPhone iPad или другие мобильные устройства. Если вы хотите перенести обычные файлы с компьютера на устройство iOS или наоборот, вы можете просто отправить фотографии и другие файлы по электронной почте. Вы также можете скачать бесплатное приложение Dropbox на свой iPhone или iPad, это приложение поможет вам легко обмениваться файлами между различными устройствами.В предыдущих руководствах мы показали, как вы можете загружать видео с компьютера на сервер Dropbox, затем загружать видео из Dropbox на iPhone или загружать видео из Dropbox на iPad. Он поддерживает широкий спектр документов и файлов, включая фотографии, видео, музыку, фильмы, файлы MS Office и многое другое.
Удалить фотографии, синхронизированные с компьютера на iPad или iPhone
Фотографии, синхронизированные с ПК или Mac на iPad через iTunes, будут помещены в отдельный альбом, отделенный от Camera Roll или фотоальбомов, как и другие фотографии, сделанные с помощью камеры iPad.Их нельзя удалить на iPad, как это можно сделать с другими фотографиями. Чтобы удалить те фотографии, которые вы перенесли с компьютера на iPad или iPhone, вам нужно создать пустую папку или альбом на своем компьютере, а затем синхронизировать эту папку без фотографий на iPad или iPhone.
iPad Фото Синхронизация через iTunes Extra Примечание:
- Если вы используете Mac, фотографии можно синхронизировать напрямую из iPhoto. Каждый раз, когда вы добавляете фотографии в синхронизированную папку или альбом, iTunes будет автоматически обновлять изображения на вашем iPad всякий раз, когда он подключен к вашему компьютеру, если у вас не отключена автосинхронизация в настройках iTunes.
- Когда вы выбираете исходный альбом или папку на своем компьютере и готовы перенести фотографии с компьютера на iPad, не забудьте снять отметку с других параметров синхронизации на таких вкладках, как «Приложения», «Мелодии», «Музыка», «Телешоу, подкасты, книги», в противном случае iTunes будет синхронизировать все они с вашего компьютера на iPad.

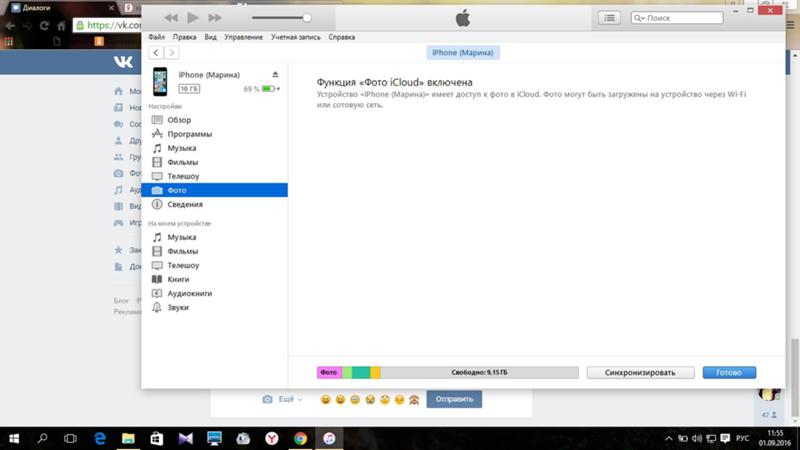
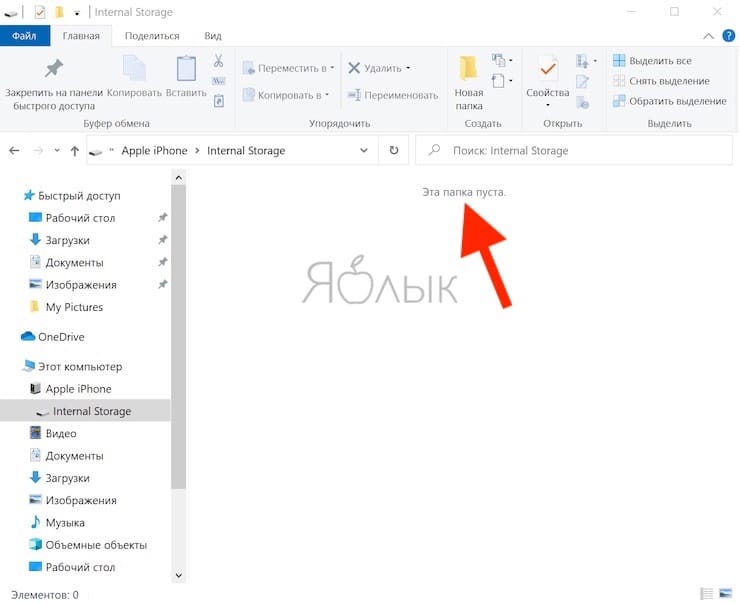 Чтобы передать всё сразу, нажмите на «Всю медиатеку»;
Чтобы передать всё сразу, нажмите на «Всю медиатеку»; После чего подождите когда синхронизация будет окончена;
После чего подождите когда синхронизация будет окончена;
 Убедитесь, что используете последнюю версию. Проверить наличие обновлений можно через настройки.
Убедитесь, что используете последнюю версию. Проверить наличие обновлений можно через настройки.
