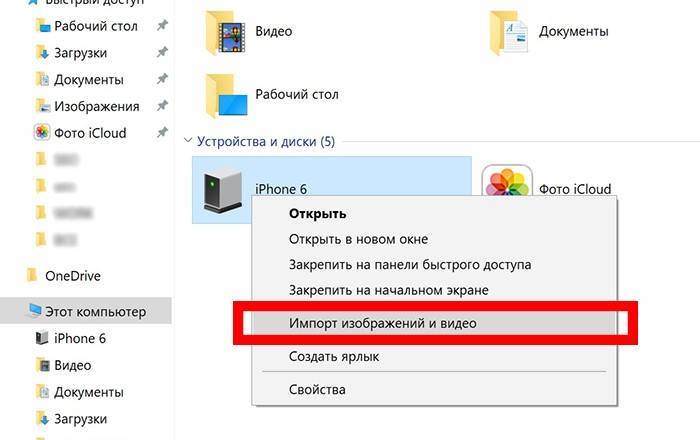Как перенести фотографии с компьютера в iPhone или iPad
Нам часто задают вопрос: как перенести фотографии с компьютера в iPhone или iPad. И на деле это не так просто, как на Android, где мы можем работать с фотографиями в режиме флешки. С Apple потребуется несколько телодвижений в программе iTunes. К тому же есть несколько нюансов.
Apple делает действительно удобные вещи, но некоторые моменты, по каким-то своим убеждениям, очень сильно усложняет. И с ними приходится мириться, так как альтернативных способов нет. К таким моментам как раз и относится загрузка музыки и фотографий на свой iPhone или iPad.
И обычные пользователи банально перестают пользоваться такими функциями, как загрузка фотографий, мелодий, видео и музыки в свой iPhone и iPad. Честно Вам скажу, я один из таких. Я предпочитаю все хранить в онлайн-хранилищах, тот же DropBox, например, о котором я расскажу в других статьях. А заливать фотографии через iTunes, ну, очень меня не радует :-)).
И так, допустим, нам очень надо, а воспользоваться интернетом мы не можем, чтобы получить доступ к онлайн-хранилищу, в самолете, например, или у бабушки в другом городе или селе. В общем, не важно, интернета нет, нужны фото именно на гаджете. Что ж, сделаем это через iTunes.
Для начала давайте научимся загружать фотографии в iTunes, а уже потом поговорим о моментах, которые стоит учитывать.
1. Подключаем iPhone или iPad к компьютеру и включаем программу iTunes.
2. Нажимаем на наше устройство и переходим в раздел «Фото».
3. Нажимаем галочку «Синхронизировать Фото из» и выбираем папку, в которую предварительно сложим все нужные картинки и фотографии.
Здесь мы можем установить галочку «Включать в синхронизацию видео», чтобы не забыть перенести и видео файлы в наш гаджет.
4. Нажимаем применить, пойдет процесс синхронизации и фотографии появятся на Вашем устройстве.
Вроде все просто, а теперь несколько моментов, из-за которых я предпочитаю DropBox.
1. Предварительно все фотографии или картинки надо сгрузить в одну общую папку (внутри можно сделать подпапки), потому что синхронизировать iTunes позволяет только с одной папкой.
Это означает, что если Вы выберете другую папку на этом же компьютере или совершенно на другом компьютере, то все, что ранее синхронизировано на телефоне или планшете, сотрется! и заменится новой папкой. Будьте осторожны! таким образом, новые фотографии Вам придется скидывать в ту же общую папку, которая синхронизировалась ранее, чтобы не удалить уже имеющиеся фотографии. Это также означает то, что iPhone и iPad должны синхронизироваться только с одним компьютером и только с одной общей папкой фотографий и картинок.
2. Все фотографии появятся в приложении Фотографии, но они не появятся вместе с фото, которые сделаны на устройстве, они появятся в отдельной категории или категориях (если в общей папке у Вас было несколько подпапок) и удалить на самом устройстве их нельзя. Каждая категория будет называться как называется подпапка.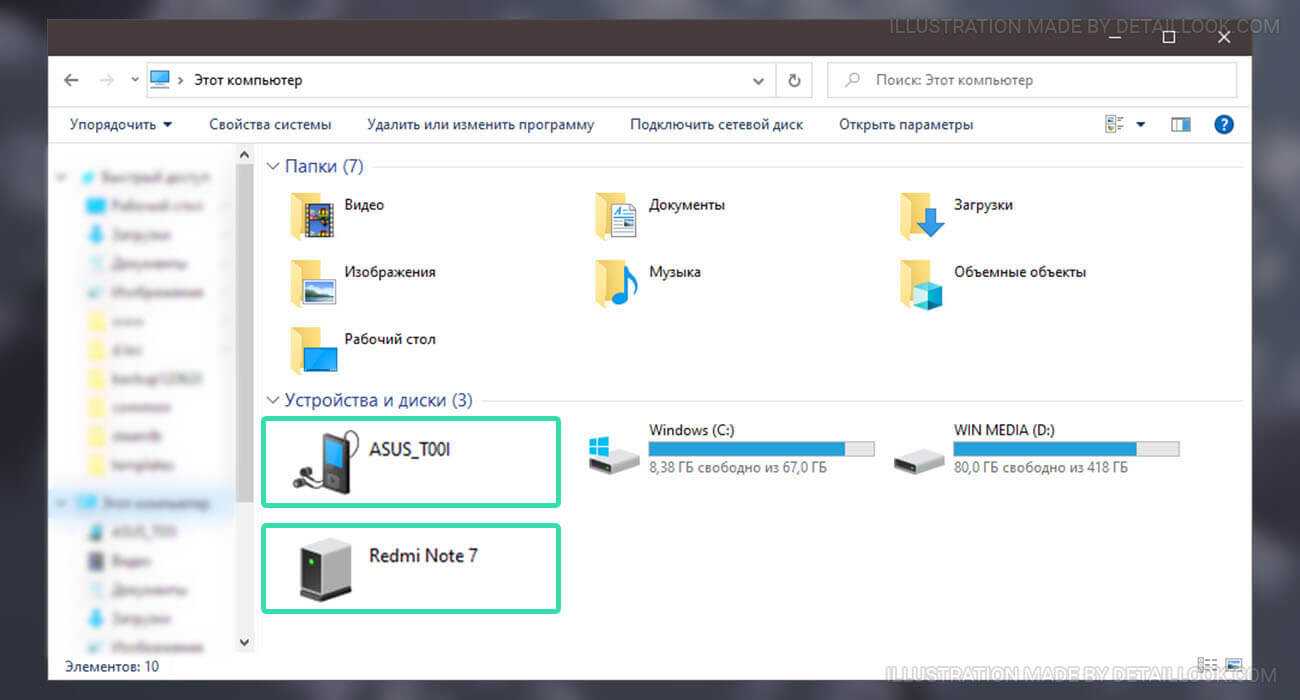 Это с одной стороны удобно, позволяет организовать весь архив фотографий и разложить все по папкам. Но отсутствие возможности скинуть их вместе со сделанными фотографиями в одну кучу, также удручает.
Это с одной стороны удобно, позволяет организовать весь архив фотографий и разложить все по папкам. Но отсутствие возможности скинуть их вместе со сделанными фотографиями в одну кучу, также удручает.
На деле, обращение с фотографиями и синхронизацией с iPhone или iPad требует не только навыков работы с iTunes, но и правильного хранения фотографий и картинок в специальной общей папке для синхронизации. И, порой, это действительно неудобно. В то время как хотелось бы работать с фотографиями в режиме флешки, как на Android, свободно удаляя ненужные, и загружая фото с разных источников.
Надеемся, что когда-нибудь Apple пересмотрит этот процесс и упростит добавление картинок, фотографии, видео и музыки в iPhone и iPad.
Присоединяйтесь к нам в ВК, Instagram, Одноклассники, Twitter, чтобы быть в курсе последних новостей из мира Apple и нашей компании.
Всегда Ваш i-Сервис
Как перенести фотографии с ПК на iPhone
Перенести фотографии с ПК или ноутбука на iPhone легко, если вы знаете, как это сделать — и вам также не нужно использовать ужасный iTunes.
Есть несколько способов перенести фотографии, хранящиеся на вашем ПК, на ваш iPhone. Лучше всего использовать iCloud, облачную службу хранения Apple, но без специального приложения для Windows, как вы это делаете? Здесь мы объясняем, как вы можете использовать iCloud Photo Library, службу синхронизации фотографий Apple, для переноса фотографий с ПК с Windows на устройство iOS.
Использование iCloud для передачи фотографий не будет стоить вам ни копейки, если вы не израсходовали 5 ГБ бесплатного выделения iCloud. Если ваши фотографии превышают лимит в 5 ГБ, при попытке включить библиотеку фотографий iCloud в разделе «Настройки»> «Фотографии» на вашем iPhone или iPad вы увидите сообщение о том, что у вас недостаточно места для его использования.
В этом случае вам придется заплатить за дополнительное хранилище iCloud. А при 79 пенсов (0,99 доллара США) в месяц за 50 ГБ это небольшая плата за удобство.
В любом случае, вот как перенести фотографии на ваш iPhone с вашего ПК с помощью iCloud и нескольких альтернатив.
Как перенести фотографии с ПК на iPhone с помощью iCloud
Apple использует iCloud, свое облачное хранилище и службу синхронизации, чтобы гарантировать, что фотографии, которые вы делаете на своем iPhone, будут доступны как на вашем компьютере, так и на iPad.
Это полезная услуга, которая устраняет необходимость в кабелях и синхронизации, но как насчет того, чтобы поместить фотографии со своего компьютера НА свой iPhone? Это возможно? Конечно, есть, но метод зависит от программного обеспечения, которое вы используете.
Если ваши устройства работают под управлением iOS 8 или более поздней версии, а они обязательно должны быть в 2021 году, вы можете управлять своей библиотекой фотографий и загружать ее через веб-сайт iCloud. Вот как это сделать:
- Откройте браузер на своем ПК, перейдите на comи войдите в систему со своим Apple ID.
- Щелкните значок Фотографии в верхнем ряду приложений. Если вы впервые обращаетесь к своей библиотеке фотографий из браузера, вам придется выполнить настройку в первый раз.

- Нажмите кнопку «Загрузить» в правом верхнем углу страницы и найдите на своем компьютере фотографии, которые хотите добавить на свой iPhone. Если вы хотите выбрать сразу несколько файлов, удерживайте CTRL и щелкайте каждую фотографию.
- После того, как вы выбрали фотографии, нажмите «Открыть / Выбрать», и они будут загружены в вашу библиотеку фотографий iCloud. Если вы посмотрите внизу страницы, вы увидите индикатор выполнения — процесс обычно довольно быстрый, но это может зависеть от количества фотографий, которые вы хотите загрузить.
Готово! После того, как фотографии были загружены в вашу библиотеку фотографий iCloud, они вскоре должны появиться в приложении «Фотографии» на вашем iPhone (если iCloud включен и подключен к Wi-Fi).
Стоит отметить, что фотографии будут отображаться в хронологическом порядке, поэтому, если вы добавите фотографии, сделанные в марте, вам придется вернуться к марту, чтобы найти их.
Альтернатива: стороннее облачное хранилище
Один из вариантов, если вы не против размещения ваших фотографий в приложении, отличном от приложения для стандартных фотографий, — это использовать службу облачного хранения, такую как Dropbox, OneDrive, Google Drive или любую другую альтернативу, которую мы рекомендуем в нашем лучшем облачном хранилище.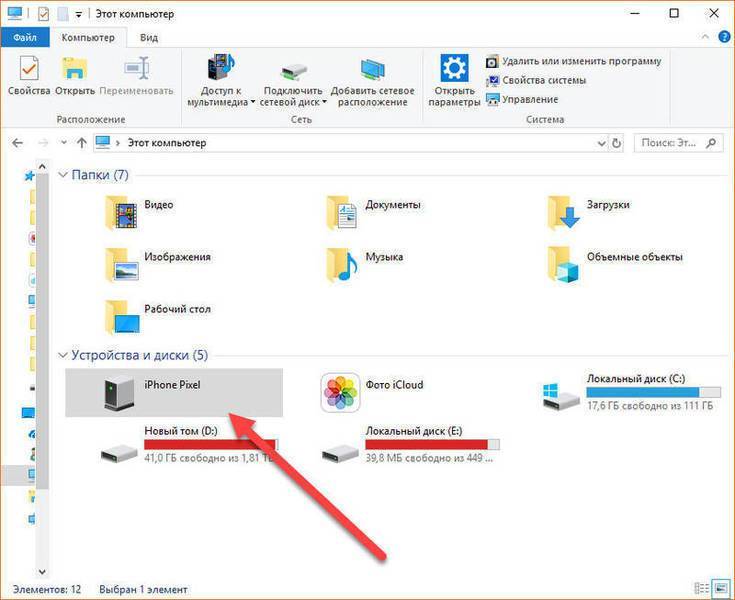 обзор услуг.
обзор услуг.
Установив приложение на свой iPhone, вы получите доступ ко всем файлам в вашей облачной учетной записи. Большинство из них позволяет отмечать файлы, которые вы хотите использовать в автономном режиме, и вы также можете сохранять фотографии и видео непосредственно в приложении «Фото», поэтому вам не нужно всегда иметь подключение к Интернету.
Фотографии, хранящиеся на вашем компьютере, можно легко загрузить в Dropbox и Google Drive. Затем вы можете просмотреть их на своем iPhone, загрузить их или поделиться ими с друзьями.
Как перенести файлы или фотографии с iPhone на компьютер
- Вы можете передавать фотографии с iPhone на компьютер с помощью USB-кабеля, iCloud или AirDrop.
- Когда вы переносите фотографии с iPhone на компьютер, это может помочь очистить память и защитить ваши данные.

- Если вы используете USB-кабель для импорта фотографий, процесс немного отличается на Mac и ПК.
Если у вас есть iPhone, у вас также есть камера профессионального качества, которая может делать отличные снимки, где бы вы ни находились. Но хранилище для фотографий ограничено на любом устройстве, поэтому вам может потребоваться время от времени загружать эти фотографии.
Вы можете передавать фотографии с iPhone на компьютер с помощью USB-кабеля. Вы также можете синхронизировать iCloud с вашим iPhone и компьютером для автоматической передачи фотографий в режиме реального времени.
Вот как перенести фотографии с вашего iPhone на ПК или компьютер Mac.
Как перенести файлы или фотографии с iPhone на ПК
Существует несколько способов передачи файлов или фотографий с iPhone на ПК, включая использование Google Диска, отправку изображений по электронной почте, использование Microsoft OneDrive или USB-кабель.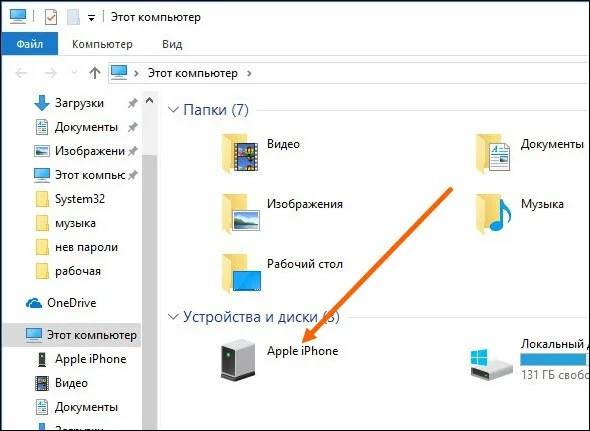
Для передачи фотографий с помощью OneDrive:
1. Откройте приложение OneDrive и коснитесь синего значка плюса.
Коснитесь синего значка плюса.
Кайл Уилсон/Инсайдер
2. Нажмите Загрузить , а затем Фото и видео . Если он запрашивает разрешения на доступ к большему количеству фотографий, предоставьте их.
Если появится всплывающее окно с разрешениями, предоставьте их.
Кайл Уилсон/Инсайдер
3.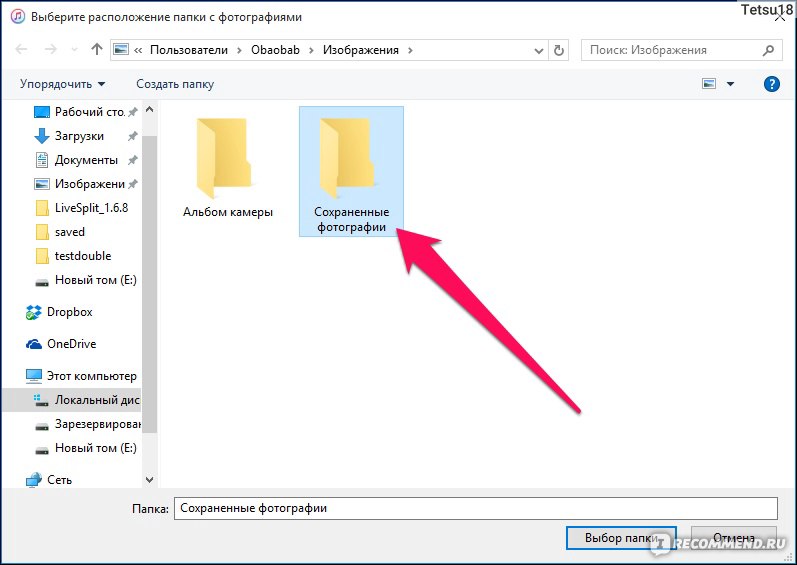 Нажмите на фотографии, которые вы хотите загрузить, и выберите Готово в правом верхнем углу. Ваши фотографии будут загружены.
Нажмите на фотографии, которые вы хотите загрузить, и выберите Готово в правом верхнем углу. Ваши фотографии будут загружены.
Выберите фотографии и нажмите «Готово».
Кайл Уилсон/Инсайдер
Подсказка . Процесс загрузки файлов в приложении «Файлы» почти идентичен. На шаге 2 нажмите Загрузить , а затем Обзор , перейдите к файлу, который вы хотите загрузить, и нажмите на него, и он начнет загрузку.
Для передачи фотографий с помощью USB-кабеля:
1. Подключите iPhone к ПК с помощью USB-кабеля. Вам может быть предложено разблокировать его с помощью кода доступа (ваш iPhone не будет принимать Face или Touch ID для этого). Если появится всплывающее окно с вопросом, «доверяете ли вы» компьютеру, выберите 9.0019 Доверьтесь и, если потребуется, введите пароль вашего устройства.
Если появится всплывающее окно с вопросом, «доверяете ли вы» компьютеру, выберите 9.0019 Доверьтесь и, если потребуется, введите пароль вашего устройства.
Нажмите «Доверять», если будет предложено.
Кайл Уилсон/Инсайдер
2. На компьютере под управлением Windows 10 нажмите кнопку «Пуск». Выберите Фотографии из всплывающего меню.
3. В программе «Фото» нажмите Импорт и выберите « С подключенного устройства » в правом верхнем углу.
Нажмите «С подключенного устройства», чтобы выполнить поиск фотографий на вашем iPhone.
Кайл Уилсон/Инсайдер
4. Компьютер начнет сканирование вашего iPhone на наличие фото и видео. Если у вас подключено несколько устройств для хранения фотографий, вы сможете выбрать, какое из них вам нужно.
Подождите, пока ваш компьютер просканирует ваш iPhone на наличие мультимедиа.
Кайл Уилсон/Инсайдер
5. У вас будет возможность выбрать, куда вы хотите поместить импортированные фотографии, и выбрать, какие из них вы хотите передать. Сделав свой выбор, нажмите Import .
Сделав свой выбор, нажмите Import .
Выберите фотографии, которые вы хотите импортировать, и нажмите «Импорт».
Кайл Уилсон/Инсайдер
Кроме того, вы также можете зайти в File Explorer и нажать iPhone в меню This PC . Оттуда нажмите Internal Storage и DCIM ; здесь находятся ваши фото и видео, классифицированные по годам и месяцам. Затем вы можете скопировать и вставить их куда-нибудь на свой компьютер.
Совет . Метод DCIM будет работать и для других версий Microsoft Windows, кроме Windows 10.
Как перенести файлы или фотографии с iPhone на Mac
Перенос файлов или фотографий с iPhone на Mac во многом похож на процесс их переноса на ПК, но с некоторыми ключевыми отличиями. Пожалуйста, ознакомьтесь с нашим руководством по 5 способам простой передачи файлов между iPhone и Mac.
Лаура МакКэми
Лаура МакКэми — писатель-фрилансер из района залива Сан-Франциско.
ПодробнееПодробнее
Кайл Уилсон
Кайл Уилсон — редактор справочной группы из Британской Колумбии, Канада.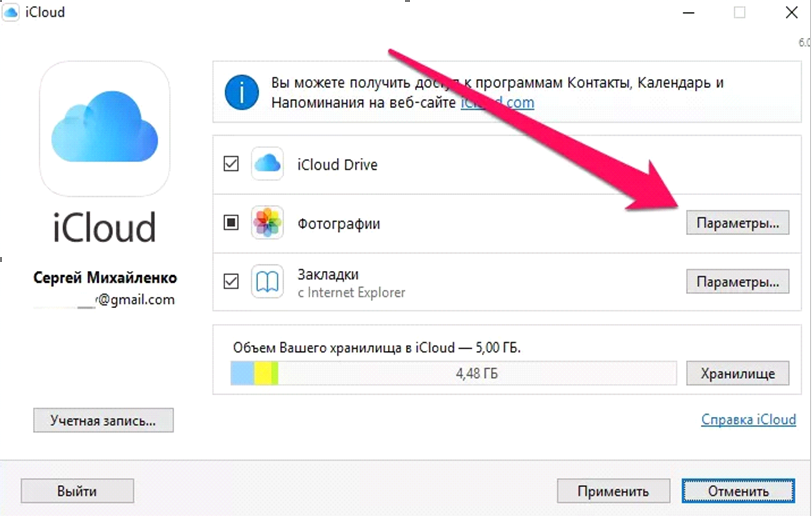 Помимо Insider, его работы также публиковались в таких изданиях, как The Verge, VICE, Kotaku и других. Он периодически является приглашенным соведущим субботнего технического шоу «Tech Talk» на станции iHeartRadio C-FAX 1070.
Помимо Insider, его работы также публиковались в таких изданиях, как The Verge, VICE, Kotaku и других. Он периодически является приглашенным соведущим субботнего технического шоу «Tech Talk» на станции iHeartRadio C-FAX 1070.
Не стесняйтесь обращаться к нему в Твиттере, где его можно найти большую часть времени, @KWilsonMG.
ПодробнееПодробнее
Как перенести фотографии с iPhone на компьютер
Когда вы покупаете по ссылкам на нашем сайте, мы можем получать партнерскую комиссию. Вот как это работает.
(Изображение предоставлено Shutterstock)
Если вам интересно, как перенести фотографии с iPhone на компьютер, вы попали по адресу. Какой смысл хранить все ваши фотографии из отпуска и собак на телефоне, когда вы можете расклеивать их на больших экранах до 9 часов?0107 совершенно не надоел вашим друзьям и близким?
Шутки в сторону, хранение фотографий на компьютере действительно невероятно полезно. Это может освободить место на вашем iPhone, предоставив вам больше места для приложений или резервного копирования. Это позволит безопасно хранить их, если вы не используете облачное хранилище, и это также означает, что вам будет удобнее редактировать свои изображения с помощью мощных настольных версий лучших приложений для редактирования фотографий , таких как Adobe Photoshop .
Это может освободить место на вашем iPhone, предоставив вам больше места для приложений или резервного копирования. Это позволит безопасно хранить их, если вы не используете облачное хранилище, и это также означает, что вам будет удобнее редактировать свои изображения с помощью мощных настольных версий лучших приложений для редактирования фотографий , таких как Adobe Photoshop .
В этом руководстве показаны различные способы переноса фотографий с iPhone на компьютер. Вы можете подумать, что перенести фотографии с iPhone на компьютер с Windows сложнее, чем на Mac, и технически вы правы. Но это не значит, что это сложно — на самом деле это далеко не так. Но вам в любом случае не о чем беспокоиться, так как мы рассмотрим оба здесь.
Как перенести фотографии с iPhone на компьютер: Windows
Мы все видели самодовольное лицо пользователей Apple, когда они без проблем перекидывают файлы AirDrop со своего iPhone на соседний Mac или iPad. Как пользователь Apple, поверьте мне, я тоже корчил такое лицо. Но хотя верно то, что экосистема Apple прекрасно работает для быстрого обмена вещами через AirDrop или AirPlay, это не означает, что вам нужны все технологии Apple, чтобы просто получить что-то с вашего iPhone.
Но хотя верно то, что экосистема Apple прекрасно работает для быстрого обмена вещами через AirDrop или AirPlay, это не означает, что вам нужны все технологии Apple, чтобы просто получить что-то с вашего iPhone.
У меня есть и я использую два компьютера Apple, так что с готовностью признаю, что M1 Mac и MacBook входят в число лучших компьютеров и лучших ноутбуков . Но у меня также есть три ПК с Windows, на одном из которых я редактирую большую часть своих фотографий, поэтому часто полезно — нет, даже необходимо — иметь возможность быстро передавать большое количество фотографий с телефона на компьютер.
Как перенести фотографии с iPhone на ПК с Windows
1. Разблокируйте iPhone и подключите его к ПК с Windows с помощью кабеля. На экране вашего iPhone появится всплывающее окно с просьбой разрешить компьютеру доступ к фотографиям и видео. Нажмите Разрешить .
(Изображение предоставлено Future)
2. На вашем ПК в правом нижнем углу экрана появится всплывающее уведомление. Щелкните всплывающее окно .
На вашем ПК в правом нижнем углу экрана появится всплывающее уведомление. Щелкните всплывающее окно .
(Изображение предоставлено Future)
3. В правом верхнем углу экрана появится меню, предлагающее выбрать, что делать с устройством. Нажмите Импорт фото и видео .
(Изображение предоставлено Future)
4. Откроется приложение «Фотографии» с окном «Импорт элементов». Выберите изображения, которые вы хотите импортировать из Camera Roll вашего iPhone, нажимая на плитку каждого изображения, пока она не будет выделена синим цветом и не будет иметь синюю галочку в правом верхнем углу. Измените место назначения импорта на место, где вы хотите сохранить изображения на своем ПК. Затем нажмите кнопку «Импорт» .
(Изображение предоставлено: Будущее)
В качестве альтернативы щелкните раскрывающийся список «Выбрать» и выберите предопределенный набор фотографий для импорта , например, все фотографии с момента последнего импорта или всю библиотеку фотографий.
(Изображение предоставлено Future)
5. После завершения импорта нажмите Ok во всплывающем окне.
(Изображение предоставлено: Future)
Как перенести фотографии с iPhone на компьютер: Mac
Если вы пользователь Mac, поздравляем: вы можете быть одним из тех самодовольных пользователей Apple, которые могут легко передавать изображения AirDrop с ваш iPhone на другое устройство Apple. Однако AirDrop не обязательно должен быть единственным способом сделать это, что удобно, если вы находитесь в общественном месте и не хотите, чтобы ваш Mac был виден другим. Вы можете использовать iCloud от Apple для передачи изображений в фоновом режиме или, если вы не используете iCloud, делать это по старинке с помощью кабеля. Вот как сделать все три.
Как перенести фотографии с iPhone на Mac по беспроводной сети с помощью iCloud
Самый простой способ передачи фотографий с iPhone на Mac — через iCloud. Однако имейте в виду, что вам потребуется достаточно места в iCloud для всех ваших фотографий, чтобы создать резервную копию всей вашей библиотеки фотографий и просматривать ее на всех устройствах.
1. Убедитесь, что ваш iPhone выполняет резервное копирование в iCloud. Для этого перейдите в «Настройки» , затем коснитесь своего имени , чтобы получить доступ к настройкам iCloud.
(Изображение предоставлено Future)
2. Нажмите iCloud , затем нажмите Фото . Нажмите на переключатель «Фото iCloud» , чтобы включить резервное копирование фотографий.
(Изображение предоставлено Future)
3. Убедитесь, что вы вошли в в свой Apple ID на своем Mac, затем откройте приложение «Фотографии» . Ваши изображения появятся в приложении «Фотографии» после того, как они будут загружены в iCloud на вашем iPhone (это может занять некоторое время).
(Изображение предоставлено в будущем)
Как перенести фотографии с iPhone на Mac по беспроводной сети с помощью AirDrop
Ожидание загрузки изображений в iCloud может занять некоторое время, особенно если вы не подключены к приличному Wi-Fi. Более того, вы можете работать без Интернета или использовать чужой Mac и/или не войти в свой Apple ID. Во всех этих случаях AirDrop — лучший выбор для быстрой передачи изображений с iPhone на Mac.
Более того, вы можете работать без Интернета или использовать чужой Mac и/или не войти в свой Apple ID. Во всех этих случаях AirDrop — лучший выбор для быстрой передачи изображений с iPhone на Mac.
1. Включить AirDrop на Mac, который вы используете, открыв Finder . Затем выберите AirDrop на панели слева. В нижней части окна Finder нажмите Разрешить мне быть обнаруженным:… и выберите Все . Если вы вошли в систему с тем же Apple ID на Mac, что и на iPhone, вы можете выбрать «Только контакты» , чтобы ваш iPhone (и другие контакты) видел их.
(Изображение предоставлено Future)
2. На вашем iPhone, выберите изображения, которыми вы хотите поделиться . Затем нажмите значок «Поделиться» в левом нижнем углу.
(Изображение предоставлено в будущем)
3. Если Mac автоматически появляется прямо под изображениями (что произойдет, если вы вошли в один и тот же Apple ID на обоих устройствах), просто коснитесь значка и фотографий появится в папке «Загрузки» на вашем Mac.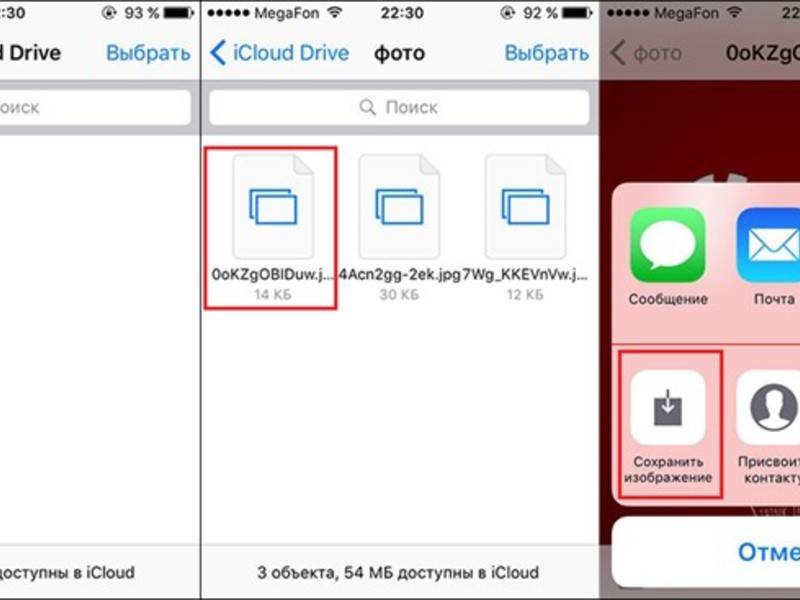
(Изображение предоставлено в будущем)
4. Если вы не видите Mac прямо под изображениями (что произойдет, если вы не вошли в один и тот же Apple ID на обоих устройствах), выберите AirDrop .
(Изображение предоставлено Future)
5. Выберите Mac , с которым вы хотите поделиться фотографиями.
(Изображение предоставлено Future)
6. На Mac появится уведомление с просьбой разрешить или отклонить передачу. Выберите Разрешить .
(Изображение предоставлено Future)
Как перенести фотографии с iPhone на Mac с помощью USB-кабеля
1. Подключите iPhone к Mac с помощью кабеля Lightning-USB и откройте приложение «Фотографии» на вашем Mac. Нажмите на свой iPhone в разделе «Устройства» с левой стороны.
(Изображение предоставлено Future)
2.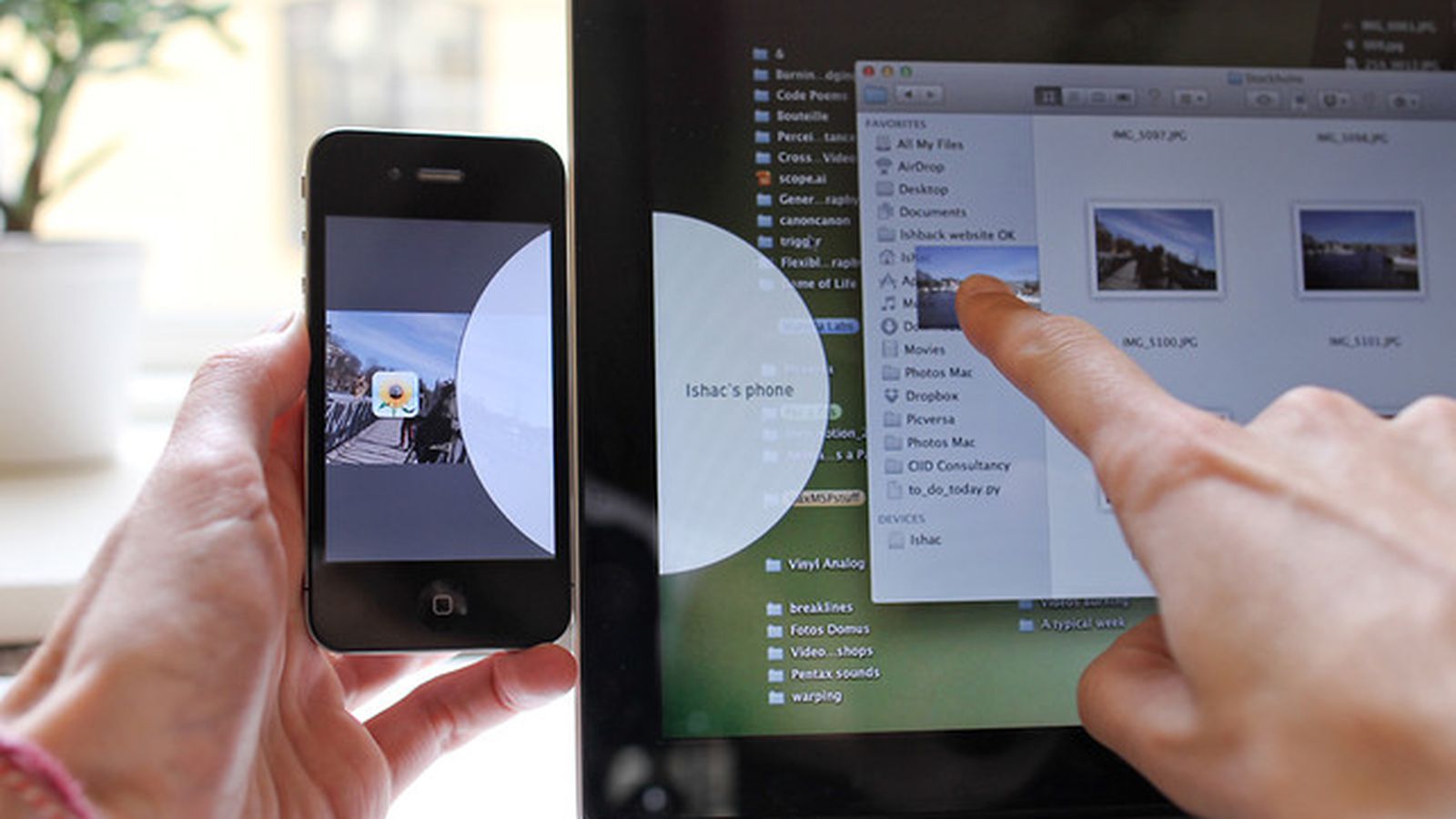 На вашем iPhone появится всплывающее окно с вопросом, доверяете ли вы этому компьютеру. Выберите Trust , а затем введите свой пароль .
На вашем iPhone появится всплывающее окно с вопросом, доверяете ли вы этому компьютеру. Выберите Trust , а затем введите свой пароль .
(Изображение предоставлено Future)
3. На вашем Mac выберите фотографии, которые вы хотите импортировать в приложении «Фотографии», а затем нажмите «Импортировать [X] Selected » вверху. Кроме того, вы можете выбрать Импортировать все новые элементы , чтобы импортировать каждое изображение, снятое с момента последнего импорта.
(Изображение предоставлено Future)
См.: перенос фотографий с iPhone на Mac или ПК с Windows очень прост, и теперь вы освоили его.
Далее, почему бы не ознакомиться с другими нашими руководствами по компьютерам, в том числе о том, как использовать AirDrop на Mac, как использовать горячие углы на Mac, как разделить экран на Mac, как изменить меню «Пуск» Windows 11 обратно на Windows 10, как клонировать жесткий диск и как исправить внешний жесткий диск, который не отображается.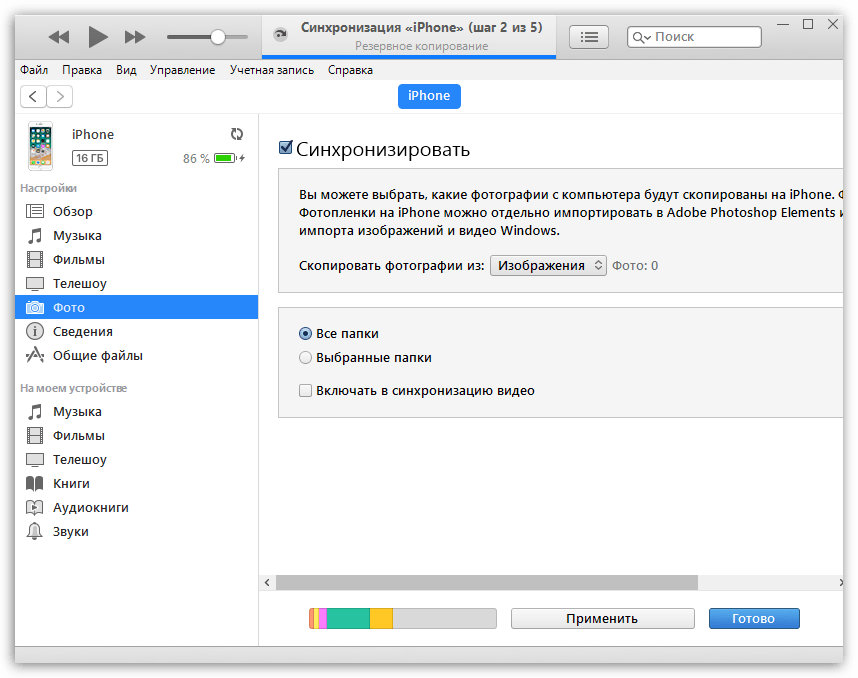
У нас также есть больше руководств для iPhone, в том числе, как идентифицировать растения на iPhone, как остановить спам-тексты на iPhone, как отразить экран iPhone на ПК, камера вашего iPhone может мгновенно перевести любой текст — вот как и как отключить местоположение отслеживание на айфоне.
Лучшие на сегодня предложения Microsoft Windows 11
159,99 $
81,99 $
Посмотреть предложение
135,99 $
Посмотреть предложение
Показать больше предложений
Получите мгновенный доступ к последним новостям, самым горячим обзорам, выгодным предложениям и полезным советам.
Свяжитесь со мной, чтобы сообщить о новостях и предложениях от других брендов FutureПолучайте электронные письма от нас от имени наших надежных партнеров или спонсоров
Питер — редактор разделов «Как сделать» и «Камера» в Tom’s Guide. Как писатель он освещает такие темы, как технологии, фотография, игры, аппаратное обеспечение, автомобили, еда и напитки.