Как быстро переключаться между рабочими столами?
Статьи › Яндекс Браузер › Как быстро переключаться между вкладками в Яндекс Браузере?
Несколько рабочих Windows
- На панели задач выберите значок Представления задач и выберите Новый рабочий стол.
- Откройте приложения, которые вы хотите использовать на этом рабочем столе.
- Чтобы переключиться на другой рабочий стол, снова выберите Представление задач.
- Как быстро перемещаться между рабочими столами?
- Как быстро переключаться между виртуальными рабочими столами?
- Как поменять местами рабочие столы?
- Как быстро переключаться между рабочими столами виндовс 11?
- Как переключаться между экранами в Windows 10?
- Как быстро переключаться между программами?
- Как перейти на другой рабочий стол горячие клавиши?
- Как сделать 2 рабочих стола на Windows 10 на 2 монитора?
- Как переключаться между рабочими столами тачпад?
- Как выбрать рабочие столы?
- Как посмотреть свои рабочие столы?
- Как переключиться на другой рабочий стол Windows 7?
- Как переключится на другой экран?
- Как работать с рабочими столами в Windows 11?
- Как переключаться между пользователями в Windows 11?
- Как быстро свернуть окно?
- Как закрыть рабочие столы?
- Как переключаться между рабочими столами в Windows 8?
- Как настроить рабочий стол на компьютере?
- Как зайти в представление задач?
- Зачем создавать рабочие столы?
- Как настроить горячие клавиши Windows 11?
- Как узнать горячие клавиши Windows 10?
- Как настроить Alt Tab в Windows 10?
- Как открыть виртуальный рабочий стол?
- Как переключаться между рабочими столами горячими клавишами?
- Как переключаться между рабочими столами в Windows 7?
- Как перейти на другую вкладку с помощью клавиатуры?
Как быстро перемещаться между рабочими столами?
Переключение рабочих столов в Windows 10
Переключаться между свежесозданными рабочими столами можно как мышкой, так и клавой: Кликаем ПЗ, выбираем ВРС. Нажимаем Ctrl+Win+ ⇽/⇾.
Нажимаем Ctrl+Win+ ⇽/⇾.
Как быстро переключаться между виртуальными рабочими столами?
Переключиться между виртуальными рабочими столами сочетанием клавиш Нажмите на клавиатуре Win + Tab + -> (стрелка вправо) или Win + Tab + <- (стрелка влево).
Как поменять местами рабочие столы?
Найдите изображение рабочего стола, который нужно переместить. Нажмите на него и удерживайте, пока изображение не увеличится. Перетащите рабочий стол на новое место в списке.
Как быстро переключаться между рабочими столами виндовс 11?
Win+Tab — открыть представление задач (Esc для выхода из просмотра задач) Win+Ctrl+D — создать новый виртуальный рабочий стол Win+Ctrl+стрелка влево или вправо — переключиться на предыдущий или следующий виртуальный рабочий стол.
Как переключаться между экранами в Windows 10?
Если вам нужна помощь, вот что нужно сделать:
- Выберите Начните> Параметры> системы >Display.
- В разделе Несколько дисплеев выберите один из вариантов в списке, чтобы определить, как ваш рабочий стол будет отображаться на экранах.

- Выбрав то, что вы видите на дисплеях, выберите Сохранить изменения.
Как быстро переключаться между программами?
Alt + Tab.
Нажмите и удерживайте Alt, потом нажимайте Tab. На появившейся панели появятся превью открытых у вас окон, активное будет меняться по нажатию Tab.
Как перейти на другой рабочий стол горячие клавиши?
Кнопка с логотипом Windows + Ctrl + ⬅ или ➡ (стрелки влево и вправо на клавиатуре) — переключение между виртуальными рабочими столами. Эти горячие клавиши не будут работать, если активен только один рабочий стол.
Как сделать 2 рабочих стола на Windows 10 на 2 монитора?
Система Windows 10 позволяет без проблем выбрать один из нескольких способов отображения двух мониторов. Нажмите комбинацию клавиш Windows Key+P, чтобы войти в боковую панель Проекта. Здесь вы можете выбрать один из следующих вариантов: «Только экран компьютера», «Дублировать», «Расширить» или «Второй экран».
Как переключаться между рабочими столами тачпад?
Откройте Кортану: Коснитесь сенсорной панели тремя пальцами. Откройте центр уведомлений: Коснитесь сенсорной панели четырьмя пальцами. Переключение виртуальных рабочих столов: Поместите четыре пальца на сенсорную панель и проведите пальцем вправо или влево.
Откройте центр уведомлений: Коснитесь сенсорной панели четырьмя пальцами. Переключение виртуальных рабочих столов: Поместите четыре пальца на сенсорную панель и проведите пальцем вправо или влево.
Как выбрать рабочие столы?
Высота стола с экраном компьютера или ноутбука должна обеспечивать угол обзора экрана в пределах 20-50. Столешница должна быть такой высоты, чтобы угол между плечом и предплечьем был прямым. Также выбирая регулируемый стол стоит обратить внимание на столы, позволяющие работать то сидя, то стоя.
Как посмотреть свои рабочие столы?
Для переключения между виртуальными рабочими столами вы можете нажать мышью по кнопке «Представление задач», а затем — по нужному рабочему столу. Второй вариант переключения — с помощью горячих клавиш Ctrl+Win+Стрелка_Влево или Ctrl+Win+Стрелка_Вправо.
Как переключиться на другой рабочий стол Windows 7?
Для того что бы переключиться между вашими открытыми столами вам следует либо просто отрыть приложение «Task View» или воспользоваться горячими клавишами Win + Ctrl + стрелка в нужную сторону.
Как переключится на другой экран?
Переключайтесь между режимами отображения с помощью сочетания клавиш Win+P. Windows упрощает использование нескольких мониторов. Просто подключите монитор к соответствующему порту компьютера, и Windows автоматически расширит рабочий стол на него. Теперь вы можете перетаскивать windows между мониторами.
Как работать с рабочими столами в Windows 11?
Вот несколько основных:
- Windows+Tab: открыть просмотр задач
- Windows+Ctrl+стрелка влево или вправо: переключение между виртуальными рабочими столами
- Windows+Ctrl+D: создать новый виртуальный рабочий стол
- Клавиши со стрелками и Enter: используйте в представлении задач для выбора виртуального рабочего стола.
Как переключаться между пользователями в Windows 11?
Выберите Пуск, выберите и удерживайте (или щелкните правой кнопкой мыши) значок имени учетной записи (или рисунок), а затем выберите Переключить пользователя.
Как быстро свернуть окно?
Win+M — Свернуть текущее окно.
Как закрыть рабочие столы?
1. Нажмите Ctrl + Win + F4 на клавиатуре, чтобы закрыть и удалить виртуальный рабочий стол, который вы используете в данный момент.
Как переключаться между рабочими столами в Windows 8?
Alt + Tab: Переключение вперед между открытыми окнами. Alt + Shift + Tab: Переключение назад между открытыми окнами.
Как настроить рабочий стол на компьютере?
Нажмите кнопку Пуск и выберите Параметры > Персонализация > Темы. В разделе Темы > Связанные параметры выберите Параметры значков рабочего стола. Выберите значки, которые должны отображаться на рабочем столе, а затем нажмите кнопки Применить и ОК.
Как зайти в представление задач?
Нажмите значок «Представление задач» на панели задач или нажмите клавишу ALT-TAB на клавиатуре, чтобы просмотреть приложения или переключиться между ними.
Зачем создавать рабочие столы?
С помощью виртуальных рабочих столов, работу можно организовать более удобно и продуктивно. Это все равно, если бы были под рукой несколько компьютеров и мониторов. На одном был бы открыт браузер и документ Word, на другом калькулятор и органайзер, на третьем медиаплейер и т. п.
Это все равно, если бы были под рукой несколько компьютеров и мониторов. На одном был бы открыт браузер и документ Word, на другом калькулятор и органайзер, на третьем медиаплейер и т. п.
Как настроить горячие клавиши Windows 11?
Переназначение клавиши
Подключите клавиатуру, которую требуется настроить. Нажмите кнопку «Пуск», а затем выберите Центр управления мышью и клавиатурой Майкрософт. В появившемся списке названий клавиш выберите нужную клавишу. Выберите из списка команду для нужной клавиши.
Как узнать горячие клавиши Windows 10?
Основные комбинации горячих клавиш Win10:
- Win. Эта клавиша открывает меню «Пуск».
- Win+Pause/break. Возможность получить информацию о компьютере и системе.
- Win+L. Блокировка компьютера.
- Win+D. Сворачивает все окна.
- Win+E. Быстрое открытие окна «Мой компьютер» в Win10.
- Win+R.
- Win+Tab.
- Ctrl+Shift+Esc.
Как настроить Alt Tab в Windows 10?
Откройте приложение «Параметры». Перейдите Система → Многозадачность. Справа перейдите к опции — При Нажатии Alt + Tab показывать: В раскрывающемся списке выберите Только Окна.
Перейдите Система → Многозадачность. Справа перейдите к опции — При Нажатии Alt + Tab показывать: В раскрывающемся списке выберите Только Окна.
Как открыть виртуальный рабочий стол?
Включение функции виртуального рабочего стола
На начальном экране откройте диспетчер MultiPoint. Перейдите на вкладку «Виртуальные рабочие столы », нажмите кнопку «Включить виртуальные рабочие столы», а затем нажмите кнопку «ОК» и дождитесь перезапуска системы.
Как переключаться между рабочими столами горячими клавишами?
Для работы с несколькими рабочими столами вам пригодятся такие сокращения:
- Win + Ctrl + D (создать виртуальный рабочий стол)
- Win + Ctrl + F4 (закрыть виртуальный рабочий стол)
- Win + Ctrl + → /← (открыть соседний рабочий стол)
Как переключаться между рабочими столами в Windows 7?
Для того что бы переключиться между вашими открытыми столами вам следует либо просто отрыть приложение «Task View» или воспользоваться горячими клавишами Win + Ctrl + стрелка в нужную сторону.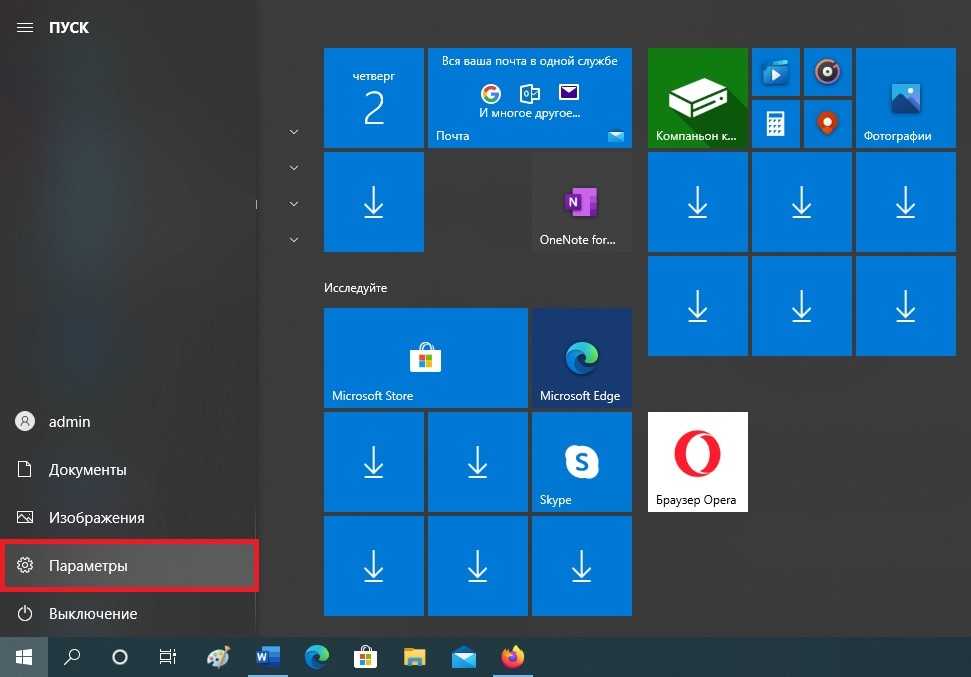
Как перейти на другую вкладку с помощью клавиатуры?
Вкладки и окна
Нажать и удерживать Alt, а затем нажать Tab и удерживать, пока не откроется нужное окно. Также можно нажать и удерживать Alt, а затем нажать Tab и выбрать нужное окно с помощью стрелок вправо и влево, мыши или сенсорной панели.
Переключение между рабочими столами Windows 10
Пользователям операционных систем семейства Linux хорошо известны все преимущества интерфейса с несколькими виртуальными рабочими столами. Данная технология позволяет невероятно упростить организацию рабочего пространства. Остается только удивляться тому, что детище Microsoft переняло ее так поздно. Виртуальные дисплеи стали доступны лишь в самой последней версии операционной системы «мелкомягких» — в Windows 10. О том, как настраивать и как переключаться между несколькими рабочими столами в Windows 10 и пойдет наш рассказ.
Оконный интерфейс, принятый за стандарт во всех современных ОС, сам по себе располагает к нерациональному расходованию экранного пространства.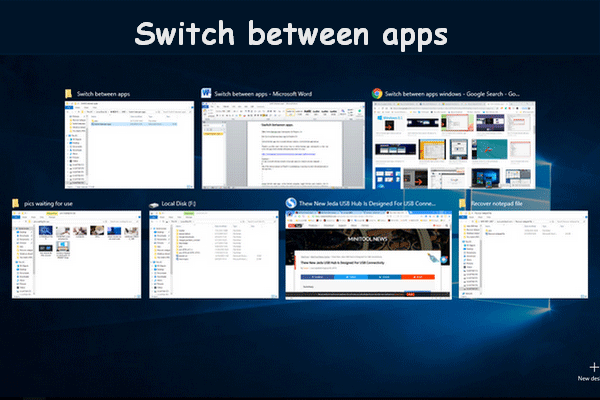 Если появляется возможность открыть сколько угодно окон, то можно быть уверенными, что сколько угодно окон и будут открыты.
Если появляется возможность открыть сколько угодно окон, то можно быть уверенными, что сколько угодно окон и будут открыты.
Экранное пространство Windows 10 выглядело бы так же, как и экранное пространство предыдущих версий этой ОС, – полностью забитым окнами с разнородной информацией, — если бы не появление виртуальных рабочих столов. Новая эргономика позволяет более рационально использовать экран дисплея. На переднем плане стоит держать только те окна, которые должны быть под рукой здесь и сейчас – все остальные можно переместить на виртуальные дисплеи, вызываемые по необходимости.
Как все это устроено?
Новая технология в Windows 10 получила наименование «Task View», что в переводе означает ни много, ни мало, а «Представление задач». Даже в этом тяга Microsoft к таинственным и громким звукам проявилась в полной мере. За этим красивым названием скрывается всем знакомая система виртуализации дисплейного рабочего пространства. «Task View» — это не только технология, но и пиктограмма на панели задач, расположенная левее всех прочих.
Щелчок по пиктограмме вызывает на экран список графических миниатюр с изображением окон открытых в данный момент приложений. При этом в нижнем правом углу экрана появляется значок «+», нажимая на который вы создаете новые, ничем не заполненные рабочие столы Windows 10.
Запуская приложение в новом виртуальном экране, вы делаете его видимым именно для этого конкретного экрана. Переключение между экранами осуществляется при помощи все той же «Task View», т.к. помимо списка запущенных приложений поддерживается и список миниатюр экранов. Его можно видеть в нижней части рабочего поля, над панелью задач. Щелкая по такой миниатюре, вы попадаете на соответствующий экран. Таким образом, имеется две возможности переключения контекста:
- Смена экранов.
- Перемещение приложений между экранами.
Помимо «Task View» для смены экранов Windows 10 можно воспользоваться клавиатурой. Сочетания клавиш «Win» + «Ctrl» + «стрелка влево/вправо» перебрасывает вас с экрана на экран. Сочетание «Win» + «Ctrl» + «D» создает новый экран и переключает контекст на него. Закрыть текущий экран Windows 10 можно при помощи комбинации «Win» + «Ctrl» + «F4». Вот такая нехитрая «бухгалтерия».
Сочетание «Win» + «Ctrl» + «D» создает новый экран и переключает контекст на него. Закрыть текущий экран Windows 10 можно при помощи комбинации «Win» + «Ctrl» + «F4». Вот такая нехитрая «бухгалтерия».
Перемещение задач
Иногда у вас будет возникать желание переместить окно приложения с одного экрана на другой. Чтобы переместить окно между экранами Windows 10 нужно проделать следующую незамысловатую последовательность операций:
- Активировать «Task View», щелкнув по иконке в панели задач.
- В ленте миниатюр приложений отыскать то, которые предполагается перемещать между экранами.
- Подхватить миниатюру приложения правой кнопкой мыши.
- Перетащить миниатюру при нажатой правой кнопке мыши на миниатюру нужного виртуального экрана.
Поступив таким образом, мы решаем вторую из двух заявленных задач переключения между виртуальными экранами Windows 10.
Нетрудно видеть, что работа с экранным пространством в новой версии «окошек» стала намного удобнее и по удобству даже в чем-то перегнала аналогичные технологии в других операционных системах.
Как говорится, — лучше поздно, чем никогда! Надеемся на то, что наша информация окажется полезной.
Как использовать несколько рабочих столов в Windows 10
При покупке по ссылкам на нашем сайте мы можем получать партнерскую комиссию. Вот как это работает.
Как использовать несколько рабочих столов в Windows 10
Windows 10, в которой теперь используется обновление за октябрь 2020 г., по-прежнему чрезвычайно упрощает настройку и использование нескольких виртуальных рабочих столов в Windows 10. Несколько рабочих столов отлично подходят для организации несвязанных, текущих проектов или для быстрого скрытия от босса того, что браузер игра, в которую невозможно перестать играть. А если вы еще не обновились до Windows 10, обязательно ознакомьтесь с нашей коллекцией лучших вариантов ноутбуков с Windows с новейшей ОС.
А если вы еще не обновились до Windows 10, обязательно ознакомьтесь с нашей коллекцией лучших вариантов ноутбуков с Windows с новейшей ОС.
Готовы провести день с несколькими рабочими столами? Пойдем!
Как создать новый виртуальный рабочий стол в Windows 10
Создать новый виртуальный рабочий стол можно в пару кликов или с помощью сочетания клавиш.
- Нажмите кнопку Просмотр задач на панели задач.
- Вы также можете использовать сочетание клавиш Windows + Tab на клавиатуре или провести одним пальцем слева от сенсорного экрана.
- Щелкните Новый рабочий стол . (Он расположен в верхнем левом углу экрана.)
Источник: Windows Central (Изображение предоставлено: Источник: Windows Central)
Вот и все. Легко, верно? Также есть сочетание клавиш Ctrl + Windows + D , которое немедленно создаст новый виртуальный рабочий стол.
Как переключаться между виртуальными рабочими столами в Windows 10
Теперь, когда вы создали новый виртуальный рабочий стол, вы можете быстро переключаться несколькими способами.
- Нажмите кнопку Просмотр задач на панели задач.
- Вы также можете использовать сочетание клавиш Windows + Tab на клавиатуре или провести одним пальцем слева от сенсорного экрана.
- Нажмите Рабочий стол 2 или любой другой виртуальный рабочий стол, который вы создали.
Источник: Windows Central (Изображение предоставлено: Источник: Windows Central)
Вы можете вернуться к исходному рабочему столу в любое время, выполнив описанные выше шаги, но выбрав Рабочий стол 1. Также есть Ctrl + клавиша Windows + стрелка влево и вправо сочетание клавиш, которое можно использовать для переключения между виртуальными рабочими столами. Используете устройство с тачпадом? Вы можете провести четырьмя пальцами влево или вправо для переключения между виртуальными рабочими столами.
Как перемещать окна между виртуальными рабочими столами в Windows 10
Существует два способа перемещения окон между виртуальными рабочими столами. Во-первых, вы можете щелкать и перетаскивать окна; во-вторых, вы можете щелкнуть окно правой кнопкой мыши и использовать меню.
Во-первых, вы можете щелкать и перетаскивать окна; во-вторых, вы можете щелкнуть окно правой кнопкой мыши и использовать меню.
Метод «щелкни и перетащи»
- Нажмите кнопку «Просмотр задач» на панели задач.
- Вы также можете использовать сочетание клавиш Windows + Tab на клавиатуре или провести одним пальцем слева от сенсорного экрана.
- Нажмите и удерживайте окно , которое вы хотите переместить.
- Перетащите и отпустите окно на альтернативный рабочий стол .
Источник: Windows Central (Изображение предоставлено: Источник: Windows Central)
- Нажмите кнопку Просмотр задач на панели задач.
- Вы также можете использовать сочетание клавиш Windows + Tab на клавиатуре или провести одним пальцем слева от сенсорного экрана.
- Щелкните правой кнопкой мыши окно , которое вы хотите переместить на другой рабочий стол.

Источник: Windows Central (Изображение предоставлено: Источник: Windows Central)
- Наведите курсор на Перейдите к .
- Щелкните рабочий стол , на который вы хотите переместить окно.
Источник: Windows Central (Изображение предоставлено: Источник: Windows Central)
Вы можете перемещать окна между рабочими столами взад и вперед по своему усмотрению.
Как дублировать окна на виртуальных рабочих столах
Некоторые окна или наборы окон из одного приложения могут дублироваться на всех виртуальных рабочих столах.
- Нажмите кнопку Просмотр задач на панели задач.
- Вы также можете использовать сочетание клавиш Windows + Tab на клавиатуре или провести одним пальцем слева от сенсорного экрана.
- Щелкните правой кнопкой мыши активное окно .
Источник: Windows Central (Изображение предоставлено: Источник: Windows Central)
- Нажмите Показать это окно на всех рабочих столах , чтобы дублировать одно окно.

- Нажмите Показать окна из этого приложения на всех рабочих столах , чтобы дублировать все окна из одного приложения.
Источник: Windows Central (Изображение предоставлено: Источник: Windows Central)
Как удалить виртуальный рабочий стол в Windows 10
Хотите вернуться только к одному рабочему столу? Без проблем.
- Нажмите кнопку Просмотр задач на панели задач.
- Вы также можете использовать сочетание клавиш Windows + Tab на клавиатуре или провести одним пальцем слева от сенсорного экрана.
- Наведите курсор на рабочий стол, который хотите удалить.
- Щелкните значок X в правом верхнем углу значка на рабочем столе.
Источник: Windows Central (Изображение предоставлено: Источник: Windows Central)
Открытые и работающие окна на рабочем столе, который вы закрываете, будут перемещены обратно на исходный рабочий стол.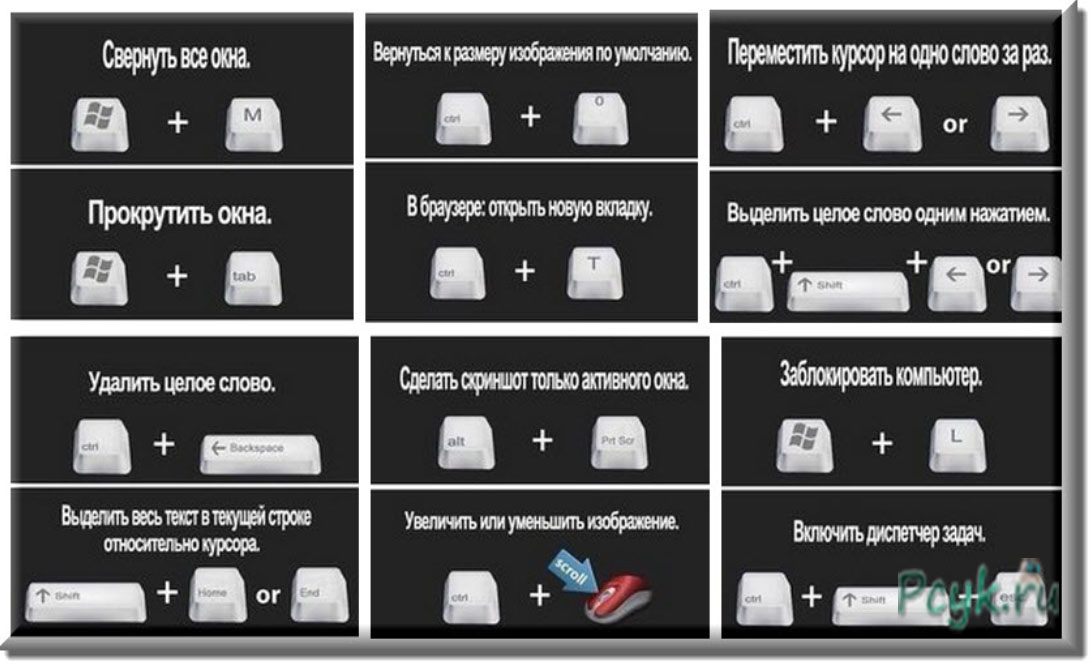 Вы также можете использовать сочетание клавиш Ctrl + Windows + F4 , чтобы немедленно закрыть просматриваемый в данный момент виртуальный рабочий стол.
Вы также можете использовать сочетание клавиш Ctrl + Windows + F4 , чтобы немедленно закрыть просматриваемый в данный момент виртуальный рабочий стол.
Получайте лучшее из Windows Central каждый день в свой почтовый ящик!
Свяжитесь со мной, чтобы сообщить о новостях и предложениях от других брендов Future. Получайте электронные письма от нас от имени наших надежных партнеров или спонсоров.
Кейл Хант ранее был старшим редактором Windows Central. Он фокусируется в основном на обзорах ноутбуков, новостях и аксессуарах. С 2016 года он постоянно просматривает ноутбуки и аксессуары, опубликовав сотни обзоров для Windows Central. Он заядлый компьютерный геймер и мультиплатформенный пользователь, и большую часть своего времени проводит либо за работой, либо за написанием статей о технологиях.
1
Купите Xbox Series X и получите всю Мексику бесплатно
2
Демонстрация сиквела одного из лучших сиквелов видеоигр
3
Microsoft Edge получает еще одну функцию, о которой никто не просил Zavala
5
Лучшие классы бета-версии Diablo 4: список уровней, одиночная игра, новички и т.
 д.
д.
Как использовать несколько рабочих столов на одном экране в Windows 11
Использование виртуальных рабочих столов в Windows 11 может быть очень выгодным, особенно для тех, у кого установлен один монитор. Если вы все еще работаете из дома из-за пандемии и совмещаете несколько разных проектов на одном компьютере, несколько рабочих столов могут спасти вам жизнь.
Панель просмотра задач в Windows 11 позволяет быстро и легко добавлять виртуальные рабочие столы. Вы можете управлять видом своего виртуального рабочего стола и перемещать приложения на разные рабочие столы, отображать окна на всех рабочих столах или закрывать страницы на выбранном рабочем столе. Вот как это сделать.
Как добавить рабочий стол в Windows 11
В Windows 11 открываются разные рабочие столы.
Майкрософт
Чтобы добавить виртуальный рабочий стол, откройте новую панель «Просмотр задач», нажав кнопку «Просмотр задач» (два перекрывающихся черных и белых прямоугольника) на панели задач или нажав клавишу Windows + вкладку .
Если вы не видите кнопку просмотра задач на панели задач, щелкните правой кнопкой мыши панель задач и выберите Настройки панели задач . Затем перейдите к Task View и установите переключатель на On .
Теперь на панели просмотра задач щелкните Новый рабочий стол , чтобы добавить виртуальный рабочий стол. Кнопка «Добавить рабочий стол» будет отображаться в виде серой плитки с символом «плюс». Щелкните эту плитку для нового рабочего стола.
Вы также можете быстро добавить рабочий стол, не открывая панель просмотра задач, с помощью сочетания клавиш Клавиша Windows + Ctrl + D .
Как переключаться между рабочими столами в Windows 11
Чтобы переключиться между виртуальными рабочими столами, откройте панель просмотра задач и щелкните рабочий стол, на который хотите переключиться. Вы также можете быстро переключаться между рабочими столами, не заходя в панель просмотра задач, используя сочетания клавиш Клавиша Windows + Ctrl + Стрелка влево или Клавиша Windows + Ctrl + Стрелка вправо .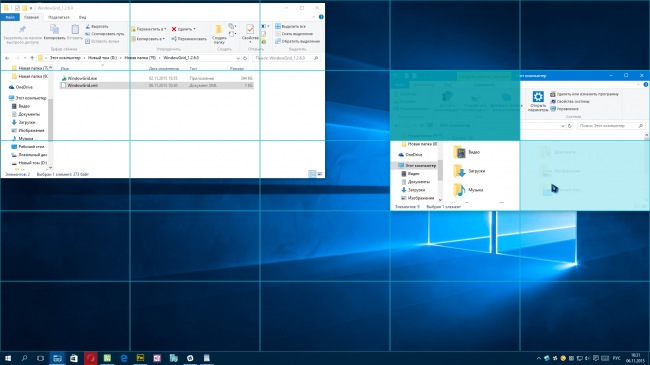
Как переименовать рабочие столы в Windows 11
Переименование рабочих столов может помочь организовать ваше рабочее пространство. Чтобы переименовать рабочие столы, откройте панель просмотра задач, щелкните правой кнопкой мыши рабочий стол и выберите Переименовать . Теперь вся ваша работа может быть на одном рабочем столе, а музыка воспроизводится на другом.
В Windows 11 легко переименовывать и менять фон рабочего стола.
Майкрософт
Как изменить фон рабочего стола в Windows 11
Изменение фона каждого рабочего стола может помочь различать рабочие области. Для этого откройте панель просмотра задач, щелкните правой кнопкой мыши рабочий стол и выберите Выберите фон .
Как перемещать окна между рабочими столами в Windows 11
Чтобы переместить приложение с одного рабочего стола на другой, откройте панель «Просмотр задач» и наведите указатель мыши на рабочий стол, содержащий приложение, которое вы хотите переместить.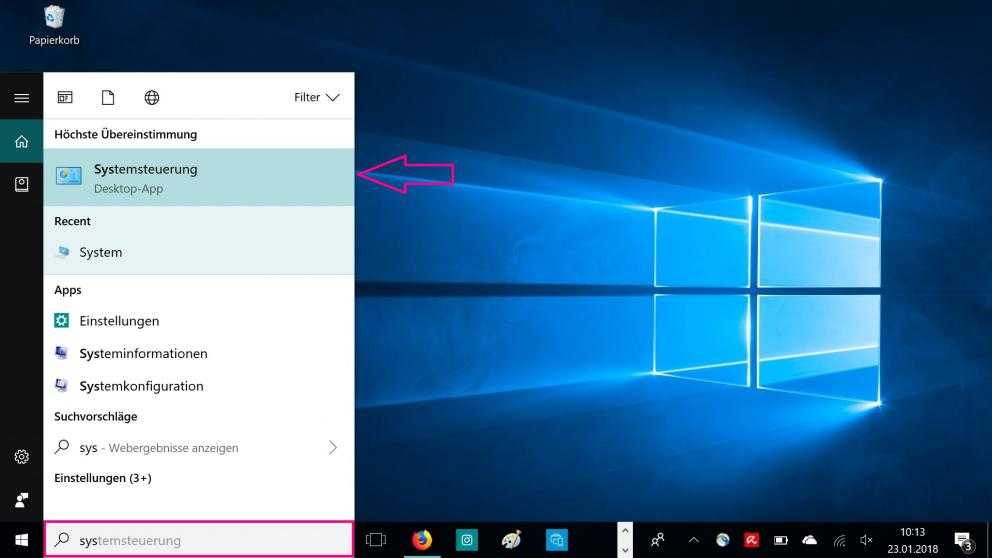
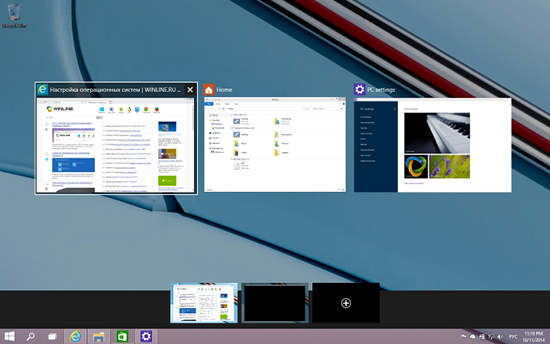


 д.
д.