Как на айфон скинуть с компа фотографии. Как передать файлы с компьютера на iPhone и iPad
В Apple постарались максимально закрыть операционную систему от вмешательства со стороны пользователей, что сделало ее наиболее безопасной ОС, но в то же время вызвало трудности во взаимодействии с другими устройствами. В связи с этим у пользователей возникает вопрос, как скинуть фото с iPhone на компьютер через iTunes.
Через iTunes
Начиная с 2001 года компания развивает приложение iTunes — медиаплеер для воспроизведения и организации файлов, музыки и т.д. Эта программа используется также для переноса данных на iPhone, iPad и iPod с компьютера или ноутбука под управлением MacOS либо Windows.
Давайте рассмотрим, как правильно использовать iTunes на обеих операционных системах.
Обратите внимание! Без данной программы невозможно переместить файл с ПК на устройство Apple из-за закрытой системы iOS.
На Mac
Система MacOS (OS X) используется на фирменных устройствах компании, а именно iMac и MacBook. При этом программа iTunes является частью этой ОС, что позволяет использовать ее сразу же из коробки не устанавливая дополнительного ПО.
При этом программа iTunes является частью этой ОС, что позволяет использовать ее сразу же из коробки не устанавливая дополнительного ПО.
Для того, чтобы перекинуть фото с iPhone:
- Подключите устройство к Mac через USB-кабель.
- Откройте «iTunes» → «Продолжить».
- Подтвердите подключение на телефоне, нажав «Доверять».
- Если не открылось приложение «Фото», то запустите его сами.
- Перейдите во вкладку «Импорт» → Нажмите:
- Скопированные фото будут во вкладке «Альбомы» → «Последний импорт».
На Windows
Перекинуть файлы с iPhone на ПК под управлением Windows сложнее, что связано с необходимостью установки дополнительного ПО.
Важно! Через iTunes невозможно передать фото из альбома Камера (которые сделаны на данное устройство) и те, что не переносились с ПК на телефон ранее. Для решения данной проблемы воспользуйтесь альтернативными методами, которые описаны ниже.
Совет! Закинуть фото на iPhone с ПК можно этим же методом.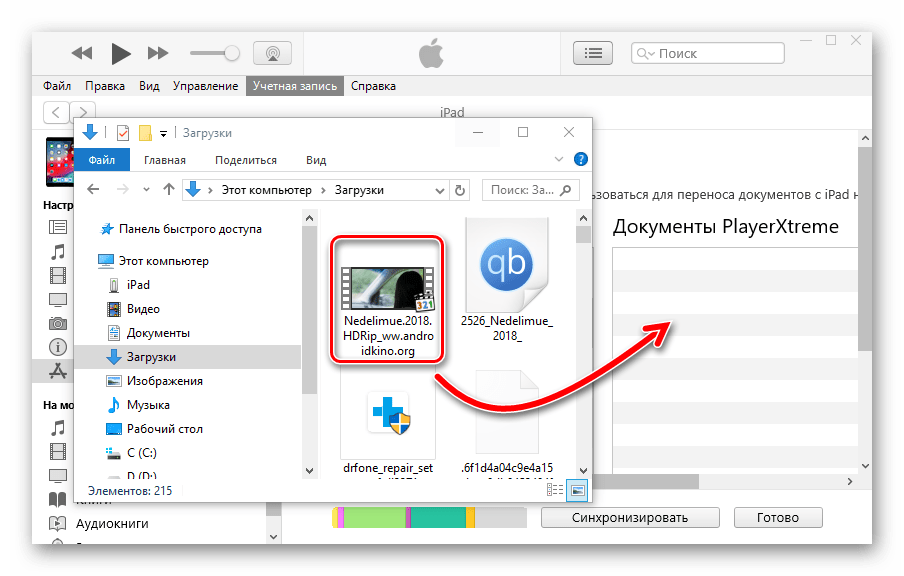
Альтернативные способы
Существуют способы, которые помогут переместить файлы не используя iTunes.
Через Проводник
Данный способ обладает значительным преимуществом из-за своей простоты. Для реализации метода:
Важно! Обратно добавить фотографии таким же способом не получится, используйте iTunes.
Использовав облако
Облачное хранилище — это онлайн-сервис, хранящий файлы на удаленных серверах, доступ к которым можно получить с любого устройство. Облако удобно использовать для передачи файлов на разные операционные системы либо для быстрого доступа к элементу (фото, видео, документ и т.д.) в любой точке мира.
На рынке существует широкий выбор хранилищ, среди которых Google Drive, OneDrive, Gavitex, MEGA, Яндекс.Диск, Облако Mail.Ru, Dropbox и т.д. Рассмотрим на примере iCloud и OneDrive.
Сервис от Apple доступен только для фирменной продукции компании (iPhone, iPad, MacBook и т.д.).
Важно! Для работы с iCloud на вашем iPhone нужно включить фотопоток («Настройки» → «iCloud» → «Фотопоток» → «Вкл»)
OneDrive
Популярное облако от Microsoft, которое можно установить на любую операционную систему. Рассмотрим на примере Windows 10.
Рассмотрим на примере Windows 10.
- Установите OneDrive на компьютер.
- Запустите программу → Войдите в свою учетную запись Microsoft.
- Загрузите приложение на iPhone из App Store .
- Войдите в эту же учетную запись.
- Вкладка «Файлы» → «Добавить».
- Дождитесь синхронизации (файлы появятся в папке) → Скопируйте выбранные фото.
Продукция компании Apple заслуженно считается одной из лучших и пользуется популярностью среди людей по всему миру. Современные смартфоны способны не только совершать звонки, но и записывать видео, делать снимки, поэтому следует знать, как перебросить фото с айфона на компьютер. Из-за особенностей устройств этой компании сделать это непросто.
Как перекинуть фотографии с айфона на компьютер через USB-кабель
Подавляющее большинство людей используют на своем ПК операционную систему Windows. Максимальную совместимость iPhone имеют только с продукцией Apple, но и с другими ОС его можно относительно просто синхронизировать.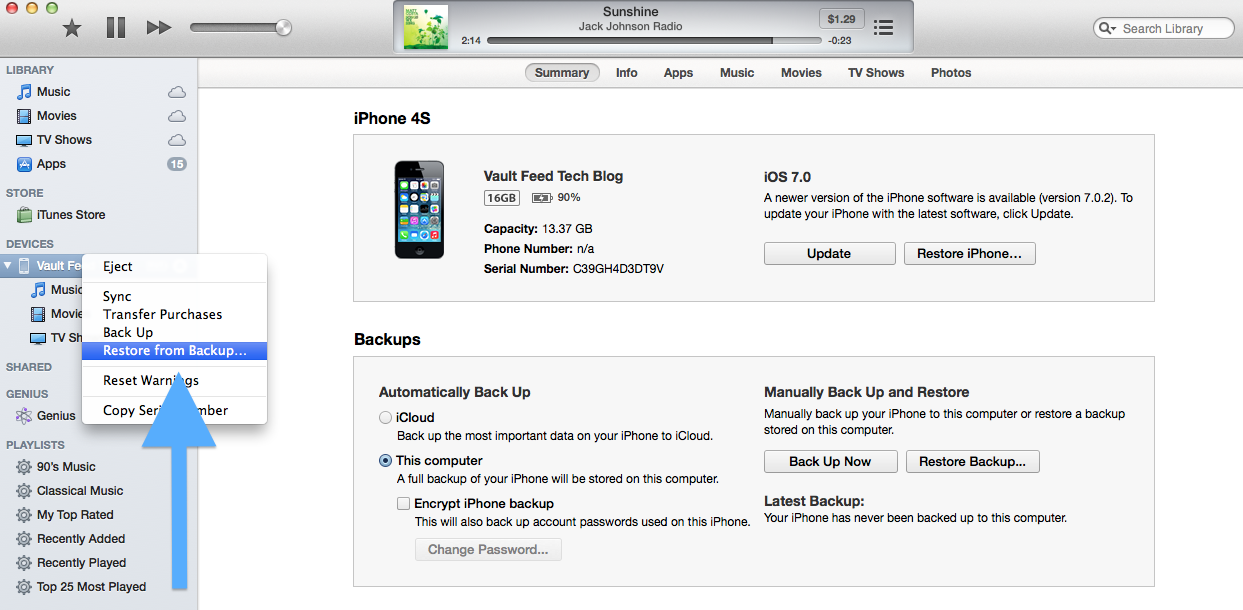 Инструкция, как перенести фотографии с айфона на компьютер:
Инструкция, как перенести фотографии с айфона на компьютер:
- Найдите в коробке от телефона USB-шнур.
- Подключите устройство к ПК при помощи кабеля. В некоторых случаях удается запустить сразу же просмотр смартфона через Windows Explorer. Из списка следует выбрать вариант «Открыть устройство».
- В современных версиях Виндовс по умолчанию есть драйвера для iPhone и девайс должен будет отобразиться в списке жестких дисков внутри, если открыть «Мой компьютер». Он будет определен как медиа-устройство и иметь значок камеры. Нужно просто кликнуть по иконке мышкой и можно будет скопировать содержимое.
- Перед вами откроется внутреннее хранилище. Сохраняются изображения в папке под названием «DCIM». В ней находится еще одна папка с уникальным названием из набора букв и цифр. Здесь и расположены фотографии.
- Далее просто выделите снимки, которые следует перенести, и перетащите в заранее созданную папку.
Как переместить фото с айфона на компьютер Mac
С «родными» девайсам дело обстоит гораздо проще и методов перекачать необходимые файлы больше.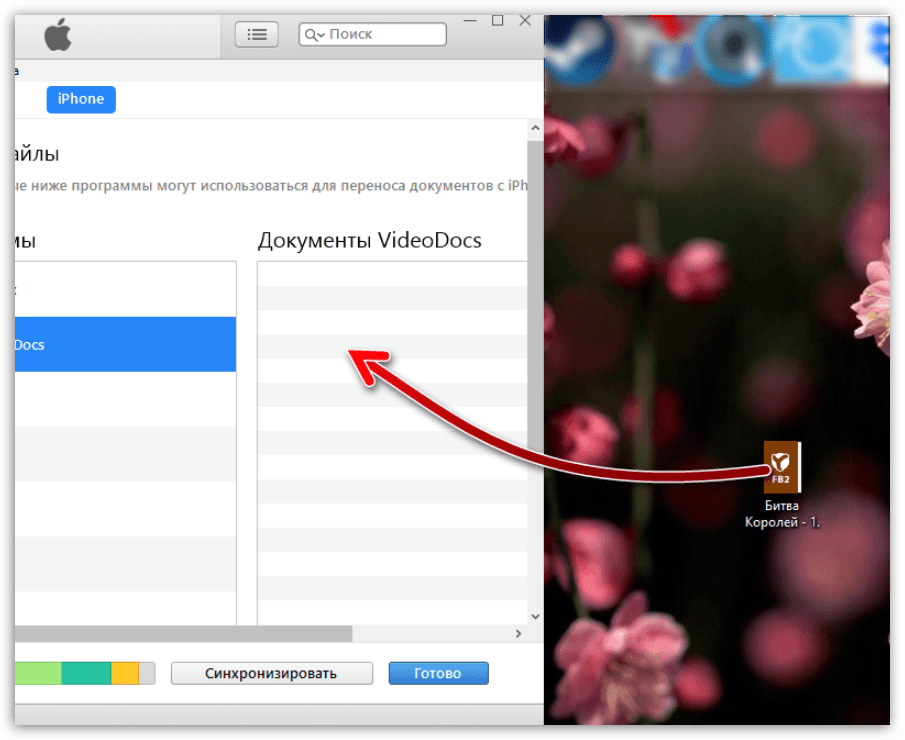 Ниже будут представлены основные способы, как передать фото с айфона на компьютер с OS Mac. Каждый из них позволяет скачать с вашего смартфона снимки на ноутбук. Некоторые из них даже не требуют подключить устройство непосредственно к ПК. Выгрузить файлы можно при помощи:
Ниже будут представлены основные способы, как передать фото с айфона на компьютер с OS Mac. Каждый из них позволяет скачать с вашего смартфона снимки на ноутбук. Некоторые из них даже не требуют подключить устройство непосредственно к ПК. Выгрузить файлы можно при помощи:
- ЮСБ-кабеля;
- специальных программ;
- электронной почты.
С помощью USB-кабеля
Этот способ, как перекинуть фото с айфона на компьютер, практически не отличается от аналогичного варианта импортировать снимки для ОС Windows. Для копирования ПК с Mac имеют предустановленное приложение iPhoto. Вам необходимо лишь подключить девайс через шнур к устройству. Алгоритм действий такой:
- Сначала нужно подсоединить через кабель телефон к ПК.
- Когда соединение установится, ноутбук должен «увидеть» смартфон и автоматически открыть приложение. Если этого не произошло, то найти ее самостоятельно можно в разделе «Программы».
- Перед вами сразу же откроется окно со списком всех фотографий на iPhone.
 Останется только выбрать нужные фото и сбросить в любую директорию на жестком диске.
Останется только выбрать нужные фото и сбросить в любую директорию на жестком диске.
Используя Image capture
Иногда люди используют вместо стандартного iPhoto другую программу – Image capture. Это еще один вариант, как перекинуть фото с айфона на компьютер. Инструкция по использованию этого приложения:
- Вам по-прежнему требуется подключение смартфона через шнур в USB-разъем.
- Найдите в папке «Программы» приложение с названием «Захват изображения».
- Программа сразу попросит вас указать директорию, в которую оно будет копировать фото. Вы можете указать любое место на винчестере.
- Нажмите на кнопку «Загрузить все». Это поможет вам перекинуть сразу все снимки с девайса на компьютер. Это займет какое-то время.
- При желании пользователь может выставить в настройках, чтобы после переноса все изображения с телефона были удалены.
Как через айтюнс скинуть фото на компьютер
iTunes – мультимедийная станция для девайсов компании Apple. Это способ, как еще перекинуть фото с айфона на компьютер. Программа открывает возможность скидывать, закачивать не только фото, но и , видео. Скачать ПО можно с официального сайта компании, распространяется айтюнс на бесплатной основе. Перед использованием программы ее нужно настроить:
Это способ, как еще перекинуть фото с айфона на компьютер. Программа открывает возможность скидывать, закачивать не только фото, но и , видео. Скачать ПО можно с официального сайта компании, распространяется айтюнс на бесплатной основе. Перед использованием программы ее нужно настроить:
- Подключите смартфон через ЮСБ-кабель к ПК.
- Далее нужно открыть программу в режиме «Медиатека».
- В правом углу должна быть кнопка «Устройство». Выберите свой телефон.
- Возможно, понадобится синхронизация девайса.
- После этих действий вы получите полный доступ к содержимому iPhone. Вы сможете копировать, удалять, переносить любые файлы, менять название гаджета.
- В дальнейшем эти действия повторно проводить не придется.
Как отправить фото с айфона на компьютер с помощью электронной почты
Этот метод, как перекинуть изображения с iPhone, не требует прямого подключения к компьютеру, но нужен обязательно доступ в интернет. Принцип основан на том, что вы отправляете снимки по почте, а затем можете оттуда скачать их на любой ПК.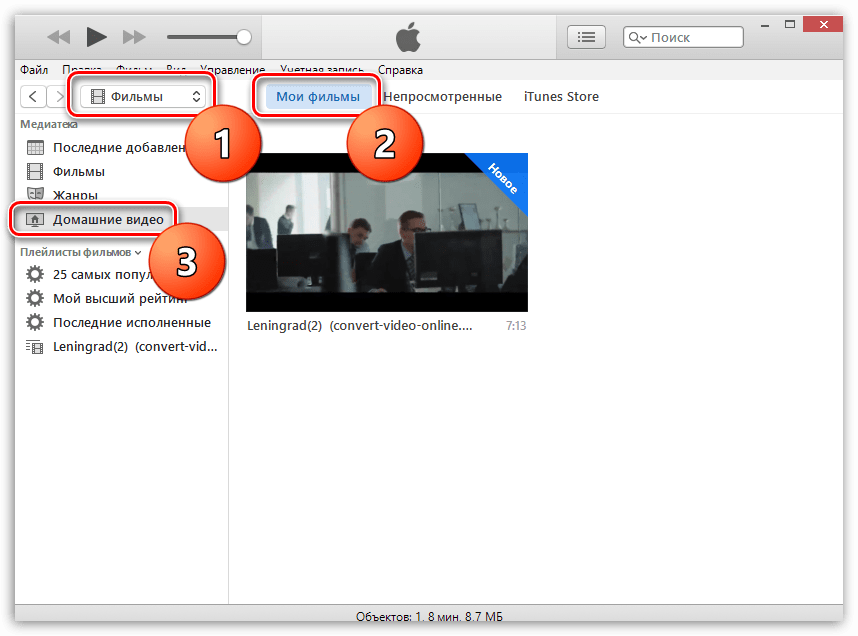 Выполняется эта процедура следующим образом:
Выполняется эта процедура следующим образом:
- Запустите на телефоне приложение «Фото». Находится на рабочем столе смартфона.
- Отметьте фотографии, которые нужно перенести. Кликните на «Albums», затем «Shared and Photos» (расположено в нижней части окна), чтобы отобразились фотографии.
- Справа в углу кликните по кнопке «Select». Можно выделять сразу несколько снимков для отправки. Есть возможность переслать до 5 фото на один имейл.
- Нажмите «Share», чтобы открылись настройки доступа. Вам следует кликнуть по надписи «Mail».
- Появится новое окно с теми снимками, что вы ранее выбрали. Этого не произойдет, если отметить более 5 файлов.
- Напишите адрес получателя и нажмите «Отправить».
- Зайдите в письмо на ПК и скопируйте из него присланные файлы.
Этот способ не очень удобен из-за ограничения количества изображений, которые можно перекинуть. Если вы сделали больше 15-20 кадров за вечер, то придется отправить минимум 3-4 письма. Однако это самый быстрый вариант перекинуть свежие изображения друзьям, находясь не у ПК. Можно еще использовать соединение через Wi-Fi, но это обязывает находиться рядом с ноутбуком.
Однако это самый быстрый вариант перекинуть свежие изображения друзьям, находясь не у ПК. Можно еще использовать соединение через Wi-Fi, но это обязывает находиться рядом с ноутбуком.
Видео: как импортировать фото с айфона на компьютер
Продукция компании Apple отличается от изделий других производителей своей собственной операционной системой iOS, которая защищена от разного рода вмешательств, что и влечёт определённые ограничения для владельцев гаджетов. Нельзя, например, загружать файлы через проводник. Поэтому если необходимо импортировать на устройство фото или видео, приходится использовать специальные методы.
Импорт фотографий вручную через iTunes
В программе iTunes есть возможность настройки синхронизации изображений на устройство iPad, iPod touch и iPhone из специальной программы или необходимой папки на персональном компьютере или ноутбуке.
При синхронизации гаджета с использованием iTunes на нём происходит обновление изображений и видео в соответствии с данными, хранящимися на компьютере. Но если на ПК есть фотографии или видеозаписи, которых нет в устройстве Apple, перенести их можно следующим образом:
Но если на ПК есть фотографии или видеозаписи, которых нет в устройстве Apple, перенести их можно следующим образом:
- Запустите iTunes на ноутбуке или персональном компьютере.
- Используя родной шнур USB, подсоедините iPhone, iPod touch или iPad.
- Кликните на иконке устройства в iTunes.
- В левой панели программы выберите пункт «Фото».
- Установите флажок напротив пункта «Синхронизация». Если этот пункт не высвечивается, то все изображения и видео уже сохранены на устройствах с установленной медиатекой iCloud, поэтому вручную синхронизировать данные нет необходимости.
- Выбрать источник синхронизации — это может быть корневая или вложенная папка или программа.
- Отметить альбомы или отдельные фотографии, которые необходимо импортировать.
- Если необходимо, чтобы вместе с изображениями из отмеченного места импортировалось и видеозаписи, выбрать пункт «Включать в синхронизацию видео».
- Кликнуть «Применить».
Видео: как загрузить фотографии с компьютера на iPhone / iPad через iTunes
Выключение обмена через программу iTunes
Если необходимость синхронизации данных с устройства Apple отпала, то можно отключить эту функцию в программе iTunes, однако после этого фото и видео будут удалены. Синхронизация отключается или для всех альбомов с изображениями, или лишь для отмеченных:
Синхронизация отключается или для всех альбомов с изображениями, или лишь для отмеченных:
Активировав флажок «Включать в синхронизацию видео», можно переместить на своё мобильное устройство видеозаписи, которые хранятся в папке с фото.
Использование облачных хранилищ для загрузки фотографий на устройство Apple
Переместить фотографии на iPhone/iPad/iPod touch можно, используя множество облачных хранилищ, например, «Облако Mail.ru», «Google Диск», «Яндекс.Диск», iCloud и многие другие. У каждого сервиса есть собственные приложения для операционной системы iOS, которые направлены на упрощение работы с фотографиями и видеозаписями, которые находятся в облачном хранилище.
Загрузка фотографий с помощью iCloud
Для того чтобы использовать iCloud, необходимо установить приложение для компьютера, которое можно скачать с официального ресурса Apple. Далее нужно следовать инструкции:
В настройках облачного хранилища должна быть включена услуга автосинхронизации фото из iCloud.
Этот способ практичнее, чем использование программы iTunes, поскольку нет необходимости использовать шнуры и можно получить доступ к изображениям с любого устройства и в любом месте.
Перемещение фото с использованием «Яндекс.Диска»
Для работы с этим облачным хранилищем нужно:
- Создать аккаунт на официальном сайте «Яндекс».
- Открыть в интернет-браузере «Яндекс.Диск» или скачать на персональный компьютер или ноутбук специальную программу.
- Скопировать или переместить все необходимые изображения на облако.
Для переноса файлов в облачное хранилище «Яндекса» необходимо нажать кнопку «Загрузить файлы»
Для получения фото на устройстве Apple скачать на него мобильное приложение «Яндекс.Диск» и войти в приложение под своим аккаунтом.
Открыть папку с хранящимися в облаке фотографиями.
Фотографии в облачном хранилище доступны с любого устройства, а том числе и iPhone/iPad/iPod touch
Открыв необходимое фото, нажать на иконку со стрелкой.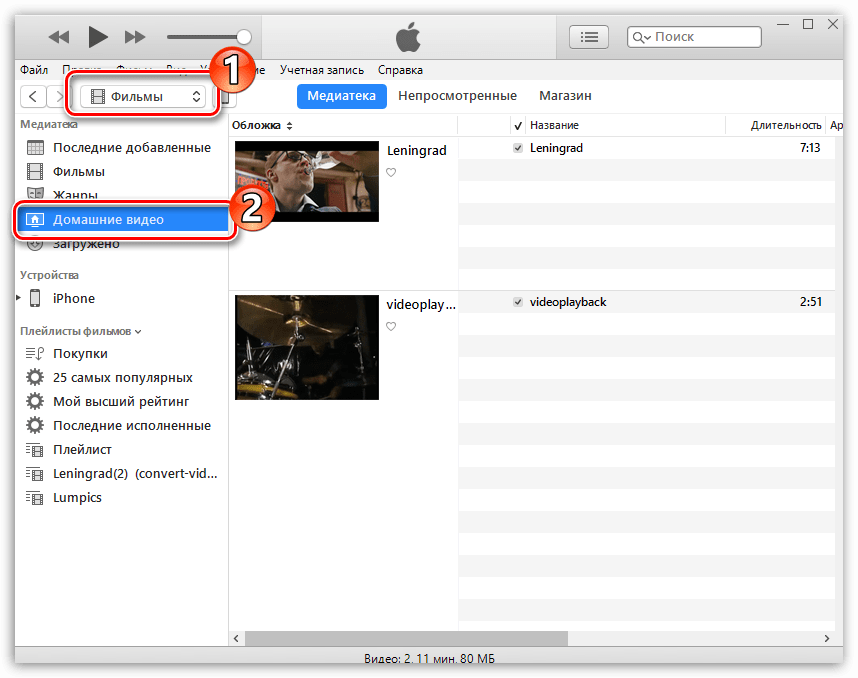 В открывшемся списке отметить «Сохранить в галерею». После этого изображение можно будет в любой момент просмотреть при помощи приложения «Фото».
В открывшемся списке отметить «Сохранить в галерею». После этого изображение можно будет в любой момент просмотреть при помощи приложения «Фото».
Для сохранения открытой фотографии на мобильном устройстве нужно нажать иконку со стрелкой
Плюс этого метода в том, что можно просматривать фотографии даже без доступа к интернету
. Кроме того, загружать их можно в обе стороны — как на мобильный гаджет, так и с него на ноутбук или компьютер.
Видео: как загрузить фото или видео на Айфон через «Яндекс.Диск»
Импорт фото на устройство Apple с помощью Dropbox
Чтобы воспользоваться этим способом, для начала нужно синхронизировать необходимые файлы на компьютере при помощи специальной программы и установить мобильное приложение Dropbox на устройство с операционной системой iOS.
Совершив вышеописанные действия, можно сразу приступать к просмотру фотографий с устройства, выбрав в приложении необходимую папку.
Этот метод требует обязательного подключения к интернету, зато не использует внутреннюю память устройства
. Присутствует также возможность сохранять папки с фотографиями или отдельные изображения на устройство для дальнейшего просмотра без соединения с интернетом.
Присутствует также возможность сохранять папки с фотографиями или отдельные изображения на устройство для дальнейшего просмотра без соединения с интернетом.
Использование флешек и других накопителей
Для импортирования фотографий и видеозаписей в память мобильного гаджета можно использовать всевозможные приспособления — небольшие флеш-накопители и портативные маршрутизаторы, которые имеют и функцию накопителя.
Флешка должна иметь два интерфейса: для подключения к ПК и к устройству Apple
. Для полноценной работы на iPhone и iPad необходимо загрузить специальное мобильное приложение, с помощью которого можно слушать музыку, смотреть видеоролики и перемещать необходимые файлы, в том числе и фото.
Загрузка фотографий через iFunBox
Ещё один популярный и простой способ загрузить изображение на iPhone и iPad — использовать программу iFunBox. Процесс состоит из нескольких простых действий:
Видео: как перекинуть фото с iPhone на компьютер
Неофициальные способы
Приведённые способы удобно использовать не всегда, в некоторых случаях проще достигнуть цели с помощью подручных средств.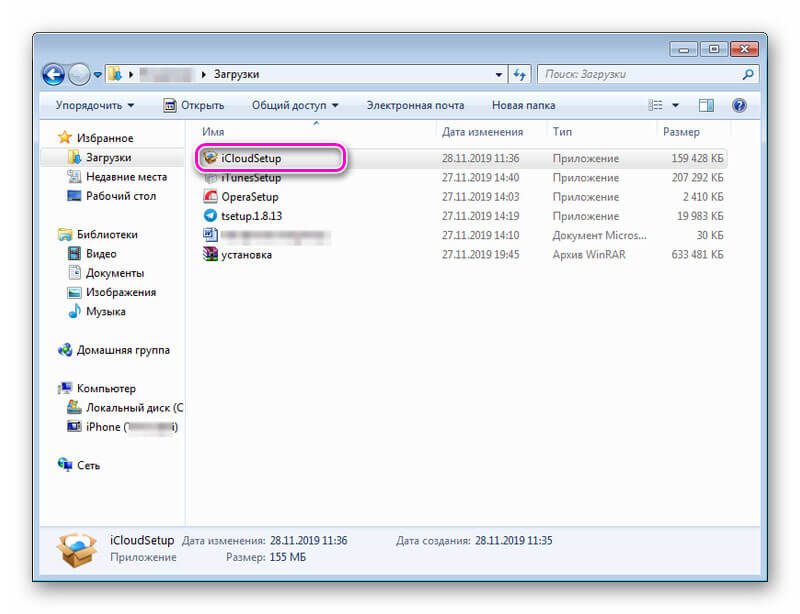
Использование социальных сетей в качестве файлообменника
Для того чтобы воспользоваться социальными сетями в качестве обменника, нужно всего лишь выложить необходимые фотографии к себе на страницу (необязательно публично, настройки приватности помогут скрыть информацию от ненужных глаз)
. А после этого, войдя в соцсеть со своего устройства, скачать необходимые изображения на телефон или планшет.
Применение файловых менеджеров
Метод работает, если у вас есть iPhone, iPad или iPod touch, на котором установлен jailbreak, персональный компьютер и кабель для подключения гаджета. Для работы понадобиться файловый менеджер, например, iTools, но можно выбрать и любой другой, суть от этого не изменится. Для достижения поставленной цели необходимо:
Создатели устройств iPhone, iPad или iPod touch позаботились о безопасности использования этих гаджетов — это большой плюс. Однако излишняя безопасность создала некоторые неудобства пользователям. Просто копировать файлы на телефон, подключённый к персональному компьютеру, через проводник нельзя. Но к счастью существует много способов, которые предназначены для решения этого вопроса.
Но к счастью существует много способов, которые предназначены для решения этого вопроса.
Несколько различных способов.
iPhone и iPad — мультимедийные устройства, с помощью которых можно слушать музыку, смотреть фильмы, читать книги и выполнять еще целую уйму различных задач. Но у пользователя недавно купившего iPhone или iPad встает резонный вопрос — как же скинуть все эти файлы на устройство? В этой статье мы рассмотрим процесс загрузки на iPhone и iPad различных видов мультимедийных (и не только) файлов.
Скинуть на iPhone и iPad можно любой файл, без исключения, но открыть получится, к сожалению, не всякий. Начнем с самых простых манипуляций — научимся сбрасывать фильмы, музыку, книги и фото с помощью iTunes.
Как передать музыку с компьютера на iPhone и iPad при помощи iTunes
Шаг 1. Откройте iTunes. В случае если он не установлен, загрузите последнюю версию с официального сайта
.
Шаг 2. Подключите iPhone или iPad к компьютеру с помощью USB-кабеля.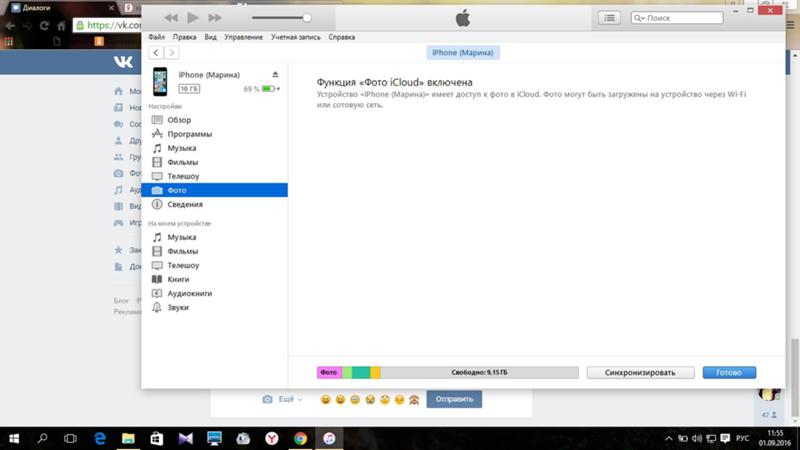
Шаг 3. Добавьте в iTunes музыку, которую вы хотите закачать на смартфон. Для этого нажмите «Файл
» → «Добавить файл в медиатеку
» для открытия определенной песни или «Файл
» → «Добавить папку в медиатеку
»для добавления папки с музыкой. iTunes поддерживает Drag’n’Drop, что позволяет просто переносить отдельные песни и папки с музыкой в окно программы для добавления.
Шаг 4. Дождитесь пока музыка определится в iTunes и выберите на панели иконку с изображением своего устройства.
Шаг 5. Перейдите в меню «Музыка
» и выберите песни, которые вы хотите скинуть на iPhone или iPad. Вы также можете установить флажок на параметре «Всю медиатеку
» для того чтобы синхронизировать всю музыку на устройство.
Шаг 6. Нажмите «Применить
» в правом нижнем углу iTunes и дождитесь окончания синхронизации.
Для передачи фильмов на свой iPhone или iPad вы должны проделать ровно ту же операцию, что описана выше, но выбрав в Шаге 5 не «Музыка
», а «Фильмы
». Кстати, именно после нескольких таких операций пользователи не любившие iTunes за кажущуюся сложность, полностью меняют свое мнение об этом уникальном мультимедийном комбайне.
Кстати, именно после нескольких таких операций пользователи не любившие iTunes за кажущуюся сложность, полностью меняют свое мнение об этом уникальном мультимедийном комбайне.
Как передать фотографии с компьютера на iPhone или iPad при помощи iTunes
Шаг 1. Откройте iTunes. Если утилита не установлена, загрузите последнюю версию с официального сайта Apple
.
Шаг 2. Подключите свой iPhone или iPad к компьютеру при помощи USB-кабеля.
Шаг 3. Выберите появившееся устройство на верхней панели.
Шаг 4. Выберите меню «Фото
».
Шаг 5. Нажмите на галочку возле надписи «Синхронизировать фотографии из
».
Шаг 6. Справа от этой надписи расположена кнопка с надписью «Изображения
». Нажмите на нее и выберите пункт «Выбрать папку
»
Шаг 7. Укажите папку с фотографиями, которые вы хотите видеть на своем iPhone или iPad.
Шаг 8. Нажмите «Применить
»в правом нижнем углу и дождитесь окончания синхронизации.
Как передать книги с компьютера на iPhone или iPad при помощи iTunes
С книгами дело обстоит немного иначе. Мы уже подробно описывали три различных приложения для чтения книг на iPhone и iPad, это , и . Перейдите по соответствующим ссылкам чтобы получить подробную информацию о данном процессе.
Как использовать iPhone или iPad в качестве флешки
Шаг 1. Загрузите и установите последнюю версию iFunBox
.
Шаг 2. Откройте программу и подключите iPhone или iPad к компьютеру. Для того чтобы iFunBox мог видеть ваше устройство на компьютере должен быть установлен iTunes.
Шаг 3. Устройство определится в программе и вы сможете скидывать совершенно любые файлы на него, используя iPhone или iPad как флешку.
Шаг 4. Скидывайте файлы, которые нужно «перенести» в папку «Общее хранилище
».
Очень удобное решение, которое может выручить в самый ответственный момент. Например, флешки под рукой нет, но нужно скинуть важный файл «весом» в несколько гигабайт.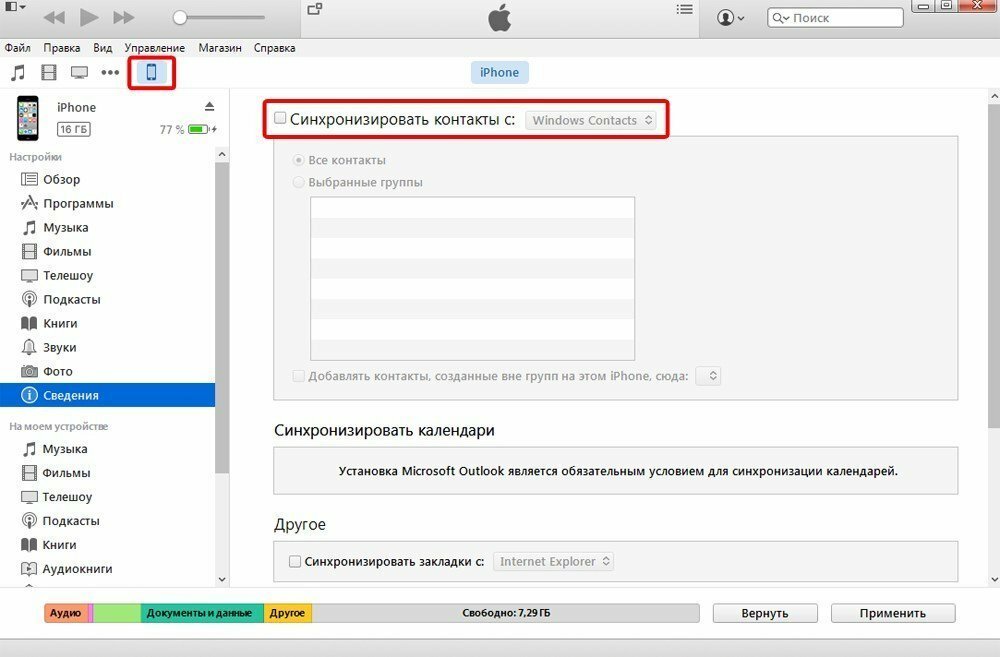 Не по почте же такой отправлять. iPhone или iPad вкупе с iFunBox отлично справляется с данной задачей — файлы не повреждаются и скидываются в целости и сохранности.
Не по почте же такой отправлять. iPhone или iPad вкупе с iFunBox отлично справляется с данной задачей — файлы не повреждаются и скидываются в целости и сохранности.
Пользователям, которые сделали джейлбрейк своих устройств, повезло больше. Благодаря огромному выбору твиков из Cydia для работы с файловой системой, они могут распаковывать файлы, используя специальные менеджеры, загружать файлы прямиком из Safari и многое другое. Ярким примером такого твика является файловый менеджер iFile. С другими полезными твиками для iPhone, iPad и iPod touch с установленным джейлбрейком вы можете ознакомиться перейдя по .
Нам часто задают вопрос: как перенести фотографии с компьютера в iPhone или iPad
. И на деле это не так просто, как на Android, где мы можем работать с фотографиями в режиме флешки. С Apple потребуется несколько телодвижений в программе iTunes. К тому же есть несколько нюансов.
Apple делает действительно удобные вещи, но некоторые моменты, по каким-то своим убеждениям, очень сильно усложняет. И с ними приходится мириться, так как альтернативных способов нет. К таким моментам как раз и относится загрузка музыки и фотографий на свой iPhone или iPad.
И с ними приходится мириться, так как альтернативных способов нет. К таким моментам как раз и относится загрузка музыки и фотографий на свой iPhone или iPad.
И обычные пользователи банально перестают пользоваться такими функциями, как загрузка фотографий, мелодий, видео и музыки в свой iPhone и iPad. Честно Вам скажу, я один из таких. Я предпочитаю все хранить в онлайн-хранилищах, тот же DropBox, например, о котором я расскажу в других статьях. А заливать фотографии через iTunes, ну, очень меня не радует:-)).
И так, допустим, нам очень надо, а воспользоваться интернетом мы не можем, чтобы получить доступ к онлайн-хранилищу, в самолете, например, или у бабушки в другом городе или селе. В общем, не важно, интернета нет, нужны фото именно на гаджете. Что ж, сделаем это через iTunes.
Для начала давайте научимся загружать фотографии в iTunes
, а уже потом поговорим о моментах, которые стоит учитывать.
1. Подключаем iPhone или iPad к компьютеру и включаем программу iTunes.
2. Нажимаем на наше устройство и переходим в раздел «Фото».
3. Нажимаем галочку «Синхронизировать Фото из» и выбираем папку, в которую предварительно сложим все нужные картинки и фотографии.
Здесь мы можем установить галочку «Включать в синхронизацию видео», чтобы не забыть перенести и видео файлы в наш гаджет.
4. Нажимаем применить, пойдет процесс синхронизации и фотографии появятся на Вашем устройстве.
Вроде все просто, а теперь несколько моментов, из-за которых я предпочитаю DropBox
.
1. Предварительно все фотографии или картинки надо сгрузить в одну общую папку (внутри можно сделать подпапки), потому что синхронизировать iTunes позволяет только с одной папкой.
Это означает, что если Вы выберете другую папку на этом же компьютере или совершенно на другом компьютере, то все, что ранее синхронизировано на телефоне или планшете, сотрется! и заменится новой папкой. Будьте осторожны! таким образом, новые фотографии Вам придется скидывать в ту же общую папку, которая синхронизировалась ранее, чтобы не удалить уже имеющиеся фотографии.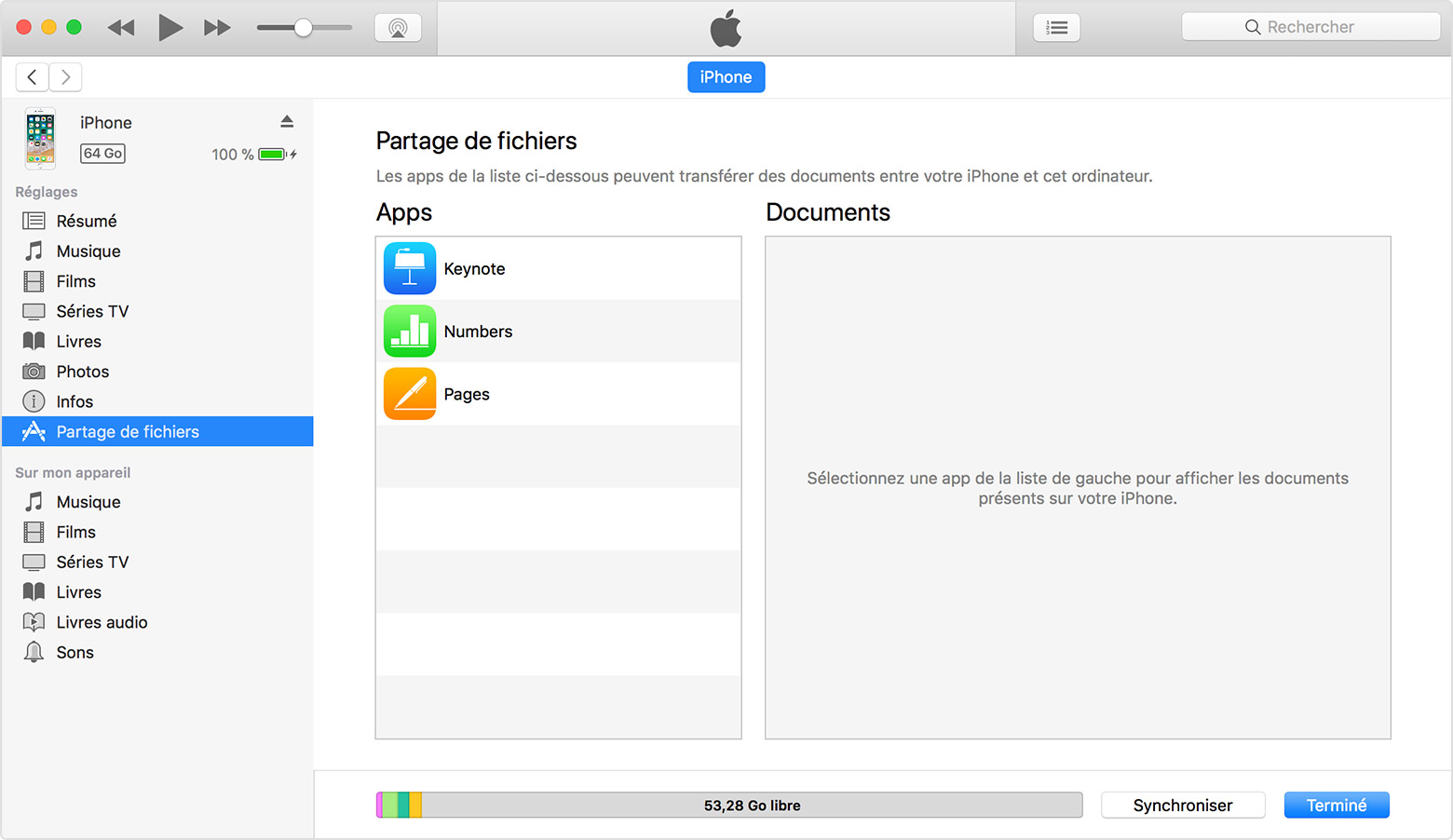 Это также означает то, что iPhone и iPad должны синхронизироваться только с одним компьютером и только с одной общей папкой фотографий и картинок.
Это также означает то, что iPhone и iPad должны синхронизироваться только с одним компьютером и только с одной общей папкой фотографий и картинок.
2. Все фотографии появятся в приложении Фотографии, но они не появятся вместе с фото, которые сделаны на устройстве, они появятся в отдельной категории или категориях (если в общей папке у Вас было несколько подпапок) и удалить на самом устройстве их нельзя. Каждая категория будет называться как называется подпапка. Это с одной стороны удобно, позволяет организовать весь архив фотографий и разложить все по папкам. Но отсутствие возможности скинуть их вместе со сделанными фотографиями в одну кучу, также удручает.
На деле, обращение с фотографиями и синхронизацией с iPhone или iPad требует не только навыков работы с iTunes, но и правильного хранения фотографий и картинок в специальной общей папке для синхронизации. И, порой, это действительно неудобно. В то время как хотелось бы работать с фотографиями в режиме флешки, как на Android, свободно удаляя ненужные, и загружая фото с разных источников.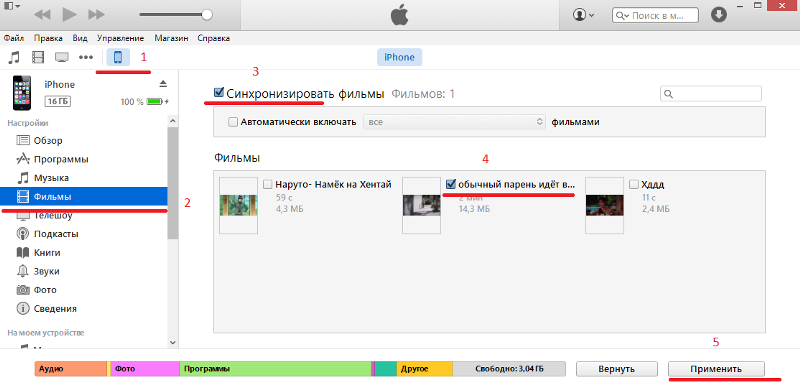
Надеемся, что когда-нибудь Apple пересмотрит этот процесс и упростит добавление картинок, фотографии, видео и музыки в iPhone и iPad.
Как скинуть видео с компьютера windos на айфон
Возможно, вы собрали много видео на вашем iPhone 6/6 или iPhone 5 / 5s / SE / 7/8 / X. Это руководство предлагает четыре способа, как передавать видео / фильмы с iPhone 6 / 6s на компьютер, а также относится на другой iPhone.
AnyTrans для iOS позволяет легко переносить данные с iPhone на компьютер. Поддерживает любые модели iPhone в iOS 11/10/9/8/7/6/5. Загрузите и попробуйте, прежде чем читать, как переместить видео с iPhone на компьютер.
Появилось новое поколение iPhone – iPhone X / 8 (Plus), вы хорошо подготовились к новому раунду iPhone для iPhone Upgrade? Если еще нет, вы можете потратить минуту, чтобы прочитать « Как перенести данные из старого iPhone в новый» .
IPhone 6 / 6s (Plus) появился с экраном больше, чем когда-либо прежде, а обновленная 12-мегапиксельная камера iSight на iPhone позволяет вам снимать видео качеством 4K, что дает вам преимущество в области видеозаписи и и большее количество просмотров.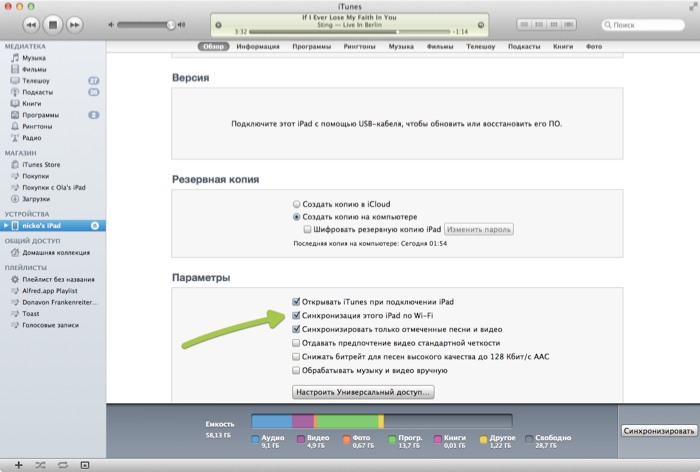
Может случиться так, что в один прекрасный день видео, фотографии и другие типы файлов будут займут всё хранилище на вашем телефоне. Видеозаписи, которые вы записываете, или фильмы, загружаемые на ваш iPhone, занимают большую его часть. Вот почему вам нужно перенести видео с 16 или 32GB iPhone 6 / 6s на компьютер, а затем удалить их с вашего iPhone, чтобы освободить память .
Независимо от того, работаете ли вы с ПК с ОС Windows или Mac, независимо от того, хотите ли вы передавать только видеоролики, сделанные с помощью iPhone или загрузки фильмов / музыкальных видеороликов из iTunes или других ресурсов, мы предлагаем вам различные способы, которые обязательно сработают.
Часть 1. Передача видео с iPhone 6 / 6s (Plus) на компьютер с AnyTrans для iOS
AnyTrans для iOS может быть простым в использовании инструментом iPhone для переноса на компьютер, который способен передавать видео с iPhone 6 / 6s на компьютер. Загрузите его>
AnyTrans для iOS может получать все виды видеофайлов, видеороликов, фильмов, музыкальных видеороликов, домашних видеороликов и телешоу с жесткого диска iPhone на компьютер (ПК / Mac / ноутбук).
- Он также умело транскодирует все несовместимые форматы, такие как MKV, AVCHD, M2TS, WMV и AVI и делает их воспроизводимыми на компьютере.
- Независимо от того, насколько велики видеофайлы, 1 ГБ, 2 ГБ … или десятки ГБ, вы можете экспортировать их на компьютер за считанные минуты, с AnyTrans для iOS . Супербыстрая скорость передачи – Проверьте сами!
- Вы также можете синхронизировать видео с компьютера на iPhone без очистки данных.
- Кроме того, поддерживаются дополнительные параметры управления видео, удаление видео с iPhone в одиночном или насыщенном виде, добавление в библиотеку iTunes или даже переход на другой iPhone / iPad.
- Гарантирует вам 100% безопасности. Во время этого процесса все содержимое вашего iPhone будет храниться в безопасности, и вы не потеряете никаких данных или файлов.
Шаг 1. Запустите AnyTrans для iOS на вашем компьютере, подключите iPhone 6/6 к компьютеру, нажмите ,
Как перенести видео с iPhone на компьютер с AnyTrans для iOS – Шаг 1
Шаг 2. Нажмите кнопку «Видео» и выберите видео в разделе «Фильмы», «Домашнее видео», «ТВ-шоу», «Музыкальные видео», «Фото-видео» и т. Д.
Нажмите кнопку «Видео» и выберите видео в разделе «Фильмы», «Домашнее видео», «ТВ-шоу», «Музыкальные видео», «Фото-видео» и т. Д.
Как перенести видео с iPhone на компьютер с AnyTrans для iOS – Шаг 2
Шаг 3. Здесь мы используем фильм в качестве примера. Выберите фильм, который вы хотите перенести на компьютер, и нажмите кнопку в правом углу.
Часть 2. Передача видео с iPhone 6 / 6s на компьютер с автозагрузкой Windows
Шаг 1. Подключите iPhone 6/6 к компьютеру, и автоматически откроется окно AutoPlay.
Шаг 2. Нажмите «Импорт изображений и видео с помощью Windows».
Передача видео с iPhone 6 / 6s на компьютер с помощью AutoPlay
Шаг 3. Нажмите «Импорт», чтобы начать передачу видео и фотографий с вашего iPhone 6 / 6s на компьютер.
AutoPlay работает только на компьютере под управлением Windows, недоступном для Mac. AutoPlay позволяет передавать видео с iPhone 6 / 6s (Plus) на ПК, но не разделяет их по папкам. Поэтому, если Вы хотите перенести много видеороликов с iPhone на ПК, мы искренне рекомендуем вам перейти к методу 1 для наилучшей работы.
AutoPlay позволяет передавать видео с iPhone 6 / 6s (Plus) на ПК, но не разделяет их по папкам. Поэтому, если Вы хотите перенести много видеороликов с iPhone на ПК, мы искренне рекомендуем вам перейти к методу 1 для наилучшей работы.
Часть 3. Передача видео с iPhone 6 / 6s на компьютер с iPhoto
iPhoto – отличное приложение для управления фотографиями, но было прекращено с момента выпуска macOS X Yosemite 10.10.3. Поэтому, если ваш компьютер с macOS X Yosemite 10.10.3 или более поздней версией, вы можете перейти к методу 4 с подробными инструкциями.
Но вам нужно знать, что iPhoto поддерживает перенос фото-видео с iPhone на ваш компьютер Mac. Для видеороликов, музыкальных видеороликов, домашнего видео, синхронизации времени и работы с ТВ-шоу мы рекомендуем использовать метод 1 как лучший вариант.
Шаг 1. Подключите iPhone 6 или iPhone 6 Plus к Mac, и iPhoto автоматически откроется.
Шаг 2. Нажмите «Имя устройства» на левой панели в разделе «УСТРОЙСТВА», найдите видео, которое вы хотите перенести, и нажмите «Импортировать выбранные» справа вверху.
Передача видео с iPhone 6 / 6s на компьютер с iPhoto
Часть 4. Как импортировать видео с iPhone 6 / 6s на компьютер с фотографиями
В Mac OS X Yosemite и El Capitan предыдущий iPhoto обновлен до приложения «Фото». Здесь мы покажем вам, как импортировать видео, снятые камерой iPhone, на компьютер Mac с фотографиями (например фото интерьеров в английском стиле).
Шаг 1. Откройте фотографии с вашего Mac и подключите свой iPhone к компьютеру.
Шаг 2. Нажмите «Импорт» и выберите видео на своем iPhone.
Шаг 3. Нажмите «Импортировать XX выбранных», чтобы перенести выбранные видео с вашего iPhone 6 / 6s на компьютер.
Импорт видео с iPhone 6 / 6s на компьютер с фотографиями
Так же, как iPhoto, приложение Mac Photo позволяет вам переносить видео с iPhone на ваш компьютер Mac, не включая фильмы, музыкальные видео, домашние видео, временные и телевизионные шоу. Если вы планируете импортировать такие типы видео с iPhone на компьютер Mac, мы рекомендуем использовать метод 1 как наилучший вариант.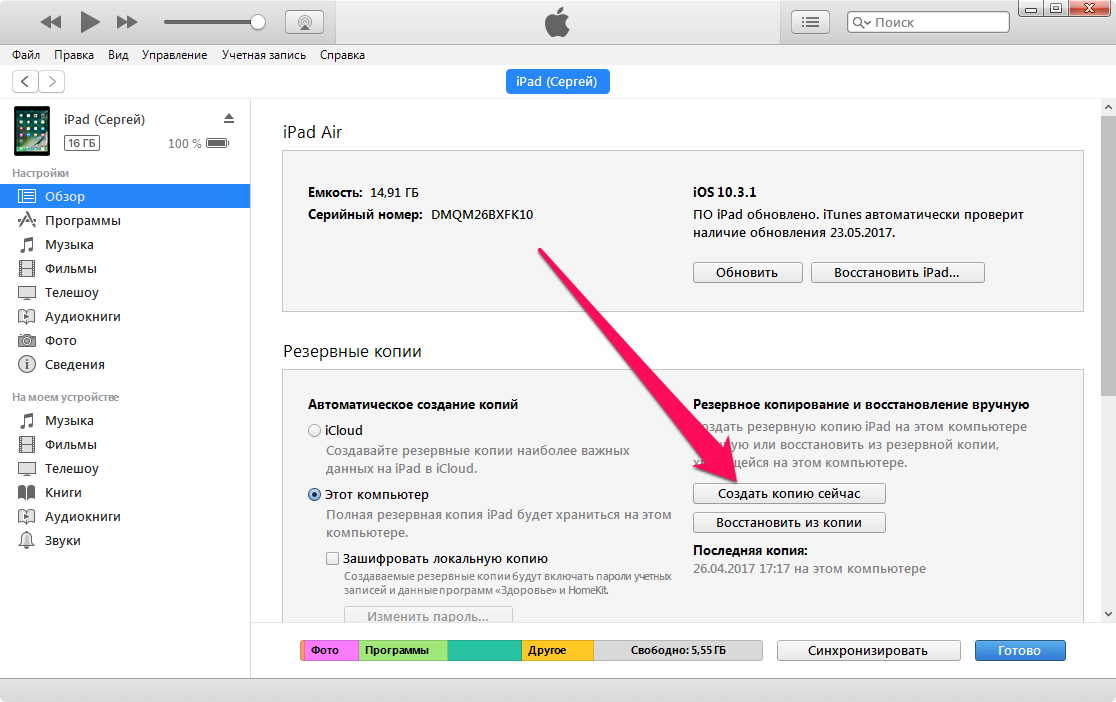
Таблица сравнения для четырех методов
| AnyTrans для iOS | Автозапуск Windows | Mac iPhoto App | Mac Photo App | |
| Совместимость с ОС | Windows 10, 8, 7, Vista, XP (64 бит и 32 бит). macOS High Sierra, macOS Sierra, OS X 10.8 – 10.11. | Только в ОС Windows | Только на macOS X Yosemite 10.10.2 и до | Только на macOS X Yosemite 10.10.3 и позже |
| Поддерживаемые типы видео | Видеоролики, фильмы, музыкальные видео, домашнее видео, время, Slo-mo, телешоу | Фото Видео | Фото-видео, Slo-mo | Фото-видео, Slo-mo |
| Синхронизация видео с iPhone на компьютер | ||||
| Импорт видео с компьютера на iPhone |
В итоге
AnyTrans для iOS также помогает передавать фотографии, музыку, приложения и многое другое с iPhone на компьютер и наоборот.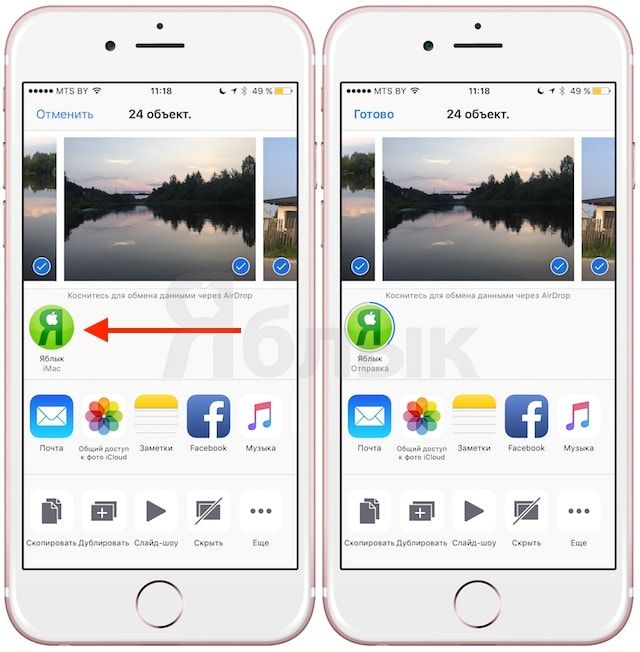 Для сравнения, среди таких 4 методов выше, AnyTrans для iOSможет удовлетворить любую потребность в видео iPhone для компьютера. Почему бы не попробовать его сейчас ? Если это сообщение решило вашу проблему, не забудьте поделиться им со своими друзьями. Как перенести ватсап на другой телефон сохранив переписку вы найдете в нашем блоге.
Для сравнения, среди таких 4 методов выше, AnyTrans для iOSможет удовлетворить любую потребность в видео iPhone для компьютера. Почему бы не попробовать его сейчас ? Если это сообщение решило вашу проблему, не забудьте поделиться им со своими друзьями. Как перенести ватсап на другой телефон сохранив переписку вы найдете в нашем блоге.
Как скинуть фото и перенести видео с Айфона или любого другого телефона на компьютер
Обновлено 24 июля 2021 Просмотров: 164898 Автор: Дмитрий Петров
- Как перекинуть фото и видео с Айфона на комп через ДропБокс
- Как можно скачать фото и видео с телефона через Яндекс Диск
- Как скопировать видео с Айфона на комп через Облако Майл.ру
Здравствуйте, уважаемые читатели блога KtoNaNovenkogo.ru. Конечно же, в случае Айфона (или Айпада) можно воспользоваться стандартными возможностями, уже ранее описанными мной в статье про то, как синхронизировать Айтюнс с Iphone и как скопировать контакты с Айфона на Айфон.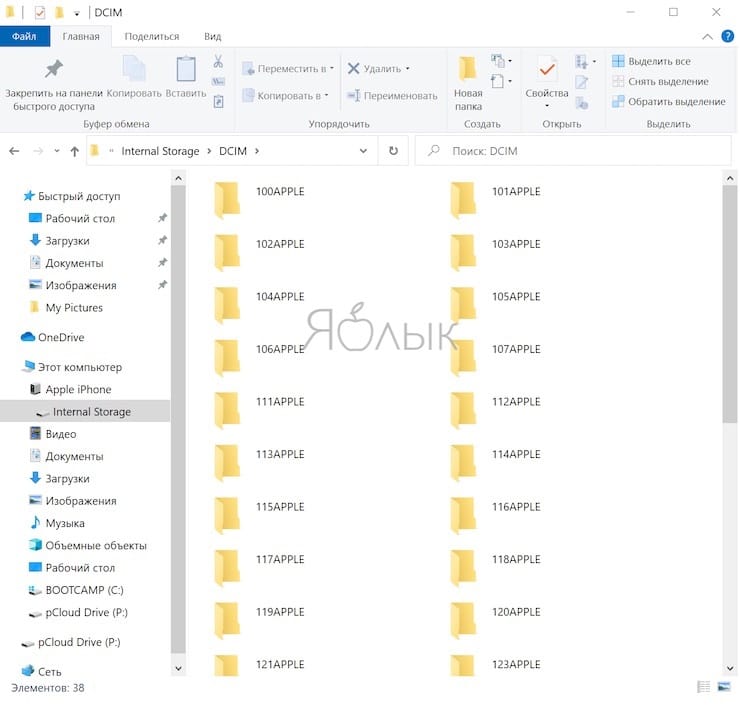
Но сегодня я хочу предложить вашему вниманию универсальный способ переноса фото и видео, отснятых на вашем телефоне (под управление Ios или Андроидом), на компьютер. Фотки и ролики скидываться на комп будут автоматически при запуске приложения, а кроме этого данный вид приложений предоставляет вам ряд других полезных возможностей.
Возможно, что кто-то из вас уже догадался, что речь сегодня пойдет о расширениях от крупных облачных сервисов, которые кроме всего прочего могут помочь оперативно перекинуть отснятые на Айфоне или любом другом смартфоне фотографии и видео-ролики на ваш компьютер (или ноутбук). Естественно, что все они бесплатны в своей базовой конфигурации, что делает такой способ синхронизации медиа-файлов еще более востребованным.
Как перекинуть фото и видео с Айфона на комп через ДропБокс
Самым первым и одним из самых популярных на данный момент облачных сервисов является ДропБокс. В свое время я написал довольно-таки подробную обзорную статью по работе с этим сервисом, где затрагивались следующие проблемы:
- Создание аккаунта в облачном хранилище
- Установка и настройка программы Дропбокс на компьютер
- Как пользоваться Dropbox?
- Просмотр истории сохранения файлов
- Расширение облачного хранилища за счет бонусов
- Работа с веб интерфейсом Дропбокса
- Защита ДропБокса от взлома
- Как пользоваться мобильными приложениями
- Автоматическое сохранение фото с гаджета в Dropbox
Получается, что для того, чтобы оперативно скачивать фото и видео с Айфона или любого другого телефона, вам нужно будет:
- Зарегистрироваться в Дропбоксе (это бесплатно, да и к тому же можно будет получить в подарок от 2 до 16 Гбайт свободного пространства (читайте про единицы измерения информации) в облаке для хранения своих файлов).

- Установить на свой компьютер программу, скачанную с официального сайта (можно ее и на несколько компов установить, чтобы иметь доступ с них к фоткам и роликам на вашем телефоне), и авторизоваться в ней.
- Установить на Айфон, Айпад или телефон под управлением Андроида официальное приложение от Дропбокса и опять же в нем авторизовать с помощью полученных при регистрации в Дропбоксе пароля и логина.
- При первом запуске приложения вас могут спросить о том, желаете ли вы автоматически переносить фото и видео снятые на телефон только при подключении к интернету через Вай-Фай, либо также при подключение через мобильного оператора:
- После этого для переноса накопившихся медиа-файлов достаточно будет открыть это приложение и перейти на вкладку «Фото». Фотографии и ролики начнут копироваться сразу же, если было установлено нужное соединение с интернетом (и заряд аккумулятора на вашем Айфоне или Андроиде не слишком мал):
- На вашем компьютере после установки программы Dropbox будет создана одноименная папка, а внутри нее также автоматически создастся папка «Camera Uploads».
 Именно в нее будут попадать и в ней храниться скачанные на компьютер через приложение Дропбокс фото и видео снятые на телефоне.
Именно в нее будут попадать и в ней храниться скачанные на компьютер через приложение Дропбокс фото и видео снятые на телефоне.Если телефонов подключенных к одному аккаунту Dropbox будет несколько, то все фотки с них скинутся в одну эту папку скопом. С одной стороны это удобно, а с другой — можно запутаться.
В любом случае данный способ скидывания фото и видеоматериалов с телефона на компьютер имеет право на жизнь, и именно им я пользуюсь в подавляющем большинстве случаев.
Как можно скачать фото и видео с телефона через Яндекс Диск
В рунете одним из самых популярных облачных хранилищ является Яндекс Диск, о перипетиях работы с которым я уже довольно подробно писал:
- Автозагрузка фото и видео с телефона (безлимит)
- Включаем автозагрузку на телефоне
- Папка «Фото и видео из Яндекс.Диска» на ПК
Чтобы с помощью него скопировать видео и фотоматериалы с iphone на компьютер (ноутбук) нужно будет опять же выполнить ряд простейших шагов:
- Зарегистрироваться в сервисе Яндекс Диска (если у вас уже есть паспорт Яндекса, то достаточно будет авторизоваться и зайти на сервис по приведенной выше ссылке)
- Установить программу Яндекс Диска на свой комп и авторизоваться в ней
- Для перекидывания фото с телефона на нем нужно будет, естественно, установить программу Яндекс Диска и авторизоваться в ней
- При первом запуске вас спросят, когда лучше скачивать фото и видео — при любом подключении, либо только при подключении по Вай-Фай.

- Для того, чтобы фотки сделанные на телефон начали бы скидываться на комп, вам нужно будет зайти в папку «Фотокамера» на вашем Айфоне, Айпаде или Андроиде.
- Где искать перенесенные медиа-файлы на вашем компе? В папке «Фотокамера», которую вы найдете в папке «Yd» (она создает автоматически при установке программы на компьютер).
Как скопировать видео с Айфона на комп через Облако Майл.ру
Также в рунете пользуется большой популярностью облачный сервис от Майл.ру, который предоставляет бесплатно довольно большой объем дискового пространства. Про него я опять же уже довольно подробно писал и вы можете ознакомиться с некоторыми аспектами работы с ним:
- Возможности Облако@Майл.ру
- Его основные характеристики
- Онлайн версия хранилища
- Программа для работы с диском
- Мобильное приложение Cloud Mail.Ru
Для того, чтобы использовать его для переноса (сброса) фотографий и роликов отснятых на мобильном телефоне (или планшете) на компьютер, нужно будет выполнить ряд простых шагов:
- Зарегистрировать в сервисе (если у вас уже есть почтовый ящик в Майл.
 ру, то можно будет войти с помощью его реквизитов — логина и пароля).
ру, то можно будет войти с помощью его реквизитов — логина и пароля). - Установить на компьютер программу Mail.Ru@Cloud и авторизоваться в ней.
- Установить на телефон или планшет приложение Cloud Mail.Ru и опять же авторизоваться в нем.
- При первом запуске этого приложения включить автозагрузку сделанных на этом девайсе фотографий (и видеороликов) для их быстрого сброса на компьютер или ноутбук.
- Если согласитесь, то в корне вашего облака (на компьютере и на сервере Майл.ру одновременно) будет создана папка «Camera Uploads» куда и будут автоматически скидываться все сделанные вами на телефоне или планшете фото и видео, а затем они будут автоматически скопированы на ваш компьютер (при синхронизации данных в облаке и на компе).
Все просто и удобно. ИМХО (что это?). Правда, можно отснятое видео прямо в сеть транслировать с помощью Перископа, но это уже все таки несколько другая область.
Удачи вам! До скорых встреч на страницах блога KtoNaNovenkogo. ru
ru
Эта статья относится к рубрикам:
Как исправить папку iphone dcim, не отображающую фотографии (или пустую) на окнах 2021
Один из самых простых способов передачи фотографий с вашего iPhone / iPad на компьютер с Windows — это подключить его с помощью USB-кабеля. Это делает папку DCIM видимой на вашем ПК. DCIM расшифровывается как Digital Camera Images, это папка, в которой хранятся все изображения, доступные на вашем устройстве. Будь то с камеры, скриншота или любого загруженного изображения.
К сожалению, для некоторых пользователей папка DCIM не отображается на ПК при подключении к iPhone или iPad. Для других, хотя папка DCIM видна, она пуста и не показывает никаких фотографий. Для нескольких пользователей в папке показаны только некоторые изображения.
Если вы также столкнулись с проблемой, пришло время прощаться с ней. Здесь вы найдете несколько способов исправить проблему пустой папки DCIM в Windows 10.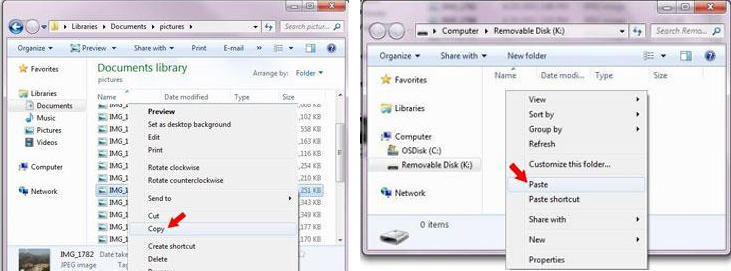
Перезагрузите ваш iPhone и ПК
Если проблема внезапно возникла из ниоткуда, было бы неплохо перезагрузить компьютер iPhone / iPad и Windows.
Разблокировать iPhone / iPad
Если ваш iPhone или iPad заблокирован и вы подключили его через USB к ПК, в большинстве случаев устройство не будет отображаться. Даже если вы услышите звук дин и ваше устройство начнет заряжаться, вам придется разблокировать свой iPhone или iPad, чтобы авторизовать его один раз. Вам больше ничего не нужно делать, разблокируйте устройство, и папка появится на вашем ПК.
Авторизуйте свой компьютер
При первом подключении iPhone / iPad к ПК или после сброса некоторых настроек на вашем iPhone появится всплывающее окно. Всплывающее окно попросит вас авторизовать компьютер. Нажмите на доверие.
Кроме того, если у вас не появилось всплывающее окно или вы не уверены, авторизован ли компьютер для доступа к вашему iPhone или нет, вам понадобится помощь iTunes. Для этого выполните следующие действия:
Шаг 1. Подключите iPhone к компьютеру с помощью USB-кабеля.
Шаг 2: Откройте iTunes и выберите опцию «Учетная запись» в верхней панели. В меню выберите «Авторизация» и «Авторизовать этот компьютер».
Шаг 3: Вам будет предложено ввести свой Apple ID и пароль. Введите необходимые данные и нажмите Авторизоваться. Надеюсь, вы увидите папку DCIM на вашем компьютере.
Сбросить местоположение и конфиденциальность
Сброс настроек местоположения и конфиденциальности не приведет к удалению данных на вашем телефоне. Это просто сбросит ваши настройки конфиденциальности и разрешения доступа к местоположению. То есть любое приложение, которому был разрешен доступ к ним, снова запросит у вас требуемое разрешение. Сброс здесь полезен, так как вам придется снова разрешить компьютеру использовать ваш телефон.
Чтобы сбросить местоположение и настройки конфиденциальности, выполните следующие действия:
Шаг 1: Откройте Настройки на вашем телефоне и перейдите в Общие.
Шаг 2: Нажмите «Сброс», а затем «Сбросить местоположение и конфиденциальность». Вам будет предложено ввести код доступа вашего телефона.
Шаг 3 : Появится окно подтверждения, нажмите «Сбросить настройки».
После этого подключите ваш iPhone к компьютеру, и вам будет предложено авторизовать его. Как только вы это сделаете, отключите USB и подключите его снова. Вы сможете получить доступ к своим фотографиям.
Также на
Высокая эффективность против большинства совместимых: какую настройку захвата камеры iPhone выбрать.
Сделай новое фото
Это исправление может показаться немного странным, но оно помогло многим пользователям, особенно людям, которые подключаются к нему впервые или чья камера пуста. Причина в том, что на вашем iPhone / iPad нет фотографий, и поэтому папка не отображается.
Чтобы исправить это, сделайте новый снимок с помощью камеры устройства. Затем подключите его к вашему компьютеру.
Отключить iCloud Photos
Если папка DCIM пуста или показывает только несколько изображений, высока вероятность того, что ваши фотографии будут сохранены в iCloud. Фотография, которую вы видите на своем iPhone или iPad, является только оптимизированной версией, а не фактической копией. Фактический файл хранится в iCloud, и поэтому он не доступен через диспетчер файлов на вашем компьютере.
Теперь помогут два способа. Во-первых, вы можете загружать фотографии прямо с iCloud.com на свой компьютер, но для этого потребуется работающее подключение к Интернету. Если при этом у вас возникнут какие-либо проблемы, воспользуйтесь этими исправлениями.
Кроме того, вы можете загрузить их на свой телефон, отключив опцию «Оптимизировать хранилище iPhone». Это позволит загрузить все фотографии из вашего iCloud на ваш телефон. Помните, что он будет занимать большой объем памяти на вашем телефоне, и вам нужно иметь достаточно места для их хранения.
Для этого выполните следующие действия:
Шаг 1: Откройте «Настройки» и нажмите на свое имя вверху.
Шаг 2: Нажмите на iCloud, а затем на «Фото».
Шаг 3: Если выбран Оптимизировать iPhone Storage, то, безусловно, это виновник. Нажмите на Скачать и сохранить оригиналы.
Примечание. В зависимости от количества фотографий загрузка на телефон может занять некоторое время.
Шаг 4. После завершения загрузки фотографий подключите телефон к компьютеру. Вы должны увидеть их в папке DCIM.
Если вы не хотите сохранять свои будущие фотографии в iCloud, отключите опцию iCloud на шаге 3 выше. При этом ни одно из ваших существующих изображений в iCloud или вашем телефоне не будет удалено. Однако, если вы удалите фотографии с телефона или iCloud и включите изображения iCloud в будущем, эти удаленные фотографии будут также удалены с других устройств. В настоящее время это только изменит поведение для сохранения изображений на телефоне, а не в облаке.
Совет . Если фотография сохранена в iCloud, нажмите «Изменить» в приложении «Фотографии», чтобы загрузить ее на телефон. После загрузки подключите устройство к компьютеру, и оно будет доступно в папке DCIM на ПК. Совет пригодится для небольшого количества фотографий.
Также на
#поиск проблемы
Нажмите здесь, чтобы увидеть нашу страницу статей по устранению неполадок
Переустановите iTunes
iTunes необходим для правильного функционирования соединений между ПК и iPhone / iPad, поскольку он устанавливает все необходимые драйверы. Мы предлагаем вам удалить, а затем переустановить программное обеспечение, чтобы посмотреть, решит ли оно проблему. Также всегда загружайте последнюю версию iTunes.
Скачать iTunes
Удалить драйвер USB для мобильного устройства Apple
Иногда удаление драйвера Apple также помогает решить проблему. Вот шаги для этого:
Шаг 1: Откройте Мой компьютер или этот компьютер на вашем компьютере. Щелкните правой кнопкой мыши в любом месте и выберите Свойства. Затем нажмите Диспетчер устройств с левой стороны.
Либо используйте сочетания клавиш (Windows Key + R), чтобы открыть «Выполнить». Введите devmgmt.msc, чтобы открыть диспетчер устройств напрямую.
Шаг 2. В диспетчере устройств найдите устройства с универсальной последовательной шиной. Щелкните правой кнопкой мыши на устройстве Apple Mobile Device USB и выберите «Удалить устройство».
Подождите, пока он будет удален. Затем перезагрузите компьютер и подключите к нему iPhone или iPad. Драйвер будет загружен снова. После загрузки отключите и снова подключите ваше устройство.
Также на
Как синхронизировать закладки iPhone с ПК
Переместить это сладко
Перенос фотографий с iPhone / iPad на компьютер очень удобен, когда вам нужно освободить память на вашем устройстве. Представьте, что вы подключаете его к компьютеру и получаете пустую папку. К счастью, плохие дни прошли, и вы можете быстро решить проблему с помощью вышеуказанных решений.
Далее: загрузка файлов на iOS иногда может быть сложной. Вот как можно скачать любой файл на вашем iPhone и iPad.
Как передать файлы с компьютера на iPhone, iPad и iPod
Вы недавно приобрели iPhone, iPad или iPod и не знаете, как передать файлы с компьютера на устройство? Эта статья поможет вам!
Для передачи медиафайлов на устройства iOS и обратно вам потребуется скачать iTunes – бесплатную программу для синхронизации iPhone, iPad и iPod с компьютером. Скачать программу или обновить ее до последней версии вы сможете на официальном сайте Apple. iTunes доступен для пользователей Windows и Mac OS.
Скачать iTunes
Синхронизация в iTunes – это обмен данными между устройством и компьютером. С помощью iTunes вы можете синхронизировать со своим устройством iOS целую медиатеку или выбранные файлы: музыку, рингтоны в MP3, фотографии, фильмы, книги, приложения, заметки, контакты, закладки «Сафари» и многое другое.
Ниже мы расскажем, как передавать файлы с компьютера на устройства Apple и обратно, используя iTunes.
Шаг 1. Подключите ваше устройство к компьютеру с помощью USB-кабеля и запустите iTunes.
Шаг 2. Найдите на верхней панели иконку, изображающую ваше устройство, и нажмите на нее. В левой части окна программы вы найдете список всех типов контента в iTunes. По умолчанию открывается вкладка Обзор, где находится общая информация об устройстве, а также окно настроек.
Шаг 3. Перед началом работы с iTunes важно настроить параметры автоматической синхронизации. На вкладке Обзор найдите раздел Параметры. Если вы хотите, чтобы все медиафайлы на компьютере автоматически синхронизировались с устройством при каждом подключении к компьютеру, отметьте флажком соответствующий пункт. Если такой вариант вам не подходит, убедитесь, что флажок не проставлен.
Теперь вы можете приступить к передаче файлов на ваше устройство.
Как «перекинуть» музыку с компьютера на iPhone, iPad или iPod
Шаг 1. Добавьте музыку в iTunes
Если вы находитесь в разделе настроек устройства, нажмите кнопку возврата на верхней панели, чтобы выйти в главное окно iTunes. В левом верхнем углу выберите из списка категорию Музыка (скорее всего, она будет выбрана по умолчанию). Теперь перейдите на вкладку Песни в разделе Медиатека в левой части окна.
Перетащите отдельные аудиозаписи или целые папки с музыкой в окно iTunes или откройте меню Файл и нажмите Добавить в медиатеку. Подождите, пока выбранные аудиофайлы добавятся в iTunes.
Шаг 2. Скопируйте добавленные треки на устройство
Вернитесь в раздел настроек устройства, кликнув иконку с его изображением. В правом нижнем углу нажмите Синхронизировать, чтобы перенести добавленные файлы на устройство.
Как перенести видео с компьютера на iPhone, iPad или iPod
Шаг 1. Добавьте видео в iTunes
Если вы находитесь в разделе настроек iPhone, iPad или iPod, нажмите кнопку возврата в левом верхнем углу, чтобы вернуться в главное окно iTunes. Раскройте список в левом верхнем углу и выберите категорию Фильмы. Перейдите на вкладку Фильмы в разделе Медиатека в левой части окна. Перетащите видеофайлы в окно iTunes.
Шаг 2. Скопируйте добавленные ролики на устройство
Вернитесь в раздел настроек вашего устройства, кликнув на иконку с его изображением. В правом нижнем углу нажмите Синхронизировать, чтобы перенести добавленные файлы на устройство.
Как перенести фото с iPhone и iPad на компьютер
Шаг 1. Включите синхронизацию фото
Чтобы переносить фотографии с устройства на компьютер и обратно, необходимо сначала включить синхронизацию изображений в iTunes. Если вы вышли из раздела настроек устройства, нажмите иконку с изображением устройства в верхней части окна iTunes. Теперь перейдите на вкладку Фото и в открывшемся окне отметьте флажком пункт Синхронизировать.
Шаг 2.1. Перенесите фото с устройства на компьютер
Убедитесь, что ваше устройство подключено к компьютеру, а программа iTunes запущена. Откройте приложение «Фото» (доступно как на Mac OS, так и на Windows версии 8 и выше) – вы увидите библиотеку изображений, хранящихся на компьютере.
Если вы используете Windows, кликните Импорт в правом верхнем углу. В открывшемся окне выберите все снимки, которые необходимо перенести на компьютер, и нажмите Импортировать выбранные.
Если вы используете Mac, выберите свое устройство на панели слева, отметьте фотографии, которые вы хотите скопировать на компьютер, и нажмите Импортировать выбранные.
Для пользователей Windows 7 и более ранних версий существует альтернативный способ передачи изображений с устройства на ПК. Подключите телефон или планшет с помощью USB-кабеля и в открывшемся окне автозапуска выберите пункт Открыть устройство для просмотра файлов, либо откройте меню Пуск, нажмите Компьютер и в разделе Портативные устройстващелкните по иконке своего устройства. Вы увидите папку с медиафайлами, откуда сможете скопировать нужные изображения в любую папку на компьютере.
Шаг 2.2. Перенесите фото с компьютера на устройство
Если же вы, наоборот, хотите перенести изображения с компьютера в память устройства, убедитесь, что устройство подключено к компьютеру, откройте iTunes и кликните иконку устройства. Перейдите на вкладку Фото и отметьте флажком пункт Синхронизировать в окне справа. Если вы хотите скопировать определенную папку с фотографиями, раскройте список Скопировать фотографии из и нажмите Выбрать папку. Чтобы перенести все изображения с компьютера на телефон, выберите пункт Все фотографии и альбомы. Нажмите Применить.
Использование облачного хранилища iCloud
Существует еще один способ передачи файлов между устройствами Apple и компьютером – использование облачного хранилища iCloud. Этот способ позволяет легко «скинуть» любые файлы с одного устройства на другое без кабеля.
Облачное хранилище данных – онлайн-хранилище, в котором файлы содержатся на серверах компании, предоставляющей услуги хранения данных. Главное преимущество облачного хранилища – возможность открывать файлы с любого устройства при наличии доступа к аккаунту.
iCloud – это сервис Apple, созданный для хранения музыки, видео в любых разрешениях, включая 4K, звуков, картинок, сообщений электронной почты, книг из iBooks, PDF-документов и других типов данных. Чтобы получить доступ к iCloud, необходимо войти в учетную запись iTunes Store с помощью идентификатора Apple ID. Сделать это можно с iPhone, iPad, iPod, Apple TV, а также с ноутбуков и стационарных компьютеров Mac и Windows. Вы можете связать до 10 устройств с помощью Apple ID, чтобы иметь доступ к файлам в iCloud со всех своих мобильных устройств и компьютеров.
Узнать больше об идентификаторе Apple ID
После входа в учетную запись необходимо включить функцию Медиатека iCloud. На iPhone, iPad или iPod зайдите в меню Настройки > Музыка и активируйте переключатель Медиатека iCloud.
Чтобы включить iCloud на компьютере, запустите iTunes, перейдите в окно Настройки, на вкладке Основные отметьте флажком пункт Медиатека iCloud и нажмите OK.
Вы можете выбрать, какие данные синхронизировать с iCloud, в разделе Настройки > iCloud. Все, что вы отметите в этом разделе, будет автоматически копироваться в облачное хранилище.
Резервное копирование при помощи iTunes и iCloud
При желании вы можете скопировать и сохранить всю информацию с вашего мобильного устройства с помощью резервного копирования. Сделав резервную копию, вы можете не беспокоиться, что ваши данные пропадут в случае потери «айфона» или планшета. Вы также сможете без труда перенести все свои файлы при замене старого устройства Apple на новое. Резервное копирование возможно как в iTunes, так и в iCloud.
Узнать больше о резервном копировании в iTunes и iCloud
Теперь вы знаете, как синхронизировать iPhone и iPad с компьютером с помощью iTunes и iCloud. Узнать больше о передаче файлов с устройства на компьютер и других тонкостях работы с iOS вы можете на сайте техподдержки Apple https://support.apple.com/.
Как перенести фото с iPhone, iPad на компьютер? Как перенести фото с iPhone в облако?. Как перенести фото с Айпад, iPhone | Айфона 4, 4S, 5S, 6, 6S, 6 Плюс, 7 на компьютер? Как перенести фото с с Айпад, iPhone
В данной статье мы расскажем о том, с помощью каких способов можно перенести мультимедийные файлы с iPhone или iPad на компьютер.
Наверняка каждый пользователь устройства, которое работает на операционной системе iOS, сталкивался с ситуацией, когда перенос фотографий с iPhone или iPad. Тем самым пользователям приходилось мучатся, а следовательно обращаться в сервисные центры по обработке фотографий, чтобы за определенную плату профессионалы сделали то, что просил владелец.
Но зачем обращаться в сервисные центры, если можно сделать это самому? Ведь как известно, подобного рода проблемы были до обновления седьмой версии iOS. Ну а после того, как появилась восьмая версия системы iOS, то у владельцев появилась возможность использовать технологию AirDrop, что очень сильно облегчило задачу с переносом мультимедийных файлов.
Импорт фотографий с iPad на Windows/OS X
Стоит заметить, что все мультимедийные фотографии на устройстве iPad разделяются по категориям. К примеру, все фотографии, которые были совершены с помощью iPad сохраняются в разделе «Фотографии», а записанные видеоролики хранятся в разделе «Видео».
Тем самым благодаря правильному алгоритму работы всей системы, вы никогда не потеряете свои драгоценные фотографии и видеозаписи. Ну а компьютеры, которые работают на операционной системе Windows и Mac OS X, имеют заранее предустановленные драйвера и программы, которые сделают процесс передачи и импорта изображений простым и без всяких усилий.
Как на Windows импортировать фотографии и видео с iPad?
Итак, чтобы совершить процесс импорта мультимедийных файлов, вам необходимо придерживаться наших советов и инструкций:
- Первым делом вам конечно же необходимо соединить устройство iPad с компьютером. Сделать это можно при помощи USB-кабеля, который поставляется в комплекте с устройством iPad.
- После этого вам необходимо произвести разблокировку iPad для того, чтобы можно было снять защиту от записи импорта изображений. Тем самым вам нужно выбрать в контекстном меню пункт «Доверять этому компьютеру». При помощи установки такой функции, компьютер к которому подключен ваш iPad будет иметь доступ ко всем мультимедийным данным (фотографии, видеозаписи, музыка, контакты, заметки, другие файлы).
ВАЖНО! При подключении устройства iPad к новому компьютеру, нужно всегда производить разблокировку iPad, то есть выбирать функцию «Доверять этому компьютеру».
- Затем вам нужно будет произвести некоторые действия на компьютере Windows. Итак, нажимаем левой кнопкой мыши по значку «Компьютер», а после этого вы увидите файловый менеджер, в котором будет отображаться название вашего устройства iPad.
СОВЕТ! Чтобы сократить порядок действий для отображения файлового менеджера, вы также можете нажать сочетание клавиш «Win» + «E».
- Затем вам нужно кликнуть правой кнопкой мыши на устройстве iPad для того, чтобы выбрать функцию «Импортировать фотографии и видео». После того, как вы выбрали импорт мультимедийных, то компьютер Windows, а точнее мастер импорта запустит процесс сканирования ваших файлов, которые расположены в памяти вашего iPad. Поэтому, если у вас очень много фотографий и видеозаписей, то процесс сканирования может занять от 30 минут.
ВАЖНО! Пользователи сталкивались с такой ситуацией, когда мастер импорта на компьютере не находил мультимедийные файлы, хотя они имелись на iPad. Причиной этому являлось то, что пользователи просто забывали разблокировать iPad перед началом импорта файлов.
- Теперь вам нужно произвести сортировку всех мультимедийных файлов, то есть выбрать какой тип файлов вам требуется импортировать на компьютер. Тем самым у вас есть возможность импортировать фотографии, видеозаписи, музыку, контакты, заметки. Когда вы определитесь с выбором файлов, то вам следует нажать на кнопку «Далее».
- Если вам необходимо выбрать два-три изображения из десяти, то вы можете пометить необходимые изображения галочкой, и только после нажать на кнопку «Далее».
- В процессе импорта вы можете легко найти нужную фотографию, либо если вас интересует импорт фотографий по отдельным датам, к примеру с 1 марта 2017 года по 10 марта 2017 года, то вы можете указать их в соответствующем поле.
- Когда вы определитесь с выбором диапазона дат, то в процессе этапа импорта вам нужно будет указать название папки, в которую будут импортированы все снимки. Если вы хотите переместить снимки в нужную папку, то просто укажите путь к директории с данной папкой.
- По умолчанию фотографии и файлы с форматом png, jpeg, gif, raw, сохраняются в папке «Изображения». Но при помощи настроек импорта, вы можете выбрать сохранение изображений в другое место или папку. Тем самым для того, чтобы поменять путь сохранения фотографий, вам необходимо нажать на кнопку «Обзор».
- После того, как вы разобрались с настройками импорта, выбрали директорию и папку, то теперь вам необходимо щелкнуть по кнопке «Импорт».
- В процессе импорта программа предложит вам вписать теги для фотографий. Поэтому если вас не интересуют теги, или они вам вовсе не нужны, то просто оставьте поле для тегов пустым.
Как на Mac OS X импортировать фотографии и видео с iPad?
Итак, чтобы совершить процесс импорта мультимедийных файлов, вам необходимо придерживаться наших советов и инструкций:
- Первым делом вам конечно же необходимо соединить устройство iPad с MacBook. Сделать это можно при помощи USB-кабеля, который поставляется в комплекте с устройством iPad.
- После этого вам необходимо открыть программу на макбуке, которая называется «Захват изображений», расположение программы находится в главном центре управления «Программы».
- Затем вам нужно будет выбрать в списке устройств свой iPad, а осуществить выбор можно при помощи левой колонки, которая располагается списком. Но если вашего iPad нет в списке даже тогда, когда вы подключили к нему USB кабель, то скорее всего вы забыли его включить и разблокировать.
- Теперь вам нужно определиться с директорией папки, то есть куда будут импортироваться ваши мультимедийные файлы. К примеру, если это фотографии, то они будут импортироваться в папку по умолчанию, которая называется «Изображения». Но если вы хотите выбрать другую папку для импорта, то просто нажмите на кнопку «Импортировать в», а после выберите нужную папку.
- Определитесь с тем, нужно ли оставлять импортированные фотографии на устройстве iPad после того, как закончится процесс импорта. Заметьте то, что настройки по умолчанию предусматривают удаление фотографий с iPad, которые были импортированы. Но вы можете предотвратить удаление импортированных фотографий, для чего вам необходимо открыть меню, и в настройках снять галочку с пункта «Удалить после импорта».
- Если вам необходимо импортировать две-три фотографии, то просто выделите их при помощи удерживания команды «Command», а после этого нажмите на кнопку «Импортировать». Ну а если вам необходимо импортировать все фотографии, которые имеют на вашем iPad, то вам следует нажать на кнопку «Импортировать все».
- Если вы запустили процесс импорта всех фотографий, то вам необходимо ждать некоторое количество времени. Стоит заметить, что длительность импорта зависит от количество мультимедийных файлов на iPad.
Импорт фотографий при помощи программы iTunes
Как перенести фотографии с iPhone?
Итак, хотелось бы сразу отметить, что способ импорта фотографий с iPhone на компьютер довольно-таки легкий. Ведь работать в программе iTunes проще простого. Тем более, что после соединения iPhone 4, 4S, 5S, 6, 6S, 6 Плюс, 7 и 7 Плюс с компьютером при помощи USB-интерфейса, программа iTunes открывается в автоматическом режиме, что опять же не требует выполнения дополнительных действий.
Для того, чтобы перенести фото на компьютер при помощи iTunes, вам нужно придерживаться наших советов и инструкций:
- Первым делом вам необходимо подключить устройство iPhone к вашему компьютеру при помощи USB-кабеля, а после этого требуется включить программу iTunes.
- Когда процесс соединения двух устройств был завершен, вам нужно будет найти ваше устройство в программе iTunes, и нажать на него, а после этого необходимо перейти в раздел «Фото».
- После этого вам необходимо нажать на галочку «Синхронизировать Фото из», а затем выбрать папку в которую вам требуется импортировать все фотографии. Если же вам необходимо импортировать еще и видеозаписи, то установите галочку на пункт «Включать в синхронизацию видео».
- Затем, когда определились с настройками, вам нужно будет нажать на кнопку «Применить», после чего начнется сам процесс импорта фотографий и видеозаписей.
- Готово! Фотографии и видеозаписи были импортированы в папку, которую вы указали в настройках импорта.
Как перенести фотографии с iPad?
Для того, чтобы перенести фото с iPad на компьютер при помощи iTunes, вам нужно придерживаться наших советов и инструкций:
- Первым делом вам необходимо подключить устройство iPad к вашему компьютеру при помощи USB-кабеля, а после этого требуется включить программу iTunes.
- Когда процесс соединения двух устройств был завершен, вам нужно будет найти ваше устройство в программе iTunes, и нажать на него, а после этого необходимо перейти в раздел «Фото».
- После этого вам необходимо нажать на галочку «Синхронизировать Фото из», а затем выбрать папку в которую вам требуется импортировать все фотографии. Если же вам необходимо импортировать еще и видеозаписи, то установите галочку на пункт «Включать в синхронизацию видео».
- Затем, когда определились с настройками, вам нужно будет нажать на кнопку «Применить», после чего начнется сам процесс импорта фотографий и видеозаписей.
- Готово! Фотографии и видеозаписи были импортированы в папку, которую вы указали в настройках импорта.
Импорт фотографий в облачное хранилище iCloud
Как перенести фотографии c iPhone в облачное хранилище?
Бывает ситуация, когда заканчивается место на iPhone, и при этом нет ноутбука и компьютера, на который можно было бы импортировать мультимедийные файлы. Тогда на помощь приходит облачное хранилище или так называемый iCloud.
Итак, если вы хотите импортировать свои фотографии на iCloud, то вам необходимо придерживаться наших правил:
- Первым делом вам нужно зайти в раздел «Настройки», после кликнуть на пункт «iCloud», а затем нажать на подпункт «Фото» и перевести его в активное положение при помощи ползунка. При этом не забудьте активировать подпункт «Медиатека iCloud».
- Затем, когда вы полностью активировали облачное хранилище iCloud, все ваши мультимедийные файлы в автоматическом режиме загрузятся на сервер вашего облака.
- Если вы решили посмотреть загруженные фотографии и видеоролики на облачном хранилище, то вам необходимо перейти с компьютера/ноутбука на официальный сайт iCloud.
- Теперь вам нужно будет авторизоваться в системе, при помощи ввода данных от вашей учетной записи Apple ID, а после того, как пройдет авторизация, вам требуется нажать на ярлык «Фото».
- После того, как вы нажали на ярлык «Фото», вам нужно будет подождать несколько минут для того, чтобы сервер или облачное хранилище произвела сортировку и подготовку файлов для просмотра. Если же файлов очень много, то процедура сортировки и подготовки файлов может занять до часа.
- Когда вы попадете в раздел «Фото», то наверняка заметите, что интерфейс на компьютере подобен интерфейсу на iPhone. Теперь у вас появилась возможность загружать, удалять и и скачивать фотографии на компьютер.
- Если вы решили загрузить фотографии в облако, то вы можете сделать это при помощи обычного перетаскивания. Но не забывайте, что место на облаке имеет ограничение, так к примеру, если у вас стандарт, то вы можете загрузить на облако всего 5 ГБ.
Как перенести фотографии c iPad в облачное хранилище?
Стоит заметить, что и на iPad часто возникает ситуация, что заканчивается место внутренней памяти. Поэтому и здесь на помощь приходит облачное хранилище.
Итак, если вы хотите импортировать свои фотографии на iCloud, то вам необходимо придерживаться наших правил:
- Первым делом вам нужно зайти в раздел «Настройки», после кликнуть на пункт «iCloud», а затем нажать на подпункт «Фото» и перевести его в активное положение при помощи ползунка. При этом не забудьте активировать подпункт «Медиатека iCloud».
- Затем, когда вы полностью активировали облачное хранилище iCloud, все ваши мультимедийные файлы в автоматическом режиме загрузятся на сервер вашего облака.
- Если вы решили посмотреть загруженные фотографии и видеоролики на облачном хранилище, то вам необходимо перейти с компьютера/ноутбука на официальный сайт iCloud.
- Теперь вам нужно будет авторизоваться в системе, при помощи ввода данных от вашей учетной записи Apple ID, а после того, как пройдет авторизация, вам требуется нажать на ярлык «Фото».
- После того, как вы нажали на ярлык «Фото», вам нужно будет подождать несколько минут для того, чтобы сервер или облачное хранилище произвела сортировку и подготовку файлов для просмотра. Если же файлов очень много, то процедура сортировки и подготовки файлов может занять до часа.
- Когда вы попадете в раздел «Фото», то наверняка заметите, что интерфейс на компьютере подобен интерфейсу на iPad. Теперь у вас появилась возможность загружать, удалять и и скачивать фотографии на компьютер.
- Если вы решили загрузить фотографии в облако, то вы можете сделать это при помощи обычного перетаскивания. Но не забывайте, что место на облаке имеет ограничение, так к примеру, если у вас стандарт, то вы можете загрузить на облако всего 5 ГБ.
Ну что же, сегодня мы рассмотрели способы переноса мультимедийных файлов с iPhone и iPad на компьютер Windows и Mac OS X. Поэтому мы надеемся, что данная статья помогла вам решить проблему с импортом фотографий и видеозаписей.
Видео: Поэтапная инструкция по переносу мультимедийных данных с iPhone на компьюер
Видео: Поэтапная инструкция переноса фотографии с iPhone на Макбук и компьютер
Видео: Поэтапная инструкция переноса фотографии с iPad, iPad Touch на Макбук и компьютер
Как перенести фотографии с iPhone на компьютер (Mac и ПК с Windows)
Вы не знаете, как перенести фотографии с iPhone на компьютер? С таким множеством различных приложений и методов для передачи фотографий неудивительно, что вы запутались. Независимо от того, есть ли у вас Mac или ПК, это пошаговое руководство покажет вам, как импортировать фотографии с вашего iPhone. Прочтите, чтобы узнать, как перенести фотографии с iPhone на ПК или Mac.
Это руководство состоит из двух основных разделов. В разделе 1 рассказывается, как копировать фотографии с iPhone на ПК (Windows).В разделе 2 рассказывается, как загружать фотографии с iPhone на Mac.
Есть несколько различных методов копирования фотографий с вашего iPhone на компьютер. Некоторые предполагают подключение вашего iPhone к компьютеру с помощью USB-кабеля. Другие позволяют передавать изображения по беспроводной сети и автоматически.
Содержание: Как перенести фотографии с iPhone на компьютер
Щелкните любую ссылку ниже, чтобы перейти прямо к этому разделу руководства:
Раздел 1: Как перенести фотографии с iPhone на ПК с Windows
- iCloud Photo Библиотека на ПК с Windows
- Приложение «Фото» для Windows
- Параметры автозапуска в Windows
Раздел 2: Как перенести фотографии с iPhone на Mac
- Библиотека фотографий iCloud на Mac
- Приложение «Фото» на Mac
- Приложение для захвата изображений на Mac
- AirDrop
USB-кабель или беспроводная передача данных?
Сначала вам нужно решить, хотите ли вы передавать фотографии по беспроводной сети или с помощью кабеля.
При использовании кабеля вам необходимо подключить iPhone к USB-порту компьютера с помощью кабеля освещения. Это кабель, которым вы заряжаете свой iPhone.
Если вы предпочитаете не использовать кабель, вы можете передавать изображения по беспроводной сети с помощью библиотеки фотографий iCloud или AirDrop.
Что такое библиотека фотографий iCloud?
iCloud — это онлайн-сервис Apple для хранения данных. Библиотека фотографий iCloud позволяет хранить всю коллекцию фотографий в iCloud.
Фотографии из библиотеки фотографий iCloud автоматически загружаются на все другие ваши устройства iCloud.Сюда входит ваш iPhone, iPad, Mac или ПК с Windows. Фотографии передаются по Wi-Fi, поэтому кабели не нужны.
Чтобы включить библиотеку фотографий iCloud на вашем iPhone, перейдите в Настройки > [ваше имя] > iCloud > Фото . Когда опция библиотеки фотографий iCloud включена, вся ваша библиотека фотографий будет загружена в iCloud.
Чтобы использовать библиотеку фотографий iCloud, вам необходимо убедиться, что у вас достаточно хранилища iCloud. На вашем iPhone перейдите в Настройки > [ваше имя] > iCloud > Управление хранилищем .
Apple предоставляет вам 5 ГБ бесплатного хранилища iCloud. Но если у вас много фотографий, вам нужно будет купить больше места для хранения. Тарифные планы хранения iCloud начинаются с 0,99 доллара США в месяц за 50 ГБ.
Если вы решите не использовать библиотеку фотографий iCloud, вы можете вручную перенести фотографии на компьютер с помощью кабеля USB.
Обратите внимание, что библиотека фотографий iCloud отличается от обмена фотографиями iCloud. Если вы хотите поделиться своими фотографиями с другими людьми, обмен фотографиями iCloud — идеальный вариант.
Раздел 1. Как перенести фотографии с iPhone на ПК (Windows)
Ниже вы узнаете, как импортировать фотографии с iPhone на ПК (Windows).Метод iCloud передает ваши изображения автоматически и по беспроводной сети. Два других метода показывают, как передавать изображения с iPhone на ПК с помощью кабеля USB.
1. Библиотека фотографий iCloud на ПК с Windows
Библиотека фотографий iCloud упрощает перенос изображений с iPhone на ПК. После настройки все новые снимки будут автоматически загружаться на ваш компьютер с Windows.
В этом разделе вы узнаете, как загружать изображения с iPhone на компьютер с помощью iCloud для Windows.
Во-первых, убедитесь, что вы включили библиотеку фотографий iCloud на своем iPhone. Перейдите в Настройки > [ваше имя] > iCloud > Фото . Включите iCloud Photo Library , чтобы ваши фотографии сохранялись в iCloud.
Затем убедитесь, что на вашем компьютере установлено программное обеспечение iCloud для Windows . Если у вас его еще нет, нажмите здесь, чтобы загрузить его с веб-сайта Apple.
На вашем компьютере откройте iCloud для Windows .Войдите в систему, используя тот же Apple ID, что и на вашем iPhone. Чтобы включить библиотеку фотографий iCloud, установите флажок рядом с Фото :
Теперь нажмите Параметры рядом с фотографиями. Установите флажок библиотеки фотографий iCloud :
Хотите, чтобы новые фотографии с вашего iPhone автоматически загружались на ваш компьютер? Установите флажок Загрузить новые фотографии и видео на мой компьютер .
Хотите, чтобы фотографии с вашего ПК автоматически выгружались в iCloud, чтобы вы могли получить к ним доступ со своего iPhone? Если это так, установите флажок « Загрузить новые фотографии и видео с моего компьютера ».Снимите этот флажок, если вы не хотите, чтобы фотографии с компьютера в iCloud.
После выбора предпочтений нажмите Готово , затем Применить . Теперь, когда вы делаете фотографии на свой iPhone, они загружаются на ваш компьютер (если у вас есть Wi-Fi).
Так как же найти эти изображения на вашем компьютере? Откройте File Explorer , затем откройте iCloud Photos из библиотеки изображений или на левой боковой панели:
В папке iCloud Photos изображения с вашего iPhone появятся в папке Downloads .При желании вы можете затем скопировать или переместить их в другую папку на вашем компьютере.
Вы также можете загружать свою коллекцию фотографий на iPhone по годам. В папке «Фото iCloud» щелкните Загрузить фотографии и видео . Выберите изображения, которые хотите загрузить, затем нажмите Загрузить .
2. Приложение «Фото» для Windows
В Windows 8.1 и Windows 10 приложение «Фото» на вашем компьютере позволяет легко импортировать фотографии с iPhone на ПК. Этот метод предполагает подключение телефона к компьютеру с помощью кабеля USB.
Перед тем как начать, убедитесь, что на вашем компьютере установлена последняя версия iTunes. Вам понадобится iTunes 12.5.1 или новее.
Чтобы проверить это, откройте iTunes, затем щелкните Справка . Затем нажмите Проверить наличие обновлений и следуйте инструкциям по установке последней версии iTunes.
Подключите iPhone к компьютеру с помощью кабеля USB Lightning. При появлении запроса разблокируйте свой iPhone с помощью пароля. Вы также можете увидеть на телефоне подсказку с просьбой доверять этому компьютеру.Нажмите Доверять или Разрешить продолжить. Затем откройте приложение Photos на своем компьютере.
Если у вас компьютер с Windows 10 , следуйте этим инструкциям:
Вам будет предоставлена возможность импортировать фотографии. Кнопка будет в правом верхнем углу экрана. Щелкните Импорт . Выберите элементы, которые хотите перенести.
При появлении запроса щелкните Продолжить . Затем нажмите Импортировать еще раз.
(В качестве альтернативы вам может быть просто предложено нажать Импортировать выбранное вместо Продолжить> Импортировать .В этом случае щелкните по нему при появлении запроса.)
Теперь ваши изображения начнут загружаться на ваш компьютер!
Если у вас компьютер с Windows 8 , следуйте этим инструкциям:
После открытия приложения «Фото» щелкните правой кнопкой мыши в любом месте экрана. Появится возможность импортировать ваши фотографии. Щелкните Импорт .
Затем выберите все элементы, которые хотите перенести на свой ПК.
Наконец, еще раз щелкните Импортировать .Ваши изображения начнут переноситься на ваш компьютер.
По умолчанию Windows сохраняет фотографии в библиотеке изображений. Они будут автоматически упорядочены по дате.
3. Параметры автозапуска Windows
Если у вас Windows 7, на вашем компьютере не будет приложения «Фото». Но вы можете использовать параметры автозапуска для импорта фотографий с вашего iPhone. Вы также можете использовать этот метод на компьютерах с Windows 8.1 и 10, если не хотите использовать приложение «Фотографии».
Подключите iPhone к компьютеру с помощью кабеля USB.Ваш телефон может спросить, можно ли доверять компьютеру. Нажмите Trust и введите свой пароль, чтобы разблокировать телефон.
Окно AutoPlay появляется на экране вашего компьютера, когда ваш iPhone подключен. Это окно предлагает несколько вариантов:
Чтобы импортировать новые фотографии с вашего iPhone за один шаг, щелкните Импортировать фотографии и видео (фотографии) . С помощью этой опции Windows обнаруживает самые новые изображения на вашем устройстве. Затем он импортирует их в папку в библиотеке изображений.
Папке автоматически присваивается имя с датой импортирования фотографий. Он не будет импортировать дубликаты старых фотографий, которые вы уже скопировали на свой компьютер.
Во время процесса импорта вы можете пометить фотографии описательным именем тега, если хотите. Если вы добавите тег, он появится в имени папки вместе с датой. Щелкните Импорт , чтобы начать импорт фотографий. Помните, что вы найдете импортированные фотографии в библиотеке изображений внутри папки с датой импорта.
Если вы предпочитаете выбирать изображения для импорта, выберите Открыть устройство для просмотра файлов , когда появится окно автозапуска. Это позволяет копировать и вставлять или перетаскивать изображения с iPhone на ПК.
Если вы выберете этот вариант, вы увидите окно, в котором ваш iPhone будет показан как устройство Internal Storage . Дважды щелкните этот значок, чтобы открыть каталог папок на вашем iPhone:
Дважды щелкните папку с именем DCIM (сокращение от Digital Camera Images).Вы увидите одну или несколько папок с названиями, например, 100APPLE, 101APPLE и т. Д. Именно в них iPhone хранит ваши фотографии. Дважды щелкните папку, чтобы просмотреть изображения в ней.
Выберите фотографии, которые хотите перенести на компьютер. Теперь вы можете перетащить их в библиотеку изображений на левой боковой панели. Или вы можете скопировать и вставить их в библиотеку изображений или в любое другое место. Для копирования и вставки используйте значки на верхней панели инструментов или щелкните правой кнопкой мыши, чтобы получить доступ к этим параметрам.
После импорта фотографий на свой компьютер вы можете затем организовать их по разным папкам, если хотите.
РАЗДЕЛ 2: ПЕРЕДАЧА ФОТОГРАФИЙ С IPHONE НА MAC
В этом разделе вы узнаете, как импортировать фотографии с iPhone на Mac. Метод iCloud передает ваши изображения автоматически и по беспроводной сети. AirDrop — еще один вариант беспроводной передачи. Вы также можете использовать приложение «Фотографии» или «Захват изображений» для копирования изображений с помощью USB-кабеля.
1. Библиотека фотографий iCloud на Mac
Библиотека фотографий iCloud обеспечивает беспрепятственный перенос изображений с iPhone на Mac.При включенной библиотеке фотографий iCloud приложение «Фото» на вашем Mac будет синхронизироваться с приложением «Фото» на вашем iPhone. Любые новые фотографии, которые вы делаете на свой iPhone, автоматически загружаются в приложение «Фото» на вашем Mac.
В этом разделе вы узнаете, как загружать фотографии с iPhone на компьютер (Mac) с помощью библиотеки фотографий iCloud.
Чтобы синхронизировать приложения «Фотографии» на iPhone и Mac, включите библиотеку фотографий iCloud на обоих устройствах. На вашем iPhone перейдите в Настройки > [ваше имя] > iCloud > Фото .Включите iCloud Photo Library , чтобы ваши фотографии сохранялись в iCloud.
На Mac перейдите в Системные настройки > iCloud . Установите флажок Photos , затем нажмите Options рядом с Photos:
Установите флажок iCloud Photo Library , затем нажмите Done и закройте окно System Preferences:
При первом переключении в библиотеке фотографий iCloud вам нужно немного подождать, пока фотографии синхронизируются между вашим iPhone и Mac.
Когда два устройства синхронизируются через iCloud, приложение «Фото» на вашем Mac будет отображать ту же коллекцию фотографий, что и на вашем iPhone:
Приложение «Фото» на вашем Mac будет точной копией приложения «Фото». на вашем iPhone. Оно даже организовано так же, как приложение «Фото» на вашем iPhone. Например, если вы организуете фотографии в альбомы на своем iPhone, те же самые альбомы появятся на вашем Mac.
При удалении изображений из приложения «Фото» на телефоне они будут удалены из приложения «Фото» на Mac.Наоборот.
Чтобы удалить фотографии с iPhone, но оставить их на компьютере, необходимо экспортировать их на жесткий диск. Для этого откройте приложение Photos на вашем Mac и выберите изображения, которые хотите экспортировать.
Щелкните Файл > Экспорт > Экспорт фотографий . Задайте настройки экспорта, затем щелкните Экспорт . Выберите папку, в которую вы хотите экспортировать фотографии (это может быть на жестком диске вашего Mac или внешнем диске).Нажмите Экспорт , чтобы скопировать изображения из библиотеки фотографий iCloud на жесткий диск вашего компьютера.
2. Приложение «Фото» на Mac
Что делать, если вы не хотите использовать библиотеку фотографий iCloud для автоматической загрузки фотографий с iPhone на Mac? В этом случае вы можете вручную импортировать их в приложение «Фотографии».
Подключите iPhone к Mac с помощью кабеля USB Lighting (кабель зарядного устройства). Откройте приложение Photos на вашем Mac. В разделе Импорт на левой боковой панели щелкните iPhone .Если будет предложено, разблокируйте свой iPhone с помощью пароля.
Выберите изображения, которые вы хотите скопировать с вашего iPhone, затем щелкните Импортировать выбранное вверху справа. Или вы можете нажать Импортировать все новые элементы , чтобы импортировать все новые фотографии с момента вашего последнего импорта:
Импортированные фотографии появятся в альбоме «Последний импорт» на левой боковой панели. Они также появятся в альбоме «Все фото».
Чтобы скопировать эти изображения в папку на жестком диске Mac или внешнем диске, перейдите в Файл > Экспорт > Экспорт фотографий .
3. Приложение Image Capture на Mac
Image Capture — еще одно приложение, которое можно использовать для копирования фотографий с iPhone на Mac. Это приложение требует, чтобы вы подключили ваш iPhone к компьютеру с помощью USB-кабеля.
Image Capture позволяет импортировать фотографии прямо в папку на жестком диске вашего Mac (или на внешний диск), а не в приложение «Фотографии». Этот метод полезен, если вы хотите, чтобы ваши фотографии были организованы в папки на жестком диске. Впоследствии вы всегда можете импортировать их в приложение «Фото» со своего жесткого диска.
Подключите iPhone к Mac с помощью кабеля USB. Откройте приложение Image Capture на вашем Mac и разблокируйте iPhone, если будет предложено. Выберите iPhone в разделе Устройства в левой части окна. Ваши фотографии iPhone появятся справа:
Теперь выберите фотографии, которые вы хотите импортировать. Удерживайте Command клавишу, чтобы выбрать отдельные фотографии. Или, чтобы выбрать группу изображений, щелкните первую фотографию, удерживая нажатой клавишу Shift , затем щелкните последнюю фотографию.
Щелкните поле « Импортировать в » в нижней части окна и выберите папку, в которую нужно скопировать фотографии. Чтобы просмотреть другие папки или создать новую папку, щелкните Другое во всплывающем списке:
Щелкните Импорт в правом нижнем углу, чтобы перенести выбранные изображения на ваш компьютер. Кроме того, вы можете импортировать все изображения со своего iPhone, нажав Импортировать все .
4. AirDrop
Функция Apple AirDrop позволяет вам по беспроводной сети обмениваться фотографиями с другими находящимися поблизости устройствами Apple.Поэтому, если у вас Mac, вы можете использовать AirDrop для передачи фотографий с iPhone на компьютер.
Чтобы использовать AirDrop, убедитесь, что на вашем iPhone включены Wi-Fi и Bluetooth в настройках. Или проведите пальцем вверх от нижней части экрана, затем убедитесь, что значки Wi-Fi и Bluetooth оба синего цвета:
На вашем Mac также должны быть включены Wi-Fi и Bluetooth . Иконки для них находятся в самом верху экрана.
Наконец, убедитесь, что вы вошли в iCloud с одним и тем же Apple ID на обоих устройствах.На вашем iPhone вы можете войти в iCloud, перейдя в Настройки > [ваше имя] > iCloud . На вашем Mac перейдите в Системные настройки > iCloud .
Откройте на телефоне приложение Photos и найдите изображения, которые хотите скопировать. Нажмите Выберите вверху справа, затем выберите фотографии, которые хотите передать. Коснитесь значка Поделиться (квадрат со стрелкой вверх) в левом нижнем углу экрана:
В разделе AirDrop вы увидите названия ближайших устройств Apple, на которых включен AirDrop.Коснитесь имени вашего Mac, чтобы передать изображения с вашего iPhone:
Фотографии, которые вы передаете на Mac через AirDrop, появятся в папке «Загрузки». На вашем Mac откройте Finder , затем щелкните Загрузки на левой боковой панели. Теперь вы можете переместить фотографии из раздела Загрузки в любую папку по вашему выбору с помощью перетаскивания.
Как перенести фотографии с компьютера на мобильный телефон
Возможно, у вас уже есть способ отправки фотографий с мобильного телефона на компьютер, но как насчет обратного путешествия?
Возможно, на вашем компьютере есть фотографии, которые вы хотите использовать в качестве обоев телефона, или, может быть, вы хотите скопировать определенные личные фотографии с компьютера на телефон.
На iPhone вы можете создать определенную папку для фотографий и использовать iTunes для передачи. На Android вы можете копировать фотографии прямо на свой телефон или с SD-карты через проводник или проводник Windows. Вы также можете синхронизировать фотографии с помощью веб-сайта для хранения фотографий, такого как Google Фото, который также работает на iPad и планшетах Android.
Давайте проверим ваши варианты.
Объявление
Использование iPhone
На iPhone вы можете нажать на iTunes, чтобы скопировать фотографии из определенной папки на вашем компьютере в телефон.Каждый раз, когда вы запускаете синхронизацию, фотографии из этой папки помещаются на ваш телефон, и вы можете получить к ним доступ из приложения «Фотографии». Сначала откройте проводник или проводник Windows. Создайте новую папку для хранения фотографий, которые вы хотите синхронизировать с вашего компьютера на ваш iPhone. В моем случае я создал папку «Фотографии для iPhone» в папке «Изображения».
Скопируйте фотографии
Затем скопируйте фотографии, которые хотите синхронизировать с телефоном, в новую папку.
Подключите свой телефон
Откройте iTunes и подключите телефон к компьютеру.В iTunes щелкните значок своего телефона.
Синхронизировать фотографии
В разделе «Настройки» вашего телефона щелкните запись «Фотографии». На экране «Фотографии» установите флажок «Синхронизировать фотографии». По умолчанию это местоположение будет указывать на всю вашу папку «Изображения». Щелкните раскрывающееся окно с надписью «Изображения» и выберите «Выбрать папку».
Найдите фотографии
В окне проводника или проводника Windows найдите и щелкните папку, содержащую фотографии, которые вы хотите синхронизировать, а затем нажмите кнопку «Выбрать папку».
Завершите синхронизацию
Когда вы будете готовы к синхронизации, нажмите кнопку «Применить» или «Синхронизировать» в нижней части экрана. Дождитесь завершения синхронизации.
Посмотреть фотографии
Откройте приложение «Фото» на своем iPhone. Если вы находитесь в режиме просмотра альбомов, нажмите значок внизу для фотографий. Пролистайте свои фотографии от самой ранней к последней, и вы должны увидеть фотографии, которые вы синхронизировали.
Организуйте свои фотографии
Даты синхронизируемых фотографий основаны на датах их сохранения или загрузки на свой компьютер, поэтому вам, возможно, придется просмотреть всю библиотеку фотографий, чтобы увидеть все синхронизированные фотографии.Вот почему я создал на своем iPhone специальный альбом, чтобы упорядочить синхронизированные фотографии.
Для этого щелкните значок «Альбомы», а затем нажмите кнопку «+» в верхнем левом углу. Введите название альбома и нажмите «Сохранить». Теперь просмотрите свои фотографии и нажмите на те, которые хотите сохранить в этом альбоме. Коснитесь Готово. Откройте свой новый альбом, и вы увидите все синхронизированные фотографии. Затем вы можете установить одну из фотографий в качестве обоев.
Использование Android
Чтобы перенести фотографии с ПК на любой телефон Android, подключите телефон к компьютеру.Возможно, вам потребуется подключить телефон как мультимедийное устройство, чтобы Windows могла получить доступ к его файлам.
Для этого проведите вниз от верхнего края экрана и коснитесь уведомления для подключения USB или параметров USB. На экране USB-подключения выберите вариант подключения как мультимедийное устройство. Снова проведите пальцем сверху вниз, и теперь в том же уведомлении должно быть сказано, что ваш телефон подключен как мультимедийное устройство.
Найдите свой Android
Откройте проводник или проводник Windows и перейдите в режим просмотра ПК, чтобы увидеть все свои диски и устройства.Дважды щелкните значок своего телефона Android.
Найдите фотографии
Продолжайте просматривать папки на телефоне, пока не откроете папку для изображений. Теперь откройте второе окно проводника или проводника Windows и перейдите к папке, содержащей фотографии, которые вы хотите скопировать на свой телефон.
Передача фотографий
Выберите фотографии, которые хотите перенести. Затем скопируйте и вставьте их или перетащите в папку «Изображения» на телефоне.
Установка обоев
Вернитесь к своему телефону Android. Допустим, вы хотите установить одну из фотографий в качестве новых обоев. Нажмите на любую пустую область экрана, пока не увидите значок обоев. Нажмите на этот значок. На экране настройки обоев нажмите на запись «Мои фотографии» или «Из галереи». Пролистайте свои фотографии, и вы должны увидеть те, которые вы скопировали. Нажмите на тот, который хотите использовать в качестве обоев, а затем нажмите на опцию «Установить как обои».
Использование Micro-SD
Если в вашем телефоне есть слот для карты micro-SD, вы можете использовать SD-карту для передачи фотографий с ПК на телефон. Подключите карту micro-SD к компьютеру с помощью адаптера SD-карты. Откройте проводник или проводник Windows и скопируйте файлы на SD-карту.
Перенести фотографии на телефон
Извлеките SD-карту и вставьте ее обратно в телефон. Сильно коснитесь экрана и коснитесь значка «Обои». Коснитесь записи «Мои фотографии» или «Из галереи».Нажмите на значок гамбургера, чтобы открыть меню «Открыть из». Нажмите на запись для вашей SD-карты. Теперь вы должны увидеть скопированные фотографии. Нажмите на фотографию, которую хотите использовать в качестве обоев.
Использование онлайн-хранилища
Наконец, вы также можете перенести фотографии со своего ПК на iPhone или телефон Android, используя сайт онлайн-хранилища. Я буду использовать Google Фото для этого примера, но любой сайт, доступный с вашего ПК и мобильного телефона, должен подойти. Загрузите фотографии, которые хотите использовать на своем телефоне, со своего ПК в Google Фото.
Фотоальбом
Добавьте новые фотографии в альбом.
Скачать фото
Откройте приложение Google Фото на телефоне и перейдите к альбому с загруженными вами фотографиями. Нажмите на конкретную фотографию. Затем вы можете загрузить это фото на свой телефон, чтобы использовать его в качестве обоев или просто добавить в свою мобильную библиотеку фотографий.
Нравится то, что вы читаете?
Подпишитесь на информационный бюллетень Tips & Tricks , чтобы получать советы экспертов, которые помогут вам максимально эффективно использовать свои технологии.
Этот информационный бюллетень может содержать рекламу, предложения или партнерские ссылки. Подписка на информационный бюллетень означает ваше согласие с нашими Условиями использования и Политикой конфиденциальности. Вы можете отказаться от подписки на информационные бюллетени в любое время.
7 способов переноса фотографий на iPhone с настольных ПК / Mac
Давние пользователи iPhone уже знают, что, хотя это и возможно, загрузить фото и видео со смартфона намного проще, чем загрузить на него.
На самом деле есть несколько приемов, которые вы можете использовать для загрузки изображений на свой iPhone. Они варьируются от очень простых до тех, которые требуют установки дополнительного программного обеспечения.
Важно помнить, что, к сожалению, вы не можете просто подключить iPhone и начать копировать на него изображения. Это «ограничение» часто застает новых пользователей iPhone врасплох, поскольку они ожидают, что iPhone работает как USB-накопитель (или почти любой другой мобильный телефон в этом отношении).
К сожалению, это не так. Если вам интересно, почему, то, вероятно, достаточно знать, что это как-то связано с защитой авторских прав.
Вы можете легко получать фотографии с iPhone, но не наоборот.
Итак, мы, как это типично для Apple, вынуждены искать альтернативы, чтобы сделать простую вещь (сейчас я почти слышу триумфальные возгласы пользователей Android).
1. Электронная почта
Один из моих любимых способов переноса фотографий с Mac или ПК; действительно с любого Интернет-устройства, которое может работать с электронной почтой; отправляет фотографию мне по электронной почте в качестве вложения .
Этот метод, на мой взгляд, самый простой и, вероятно, самый быстрый способ сделать это . В качестве бонуса вы также можете использовать этот метод для передачи фотографий между устройствами .
Отправка вложения фотографии через Gmail
Единственное, что следует учитывать, это то, что он работает только в том случае, если вы хотите просто отправить небольшое количество фотографий. Это связано с ограничением, которое поставщики электронной почты (например, Gmail, Hotmail, Yahoo) наложили на размер вложения, которое может быть отправлено в одном электронном письме.Хотя никто не мешает вам отправить более одного письма, каждое с парой фотографий. Это не конец света, просто немного утомительно.
2. Облачное онлайн-хранилище
Я уже затрагивал тему Online Cloud Storage ранее, хотя, вероятно, скорее как метод резервного копирования ваших фотографий, а не их перенос.
Но поскольку Cloud Storage доступен везде, где вы можете использовать подключение к Интернету, также может использоваться как средство передачи .
Просто загрузите фотографии, которые хотите перенести со своего Mac или ПК, в один из облачных сервисов, например Dropbox , OneDrive или Copy.com (мой любимый), через веб-браузер или настольное приложение.
Загрузка Dropbox через веб-интерфейс
Dropbox загружает фотографии через приложение для ПК
А затем, когда загрузка фотографии в облако будет завершена, вы сможете использовать мобильное облачное приложение , чтобы загрузить фотографии обратно на свой смартфон.
Мобильное приложение Dropbox — Просмотр папки
Мобильное приложение Dropbox — Загрузить в Camera Roll
3. iCloud Drive
iCloud Drive — это новый облачный сервис хранения от Apple , который заменил старый iCloud при выпуске iOS 8. Чтобы использовать эту службу, вам необходимо включить iCloud Drive в окне настроек iCloud (вам необходимо загрузить программное обеспечение на свой Mac или ПК). Если вы используете Mac, вам необходимо обновить вашу ОС до последней версии OS X Yosemite.А затем на ваших мобильных устройствах, на которые вы хотите передавать фотографии, должна быть установлена iOS 8.
.
Чтобы загрузить фотографии в iCloud Drive, просто откройте Finder на Mac или проводник на ПК и откройте папку iCloud Drive. Затем вы можете просто скопировать фотографии прямо в эту папку или, если вы предпочитаете, создать новую папку и скопировать фотографии в нее.
- Папки iCloud Drive
- iCloud Drive загрузить в папку
Теперь на стороне устройства iOS вам нужно иметь приложение, которое может получить доступ к этому iCloud Drive.Интересно, что у Apple нет официального приложения для этого, поэтому вам придется полагаться на сторонние приложения для загрузки ваших фотографий.
Мое приложение для этого — Documents 5 . Я использую это приложение потому, что оно бесплатно и работает ! Используя Documents 5, вы можете получить доступ к своему iCloud Drive и загрузить оттуда свои фотографии в Camera Roll.
- Документы 5 — iCloud Drive
- Документы 5 — Откройте папку загрузки
- Документы 5 — Скачать фотографии
Дополнительную информацию об iCloud Drive можно найти в разделе FAQ от Apple.
4. Мобильное беспроводное хранилище
Я также рассмотрел несколько мобильных запоминающих устройств с автономным питанием и Wi-Fi ранее в этом блоге. По сути, это стандартные внешние жесткие диски , но они несут с собой перезаряжаемую батарею и, самое главное, , они могут создавать специальную общую сеть Wi-Fi .
Они работают как обычное облачное хранилище, за исключением того, что вы всегда берете его с собой, и вам не нужно внешнее подключение к Интернету.У большинства крупных производителей накопителей есть свои версии этого классного устройства, в том числе Seagate , LaCie и Kingston . Емкость хранилища колеблется от 500 МБ до колоссальных 2 терабайт! Вы можете подключиться к ним как к стандартному внешнему жесткому диску, через USB-кабель или через специальное соединение Wi-Fi, созданное устройством.
Для передачи фотографий просто загрузите их на устройство, а затем загрузите обратно на свой смартфон с помощью мобильного приложения.
5.Прямая передача по Wi-Fi — мобильное приложение
Пока мы говорим о том, как передавать фотографии косвенно, , то есть нам нужно использовать «временный носитель » для переноса наших фотографий. Теперь поговорим о том, как мы можем передать их напрямую.
Первый прямой метод — использование локальной сети Wi-Fi и сторонних приложений.
Сначала необходимо установить приложение. В App Store есть несколько приложений, которые могут это сделать, вы можете использовать любое из них.Я сам использую один под названием Simple Transfer .
Идея состоит в том, что приложение будет использовать локальную сеть Wi-Fi для установления соединения между вашим мобильным устройством и вашим Mac или ПК. Предостережение заключается в том, что ваш Mac или ПК должен быть в той же сети Wi-Fi , что и ваше мобильное устройство.
Когда вы запускаете приложение на мобильном устройстве, оно действует как «сервер» и публикует IP-адрес. Затем вы можете использовать этот IP-адрес для подключения вашего Mac или ПК к устройству.
Простая передача — открытый сервер
Просто введите IP-адрес в любом интернет-браузере, и вы подключены.
Простая передача — веб-браузер
С этого момента вы можете просматривать свою локальную папку, выбирать фотографии и загружать их на устройство.
Простая передача — готово к загрузке
Фотографии будут переданы прямо на ваше устройство и сохранены в Camera Roll.
- Простой перевод — перевод
- Простой перевод — успешный перевод
- Простая передача — фото в фотопленке
6.AirDrop (только Mac)
Одной из новых функций, появившихся в Купертино, стала модель AirDrop . AirDrop напоминает мне старые времена, когда обмен файлами между двумя мобильными устройствами был таким же простым, как включение Bluetooth-соединения между ними. В более раннем iPhone этого не было, но с момента выпуска AirDrop вы можете передавать файлы не только между мобильными устройствами, но и между Mac на устройства iOS или другой Mac.
Очевидно, существуют определенные системные требования, которые вам необходимо знать, чтобы узнать, поддерживают ли ваши устройства AirDrop.Вот эти требования:
- ваше устройство iOS должно включать разъем Lightning
- на вашем устройстве iOS должна быть установлена iOS 7 или более поздняя версия
- ваш Mac должен быть модели 2012 года или новее с установленной OS X Yosemite
- На вашем Mac и устройстве iOS должны быть включены Bluetooth и Wi-Fi. Вам не обязательно подключаться к определенной сети Wi-Fi.
Если ваши устройства соответствуют указанным выше требованиям, вы можете начать передачу файлов.
Сначала вам нужно включить AirDrop на вашем устройстве iOS.
- AirDrop — Предпочтение
- AirDrop — Включите для всех
- AirDrop включен
Затем на вашем Mac проверьте, можете ли вы «видеть» свое устройство, готовое к AirDrop.
Перейдите к папке, в которую вы хотите загрузить фотографии. Выберите фотографии и щелкните меню «Поделиться». Выберите AirDrop, чтобы начать процесс загрузки.
Как только вы нажмете на получателя AirDrop, фотографии будут отправлены немедленно.Когда загрузка будет завершена, вы сможете увидеть свои фотографии в папке «Фотопленка».
Я думаю, что AirDrop — это действительно круто, и, как я уже упоминал ранее, он работает не только между Mac и устройствами iOS, но и между устройствами iOS. Вам даже не нужно подключение к Интернету.
К сожалению, работает только на Mac. Я не слышал никаких новостей от Apple, собираются ли они распространить эту возможность на ПК.
7. iTunes Photo Sync
Другой способ передачи фотографий напрямую — через iTunes Photo Sync .Многие из вас, возможно, никогда раньше не открывали, не говоря уже о том, чтобы использовать iTunes, так что это, вероятно, хороший повод для этого.
Загрузите и установите iTunes , если у вас его еще нет, и откройте его. Затем подключите свой iPhone к настольному компьютеру Mac или ПК через USB-кабель.
Если все в порядке, значок iPhone на верхней панели будет активирован. Нажмите на этот значок, и вы увидите еще одно меню на левой боковой панели. Выберите пункт меню «Фотографии», чтобы открыть экран «Синхронизация фотографий».
Установите флажок «Синхронизировать фотографии из», чтобы разрешить iTunes синхронизировать фотографии с рабочего стола.Затем из раскрывающегося списка рядом с флажком вы можете выбрать, из какой папки вы хотите выполнить синхронизацию. В моем случае я выбираю папку «iTunes Sync» (которую я создал сам).
Затем вы можете выбрать, хотите ли вы синхронизировать всю папку вместе с ее подпапками или выбрать отдельные папки. И вы можете выбрать, нужно ли также синхронизировать видео.
iTunes Photo Sync — Выбор
Вы также можете вместо выбора локальной папки выбрать синхронизацию из iPhoto.Затем вы можете выбрать, какие альбомы событий включить, если вы не хотите синхронизировать все содержимое вашего iPhoto.
iTunes Photo Sync из iPhoto
Когда вы закончите свой выбор, нажмите кнопку «Применить», и iTunes начнет синхронизацию ваших фотографий с вашим iDevice.
Этот метод использования iTunes для передачи фото / видео очень подходит, когда вы хотите передать большое количество фото и видео. А поскольку он не использует ни Интернет, ни беспроводное соединение, скорость передачи будет довольно быстрой, надежной и бесплатной.
Бонус: сторонние приложения
Если вы, как и многие другие, никогда не пользуетесь и не ненавидите использование пресловутого Apple iTunes, есть другой способ — использовать сторонние приложения.
Многие производители программного обеспечения осознали, что iTunes слишком сложно использовать, и приняли вызов разработать приложение, альтернативное iTunes, и сделать его более удобным в использовании.
Вот некоторые сторонние приложения, которые вы, возможно, захотите посмотреть и попробовать:
Wondershare TunesGo Ретро
Wondershare — китайская компания-разработчик программного обеспечения, которая активно разрабатывает и продает около 50 приложений для расчета ставок.Одно из таких программ называется TunesGo Retro .
TunesGo позволяет вам получить доступ к данным вашего iPhone без использования заведомо раздутого iTunes. К ним относятся ваши песни, фотографии и видео, контакты и SMS .
Для фотографий вы можете не только загрузить их с iPhone на ПК или Mac, но и наоборот!
Вы можете добавлять фотографии прямо на ваше устройство iOS!
Я пробовал это сам, и он действительно работает.
Кстати, как вы можете видеть на следующем снимке экрана, загрузка фотографий — не единственное, в чем TunesGo хорош.
TunesGo Retro — это Бесплатная пробная версия . Есть версия для ПК и для Mac . Если вы решили оставить его, лицензия будет стоить 19,95 долларов США в год или 39,95 долларов США пожизненно (для 1 пользователя).
Последние мысли
Люди говорят: « Многие дороги ведут в Рим » — это действительно то, что мы узнали сегодня.Некоторые дороги идут по прямому маршруту, другие сначала обходят гору, прежде чем добраться до конечного пункта назначения.
Какой бы путь вы ни выбрали, будет зависеть от вашей ситуации в данный момент. Но в любой ситуации я надеюсь, что дал вам достаточно «направлений», чтобы выбрать, какой «маршрут» выбрать.
Если вы думаете, что существует еще один способ переноса фотографий с рабочего стола на iDevices, который здесь не описывался, дайте мне знать в комментарии, я обязательно опубликую его и предоставлю вам указание авторства.[/ fusion_builder_column] [/ fusion_builder_row] [/ fusion_builder_container]
Хотите делать крутые фото на свой телефон? Используйте объектив «4-в-1» Olloclip , чтобы вывести свою мобильную фотографию на новый уровень с макро, рыбий глаз и широкоугольными объективами.
Как перенести фотографии своего искусства с компьютера на iPhone | пользователя D Emptyspace | D Emptyspace
Делать отличные фотографии своего искусства необходимо, если вы хотите поделиться ими в Интернете. Но с таким количеством различных методов, приложений для редактирования и типов устройств легко запутаться в технических тонкостях обмена изображениями.
Вот самые быстрые и простые способы переноса рисунков с Mac или ПК с Windows на iPhone, чтобы вы могли использовать их в галереях D Emptyspace, которые вы курируете.
Хотя все еще можно подключить кабель и загрузить медиафайлы с компьютера на iPhone, в этом, вероятно, нет необходимости, если вы подключены к Интернету.
Если вы используете продукты Adobe Creative Cloud (такие как Lightroom и Photoshop) для редактирования фотографий, вы можете легко настроить автоматическую синхронизацию, чтобы ваши изображения передавались на всех устройствах, на которых выполнен вход (особенно полезно, если вы переключаетесь между настольными компьютерами). , ноутбук и iPhone).
Все методы, если не указано иное, можно использовать для переноса с компьютера Windows или Mac на iPhone.
ПРИМЕЧАНИЕ. На обоих устройствах должен быть установлен Lightroom CC. Если вы используете Lightroom classic, вам нужно будет экспортировать фотографии и передать их одним из следующих способов.
Шаг 1:
В разделе «Библиотека» перейдите к «Табличке идентификации» и щелкните ее, чтобы открыть «Центр активности». Включите синхронизацию, нажав «Пуск».(убедитесь, что эта опция активна на обоих устройствах).
Шаг 2:
Откройте панель «Коллекции» и выберите, какие коллекции будут синхронизированы.
Шаг 3:
Теперь на вашем iPhone вы можете открывать синхронизированные коллекции в приложении Lightroom CC. Просто загрузите их на свое устройство, чтобы подготовиться к загрузке в D Emptyspace.
Если вы используете Adobe Creative Cloud, есть общая папка, которую вы можете использовать для передачи изображений.
Шаг 1:
Экспорт изображений из Photoshop в формат JPEG.
Шаг 2:
Найдите папку Creative Cloud на своем компьютере (доступна как на Mac, так и на Windows) и переместите нужные изображения в эту папку.
Шаг 3:
Войдите в Creative Cloud on Mobile, чтобы получить доступ к изображениям, и нажмите кнопку загрузки, чтобы сохранить изображения на своем устройстве. Щелкните здесь, чтобы получить более подробное объяснение.
Шаг 4:
Теперь на вашем iPhone вы можете загружать сохраненные фотографии в D Emptyspace из вашей галереи.
Этот метод будет работать, только если вы используете компьютер Mac.AirDrop доступен только на устройствах Apple.
Шаг 1:
Сохраните фотографии из любой программы для редактирования изображений в формате JPEG.
Шаг 2:
Найдите и выберите свое изображение, щелкните правой кнопкой мыши, выберите общий доступ, затем выберите AirDrop.
Шаг 3:
На своем iPhone перейдите в приложение iDrop, чтобы просмотреть свои изображения. Фотографии должны автоматически добавляться в ваше приложение для фотографий.
Шаг 4:
Теперь вы можете загружать свои фотографии в D Emptyspace.
ПРИМЕЧАНИЕ. Если вы предпочитаете Dropbox или Microsoft OneDrive, процесс по сути такой же, как и для Google Диска, только с использованием других приложений.
Шаг 1:
Установите и войдите в Google Диск на вашем компьютере (или ноутбуке) и iPhone.
Шаг 2:
Перетащите фотографии со своего компьютера на Google Диск.
Шаг 3:
На вашем iPhone откройте приложение Google Drive, выберите нужные фотографии (выберите кратные, долгое нажатие) и нажмите кнопку загрузки (выглядит как стрелка вниз).
Шаг 4:
Когда вы добавляете фотографию в приложение D Emptyspace, загруженные фотографии должны появиться в папке «Недавно добавленные».
Перенос фотографий с ПК на iPhone без iTunes
Хотите перенести фотографии на iPhone с ПК без iTunes? Есть много хороших и надежных способов переноса фотографий, таких как iPhone Manager, облачные сервисы, электронная почта …
Лукас Зельцер, 7 сентября 2021 г., 17:05 PT
Описание: iTunes от Apple по-прежнему поддерживает передачу фотографий с компьютера на iPhone.Но вам не нужно полагаться на это тяжелое приложение, чтобы перенести свои воспоминания на свой мобильный телефон. Вы можете передавать фотографии, поступающие с ПК на iPhone, без iTunes различными способами.
У вас есть несколько хороших вариантов для копирования фотографий с ПК на iPhone без использования iTunes.
В идеале Apple хочет, чтобы вы использовали собственный инструмент управления мультимедиа — iTunes, чтобы синхронизировать практически все, что находится на вашем компьютере, с вашим iPhone, включая фотографии, музыку, подкасты, телешоу, контакты и многое другое.
Однако не каждому пользователю iPhone нравится, как iTunes передает фотографии с ПК на iPhone, который отменяет любые ранее синхронизированные изображения и сохраняет новые выбранные элементы в библиотеке устройства.
Хорошая новость в том, что это не значит, что вы не можете передавать фотографии с ПК на iPhone без iTunes. Фактически, есть несколько различных способов сделать это, некоторые из которых даже связаны с простой и быстрой работой. Вот как.
Как синхронизировать фотографии с компьютера на iPhone с iTunes
Теоретически нет проблем с переносом фотографий на iPhone с компьютера через iTunes.Как только ваш iPhone будет подключен к вашему ПК или Mac, продолжайте процесс передачи.
1. Откройте iTunes, если он не открывается автоматически. Вместо этого вы можете открыть Finder, если у вас Mac работает под управлением macOS Catalina и более поздних версий.
2. Выберите кнопку телефона, когда она появится в окне.
3. Щелкните вкладку Фотографии на боковой панели. Если отображается сообщение «Фото iCloud включены», выключите его.
4. Установите флажок рядом с «Синхронизировать фото».
5. Выберите Все папки или Выбранные папки, из которых вы хотите перенести фотографии на компьютер (iPhoto, Фотографии или какая-то конкретная папка).
6. Нажмите кнопку «Применить» внизу.
Нажмите «Синхронизировать фото», чтобы скопировать изображения с компьютера на iPhone.
Дождитесь завершения процесса синхронизации. После этого вы должны увидеть все переданные фотографии в приложении «Фото» на iPhone. [См. Также: Как сбросить настройки iPad без пароля]
Можно ли перетаскивать фотографии с ПК на iPhone без iTunes?
Как и многие пользователи iPhone, вам может быть интересно, можно ли просто скопировать фотографии со своего ПК и вставить их (или перетащить) на iPhone без iTunes.
К сожалению, когда вы подключаете iPhone к ПК с Windows и открываете библиотеку устройства (Этот ПК> [имя вашего устройства]> Внутреннее хранилище> DCIM), нет возможности скопировать фотографии из папки компьютера прямо в iPhone. поскольку параметр «Вставить» в контекстном меню неактивен.
iPhone Manager (требуется USB-кабель)
Если вы не являетесь поклонником iTunes, возникает вопрос: какой альтернативный способ переноса фотографий на iPhone без iTunes? Начнем с использования настольного инструмента для передачи файлов.
iPhone Manager — это надежное универсальное приложение для передачи и управления мультимедиа, которое позволяет легко обрабатывать мультимедийные файлы. Он может передавать вашу музыку, видео, фотографии на iPhone и наоборот всего за пару кликов. Вы не будете беспокоиться о ваших текущих файлах на устройстве, программа никогда не перезапишет их во время передачи.
Вы также найдете функции редактирования, резервного копирования контактов, экспорта сообщений, создания рингтонов и многое другое в его изысканном и простом интерфейсе.
Теперь, когда вы просто хотите узнать, как переносить фотографии с ПК на iPhone без iTunes, пора установить его версию для Windows на свой компьютер и начать перенос фотографий.
Совет: Вы можете передавать музыку, видео и другие файлы, выполнив указанные ниже действия.
Шаг 1. Подключите телефон к USB
Запустите диспетчер iPhone на своем компьютере, когда он установлен, а затем подключите телефон с помощью кабеля USB.При появлении запроса вам может потребоваться нажать «Доверие» для этого ПК.
В отличие от iTunes, программа имеет изысканный и чистый интерфейс, который упрощает навигацию.
Шаг 2. Откройте фотоальбомы на вашем iPhone
Щелкните столбец Фотографии на боковой панели. Это откроет вашу библиотеку фотографий, где все ваши фотографии хорошо организованы по местам, избранным воспоминаниям, импорту, снимкам экрана, недавно удаленным и т. Д.
Шаг 3. Импортируйте фотографии с ПК на iPhone без iTunes
Чтобы добавить фотографии с ПК, щелкните значок «+» в верхнем меню, в открывшемся диалоговом окне перейдите в локальную папку, в которой хранятся изображения, и импортируйте их. Вы также можете просто перетащить, чтобы добавить фотографии.
Добавленные фотографии скоро будут автоматически помещены в вашу библиотеку фотографий.
AirDrop (только для компьютеров Mac)
Если у вас Mac, Apple включает в себя очень хорошую функцию AirDrop, которая позволяет передавать фотографии на iPhone по беспроводной сети без iTunes.Это может показаться волшебством — вы открываете Airdrop, выбираете фотографию на своем Mac и можете сразу же отправить ее любому человеку, не делясь ею вручную.
1. Во-первых, чтобы AirDrop фото с Mac на ваш iPhone, убедитесь, что AirDrop включен на вашем iPhone. В iPhone перейдите в «Настройки»> «Основные»> «AirDrop», выберите «Все» или «Только контакты», чтобы вас можно было обнаружить.
2. Откройте «Фото» на Mac.
3. Выберите фотографии, которые вы хотите передать.
4. Нажмите значок «Поделиться» и выберите AirDrop.
5. Выберите свой iPhone поблизости и нажмите «Готово». Ваши фотографии будут немедленно отправлены на ваш телефон. Подробнее: Как восстановить удаленные фотографии с iPhone.
iCloud для Windows
Помимо iTunes на базе ПК, Apple также предоставляет пользователям свой популярный облачный сервис — iCloud для беспроводной синхронизации библиотеки фотографий с ПК на iPhone / iPad и наоборот.
После того, как вы установите приложение iCloud в Windows, оно создаст папку «Фото iCloud» на вашем компьютере, где вы сможете автоматически обновлять изображения на вашем iPhone и других устройствах iDevices при каждом их подключении.
iCloud для Windows можно бесплатно загрузить прямо из Microsoft Store.
1. Откройте приложение iCloud на своем ПК и войдите в систему, используя свой Apple ID и пароль.
2. Установите флажок рядом с «Фото», затем включите «Библиотека фотографий iCloud» во всплывающем окне.
iCloud для Windows позволяет передавать фотографии с ПК на iPhone без iTunes бесплатно
3. Загрузите фотографии с ПК на iPhone.Вы можете сделать это, щелкнув правой кнопкой мыши значок iCloud в правом нижнем углу панели задач, нажав «Загрузить фотографии», а затем выбрав свои изображения с компьютера. Либо скопируйте фотографии с ПК и вставьте их в папку «Фото iCloud» в Windows. Они будут загружены и сохранены в iCloud.
4. Включите «Фото iCloud» на вашем iPhone. Вы можете найти его в «Настройки»> [Ваше имя]> iCloud.
5. Подождите, пока iCloud синхронизирует фотографии с компьютера, и вы сможете получить к ним доступ на своем iPhone.
Вы можете использовать другие службы облачного хранения по вашему выбору для передачи фотографий с компьютера на iPhone без iTunes, и вы получите аналогичные результаты. продолжай читать.
Google Фото
Одна вещь, которая заставляет многих людей загружать свои фотографии в Google Фото, — это то, что он предлагает 15 ГБ бесплатного хранилища, которое поставляется с каждой учетной записью Google. Это имеет смысл для пользователей iPhone по сравнению с базовым лимитом бесплатной учетной записи iCloud 5 ГБ.
Чтобы скопировать фотографии с ПК на iPhone без iTunes с помощью Google Фото, выполните следующие действия:
1.На вашем компьютере откройте photos.google.com и войдите в свою учетную запись Google. Если у вас его нет, сначала зарегистрируйтесь.
2. В правом верхнем углу нажмите Загрузить , а затем Компьютер .
3. Выберите фотографии, которые вы хотите отправить на iPhone с компьютера, и нажмите Открыть .
4. Откройте приложение Google Фото на iPhone. Если у вас его еще нет, загрузите его из App Store.
5.Войдите в свою учетную запись Google, которую вы использовали на компьютере.
6. Теперь в приложении можно просматривать загруженные с компьютера фотографии.
OneDrive, Dropbox
Microsoft и Dropbox предлагают пользователям более избирательный подход к переносу фотографий с ПК на iPhone с молниеносной скоростью. Вы захотите загрузить приложение на свой компьютер и iPhone, прежде чем начнете передавать свои изображения. Если вы хотите перенести фотографии с Windows 10 на iPhone без iTunes, OneDrive может быть очень полезен, поскольку он уже интегрирован в Windows 10.Вот как.
Как перенести фотографии с ПК на iPhone с помощью Microsoft OneDrive:
1. Откройте приложение OneDrive на компьютере.
2. Скопируйте и вставьте фотографии с жесткого диска в папку OneDrive. Дождитесь завершения загрузки в облако OneDrive.
3. На iPhone откройте приложение Microsoft OneDrive и откройте свои файлы на вкладке «Фотографии». Вы даже можете сохранить свои фотографии из OneDrive в медиатеке iPhone, нажав «Загрузить» в меню из трех точек.
Как перенести фотографии с компьютера на iPhone с помощью Dropbox:
1. После установки Dropbox создает папку на жестком диске вашей системы с именем Dropbox.
2. Войдите в свою учетную запись Dropbox.
3. Перетащите фотографии с компьютера в папку Dropbox. Это синхронизирует все файлы с облаком Dropbox.
4. Откройте приложение Dropbox для iOS и получите доступ к изображениям.Чтобы сохранить их в библиотеке фотографий iPhone, выберите нужные фотографии, коснитесь трех точек в правом верхнем углу и затем «Сохранить на устройство».
Электронная почта
Служба электронной почты
также является альтернативой, когда вы хотите перенести всего несколько изображений с компьютера на iPhone, не используя время от времени iTunes.
Вы просто открываете новое окно сообщения электронной почты в браузере своего компьютера или ноутбука, прикрепляете фотографии, которые хотите передать на iPhone, и отправляете их себе.Затем откройте почту на своем iPhone и загрузите фотографии из вложения, чтобы сохранить их в своей библиотеке фотографий.
5 лучших способов легко перенести фотоальбомы с iPhone 12 на ПК
Как любитель фотографии или записывающее устройство повседневной жизни, у вас может возникнуть вопрос типа « Как легко перенести фотоальбомы с iPhone на компьютер? » или « Как перенести фотоальбом или изображения с моего iPhone на мой компьютер? », когда ваш iPhone заполнен альбомами, которые приводят к тому, что память телефона почти заполнена и замедляет работу вашего iPhone.
Здесь, эта страница покажет вам несколько способов переноса фотоальбомов с iPhone на ПК, чтобы вы могли изучить их. Однако первый метод может помочь вам перенести нужные альбомы без каких-либо проблем. Другие методы могут передавать только альбомы с названием «Фотопленка», в которых содержатся все изображения.
Теперь давайте начнем изучать методы.
Часть 1: Как перенести фотоальбомы с iPhone 12 на ПК одним щелчком мыши
>> 1.1 Как экспортировать фотоальбомы с iPhone 12 на ПК одним щелчком мыши
>> 1.2 Как выборочно копировать фотоальбомы с iPhone 12 на компьютер
Часть 2: Как перенести фотоальбомы с iPhone на компьютер через iCloud
>> 2.1 Перемещение фотографий iPhone с помощью iCloud Photo
>> 2.2 Импорт фотографий с iPhone с помощью iCloud Photo Stream
Часть 3: Как перенести фотоальбом с iPhone на компьютер через проводник Windows
Часть 4: Как перенести альбом с iPhone на ПК через приложение «Фото»
Часть 5: Как загрузить фотоальбом с iPhone на ПК с помощью AutoPlay
Часть 1: Как перенести фотоальбомы с iPhone 12 на ПК одним щелчком мыши
Таким образом, вы можете использовать профессиональную программу Coolmuster iOS Assistant для безупречного переноса понравившихся альбомов с iPhone на ПК.Эта программа передачи iPhone полна сюрпризов. Вы можете не только сохранять понравившиеся фотоальбомы, но и передавать различные файлы, такие как контакты, сообщения, видео, музыку, заметки, закладки, книги, календари, приложения и многое другое. В большинстве случаев для завершения передачи достаточно одного щелчка мыши.
Конечно, это еще не все. С помощью этой программы вы можете легко создавать резервные копии данных с вашего iPhone на ПК и свободно импортировать файлы на ваш iPhone с ПК. Более того, это идеальный менеджер данных для вашего iPhone, а также универсальный менеджер резервного копирования iTunes для вашего iPhone.
Это программное обеспечение поддерживает новейшие модели, такие как iPad Pro, новый iPad, iPad Air, iPad 2/1, iPad mini, iPad с дисплеем Retina, iPhone 12/11/11 Pro / 11 Pro Max / XS Max / XS / XR / X / 8 Plus / 8, iPod touch / Shuffle / Nano / Classic и т. Д., Которые могут удовлетворить потребности большинства пользователей Apple. Очень удобно!
Теперь отметьте кнопку загрузки, чтобы установить программу, и следуйте инструкциям, чтобы попробовать.
Вот две функции Coolmuster iOS Assistant: одна — вы можете экспортировать альбомы на ПК одним щелчком мыши, а вторая — выборочно копировать альбомы, которые вы хотите, на ПК.Подробные инструкции по переносу фотоальбомов с iPhone на компьютер приведены ниже.
>> 1.1 Как экспортировать фотоальбомы с iPhone 12 на ПК одним щелчком мыши.
Шаг 1: Запустите программу и подключите iPhone к компьютеру.
Нажмите кнопку « Trust », когда всплывающее окно спросит, доверять ли этому компьютеру. После этого нажмите на ПК « Продолжить », чтобы продолжить. Интерфейс будет выглядеть так, как показано ниже, когда ваш iPhone успешно подключится к компьютеру с помощью этой программы.
Здесь я хочу упомянуть, что если вы не видите всплывающее окно на своем iPad, вам необходимо перейти на страницу «Что я могу сделать, если мой iDevice не может подключиться?»
Шаг 2: одним щелчком мыши перенесите фотоальбомы на ПК.
Перейдите в раздел « Super Toolkit » и выберите вкладку « iTunes Backup & Restore » в интерфейсе. Отметьте кнопку « Backup » и выберите свой iPhone для резервного копирования из списка. Не забудьте выбрать место для сохранения файлов, нажав опцию « Обзор ».Для работы нажмите « OK ».
>> 1.2 Как выборочно копировать альбомы с фотографиями с iPhone 12 на компьютер
Шаг 1. Запустите программу и подключите iPhone с помощью кабеля USB.
То же, что и в шаге 1 выше.
Шаг 2: Выборочное копирование фотоальбомов с iPhone на ПК
Выберите значок « Фото » на левой панели, появятся « фото », « Альбомы ». Нажмите « Альбомы », выберите альбом, который вы хотите передать, нажмите кнопку « Экспорт », и программа начнет автоматически экспортировать альбом на ваш компьютер.
Теперь вы можете просматривать изображения из альбома, которые вы передаете на свой компьютер.
Вы можете узнать:
Как перенести фото с iPhone на компьютер / ПК без iTunes
Часть 2: Как перенести фотоальбомы с iPhone на компьютер через iCloud
Далее, вот 2 способа iCloud для переноса фотоальбомов с iPhone на компьютер. Один из них — использовать iCloud Photo / iCloud Photo Library, другой — использовать iCloud Photo Stream.Сначала загрузите iCloud для Windows на ПК.
>> 2.1 Перемещение фотографий iPhone с помощью iCloud Photo
Следуйте инструкциям по работе с использованием iCloud Photo / iCloud Photo Library.
Шаг 1. Загрузите все свои фотографии с iPhone / iPad в iCloud.
Войдите в приложение « Настройки », щелкните свой « Apple ID », найдите и выберите кнопку « iCloud ». Нажмите кнопку « фото », а затем откройте « iCloud Photo » или « iCloud Photo Library ».Теперь ваши фотографии будут автоматически импортированы в ваш iCloud.
Шаг 2. Настройте iCloud и загрузите фотоальбомы с iPhone .
Откройте iCloud на ПК и войдите в свою учетную запись, такую же, как и на вашем iPhone. Отметьте « фото » и выберите « iCloud Photo Library » и « Загрузить новые фотографии и видео на мой компьютер » в разделе « Photos Options ».
Шаг 3. Просмотрите фотоальбомы с iPhone на ПК.
Откройте « Этот компьютер » или « Компьютер » на своем ПК и дважды щелкните « Фото iCloud ». Перейдите в папку « Загрузить », чтобы просмотреть изображения с вашего iPhone.
>> 2.2 Импорт фотографий с iPhone с помощью iCloud Photo Stream
Следуйте инструкциям для работы с iCloud Photo Stream.
Шаг 1. Загрузите все свои фотографии с iPhone / iPad в iCloud.
Войдите в приложение « Настройки », щелкните свой « Apple ID », найдите и выберите кнопку « iCloud ».Нажмите кнопку « фото », а затем откройте « Загрузить в мой фотопоток ».
Шаг 2: Загрузите фотоальбомы с iPhone на компьютер.
На вашем компьютере откройте iCloud на ПК и войдите в свою учетную запись, которая совпадает с вашим iPhone. Отметьте « фото », выберите « Мой фотопоток » и выберите « Готово ». Теперь альбомы с именем « Camera Roll » будут автоматически сохранены в Photo Stream.
Не пропустите: как легко перенести музыку с iPhone 11/11 Pro / 11 Pro Max / Xs / Xs Max / XR на компьютер / ПК на Windows 7/8?
Часть 3: Как переместить фотоальбом с iPhone на компьютер через проводник Windows
Проводник также позволяет переносить фотоальбом с iPhone на ПК. Без сторонних приложений этот метод поможет вам загрузить фотоальбом с iPhone на ПК с помощью проводника Windows.
Но при прямом доступе к фотографиям iPhone на ПК часто возникают некоторые проблемы.Если папка DCIM, в которой хранятся фотографии, не отображается, вот советы по устранению проблемы с пустой внутренней памятью iPhone.
Шаг 1. Подключите iPhone к ПК с помощью кабеля USB.
Подключите ваш iPhone к ПК с помощью USB-кабеля и не забудьте нажать опцию « Trust » на вашем iPhone.
Шаг 2: Найдите папку и скопируйте папку «Фотопленка» с iPhone на ПК
Откройте « Мой компьютер » на ПК, найдите « X’s iPhone », перейдите к нему и дважды щелкните откройте « Internal Storage », включите « DCIM », которая является папкой Camera Roll, а затем, возможно, в ней есть несколько папок, таких как « 100APPLE », « 101APPLE » и так далее, вы увидит все фотографии с вашего iPhone.
См. Также: Полное руководство по передаче файлов с iPhone на ПК без iTunes
Часть 4: Как перенести альбом с iPhone на ПК через приложение «Фото»
Если вы используете Windows 8 или 10, вы можете используйте приложение Windows Photos для переноса фотографий с iPhone на компьютер. Однако вы должны убедиться, что вы уже установили последнюю версию iTunes на ПК, чтобы ваш iPhone / iPad мог быть успешно подключен.
Теперь проверьте, как перенести альбом с iPhone на ПК с помощью приложения «Фото»:
Шаг 1. Подключите iPhone к компьютеру с помощью подходящего USB-кабеля.
Подключите iPhone к ПК с Windows 10 с помощью USB-кабеля и нажмите на iPhone опцию « Trust », когда во всплывающем окне вас спросят, доверять ли этому компьютеру.
Шаг 2. Перенесите альбом с iPhone на компьютер .
Перейдите в « Start Menu » на своем ПК, включите приложение « Photos » и нажмите кнопку « Import » в правом верхнем углу. Выберите изображения, которые вы хотите скопировать на свой компьютер (если в левом верхнем углу изображения нет синей галочки, это означает, что вы не хотите импортировать эту фотографию.), нажмите кнопку « Продолжить », и передача начнется.
Шаг 3. Проверьте фотоальбомы iPhone на компьютере.
Дважды щелкните « This PC » или « Computer », найдите папку « Pictures », и вы увидите папку, названную данными, в которых сохранены фотографии, которые автоматически упорядочены по данным.
Советы: Этот способ может предложить только пользователю Windows 8 или 10, если вы пользователь Windows 7, перейдите к «Части 5» этой страницы, чтобы научиться передавать фотографии с помощью автозапуска.
Часть 5: Как загрузить фотоальбом с iPhone на ПК через AutoPlay
Этот способ также может предложить всем пользователям Windows, включая пользователей Windows 7 и выше, загрузить фотоальбом с iPhone на компьютер. Ниже приведены шаги по переносу фотоальбомов с iPhone на ПК.
Шаг 1. Подключите iPhone к компьютеру с помощью кабеля USB.
Подключите iPhone к ПК с помощью USB-кабеля, разблокируйте телефон и не забудьте нажать кнопку « Trust » на вашем iPhone.
Шаг 2. Отправьте фотографии с iPhone на ПК.
После подключения iPhone к ПК с помощью USB-кабеля появится всплывающее окно AutoPlay. Выберите вариант « Импорт изображений и видео ». Убедитесь, что вы отметили опцию « Photos » под ней, а не для других файлов. Все ваши фотографии будут импортированы с iPhone и синхронизированы с папкой с именем « Pictures » и автоматически упорядочены по папкам по дате.
Последнее слово:
Как видите, все вышеперечисленные методы позволяют передавать фотографии.Однако только первый способ — с помощью Coolmuster iOS Assistant вы можете без проблем скачать альбом, который вам нужен. Другие методы могут переносить только альбомы с именем «Camera Roll», которые содержат все изображения, причем изображения случайны, мы не можем видеть изображения из определенного альбома с iPhone. Получать то, что мы хотим, неудобно и очень ограничено, если мы используем методы, кроме Coolmuster iOS Assistant.
Лучше поделиться радостью с другими, чем оставить ее себе.Если описанные выше методы были вам полезны, поделитесь этой страницей со своими друзьями, которые в ней нуждаются. Если у вас есть какие-либо вопросы, оставьте сообщение, чтобы сообщить мне, я постараюсь вам помочь.
Связанная статья:
Фотографии iPhone не отображаются на ПК? Быстрые решения здесь!
Передача файлов с ПК на iPhone — полное руководство не пропустите
Передача SMS с iPhone: как экспортировать сообщения iPhone на компьютер
Лучшие методы 5 для передачи файлов с ПК на iPhone без iTunes
Как перенести фотографии с Легко с iPhone на Mac без iPhoto
4 лучших способа мгновенной передачи музыки с iPhone на Mac OS X
5 лучших инструментов для передачи фотографий с iPhone на компьютер
Если вы фотогеничны, перенос фотографий для вас определенно показался бы самым утомительным занятием.
Задача для пользователей Android все еще немного проще, но для устройств iOS передача данных никогда не бывает слишком простой. Когда вы начинаете щелкать фотографии на iPhone, количество изображений бесконечно. Эти фотографии останутся с вами навсегда, как воспоминания, которые нужно сохранить в жизни.
Но как только вы нажмете на фотографии, они вам не понадобятся в повседневной жизни. Они необходимы вам как воспоминания. Здесь вы думаете о переносе фотографий с iPhone на компьютер. У вас будет достаточно места на вашем iPhone, и даже ваши воспоминания останутся нетронутыми на вашем компьютере.
Если вы думаете о переносе всех фотографий вручную, позвольте мне сказать вам, что это займет довольно много времени и утомительно. Более того, высока вероятность ошибки или даже может случиться так, что вы пропустите некоторые фотографии. Чтобы избежать таких проблем, вам следует воспользоваться помощью некоторого программного обеспечения для передачи фотографий.
Вам нужна программа для передачи фотографий, чтобы автоматизировать этот процесс и сделать его более удобным. Существует множество инструментов для переноса фотографий с iPhone, iPad и других устройств iOS на Windows или macOS.
MobiMover
Если вы хотите передавать фотографии между двумя устройствами или переносить их с iPhone / iPad на компьютер, EaseUS MobiMover Pro справится со всем. Программное обеспечение совместимо со всеми последними версиями iOS, чтобы не доставлять неудобств пользователям.
Что ж, этот инструмент полезен не только для передачи фотографий, потому что он позволяет передавать файлы любого типа. Это чрезвычайно мощный менеджер данных iPhone и инструмент для передачи данных. Все, что вам нужно сделать, это сделать один щелчок, и все ваши данные будут перенесены.
Теперь не нужно беспокоиться о том, что ваш iPhone замедляется, потому что вы можете легко перенести ненужные на свой компьютер. Это экономичное решение для личных или деловых людей, позволяющее передавать данные с нескольких устройств.
Вы даже можете отправить свою любимую музыку со своего компьютера на iPhone, чтобы получить доступ к своим любимым песням в автономном режиме.
EaseUS MobiMover Pro не только полезен как инструмент для передачи фотографий, но вы даже можете использовать его другие первоклассные функции.Если вы забыли экран блокировки iPhone / iPad или пароль, этот инструмент поможет разблокировать ваше устройство. Вы можете перенести все, от книг и фотографий до аудио и видео с iPhone на компьютер.
Доктор Фон
Dr.Fone разработал универсальное решение для управления всеми вашими медиафайлами и передачей данных. Все, от ваших SMS и фотографий до музыки и видео, можно довольно легко перенести с вашего iPhone и iPad в компьютерные системы. Вы можете выбрать нужные фотографии или выделить их все сразу для передачи одним щелчком мыши.
Нет необходимости устанавливать iTunes для передачи данных. Даже если ваши фотографии занимают всю вашу память, вы можете напрямую установить инструмент Wondershare Phone Manager в качестве простого решения. Вы можете не только передавать, но и управлять, удалять и конвертировать данные в разные форматы.
Выполните следующие шаги, чтобы перенести все фотографии с iPhone на компьютер.
Шаг 1: Прежде всего, установите программное обеспечение Wondershare Phone Manager на свой компьютер.
Шаг 2: Как только вы загрузите программное обеспечение на свой компьютер, вам будет предложено подключить устройство через USB. Установите соединение, чтобы продолжить процесс.
Шаг 3: Теперь вы увидите экран, как показано ниже. Выберите «Диспетчер телефона» для передачи данных. Здесь вы сможете выбрать фотографии и другие файлы, которые хотите перенести на свой компьютер.
Шаг 4: Выберите соответствующее место, где вы хотите сохранить данные после их передачи.
Step5: Теперь сядьте и расслабьтесь, пока перенос не будет завершен.
Вы можете либо перенести все фотографии и файлы со своего iPhone, либо выбрать некоторые из них и передать их. Любой человек без каких-либо технических знаний может легко завершить этот процесс.
WALTR
Waltr Pro на самом деле является профессиональным программным обеспечением для обработки и передачи данных с iPhone и iPad. Инструмент обеспечивает беспроблемную передачу фотографий и всех других файлов с помощью нескольких щелчков мышью.Лучшее в Waltr заключается в том, что он автоматически обнаруживает файл и преобразует его в соответствующий формат, прежде чем отправить его в целевое расположение.
Еще одна отличная особенность Waltr заключается в том, что вы можете не только передавать файлы с iPhone на компьютер, но даже выполнять обратную передачу. Теперь нет необходимости сначала конвертировать ваши файлы в формат, удобный для Apple, для передачи, потому что программное обеспечение делает эту работу за вас.
Вы можете конвертировать ваши аудио- и видеофайлы в форматы, удобные для Apple, одним щелчком мыши.С качеством файлов проблем не возникнет. Функция перетаскивания для выполнения любой задачи делает его самым простым приложением для использования.
CopyTrans
Перенос фотографий, видео и данных с iPhone на компьютер еще никогда не был таким простым. CopyTrans позволяет вам выбрать фотографии, которые вы хотите перенести, или вы можете просто выбрать все фотографии для переноса фотографий с iPhone и iPad на компьютер.
Как только вы загрузите программное обеспечение, все готово.Лучшее здесь то, что вы можете передавать данные с iPhone на компьютер и передавать копии своих фотографий, видео и музыки в iTunes. 1 клик и все на другой стороне. Копирование данных на ваш компьютер с устройств iOS стало проще с CopyTrans.
Вы даже можете легко сохранить все свои контакты, заметки и календари на свой компьютер. Управление данными iPhone еще никогда не было таким простым. Весь альбом фотографий можно перенести и сохранить на свой компьютер или просто сделать резервную копию всего в iTunes.Теперь вы можете сохранять и восстанавливать резервные копии всех своих устройств iOS с помощью одного инструмента.
ДоТранс
Синхронизация данных на разных устройствах позволяет легко просматривать их в любом месте и в любое время. FonePaw DoTrans позволяет синхронизировать все ваши данные, включая фотографии, видео, контакты и все остальное между вашими устройствами iOS, Android, а также компьютерами. Если вы находитесь рядом с каким-либо из устройств, вы можете просматривать файлы и выполнять свою работу.
DoTrans также разрешает копирование файлов на разные ОС.Таким образом, вы можете легко перенести свои любимые фотографии с iOS на iOS, с iOS на Android, с Android на iOS, а также с Android на Android.
Лучшее в DoTrans — это минималистичный дизайн пользовательского интерфейса, стабильная и быстрая работа, а также поддержка большинства форматов файлов. Помимо этого, DoTrans предлагает несколько других функций, таких как создание списков воспроизведения, удаление повторяющихся контактов, резервное копирование и восстановление контактов и многое другое.
Шаги по работе с DoTrans довольно просты.Как только вы закончите загрузку и установку DoTrans, вам необходимо подключить ваше устройство к компьютеру. Выберите файлы, которые вы хотите передать, и щелкните по переносу их на подключенное устройство.
Последние мысли
Перенос фотографий с устройств iOS на компьютер немного сложен и труден, если вы используете ручной метод. Вместо этого вы можете воспользоваться помощью вышеперечисленных инструментов, чтобы автоматизировать процесс и упростить его.
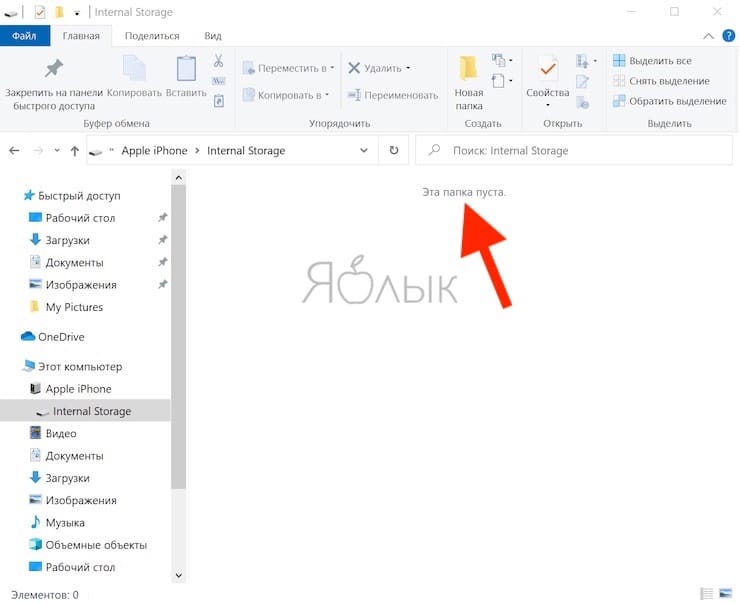 Останется только выбрать нужные фото и сбросить в любую директорию на жестком диске.
Останется только выбрать нужные фото и сбросить в любую директорию на жестком диске.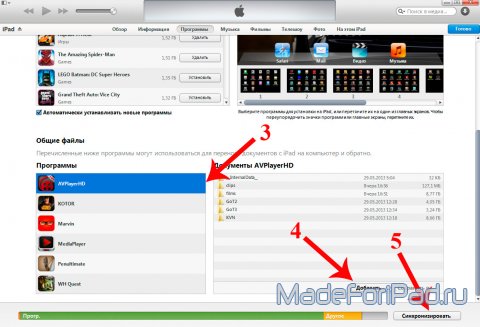 Именно в нее будут попадать и в ней храниться скачанные на компьютер через приложение Дропбокс фото и видео снятые на телефоне.
Именно в нее будут попадать и в ней храниться скачанные на компьютер через приложение Дропбокс фото и видео снятые на телефоне.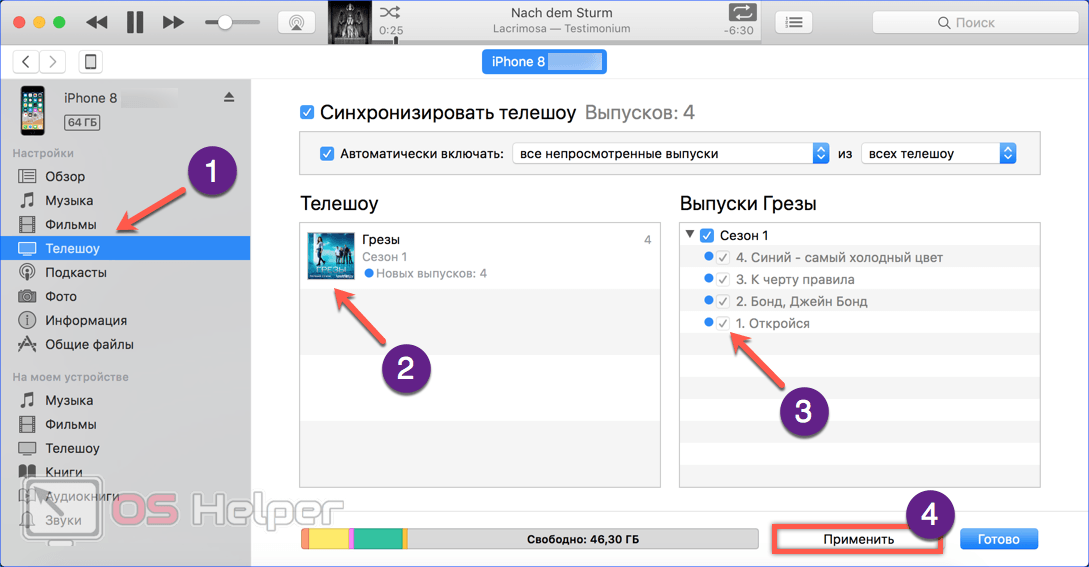
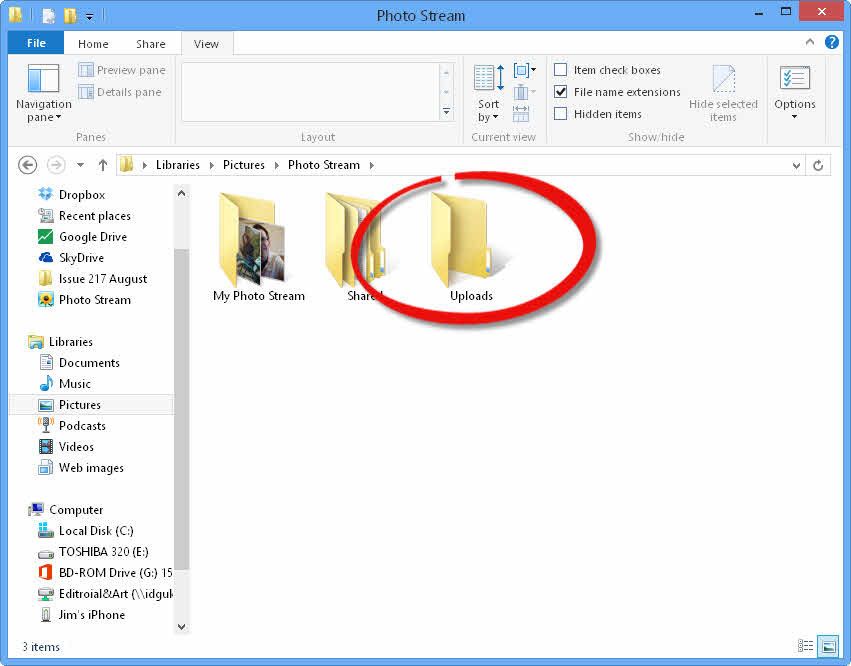 ру, то можно будет войти с помощью его реквизитов — логина и пароля).
ру, то можно будет войти с помощью его реквизитов — логина и пароля).