Настройка и использование функции «Фото iCloud» на компьютере с Windows
Функция «Фото iCloud» безопасно хранит ваши фотографии и видеозаписи в iCloud и синхронизирует их между всеми вашими устройствами. Узнайте, как начать работу с Фото iCloud на компьютере с Windows.
С помощью iCloud для Windows можно просматривать, загружать и отправлять фотографии и видеоролики, хранящиеся в iCloud, используя компьютер с Windows.
Включение функции «Фото iCloud»
Убедитесь, что вы настроили iCloud на iPhone, iPad или iPod touch либо на компьютере Mac, включили Фото iCloud и выполнили вход с использованием своего идентификатора Apple ID.
- Загрузите iCloud для Windows.
- Откройте приложение iCloud для Windows. Проверьте, выполнен ли вход в систему с помощью вашего идентификатора Apple ID.
- Нажмите кнопку «Параметры» рядом с пунктом «Фото».
- Выберите «Фото iCloud».
- Нажмите кнопку «Готово», а затем — «Применить».
- Включите функцию «Фото iCloud» на всех своих устройствах Apple.

В iCloud для Windows 10 или более поздних версий вы также можете использовать Общие альбомы и настраивать расположение папок Общих альбомов.
Поиск фотографий на компьютере с Windows
Чтобы найти фотографии, следуйте инструкциям для версии Windows, используемой на вашем компьютере.
В Windows 11
- Откройте Фотографии (Майкрософт).
- Выберите «Фото iCloud» на панели слева.
В Windows 10 или более поздних версий
- Откройте проводник.
- Щелкните «Фото iCloud» на панели навигации.
В Windows 8
- Перейдите на начальный экран. Если вы используете Windows 8.1, щелкните стрелку вниз в левом нижнем углу.
- Выберите «Фото iCloud».
Загрузка фотографий и видео из Фото iCloud
В iCloud для Windows 11.1 или более поздних версий
Новые фотографии и видео, которые вы добавляете в Фото iCloud, отображаются на компьютере с Windows автоматически. Чтобы загрузить файл из iCloud при просмотре, дважды щелкните его миниатюру.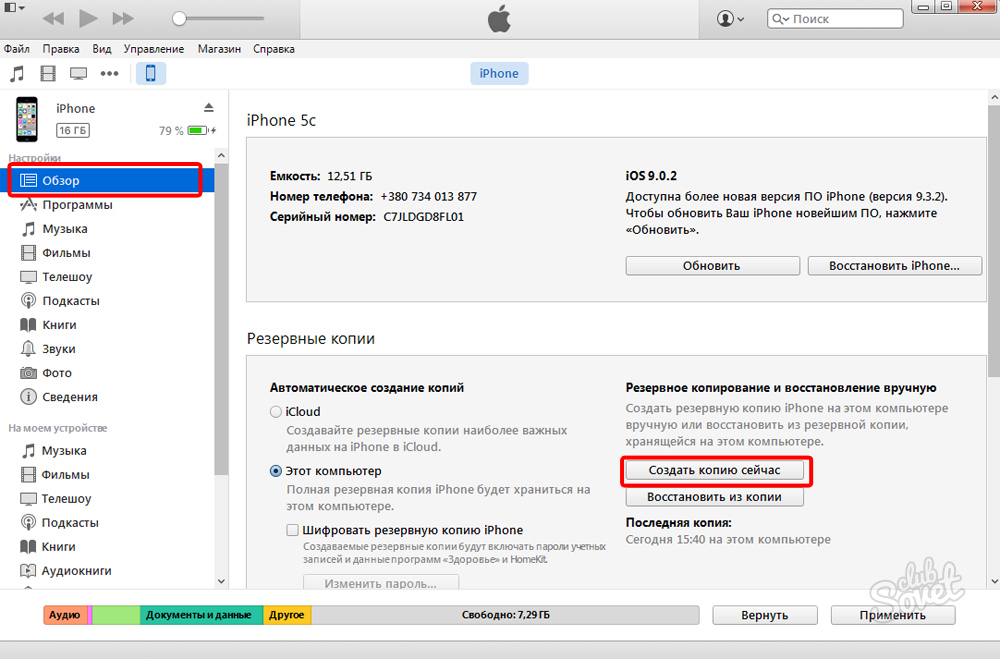 Также можно загрузить фотографии на компьютер с Windows, выполнив приведенные ниже действия.
Также можно загрузить фотографии на компьютер с Windows, выполнив приведенные ниже действия.
- Откройте проводник.
- На панели навигации щелкните «Фото iCloud».
- Выберите изображения, которые требуется сохранить на компьютере с Windows.
- Щелкните выбранные файлы правой кнопкой мыши и выберите «Всегда хранить на этом устройстве».
Если вы вносите изменения в фотографию или видео на другом устройстве или на сайте iCloud.com, файл автоматически обновляется и на вашем компьютере с Windows.
В iCloud для Windows более ранних версий
Новые фотографии и видео, которые вы добавляете в Фото iCloud, будут автоматически загружаться на ваш компьютер с Windows. Вы также можете загрузить старые фотографии и видео, выполнив следующие действия.
- Откройте проводник.
- Щелкните «Фото iCloud» на панели навигации. Если вы не видите «Фото iCloud», щелкните «Изображения» на панели навигации, затем дважды щелкните «Фото iCloud».
- Щелкните область уведомлений на панели задач, затем щелкните «Загрузить фотографии» в уведомлении Фото iCloud.
 Выберите фотографии и видео, которые вы хотите загрузить по годам.
Выберите фотографии и видео, которые вы хотите загрузить по годам.
Фотографии и видео будут загружены в папку, указанную в настройках функции «Фото iCloud».
В iCloud для Windows 10 или более поздних версий при внесении изменений в фотографию или видео на другом устройстве или на сайте iCloud.com файл автоматически обновляется и на вашем компьютере с Windows.
Отправка фотографий и видео в функцию «Фото iCloud»
Чтобы отправить фотографии и видео в функцию «Фото iCloud», выполните следующие действия.
В iCloud для Windows 10 или более поздних версий
- Откройте окно проводника Windows.
- На панели навигации щелкните «Фото iCloud».
- В другом окне откройте папку с фотографиями, которые требуется добавить в функцию «Фото iCloud».
- Выберите фотографии, которые требуется добавить.
- Перетащите их в папку «Фото iCloud».
Отправленные фотографии и видео будут доступны для просмотра в программе «Фото» на сайте iCloud. com и на всех ваших устройствах Apple.
com и на всех ваших устройствах Apple.
В iCloud для Windows более ранних версий
- Откройте окно проводника Windows.
- Под заголовком «Избранное» выберите «Фото iCloud».
- Щелкните «Выгрузить фото и видео».
- Выберите фотографии и видео для отправки и щелкните «Открыть».
Отправленные фотографии и видео будут доступны для просмотра в приложении «Фото» на сайте iCloud.com и на всех ваших устройствах Apple.
Информация о продуктах, произведенных не компанией Apple, или о независимых веб-сайтах, неподконтрольных и не тестируемых компанией Apple, не носит рекомендательного или одобрительного характера. Компания Apple не несет никакой ответственности за выбор, функциональность и использование веб-сайтов или продукции сторонних производителей. Компания Apple также не несет ответственности за точность или достоверность данных, размещенных на веб-сайтах сторонних производителей. Обратитесь к поставщику за дополнительной информацией.
Дата публикации:
Как перекинуть фото с компьютера на айфон
iPhone отличается высокой степенью защиты и конфиденциальности данных. Для загрузки фото с Android, нужен доступ к устройству, USB кабель. На устройстве iPhone система более сложная и закрытая. Чтобы загрузить фото с компьютера на айфон нужно больше времени и действий.
- Как скопировать фото с компьютера на iPhone через iTunes
- Как перекинуть фото с компьютера на iPhone через iCareFone
- Как скачать фото с компьютера на iPhone с помощью iCloud
- Как передать фото с компьютера на iPhone через облако
Как скопировать фото с компьютера на iPhone через iTunes
iTunes – программа от Apple. Она используется для передачи файлов и приложений между компьютером, планшетом и смартфоном. Программа может работать на операционной системе iOS или Windows. Для корректной работы iTunes проверьте технические характеристики компьютера (требования для iTunes есть на сайте Apple).
Чтобы передать фото с компьютера на айфон с помощью программы iTunes нужно:
Шаг 1: Соедините устройство с компьютером через USB кабель, загрузите программу iTunes на свой компьютер (её можно найти на сайте Apple).
Шаг 2: Если у вас есть wifi-роутер или доступ к сети wifi вы можете синхронизировать ваше устройство и программу через него (перед синхронизацией дайте программе iTunes доступ к вашей wifi-сети).
Шаг 3: Когда процесс подключения смартфона к программе iTunes будет окончен в верхнем левом углу (под графой управление) появится иконка вашего устройства.
Шаг 4: Кликните по иконке вашего смартфона, в открывшемся окне поставьте галочку «Синхронизировать»(стрелочка 1), в левом списке настроек выберете категорию «Фото».
Шаг 5: Если все ваши фото (они должны быть в папке «Изображения»)нужно скопировать на iPhone, то поставьте галочку напротив «Все фотографии и альбомы» (опция в настройках изначально). Когда нужно перенести только часть картинок – выберете категорию «Только выбранные» (стрелочка 2).
Шаг 6. В появившемся списке выберете те папки, фото из которых будут перенесены на смартфон, далее кликните «Готово» (стрелочка 3).
В большинстве случаев фотографии на компьютере находятся не в папке «Изображения». Нужно в окне синхронизации (где ставили галочку) кликнуть на «Изображение», далее найти папку с фото в каталоге файлов вашего компьютера.
Нужно в окне синхронизации (где ставили галочку) кликнуть на «Изображение», далее найти папку с фото в каталоге файлов вашего компьютера.
Если вам нужно переместить не только фото, то порядок действий будет аналогичным (за исключением выбранной категории файлов).
Как перекинуть фото с компьютера на iPhone через iCareFone
Tenorshare iCareFone – позволяет быстро перемещать файлы( видео, фотографиями, музыками ) с разных устройств (смартфона, компьютера, планшета) как обычный проводник (менеджер файлов на вашем компьютере). Кроме этого, программа может исправить проблемы обновления iOS,приложений и iPhone, оптимизировать память устройства (удалять остаточные файлы, дубликаты и т.д…), а также резервировать настройки системы(создание резервной копии настроек и данных устройства).
Для новых пользователей разработчики предлагают попробовать бесплатную (пробную) версию программы iCareFone (возможности как в платной версии программы).
1. Скачайте и запустите программу, через USB-кабель присоедините ваш iPhone смартфон к компьютеру.
2. В меню сервиса выберете «Управление», из категории файлов выберете «Фото».
3. Кликните «Импорт» — «Выберите файлы» на панели параметров, выберите фотографии и найдите на компьютере папку с фотографиями, нажмите «Открыть», Чтобы передать папки фотографий, выберите «Импорт» > «Выбрать папку», выберите папки и нажмите «ОК».
4. Ожидайте перемещения фото с компьютера на iPhone (время зависит от размера файлов, а также от параметров ПК и вашего смартфона).
Как скачать фото с компьютера на iPhone с помощью iCloud
iCloud – это облачный накопитель, созданный специально для владельцев iPhone. Разработано оно компанией Apple. iCloud — представляет собой официальный виртуальный диск для пользователей Apple. В облаке можно хранить любые файлы. Сервис iCloud предоставляет бесплатно 5 ГБ места на виртуальном диске (можно купить расширение). В отличие от других виртуальных (облачных) дисков, iCloud более безопасное хранилище потому, что сервера iCloud имеют более высокий уровень защиты.
Чтобы перекинуть фото с компьютера на айфон нужно:
1. В любом браузере найдите официальный сайт iCloud
2. Войдите в свой аккаунт через индификатор (Apple ID). Его можно найти в «Настройки» в подразделе «iCloud» (под вашим именем) или в настройках приложения «AppStore».
3. Из всех категорий файлов выберете «Фотографии», найдите и кликните строчку «Загрузить»
4. Выберете папку с нужными файлами, отметьте фото, которые хотите скопировать на устройство
5. Кликните по строчке «Применить», кликните по строчке «Применить»
Копирование может занять продолжительное время (зависит от скорости соединения, размера фото и их количества).
Как передать фото с компьютера на iPhone через облако
Облако данных – одно из самых надежных мест для хранения данных. Ваши фото никогда не потеряются, а если вы забыли пароль (или логин), то его можно изменить. Вы всегда имеете доступ к вашим файлам (если есть интернет) и можете не беспокоиться за их сохранность.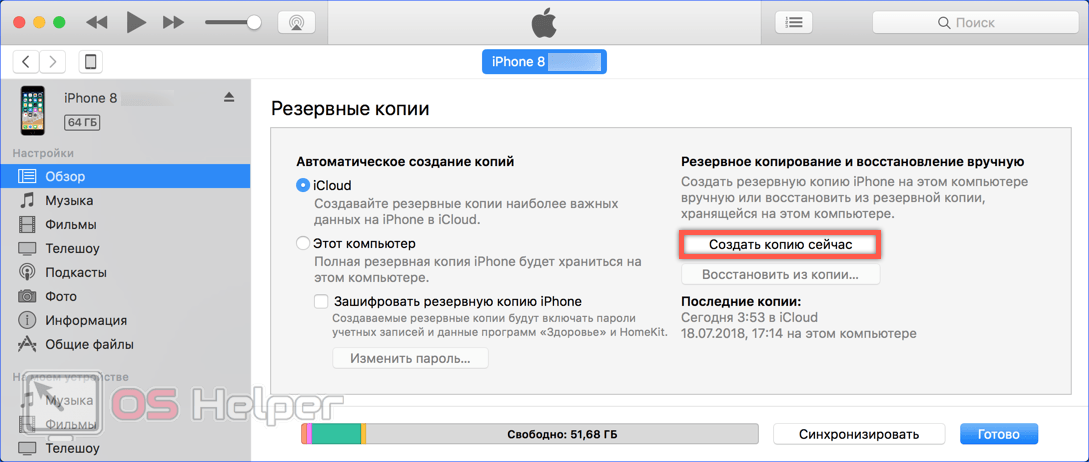 Кроме того, вы всегда можете поделиться ссылкой на ваши фото или другие файлы (другие люди смогут их скачать).
Кроме того, вы всегда можете поделиться ссылкой на ваши фото или другие файлы (другие люди смогут их скачать).
Чтобы скачать фото с компьютера на айфон с помощью облачного хранилища нужно:
Шаг 1. Проверьте соединение с интернетом на смартфоне и компьютере
Шаг 2. В поисковой строчке наберите «Яндекс Диск» (или любое другое облачное хранилище)
Шаг 3. Зарегистрируйтесь или водите в аккаунт в хранилище «Яндекс Диск» (стандартно дается 10 ГБ места в облачном диске, но при необходимости можно купить расширение по тарифам).
Шаг 4. Кликните по синей клавише «Загрузить»; Выберете файлы (фото) для загрузки (помните, что файлы, загруженные на виртуальный диск, хранятся в папке «Загрузки»).
Шаг 5. На устройстве iPhone войдите в аккаунт «Яндекс Диск».Найдите свои фото и перенесите их в память устройства.
Аналогичные действия вы можете проделать в другом облачном диске (например: Google фото, Google Drive, Dropbox, Microsoft One Drive, MEGA).Принцип регистрации точно такой же, как и на «Яндекс Диск». Вы также можете загрузить фото со смартфона в облако и переместить их на ПК.
Вы также можете загрузить фото со смартфона в облако и переместить их на ПК.
В заключении стоит отметить, что переместить фото с ПК на смартфон не сложно. Существует много сервисов и программ, которые дают возможность пользователю перемещать файлы с компьютера на смартфон. Всё, что требуется для перемещения – смартфон, ПК, кабель, интернет и программа.
Настройка и использование Фото iCloud на ПК с Windows
Фото iCloud надежно хранит все ваши фото и видео в iCloud, поэтому они доступны на всех ваших устройствах. Узнайте, как начать работу с iCloud Photos на ПК с Windows.
С помощью iCloud для Windows вы можете просматривать, загружать и загружать фотографии и видео, хранящиеся в iCloud, с компьютера под управлением Windows.
Включить Фото iCloud
Убедитесь, что вы настроили iCloud на своем iPhone, iPad или iPod touch или Mac, включили Фото iCloud и вошли в систему со своим Apple ID.
- Загрузите iCloud для Windows.

- Откройте iCloud для Windows. Убедитесь, что вы вошли в систему со своим Apple ID.
- Рядом с Фото щелкните Параметры.
- Выберите Фото iCloud.
- Нажмите «Готово», затем нажмите «Применить».
- Включите Фото iCloud на всех своих устройствах Apple.
В iCloud для Windows 10 или более поздней версии вы также можете использовать «Общие альбомы» и настроить расположение папок «Общие альбомы».
Найдите свои фотографии на компьютере
Чтобы найти свои фотографии, выполните действия для версии Windows, используемой на вашем компьютере.
В Windows 11
- Откройте Microsoft Photos.
- Выберите «Фото iCloud» на панели слева.
В Windows 10 или более поздней версии
- Откройте проводник.
- Нажмите «Фото iCloud» на панели навигации.
В Windows 8
- Перейдите на начальный экран. Если вы используете Windows 8.
 1, щелкните стрелку вниз в левом нижнем углу.
1, щелкните стрелку вниз в левом нижнем углу. - Выберите Фото iCloud.
Загрузка фотографий и видео из iCloud Photos
В iCloud для Windows 11.1 или более поздних версий
Новые фотографии и видео, которые вы добавляете в iCloud Photos, отображаются на вашем ПК автоматически. Чтобы загрузить файл из iCloud при его просмотре, дважды щелкните его миниатюру. Вы также можете сохранить загруженные фотографии на свой компьютер, выполнив следующие действия:
- Откройте проводник.
- В области навигации щелкните «Фото iCloud».
- Выберите изображения, которые вы хотите сохранить на своем ПК.
- Щелкните правой кнопкой мыши выбранное и выберите «Всегда сохранять на этом устройстве».
Если вы измените фото или видео на другом устройстве или на сайте iCloud.com, оно автоматически обновится на вашем ПК.
В более ранних версиях iCloud для Windows
Новые фото и видео, которые вы добавляете в Фото iCloud, автоматически загружаются на ваш компьютер. Вы также можете скачать старые фотографии и видео, выполнив следующие действия:
Вы также можете скачать старые фотографии и видео, выполнив следующие действия:
- Откройте проводник.
- Нажмите «Фото iCloud» на панели навигации. Если вы не видите «Фото iCloud», нажмите «Изображения» на панели навигации, затем дважды щелкните «Фото iCloud».
- Щелкните область уведомлений на панели задач, затем щелкните «Загрузить фотографии» в уведомлении «Фото iCloud». Выберите фотографии и видео, которые вы хотите загрузить, по годам.
Ваши фотографии и видео загружаются в папку, которую вы указали в параметрах iCloud Photos.
В iCloud для Windows 10 или более поздней версии, если вы изменяете фото или видео на другом устройстве или на iCloud.com, оно автоматически обновляется на вашем ПК.
Загрузите свои фотографии и видео в iCloud Photos
Вы можете загрузить свои фотографии и видео со своего ПК в iCloud Photos, выполнив следующие действия:
В iCloud для Windows 10 или более поздней версии
- Откройте окно Проводника.

- В области навигации щелкните «Фото iCloud».
- В другом окне откройте папку, в которой в данный момент хранятся фотографии, которые вы хотите добавить в «Фото iCloud».
- Выберите фотографии, которые вы хотите добавить.
- Перетащите их в папку «Фото iCloud».
Вы можете просматривать фотографии и видео, которые вы загрузили, в приложении «Фотографии» на сайте iCloud.com и на всех ваших устройствах Apple.
В старых версиях iCloud для Windows
- Откройте окно проводника.
- В разделе «Избранное» нажмите «Фото iCloud».
- Нажмите Загрузить фото и видео.
- Выберите фотографии и видео, которые вы хотите загрузить, и нажмите Открыть.
Вы можете просматривать фотографии и видео, которые вы загрузили, в приложении «Фотографии» на сайте iCloud.com и на всех ваших устройствах Apple.
Информация о продуктах, не производимых Apple, или о независимых веб-сайтах, не контролируемых и не тестируемых Apple, предоставляется без рекомендации или одобрения. Apple не несет ответственности за выбор, работу или использование сторонних веб-сайтов или продуктов. Apple не делает никаких заявлений относительно точности или надежности сторонних веб-сайтов. Свяжитесь с продавцом для получения дополнительной информации.
Apple не несет ответственности за выбор, работу или использование сторонних веб-сайтов или продуктов. Apple не делает никаких заявлений относительно точности или надежности сторонних веб-сайтов. Свяжитесь с продавцом для получения дополнительной информации.
Дата публикации:
Как перенести фотографии с ПК на iPhone
Инструкции
Переносить фотографии с ПК или ноутбука на iPhone легко, если вы знаете, как это сделать, и вам не нужно использовать ужасный iTunes.
Автор: Льюис Пейнтер
Старший штатный писатель, технический консультант
PC Advisor
Существует несколько способов переноса фотографий, хранящихся на компьютере, на iPhone. Лучший способ — использовать iCloud, службу облачного хранения данных Apple, но как это сделать без специального приложения для Windows? Здесь мы объясняем, как вы можете использовать iCloud Photo Library, службу синхронизации фотографий Apple, для переноса ваших фотографий с ПК с Windows на устройство iOS.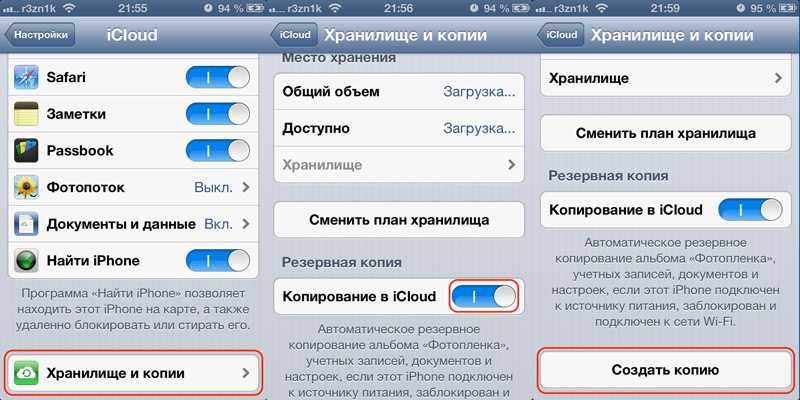
Использование iCloud для передачи фотографий не будет стоить вам ни копейки, если вы не израсходовали бесплатно выделенные 5 ГБ iCloud. Если ваши фотографии превышают этот предел в 5 ГБ, при попытке включить библиотеку фотографий iCloud в меню «Настройки»> «Фотографии» на вашем iPhone или iPad вы увидите сообщение о том, что у вас недостаточно места для ее использования.
В этом случае вам придется заплатить за дополнительное хранилище iCloud. 79 пенсов (0,99 доллара США) в месяц за 50 ГБ — это небольшая цена за удобство.
В любом случае, вот как перенести фотографии на iPhone с ПК с помощью iCloud и нескольких альтернатив.
Как перенести фотографии с ПК на iPhone с помощью iCloud
Apple использует iCloud, свое облачное хранилище и службу синхронизации, чтобы фотографии, сделанные на iPhone, всегда были доступны как на компьютере, так и на iPad.
Это полезная услуга, которая устраняет необходимость в кабелях и синхронизации, но что, если вы хотите поместить фотографии С вашего компьютера НА свой iPhone? Это возможно? Конечно, это так, но метод зависит от используемого вами программного обеспечения.
Если ваши устройства работают под управлением iOS 8 или более поздней версии, что, безусловно, должно быть в 2021 году, вы можете управлять своей библиотекой фотографий и загружать ее через веб-сайт iCloud. Вот как это сделать:
- Время выполнения: 3 минуты
- Необходимые инструменты: ПК с интернет-браузером и учетной записью iCloud
1.
Перейдите на iCloud.com
Lewis Painter / Foundry
Откройте браузер на своем ПК, перейдите на iCloud.com и войдите в систему, используя свой Apple ID.
2.
Выбрать фотографии
Lewis Painter / Foundry
Щелкните значок «Фотографии» в верхнем ряду приложений. Если вы впервые получаете доступ к своей библиотеке фотографий из браузера, вам придется выполнить первоначальную настройку.
3.
Выберите фотографии и видео, которые вы хотите загрузить.

Lewis Painter / Foundry
Нажмите кнопку «Загрузить» в правом верхнем углу страницы и найдите на компьютере фотографии, которые вы хотите добавить на свой iPhone. Если вы хотите выбрать несколько файлов одновременно, удерживайте клавишу CTRL и щелкните каждую фотографию.
4.
Загрузите свои фотографии и видео в iCloud
Lewis Painter / Foundry
После того, как вы выбрали фотографии, которые хотите загрузить, нажмите «Открыть/Выбрать», и они будут загружены в вашу библиотеку фотографий iCloud.
Если вы посмотрите внизу страницы, вы увидите индикатор выполнения — процесс обычно довольно быстрый, но это может зависеть от количества фотографий и видео, которые вы хотите загрузить.
Готово! После того, как фотографии будут загружены в вашу библиотеку фотографий iCloud, они вскоре должны появиться в приложении «Фотографии» на вашем iPhone (при условии, что iCloud включен и подключен к Wi-Fi).
Стоит отметить, что фотографии будут отображаться в хронологическом порядке, поэтому, если вы добавите фотографии, сделанные в марте, вам придется прокрутить страницу до марта, чтобы найти их.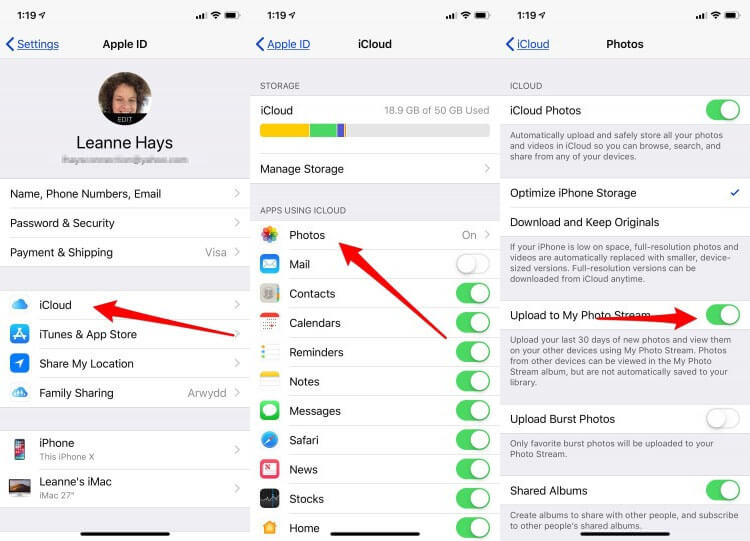
Альтернатива: стороннее облачное хранилище
Один из вариантов, если вы не возражаете против того, чтобы ваши фотографии находились в другом приложении, а не в стандартном приложении «Фотографии», — это использование службы облачного хранения, такой как Dropbox, OneDrive, Google Drive или любого другого. из других альтернатив, которые мы рекомендуем в нашем обзоре лучших облачных хранилищ. Подписчики Amazon Prime также могут воспользоваться бесплатной неограниченной загрузкой фотографий через Amazon Photos.
После установки приложения на iPhone у вас будет доступ ко всем файлам в вашей облачной учетной записи. Большинство из них позволяют вам помечать файлы, которые вы хотите сделать доступными в автономном режиме, и вы также можете сохранять фотографии и видео непосредственно в приложении «Фотографии», поэтому вам не нужно всегда иметь подключение к Интернету.
Вы можете легко загружать фотографии, хранящиеся на вашем компьютере, в такие сервисы, как Dropbox и Google Drive.

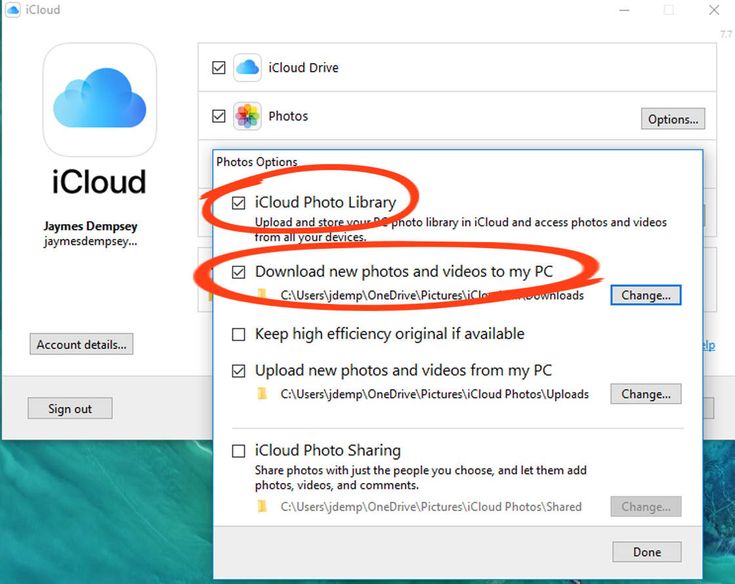 Выберите фотографии и видео, которые вы хотите загрузить по годам.
Выберите фотографии и видео, которые вы хотите загрузить по годам.
 1, щелкните стрелку вниз в левом нижнем углу.
1, щелкните стрелку вниз в левом нижнем углу.