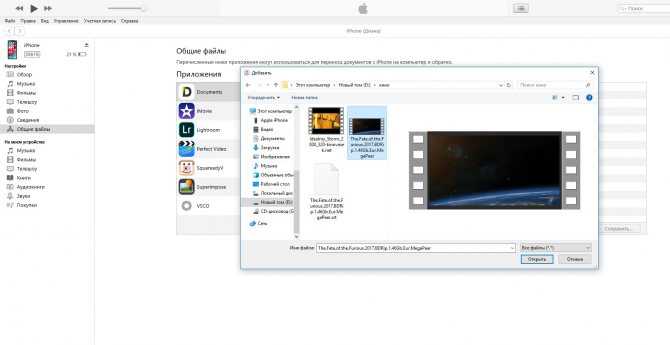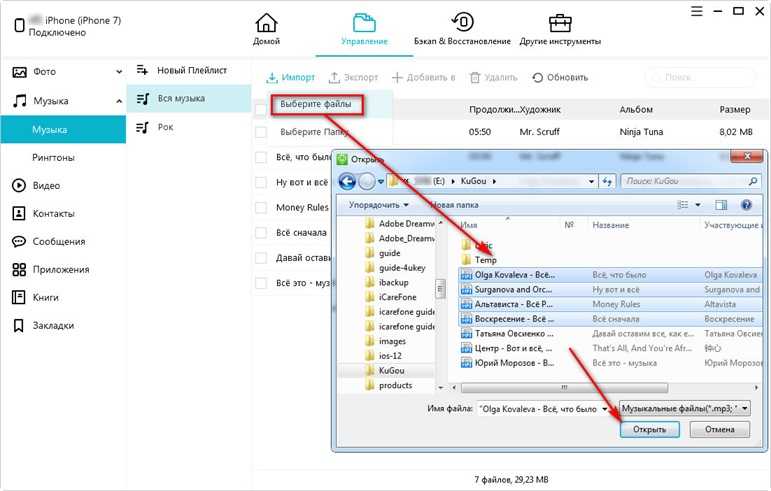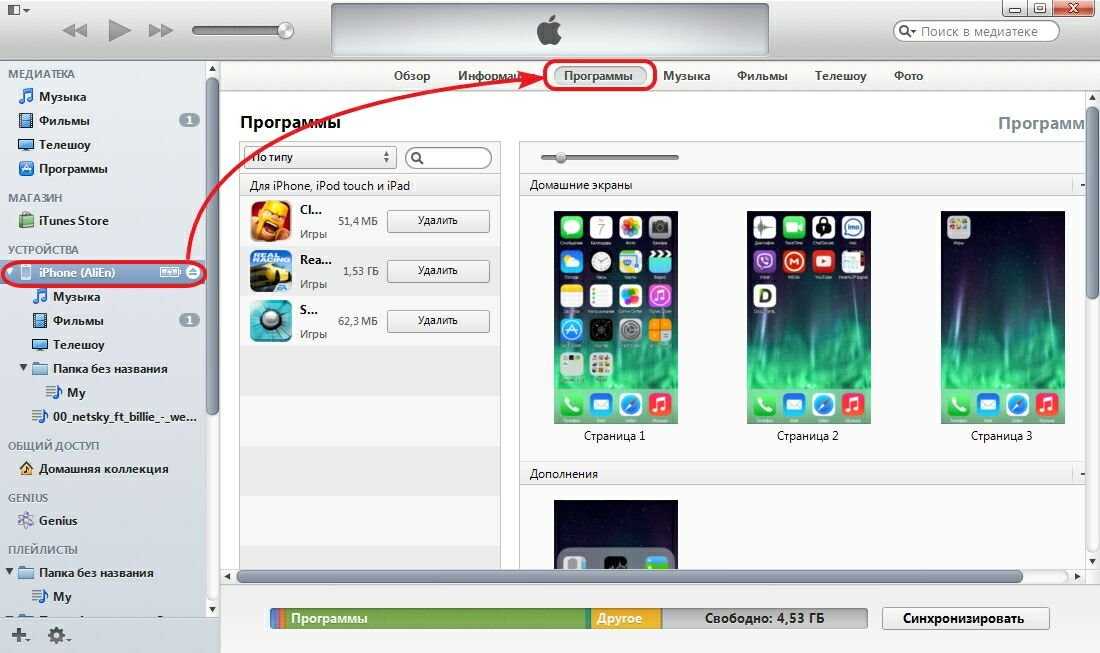Перенос файлов между ПК и устройствами при помощи iTunes
Поиск по этому руководству
Руководство пользователя iTunes
Добро пожаловать!
Что такое iTunes?
Способы добавления объектов
Подписка на Apple Music
Потоковое воспроизведение рекомендованной музыки и видео
Добавление и загрузка музыки
Прослушивание радио Apple Music
Создание профиля Apple Music
Общий доступ к музыке
Просмотр музыки, которую слушают Ваши друзья
Настройка Apple Music
Вводная информация о iTunes Store
Настройка и просмотр учетной записи
Покупка и загрузка материалов
Прокат фильмов
Загрузка подкастов
Покупка музыки и видео в подарок
Использование подарочной карты
Создание списка желаний
Предварительный заказ объектов
Загрузка ранее приобретенных покупок
Использование Семейного доступа
Ограничение доступа к ненормативному контенту
Авторизация компьютера
Проблемы при использовании iTunes Store
Импорт песен с CD
Выбор параметров импорта
Информация о песне не отображается
Вводная информация об использовании iTunes с iCloud
Автозагрузки
Медиатека iCloud
Импорт объектов, уже хранящихся на компьютере
Импорт с других компьютеров с помощью Домашней коллекции
Перенос покупок с мобильного устройства
Импорт песен из интернета
Экспорт музыки или видео из других приложений
Воспроизведение музыки, видео и других медиаматериалов
Воспроизведение песни
Воспроизведение песен из iCloud
Прослушивание интернет-радио
Воспроизведение CD
Использование мини-плеера iTunes
Регулировка громкости
Изменение параметров звучания
Проблемы при воспроизведении музыки или звуковых файлов
Просмотр фильмов, телешоу и других видеофайлов
Просмотр визуальных эффектов
Вводная информация о плейлистах
Создание, редактирование и удаление стандартных плейлистов
Создание, удаление и использование смарт-плейлистов
Использование функции Genius в iTunes
Как узнать, в каком плейлисте находится объект
Систематизация плейлистов с помощью папок
Сохранение копии плейлистов
Вводная информация о записи CD и DVD
Создание собственных CD и DVD
Проблемы при записи диска
Через общую медиатеку
По электронной почте и другими способами
Выбор колонок
Потоковая передача контента на Apple TV
Воспроизведение фильмов на Apple TV
Дополнительные сведения о Apple TV
Использование HomePod и iTunes
Настройка приложения «Пульт iTunes»
Вводная информация о синхронизации
Синхронизация контента iTunes с другими устройствами
Синхронизация по сети Wi-Fi
Синхронизация фото
Синхронизация информации приложений
Перенос файлов
Проблемы при синхронизации видео
Управление iPod shuffle
Использование iPod в качестве внешнего жесткого диска
Обновление ПО устройства
Восстановление заводских настроек
Резервное копирование данных на iPhone, iPad или iPod touch
Включение функций универсального доступа для устройства
Дополнительные сведения о iPhone
Дополнительные сведения о iPad
Дополнительные сведения о iPod
Настройка окна iTunes
Изменение информации о песне и CD
Добавление обложки
Ввод и просмотр текстов песен
Оценка песен и других материалов
Поиск объектов и дубликатов
Поиск песни в браузере колонок
Удаление объектов
Изменение места хранения файлов
Использование нескольких медиатек iTunes
Преобразование форматов музыкальных файлов
Перенос медиатеки iTunes на другой компьютер
Установка плагинов
Обновление iTunes
Изменение языка
Обход брандмауэра Windows
Подключение к интернету
Изменение настроек iTunes
Сочетания клавиш
Символы, используемые в iTunes
Специальные возможности
Дополнительные сведения в интернете
Авторские права
Если у Вас есть iPhone или iPod touch с iOS 4 или новее либо iPad, Вы можете использовать iTunes для переноса файлов между компьютером и устройством через приложения, поддерживающие общий доступ к файлам. Эта функция может быть Вам полезна, если Вы хотите сохранить на компьютере созданные на устройстве файлы или использовать файлы на устройстве, находясь вдали от компьютера.
Эта функция может быть Вам полезна, если Вы хотите сохранить на компьютере созданные на устройстве файлы или использовать файлы на устройстве, находясь вдали от компьютера.
Если Вы хотите настроить iTunes на автоматическую синхронизацию, см. Синхронизация контента iTunes с другими устройствами.
Перенос файлов с iPhone, iPad или iPod touch на компьютер и наоборот
Подключите устройство к компьютеру.
Для подключения устройства можно использовать кабель USB или USB-C, а также подключение к сети Wi-Fi. Для включения синхронизации по сети Wi-Fi см. Синхронизация контента iTunes на ПК с другими устройствами по сети Wi-Fi.
В приложении iTunes на ПК нажмите кнопку устройства в левой верхней части окна iTunes.
Нажмите «Общие файлы».
В списке слева выберите приложение на устройстве, которое Вы хотите использовать при переносе файлов.
Чтобы узнать, поддерживает ли то или иное приложение общий доступ к файлам, ознакомьтесь с документацией приложения.

Выполните одно из указанных действий.
Перенос файла с компьютера на устройство. Нажмите «Добавить», выберите файл, который требуется перенести, затем нажмите «Добавить».
Перенос файла с устройства на компьютер. В списке справа выберите файл, который требуется перенести, нажмите «Сохранить в», выберите папку, куда требуется сохранить файл, затем нажмите «Сохранить в».
Выбранный файл будет перенесен на устройство или сохранен в указанной Вами папке на компьютере.
На устройстве файл можно открыть, используя приложение, которое Вы указали в шаге 4.
Удаление перенесенного файла с iPhone, iPad или iPod touch
Подключите устройство к компьютеру.
Для подключения устройства можно использовать кабель USB или USB-C, а также подключение к сети Wi-Fi. Для включения синхронизации по сети Wi-Fi см. Синхронизация контента iTunes на ПК с другими устройствами по сети Wi-Fi.

В приложении iTunes на ПК нажмите кнопку устройства в левой верхней части окна iTunes.
Нажмите «Общие файлы».
В списке справа в разделе «Общие файлы» выберите файл, который требуется удалить.
Нажмите клавишу Delete, затем нажмите «Удалить».
Важно! Перед отсоединением устройства от компьютера нажмите кнопку «Извлечь» .
См. такжеНастройка iPod как жесткого диска в iTunes на ПКСтатья службы поддержки Apple: Использование iTunes для общего доступа к файлам на компьютере и устройстве iOS или iPadOS
Максимальное количество символов:
250
Не указывайте в комментарии личную информацию.
Максимальное количество символов: 250.
Благодарим вас за отзыв.
Как перенести фотографии с нашего компьютера на iPhone
Многие люди iPhone как смартфон и использовать компьютер с Windows 10 как операционная система.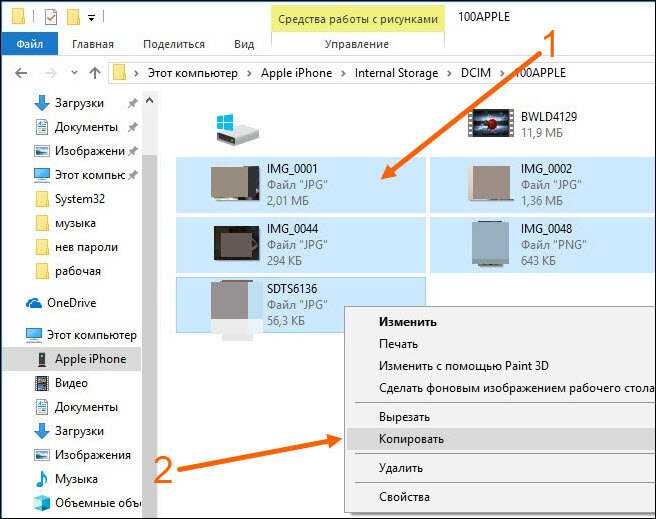 Это не проблема, хотя для некоторых действий это может быть не всегда так удобно. Это может быть тот случай, когда нужно перенести фотографии с компьютера на телефон. Поскольку многие люди не знают, какой метод в этом смысле лучший.
Это не проблема, хотя для некоторых действий это может быть не всегда так удобно. Это может быть тот случай, когда нужно перенести фотографии с компьютера на телефон. Поскольку многие люди не знают, какой метод в этом смысле лучший.
К счастью, есть несколько способов, которые могут быть полезны в любое время. Таким образом, мощность будет намного проще. отправлять фотографии с компьютера на iPhone когда необходимо. То, что наверняка сэкономит время многим пользователям. Некоторые варианты наверняка многим уже известны.
Индекс
- 1 Аккаунт ICloud
- 2 Другие аккаунты в облаке
- 3 Telegram
Аккаунт ICloud
Большинство пользователей iPhone они часто используют iCloud в качестве облачного хранилища. Итак, у них есть фотографии, которые они сделали на телефон. Хотя это то, что также можно просто использовать как метод передачи фотографий между двумя устройствами. Так что это хороший вариант для рассмотрения.
Так что это хороший вариант для рассмотрения.
Вы должны войти на сайт iCloud на своем компьютере, используя браузер. Когда вы находитесь в Интернете, вы должны войти в систему, используя имя пользователя и пароль вашего Apple ID (тот же, что и на телефоне). Оказавшись внутри, вы должны выбрать значок фотографии. Затем вы можете увидеть значок облака со стрелкой, направленной вверх в верхней части экрана, вам нужно щелкнуть по нему.
Откроется новое окно и здесь вам просто нужно перейдите к местоположению этих фотографий мы хотим перейти на iPhone. Поэтому вам просто нужно выбрать эти фотографии и затем принять их. Затем вам остается только дождаться их отправки на телефон.
Другие аккаунты в облаке
Возможно, у многих пользователей также есть учетная запись на Google Диске., который также можно использовать как простой способ для отправки фотографий или файлов между компьютером и iPhone. Это еще один простой и удобный метод, который не потребует от пользователя слишком много времени.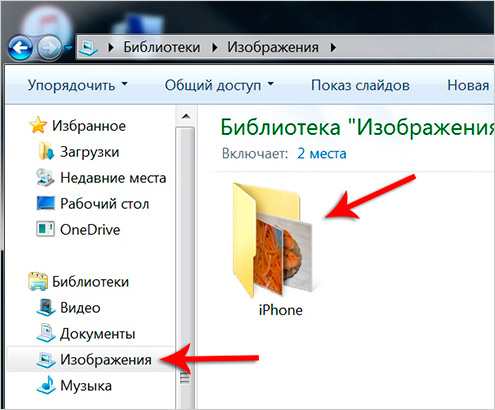 Так что это хороший вариант для рассмотрения.
Так что это хороший вариант для рассмотрения.
Все, что вам нужно сделать, это выбрать фотографии или файлы, которые вы хотите отправить на свой компьютер. Итак, вы перетаскиваете файлы на Google Диск в браузере. Итак, они загружаются в нашу облачную учетную запись. Когда они уже загружены, мы можем получить доступ через Приложение Google Диск на iPhone им. Тогда вам просто нужно приступить к загрузке его в телефон. Это тоже несложно.
В этом смысле они могут использовать другие приложения для передачи файлов, если у нас есть приложение на iPhone, с помощью которого мы впоследствии сможем получить доступ к указанным фотографиям. Но идея состоит в том, чтобы иметь возможность загружать фотографии в облако, а затем иметь к ним доступ прямо с телефона.
Telegram
У Telegram есть настольная версия, которую мы можем использовать на компьютере., одновременно с учетной записью приложения на iPhone. Об этой версии мы тоже недавно говорили с вами. Одна из замечательных функций этого приложения — то, что мы можем отправлять сообщения себе. Для этого есть диалог «Сохраненные сообщения», к которому мы получаем доступ из всех версий приложения простым способом. Следовательно, его также можно использовать для отправки фотографий между двумя устройствами.
Одна из замечательных функций этого приложения — то, что мы можем отправлять сообщения себе. Для этого есть диалог «Сохраненные сообщения», к которому мы получаем доступ из всех версий приложения простым способом. Следовательно, его также можно использовать для отправки фотографий между двумя устройствами.
Все, что вам нужно сделать, это выбрать фотографии на вашем компьютере, а затем перетащить их в сохраненный диалог сообщений. Таким образом, эти фотографии остаются в упомянутом разговоре. Позже, из приложения Telegram на iPhone мы можем перейти к загрузке эти фото в простом виде. Кроме того, у него есть то преимущество, что фотографии сохраняются в исходном качестве, что, безусловно, имеет большое значение в этом отношении.
Синхронизация фотографий в iTunes на ПК с устройствами
Искать в этом руководстве
Добро пожаловать
Что такое iTunes?
Как добавить предметы
Подпишитесь на Apple Music
Поток рекомендуемой музыки и видео
Добавляйте и скачивайте музыку
Воспроизведение радио Apple Music
Создайте профиль Apple Music
Делитесь музыкой с друзьями
Посмотрите, что друзья слушают
Настроить Apple Music
Введение в iTunes Store
Настройка и просмотр учетной записи
Купить или загрузить элементы
Прокат фильмов
Скачать подкасты
Покупайте музыку и видео в подарок
Используйте подарочную карту
Создать список желаний
Предзаказ товаров
Скачать предыдущие покупки
Использовать семейный доступ
Ограничить доступ к откровенному контенту
Авторизовать компьютер
Проблемы с использованием iTunes Store
Импорт песен с компакт-дисков
Выберите настройки импорта
Если вы не видите информацию о песне
Введение в использование iTunes с iCloud
Автоматические загрузки
Музыкальная библиотека iCloud
Импортировать элементы, которые уже есть на вашем компьютере
Импорт с других компьютеров с помощью Home Sharing
Перенос покупок с мобильного устройства
Импорт песен из интернета
Экспорт музыки или видео из других приложений
Воспроизведение музыки, видео и многого другого
Воспроизведение песен
Воспроизведение песен из iCloud
Слушайте интернет-радио
Воспроизведение компакт-дисков
Используйте мини-плеер iTunes
Отрегулируйте громкость
Отрегулируйте качество звука
Проблемы с воспроизведением музыки или звука
Смотрите фильмы, телепередачи и другое видео
Посмотреть визуальные эффекты
Введение в плейлисты
Создание, редактирование и удаление стандартных списков воспроизведения
Создание, удаление и использование смарт-плейлистов
Используйте iTunes Genius
Посмотрите, в каких плейлистах находится элемент
Распределяйте плейлисты по папкам
Сохраните копию своих плейлистов
Введение в запись компакт-дисков и DVD-дисков
Создание собственных компакт-дисков и DVD-дисков
Проблемы с записью диска
Из общей библиотеки
Из электронной почты и не только
Выбрать колонки
Потоковая передача контента на Apple TV
Воспроизведение фильмов на Apple TV
Получите дополнительную помощь по Apple TV
Используйте HomePod с iTunes
Настройте приложение iTunes Remote
Введение в синхронизацию
Синхронизируйте содержимое iTunes с вашими устройствами
Wi-Fi синхронизация
Синхронизировать фотографии
Синхронизировать информацию о приложении
Передача файлов
Проблемы с синхронизацией видео
Управление iPod shuffle
Используйте iPod в качестве внешнего жесткого диска
Обновите программное обеспечение устройства
Восстановить заводские настройки
Сделайте резервную копию вашего iPhone, iPad или iPod touch
Включите специальные возможности вашего устройства
Получить дополнительную помощь для iPhone
Получите дополнительную помощь по iPad
Получить дополнительную помощь для iPod
Настройте окно iTunes
Изменить информацию о песне и компакт-диске
Добавить обложку
Введите и просмотрите тексты песен
Оценивайте песни и другие элементы
Поиск предметов и дубликатов
Найдите песню с помощью браузера столбцов
Удалить элементы
Изменить место хранения файлов
Используйте несколько библиотек iTunes
Преобразование форматов музыкальных файлов
Переместите свою медиатеку iTunes на другой компьютер
Установить плагины
Обновите iTunes
Изменить язык
Обход брандмауэра Windows
Подключиться к Интернету
Изменить настройки iTunes
Горячие клавиши
Символы, используемые в iTunes
Решения для обеспечения доступности
Больше информации в Интернете
Авторские права
Если у вас есть iPhone, iPad или iPod с цветным дисплеем, вы можете добавлять на него цифровые фотографии с помощью iTunes.
Вы можете подключить iPhone, iPad и некоторые модели iPod к телевизору для просмотра фотографий.
Если вы впервые добавляете фотографии на iPhone, iPad или iPod, это может занять некоторое время, но последующие синхронизации должны выполняться быстрее.
Дополнительные сведения о синхронизации см. в руководстве пользователя для iPhone, iPad или iPod touch. Для устройства, на котором не используется последняя версия iOS или iPadOS, получите руководство пользователя на веб-сайте руководств службы поддержки Apple.
Важно: Перед отключением устройства от компьютера нажмите кнопку «Извлечь» .
См. также Введение в синхронизацию в iTunes на ПК
Максимальное количество символов:
250
Пожалуйста, не указывайте личную информацию в своем комментарии.
Максимальное количество символов — 250.
Спасибо за отзыв.
Как перенести фотографии с ПК на iPhone
В наши дни сделать невероятные высококачественные снимки на свой iPhone можно так же просто, как пару нажатий. Но есть вероятность, что у вас все еще есть фотографии на вашем компьютере, которые вы хотели бы иметь и на своем телефоне. Будь то DSLR или старый iPhone, перемещение фотографий с вашего компьютера относительно безболезненно. Продолжайте читать, чтобы узнать, как перенести фотографии с ПК или Mac на iPhone.
Три способа переноса фотографий с ПК с Windows на iPhone
Существует несколько различных вариантов переноса библиотеки фотографий с компьютера Windows на iPhone. В этой статье вы узнаете, как использовать iCloud, iTunes и AnyTrans.
Перед переносом фотографий с компьютера на iPhone
Передача нескольких гигабайт фотографий на ваш телефон немедленно сожрет часть его памяти. И не все эти фотографии стоит сохранять: всегда есть такие вещи, как дубликаты, размытые снимки, которые вы сделали случайно, похожие снимки, которые вы сделали, чтобы выбрать лучший ракурс, а затем забыли. Так что подготовьтесь заранее и загрузите Gemini Photos на свой iPhone.
Так что подготовьтесь заранее и загрузите Gemini Photos на свой iPhone.
Gemini Photos найдет и классифицирует все фотографии, которые вам не нужны, и поможет удалить их в несколько нажатий. Например, если вы случайно дважды перенесли одни и те же фотографии или перенесли несколько изображений, которые уже есть на вашем iPhone, вот как вы можете найти и удалить эти дубликаты:
.
- Откройте Gemini Photos и позвольте ему отсканировать вашу библиотеку.
- Нажмите «Дубликаты», чтобы увидеть, какие фотографии на вашем iPhone точно такие же.
- Затем нажмите «Удалить X дубликатов» и подтвердите.
1. Как скопировать фотографии с ПК на iPhone с помощью iCloud
Вы действительно можете передавать свои фотографии по беспроводной сети с компьютера на iPhone с помощью iCloud. Настроив оба устройства на синхронизацию с одной и той же учетной записью iCloud, ваши изображения будут автоматически передаваться туда и обратно.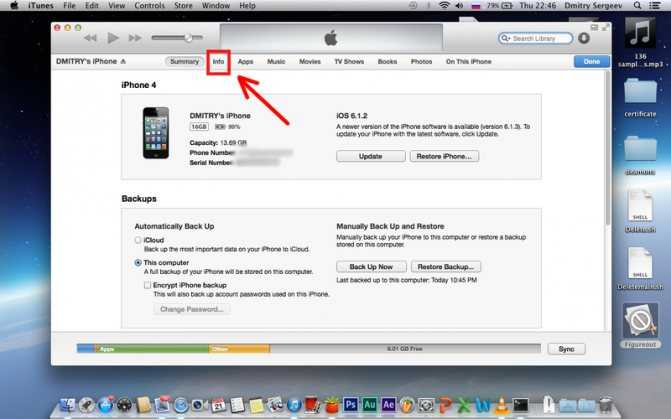
Выполните следующие действия, чтобы перенести фотографии с ПК на iPhone с помощью iCloud:
- Загрузите iCloud для Windows на свой ПК.
- Открыв iCloud для Windows, войдите в свою учетную запись.
- Установите флажок рядом с Фото.
- Нажмите «Применить».
- Открытие окна Проводника.
- В разделе «Избранное» на левой боковой панели нажмите «Фото iCloud».
- Скопируйте фотографии в папку «Загрузки».
После того, как вы настроили iCloud на своем компьютере, вам необходимо включить iCloud Photos на вашем iPhone:
- На iPhone откройте приложение «Настройки».
- Коснитесь [ваше имя] > iCloud > Фото.
- Включить фото iCloud.
Процесс загрузки ваших изображений в iCloud, а затем на ваш iPhone может занять несколько минут. Когда синхронизация завершится, вы сможете найти свои фотографии в приложении «Фотографии» на своем iPhone.
2. Как перенести фотографии с ПК на iPhone с помощью iTunes
Если у вас нет учетной записи iCloud, вы все равно можете передавать изображения, подключив iPhone к компьютеру с помощью USB-кабеля. После подключения устройств:
После подключения устройств:
- Откройте iTunes.
- Нажмите кнопку iPhone в левом верхнем углу окна iTunes.
- На боковой панели нажмите «Фотографии».
- Установите флажок для синхронизации фотографий.
- В раскрывающемся меню выберите «Изображения» или «Выбрать папку».
- Выберите вариант синхронизации всех или только выбранных папок.
- Нажмите «Применить» в правом нижнем углу.
Имейте в виду, что когда вы синхронизируете свои фотографии таким образом, он перезаписывает сохраненную библиотеку фотографий на вашем iPhone. Если это единственный компьютер, который вы планируете использовать для синхронизации фотографий с телефоном, то это не вызовет никаких проблем. Однако это становится более серьезной проблемой, когда у вас есть изображения на нескольких компьютерах, которые вы хотите перенести на свой iPhone.
3. Как перенести фотографии с компьютера на iPhone с помощью AnyTrans
Если у вас есть только пара фотографий, которые вы хотите перенести с вашего ПК, и вы не хотите синхронизировать всю библиотеку фотографий на этом компьютере, вам нужно использовать такое приложение, как AnyTrans.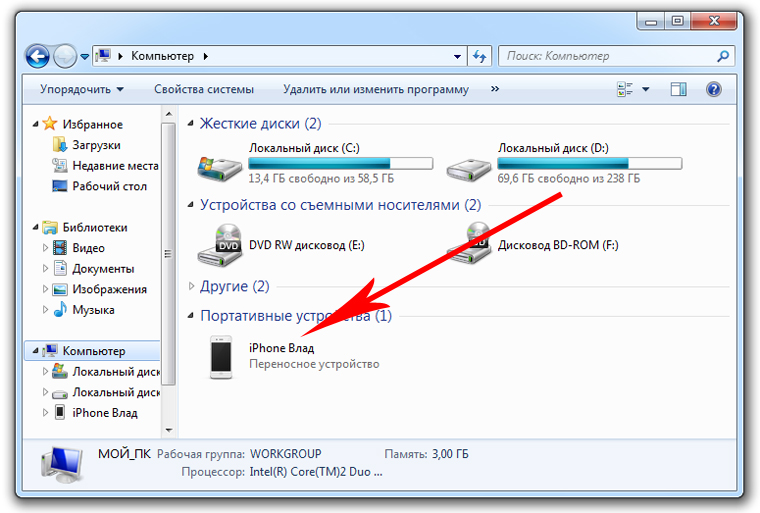 AnyTrans позволяет перемещать выбранные файлы и не стирает существующие изображения на вашем iPhone.
AnyTrans позволяет перемещать выбранные файлы и не стирает существующие изображения на вашем iPhone.
Когда AnyTrans загружен и установлен на вашем компьютере:
- Подключите iPhone к компьютеру с помощью USB-кабеля.
- Открыть AnyTrans.
- Нажмите «Диспетчер устройств» на боковой панели.
- В середине окна нажмите на экран iPhone.
- Перейдите к фотографиям на вашем компьютере.
- Выберите фотографии, которые вы хотите передать.
- Нажмите Открыть.
После завершения передачи вы сможете разблокировать свой iPhone и найти свои фотографии в приложении «Фотографии».
Пять способов переноса фотографий с Mac на iPhone
Как вы можете себе представить, существует множество способов переноса изображений с вашего Mac на iPhone. В этом разделе вы узнаете, как перемещать фотографии с помощью:
- iTunes
- Finder
- iCloud
- AirDrop
- AnyTrans
1.
 Как синхронизировать фотографии с Mac на iPhone с помощью iTunes
Как синхронизировать фотографии с Mac на iPhone с помощью iTunes
С момента выпуска оригинального iPhone iTunes был основным способом синхронизации телефона с компьютером. Но в последнее время Apple вообще отказывается от iTunes и даже перестала включать его в свою macOS. При этом, если на вашем Mac установлена более старая версия macOS, чем Catalina, вы все равно можете использовать iTunes для синхронизации своих изображений.
Выполните следующие действия для передачи изображений с вашего Mac:
- Подключите iPhone к Mac с помощью USB-кабеля.
- Откройте iTunes.
- Нажмите кнопку iPhone в левом верхнем углу окна iTunes.
- На боковой панели нажмите «Фотографии».
- Установите флажок рядом с Синхронизировать фотографии.
- В раскрывающемся меню выберите «Фото», «iPhoto» или «Aperture» для синхронизации с iPhone.
- Нажмите «Применить».
2. Как перенести фотографии с Mac на iPhone без iTunes
Вы можете синхронизировать свои изображения с помощью Finder, если на вашем компьютере установлена macOS Catalina и больше нет iTunes. После подключения iPhone к Mac:
После подключения iPhone к Mac:
- Щелкните значок Finder, чтобы открыть новое окно.
- На боковой панели щелкните имя вашего iPhone.
- Выберите «Фотографии» на панели кнопок. Примечание. Если у вас включена функция «Фото iCloud», вы не увидите кнопку «Фотографии».
- Установите флажок, чтобы синхронизировать фотографии с устройством.
- В раскрывающемся меню выберите либо приложение «Фотографии», либо папку.
- Нажмите «Применить».
3. Как синхронизировать фотографии с Mac на iPhone с помощью iCloud
Вы также можете синхронизировать фотографии с Mac на iPhone по беспроводной сети с помощью iCloud. Чтобы начать синхронизацию изображений с помощью iCloud:
- На iPhone перейдите в «Настройки» > [ваше имя] > iCloud > «Фотографии».
- Убедитесь, что функция «Фото iCloud» включена.
- На Mac откройте приложение «Фотографии».
- Нажмите «Фотографии» > «Настройки».
- Выберите вкладку iCloud.

- Если на вашем Mac не выполнен вход в iCloud, нажмите «Продолжить», чтобы открыть «Системные настройки» и войти в систему.
- Установите флажок рядом с «Фото iCloud».
Изображения с вашего Mac начнут загружаться в iCloud, и вы увидите их в приложении «Фотографии» на своем iPhone. Этот метод также работает, если вы хотите перенести фотографии с iPhone на Mac, так как ваши фотографии будут синхронизироваться между обоими вашими устройствами.
Если ваши фотографии не отображаются на вашем iPhone, перейдите в «Настройки» > [ваше имя] > iCloud > «Фотографии», чтобы убедиться, что вы вошли в ту же учетную запись iCloud, и убедитесь, что синхронизация фотографий включена.
4. Как перенести фотографии AirDrop с Mac на iPhone
Если вы хотите передать только пару изображений с вашего Mac, вы можете использовать AirDrop, чтобы быстро отправить их на свой телефон. После того, как вы нашли и выбрали свои фотографии в Finder, вы можете переместить их на свой iPhone, выполнив следующие действия:
- Нажмите кнопку «Поделиться» в верхней части окна.

- Выберите AirDrop.
- Нажмите на свой iPhone во всплывающем окне.
- Затем нажмите Готово для завершения.
Когда они будут успешно отправлены на ваш iPhone, вы сможете просмотреть их в приложении «Фотографии».
5. Как импортировать фотографии с Mac на iPhone с помощью AnyTrans
Если у вас есть много фотографий, которые вы хотите перенести на свой iPhone, простое решение — использовать приложение AnyTrans. Это быстрый способ передачи данных с вашего Mac, не требующий iTunes.
Подключите телефон к компьютеру с помощью USB-кабеля после загрузки и установки AnyTrans:
- Откройте AnyTrans на вашем Mac.
- На боковой панели щелкните Диспетчер устройств.
- Нажмите на экран iPhone в среднем окне.
- Откроется окно Finder. Найдите и выберите фотографии, которые вы хотите переместить с вашего компьютера.
- Нажмите Открыть.
- Убедитесь, что флажок рядом с Фото установлен, и нажмите Далее.

После завершения синхронизации фотографии появятся на вашем iPhone в приложении «Фотографии». (Обратите внимание, что они будут в альбоме From AnyTrans и не появятся в Recents.)
После переноса фотографий с компьютера на iPhone
После того, как вы переместили свои фотографии с компьютера на iPhone, вы можете заметить дубликаты или похожие изображения в своей библиотеке фотографий. Вы можете быстро очистить их с помощью приложения Gemini Photos для iPhone. Вот как вы можете начать наводить порядок в своей фотобиблиотеке:
- На свой iPhone загрузите Gemini Photos из App Store.
- Откройте Gemini Photos и позвольте ему отсканировать вашу библиотеку.
- Нажмите Аналогично.
- Нажмите на месяц или событие, чтобы отсортировать фотографии.
- Похожие фотографии будут сгруппированы вместе, что позволит вам выбрать фотографии, которые вы хотите удалить в каждом наборе.
- Нажмите «Переместить в корзину».
- Повторите этот процесс для каждой группы похожих фотографий.