5 самых быстрых способов переноса фотографий и видео с iPhone в окно 10/8/7 — ThinkSky Software
Это не секрет; iPhone — отличное устройство для фото и видео. Качество настолько хорошее, плюс устройства также имеют фантастические функции. Но что происходит, когда ваше iPhone заполнено, и вы хотите хранить фотографии или видео на вашем компьютере? Возможно также, что вы хотите перенести фотографии на свои компьютеры, чтобы вы могли редактировать их и делиться ими с друзьями в социальных сетях. Что ж, если вы задаетесь вопросом о том, как лучше всего переносить фотографии и видео с вашего iPhone на ваши окна 10 / 8 / 7, то эта статья для вас.
Вот так;
- Использование MobiMover; Один из способов перенести ваши фотографии и видео с вашего iPhone на компьютер — использовать MoibMover Free. Это приложение предназначено для совместимости с ПК и MAC; Вы можете легко перенести все свое содержимое с устройства iOS. MobiMover позволяет легко переносить ваши любимые видео и фотографии со смартфона на компьютер под управлением Windows 10 / 8.
 1 / 8 / 7. Начните с загрузки MobiMover на свой компьютер, это абсолютно бесплатно. Затем установите iTunes на свой ПК, чтобы он мог распознать ваш iPhone. Существует несколько версий iTunes, не стесняйтесь выбирать любую. После того как вы установите эти два файла, процесс передачи файлов станет простым. Просто подключите ваш iPhone к ПК с Windows с помощью USB-кабеля. Процесс действительно прост и понятен.
1 / 8 / 7. Начните с загрузки MobiMover на свой компьютер, это абсолютно бесплатно. Затем установите iTunes на свой ПК, чтобы он мог распознать ваш iPhone. Существует несколько версий iTunes, не стесняйтесь выбирать любую. После того как вы установите эти два файла, процесс передачи файлов станет простым. Просто подключите ваш iPhone к ПК с Windows с помощью USB-кабеля. Процесс действительно прост и понятен. - iTools; Еще один простой способ перенести ваши фотографии и файлы на компьютер с устройства Apple — использовать iTools. Это чрезвычайно современное приложение, полностью совместимое с последними версиями iPhone и iOS 12. Приложение можно использовать для передачи фотографий и видео с iPhone на компьютеры под управлением Windows 10, Windows 8. 1/8 и Windows 7. Оно также совместимо. с Vista и XP. Лучшее в этом приложении — то, что вы можете передавать файлы с iPhone на компьютер и наоборот, ничего не теряя и не снижая разрешения. Вы также можете редактировать и настраивать любимые песни на iTools и делать их своей мелодией для звонка! Опять же, приложение легко загрузить и использовать, оно имеет удобный интерфейс, который упрощает передачу фото и видео.
 Вы можете скачать iTools здесь бесплатно, это займет несколько минут, чтобы загрузить, установить и начать использовать приложение.
Вы можете скачать iTools здесь бесплатно, это займет несколько минут, чтобы загрузить, установить и начать использовать приложение. - Importing видео и фото с помощью автоматического воспроизведения; это новая функция, добавленная Windows, это простой, но эффективный вариант для всех, кто хочет перенести свои фотографии и видео с iPhone на Windows. Это так же просто, как подключить ваш iPhone к компьютеру, появится опция автозапуска; нажмите на опцию, и вы будете перенаправлены к «Импортировать изображения и видео». Следуйте простым подсказкам, которые появятся, создайте папку для ваших файлов на ПК. Эта функция лучше всего работает с Windows 7, Windows 8. Чтобы передавать файлы с iPhone в Windows 10 может потребоваться использовать приложение «Фото». Фото-приложение запускается в меню «Пуск» / панели задач; Вы также можете скачать его из приложения Магазина Windows, если у вас его нет. После запуска приложения процесс импорта становится простым и понятным, просто подключите устройство с помощью USB-кабеля и следуйте инструкциям.

- ICloud Photo Library; это еще один отличный вариант, особенно если вы хотите импортировать фотографии и видео со своего iPhone на ПК по беспроводной сети. Единственное, что есть в библиотеке фотографий iCloud, — это то, что после того, как вы решите перенести файлы со своего iPhone на ПК, все видео и фотографии будут импортированы, вы не сможете синхронизировать некоторые и оставить другие. Это может быть хорошо или плохо, в зависимости от того, как вы на это смотрите. Убедитесь, что ваш iPhone и компьютер подключены к Wi-Fi. Перейдите на свой iPhone, откройте «Настройки»> «iCloud»> «Фото»> «Медиатека iCloud» (включите). Затем загрузите и установите iCloud (совместимый с Windows) на свой компьютер. Войдите в систему, используя тот же Apple ID, который вы используете на своем смартфоне. У вас будет возможность либо загружать фотографии и видео с вашего iPhone на ПК, либо загружать новые видео и фотографии с ПК на ваш iPhone. Это приложение можно бесплатно загрузить с сайта iCloud.
 com. Используя iCloud, вы также можете обновлять свои песни на Гаражная группа.
com. Используя iCloud, вы также можете обновлять свои песни на Гаражная группа. - Фото; пользователи Windows 10 могут испытывать уникальные проблемы при попытке импортировать фотографии и видео с iPhone на свои компьютеры. К счастью, Windows 10 поставляется со встроенным приложением, известным как Фото. Вы просто подключаете свое устройство к компьютеру с помощью USB-кабеля. Вам нужно будет ввести свой пароль для разблокировки iPhone. Нажмите «Доверие» на устройстве, чтобы продолжить. Затем откройте и запустите приложение «Фотографии»; выберите Импорт с USB-устройства. Приложение автоматически обнаруживает все новые фотографии и видео на iPhone. Вы можете выбрать файлы на основе их даты, месяца или года. После выбора видео или фотографий, которые вы хотите перенести, просто нажмите «Выбор импорта».
В итоге;
В наши дни и век технологий вам действительно не нужно переносить аудио или визуальные файлы с одного гаджета на другой. Что касается переноса фотографий и видео с вашего iPhone на ПК под управлением Windows, то упомянутые выше опции 5 пригодятся.
Второй вариант особенно рекомендуется, потому что iTools предлагает вам множество других преимуществ, таких как возможность синхронизации вашего iPhone с ПК, так что последний действует как резервная копия. Кроме того, вы также можете редактировать свои любимые песни на iPhone и использовать их в качестве мелодии звонка. Благодаря более чем миллиону пользователей 10 по всему миру, это приложение позволяет вам быстро и легко передавать файлы с любого устройства iOS на ПК.
Как и выше, приложение абсолютно бесплатно, и весь процесс его загрузки, установки и запуска займет у вас меньше 3 минут.
Кредиты: techiespad.com
Как удалить, восстановить или перенести фото с iPhone на компьютер
Айфон оснащён одной из лучших камер на рынке, поэтому делать фото — одно удовольствие. В наше время очень популярны социальные сети, в которых пользователи размещают свои фотографии, поэтому у нас есть множество стимулов делать фотографии на телефон всегда и везде. Но, к сожалению, память на Айфоне, как и на любом другом смартфоне, не резиновая и заканчивается довольно быстро. В связи с этим возникает необходимость сбросить все фото с устройства на компьютер или носитель. В этой статье подробно рассмотрим, как удалить, восстановить или перенести фото с iPhone на компьютер.
В связи с этим возникает необходимость сбросить все фото с устройства на компьютер или носитель. В этой статье подробно рассмотрим, как удалить, восстановить или перенести фото с iPhone на компьютер.
iPhone имеет очень хорошую камеру, поэтому у пользователей этого смартфона всегда имеется обширная фотоплёнка
На первый взгляд, перенос фото с Айфона на компьютер кажется обычным делом, однако из-за особенностей устройств Apple у многих пользователей эта процедура вызывает некоторые трудности.
Начнём с того, как скинуть фотографии на компьютер, если у вас Mac. Несмотря на то, что операционные системы iOS и OS X отлично «дружат» между собой, просто подключить телефон к ПК и скопировать с него всё необходимое, как с флешки, у вас не получится. Тут на помощь приходит встроенная в OS X утилита, которая называется «Захват изображений». Найти эту программу можно в поиске SpotLight. Программа достаточно удобная и позволяет легко и быстро перемещать изображения с устройства в любую папку на ПК. Также вы можете настроить автоматическое копирование изображений при подключении смартфона к компьютеру. Многим эта функция будет очень полезна, поскольку позволяет сэкономить немало времени.
Также вы можете настроить автоматическое копирование изображений при подключении смартфона к компьютеру. Многим эта функция будет очень полезна, поскольку позволяет сэкономить немало времени.
Теперь давайте разберёмся, как сделать то же самое, если у вас компьютер под управлением операционной системы Windows. В этом случае у вас есть возможность просто подключить Айфон к ноутбуку и перенести необходимые фотографии, как с флеш-накопителя. Чтобы ускорить процесс, вы можете выбрать «Импортировать изображения и видео» при автозапуске. Тогда вам не придётся выделять изображения самостоятельно, система всё сделает автоматически, без вашего участия. Если же вы всё-таки решили проделывать это вручную, зайдите в «Мой компьютер», в разделе «Портативные устройства» выберите «iPhone». Затем откройте хранилище «Internal Storage». Все изображения находятся в директории «DCIM».
Для переноса фотографий ещё можно воспользоваться программой iTunes. Утилита iTunes не предназначена для подобных операций и, если у вас Mac, то лучше воспользоваться приложением iPhoto или рассмотренной выше «Захват изображений».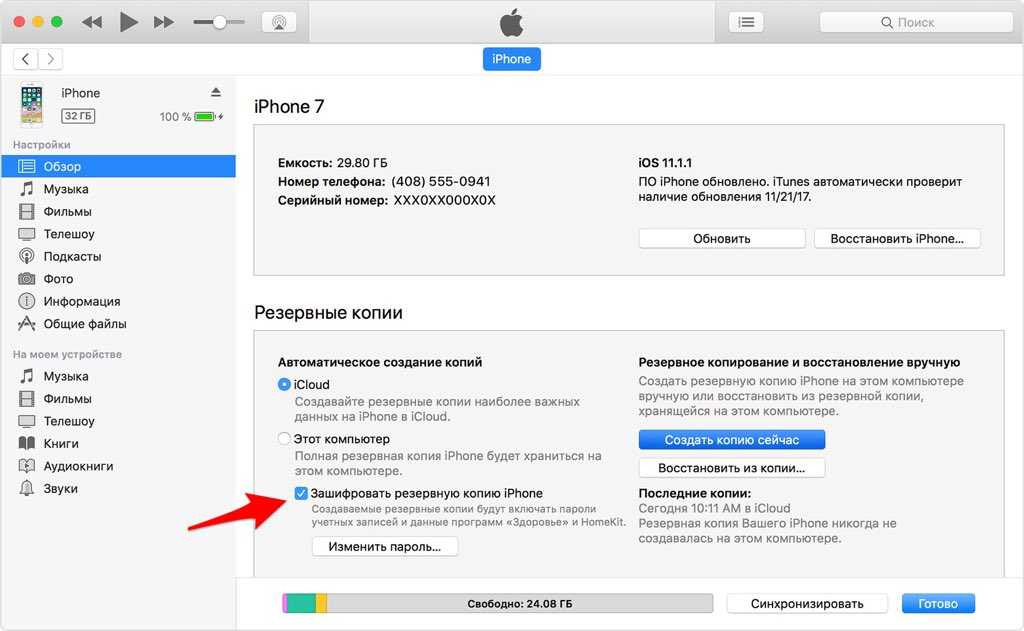 Сделать это через iTunes очень просто. Нужно зайти на своё устройство через программу, перейти в раздел «Фото», выбрать изображения для перемещения и щёлкнуть по кнопке «Импортировать выбранные». Также там имеется функция удаления оригиналов, что позволит вам быстро освободить память устройства.
Сделать это через iTunes очень просто. Нужно зайти на своё устройство через программу, перейти в раздел «Фото», выбрать изображения для перемещения и щёлкнуть по кнопке «Импортировать выбранные». Также там имеется функция удаления оригиналов, что позволит вам быстро освободить память устройства.
Чтобы скинуть изображения с iPhone на ПК, можно обойтись без USB-кабеля. Сделать это можно и через Wi-Fi. Однако сначала всё же придётся подключить смартфон к ноутбуку посредством лайтнинга. После этого откройте iTunes и перейдите к параметрам устройства. Отметьте галочкой пункт «Синхронизация устройства через Wi-Fi». Готово. Теперь, чтобы запустить синхронизацию по Wi-Fi, зайдите в настройки на телефоне, перейдите к разделу «Основные» и выберите соответствующий пункт.
Если вам понадобилось восстановить удалённые фото, сделать это можно в iTunes, нажав «Восстановить из резервной копии». Также не забывайте, что на Айфоне есть папка «Недавно удалённые», где все удалённые изображения хранятся в течение 30 дней, а после стираются.
Также не забывайте, что на Айфоне есть папка «Недавно удалённые», где все удалённые изображения хранятся в течение 30 дней, а после стираются.
Разобравшись со встроенными средствами в iOS, OS X и Windows, можно очень быстро перемещать изображения с iPhone на ПК.
Теперь вы знаете, как скинуть фото с Айфона на компьютер. Пишите в комментариях, помогла ли вам эта статья разобраться в вопросе, и делитесь с другими пользователями своими советами.
9 простых способов переноса файлов и фотографий с ПК на iPhone без iTunes
У вас есть файлы, фотографии, видео и музыка на вашем ПК, которые вы хотели бы переместить на свой iPhone? iTunes является распространенным выбором для передачи данных. Тем не менее, многие люди считают его сложным, потому что он не идеален и имеет несколько проблем, например, он работает медленно и несколько раз падает.
Многие пользователи сбиты с толку и задаются вопросом, как перенести фотографии с ПК на iPhone без iTunes. Хорошая новость заключается в том, что вместо iTunes можно использовать множество других приложений. В этой статье будет рассмотрено, как еще можно перенести файлы с ПК на iPhone. Продолжайте читать для получения дополнительной информации.
Хорошая новость заключается в том, что вместо iTunes можно использовать множество других приложений. В этой статье будет рассмотрено, как еще можно перенести файлы с ПК на iPhone. Продолжайте читать для получения дополнительной информации.
Способы передачи файлов с ПК на iPhone без iTunes
iCloud
Фотобиблиотека iCloud — это ответ на вопросы пользователей о том, как перенести фотографии с ПК на iPhone без iTunes. Просто выберите свои фотографии на компьютере и загрузите их на iCloud.com. Ваши фотографии будут автоматически синхронизированы, когда вы загрузите их, когда Wi-Fi доступен. Кроме того, вы можете загрузить приложение iCloud на свой компьютер и включить библиотеку фотографий iCloud в приложении iCloud и на iPhone. Ваши фотографии будут синхронизироваться между двумя устройствами. Кроме того, вы должны помнить о том, что загрузка может быть запрещена во многих странах. Для этого вы всегда можете воспользоваться обзором NordVPN для ознакомления и легко обойти ограничения.
Вы должны быть взволнованы, чтобы узнать, как передавать файлы с iPhone на ПК; однако библиотека фотографий iCloud имеет ограниченное свободное пространство для хранения до 5 ГБ. Это означает, что он будет израсходован до того, как вы закончите передачу фотографий, видео, музыки или других файлов. Дополнительное хранилище iCloud стоит 0,99 доллара за 50 ГБ в месяц, но его стоит купить, учитывая, что вы можете передавать файлы с ПК на iPhone, Mac, iPad, Apple Watch и Apple TV, используя один и тот же Apple ID.
С другой стороны, iMyFone TunesMate iPhone Transfer — лучшее программное обеспечение для передачи мультимедиа на iPhone. Поэтому не расстраивайтесь, если вы надеетесь перенести мультимедийные данные на свои iDevices. Вместо этого скачайте и установите TunesMate, испытав на себе функцию быстрой передачи.
DearMob iPhone Manager
Если вы ищете простое программное обеспечение для импорта и резервного копирования фотографий с iPhone, то DearMob iPhone Manager — это надежный выбор. DearMob полностью совместим со всеми типами iPhone, iPad и iPod под управлением iOS 7.0 и более поздних версий. Таким образом, вы можете передавать фотографии в формате JPG/JPEG/PNG/TFFT с Windows/Mac на iPhone или наоборот без потери качества. И он может интуитивно конвертировать или сохранять HEIC/Live/Raw/GIF/отредактированные фотографии по мере необходимости. Официальные результаты испытаний показывают, что он может передавать более 10 000 фотографий в течение 2 минут.
DearMob полностью совместим со всеми типами iPhone, iPad и iPod под управлением iOS 7.0 и более поздних версий. Таким образом, вы можете передавать фотографии в формате JPG/JPEG/PNG/TFFT с Windows/Mac на iPhone или наоборот без потери качества. И он может интуитивно конвертировать или сохранять HEIC/Live/Raw/GIF/отредактированные фотографии по мере необходимости. Официальные результаты испытаний показывают, что он может передавать более 10 000 фотографий в течение 2 минут.
Перенос фотографий с ПК на iPhone занимает всего несколько шагов. Запустите DearMob iPhone Manager и подключите свое устройство к Wi-Fi или USB, затем выберите нужные фотографии и нажмите «Экспорт». Вы можете найти эти фотографии на вашем компьютере немедленно.
Выступая в качестве идеальной альтернативы iTunes, DearMob поддерживает двустороннюю передачу, поэтому вы можете передавать фотографии, видео, музыку, сообщения, контакты и даже чат WhatsApp с ПК на iPhone или наоборот без ограничений iTunes. Он также может автоматически преобразовывать неподдерживаемое видео/аудио в удобный для Apple формат MOV/MP4/MP3/AAC и создавать рингтоны для iPhone. Он использует передовую систему шифрования, чтобы вы могли защитить паролем полную резервную копию и конфиденциальные файлы, включая фотографии и видео. Все эти функции помогут вам лучше управлять своим iPhone.
Он также может автоматически преобразовывать неподдерживаемое видео/аудио в удобный для Apple формат MOV/MP4/MP3/AAC и создавать рингтоны для iPhone. Он использует передовую систему шифрования, чтобы вы могли защитить паролем полную резервную копию и конфиденциальные файлы, включая фотографии и видео. Все эти функции помогут вам лучше управлять своим iPhone.
Этот видеоурок может помочь вам лучше понять, как экспортировать фотографии с ПК на iPhone.
FonePaw DoTrans
Помимо iCloud, стороннее программное обеспечение для передачи файлов также может быть надежным выбором. И FonePaw DoTrans — первая рекомендация. По сути, это повышает эффективность передачи файлов на устройствах iOS. Вы можете создавать резервные копии фотографий, видео, аудио и других данных, включая ваши контакты, текстовые сообщения и даже чаты WhatsApp.
Просто подключите ваше устройство к компьютеру и запустите программное обеспечение, DoTrans может быстро сканировать файлы на вашем iPhone, а затем сортировать их по типу файла. Выберите файл, для которого вы хотите создать резервную копию, а затем нажмите кнопку «Экспорт на ПК». Все выбранные вами файлы могут быть переданы и сохранены в выбранном вами месте вывода.
Выберите файл, для которого вы хотите создать резервную копию, а затем нажмите кнопку «Экспорт на ПК». Все выбранные вами файлы могут быть переданы и сохранены в выбранном вами месте вывода.
В качестве универсальной альтернативы iTunes DoTrans также поддерживает импорт файлов с компьютера на устройство iOS. Расширенные инструменты включают в себя средство для создания рингтонов и конвертер HEIC, которые помогают гибко управлять медиафайлами на устройствах iOS. В целом, DoTrans может выиграть у iTunes, поскольку DoTrans имеет интуитивно понятный интерфейс и не требует сложного обучения.
Tenorshare iCareFone
Это комплексная утилита для мобильных телефонов, которая управляет устройствами iOS, такими как iPad и iPhone. Он имеет множество функций, таких как упрощение резервного копирования и передачи файлов iOS.
Фактически, вы можете экспортировать фотографии на ПК/Mac одним щелчком мыши. Вы также можете гибко добавлять, редактировать, удалять или экспортировать свои приложения, закладки, фотографии, видео и контакты. Тем не менее, вы можете легко удалять файлы и приложения, которые вам не нужны, чтобы освободить ограниченное пространство. iPhone SE (поколение 2 и ), 12 Pro (макс.) и другие.
Тем не менее, вы можете легко удалять файлы и приложения, которые вам не нужны, чтобы освободить ограниченное пространство. iPhone SE (поколение 2 и ), 12 Pro (макс.) и другие.
EaseUS MobiMover
Если вы ищете инструмент для управления и экспорта фотографий и файлов с iPhone более прямым способом, EaseUS MobiMover будет вашим лучшим выбором. Это многофункциональный инструмент для передачи данных iOS, который позволяет просматривать фотографии, видео, сообщения и контакты с ПК, передавать фотографии с iPhone на ПК, добавлять файлы на iPhone с ПК, передавать файлы между устройствами iOS, создавать резервные копии чатов WhatsApp и т. Контент iPhone на ПК. Вы также можете использовать его для копирования аудио из видео и пакетного преобразования HEIC в JPG. Поскольку EaseUS MobiMover также поддерживается на Mac, вы также можете использовать его для передачи файлов между iPhone и Mac.
EaseUS MobiMover полностью совместим с последней версией iOS 15. Таким образом, вы можете использовать его для передачи файлов между iPhone 13 и вашим Windows или Mac. Вот список типов файлов, которые EaseUS MobiMover поддерживает передачу: фотографии, видео, песни, мелодии звонка, аудиокниги, голосовая почта, фильмы, телепередачи, контакты, сообщения, PDF-файлы, заметки и книги.
Таким образом, вы можете использовать его для передачи файлов между iPhone 13 и вашим Windows или Mac. Вот список типов файлов, которые EaseUS MobiMover поддерживает передачу: фотографии, видео, песни, мелодии звонка, аудиокниги, голосовая почта, фильмы, телепередачи, контакты, сообщения, PDF-файлы, заметки и книги.
WinX MediaTrans (Windows)
Если вам нужно добавить файлы фотографий или папки с вашего компьютера на iPhone, не беспокоясь о потере данных, WinX MediaTrans — лучший выбор. Это простая в использовании программа для передачи фотографий для iPhone, которая может передавать фотографии в формате JPG/PNG/GIF/BMP/TIFF/HEIC (HEIF) с ПК с Windows на iPhone или наоборот без потери качества. Для передачи 100 фотографий 4K требуется всего 8 секунд. Он также позволяет управлять изображениями по дням / месяцам / годам, удалять / упорядочивать фотографии iPhone, экспортировать и конвертировать HEIC в JPEG и многое другое.
Помимо передачи фотографий между iPhone и ПК, WinX MediaTrans также может синхронизировать музыку/видео/электронную книгу между ПК и iPad iPhone, конвертировать видео/аудио в MP4, MP3, создавать рингтон для iPhone, а также шифровать фотографии и видео на iPhone в защитить конфиденциальность. Загрузите бесплатную пробную версию WinX MediaTrans для передачи данных и управления ими между ПК и iPhone без использования iTunes или iCloud.
Загрузите бесплатную пробную версию WinX MediaTrans для передачи данных и управления ими между ПК и iPhone без использования iTunes или iCloud.
Dr.Fone-Phone Manager (iOS)
Смартфоны, помимо генератора мемов Inpixio, для проверки электронной почты и просмотра веб-страниц — это камера. Тем не менее, вы можете захотеть, чтобы файлы, музыка и фотографии, сохраненные на вашем ПК, были перемещены на ваш iPhone, потому что к ним удобно обращаться, когда вам это нужно.
iTunes позволяет передавать файлы с ПК на iPhone, но разработчики создали другие приложения, помогающие пользователям переносить файлы с ПК на iPhone из-за некоторых проблем. С помощью Dr.Fone-Phone Manager пользователи могут перемещать фотографии, музыку, видео, сообщения и контакты между устройствами. Так что скачайте бесплатную копию Dr.Fone и следуйте простому и удобному процессу переноса файлов с ПК на iPhone.
Приложение Google Photos
Google понимает, что многих пользователей волнует вопрос, как перенести музыку с iPhone на компьютер и наоборот. Тем не менее, некоторые беспокоятся о передаче фотографий, в то время как для других пользователей важно, как перенести файлы с ПК на iPhone. Процесс перемещения вашей музыки, изображений или файлов без использования iTunes очень прост. Это включает в себя сначала создание нового альбома в Google Фото с помощью вашего ПК, затем установку Google Фото из App Store на ваш iPhone и вход в эту учетную запись с помощью вашего компьютера. Ваши фотографии будут автоматически синхронизированы, что позволит вам загружать их из Google Фото на iPhone.
Тем не менее, некоторые беспокоятся о передаче фотографий, в то время как для других пользователей важно, как перенести файлы с ПК на iPhone. Процесс перемещения вашей музыки, изображений или файлов без использования iTunes очень прост. Это включает в себя сначала создание нового альбома в Google Фото с помощью вашего ПК, затем установку Google Фото из App Store на ваш iPhone и вход в эту учетную запись с помощью вашего компьютера. Ваши фотографии будут автоматически синхронизированы, что позволит вам загружать их из Google Фото на iPhone.
AnyTrans
Комплексный менеджер данных iPhone позволяет импортировать, экспортировать или управлять фотографиями различными способами. Например, вы можете переместить свои изображения с компьютера на iPhone, загрузив AnyTrans на ПК, а затем используя USB-кабель для подключения двух устройств. Затем перетащите фотографии с ПК на iPhone. Затем перейдите в приложение для фотографий на вашем iPhone, чтобы увидеть их. Вы можете получить AnyTrans через подписку Setapp всего за $9,99 в месяц.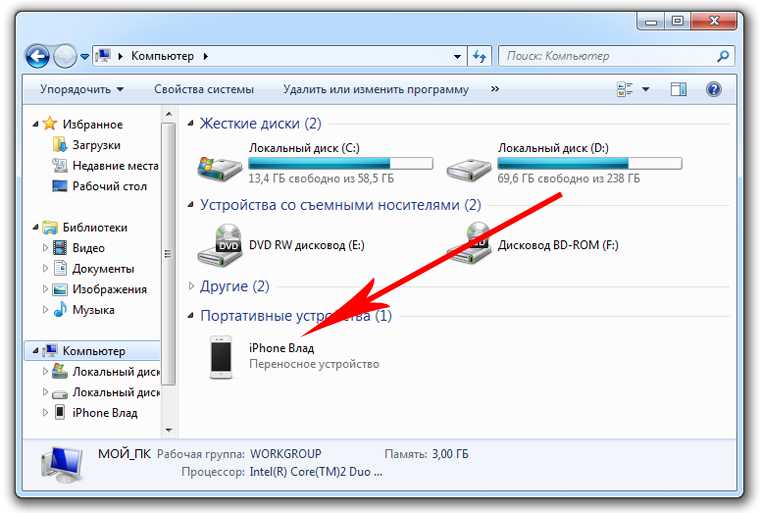
Онлайн-диски
Dropbox и Google Drive — это другие облачные диски, которые решают проблему переноса фотографий с iPhone на ПК без iTunes или наоборот. Их бесплатных пробных версий и места достаточно, чтобы помочь вам перенести файлы с ПК на iPhone. С другой стороны, этот процесс передачи будет сильно зависеть от сети, которую вы используете.
Как восстановить данные с помощью программы для восстановления данных iCloud
Многие люди впадают в панику, когда по ошибке удаляют файл, случайно выполняют сброс до заводских настроек, обновляются до новой iOS, их iPhone повреждают, украдут и многое другое. Но знаете ли вы, что вы можете восстановить удаленные данные? Удаленные данные на самом деле не теряются, пока у вас есть D-back. Но чем короче продолжительность, тем легче его восстановить.
iMyFone D-Back iOS Data Recovery — лучшее программное обеспечение для восстановления данных iPhone на рынке по следующим причинам:
- У него самый высокий уровень успешного восстановления.

- Быстро восстанавливает удаленные данные с устройств iOS, iTunes, iCloud и резервных копий сторонних программ.
- Он выборочно восстанавливает удаленные сообщения WhatsApp, фотографии, а также более 18 других типов данных.
- Он может восстанавливать данные из iCloud, у которого есть доступ только к учетной записи iCloud.
Программное обеспечение для восстановления данных D-Back iOS было специально разработано для iOS 9 – iOS 15. Цель состояла в том, чтобы помочь этим пользователям iDevice восстановить данные из iCloud на свои устройства. Поддержание учетной записи iCloud гарантирует, что все данные, хранящиеся в резервной копии iCloud или службе iCloud, будут легко восстановлены, если вы по ошибке удалите их или ваше устройство будет повреждено. Это означает, что потери данных нет вообще. Пользователи также могут синхронизировать сторонние приложения, чтобы любые ценные данные, которые они могут содержать, могли быть легко доступны на их iPhone из резервной копии iCloud.
Три режима восстановления
- Восстановление потерянных данных с устройств iOS путем подключения их к ПК и сканирования удаленных данных.
- Восстановление потерянных данных на устройствах iOS из резервной копии iTunes
- Восстановление данных iPhone из резервной копии iCloud и их восстановление напрямую
Причины, по которым D-Back является конкурентоспособным
Бесплатная пробная версия: Вы можете проверить, работает ли программное обеспечение для восстановления данных iOS D-back для ваших нужд, используя бесплатную версию.
Предварительный просмотр удаленных данных: Эта функция позволяет свободно просматривать удаленные сообщения и фотографии перед полным восстановлением.
Выборочное восстановление: Выборочное восстановление программы не перезаписывает существующие данные.
Максимальная скорость восстановления данных: Уникальный встроенный алгоритм делает восстановление данных более интеллектуальным и мощным.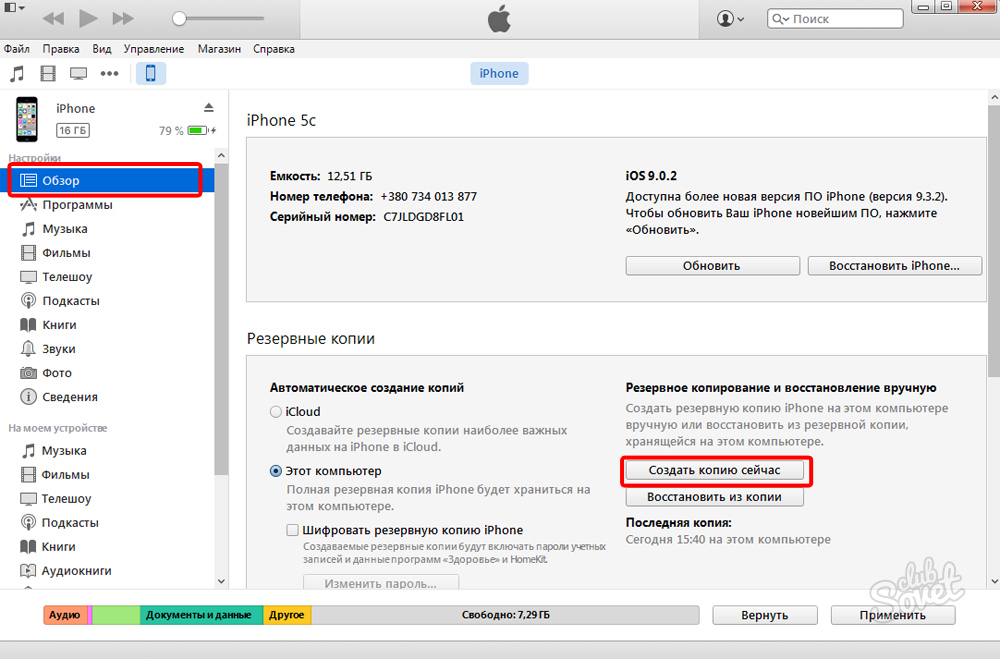
Заключение
В статье вы найдете 9 простых способов переноса файлов и фотографий с ПК на iPhone без использования iTunes. AnyTrans, Dr.Fone-Phone Manager, iCloud, приложение Google Фото и онлайн-диски — самые удобные и простые способы передачи файлов с ПК на iPhone благодаря их более мощным функциям по сравнению с iTunes. Помимо этих вариантов, вы также можете попробовать Klingeltöne для загрузки рингтонов для вашего iPhone.
Dr.Fone-Phone Manager (iOS) — отличный вариант, поскольку он предлагает вам простое в использовании решение для переноса данных с ПК на iPhone. Это также может помочь вам не только передавать, но и управлять своими фотографиями.
Как перенести фотографии с Mac или ПК с Windows на iPhone или iPad
Существует несколько способов передачи фотографий с Mac или ПК с Windows на устройство iOS . И да, вы даже можете перемещать изображения с компьютера на iPhone без iTunes. Инструменты и сервисы, такие как AirDrop, iCloud, Finder, Google Фото, Dropbox, упрощают экспорт и синхронизацию контента на нескольких устройствах.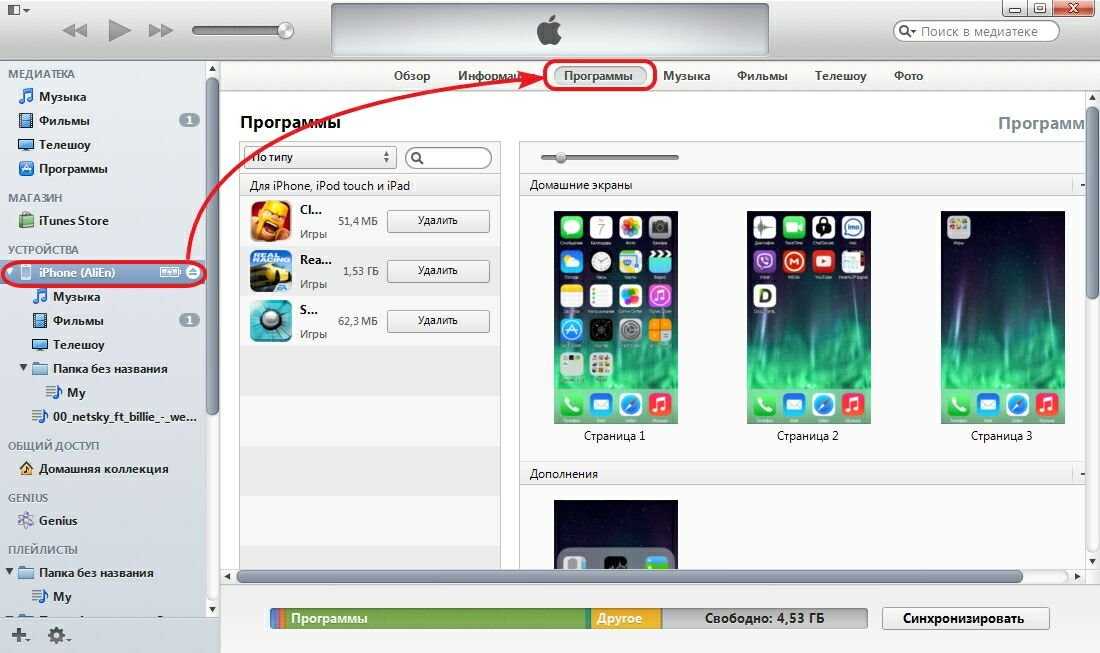 Итак, давайте погрузимся и рассмотрим все простые способы копировать фотографии и видео с Mac или ПК на iPhone и iPad.
Итак, давайте погрузимся и рассмотрим все простые способы копировать фотографии и видео с Mac или ПК на iPhone и iPad.
- Перенос фотографий с Mac на устройство iOS через AirDrop
- Перенос фотографий с Mac на устройства iOS через iCloud Photos
- Использование iCloud Drive для передачи фотографий с Mac или ПК с Windows на iPhone и iPad
- Как перенести фотографии с Mac или ПК с Windows на iPhone и iPad с помощью Finder или iTunes
- Как перенести фотографии с компьютера на iPhone без iTunes или Finder
Передача фотографий с Mac на устройство iOS через AirDrop
AirDrop — это запатентованный инструмент для устройств Apple, который обеспечивает быстрый, безопасный и простой способ передачи фотографий, видео и файлов между одной и той же или разными операционными системами, разработанными Apple.
Прежде чем начать:
- На iPhone: Откройте приложение Setting и включите Wi-Fi и Bluetooth.
 Также убедитесь, что персональная точка доступа выключена. Затем в приложении «Настройки» нажмите «Основные» → «AirDrop» → выберите «Все».
Также убедитесь, что персональная точка доступа выключена. Затем в приложении «Настройки» нажмите «Основные» → «AirDrop» → выберите «Все». - На Mac: Включите Wi-Fi и Bluetooth, чтобы включить AirDrop
- Откройте папку на Mac, где у вас есть фотографии.
Совет: Если ваши изображения находятся в приложении «Фото» на Mac, перетащите их на рабочий стол или в папку. - Выберите фотографии. Удерживайте клавишу Command , чтобы выбрать несколько изображений
- Сейчас, Щелкните правой кнопкой мыши → Поделиться → AirDrop.
- Нажмите на имя iPhone или iPad когда вы его видите.
- Коснитесь Примите на iPhone или iPad, если появится запрос
- Выбранные фотографии и видео будут быстро отправлены по беспроводной сети на ваше устройство iOS. Вы найдете их в приложении «Фотографии»
Перемещение фотографий с Mac на устройства iOS через iCloud Photos
iCloud Photos — это встроенный способ синхронизации всех ваших фотографий и видео между устройствами Apple. Вы включаете его один раз, и изображения загружаются, сохраняются и синхронизируются между устройствами, на которых есть ваш Apple ID. Вы даже можете получить к нему доступ с ПК с Windows или через Интернет на iCloud.com. Изображения организованы по годам, месяцам, дням, а изменения (правки), которые вы вносите в изображение на одном устройстве, синхронизируются везде. Довольно круто!
Вы включаете его один раз, и изображения загружаются, сохраняются и синхронизируются между устройствами, на которых есть ваш Apple ID. Вы даже можете получить к нему доступ с ПК с Windows или через Интернет на iCloud.com. Изображения организованы по годам, месяцам, дням, а изменения (правки), которые вы вносите в изображение на одном устройстве, синхронизируются везде. Довольно круто!
- Откройте приложение Photos на Mac
- Щелкните Photos в верхней строке меню и выберите Preferences.
- Выберите вкладку iCloud и установите флажок для Фото iCloud. Держите приложение «Фотографии» открытым.
- На устройстве iOS: Откройте приложение Настройки → коснитесь карточки с именем → iCloud. Now Нажмите на Фото и затем включите Фото iCloud.
Теперь вам придется подождать, пока все ваши фотографии и видео не будут синхронизированы между вашими устройствами.
Перенос фотографий с Mac или ПК с Windows на iPhone и iPad с помощью iCloud Drive
iCloud Drive — это версия Google Диска от Apple. Вы можете получить доступ к iCloud Drive в приложении Files на вашем iPhone и iPad. На Mac, когда вы включите его, вы найдете его на левой боковой панели Finder. И да, вы правильно угадали. Он также доступен для Windows и Интернета. Давайте посмотрим, как использовать iCloud Drive для передачи фотографий с компьютера на устройства iOS.
Примечание. Я использую iCloud Drive в Интернете.
- Перейдите на iCloud.com на Mac или ПК и войдите в систему, используя свой Apple ID
- Нажмите на iCloud Drive.
- Уменьшить размер окна браузера. Теперь перетащите фотографии с рабочего стола или папки на него. Или нажмите на значок загрузки в верхней панели.
- Откройте приложение Files на вашем iPhone или iPad.
 Подождите, пока изображения не появятся здесь
Подождите, пока изображения не появятся здесь
Совет: Вы можете загрузить фотографии в приложении «Файлы», выбрать их, нажать значок «Поделиться», а затем нажать Сохранить изображение , чтобы они были в приложении «Фотографии».
Перенос фотографий с Mac или ПК с Windows на iPhone и iPad с помощью iTunes или Finder
Finder для компьютеров Mac под управлением macOS Catalina и iTunes для более ранних компьютеров Mac и Windows ПК — это удобное средство для передачи фотографий и видео с компьютера на устройства iOS . Шаги для Finder и iTunes практически идентичны. Взглянем.
- Разблокируйте свой iPhone или iPad и подключите его к Mac/ПК с помощью кабеля Lightning. Нажмите Доверьтесь на вашем устройстве iOS, если появится запрос
- В Finder щелкните имя устройства . В iTunes щелкните значок iDevice.
- Нажмите на Фото.

- Установите флажок для Синхронизировать фотографии на ваше устройство из:
- Выберите приложение «Фотографии» или Выберите папку.
Примечание: Вы можете выбрать только папку, а не отдельные изображения - См. другие параметры, такие как «синхронизировать все фото и видео» или «только избранные альбомы». После этого нажмите «Применить » в правом нижнем углу.
Примечание: Вы можете выбрать избранное, целые альбомы или людей. Вы не можете выбрать отдельные изображения.
Фотографии будут синхронизированы с приложением «Фотографии» на вашем iPhone или iPad.
Вы не можете удалить их с самого устройства iOS. Чтобы удалить эти фотографии, вы должны точно следовать описанному выше методу. На шаге 4 вы можете отменить синхронизацию всех фотографий, а на шаге 5 вы можете снять флажки с альбомов/людей, которых хотите удалить с iPhone или iPad. Наконец, нажмите на Применить , чтобы изменения вступили в силу.
Наконец, нажмите на Применить , чтобы изменения вступили в силу.
Перенос фотографий с Mac или ПК с Windows на iPhone и iPad без iTunes
Существует несколько других способов передачи фотографий с Mac или ПК с Windows, для которых не требуется iTunes. Вот некоторые из самых простых и беспроблемных методов.
- Перенос фотографий с Mac на iPhone или iPad с помощью Google Фото
- Перенос фотографий с Mac на iPhone и iPad через Dropbox
- Экспорт фотографий с Mac на iPhone и iPad с помощью электронной почты
- Другие способы копирования фотографий с Mac на iPhone
#1. Перенос фотографий с Mac на iPhone или iPad с помощью Google Фото
Google Фото, несомненно, является одним из лучших и интеллектуальных сервисов для хранения фотографий и видео и управления ими. Вы можете сохранить до 15 ГБ фотографий в исходном качестве. Вы получаете неограниченное хранилище, если выберете высокое разрешение. Я выбираю последнее. Чтобы использовать Google Фото, мы сначала загрузим в него изображения с компьютера, а затем воспользуемся его приложением для iOS (или Android), чтобы получить все изображения на смартфоне.
Я выбираю последнее. Чтобы использовать Google Фото, мы сначала загрузим в него изображения с компьютера, а затем воспользуемся его приложением для iOS (или Android), чтобы получить все изображения на смартфоне.
- Перейдите в Google Фото и войдите в систему, используя свой идентификатор Gmail.
- Перетащите фотографии сюда. Или нажмите Загрузить → Компьютер и выберите фотографии или папки.
- Нажмите Открыть. Начнется загрузка файлов. Дождитесь завершения процесса.
- Загрузите приложение Google Photos на свой iPhone или iPad
- Войдите в систему, используя тот же идентификатор Gmail, и готово! Все фотографии и видео, которые вы загрузили с вашего компьютера, находятся здесь
Если вы хотите сохранить изображения из Google Фото в приложении «Фотографии» на iPhone, выберите изображения, нажмите кнопку «Поделиться» и нажмите «Сохранить изображение».
#2. Перенос фотографий с Mac на iPhone и iPad через Dropbox
Перенос фотографий с Mac на iPhone и iPad через Dropbox
Dropbox — еще один полезный сервис для хранения и передачи фотографий и видео с компьютера на iPhone и iPad. Но это меркнет по сравнению с Google Фото. Во-первых, он предоставляет только 2 ГБ бесплатного хранилища. Так что, если у вас есть несколько фотографий, этого достаточно.
Во-вторых, Dropbox теперь больше ориентирован на бизнес. После того, как вы зарегистрируетесь (я сделал это на Mac), он перенаправит вас на страницу, где как бы вынуждает вас установить его приложение (Нет, я не хочу устанавливать его сейчас!).
В любом случае, как только вы пройдете регистрацию и все такое, вы сможете загружать фотографии и видео в Dropbox с компьютера с помощью браузера или его приложения. После этого загрузите приложение Dropbox из App Store, и все ваши изображения будут на iPhone и iPad. Вы также можете сохранить эти изображения в приложении iPhone Photos, откуда вы сможете легко редактировать их.
Некоторые из отличных альтернатив Dropbox: Google Drive , Microsoft One Drive , Box и Mega.
#3. Экспорт фотографий с Mac на iPhone и iPad по электронной почте
Я думаю, вы уже это знаете. Но позвольте мне освежить его для вас. Электронная почта — это удобный способ быстро передать одно или несколько изображений с компьютера на iPhone или iPad. Для этого откройте почтовую службу по вашему выбору, такую как Gmail, iCloud, Hotmail, Yahoo, и отправьте электронное письмо себе или одной из учетных записей, которые вы используете на своем устройстве iOS.
Совет для нескольких изображений: Создайте папку на своем компьютере и добавьте нужные фотографии на свой iPhone; сжать (архивировать) все изображения. Теперь отправьте письмо самому себе с zip-файлом в качестве вложения. Наконец, разархивируйте файл на своем iPhone или iPad.
#4. Другие способы копирования фотографий с Mac на iPhone
В дополнение к вышеперечисленным методам существуют другие платформы или приемы для переноса фотографий с компьютера на устройство iOS.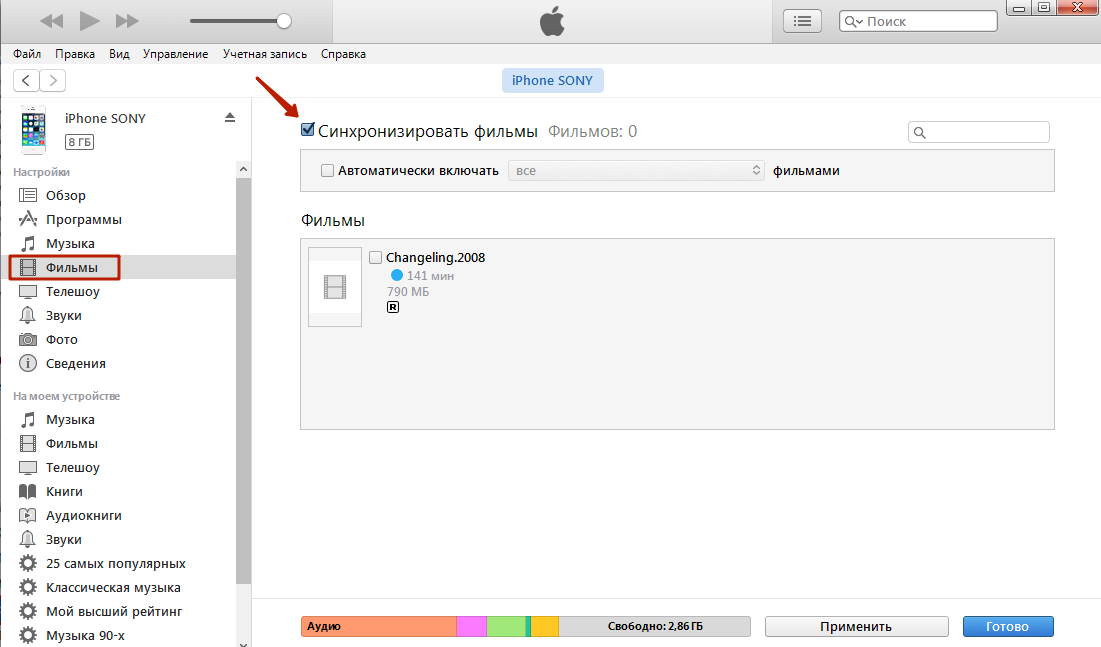
A. Социальные сети: Вы даже можете использовать службы социальных сетей, такие как Facebook, Flicker, для загрузки фотографий с ПК, а затем просматривать или сохранять их на своем iPhone или iPad с помощью соответствующего приложения.
B. Приложения для чата: Вы даже можете использовать службы чата, такие как iMessage, WhatsApp, Telegram, Hike и т. д. Откройте одну из них на своем Mac или ПК, а затем отправьте себе фото или видео. Большинство чат-приложений снижают качество изображения, но для быстрого обмена они могут быть полезны.
C. Сторонние приложения для передачи: Еще один умный способ импортировать фотографии с компьютера на устройство iOS — использовать такие инструменты, как программное обеспечение AnyTrans или WinX MediaTrans.
Вот и все, ребята!
Я надеюсь, что это подробное руководство было полезным и решило ваши проблемы с передачей фотографий. Если у вас есть дополнительный вопрос или путаница, задайте его в комментариях внизу.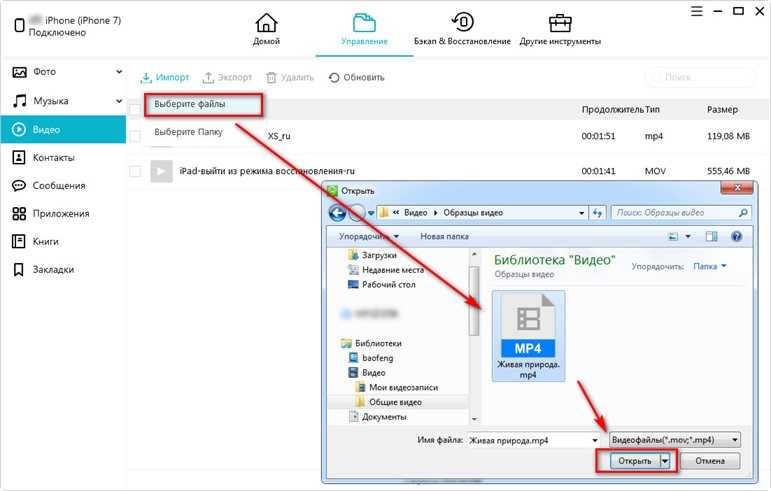
 1 / 8 / 7. Начните с загрузки MobiMover на свой компьютер, это абсолютно бесплатно. Затем установите iTunes на свой ПК, чтобы он мог распознать ваш iPhone. Существует несколько версий iTunes, не стесняйтесь выбирать любую. После того как вы установите эти два файла, процесс передачи файлов станет простым. Просто подключите ваш iPhone к ПК с Windows с помощью USB-кабеля. Процесс действительно прост и понятен.
1 / 8 / 7. Начните с загрузки MobiMover на свой компьютер, это абсолютно бесплатно. Затем установите iTunes на свой ПК, чтобы он мог распознать ваш iPhone. Существует несколько версий iTunes, не стесняйтесь выбирать любую. После того как вы установите эти два файла, процесс передачи файлов станет простым. Просто подключите ваш iPhone к ПК с Windows с помощью USB-кабеля. Процесс действительно прост и понятен.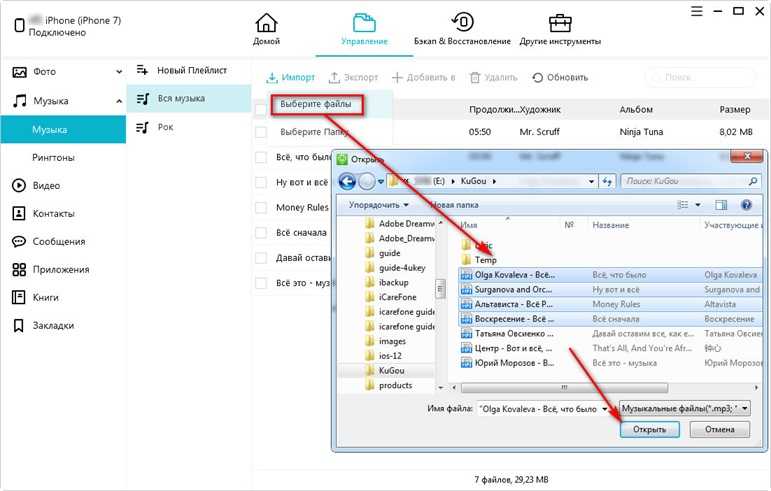 Вы можете скачать iTools здесь бесплатно, это займет несколько минут, чтобы загрузить, установить и начать использовать приложение.
Вы можете скачать iTools здесь бесплатно, это займет несколько минут, чтобы загрузить, установить и начать использовать приложение.
 com. Используя iCloud, вы также можете обновлять свои песни на Гаражная группа.
com. Используя iCloud, вы также можете обновлять свои песни на Гаражная группа.
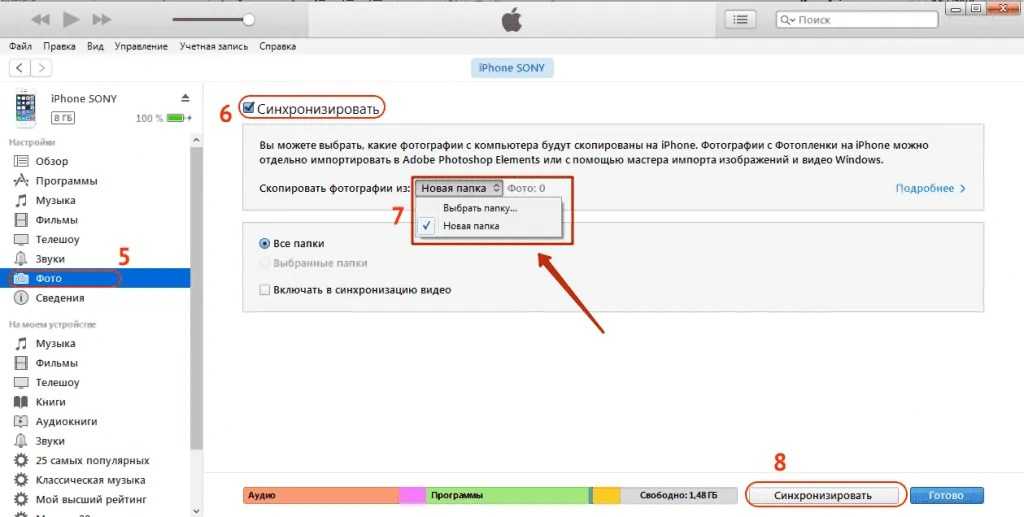 Также убедитесь, что персональная точка доступа выключена. Затем в приложении «Настройки» нажмите «Основные» → «AirDrop» → выберите «Все».
Также убедитесь, что персональная точка доступа выключена. Затем в приложении «Настройки» нажмите «Основные» → «AirDrop» → выберите «Все». Подождите, пока изображения не появятся здесь
Подождите, пока изображения не появятся здесь