Как перенести контакты с сим карты на Iphone (Айфон): просто и быстро!
Сегодня поговорим о том, как перенести контакты с сим карты на Айфон – это действие разрешено разработчиками официально. А вот обратную манипуляцию, выполнить, увы, не получится. Но мы знаем небольшую хитрость и в конце статьи обязательно с вами ею поделимся!
Как перенести телефонную книгу с симки на Айфон: инструкция
Чтобы перенести контакты на Айфоне с симки на телефон, вам потребуется выполнить несколько простых манипуляций:
- Найдите в меню пункт «Настройки»;
- Внутри раздела вам нужен пункт «Контакты»;
- Щелкните и выберите команду «Импортировать с Сим карты»;
- Готово.
Перенос контактов с симки на телефон Iphone происходит молниеносно, вот только результат не всегда радует. Дело в том, что память сим карты не разрешает записывать дополнительную информацию о контактах – заметки, другие номера, даты рождения. Иногда даже длинные имя и фамилия не вмещаются полностью. Некоторые пользователи жалуются, что иногда удается перенести только голые цифры, без имен и фамилий! Будьте готовы, что после импортирования вам придется вручную редактировать все записи.
Некоторые пользователи жалуются, что иногда удается перенести только голые цифры, без имен и фамилий! Будьте готовы, что после импортирования вам придется вручную редактировать все записи.
После того, как вам удастся скопировать номера телефона с сим карты на Айфон, рекомендуем синхронизировать адресную книгу с облачным хранилищем Icloud или Google. Это откроет вам доступ к контактам с любого другого устройства. Достаточно будет лишь авторизоваться в нужной учетной записи и выполнить синхронизацию с новым гаджетом.
Особенности сим карт
Обратите внимание, чтобы перенести номера с сим на Айфон, убедитесь, что размер карты подходит к слоту устройства. Для последних моделей нужны нано симки, для более старых — микро сим, а для совсем устаревших аппаратов — обычная сим карта.
- Обычная полноразмерная карточка вставлялась в первые три гаджета: iPhone, iPhone 3G; iPhone 3GS.
- Микро сим карта использовалась только в Айфоне 4 и Айфоне 4S;
- Начиная с Iphone 5 и Айфон 5S разработчики стали внедрять нано симку.
 На сегодняшний день и в Айфоне 7, и в Iphone X, и в аппаратах между ними, стоят именно такие карточки.
На сегодняшний день и в Айфоне 7, и в Iphone X, и в аппаратах между ними, стоят именно такие карточки.
Если карта, с которой нужно перенести данные не подходит к слоту нового смартфона, ее нужно обрезать. Рекомендуем сделать это в ближайшем салоне связи. Если хорошенько изучите материал, можно попробовать выполнить обрезку в домашних условиях, но будьте осторожны. Если испортите пластик, контакты будут безвозвратно утеряны.
Где лучше всего хранить номера
Самый оптимальный вариант – перенести записи на устройство. Вы сможете объединять контакты в группы, ставить на отдельных людей специальную мелодию, записывать о каждом человеке любую дополнительную информацию.
У Айфонов есть фишка – перенести контакты с телефона на сим карту нельзя. Если вам нужно перенести их на другое устройство, придется искать альтернативный способ. Мы рекомендуем синхронизировать номера с Icloud. Вся ваша телефонная книга сохранится в облаке, вы сможете получить к ней доступ с любого другого яблочного гаджета.
А если создадите учетную запись в Гугл аккаунте и синхронизируете контакты и с ней тоже, сможете к ним добраться и с устройств на базе Андроид, и с компьютера.
В завершение, обещанный секрет: как перенести телефонную книгу с телефона на симку. Вставьте ее в устройство на базе Андроид, вытащите номера из Гугл аккаунта и выполните «Импорт на Sim». Вот так номера с Iphone попадут-таки на карточку. Способ, хоть и мудреный, зато работает!
Не теряйте своих близких!
6 способов переноса контактов с Android на iPhone.
Последнее обновление: 08/10/2022
Телефонная книга – важнейший тип информации, что беспокоит каждого владельца при смене телефона. Если вы решили мигрировать с ОС Android и использовать iPhone, то предлагаем вам 6 простых и быстрых способов переноса телефонных записей.
Содержание
Способ 1: Синхронизация учетной записи Gmail
При наличии аккаунта Google, синхронизировать данные получится всего в пару нажатий.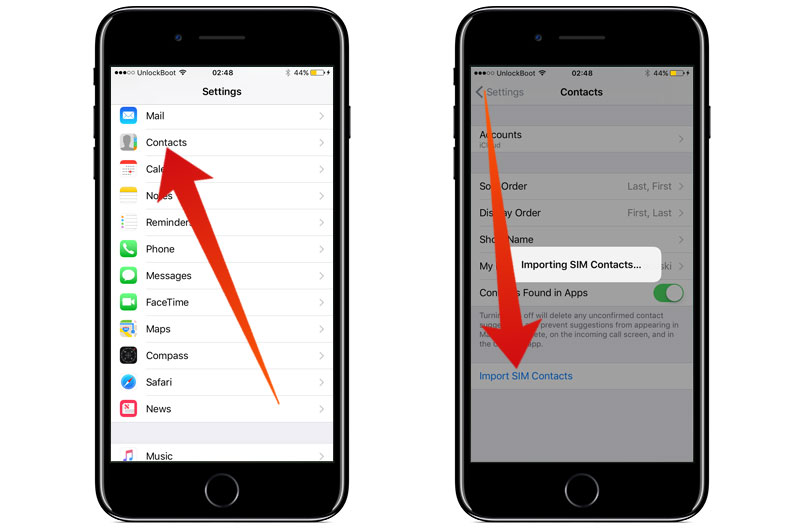 Причем способ позволит собрать телефонные номера со всех устройств, где активирована соответствующая учетная запись.
Причем способ позволит собрать телефонные номера со всех устройств, где активирована соответствующая учетная запись.
- Откройте на устройстве под управлением Android системные настройки.
- Выберите раздел аккауты, далее пункт Google, где в выпадающем окне нажмите – синхронизация. Если учетной записи нет, создайте аккаунт в предыдущем окне. Детальная инструкция доступна по ссылке.
- На iPhone откройте настройки, далее раздел «Почта, адреса, календари», а после аккаунты, где добавьте учетную запись Google.
- Синхронизируйте данные, после чего контакты автоматически появятся в телефонной книге.
Способ 2: С использованием приложения Move to iOS
Программа Move to iOS, устанавливается на Android устройство, после чего позволяет перенести контакты через беспроводное соединение. Детальная инструкция доступна по ссылке.
Способ 3: Перенести контакты с SIM карты
Если телефонные номера хранятся на SIM карте, достаточно переставить карточку в iPhone.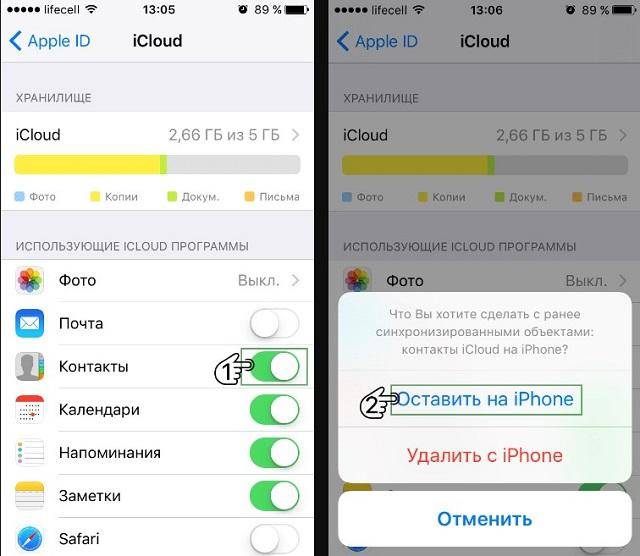 Затем зайти в настройки, пункт «Почта, адреса, календари». Опустится вниз, и выбрать пункт «Импортировать контакты с SIM».
Затем зайти в настройки, пункт «Почта, адреса, календари». Опустится вниз, и выбрать пункт «Импортировать контакты с SIM».
Если контакты не сохранены на SIM карте, тогда предварительно проделайте следующую операцию:
- На Android устройстве откройте справочник.
- Далее раскройте скрытое меню, где выберите Импорт/Экспорт.
- В новом окне из предложенных вариантов выберите «Экспорт на SIM-карту».
- Выберите номера, а после нажмите на кнопку «Экспорт».
Важно! У SIM карты ограничение на 255 записей, поэтому часть контактов не поместится.
Способ 4: Экспорт/импорт файла с телефонными записями
Простой и удобный способ перенести за один раз больше 255 контактов – создать резервную копию. Для этого выполните следующие действия:
- Откройте справочник на Android устройстве.
- Разверните скрытое меню, где выберите Импорт/Экспорт.
- В появившемся окне нажмите на «Экспорт на накопитель».
- В следующем окне выберите номера, что следует сохранить.
 По окончанию нажмите на кнопку «Экспорт».
По окончанию нажмите на кнопку «Экспорт». - По умолчанию файл сохраняется в корневой раздел внутренней памяти.
- Передайте файл любым удобным способом: по электронной почте или через облачный диск. Либо же откройте iCloud, выберите контакты. Затем нажмите на кнопку в виде шестеренки, где выберите «Импорт vCard», после чего укажите место хранения файла.
Способ 5: При помощи Bluetooth
Оптимальный вариант, если требуется переслать несколько записей из книги контактов на телефоне.
- Откройте телефонную книгу на Android устройстве.
- Выберите интересующий контакт.
- Нажмите на кнопку с выпадающим списком, где выберите пункт «Отправить».
- Подтвердите действие, после чего выберите из предложенных вариантов Bluetooth.
- Примите и сохраните контакт на iPhone.
Способ 6: С использованием программы MobileTrans
Настольная утилита MobileTrans позволяет передавать данные между платформами. Соедините ваш iPhone и Android с компьютером.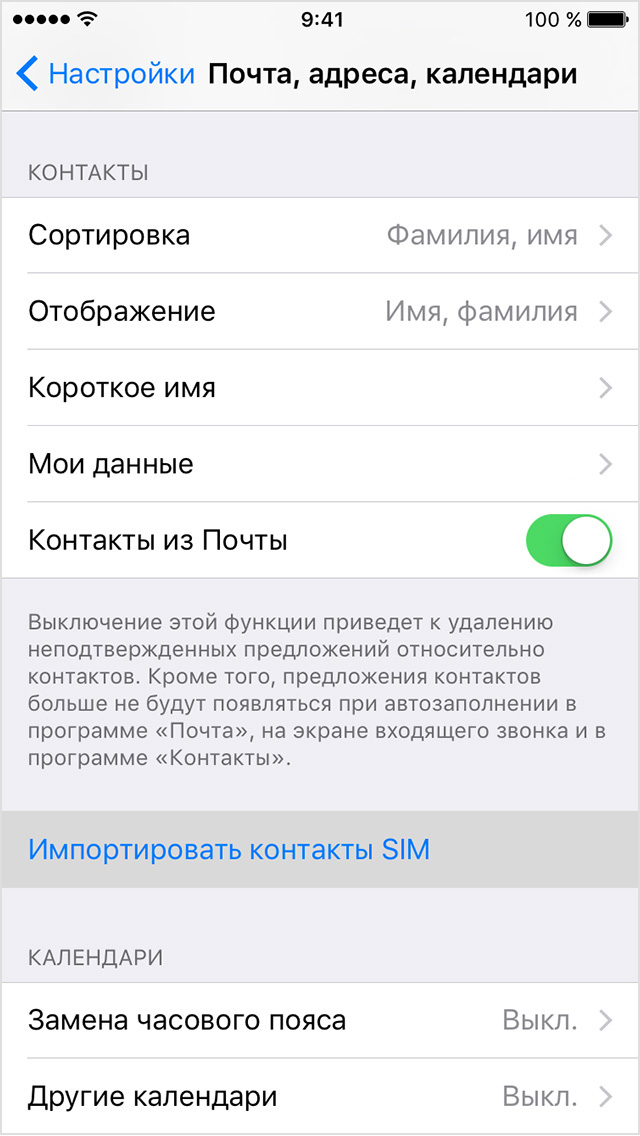 Выберите контакты для переноса и начните передачу. Детальная инструкция по передаче файлов с помощью MobileTrans.
Выберите контакты для переноса и начните передачу. Детальная инструкция по передаче файлов с помощью MobileTrans.
Способ 7: Через программу Zapya и Send Anywhere
Сервисы Zapya и Send Anywhere специализируются на передаче информации, включая номера телефонной книги. А ещё оба сервиса разрабатывают приложение для Android и iOS.
Алгоритм действий:
Скачайте и установите на Android устройство программу Zapya или Send Anywhere. Аналогичное действие проделайте и на iPhone. Zapya в Apple Store и Send Anywhere в Apple Store.
Откройте приложение на Android устройстве. Перейдите на вкладку для передачи контактов. Отметьте записи и нажмите на кнопку отправить.
Для получения контактов, достаточно поднести iPhone и считать QR-код.
Видео обзоры и инструкции
youtube.com/embed/TTiLCQS79dE?feature=oembed» frameborder=»0″ allow=»accelerometer; autoplay; clipboard-write; encrypted-media; gyroscope; picture-in-picture» allowfullscreen=»»> youtube.com/embed/54k2zx0xGv4?feature=oembed» frameborder=»0″ allow=»accelerometer; autoplay; clipboard-write; encrypted-media; gyroscope; picture-in-picture» allowfullscreen=»»>
Вывод
6 простых способов переноса контактов с Android на iPhone описанные в статье, позволят вам найти подходящий вариант скопировать и перекинуть телефонные записи с одного смартфона на другой. Выбирайте тот способ переноса контактов, который лучше всего подходит в вашей ситуации. Если вам известны другие способы передачи контактов, сообщите об этом в комментариях.
Связанные записи
Как перенести контакты с iPhone на iPhone [Представлено 4 инструмента]
Иметь новый iPhone — приятная вещь. Но вас могут беспокоить контакты на вашем старом iPhone, в том числе многие важные члены семьи, друзья, коллеги и так далее. В этом посте вы найдете пять разных, но ценных способов решить свои проблемы. Я надеюсь, что вы сможете использовать эти решения для успешного переноса контактов с iPhone на iPhone!
Первый способ, который вы можете попробовать, — это использовать профессиональный инструмент для переноса данных для переноса контактов со старого iPhone на новый. AnyMP4 iPhone Transfer Pro — это профессиональная программа, которая может помочь вам перенести контакты, фотографии, музыку, видео, сообщения, заметки, истории Safari и т. д. с вашего iPhone на другие устройства iOS и компьютеры. И это программное обеспечение доступно для Windows и macOS. Кроме того, эта передача iPhone поддерживает управление данными вашего iPhone на компьютере. К счастью, AnyMP4 iPhone Transfer Pro с простым интерфейсом прост в использовании, поэтому вы можете быстро переносить контакты с iPhone на iPhone.
AnyMP4 iPhone Transfer Pro — это профессиональная программа, которая может помочь вам перенести контакты, фотографии, музыку, видео, сообщения, заметки, истории Safari и т. д. с вашего iPhone на другие устройства iOS и компьютеры. И это программное обеспечение доступно для Windows и macOS. Кроме того, эта передача iPhone поддерживает управление данными вашего iPhone на компьютере. К счастью, AnyMP4 iPhone Transfer Pro с простым интерфейсом прост в использовании, поэтому вы можете быстро переносить контакты с iPhone на iPhone.
Вот шаги использования AnyMP4 iPhone Transfer Pro для перемещения контактов с одного iPhone на другой:
1. Войдите на официальную страницу AnyMP4 iPhone Transfer Pro, чтобы получить последнюю версию программного обеспечения и установить его на свой компьютер.
2 .Затем запустите эту программу и с помощью USB-кабеля подключите свой старый iPhone к компьютеру. Пожалуйста, нажмите «Доверять» на вашем iPhone. Основная информация о вашем iPhone будет отображаться в главном окне этого программного обеспечения.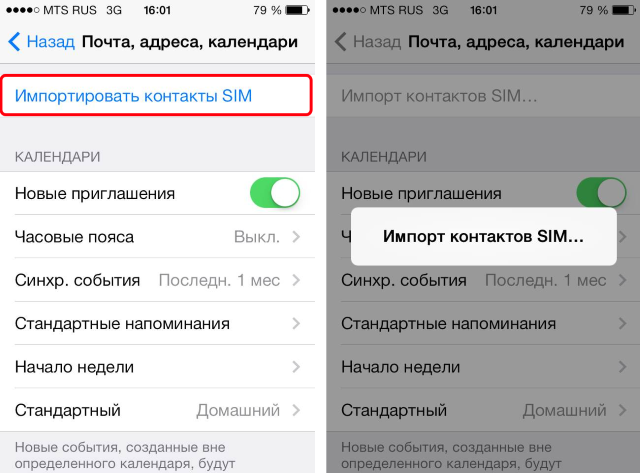
3. Далее перейдите на вкладку «Контакты» и дождитесь сканирования и загрузки контактов.
4. Подключите новый iPhone к компьютеру через USB-кабель. Затем вы можете перенести контакты с iPhone на iPhone, установив флажки контактов и щелкнув значок «Экспорт на устройство». Перед передачей вы можете изменить контакты, щелкнув значок «Редактировать».
Вы также можете использовать этот способ для синхронизации контактов с iPhone на компьютеры Mac и Windows.
Поскольку вы уже некоторое время являетесь пользователем iOS, на вашем компьютере должен быть установлен iTunes. Таким образом, вы можете использовать iTunes для синхронизации контактов со старого iPhone на новый.
- Сначала вы должны убедиться, что на вашем компьютере установлена последняя версия iTunes.
- Запустите iTunes и с помощью USB-кабеля подключите старый iPhone к компьютеру.
- Затем следует щелкнуть значок «iPhone», чтобы войти в информационное окно.
- Выберите опцию «Информация» и установите флажок «Синхронизировать контакты с».
 Затем вы должны нажать кнопку «Применить» и «Синхронизировать», чтобы завершить синхронизацию контактов с компьютером.
Затем вы должны нажать кнопку «Применить» и «Синхронизировать», чтобы завершить синхронизацию контактов с компьютером.
- Позже отключите текущий iPhone от сети, чтобы подключить новый iPhone к компьютеру.
- Затем нажмите значок «iPhone» >> параметр «Информация» и прокрутите вниз до части «Дополнительно», чтобы выбрать «Контакты». Наконец, нажмите кнопку «Применить», чтобы начать синхронизацию контактов с вашим новым iPhone.
Вы также можете использовать iCloud для переноса контактов с одного iPhone на другой. И iCloud предоставляет вам два способа его использования.
Решение 1. Использование функции резервного копирования iCloud
- Во-первых, убедитесь, что ваш старый iPhone подключен к сети Wi-Fi. Затем войдите в iCloud на своем старом iPhone, нажав «Настройки» >> «[Ваше имя]» >> «iCloud».
- Выберите «Контакты», включите «Резервное копирование iCloud» и нажмите «Создать резервную копию сейчас», чтобы создать резервную копию контактов в iCloud.

- Позже вы сможете включить свой новый iPhone, чтобы настроить его. При входе на экран «Приложения и данные» выберите «Восстановить из резервной копии iCloud» и войдите в свой Apple ID. И вы можете выбрать тип данных после этого. Наконец, вы можете переместить контакты со своего старого iPhone на новый.
Решение 2. Использование функции слияния iCloud
Если вы настроили свой новый iPhone и создали резервную копию контактов в iCloud, вы можете использовать функцию слияния iCloud.
- Сначала убедитесь, что ваш новый iPhone подключен к сети.
- Затем вам следует перейти в «Настройки», нажать на свое имя пользователя и выбрать «iCloud». После входа в iCloud выберите «Контакты» и нажмите «Объединить». Позже ваши контакты будут перенесены со старого iPhone на новый iPhone.
Вы можете использовать свою SIM-карту для импорта контактов, если хотите перенести контакты с iPhone на iPhone без iCloud.
- Прежде чем что-либо делать, вы должны убедиться, что SIM-карта вашего старого iPhone подходит к новому iPhone.

- Затем вы должны экспортировать контакты на SIM-карту вашего старого iPhone и вставить SIM-карту в новый iPhone.
- Перейдите в «Настройки» >> «Контакты» >> «Импорт контактов с SIM-карты» на новом iPhone, чтобы завершить процесс переноса контактов со старого iPhone.
Заключение
На этой странице показаны пять способов переноса контактов с iPhone на iPhone с помощью четырех инструментов. Использовать AnyMP4 iPhone Transfer Pro легко и быстро, и для этого не требуется подключение к сети. И вы можете использовать этот инструмент для управления данными вашего iPhone на компьютере. Для использования iTunes не требуется подключение к сети, но сначала вам необходимо установить iTunes на свой компьютер. Использование iCloud удобно тем, что большинство пользователей iOS привыкли сохранять данные в iCloud. Тем не менее, этот способ зависит от сети. Использование SIM-карты — самый простой способ, описанный в этой статье, но SIM-карта имеет ограничение на объем памяти. Вы можете выбрать метод из тех, которые основаны на ваших обстоятельствах.
Вы можете выбрать метод из тех, которые основаны на ваших обстоятельствах.
Как перенести контакты с Android на iPhone
Переход с Android на iPhone — это увлекательно. У вас столько нового для изучения! Но прежде чем вы начнете выбирать голос Siri, вы, вероятно, захотите убедиться, что все данные со старого телефона Android безопасно перенесены на iPhone. В этой статье мы объясним, как перенести контакты на новый iPhone с Android.
Как перенести контакты с Android на iPhone с помощью Google
Большинство пользователей Android в какой-то момент создали хотя бы одну учетную запись Google. Если вы входите в их число, вы можете использовать эту учетную запись для переноса контактов на iPhone. Все, что вам нужно сделать, это настроить некоторые процессы синхронизации, и все. Вот шаги:
- Перейдите в «Настройки» > «Учетная запись» на своем телефоне Android
- Нажмите на учетную запись Google, которую вы будете использовать для передачи данных, и убедитесь, что параметр «Синхронизировать контакты» включен.
 Это фактически создаст резервную копию ваших контактов в Google
Это фактически создаст резервную копию ваших контактов в Google - Перейдите на свой iPhone, откройте «Настройки» > «Почта»
- В Mail нажмите «Учетные записи» и добавьте учетную запись, которую вы использовали на Android
- Убедитесь, что контакты включены.
Теперь ваши контакты должны синхронизироваться через эту учетную запись Google с Android на iPhone. Нам нравится этот метод, потому что он позволяет автоматически синхронизировать ваши контакты, поэтому они всегда «привязаны» к вашей учетной записи Google и могут быть легко перенесены на новое устройство. Недостатком является то, что если вы привыкнете синхронизировать все с облаком, вы можете довольно быстро загромождать его.
Установите Dropshare и получите 10 ГБ в облачном хранилище на своем новом iPhone. Вы можете использовать это для хранения больших видео и других тяжелых файлов, которые вы не хотите хранить локально. Помимо выделенного облака, Dropshare также позволяет вам интегрироваться с другими облачными сервисами, которые вы используете, поэтому все это в одном месте.
Как перенести данные с Android на iPhone с помощью SIM-карты
Если вы можете использовать свою старую SIM-карту Android с iPhone (не все SIM-карты Android имеют тот же размер, что и SIM-карты iPhone), у вас есть возможность перенести контакты с Android на iPhone через эту SIM-карту. Естественно, этот метод не позволит вам перенести ничего, кроме контактов. Если это то, что вы ищете, вот как это сделать:
- Откройте приложение «Контакты» на телефоне Android
- Коснитесь трех точек или значка шестеренки
- Коснитесь контактов SIM-карты (если у вас две SIM-карты, выберите ту, которую вы хотите использовать) Импорт из телефона
- Выберите все контакты или определенные контакты, которые вы хотите перенести, и нажмите «Готово». и подождите несколько минут
- После завершения импорта ваши контакты Android станут доступны на iPhone.
Перенос контактов с Android на iPhone через Mac
Реальность такова, что при переходе на новый телефон нам редко требуется переносить только контакты. Есть также фотографии, файлы и множество других вещей, которые со временем накапливаются на мобильном телефоне. Вот почему наличие надежного инструмента передачи данных, который может перенести что угодно, является выигрышным решением. Взгляните на следующие два.
Есть также фотографии, файлы и множество других вещей, которые со временем накапливаются на мобильном телефоне. Вот почему наличие надежного инструмента передачи данных, который может перенести что угодно, является выигрышным решением. Взгляните на следующие два.
AnyDroid — это приложение для переноса контента для Mac. Почему Мак, спросите вы. Что ж, если у вас есть Mac, очень удобно использовать его в качестве посредника для передачи контента, потому что вам не придется выбирать типы данных, которые вы хотите передать со своего телефона. Вместо этого переместите его на Mac и получите удобный обзор всего содержимого Android.
Переместив содержимое Android на Mac, подключите новый iPhone к Mac и откройте AnyTrans для iOS. Это сопутствующее приложение AnyDroid, и оба доступны по подписке Setapp, которая бесплатна в течение 7 дней, поэтому вам не нужно беспокоиться о покупке этих приложений.
Теперь переместите свои контакты Android с Mac на iPhone:
- В AnyTrans перейдите на главную страницу (раздел управления контентом)
- Нажмите кнопку «плюс» на изображении вашего телефона
- Загрузите свои контакты на iPhone.

Если вам когда-нибудь понадобится пойти обратным путем, вам нужно знать, как перенести контакты с iPhone на Android. Это просто — используйте ту же комбинацию приложений AnyDroid и AnyTrans для iOS. Просто сначала переместите контакты с iPhone на Mac, если они не синхронизированы с Mac автоматически, а затем используйте AnyDroid для переноса их на Android.
Если вы хотите перенести Android на iPhone после настройки — то есть вы хотите перенести все данные — используйте AnyTrans только для iOS. Подключите оба телефона к Mac, откройте AnyTrans и перейдите в раздел миграции контента. Перемещайте данные одним щелчком мыши.
Совет для пользователей Mac: приобретите расширенный инструмент управления контактами
Теперь, когда вы знаете, как перенести контакты с Android на iPhone, давайте уделим немного времени и усовершенствуем процесс управления контактами. Если у вас Mac, вы можете значительно повысить свою производительность, заменив контакты по умолчанию на BusyContacts. С этим приложением не только проще синхронизировать ваши контакты в Google и любой из ваших почтовых учетных записей, BusyContacts также намного опережает вас с точки зрения интеграции с вашей электронной почтой, списками дел и многим другим.
С этим приложением не только проще синхронизировать ваши контакты в Google и любой из ваших почтовых учетных записей, BusyContacts также намного опережает вас с точки зрения интеграции с вашей электронной почтой, списками дел и многим другим.
После интеграции BusyContacts с Почтой, Календарем и т. д. вы сможете отслеживать действия по контактам — например, если человек был на встрече с вами, это будет зарегистрировано в разделе «Активность» BusyContacts. Вы даже можете синхронизировать свои контакты с социальными сетями и отслеживать историю ваших взаимодействий на разных платформах.
BusyContacts не является обязательным, но если вы используете какие-либо другие приложения через Setapp — скажем, AnyDroid, AnyTrans для iOS или Dropshare, о которых мы упоминали ранее, — почему бы не установить BusyContacts, верно? Никаких доплат и обязательств не будет.
Простой перенос контактов на новый iPhone
Подведем краткие итоги. Мы узнали, как перенести контакты с Android на iPhone с помощью учетной записи Google, SIM-карты и приложений для передачи данных.
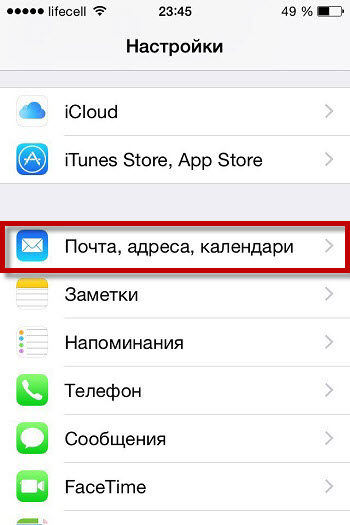 На сегодняшний день и в Айфоне 7, и в Iphone X, и в аппаратах между ними, стоят именно такие карточки.
На сегодняшний день и в Айфоне 7, и в Iphone X, и в аппаратах между ними, стоят именно такие карточки.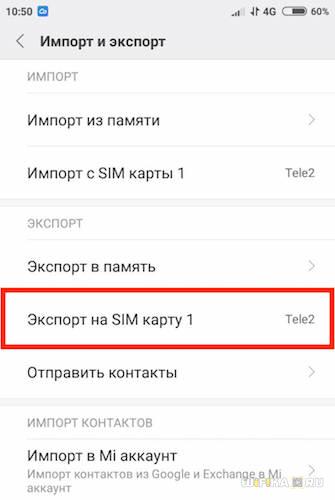
 По окончанию нажмите на кнопку «Экспорт».
По окончанию нажмите на кнопку «Экспорт». Затем вы должны нажать кнопку «Применить» и «Синхронизировать», чтобы завершить синхронизацию контактов с компьютером.
Затем вы должны нажать кнопку «Применить» и «Синхронизировать», чтобы завершить синхронизацию контактов с компьютером.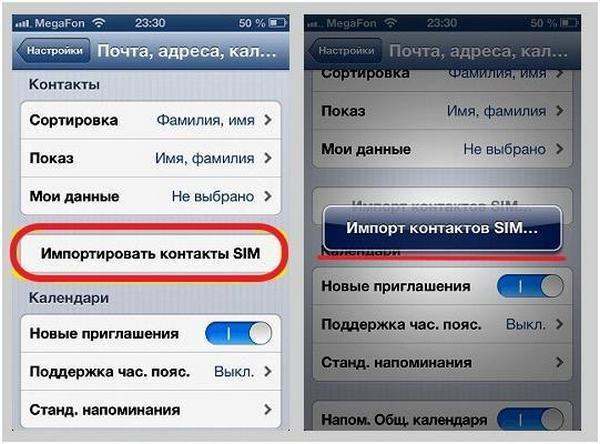

 Это фактически создаст резервную копию ваших контактов в Google
Это фактически создаст резервную копию ваших контактов в Google 