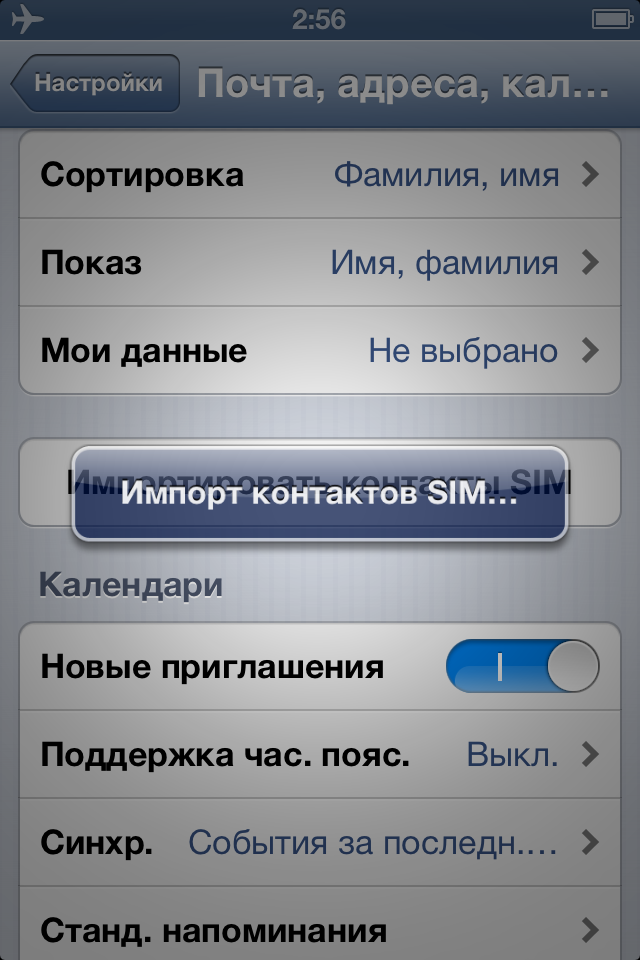Как на Айфоне перенести контакты на сим карту: импорт через настройки
При переходе с платформы iOS на Android может потребоваться перенос контактов на симкарту, находящуюся в смартфоне. В некоторых гаджетах бренда Apple имеется функция, позволяющая выполнить быстрый перенос всех данных на симку.
Важно знать, как переместить контакты
Для чего нужно хранить контакты в памяти SIM-карты
Переход на новый гаджет — это не только адаптация к новой операционной системе, но и максимальная сохранность и перенос ценных файлов и сведений, оставшихся в прежнем устройстве.
При обновлении модели iPhone все данные автоматически отправляются на новый гаджет. При переходе Android/Windows на обновленную версию Айфона может потребоваться импорт контактов. А если переход производится с кнопочного телефона на смартфон, то тут без копирования цифровых сведений не обойтись.
Экспорт нужных номеров на сим-карту может потребоваться в следующих моментах:
- Подобная процедура потребуется при смене оператора, когда абонент переходит со своим номером.

- Если есть сим карта, на которую сохранены номера, которые нужно перекинуть на другую сим карту, но нет свободного гаджета, чтобы это сделать.
- Для быстрого и легкого перехода на другое программное обеспечение, чтобы не думать, как на Айфоне перенести контакты на сим карту вручную, а доверить это технике.
Перемещение контактов требуется в ряде случаев
Импорт через настройки iOS
Первый простой и понятный метод, как скопировать контакты с Айфона на сим, это воспользоваться настройками от гаджета. Способ рабочий, если в сим карте работает функция импорта сведений.
Порядок действий при копировании такой:
- Вставить в слот гаджета подходящую по форме и размеру SIM.
- Дождаться, когда гаджет увидит номер и определит оператора.
- Перейти в настройки устройства.
- Выбрать команду «Контакты», дальше в списке запрос «Импортировать контакты SIM».
Процесс импорта занимает от нескольких секунд до пары минут, здесь скорость зависит от количества номеров. Далее остается проверить приложение «Контакты», удалось ли переместить данные на сим.
Далее остается проверить приложение «Контакты», удалось ли переместить данные на сим.
Перенос контактов не занимает много времени
Через iCloud
Это второй путь, как скопировать контакты с Айфона на сим карту для более новых моделей, например для iPhone 11, также серии plus и pro. Действия при этом достаточно простые: после захода в учетный профиль нужно выбрать запрос «Восстановить из резервной копии», не создавая новой.
Перед копированием следует убедиться, что обновление резервной копии было выполнено недавно.
При этом способе переноса копируется не только телефонные контакты, но и все имеющиеся файлы, включая фотографии, файлы, музыку и приложения. Для этого требуется время и стабильное соединение с сетью.
Перенос при помощи почтового сервиса Gmail и девайса на базе Андроид
Для этого пути потребуется девайс, работающий на платформе Андроид и наличие действующего профиля в Google.
Поэтапные шаги такие:
- Запуск пункта «Настройки», отметка в списке вкладки «Контакты».

- Затем выберите запрос «Учетные записи» и выберите в появившемся окне Gmail.
- Пройдите авторизацию либо создайте новый профиль.
- После этого сдвиньте движок вправо по направлению «Контакты», ожидайте завершения процесса синхронизации.
- Удостоверьтесь, что устройство подсоединено к сети.
- Извлеките сим карту из слота Айфона и вставьте его в устройство стандартного Android.
- Авторизуйтесь в системе Гугл, используя свои данные учетной записи.
- Дождитесь полной синхронизации данных, в справочнике появятся новые контакты.
- В верхнем углу нажмите на 3 точки и отметьте пункт «Импорт/экспорт».
- Далее выберите запрос «Экспорт на SIM карту».
- Устройство предложит перенести только определенные контакты, можно выбрать то, что нужно, не загружая прибор лишней информацией.
- После подтверждения нажмите на «Экспорт».
- Дождитесь переноса всех данных на сим.
Как перенести контакты
Бесплатный софт My Contacts Backup
Простой алгоритм, который в считанные секунды сможет отправить нужную информацию в гаджет. Скачать My Contacts Backup можно в приложении App Store. Алгоритм переносит данные в форме файла «.vcf», который доступен к запуску на любых устройствах. Алгоритм просто выполняет считывание сохраненных данных.
Скачать My Contacts Backup можно в приложении App Store. Алгоритм переносит данные в форме файла «.vcf», который доступен к запуску на любых устройствах. Алгоритм просто выполняет считывание сохраненных данных.
После загрузки приложения необходимо выполнить следующие манипуляции:
- Запустите алгоритм. После открытия разрешите доступ к контактам, отметить пункт «Да».
- Выбрать действие «Backup». После этого начнется создание резервной копии.
- Ожидайте окончание синхронизации. По завершению процесса файл необходимо перекинуть в другое место, например, отправить по имейлу, в социальную сеть или облако.
- Вставить карту в слот другого девайса.
- Файл откроется на новом гаджете либо необходимо выполнить перенос на USB.
- Запустится процесс распаковки. Отметьте, куда нужно сохранить данные, в этом случае выбирайте запрос «Сохранить на SIM». После этих действий симка возвращается в Айфон.
Qikshare
Еще один простой и понятный софт, с помощью которого можно легко перебросить данные с устройства на другой девайс. Для этого необходимо выполнить следующие манипуляции:
Для этого необходимо выполнить следующие манипуляции:
- загрузить утилиту на оба девайса;
- открыть софт и включить опцию геолокация для обнаружения принимающего смартфона;
- на яблочном гаджете нажать на иконку начала передачи номеров, подтвердить выполнение;
- выполнить прием данных на Андроид, импортировать их в справочник.
Экспорт через компьютер
Другие способы переноса контактов
Если предыдущие способы не сработали, то возможно выполнить копирование данных другими путями.
Экспорт контактов с помощью компьютера
Это еще один действенный способ, как на Айфоне перенести контакты на сим без скачивания дополнительных приложений — использовать компьютер для этого.
Переносить здесь нужно через приложение iTunes, которое есть у всех моделей, включая серии s, se и xr. Последовательность действий при этом такова:
- Подсоедините устройство к компьютеру при помощи стандартного кабеля USB.
- Запустите программу и дождитесь окончания синхронизации.

- Выберите нужное устройство в списке и в меню нажмите на запрос «Сведения».
- Отметьте галочкой в чек-боксе «Синхронизировать контакты с:».
- Из открывшегося списка выберите нужный формат. Лучше сохранить «Windows Contact», так как такой способ упростит импорт на другой девайс.
- Далее выбирайте запрос «Синхронизировать», алгоритм сразу начнет перемещать карточки контактов.
- По завершению процесса сохраненные карточки отобразятся в папке «Пользователи».
- Дело остается за малым — подсоединить смартфон к ПК и скинуть нужные данные туда.
Перенос с джейлбрейком
За процедуру переноса контактов с Айфона на симку отвечает популярный джейлбрейк-твик SIManager. Этот старый алгоритм способен выполнять перенос всех контактов с девайса на сим карту.
Порядок действий при этом такой:
- Загрузка приложения SIM Manager, которое представляет собой многофункциональный алгоритм для работы с контактами и их точными данными.
- После запуска на экране появятся все имени, контактные данные и фамилии.

- Выбрав запрос «Write to SIM», загрузится дополнительная вкладка, где нужно выбрать пункт «Copy iPhone To SIM». После окончания загрузки перенос произойдет.
Приложение SIM Manager
Импорт данных с сим карты на устройство
При вставке нового номера в девайс возникает необходимость в копировании данных с симки. Приложение «Контакты» этих данных не увидит в автоматическом режиме, поэтому требуется принудительный перенос.
Выполнить эти действия легко, достаточно посетить раздел «Почта, адреса, календари», прокрутить вниз до запроса «Импортировать контакты SIM». Тапнуть на эту кнопку и произойдет переход.
Перенос на электронную почту
Если необходимо произвести выборочный экспорт контактов из девайса, то можно использовать почту для этих целей. Для этого необходимо открыть контакты и выбрать данные, которые нужно перенести. Из всплывающих окон выбрать пункт «Почта», ввести данные и отправить.
Перенос через электронную почту
Перенос контактов с Айфона на Андроид при помощи софта
Импорт данных необходимо выполнить при настройке нового девайса от Эппл. При переходе на Айфон требуется использование программ для переноса данных, приложений и заметок на новую платформу.
При переходе на Айфон требуется использование программ для переноса данных, приложений и заметок на новую платформу.
В качестве таковой может выступать программа Phone Clone, доступная для установки на обоих платформах.
Обычно подобный софт загружен по умолчанию, в случае отсутствия можно применять сторонние программы, например, MobileTrans. Суть их работы такова: объединение девайсов в одну сеть и выполнение переноса требуемой информации на новый гаджет.
Копирование данных на Андроид при помощи Яндекс диска
В этом случае необходимо создавать учетную запись Яндекс, скачать ее на оба девайса. Сбросить все контакты с Айфона можно в облачный сервис в формате файла VCF, после чего файл можно грузить в смартфон.
При помощи телефонной книги
Если данных на устройстве минимальное количество, то справиться с импортом контактов можно и без загрузки дополнительного софта. Порядок действий при этом способе копирования таков:
- на девайсе найти список номеров;
- отметить нужный, который необходимо отправлять, внизу тапнуть на Share Contact«;
- выбрать оптимальный способ отправки;
- на втором девайс выполнить прием данных.

Недочет этого метода заключается в том, что каждый номер перебрасывается по отдельности, поэтому это оптимальное решение для телефонной книги с минимальными данными.
При помощи Outlook
Это отличная альтернатива при отсутствии ящика Gmail, — импорт данных при помощи почтовика Outlook от Microsoft.
Перебросить сведения с использованием сервиса возможно следующим образом:
- В настройках Айфона выбрать команду «Почта, адреса, календари».
- Отметить «Добавить учётную запись» и выбрать Outlook.com. Почта, адреса, календари.
- Внести необходимые сведения для авторизации в софте, обеспечить полную синхронизацию контактов.
- Аналогичным путем добавить профиль на Андроид, включить опцию синхронизации, благодаря чему скопированные сведения переместятся на смартфон по аналогии с Гугл-синхронизацией.
Импорт контактов с Сим
Рекомендации по переносу данных
Если пользователь тщательно соблюдает рекомендации по переносу, никаких трудностей не возникает.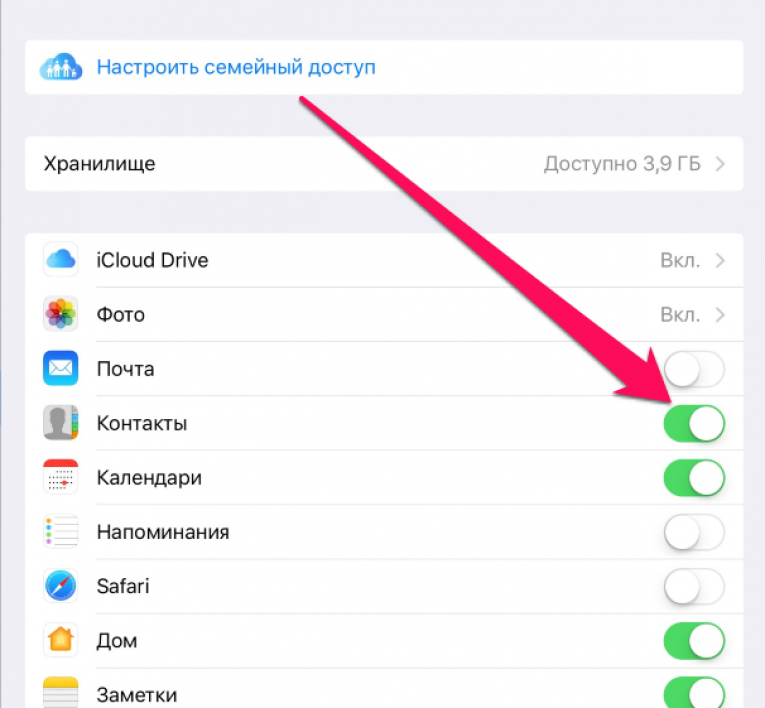 Ошибка может возникнуть в случае появления сбоя в программном алгоритме. Во избежание неполадок желательно следовать следующим рекомендациям:
Ошибка может возникнуть в случае появления сбоя в программном алгоритме. Во избежание неполадок желательно следовать следующим рекомендациям:
- до начала импорта данных проверяют заряд девайса, если батареи недостаточно, подсоединяют к зарядке;
- при совершении переноса отключать соединение с сетью нельзя;
- при запущенном копировании прерывать действие недопустимо во избежание утраты данных;
- все алгоритмы и программы желательно скачивать только с проверенных сайтов и сервисов.
В дополнении ко всему создают периодически резервные копии всех сведений на гаджете.
Импортирование телефонных данных на карточку клиента возможно несколькими способами. Если имеется полный доступ к смартфону, то желательно использовать внутреннее программное обеспечение. В остальных случаях перенос параметров возможен с помощью приложений либо утилит, различных сервисов, компьютера и дополнительного Андроида.
В некоторых случаях может потребоваться взлом гаджета, но прибегать к этому способу желательно, только если все остальное не сработало. Если главная задача состоит в выполнении бэкапа, то перенос телефонных данных возможен на компьютер через стандартную Windows через Айтюнс или Айклауд.
Если главная задача состоит в выполнении бэкапа, то перенос телефонных данных возможен на компьютер через стандартную Windows через Айтюнс или Айклауд.
Как перенести контакты на Apple iPhone 5S 32GB (Gold)
Рейтинг телефона:
- 1
- 2
- 3
- 4
- 5
(4.25 — 4 голосов)
Одно из самых удобных отличий смартфона от стационарных телефонов — контактная книга прямо в устройстве. Благодаря этому новшеству миллионы людей смогли выбросить свои записные книжки. Правда возникла и новая проблема — а как перенести контакты на Apple iPhone 5S 32GB (Gold).
Зачем нужно переносить контакты на Apple iPhone 5S 32GB (Gold)
Проблема переноса лежит в плоскости хранения номеров. Дело в том, что обычный пользователь в Андроид работает только с графическим слоем. Грубо говоря, все программные элементы, коды и прочие сложные детали спрятаны глубоко в устройстве. Благодаря этому смартфоном максимально удобно пользоваться — для звонков и отправки сообщений достаточно пары кликов.
Дело в том, что обычный пользователь в Андроид работает только с графическим слоем. Грубо говоря, все программные элементы, коды и прочие сложные детали спрятаны глубоко в устройстве. Благодаря этому смартфоном максимально удобно пользоваться — для звонков и отправки сообщений достаточно пары кликов.
А вот с переносом все куда сложнее. Данные могут храниться на:
- сим-карте;
- физической памяти устройства;
- облачных хранилищах Google, Yandex, MI, Vivo и так далее.
И перенос как раз нужен для того, чтобы пользователь мог спокойно ими пользоваться. Например, покупая новый телефон и вставляя симку с сохраненными номерами он сразу получит их список. А синхронизировав аккаунт на двух разных устройствах, он сможет получить доступ к телефонной книге сразу с обоих смартфонов.
Какие способы переноса контактов существуют
- через Google-аккаунт;
- через SIM-карту;
- через внешний носитель;
- с помощью сторонних приложений;
- с помощью Bluetooth;
- через облачные хранилища.

Перенос контактов с помощью Google-аккаунта
- Нажимаем на три точки в правом верхнем углу, «Настройки».
- Жмем на «Копировать».
- Жмем копировать из «Ваш адрес электронной почты».
- Отмечаем нужные номера, которые хотим перенести на устройство — достаточно один раз нажать на нужный номер и рядом с ним появится галочка.
- Нажимаем на кнопку «Копировать» в самом низу по центру.
Создание резервной копии контактов на Google Аккаунте
- Заходим в настройки.
- Находим пункт «Система».
- «Резервные копии данных».
- «Сервер Google».
- Переводим тумблер во включенное положение.
Восстановление контактов на новом телефоне
Все данные будут восстановлены по умолчанию после авторизации через аккаунт Google. Если вы уже авторизовались, но они не появились, то:
- Заходим в настройки.
- Находим Google.

- «Установка и сброс настроек».
- «Восстановление».
- Нажимаем «Восстановить».
Перенос контактов с помощью приложения для переноса данных
Настоятельно не рекомендуем использовать данный способ. Мы не можем утверждать, что все подобные приложения воруют ваши данные. Но мы и не можем быть уверены, что подобного не происходит. Стандартного инструментария с головой хватает для переноса всех номеров куда вам нужно.
Выбор приложения
Если вы все же решили воспользоваться сторонними приложениями, то выбирайте только ПО с хорошими отзывами и от проверенных создателей. Например, приложение «Контакты» от Google.
Перенос контактов с помощью приложения
Создать общую инструкцию невозможно — у всех приложений разный интерфейс и функционал. Поэтому рекомендуем найти советы в комментариях, либо посмотреть инструкции от разработчиков. С большой вероятностью они знают для чего люди скачивают их приложение, поэтому прямо в «Скриншоты интерфейса» загружают небольшую инструкцию.
Перенос контактов на Apple iPhone 5S 32GB (Gold) с помощью SIM-карты
Самый удобный способ, так как SIM-карту можно вставить в большинство смартфонов. Единственное ограничение — заранее проверьте размер слота под симку.
Импорт контактов с SIM-карты
- Нажимаем на три точки в правом верхнем углу, выбираем «Настройки».
- Жмем на «Копировать».
- Жмем на «Копировать из SIM».
- Выбираем нужные данные.
- Нажимаем «Копировать».
Экспорт контактов на SIM-карту
- Нажимаем на три точки в правом верхнем углу, выбираем «Настройки».
- Жмем на «Контакты SIM-карты».
- Нажимаем на три точки в правом верхнем углу, выбираем «Импорт с телефона».
- Выбираем нужные данные.
- Жмем «Импорт на SIM».
Перенос контактов с помощью Bluetooth
Подключение телефонов по Bluetooth
- Заходим в настройки.
- Находим пункт «Bluetooth и устройства».

- Нажимаем на «Bluetooth», тумблер должен быть включен.
- Нажимаем «Добавить устройство». Смартфоны выделяются знаком телефонной трубки.
Передача контактов через Bluetooth
- Выбираем нужные номера.
- Нажимаем на три точки в правом верхнем углу. Нажимаем «Поделиться».
- Нажимаем «В виде текста». Можно выбрать «В виде вложения», просто первый способ удобнее.
- Выбираем «Bluetooth».
- Выбираем доступные устройства.
Перенос контактов с помощью облачных хранилищ
Способ также не рекомендуется к использованию, так как не имеет никаких преимуществ и глобальных отличий от переноса с помощью Google-аккаунта. Единственное отличие — название облачного сервиса на каждом устройстве. Например, на смартфонах Vivo это vivoCloud, на смартфонах Xiaomi это MiCloud и так далее.
Использование облачных хранилищ для резервного копирования контактов
- Заходим в настройки.

- Находим пункт «Система».
- Выбираем «Резервные копии данных».
- Выбираем не «Сервер Google», а верхнюю опцию (она меняется в зависимости от телефона).
- Нажимаем «Контакты».
- Нажимаем «Копировать».
Восстановление контактов на Apple iPhone 5S 32GB (Gold) из облачного хранилища
- Заходим в настройки.
- Находим пункт «Система».
- Выбираем «Резервные копии данных».
- Выбираем не «Сервер Google», а верхнюю опцию (она меняется в зависимости от телефона).
- Нажимаем «Контакты».
- Нажимаем «Восстановить».
Рекомендации по обеспечению безопасности данных
Советуем просто принять тот факт, что их полностью не обезопасить. Единственное, что остается — читать лицензионное соглашение и, если оно вас не устраивает, не хранить свои данные на различных сервисах. Помните, что всегда можно копировать данные с помощью SIM-карты — это в разы безопаснее, чем хранить данные на облаке.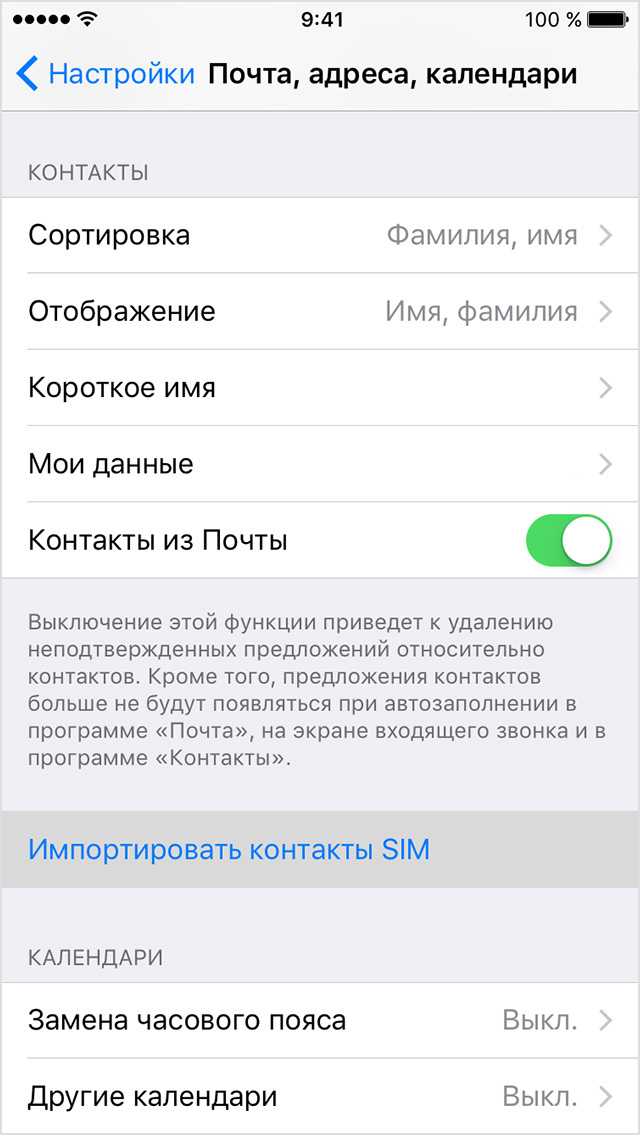
Поделитесь страницей с друзьями:
Если все вышеперечисленные советы не помогли, то читайте также:
Как прошить Apple iPhone 5S 32GB (Gold)
Как получить root-права для Apple iPhone 5S 32GB (Gold)
Как сделать сброс до заводских настроек (hard reset) для Apple iPhone 5S 32GB (Gold)
Как разблокировать Apple iPhone 5S 32GB (Gold)
Как перезагрузить Apple iPhone 5S 32GB (Gold)
Что делать, если Apple iPhone 5S 32GB (Gold) не включается
Что делать, если Apple iPhone 5S 32GB (Gold) не заряжается
Что делать, если компьютер не видит Apple iPhone 5S 32GB (Gold) через USB
Как сделать скриншот на Apple iPhone 5S 32GB (Gold)
Как сделать сброс FRP на Apple iPhone 5S 32GB (Gold)
Как обновить Apple iPhone 5S 32GB (Gold)
Как записать разговор на Apple iPhone 5S 32GB (Gold)
Как подключить Apple iPhone 5S 32GB (Gold) к телевизору
Как почистить кэш на Apple iPhone 5S 32GB (Gold)
Как сделать резервную копию Apple iPhone 5S 32GB (Gold)
Как отключить рекламу на Apple iPhone 5S 32GB (Gold)
Как очистить память на Apple iPhone 5S 32GB (Gold)
Как увеличить шрифт на Apple iPhone 5S 32GB (Gold)
Как раздать интернет с телефона Apple iPhone 5S 32GB (Gold)
Как перенести данные на Apple iPhone 5S 32GB (Gold)
Как разблокировать загрузчик на Apple iPhone 5S 32GB (Gold)
Как восстановить фото на Apple iPhone 5S 32GB (Gold)
Как сделать запись экрана на Apple iPhone 5S 32GB (Gold)
Где находится черный список в телефоне Apple iPhone 5S 32GB (Gold)
Как настроить отпечаток пальца на Apple iPhone 5S 32GB (Gold)
Как заблокировать номер на Apple iPhone 5S 32GB (Gold)
Как включить автоповорот экрана на Apple iPhone 5S 32GB (Gold)
Как поставить будильник на Apple iPhone 5S 32GB (Gold)
Как изменить мелодию звонка на Apple iPhone 5S 32GB (Gold)
Как включить процент заряда батареи на Apple iPhone 5S 32GB (Gold)
Как отключить уведомления на Apple iPhone 5S 32GB (Gold)
Как отключить Гугл ассистент на Apple iPhone 5S 32GB (Gold)
Как отключить блокировку экрана на Apple iPhone 5S 32GB (Gold)
Как удалить приложение на Apple iPhone 5S 32GB (Gold)
Как восстановить контакты на Apple iPhone 5S 32GB (Gold)
Где находится корзина в Apple iPhone 5S 32GB (Gold)
Как установить WhatsApp на Apple iPhone 5S 32GB (Gold)
Как установить фото на контакт в Apple iPhone 5S 32GB (Gold)
Как сканировать QR-код на Apple iPhone 5S 32GB (Gold)
Как подключить Apple iPhone 5S 32GB (Gold) к компьютеру
Как установить SD-карту на Apple iPhone 5S 32GB (Gold)
Как обновить Плей Маркет на Apple iPhone 5S 32GB (Gold)
Как установить Google Camera на Apple iPhone 5S 32GB (Gold)
Как включить отладку по USB на Apple iPhone 5S 32GB (Gold)
Как выключить Apple iPhone 5S 32GB (Gold)
Как правильно заряжать Apple iPhone 5S 32GB (Gold)
Как настроить камеру на Apple iPhone 5S 32GB (Gold)
Как найти потерянный Apple iPhone 5S 32GB (Gold)
Как поставить пароль на Apple iPhone 5S 32GB (Gold)
Как включить 5G на Apple iPhone 5S 32GB (Gold)
Как включить VPN на Apple iPhone 5S 32GB (Gold)
Как установить приложение на Apple iPhone 5S 32GB (Gold)
Как вставить СИМ-карту в Apple iPhone 5S 32GB (Gold)
Как включить и настроить NFC на Apple iPhone 5S 32GB (Gold)
Как установить время на Apple iPhone 5S 32GB (Gold)
Как подключить наушники к Apple iPhone 5S 32GB (Gold)
Как очистить историю браузера на Apple iPhone 5S 32GB (Gold)
Как разобрать Apple iPhone 5S 32GB (Gold)
Как скрыть приложение на Apple iPhone 5S 32GB (Gold)
Как скачать видео c YouTube на Apple iPhone 5S 32GB (Gold)
Как разблокировать контакт на Apple iPhone 5S 32GB (Gold)
Как включить вспышку (фонарик) на Apple iPhone 5S 32GB (Gold)
Как разделить экран на Apple iPhone 5S 32GB (Gold) на 2 части
Как выключить звук камеры на Apple iPhone 5S 32GB (Gold)
Как обрезать видео на Apple iPhone 5S 32GB (Gold)
Как проверить сколько оперативной памяти в Apple iPhone 5S 32GB (Gold)
Как обойти Гугл-аккаунт на Apple iPhone 5S 32GB (Gold)
Как исправить черный экран на Apple iPhone 5S 32GB (Gold)
Как изменить язык на Apple iPhone 5S 32GB (Gold)
Как открыть инженерное меню на Apple iPhone 5S 32GB (Gold)
Как войти в рекавери на Apple iPhone 5S 32GB (Gold)
Как найти и включить диктофон на Apple iPhone 5S 32GB (Gold)
Как совершать видеозвонки на Apple iPhone 5S 32GB (Gold)
Почему Apple iPhone 5S 32GB (Gold) не видит сим-карту
Как перенести контакты на другие телефоны Андроид
CUBE Talk9
Fly IQ4402 ERA Style 1
Huawei Honor 9i
ZTE Libero 5G
Как перейти с Android на iPhone: перенос контактов, фотографий, приложений и музыки
Если вы являетесь пользователем Android и думаете о переходе на iPhone (или уже перешли с Android на iOS), возможно, беспокоитесь о переносе всех ваших данных — музыки, фотографий, видео, контактов, календаря и т. д. — и убедитесь, что ничего не потеряно в процессе. К счастью, вы пришли в нужное место.
д. — и убедитесь, что ничего не потеряно в процессе. К счастью, вы пришли в нужное место.
Хорошей новостью является то, что перенос контактов, музыки, фотографий, видео и приложений с телефона Android на iPhone действительно не может быть проще — оказывается, Google отлично справляется с этим. Более того, у Apple есть специальное приложение для Android, которое поможет вам в этом процессе.
Если вы хотите совершить такое же путешествие в обратном направлении, см.
Как перенести с айфона на андроид.
Настройка нового iPhone с нуля с помощью Move to iOS
Android-приложение Apple Move to iOS по беспроводной сети передает «контакты, историю сообщений, фотографии и видео с камеры, веб-закладки, почтовые учетные записи и календари» пользователя с телефона Android на их новый айфон.
Вам также дадут несколько советов по приложениям. В процессе переключения будут предложены любые бесплатные приложения, которые были на вашем Android-устройстве и которые также доступны в Apple App Store, что поможет вам быстро встать на ноги, но платные приложения, которыми вы владели на Android, нужно будет снова купить за iOS, к сожалению.
Если вы начинаете заново с новым iPhone, во время первоначальной настройки вы увидите страницу с заголовком Приложения и данные . Здесь есть возможность Переместить данные с Android . Выберите это, затем перейдите на свой телефон Android и установите
Перейдите в приложение для iOS из магазина Google Play.
Запустите его, коснитесь Продолжить , примите Условия и положения, разрешите приложению доступ к контактам, сообщениям и другим запрашиваемым данным, затем нажмите на страницу под названием «Найти свой код» Следующий .
Вернитесь к своему iPhone, и вы должны увидеть экран с заголовком «Переместить с Android». Нажмите Продолжить , и вам будет представлен код. Введите это в приложение для Android, выберите данные, которые хотите переместить, затем нажмите «Далее», и процесс должен начаться.
После завершения завершите настройку iPhone, и теперь у вас на борту должны быть все ваши данные с телефона Android.
У Apple есть более подробная информация о
Перейдите к приложению iOS здесь, и приложение будет доступно
в магазине Google Play. (Возможно, вас удивит респектабельный рейтинг приложения. Когда оно только появилось, отзывы были жестокими.)
Это приложение значительно упрощает процесс перехода с Android на iPhone. Но есть и другие способы выполнить работу.
Существует два способа переноса контактов с Android на iOS. Мы опишем их оба ниже, но если вы используете свой телефон Android какое-то время, мы настоятельно рекомендуем вам попробовать их в указанном порядке.
Перенос контактов с помощью учетной записи Google (простой)
Если вы использовали свой телефон Android и учетную запись Google (Gmail, Google Play и т. д.) в течение некоторого времени, есть вероятность, что все ваши контакты будут синхронизированы в свой аккаунт Google. По крайней мере, те, которые вы используете чаще всего, должны быть такими.
Убедитесь, что вы
сделал резервную копию своего телефона Android, затем перейдите в Настройки и выберите Учетные записи и синхронизация или аналогичный. Различия между различными активными версиями Android и различными модифицированными версиями, поставляемыми различными производителями телефонов, затрудняют точную формулировку. Например, на нашем стандартном Samsung Galaxy S9 он находится в разделе «Настройки»> «Учетные записи и резервное копирование»> «Учетные записи ».
Различия между различными активными версиями Android и различными модифицированными версиями, поставляемыми различными производителями телефонов, затрудняют точную формулировку. Например, на нашем стандартном Samsung Galaxy S9 он находится в разделе «Настройки»> «Учетные записи и резервное копирование»> «Учетные записи ».
Введите данные своей учетной записи Gmail и включите синхронизацию. Ваши телефонные контакты и контакты Google теперь должны синхронизироваться.
Затем разблокируйте новый iPhone. Откройте приложение «Настройки» , прокрутите вниз и коснитесь «Учетные записи и пароли» (или «Почта, контакты, календари» в некоторых старых версиях iOS), затем добавьте свою учетную запись Gmail. Убедитесь, что Контакты включены для учетной записи. Теперь вы должны обнаружить, что через несколько минут все ваши контакты Google находятся на вашем iPhone.
Перенос контактов с помощью учетной записи Google (дополнительно)
Для ремней и подтяжек, а также чтобы убедиться, что этот процесс всегда работает в будущем, рассмотрите возможность выполнения следующих действий либо на своем iPhone после выполнения описанных выше шагов, либо на своем Android до переезда:
- Откройте приложение «Настройки» на вашем iPhone.

- Выберите «Пароли и учетные записи» (или «Почта», «Контакты», «Календари» в более старых версиях iOS).
- Выберите Добавить учетную запись.
- Выберите Другое.
- Выберите Добавить учетную запись CardDAV.
- Заполните данные своей учетной записи в следующих полях:
Сервер: введите «google.com»
Имя пользователя: введите свой полный аккаунт Google или адрес электронной почты Google Apps.
Пароль: ваш аккаунт Google или пароль Google Apps. (Если вы включили двухэтапную проверку, вам потребуется сгенерировать и ввести пароль для конкретного приложения.)
Описание: введите описание учетной записи (например, «Личные контакты»). - Выберите «Далее» в верхней части экрана.
- Убедитесь, что для параметра Контакты установлено значение ВКЛ.
После завершения процесса настройки откройте приложение «Контакты» на своем устройстве, и автоматически начнется синхронизация между вашим iPhone и Google. Каждый раз, когда вы настраиваете любой смартфон, Google должен держать ключ ко всем вашим контактам.
Как использовать SIM-карту Android в iPhone
Это работает, только если ваш телефон Android использует SIM-карту того же размера, что и iPhone (см.
SIM-карта какого размера нужна моему iPhone?). Вы, конечно, можете урезать SIM-карту большего размера, но делайте это только в крайнем случае — если вы ошибетесь, SIM-карта и ваши контакты исчезнут навсегда.
Сначала сохраните все контакты на телефоне Android на SIM-карте. Затем вставьте SIM-карту в свой iPhone, стараясь не потерять SIM-карту iPhone. Наконец, перейдите в Настройки и выберите Контакты (или Почта , Контакты , Календари в более старых версиях iOS) и нажмите Импорт контактов SIM .
По завершении операции вы можете заменить SIM-карту iPhone оригинальной картой.
Как переносить приложения между Android и iPhone
Обойти это непросто. Если вам пришлось заплатить за приложение в Google Play, вам, вероятно, придется снова заплатить за него в Apple App Store.
Плохие новости. Хорошей новостью является то, что почти в каждом случае приложение, которое вам нравится использовать на Android, будет доступно на iOS, и если приложение основано на учетных записях и логинах пользователей, детали, которые вы используете в одном, скорее всего, будут работать в другом. И, надеюсь, любые покупки в приложении, дополнительный контент, который вы купили, или услуги, на которые вы подписались через приложение Android, будут доступны на вашем iPhone.
Откройте App Store на новом iPhone,
при необходимости создайте учетную запись Apple ID и начните поиск любимых приложений. И помните, что может быть
бесплатные альтернативы.
Как перенести фото и видео с Android на iPhone
Есть несколько простых способов сделать это. Первый включает в себя установку приложения для передачи данных.
Использование приложений для передачи данных
Вы можете найти несколько таких приложений в Apple App Store, но помните, что вам также необходимо установить соответствующее приложение на свой телефон Android через магазин Google Play. Мы рекомендуем PhotoSync (
Мы рекомендуем PhotoSync (
iOS/
Android), так как он регулярно обновляется, а это означает, что у вас не должно возникнуть проблем с более новыми версиями Android и iOS.
Просто установите выбранное приложение как на Android, так и на iPhone, и вы получите инструкции по перемещению файлов с одного устройства на другое.
Использование iTunes
Другой способ переместить фотографии с Android на iPhone — использовать компьютер с iTunes. С момента запуска
macOS Catalina, Apple удалила это программное обеспечение, но если вы используете более старую версию или используете ПК с Windows, у вас все еще будет доступ к iTunes. Вам нужно только найти фотографии и видео на своем телефоне Android, переместить их на свой компьютер, синхронизировать их с iTunes, а затем синхронизировать свой новый iPhone с iTunes. Аналогичный процесс работает и с музыкой, как мы опишем ниже.
Чтобы перенести фотографии с Android на iPhone, просто подключите телефон Android к ПК или Mac. Выберите фотографии и видео, которые хотите переместить, и перетащите их в папку на своем компьютере. Для простоты мы бы создали новую папку на рабочем столе под названием «Фотографии для передачи».
Выберите фотографии и видео, которые хотите переместить, и перетащите их в папку на своем компьютере. Для простоты мы бы создали новую папку на рабочем столе под названием «Фотографии для передачи».
Теперь подключите свой iPhone к ПК или Mac, откройте iTunes и щелкните свой iPhone. Нажмите «Фотографии», установите флажок «Синхронизировать фотографии из» и выберите папку, в которую вы сохранили свои фотографии. Нажмите «Применить», и фотографии будут синхронизированы с вашим iPhone.
Использование Google Фото
Кроме того, вы можете использовать Google Фото для доступа к своим фотографиям и видео Android на iOS без необходимости сохранять каждый файл на свой телефон. Для этого сначала
Загрузите приложение Google Фото на свое устройство Android и создайте резервную копию своей Галереи. Затем
Загрузите приложение на iOS и войдите в свою учетную запись Google.
Отсюда вы сможете получить доступ к любым своим фотографиям или видео, если у вас есть активное подключение к Интернету.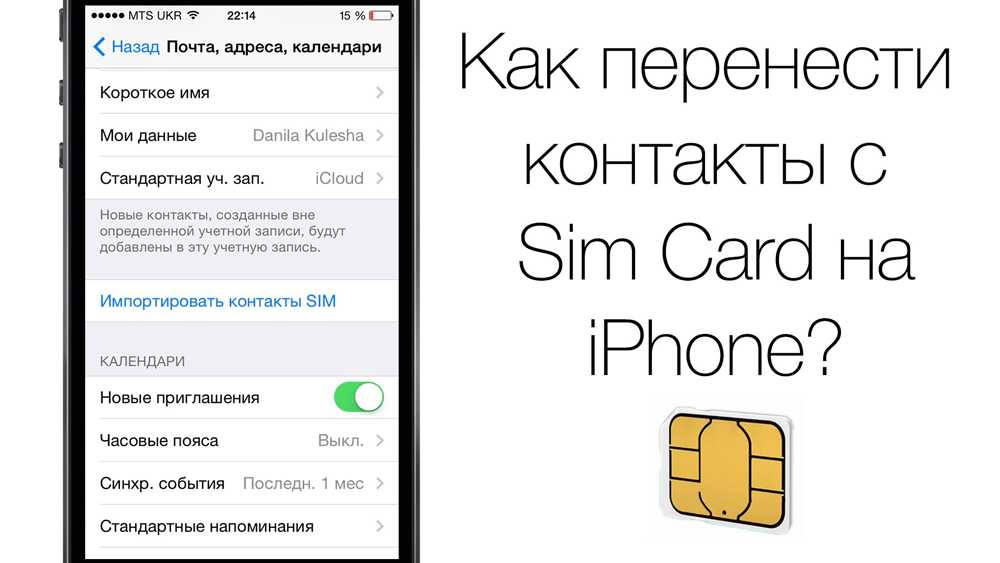 Кроме того, вы можете выбрать все свои файлы и нажать значок с тремя точками в правом верхнем углу, чтобы сохранить их все на свое устройство.
Кроме того, вы можете выбрать все свои файлы и нажать значок с тремя точками в правом верхнем углу, чтобы сохранить их все на свое устройство.
Это немного более длительный процесс, так как вам нужно загрузить, а затем загрузить всю галерею из облака, но это проще, чем использовать iTunes.
Как перенести музыку с Android на iPhone
Принцип аналогичен переносу фотографий с Android на iPhone. Вам нужно загрузить музыкальные файлы с Android на ПК или Mac, затем загрузить эти файлы в iTunes и синхронизировать iPhone.
Важнейшим этапом здесь является резервное копирование вашего Android на ПК или Mac. Поскольку большинство устройств Android можно подключить и использовать в качестве внешнего хранилища, это может быть так же просто, как перетащить все ваши музыкальные файлы из структуры папок подключенного телефона Android и переместить их в музыкальную папку на вашем ПК или Mac.
Теперь установите и откройте iTunes на своем компьютере, если вы не используете macOS Catalina. Перейдите в Библиотека и нажмите Музыка . Откройте папку, в которую вы поместили свои музыкальные файлы, и перетащите их в представление «Музыка» в iTunes.
Перейдите в Библиотека и нажмите Музыка . Откройте папку, в которую вы поместили свои музыкальные файлы, и перетащите их в представление «Музыка» в iTunes.
Теперь подключите свой iPhone, нажмите iPhone и нажмите Музыка . Вы можете синхронизировать всю свою библиотеку или выбрать только те песни или исполнителей, которых вы только что добавили. Затем нажмите Sync , и песни будут добавлены на ваш iPhone.
(Или просто не беспокойтесь о владении музыкой и использовании
Spotify или
Apple Music для потоковой передачи.)
Apple iPhone 5s — импорт контактов с SIM-карты на телефон
- Дом
Справка по устройству
Яблоко
айфон 5с
Звонки и контакты
Импорт контактов с SIM-карты на телефон
- Родительская страница
Шаг 1 из 4
1. Найдите «Контакты»
Найдите «Контакты»
Нажмите Настройки.
Шаг 2 из 4
1. Найдите «Контакты»
Пресс-контакты.
Шаг 3 из 4
2. Импортируйте контакты с SIM-карты на телефон.
Нажмите Импорт контактов с SIM-карты.
Шаг 4 из 4
3.