Синхронизация информации приложений с ПК на устройства при помощи iTunes
При помощи iTunes можно синхронизировать контакты, календари и закладки Safari на компьютере с iPhone, iPad или iPad. iTunes также синхронизирует эту информацию с устройства на компьютер, например, если Вы добавили контакты на iPad, а затем синхронизируете iPad с компьютером, эти контакты добавляются в адресную книгу Windows или в Outlook Express.
Синхронизация контактов и другой информации с iPhone, iPad, или iPod touch
Во время синхронизации iTunes выявляет, где содержится новейшая информация (на устройстве или на компьютере), и предоставляет возможность выбрать информацию для синхронизации.
Подключите устройство к компьютеру.
Для подключения устройства можно использовать кабель USB или USB-C, а также подключение к сети Wi-Fi. Для включения синхронизации по сети Wi-Fi см. Синхронизация контента iTunes на ПК с другими устройствами по сети Wi-Fi.

В приложении iTunes на ПК нажмите кнопку устройства в левой верхней части окна iTunes.
Нажмите «Информация».
Выделите объекты, которые Вы хотите синхронизировать.
Нажмите кнопку «Применить».
Синхронизация контактов и другой информации с iPod classic или iPod nano
Примечание. Для синхронизации контента с компьютера на iPod classic, iPod nano или iPod shuffle используйте iTunes в Windows 10 или новее.
Подключите устройство к компьютеру.
Для подключения устройства можно использовать кабель USB или USB-C, а также подключение к сети Wi-Fi. Для включения синхронизации по сети Wi-Fi см. Синхронизация контента iTunes на ПК с другими устройствами по сети Wi-Fi.
В приложении iTunes на ПК нажмите кнопку устройства в левой верхней части окна iTunes.
Нажмите «Информация».
Выделите объекты, которые Вы хотите синхронизировать.

Информация о Ваших контактах и календаре обновляется на iPod всякий раз, когда Вы подключаете его к компьютеру. Вы можете обновить данные на устройстве, подключив его к компьютеру и выбрав пункт меню «Файл» > «Синхронизировать iPod» в iTunes.
При возникновении проблем синхронизации попытайтесь синхронизировать только выборочные данные. Например, Вы можете снять флажки синхронизации в панелях «Музыка», «Фото», «Подкасты», «Фильмы» и «Телешоу» и попытаться выполнить синхронизацию только вкладки «Информация». См. статью службы поддержки Apple Если в iTunes отображается предупреждение о том, что синхронизация контактов и календарей прекращена.
Для беспроводной синхронизации информации с iPhone, iPad или iPod touch можно также использовать iCloud или Microsoft Exchange. Любые объекты, которые синхронизируются с этими приложениями, могут также синхронизироваться с помощью iTunes.
Подробнее о синхронизации см. в Руководстве пользователя iPhone, iPad или iPod touch. Если на устройстве не установлена установлена новейшая версия iOS или iPadOS, см. Руководство пользователя в списке руководств на веб‑сайте поддержки Apple.
Если на устройстве не установлена установлена новейшая версия iOS или iPadOS, см. Руководство пользователя в списке руководств на веб‑сайте поддержки Apple.
Важно! Перед отсоединением устройства от компьютера нажмите кнопку «Извлечь» .
См. такжеВводная информация о синхронизации в iTunes на ПКРуководство пользователя iCloudВеб-сайт поддержки iCloudВеб-сайт поддержки Apple
Как перенести .vcf контакты с компьютера на iPhone
Не так давно я писал о том как перенести контакты с сим карты на iPhone. Та статья родилась в результате ступора, в который я впал при возникновении указанной выше необходимости. Вроде бы все должно быть интуитивно понятно, но я че-то не справился с первого раза. Пару дней назад возникла ситуация подобного рода… опять с контактами.
В этот раз контакты были сохранены со старого iPhone на компьютер в виде .vcf файлов, и теперь их необходимо было залить на новый iPhone 6+. Сегодня я поделюсь с вами самым простым решением данного вопроса.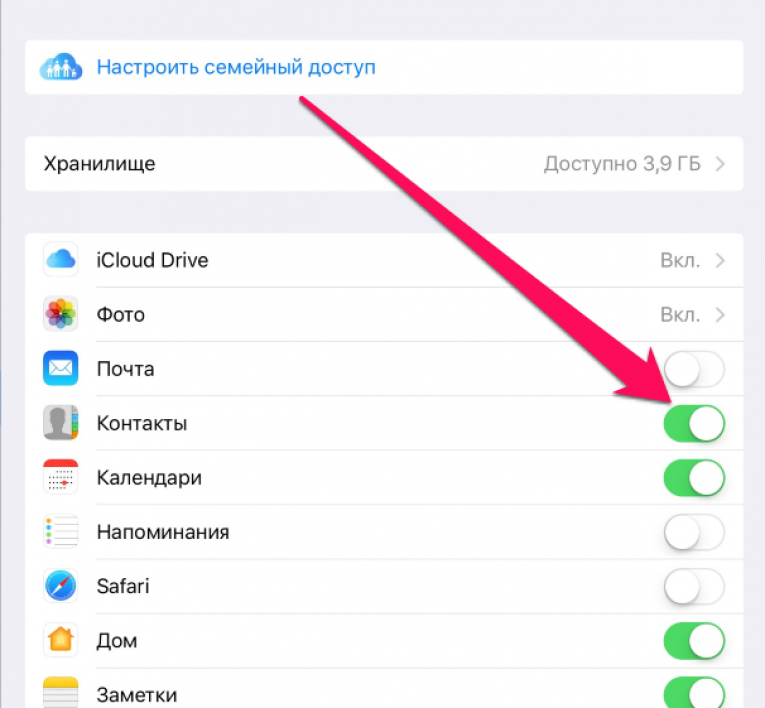 Поехали!
Поехали!
Содержание
- Суть проблемы
- ШАГ 1: Объединяем контакты в один vcf файл
- ШАГ 2: Переносим vcf контакты на iPhone
Суть проблемы
Дело было так… Мои близкие родственники приобрели новенький iPhone 6+. И встал вопрос о переносе контактов со старого iPhone 4S на новый. Так как проживают они в другом городе, обратились изначально не ко мне, а к какому-то знакомому парню, торгующим телефонами.
В итоге этот парень помог сохранить контакты (более 1500 штук) на компьютер в виде отдельных файлов с расширением vcf. Я до сих пор не могу понять, почему нельзя было воспользоваться синхронизацией через iCloud. Ну да ладно…
VCF (Virtual Contact File), чаще называемый vCards, является наиболее распространенным форматом файлов для хранения контактной информации в цифровом виде. Обычно vcf файл хранит имя контактного лица, почтовый адрес, e-mail адрес, телефон и другую контактную информацию.
Данный тип файлов по сути является контейнером для переноса контактных данных между адресными книгами разных устройств. Файлы VCF поддерживаются и распознаются всеми популярными операционными системами (Windows, OS X, iOS и Android).
Файлы VCF поддерживаются и распознаются всеми популярными операционными системами (Windows, OS X, iOS и Android).
Получив более 1500 отдельных файлов в формате vcf, встал вопрос как теперь перенести их на новый iPhone. Первым делом мы решили воспользоваться функцией синхронизации контактов, встроенной в iTunes.
Если кликнуть на Сведения в левой колонке при подключенном к компьютеру iPhone, то можно синхронизировать контакты iPhone с контактами Outlook или контактами Windows Contacts. Добавив контакты в Windows Contacts и синхронизировав с ним iPhone, мы получили адресную книгу, полную иероглифов и крякозябликов.
По неизвестной причине, в процессе переноса контактов, на iPhone произошел сбой кодировки. В результате все контакты заполненные кириллицей стали нечитабельными… Все удалить! И начать заново!
- Как перенести контакты с iPhone на iPhone – 3 рабочих способа
- Способ создания резервной копии Контактов при помощи флешки для iPhone – описан здесь
- Как перенести контакты с сим карты на iPhone – Инструкция
Перенос контактов через iTunes провалился. Пробовать то же самое, но через Outlook не хотелось… Подождите! Ведь есть и другие пути переноса контактов на iPhone. Вот например через онлайн сервис icloud.com можно добавлять контакты в формате vcf прямо в облако, которое потом синхронизируется с iPhone.
Пробовать то же самое, но через Outlook не хотелось… Подождите! Ведь есть и другие пути переноса контактов на iPhone. Вот например через онлайн сервис icloud.com можно добавлять контакты в формате vcf прямо в облако, которое потом синхронизируется с iPhone.
Беда в том что добавлять можно только по одному файлу… а у нас их было 1500 штук. Покопавшись на зарубежных сайтах и форумах я нашел оптимальный путь решения данного вопроса.
Если вы также имеете кучу vcf файлов с контактами, которые необходимо перенести на iPhone, следуйте вот этой нехитрой инструкции.
ШАГ 1: Объединяем контакты в один vcf файл
Объединяем все vcf файлы с контактной информацией в один большой vcf файл. Может показаться что звучит нелепо, но поверьте это работает.
Прежде чем копировать все 1500 файлов в один vcf файл, удостоверьтесь что все эти файлы находятся в одной папке.
Затем из командной строки Терминала (для Windows необходимо запустить cmd.exe) выполните следующую команду:
OS X (Terminal): cat *. vcf > contacts.vcf
vcf > contacts.vcf
Windows (cmd.exe): copy *.vcf contacts.vcf
Надеюсь вы догадались что необходимо перейти в ту папку где находятся vcf файлы? Если не знаете как это сделать, то вот вам пару дополнительных команд, которые подскажут как перемещаться по диску из командной строки.
Для OS X:
- cd имя папки – позволяет зайти в папку
- cd – позволяет вернуться на “исходную позицию”, а именно в папку вашего пользователя
- ls – выводит список папок и файлов текущей позиции на диске
Для Windows:
- cd имя папки – позволяет зайти в папку
- cd.. – выход на уровень вверх
- dir – выводит список папок и файлов текущей позиции на диске
Пример: Мои контакты находятся в папке contacts, которая в свою очередь находится в папке Downloads. Для того чтобы перейти в папку с контактами, я по очереди выполнил две команды (см.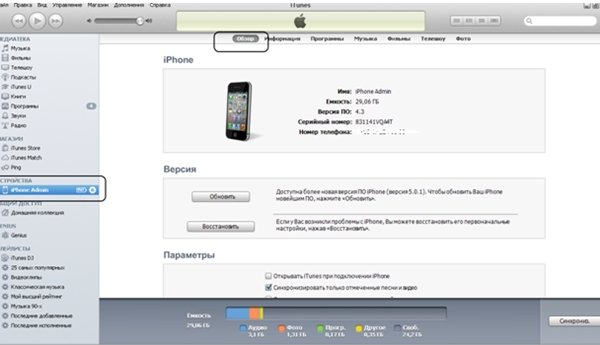 ниже):
ниже):
cd downloads
cd contacts
ШАГ 2: Переносим vcf контакты на iPhone
В результате первого шага, в этой же папке появился новый файл contacts.vcf. Теперь когда все контакты находятся внутри одного файла, перенос их на iPhone дело одной минуты.
Для этого нам необходимо отправить файл contacts.vcf на e-mail адрес, настроенный на этом iPhone. Если вы до сих пор не настроили iPhone на прием почты, сделайте это прямо сейчас. Инструкция по настройке почты на подходе.
Теперь вы должны получить файл contacts.vcf в приложении Mail на iPhone. Зайдите в письмо и нажмите на приложенный файл.
Теперь необходимо нажать на “Добавить все контакты (количество)”. Затем подтвердить по “Создать новые контакты”.
Контакты будут скопированы на iPhone. Для того чтобы в дальнейшем не заморачиваться с переносом контактов с одного iPhone на другой, я всем советую настроить автоматическую синхронизацию контактов в облако iCloud.
Для этого необходимо активировать необходимый переключатель на странице Настройки > iCloud.
Ну вот как-то так. Если статья помогла разрешить вопрос с контактами, смело ставь ЛАЙК в соц. сетях (кнопки ниже). В ближайшем будущем планируется выпуск статьи о переносе контактов с Android устройств на iPhone.
Подписывайтесь на наш Telegram, VK.
Как перенести контакты с ПК на iPhone [4 простых способа]
Очень хорошая привычка хранить важные контакты с iPhone на ПК, чтобы обеспечить их безопасность. Всякий раз, когда вам нужны эти контакты, например, при переходе на новый iPhone 11 Pro/11 Pro Max или при потере данных на вашем iPhone, вы можете снова перенести контакты с ПК на свой iPhone. Вопрос, как перенести контакты с ПК на айфон легко? Возможно, вы знаете, что iTunes является широко используемым инструментом для передачи данных между iPhone и ПК. Но действительно ли это лучший способ? В этой статье завершаются 4 лучших метода, как легко импортировать контакты с ПК на iPhone.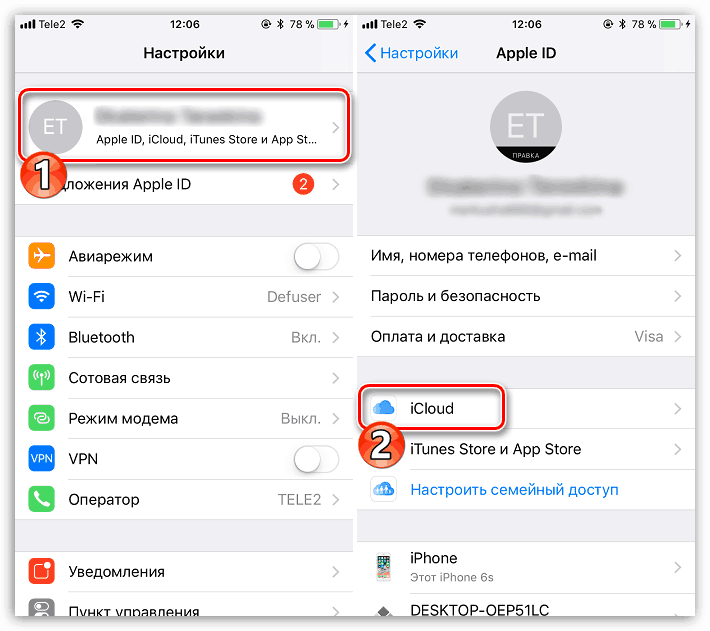 Прочтите и выберите наиболее подходящий способ выполнения этой задачи.
Прочтите и выберите наиболее подходящий способ выполнения этой задачи.
Часть 1: Как перенести контакты с компьютера на iPhone без iTunes
Способ 1. Как перенести контакты с ПК на iPhone без iTunes с помощью iOS Assistant (XML)
Способ 2. Как импортировать контакты с компьютера на iPhone с помощью iCloud (Outlook или vCard)
Метод 3. Как загрузить контакты с компьютера на iPhone по электронной почте (VCF)
Часть 2. Как получить контакты с компьютера на iPhone с помощью iTunes
Часть 1. Как перенести контакты с компьютера на iPhone без айтюнс
В этой части мы рассмотрим 3 рабочих способа переноса контактов с ПК на iPhone без iTunes. Читайте дальше и попробуйте метод, который подходит вам лучше всего.
Метод 1. Как перенести контакты с ПК на iPhone без iTunes с помощью Coolmuster iOS Assistant (XML)
Надоело использовать iTunes для синхронизации данных между iPhone и компьютером? Вот отличный альтернативный вариант: Coolmuster iOS Assistant. Это профессиональное программное обеспечение для управления данными, которое позволяет передавать файлы между компьютером и iPhone, управлять данными на iPhone с ПК, а также легко создавать резервные копии iPhone на ПК. В отличие от iTunes, который удалит существующее содержимое на вашем iPhone в процессе синхронизации, Coolmuster iOS Assistant позволяет создавать несколько резервных копий, не стирая предыдущую.
Это профессиональное программное обеспечение для управления данными, которое позволяет передавать файлы между компьютером и iPhone, управлять данными на iPhone с ПК, а также легко создавать резервные копии iPhone на ПК. В отличие от iTunes, который удалит существующее содержимое на вашем iPhone в процессе синхронизации, Coolmuster iOS Assistant позволяет создавать несколько резервных копий, не стирая предыдущую.
С помощью этого инструмента вы можете без труда импортировать контакты на iPhone с компьютера (контакты сохраняются в файлах XML). Он также позволяет добавлять новые контакты, редактировать информацию о контактах, удалять ненужные контакты непосредственно на компьютере, а также экспортировать контакты с iPhone на ПК в формате CSV/vCard/XML для упрощения управления.
Coolmuster iOS Assistant поддерживает iOS 5 и более поздние версии, хорошо работает на iPhone 11/11 Pro/11 Pro Max/Xs Max/Xs/XR/X/8/8 Plus/7 Plus/7/6s Plus/6 и более .
Загрузите Coolmuster iOS Assistant сейчас:
Совет : Coolmuster iOS Assistant предлагает версию для Mac. Если вы являетесь пользователем Mac, вы можете загрузить Coolmuster iOS Assistant для Mac для переноса контактов с Mac на iPhone.
Если вы являетесь пользователем Mac, вы можете загрузить Coolmuster iOS Assistant для Mac для переноса контактов с Mac на iPhone.
Как перенести контакты с компьютера на iPhone через Coolmuster iOS Assistant :
Шаг 1 : Запустите iOS Assistant на ПК и подключите iPhone к ПК Ассистент на вашем компьютере, затем подключите iPhone к компьютеру с помощью USB-кабеля. Нажмите Доверьтесь на своем iPhone в соответствии с запросом, программа автоматически обнаружит ваш iPhone за считанные секунды.
Шаг 2 : Нажмите « Import » для переноса контактов с ПК на iPhone . Нажмите Контакты и выберите Импорт в верхней части меню, затем выберите файл XML, содержащий контакты, которые вы хотите передать.
Вам может понравиться:
3 способа передачи текстовых сообщений с iPhone на компьютер? [Не пропустите]
6 простых и быстрых способов переноса PDF на iPhone
Метод 2.
 Как импортировать контакты с компьютера на iPhone с помощью iCloud (Outlook или vCard)
Как импортировать контакты с компьютера на iPhone с помощью iCloud (Outlook или vCard)
iCloud предлагает простой и удобное решение для резервного копирования данных iOS. В зависимости от различных ситуаций здесь мы покажем вам два эффективных способа загрузки контактов с компьютера на iPhone с помощью iCloud.
>> Как перенести контакты с компьютера на iPhone с помощью iCloud для Windows (контакты Outlook)
iCloud для Windows позволяет синхронизировать контакты с Outlook. Поэтому, если вы используете Outlook для хранения и управления контактами на компьютере, iCloud станет хорошим способом загрузки контактов с компьютера на iPhone. Более того, если вы редактируете свои контакты на своем компьютере, внесенные вами изменения автоматически обновятся в списке контактов вашего iPhone.
Шаг 1 : Загрузите и запустите iCloud для Windows, затем войдите в систему, используя свой Apple ID и пароль.
Шаг 2 : Выберите Почта , Контакты , Календари , и Задачи , затем нажмите Применить .
Шаг 3 : Теперь переключитесь на свой iPhone и откройте приложение Настройки > iCloud > включите Контакты . Таким образом, ваши контакты с компьютера будут синхронизированы с iPhone.
>> Как перенести контакты с компьютера на iPhone через iCloud.com (файлы vCard)
Если ваши контакты хранятся на вашем компьютере в виде файлов vCard, вы также можете использовать iCloud для импорта этих контактов с компьютера на ваш айфон. Выполните следующие шаги:
Шаг 1 : Посетите iCloud.com на своем компьютере, затем войдите в систему, используя свой Apple ID и пароль.
Шаг 2 : Выберите Контакты > коснитесь значка шестеренки в нижнем левом углу > выберите Импорт визитной карточки .
Шаг 3 : После импорта контактов из файлов vCard в iCloud перейдите в Настройки на вашем iPhone > iCloud > включите Контакты . Эти контакты с ПК будут синхронизированы с вашим iPhone.
Эти контакты с ПК будут синхронизированы с вашим iPhone.
Способ 3. Как загрузить контакты с компьютера на iPhone по электронной почте (VCF)
Электронная почта — это быстрый и простой способ передачи файлов между различными устройствами. Вы можете перенести контакты с компьютера на iPhone по электронной почте. Обратите внимание, что контакты, которые вы передаете, должны быть сохранены в виде файлов vCard в формате VCF на вашем ПК, иначе iPhone не сможет читать другие форматы файлов.
Как импортировать контакты с компьютера на iPhone по электронной почте :
Шаг 1 : На компьютере войдите в свою учетную запись электронной почты и отправьте себе электронное письмо с прикрепленным файлом контактов VCF.
Шаг 2 : На вашем iPhone откройте электронную почту, а затем коснитесь файла контактов, вам будет предложено импортировать контакты из вложения на ваш iPhone. Выберите опцию Добавить все контакты , и вы сможете удалить дубликаты существующих контактов во время передачи.
Часть 2. Как перенести контакты с компьютера на iPhone с помощью iTunes
Если вы синхронизировали контакты iPhone с iTunes на своем компьютере, вы можете использовать iTunes для переноса контактов с компьютера на iPhone. Однако следует отметить, что это перезапишет всю существующую контактную информацию на вашем iPhone резервной копией iTunes. Поэтому убедитесь, что резервная копия iTunes содержит все необходимые вам контакты, или вы также можете заранее создать резервную копию своих контактов на iPhone на ПК на случай потери данных.
Как перенести контакты с ПК на iPhone через iTunes:
Шаг 1 : Подключите iPhone к ПК с помощью USB-кабеля, а затем откройте iTunes.
Шаг 2 : После того, как iTunes обнаружит ваш iPhone, щелкните значок iPhone в левом верхнем углу интерфейса iTunes.
Шаг 3 : Щелкните вкладку Информация на левой панели > установите флажок Синхронизировать контакты с > щелкните раскрывающееся меню и выберите источник контактов > щелкните Синхронизация .
Вот как можно импортировать контакты с компьютера на iPhone через iTunes. Таким образом, список контактов на вашем iPhone будет заменен синхронизированными контактами.
Final Words
Перенос контактов с ПК на iPhone должен быть очень простым, если вы найдете правильное решение. Если ваши контакты сохранены в формате XML, нет сомнений, что Coolmuster iOS Assistant — лучший способ выполнить эту задачу. И стоит отметить, что этот инструмент может не только помочь вам переносить контакты между iPhone и компьютером, но также может передавать, управлять и создавать резервные копии файлов широкого спектра типов на вашем iPhone / iPad / iPod. Вы можете загрузить бесплатную пробную версию, чтобы изучить больше полезных функций.
Статьи по теме :
Как перенести контакты с iPhone на SIM-карту [2 способа]
Как перенести контакты с Android на iPhone? 4 способа для вас
Как перенести контакты с iPhone на iPhone? [Полные решения]
Как перенести контакты с iPhone на iPad 5 способами
Как навсегда удалить контакты на iPhone (лучшие и подлинные)
Каковы лучшие приложения для работы с контактами для iPhone?
3 способа переноса контактов с компьютера на iPhone
При каждом мобильном обновлении вам необходимо убедиться, что контактная информация на новом устройстве также актуальна, чтобы вы могли своевременно получить доступ к правильному номеру телефона, электронной почте и адресу, когда это необходимо. Вы можете использовать iTunes, iCloud или профессиональный инструмент для передачи данных iPhone — MobiKin Assistant для iOS, чтобы перенести контакты с компьютера на iPhone.
Вы можете использовать iTunes, iCloud или профессиональный инструмент для передачи данных iPhone — MobiKin Assistant для iOS, чтобы перенести контакты с компьютера на iPhone.
При обновлении старого iPhone до последней версии iPhone 12, 11, 11 Pro Max или Xs Max вы можете легко перенести контакты со старого iPhone на новый. Даже пользователи Android могут легко копировать контакты с Android на iPhone с помощью сторонней программы. Однако, когда у вас есть список контактов на настольном компьютере, вы можете не понимать, как перенести контакты с компьютера на iPhone, верно? Итак, сегодня мы пишем эту статью, чтобы показать вам несколько способов переноса контактов с компьютера на iPhone за несколько кликов. Вы можете сравнить их и решить, какой из них лучше в соответствии с вашими потребностями.
- Часть 1. Как перенести контакты с компьютера на iPhone с помощью iTunes
- Часть 2. Как импортировать контакты с ПК на iPhone с помощью iCloud
- Часть 3.
 Как перенести контакты с ПК на iPhone без iTunes/iCloud (с помощью Assistant для iOS)
Как перенести контакты с ПК на iPhone без iTunes/iCloud (с помощью Assistant для iOS)
Часть 1. Как перенести контакты с компьютера на iPhone с помощью iTunes
Использование iTunes — удобный и рекомендуемый способ импорта контактов с ПК или Mac на iPhone. Используя этот способ, вам необходимо установить самую последнюю версию iTunes на свой компьютер.
Здесь следует отметить, что iTunes отличный, но нельзя отрицать, что он большой и в определенной степени повлияет на скорость работы компьютера. Поэтому, если вы используете высокопроизводительный ПК или Mac, iTunes — хороший выбор. Но если у вас средняя конфигурация компьютера, то пользоваться iTunes не рекомендуется.
Выполните следующие простые шаги для переноса контактов с компьютера на iPhone через iTunes:
Шаг 1. Подключите iPhone к ПК с помощью USB-кабеля, и iTunes запустится автоматически. Ваше устройство будет обнаружено и распознано iTunes по умолчанию.
Шаг 2 . Под опцией « DEVICE » вы можете найти свой собственный iPhone. Просто выберите его и откройте вкладку « Info » в главном окне.
Шаг 3. Здесь вы можете установить флажок « Синхронизировать содержимое с » на правой панели и выбрать программу на вашем ПК, в которой есть контакты, которые вы хотите импортировать, включая «Outlook», «Google Контакты» и «Контакты Windows».
Шаг 4. Затем вы можете просто нажать на » Sync «, чтобы начать перенос контактов с ПК на iPhone.
Нельзя пропустить:
- Как перенести контакты с iPhone на компьютер
- Как легко восстановить удаленные контакты с iPhone
Часть 2. Как импортировать контакты с ПК на iPhone с помощью iCloud
Если вы привыкли использовать Outlook для управления контактами iPhone на компьютере (см.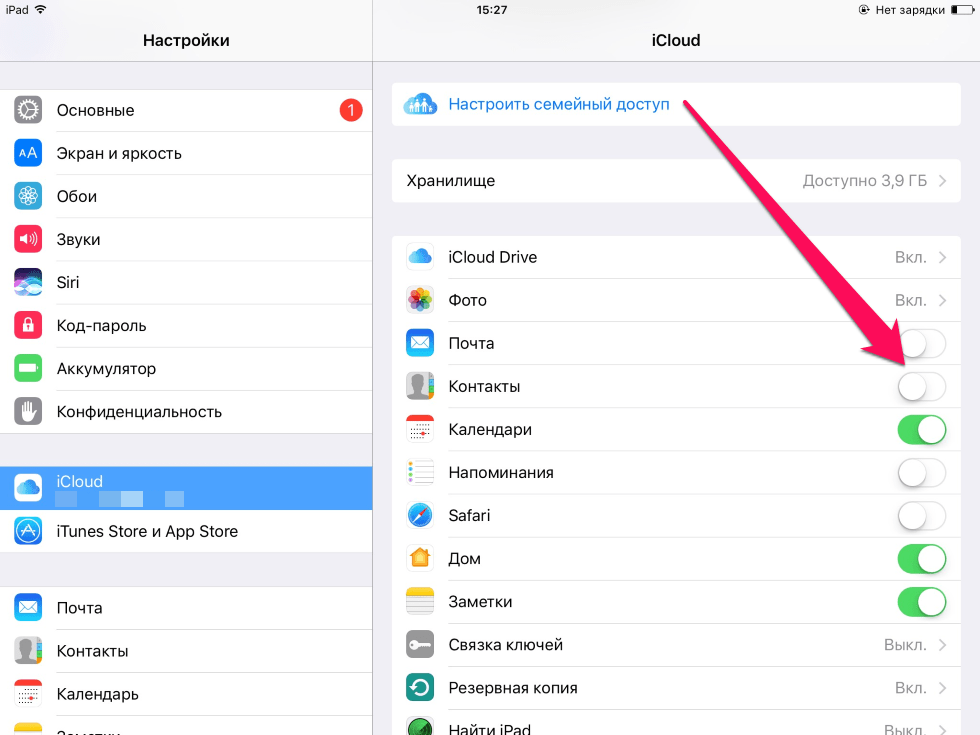 , как синхронизировать контакты iPhone с Outlook), вы также можете использовать iCloud для синхронизации контакты вашего компьютера с вашим iPhone без проводов. Преимущество этого метода перед iTunes заключается в том, что, во-первых, вам не нужно использовать дата-кабель; во-вторых, если вы обновите контактную информацию на своем компьютере, контакты на iPhone 12 также будут обновляться автоматически и синхронно.
, как синхронизировать контакты iPhone с Outlook), вы также можете использовать iCloud для синхронизации контакты вашего компьютера с вашим iPhone без проводов. Преимущество этого метода перед iTunes заключается в том, что, во-первых, вам не нужно использовать дата-кабель; во-вторых, если вы обновите контактную информацию на своем компьютере, контакты на iPhone 12 также будут обновляться автоматически и синхронно.
Как перенести контакты с компьютера на iPhone с помощью iCloud:
Шаг 1. Загрузите и установите программу iCloud для Windows на свой компьютер. Запустите его и войдите в систему с той же учетной записью iCloud, которую вы используете на своем iPhone.
Шаг 2. Отметьте опцию « Почта, контакты, календари и задачи », а затем нажмите кнопку « Применить ».
Шаг 3. Включите свой iPhone, откройте Настройки и выберите опцию iCloud .
Шаг 4 . Включите кнопку Контакты , чтобы включить автоматическую синхронизацию контактов между вашим компьютером и вашим iPhone.
Часть 3. Как перенести контакты с ПК на iPhone без iTunes/iCloud (с помощью Ассистента для iOS)
MobiKin Assistant для iOS — надежный универсальный инструмент управления для iPhone, iPad и iPod пользователи. Он считается идеальной альтернативой iTunes, не только способной выполнять всю работу iTunes, но и даже более выгодной, чем iTunes. Это гибкое и эффективное программное обеспечение, которое упрощает передачу данных между устройствами iOS и компьютерами. Более того, эта программа была проверена сотни и тысячи раз, и факты доказали, что данные не теряются в процессе экспорта или импорта между вашим iPhone и компьютером.
Зачем использовать Assistant для iOS вместо iTunes или iCloud:
— он позволяет пользователям создавать резервные копии, экспортировать, импортировать, удалять, просматривать или редактировать различные типы данных iOS напрямую на ПК или Mac.
— Сделайте резервную копию музыки, фотографий, видео, контактов, SMS, приложений и т. д. на компьютер и легко восстановите их.
— поддержка различных типов файлов, включая видео, фото, музыку, электронные книги, контакты, текстовые сообщения, заметки, закладки Safari, голосовые заметки, подкасты, рингтоны, плейлисты и т. д.
— Резервное копирование и восстановление данных между вашими iDevices напрямую и импортирование резервных копий iTunes с ПК на ваше устройство или удаление любых ненужных резервных копий iTunes с вашего ПК.
— Полностью совместим с iPhone 12, 11, 11 Pro, 11 Pro Max, iPhone Xs, Xs Max, XR, X, 8 (Plus), 7/7S (Plus), 6S/6 и так далее.
Теперь давайте проверим, как импортировать контакты с компьютера на iPhone с помощью Assistant для iOS.
Шаг 1. Загрузите MobiKin Assistant для iOS, нажав кнопку загрузки выше, и воспользуйтесь мастером, чтобы правильно установить программу на свой компьютер.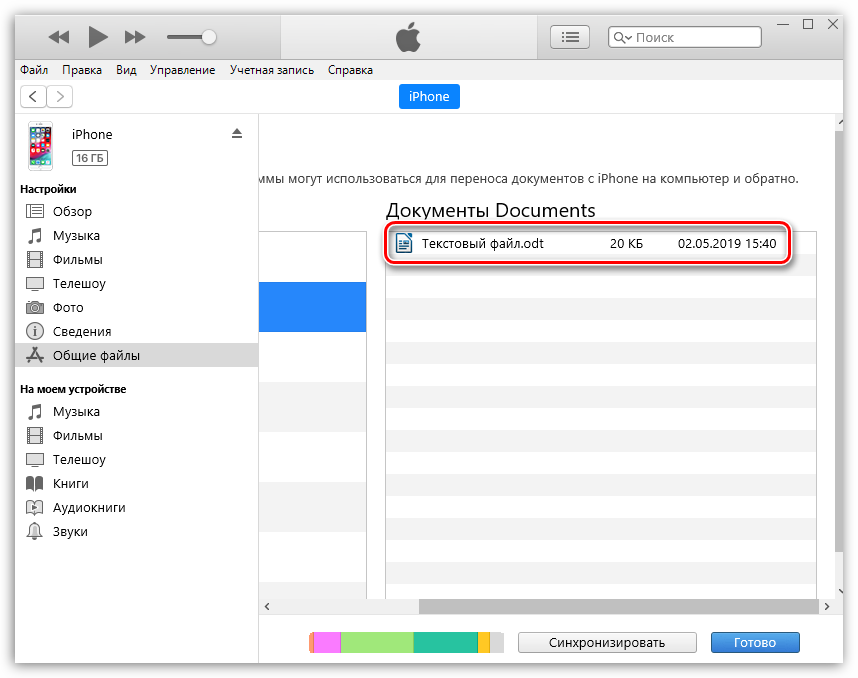 Когда инструмент установлен, вы можете запустить его, и появится следующий интерфейс. Просто подключите ваш iPhone к компьютеру через USB-кабель по мере необходимости.
Когда инструмент установлен, вы можете запустить его, и появится следующий интерфейс. Просто подключите ваш iPhone к компьютеру через USB-кабель по мере необходимости.
Шаг 2. После этого программа автоматически обнаружит ваш iPhone. Здесь, если вы доверяете компьютеру на своем iPhone, вы получите интерфейс, как показано ниже. Просто нажмите «Доверять» на своем устройстве, чтобы авторизовать соединение, и нажмите «Продолжить», чтобы продолжить. (Если подключение не удалось, вы можете перейти на другую страницу, чтобы узнать, что делать, если устройство не может подключиться.)
Шаг 3. После подключения параметры вашего устройства и файлы на нем будут отображается в программе. Вы можете выбрать «Контакты» на левой панели, которая отобразит подробную информацию о контактах на вашем iPhone.
Шаг 4. Теперь нажмите кнопку «Импорт» в верхнем меню, чтобы загрузить контакты с компьютера на iPhone. Обратите внимание, что этот инструмент в настоящее время поддерживает только импорт контактов в формате «XML» на iPhone 12.
Обратите внимание, что этот инструмент в настоящее время поддерживает только импорт контактов в формате «XML» на iPhone 12.
В дополнение к тому, как перенести контакты с компьютера на iPhone, также популярна тема резервного копирования контактов iPhone на компьютер. В этом случае вы также можете попробовать MobiKin Assistant для iOS , который поможет вам выполнить перевод простым щелчком мыши. Как мы упоминали выше, это бесплатное программное обеспечение оснащено множеством функций, и «Экспорт» является одной из его основных функций. Итак, почему бы вам не потратить несколько минут, чтобы попробовать?
- Чтобы перенести контакты с iPhone на компьютер с Windows, вы можете обратиться к: Как перенести контакты с iPhone на ПК.
- Чтобы перенести контакты с iPhone на компьютер Mac, см. раздел «Как синхронизировать контакты с iPhone на Mac».
Итог
Видите ли, у вас есть разные способы переноса контактов с компьютера на iPhone.


 Как перенести контакты с ПК на iPhone без iTunes/iCloud (с помощью Assistant для iOS)
Как перенести контакты с ПК на iPhone без iTunes/iCloud (с помощью Assistant для iOS)