Как грамотно переустановить Google Chrome
У многих пользователей иногда возникает ситуация, когда Google Chrome начинает выдавать всякие нежелательные ошибки, не запускается, не грузит страницы и прочее. Довольно часто это случается из-за ошибок в файлах браузера, и один из самых простых способов решить проблему — переустановить Chrome. Но многие пользователи боятся это сделать, потому что опасаются, что могут потерять установленные расширения, настройки и вообще всё, что нажито непосильным трудом.
Итак, вот инструкция, которая поможет переустановить Хром так, чтобы ничего не пропало:
Шаг 1. Включаем синхронизацию данных с аккаунтом Google. Если она уже включена, то шаг можно пропустить, хотя желательно проверить все ли необходимые данные подвергаются синхронизации.
Идем сюда: Гаечный ключ -> Параметры -> Вкладка «Персональные» -> «Вход в Chrome» либо используем быструю ссылку chrome://settings/syncSetup.
Вводим параметры вашей ученой записи.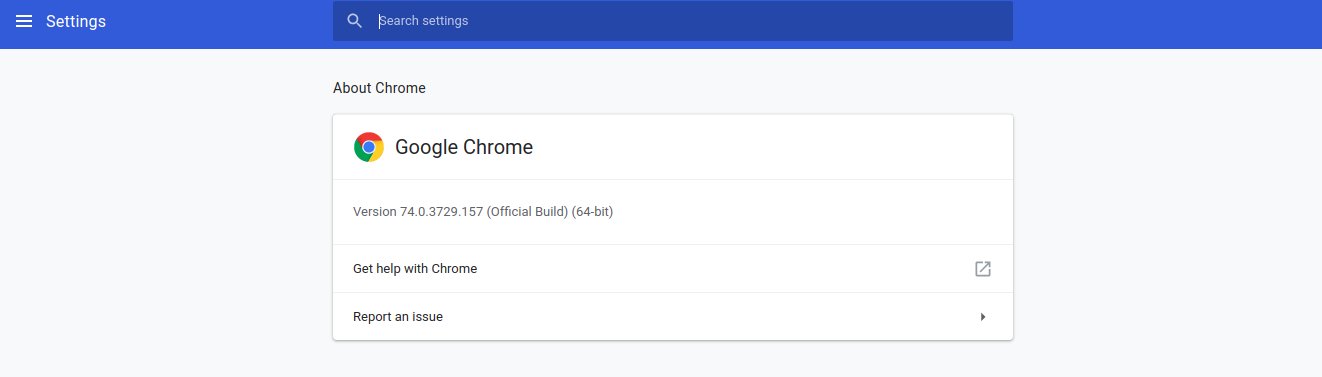 Если аккаунта Google не имеется, очень рекомендую его завести, нажав ссылку «Создать аккаунт Google».
Если аккаунта Google не имеется, очень рекомендую его завести, нажав ссылку «Создать аккаунт Google».
Очень советую выбрать пункт «Синхронизировать все», однако, при желании, можно войти в расширенный режим выбора и настроить параметры синхронизации по своему вкусу.
Шаг 2. Удаляем Хром.
Убедитесь, что все данные синхронизированы. Теперь отключаем синхронизацию и удаляем пользователя. Сделать это легко. В настройках браузера в разделе «Пользователи» создайте нового пользователя. Теперь вы сможете удалить уже своего пользователя простым нажатием на крестик. В этом случае на компьютере будет удалена папка с вашим профилем.
Теперь со спокойной душой закрываем Chrome, идем в Пуск -> Все программы -> Google Chrome -> Удалить Google Chrome и удаляем его.
Шаг 3. Устанавливаем Хром.
Открываем любой другой браузер, заходим на страницу download.my-chrome.ru и устанавливаем online новенький Хром любого нужного канала (Стабильный, Бета, Dev).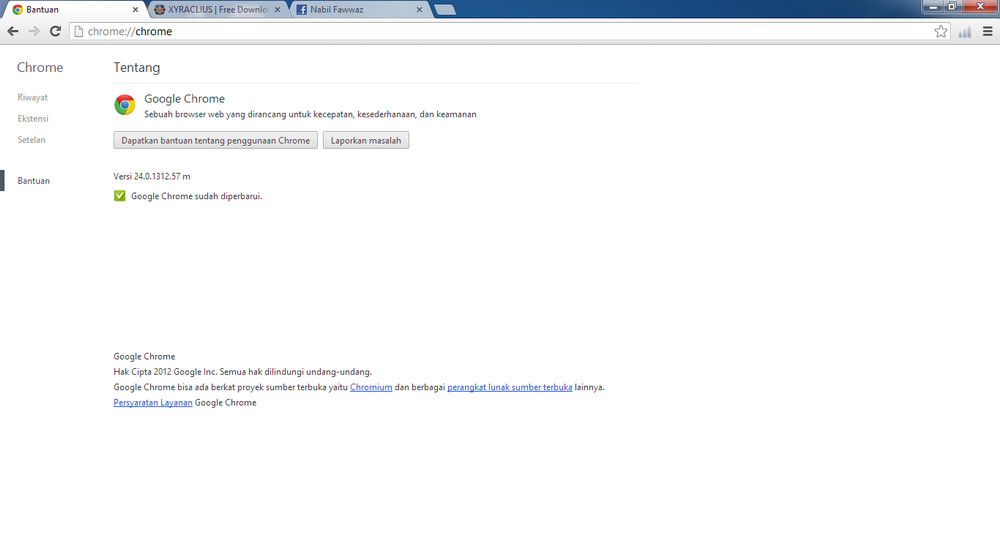
Шаг 4. Возвращаем настройки на место.
Повторяем действия с синхронизацией, все ваши расширения и настройки вернутся.
Надеюсь, после этих действий ошибок у Вас больше не будет.
С уважением, Dimanoid.
P.S. Эта инструкция написана активным участником нашего сообщества — Dimanoid`ом. За что ему большое спасибо.
today 16.01.2012
Как переустановить Гугл Хром без потери данных, закладок в браузере на компьютере
Ошибки, возникающие при работе с программой, порой вынуждают пользователя переустановить Гугл Хром. Однако кто хочет пользоваться «нулевым» браузером, вводя заново логины, пароли и другую информацию? Возможно ли обойтись без потери данных? К счастью, да. В этом поможет учётная запись Google, о которой пользователи не задумываются, как правило, во время работы с программой, хотя утилита постоянно предлагает войти в аккаунт или создать его.
Переустановка проводится в несколько этапов: решение вопроса с учётной записью и синхронизацией, удаление браузера из ПК и повторная установка с повторным входом в аккаунт.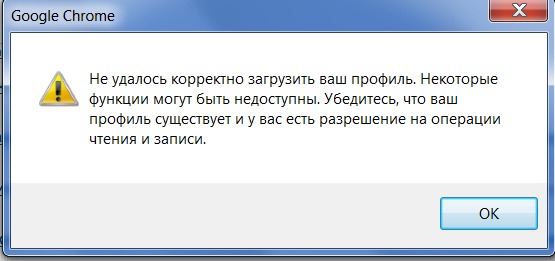
Учётная запись и синхронизация
Аккаунт Google позволяет сохранить закладки, пароли и другую информацию, а затем, при необходимости переносить их в браузер, установленный, например, на другом ПК. Однако для начала нужно войти в учётную запись или создать её, а также настроить синхронизацию.
1.Войдите в аккаунт, кликнув по иконке профиля.
2.В появившемся окне уже можно авторизоваться, если аккаунта нет, то нужно создать его – для этого перейти на сайт компании: https://accounts.google.com/SignUp?continue=https%3A%2F%2Faccounts.google.com%2FManageAccount
В создании аккаунта нет ничего сложного – необходимо просто заполнить обязательные поля. Затем войти в учётную запись и проверить, включена ли синхронизация параметров и данных. Если там всё будет в порядке, программа переустановится без потери закладок. Ведь их зачастую очень не хватает в переустановленном обозревателе – приходится искать все сайты по памяти.
3.Перейти в Настройки, нажав на иконку из трёх точек в правом верхнем углу.
4.В первом же разделе «Вход» нажать на кнопку «Дополнительные настройки синхронизации».
5.В новом окне нужно проверить, поставлены ли птички напротив тех пунктов, которые должны присутствовать в переустановленной программе. Если нет, то отметить нужные виды данных самостоятельно. Нажать ОК. Теперь можно переходить к удалению обозревателя из ПК.
Удаление браузера
Известно, что нельзя удалить большинство программ, перебросив ярлыки или папки с файлами, которые можно отыскать на диске С, в Корзину.
Существует несколько способов удаления различного рода программ. Браузер Гугл Хром можно убрать из системы Windows как минимум тремя способами: стандартными инструментами ОС в окне «Программы и компоненты», сторонней и официальной утилитами. Последняя из них – заслуга самой компании Google.
Способ № 1
Подразумевает использование стандартных средств ОС. С ними знакомы даже начинающие пользователи, у которых есть опыт удаления программ из ПК.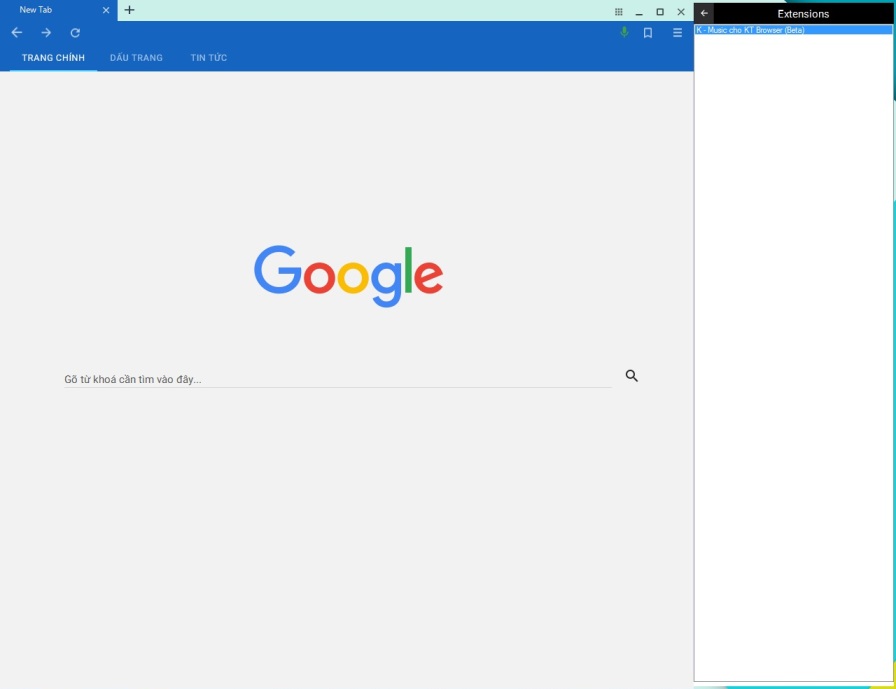
1.Зайти в Панель управления через Пуск или иным другим методом.
2.В разделе «Просмотр» выбрать «Мелкие значки». Так удобнее искать необходимые блоки. Перейти к пункту «Программы и компоненты». Это будет третий столбик.
3.Найти браузер Google Chrome. Правой кнопкой мыши запустить контекстное меню. Нажать на единственный пункт «Удалить».
4.Система далее сама удалит программу и все её компоненты.
Способ № 2
Для удаления можно использовать сторонний софт, например, утилиту Revo Uninstaller. К такому методу прибегают часто, так как пользователи знают, что стандартными инструментами программы удаляются из системы в большинстве случаев не полностью, оставляя за собой «следы», которые мешают дальнейшей правильной переустановке.
Также этот метод эффективен, если система отказывает вам в деинсталляции. Чаще всего подобная проблема связана с наличием вирусов, поэтому для начала просканируйте компьютер своим антивирусом.
Revo Ununstaller позволяет не просто удалить программу, но и подчистить упомянутые «хвосты»: все файлы и записи в реестре. ПО можно убрать принудительно посредством этой программы. Никакого отказа в удалении не будет.
ПО можно убрать принудительно посредством этой программы. Никакого отказа в удалении не будет.
1.Скачать программу из официального ресурса: https://www.revouninstaller.com/revo_uninstaller_free_download.html. Это бесплатно.
2.Запустить утилиту. Появится окно со список установленных на ваш ПК программ. Отыскать Google Chrome и кликнуть правой кнопкой. Контекстное меню здесь побольше. Необходим первый пункт «Удалить».
3.Запустится анализ. Далее создастся резервная копия, с помощью которой пользователь может сделать откат системы в случае ошибки.
4.Определиться с режимом сканирования. Как правило, выбирают второй или третий. Щёлкнуть по «Сканировать».
5.Потом утилита запустит удаление и просканирует память ПК на наличие файлов и ключей в реестре, связанных с браузером.
Способ № 3
Компания Гугл представила свою программу для полной очистки браузера. Скачать бесплатно её можно по официальной ссылке: https://www.google.ru/chrome/cleanup-tool/index.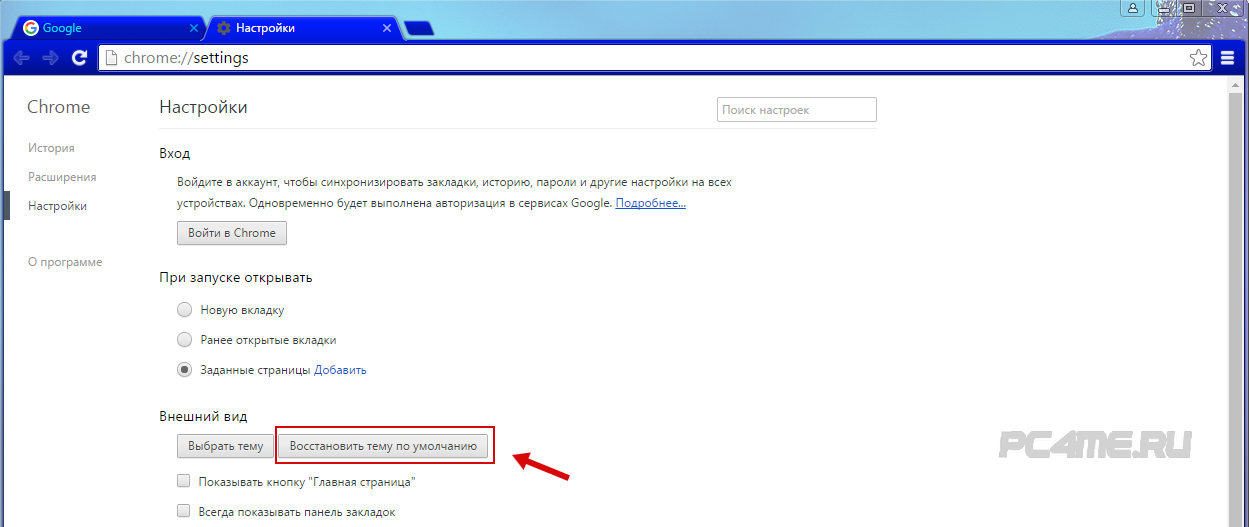 html.
html.
Справиться сможет с ней каждый: она ещё проще, чем предыдущий сторонний деинсталлятор.
После всех манипуляций нужно перезапустить ПК.
Повторная установка
Теперь можно переустановить браузер. Для этого скачайте обновлённый дистрибутив на официальном ресурсе программы. Не пользуйтесь старым, так как это может привести к появлению ошибок в дальнейшем. Необходима свежая версия утилиты для компьютеров.
Перейти по ссылке: https://www.google.ru/chrome/browser/desktop/.
Запустите файл и следуйте простой инструкции установщика. Сначала будут загружены все файлы для инсталляции. Далее автоматически система перейдёт к установке. Затем браузер будет запущен сам.
Самое важное – войти в ранее созданную учётную запись. После этого информация из прежнего обозревателя перейдёт в новую версию.
Переустановить Google Chrome можно довольно быстро, если знать порядок действий. Сохранив данные в своём аккаунте, пользователь перебрасывает потом всё во вновь установленную программу. Если быть более точным, за него это делает система, когда происходит вход в учётную запись.
Если быть более точным, за него это делает система, когда происходит вход в учётную запись.
Как переустановить Google Chrome с сохранением всех данных
Необходимость переустановить Гугл Хром на компьютере или ноутбуке может возникнуть вследствие различных обстоятельств. Как правило, это вирусное заражение или некорректная работа браузера. Чтобы после переустановки не возникало проблем и сбоев, рекомендуется эту процедуру выполнять правильно, то есть с очисткой системных папок и реестра. Как это сделать, мы подробно расскажем в статье.
Пошаговое руководство
В первую очередь стоит уточнить – удаление ярлыка с рабочего стола не стирает саму программу. Она остается в системе, её можно запустить через поиск или из корневого каталога. Под удалением подразумевается запуск специального инструмента, который деинсталлирует саму программу. Но и этого ещё недостаточно.
Чтобы пользователь смог быстро восстановить пользовательские файлы и закладки, браузер сохраняет часть файлов на ПК и делает записи в реестре.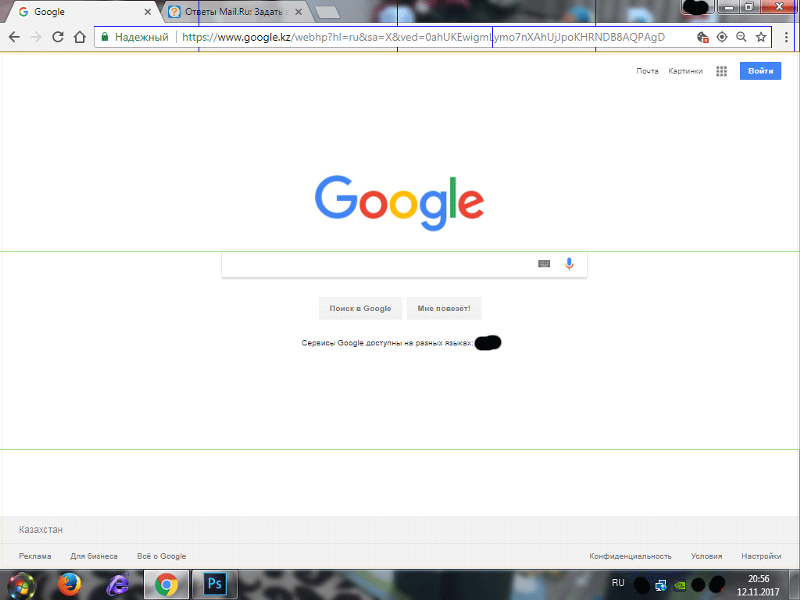 Именно они и вызывают конфликты, если браузер заражен вирусами. При неполном удалении перестановка, как правило, не спасает ситуацию, и обозреватель как открывал сайты с вирусной рекламой, так и будет открывать после.
Именно они и вызывают конфликты, если браузер заражен вирусами. При неполном удалении перестановка, как правило, не спасает ситуацию, и обозреватель как открывал сайты с вирусной рекламой, так и будет открывать после.
Процесс полной переустановки браузера Google Chrome состоит из нескольких этапов:
- сохранение параметров: пользовательские данные, такие как настройки, история просмотров, закладки, пароли и пр.
- деинсталляция браузера встроенными инструментами или с помощью стороннего софта;
- очистка системных папок от остаточных файлов и очистка реестра от записей о работе браузера;
- скачивание и установка нового браузера;
- настройка и восстановление пользовательской информации.
Сохранение параметров
Если вы активно используете обозреватель, у вас в закладках сохранены различные сайты, есть привязанные карты и настроено автозаполнение, то всю эту информацию потерять нежелательно. Можно воспользоваться несколькими способами сохранения параметров:
- выполнить авторизацию в аккаунте Google;
- перенести все настройки и закладки в другой обозреватель;
- сохранить закладки с помощью функции «Экспорт закладок».

Первый предпочтительней. При синхронизации сохраняется вся информация: история просмотров, закладки, пароли, расширения и дополнения. Во втором случае требуется, чтобы на ПК был установлен другой обозреватель, например, Mozilla Firefox и в случае с экспортом, то сохранить возможно лишь файл с закладками.
Синхронизация с аккаунтом Google
Инструкция:
- В правом верхнем углу нажмите на иконку с изображением силуэта человека.
- Во всплывающем окне нажмите «Включить синхронизацию».
- Откроется окно авторизации в Google. Если у вас уже есть аккаунт введите логин, а в следующем окне пароль. Если нет, зарегистрируйте учетную запись. Этой несложно и займет не более 2 минут.
- После подтверждения, что это ваш аккаунт в верхней части окна появится всплывающее окно, где нужно нажать кнопку «Включить синхронизацию». Либо на «ОК» в центральной форме.
- Дождаться окончания процедуры (как правило она длится несколько секунд, или при низкоскоростном интернете может занять пару минут).

Все данные браузера и ваши пользовательские настройки будут сохранены на облачном сервере Google. Можно не бояться удалять обозреватель, теперь вы сможете в несколько кликов все вернуть назад.
Перенос закладок и настроек в другой браузер
Вариант с экспортом закладок в другой обозреватель в качестве перевалочного пункта можно рассматривать, если у вас нет учетной записи Гугл и вы не хотите её создавать, или не очень доверяете, вообще, корпорации Google.
На примере Mozilla Firefox:
- Запустите Mozilla Firefox и нажмите на «Меню» (кнопка бургер в виде трех полос в правом верхнем углу).
- Перейдите в «Библиотека».
- Потом нажмите на ссылку «Закладки».
- В нижней части выезжающего окна нажмите «Показать все закладки».
- Откроется отдельное окно, в верхней части которого нажмите «Импорт и резервные копии».
- Здесь во всплывающем контекстном меню выберите «Импорт данных из другого браузера…».

- Переключите маркер на Chrome и нажмите «Далее».
- При необходимости выберите пользователя
- Отметьте галочками объекты для импорта (по умолчанию все включены) и нажмите «Далее».
- По окончании переноса кликните «Готово».
Теперь все закладки и настройки продублированы в браузере Mozilla Firefox.
Экспорт закладок
Третий вариант – это экспорт закладок. На ПК сохраняется файл bookmarks.html. В этом случае сохраняются только закладки.
- Откройте «Меню» в Хроме (кнопка в виде трех точек в правом верхнем углу).
- Далее нажмите на «Закладки» и здесь перейдите в «Диспетчер закладок».
- Нажмите снова кнопку в виде трех точек в правом верхнем углу и в открывшемся контекстном меню выберите «Экспорт закладок».
- Откроется проводник. Сохраните файл на диске, где вам удобно.
 По умолчанию открывается каталог «Документы». Сюда можно сохранить файл.
По умолчанию открывается каталог «Документы». Сюда можно сохранить файл.
Удаление программы
Как мы уже писали удалять любые программы можно различными способами. В зависимости от версии ОС инструкция может немного отличаться. Но для Windows 7, 8 и 10 есть универсальный инструмент «Установка и удаление программ»:
- Откройте «Панель управления», нажав Win + R и выполнив команду
control. - В графе «Просмотр» выберите «Крупные значки».
- Перейдите к инструменту «Программы и компоненты».
- Найдите в списке Google Chrome, кликните по нему правой клавишей мыши.
- Выберите опцию «Удалить».
- В открывшемся окне отметьте галочкой пункт, для удаления всех пользовательских данных и нажмите «Удалить».
Очистка системной папки с файлами браузера
Это ещё не все.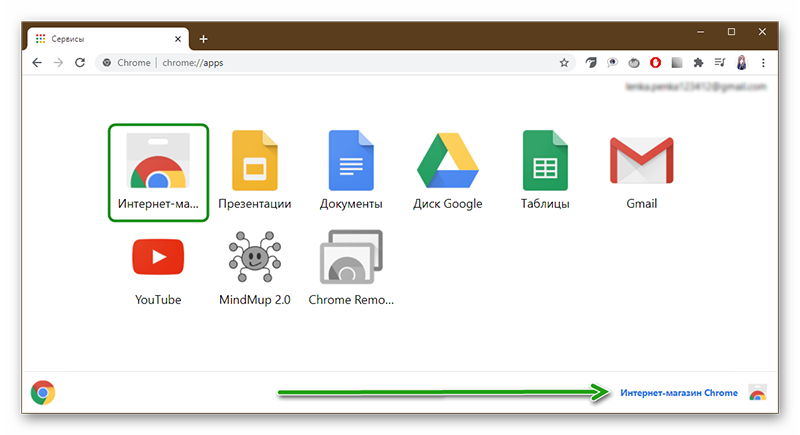 В корневом каталоге ещё осталось много мусорных файлов. Их нужно удалить:
В корневом каталоге ещё осталось много мусорных файлов. Их нужно удалить:
- Нажмите Win + R на клавиатуре.
- Выполните команду
%localappdata%. - Здесь полностью удалите каталог Google.
- В Проводнике Windows теперь возвратитесь к диску C (системный диск) и откройте папку Program Files (x86).
- Здесь тоже нужно удалить папку с названием браузера.
Повторная установка браузера
Для установки обозревателя мы рекомендуем использовать установщик с официального сайта https://www.google.com/intl/ru/chrome/.Сохраните файл ChromeSetup.exe и запустите его. Оставшаяся часть процедуры будет выполнена в автоматическом режиме.
Восстановление закладок и настроек
По окончании установки откроется браузер. В нем пока ничего нет, чтобы вернуть свои закладки и настройки нужно выполнить восстановление. В зависимости от способа, которым вы сохранили данные, будет отличаться и порядок действий.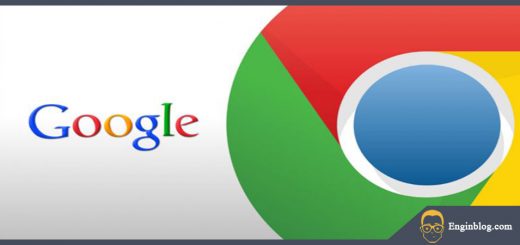
Вариант с синхронизацией:
- Если данные были сохранены в аккаунте Google, нет ничего проще. Нужно нажать на иконку с изображением человечка в правом верхнем углу браузера и здесь кликнуть «Включить синхронизацию».
- Откроется окно авторизации. Как в случае с сохранением параметров, введите логин (адрес электронной почты от вашего аккаунта) и пароль.
- После в появившемся всплывающем окне синхронизации нажмите «Включить».
- Дождитесь пока все ваши сохраненные данные будут выгружены в обозреватель, и можно наслаждаться работой браузера.
При импорте настроек в другой браузер:
- Откройте «Меню», после «Настройки».
- В первом блоке нажмите «Импорт закладок и настроек».
- Выберите браузер, где вы предварительно сохраняли данные и нажмите «Импорт».
Если вы сохраняли файл с закладок на ПК:
- В этом же окне импорта настроек выберите вариант восстановления «HTML-файл с закладками» и нажмите кнопку «Выберите файл».

- Укажите путь до нужного html-файла, который был сохранен ранее.
- Завершите эту процедуру.
Заключение
Вся процедура с удалением, очисткой и новой установкой обозревателя занимает не более 5 минут. Но в процессе вы получите чистый браузер, который точно не будет глючить.
Как переустановить Гугл Хром без потери закладок и паролей
Поговорим о том, как переустановить Гугл Хром без потери закладок и паролей за несколько минут? Есть несколько способов сохранения важных данных. Вы можете не бояться – информация о закладках останется в целости и сохранности, не случится потери доступа к нужным ресурсам. Начнем изучение этого вопроса детально?
Синхронизация
Переустановить браузер Гугл Хром без потери паролей и закладок можно с легкостью, не прибегая к дополнительным сложным настройкам и манипуляциям. Вам не придется копаться в тонкостях работы веб-обозревателя Гугл Хром, просто сделайте следующее:
- Откройте обозреватель Гугл Хром;
- Убедитесь, что вы выполнили вход в аккаунт Гугл Хром – на верхней панели справа должна появиться иконка аватара;
- Если вы не вошли в аккаунт, кликайте на иконку человечка наверху справа и нажимайте на кнопку входа;
- Введите пароль и логин – готово;
- Теперь необходимо настроить синхронизацию – для начала кликните на кнопку в виде трех точек в верхнем правом уголке;
- Открывайте раздел с настройками;
- В верхнем блоке «Пользователи» вы увидите кнопку «Синхронизация»;
- Нажмите на нее, чтобы открыть выбор параметров;
- В нужных строках переведите тумблеры в положение «Активировано»;
- Внесенные изменения сохранятся автоматически, можно кликать «Переустановить».

Мы рекомендуем включить синхронизацию всех данных. Готово! Теперь вы можете без проблем переустановить веб-обозреватель без потери закладок и не переживать по поводу сохранности важной информации.
Но это не единственный способ переустановить Хром с сохранением закладок и паролей. Давайте поговорим о том, как скопировать данные в несколько кликов.
Экспорт и импорт
Если вы не хотите пользоваться приведенным выше способом, не доверяете работе системы или отказываетесь вводить данные для авторизации, стоит прочесть о том, как экспортировать пароли из Google Chrome. Для этого, перед тем как переустановить Гугл Хром, необходимо сделать следующее:
- Открывайте экспериментальные настройки – для этого нужно ввести в адресную строчку веб-обозревателя значение chrome://flags/;
- Кликните по кнопке энтер и введите в строчку поиска «Password Import»;
- Найдите блок со значением «Default» и поменяйте его на «Enabled»;
- Перезапустите браузер и кликните на кнопку в виде трех точек;
- Перейдите к блоку с настройкам и выберите раздел «Дополнительные»;
- Откройте раздел «Закладки» — «Диспетчер закладок»;
- Нажимаем три точки в правом верхнем углу и выбираем «Экспорт закладок»;
- Выберите место сохранения данных и жмем сохранить!
Сразу же отметим, как импортировать пароли в Google Chrome обратно без потери, после того, как вы смогли переустановить:
- В этом же разделе настроек вы увидите иконку импорта;
- Укажите путь к файлу, который вы сохранили ранее;
- Дождитесь окончания переноса и кликните «Готово».

Теперь вы понимаете, как перенести пароли из Google Chrome на другой компьютер самостоятельно в несколько кликов без потери закладок и паролей. Не стоит бояться – все ваши данные будут под надежной защитой, ведь вы смогли их вытащить в нужный момент!
Как переустановить google chrome без потери данных. Правильная переустановка браузера Google Chrome без потери закладок
Достаточно часто при устранении каких-либо проблем в работе браузера Google Chrome, пользователи сталкиваются с рекомендацией переустановить веб-обозреватель. Казалось бы, что здесь сложного? Но вот тут у пользователя и возникает вопрос, как данную задачу выполнить правильно, чтобы возникшие неполадки были гарантированно устранены.
Переустановка браузера подразумевает собой удаление веб-обозревателя с последующей его новой установкой. Ниже мы рассмотрим, каким образом нужно правильно выполнять переустановку, чтобы проблемы с браузером были успешно решены.
Этап 1: сохранение информации
Скорее всего, вы хотите не просто установить чистую версию Google Chrome, а переустановить Гугл Хром, сохранив закладки и другую важную информацию, накопленную за годы работы с веб-обозревателем.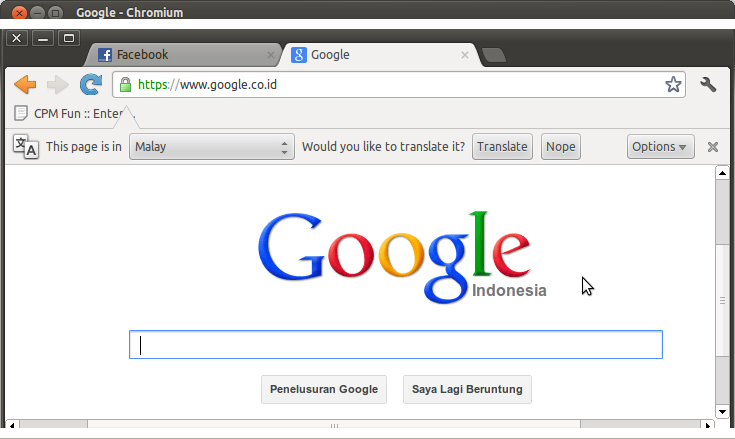 Проще всего это сделать, если выполнить вход в аккаунт Google и настроить синхронизацию.
Проще всего это сделать, если выполнить вход в аккаунт Google и настроить синхронизацию.
Если у вас еще не выполнен вход в аккаунт Google, щелкните в верхнем правом углу по иконке профиля и в отобразившемся меню выберите пункт «Войти в Chrome»
.
На экране отобразится окно авторизации, в котором вам сначала потребуется ввести адрес электронной почты, а затем и пароль от учетной записи Google. Если у вас пока нет зарегистрированного адреса электронной почты Google, зарегистрировать его вы сможете .
Теперь, когда вход был выполнен, необходимо перепроверить настройки синхронизации, чтобы убедиться, что все необходимые разделы Google Chrome будут надежно сохранены. Для этого щелкните по кнопке меню браузера и пройдите к разделу «Настройки»
.
В самой верхней области окна в блоке «Вход»
щелкните по кнопке «Дополнительные настройки синхронизации»
.
На экране отобразится окно, в котором вам необходимо проверить, выставлены ли галочки около всех пунктов, которые должны быть синхронизированы системой.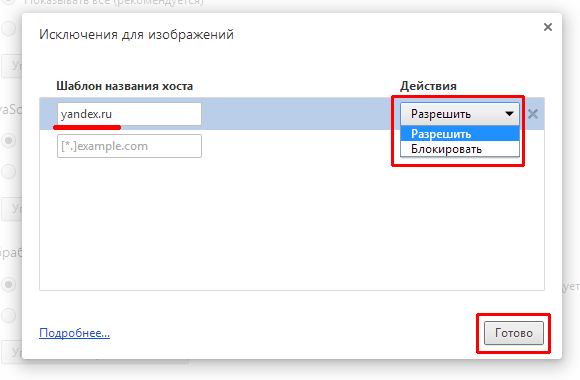 При необходимости, внесите настройки, а затем закройте данное окно.
При необходимости, внесите настройки, а затем закройте данное окно.
Подождав некоторое время, пока синхронизация будет завершена, можете переходить ко второму этапу, который уже относится непосредственно к переустановке Google Chrome.
Этап 2: удаление браузера
Переустановка браузера начинается с его полного удаления с компьютера. Если вы переустанавливаете браузер из-за возникших проблем с его функционированием, то важно выполнить полное удаление браузера, которого добиться стандартными средствами Windows будет достаточно трудно. Именно поэтому на нашем сайте имеется отдельная статья, подробно рассказывающая, каким образом правильно, а главное, полностью удаляется Google Chrome.
Этап 3: новая установка браузера
Закончив удаление браузера, необходимо обязательно перезагрузить систему, чтобы компьютер корректно принял все новые внесенные изменения. Второй этап переустановки браузера – это, конечно, установка новой версии.
В этом плане нет ничего сложного за одним небольшим исключением: многие пользователи запускают установку уже имеющегося на компьютере дистрибутива Google Chrome.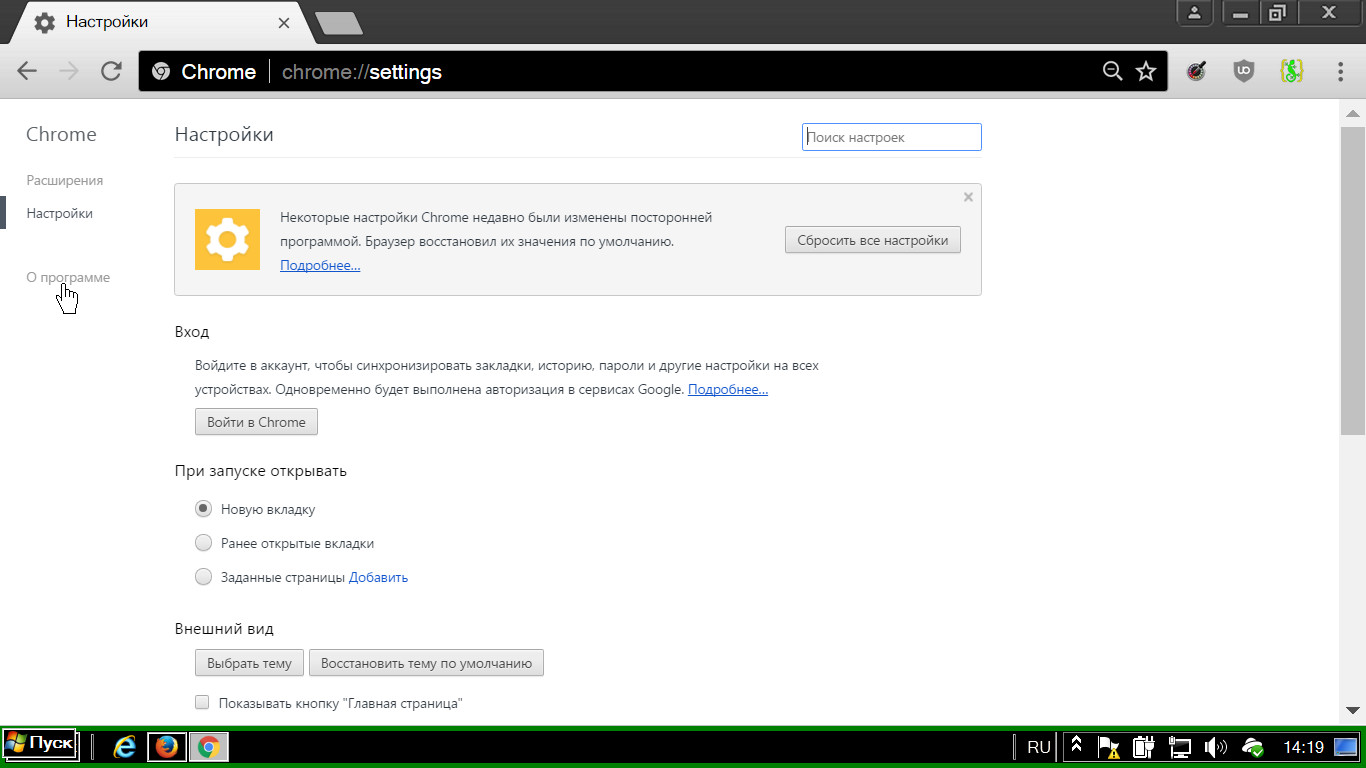 Подобным образом лучше не поступать, а предварительно загрузить свежий дистрибутив обязательно с официального сайта разработчика.
Подобным образом лучше не поступать, а предварительно загрузить свежий дистрибутив обязательно с официального сайта разработчика.
В самой же установке Google Chrome нет ничего сложного, поскольку установщик сделает все за вас, не давая права выбора: вы запускаете установочный файл, после чего система начинает загрузку всех необходимых файлов для дальнейшей инсталляции Google Chrome, а затем автоматически переходит к его установке. Как только система завершит установку браузера, его запуск будет выполнен автоматически.
На этом переустановку браузера Google Chrome можно считать завершенной. Если вы не хотите пользоваться браузером с нуля, то не забудьте выполнить вход в аккаунт Google, чтобы прежняя информация браузера была успешно синхронизирована.
Здравствуйте Друзья! В этой статье рассмотрим установку, обновление и удаление Google Chrome. Этот браузер от гиганта поиска уже завоевал львиную долю пользователей сети и продолжает наращивать популярность. Мое доверие и любовь он нашел еще в 2011 году, тем, что была возможность адреса сайтов и поисковые запросы вводить в одном поле.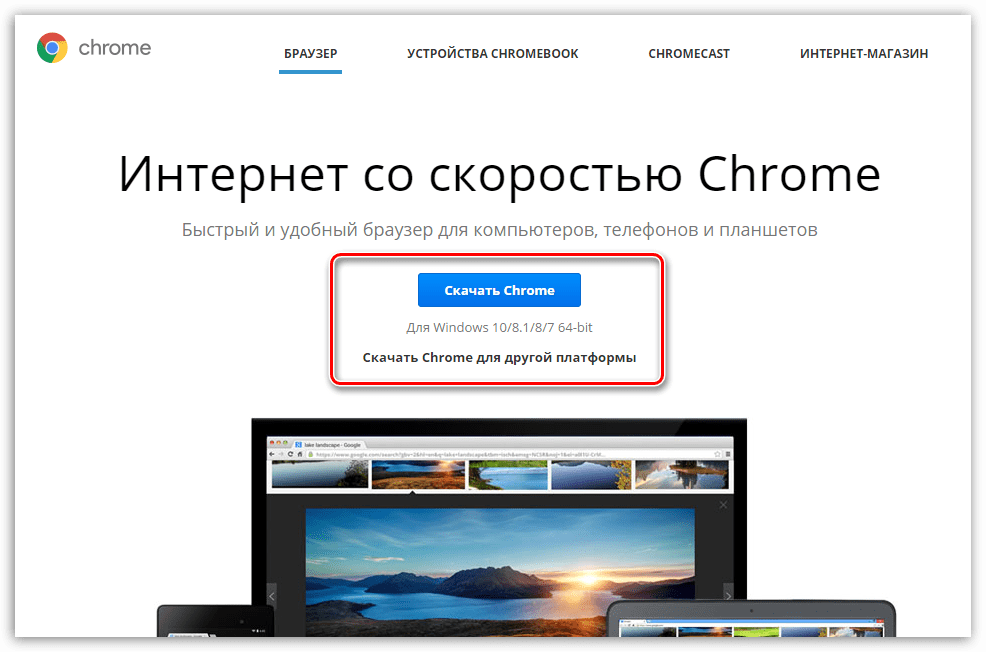 Сейчас данная функция встроена в каждый браузер, но тогда это было круто). Так же у Chrome сильный встроенный переводчик и автоматическая проверка правописания. Еще одна функция, которой часто пользуюсь и которая поднимает удобство поиска на другой уровень, это — искать выделенный текст в Гугл. Добавим к этому синхронизацию и становится ясно почему Google Chrome так популярен. В этой статье мы его установим, обновим и при необходимости удалим.
Сейчас данная функция встроена в каждый браузер, но тогда это было круто). Так же у Chrome сильный встроенный переводчик и автоматическая проверка правописания. Еще одна функция, которой часто пользуюсь и которая поднимает удобство поиска на другой уровень, это — искать выделенный текст в Гугл. Добавим к этому синхронизацию и становится ясно почему Google Chrome так популярен. В этой статье мы его установим, обновим и при необходимости удалим.
Установка Гугл Хром
Для установки пишем в поисковой строке любого браузера «гугл хром». Жмем Enter
В результатах поиска выбираем тот у которого адрес www.google.com
. Обычно это самый первый результат. Таким образом мы скачаем установщик с официального сайта лидера поиска и обезопасим себя от вредоносного кода и другой нечисти .
В открывшейся вкладке нажимаем Загрузить Chrome
Во всплывающем окошке по желанию устанавливаете галочки о назначении Google Chrome браузером по умолчанию и согласие помочь улучшить браузер.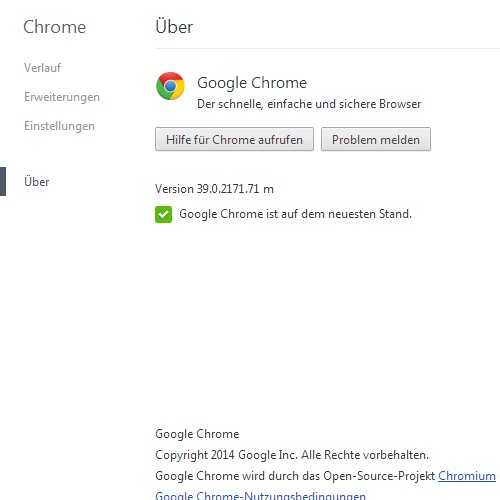 Так как Chrome мой любимый браузер и мне хочется помочь его улучшить — устанавливаю обе галочки. Жмем
Так как Chrome мой любимый браузер и мне хочется помочь его улучшить — устанавливаю обе галочки. Жмем
Необходимо немного подождать и установленный браузер запустится. Если у вас есть почта на GMAIL можно сразу выполнить вход в Chrome (синхронизацию)
Теперь можно будет без проблем удалить Google Chrome.
При удалении высветится всплывающее окошко в котором, мне кажется, для надежности, лучше поставить галочку «Также удалить данные о работе в браузере
»
Нажимаем Удалить и через минуту Google Chrome будет удален.
Заключение
Вы знаете как установить, обновить и удалить Google Chrome. Если вы таки решили поработать в этом браузере, можно, для повышения комфорта настроить синхронизацию , если вы ее не настроили сразу. В этом случае вы сможете на любом компьютере , зайдя под своим пользователем, работать со своими закладками и приложениями. Так же будет полезным выключить большую часть рекламы при просмотре сайтов.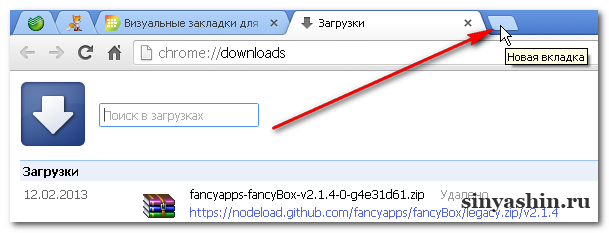 Если после установки Adblock реклама в браузере осталась — читайте .
Если после установки Adblock реклама в браузере осталась — читайте .
И если вдруг, когда-нибудь, у вас начнет тормозить Google Chrome , то по приведенной выше ссылочке можно посмотреть как с этим справится.
У Chrome пока один недостаток — нет красивых визуальных закладок. Этот недочет вполне успешно закрыл Яндекс своими визуальными закладками .
Инструкция
Сначала удалите старую версию браузера, если она по какой-то причине не работает или вам не требуется сохранение всех закладок и сохраненных паролей. Для этого зайдите в «Панель управления», пункт об удалении программ. Найдите браузер в списке, удалите его. После этого рекомендуется зайти в системную папку, куда была установлена программа. По умолчанию это локальный диск С, папка Program files. Удалите папку с именем браузера, чтобы избавиться от всех ваших данных. Иногда требуются права администратора для удаления из системной папки.
Скачайте в интернете новую версию удобного вам браузера. Установите ее, пройдя все пункты установки. Ознакомьтесь с условиями соглашения об использовании программы, подтвердите свое согласие. Выберите место, куда нужно установить браузер (например, конкретный локальный диск, если их несколько, папку, в которой будет находиться программа). Некоторые браузеры при установке предлагают дополнительно поставить партнерские программы. Если они вам не нужны, то не ставьте галочку напротив их названий.
Ознакомьтесь с условиями соглашения об использовании программы, подтвердите свое согласие. Выберите место, куда нужно установить браузер (например, конкретный локальный диск, если их несколько, папку, в которой будет находиться программа). Некоторые браузеры при установке предлагают дополнительно поставить партнерские программы. Если они вам не нужны, то не ставьте галочку напротив их названий.
После инсталяции откройте браузер и проверьте его работоспособность. Если все работает без нареканий, используйте программу по своему усмотрению. Если браузер не работает, попробуйте установить его заново, полностью пройдя все этапы удаления и установки.
Скачайте новую версию браузера, не удаляя старую, если требуется сохранить все пароли и закладки в неизменном виде. После скачивания установите браузер в то же место, что и старая версия. Таким образом у вас получится установка одного и того же браузера, но в обновленном виде. В некоторых случаях это исправляет огрехи, баги и «глюки» в работе программы.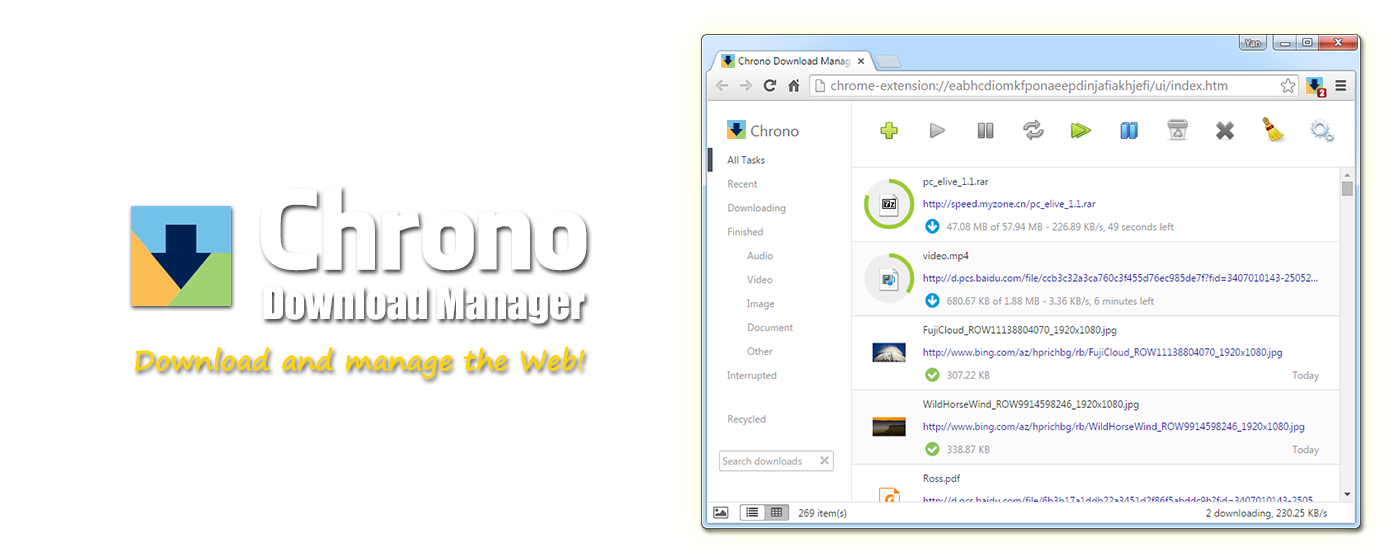
Пользователи браузера Google Chrome могут переустановить его, используя для сохранения паролей и закладок учетную запись в системе Google. Для этого нужно сначала провести синхронизацию. Для этого зайдите в настройки своего браузера, вкладка «персональные», пункт «вход в Chrome». Введите данные своего аккаунта в системе Google. Нажмите кнопку «синхронизировать все». После этого можно удалять свой браузер через панель управления в меню «Пуск». Скачайте новую версию Google Chrome, установите ее, зайдите в параметры и пройдите процедуру синхронизации со своим аккаунтом Google. Все настройки, закладки и пароли вернутся на свои места. После синхронизации рекомендуется выключить и включить браузер заново.
Браузер Opera не имеет привычного файла деинсталляции. Но не стоит считать, что из-за этого придется смириться с наличием ненужного браузера на компьютере и делать вид, что его просто не существует. Удалить браузер Opera можно и без файла uninslall.exe.
Всегда пользуюсь он мне нравиться, я к нему привык, но сегодня он меня растроил, загрузил я программу солидную начал устанавливать, фаервол меня предупредил, что мол типа не стоит если программы этой не знаешь её устанавливать. Я разрешил установку, второе сообщение от фаервола пришло, смотрю, а установщик лезет в защищенные системные файлы. Отказался я от дальнейшей установки но программка успела напакостить, хром мой испортила, он начал сам подключаться на сайты левые, добавил какойто сайт на главную, закладки тупо закрываться начали. Нашел хорошую статью и пере установил Гугл Хром по ней, ссылка на первоисточник в низу статьи.
Я разрешил установку, второе сообщение от фаервола пришло, смотрю, а установщик лезет в защищенные системные файлы. Отказался я от дальнейшей установки но программка успела напакостить, хром мой испортила, он начал сам подключаться на сайты левые, добавил какойто сайт на главную, закладки тупо закрываться начали. Нашел хорошую статью и пере установил Гугл Хром по ней, ссылка на первоисточник в низу статьи.
У многих пользователей иногда возникает ситуация, когда Google Chrome начинает выдавать всякие нежелательные ошибки, не запускается, не грузит страницы и прочее. Довольно часто это случается из-за ошибок в файлах браузера, и один из самых простых способов решить проблему — переустановить Chrome. Но многие пользователи боятся это сделать, потому что опасаются, что могут потерять установленные расширения, настройки и вообще всё, что нажито непосильным трудом.
Итак, вот инструкция, которая поможет переустановить Хром так, чтобы ничего не пропало:
Шаг 1. Включаем синхронизацию данных с аккаунтом Google.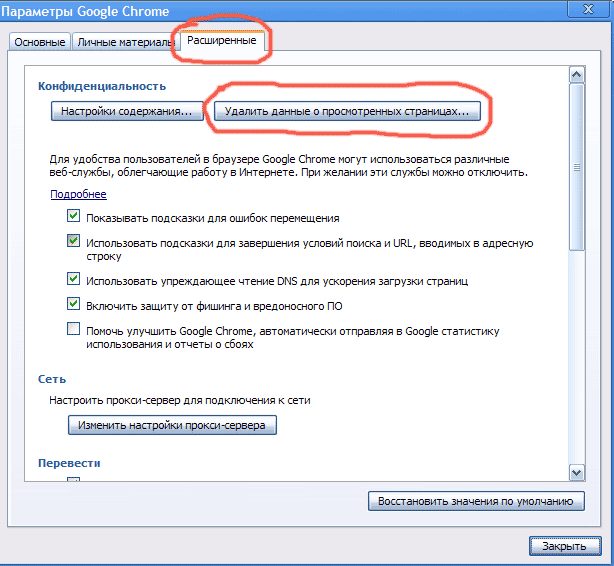 Если она уже включена, то шаг можно пропустить, хотя желательно проверить все ли необходимые данные подвергаются синхронизации.
Если она уже включена, то шаг можно пропустить, хотя желательно проверить все ли необходимые данные подвергаются синхронизации.
Идем сюда: Гаечный ключ -> Параметры -> Вкладка «Персональные» -> «Вход в Chrome» либо используем быструю ссылку chrome://settings/syncSetup
Вводим параметры вашей ученой записи.
Очень советую выбрать пункт «Синхронизировать все», однако, при желании, можно войти в расширенный режим выбора и настроить параметры синхронизации по своему вкусу.
После этого страница настроек изменится следующим образом:
Шаг 2. Удаляем Хром.
Теперь со спокойной душой закрываем Chrome, идем в Пуск -> Все программы -> Google Chrome -> Удалить Google Chrome и удаляем его. Во избежание всяких ошибок можно удалить папку, в которой был Google Chrome, т.к. он может оставить какие-нибудь файлы. Как найти папку профиля описано у нас на форуме.
Шаг 3. Устанавливаем Хром.
Открываем любой другой браузер, заходим на страницу download.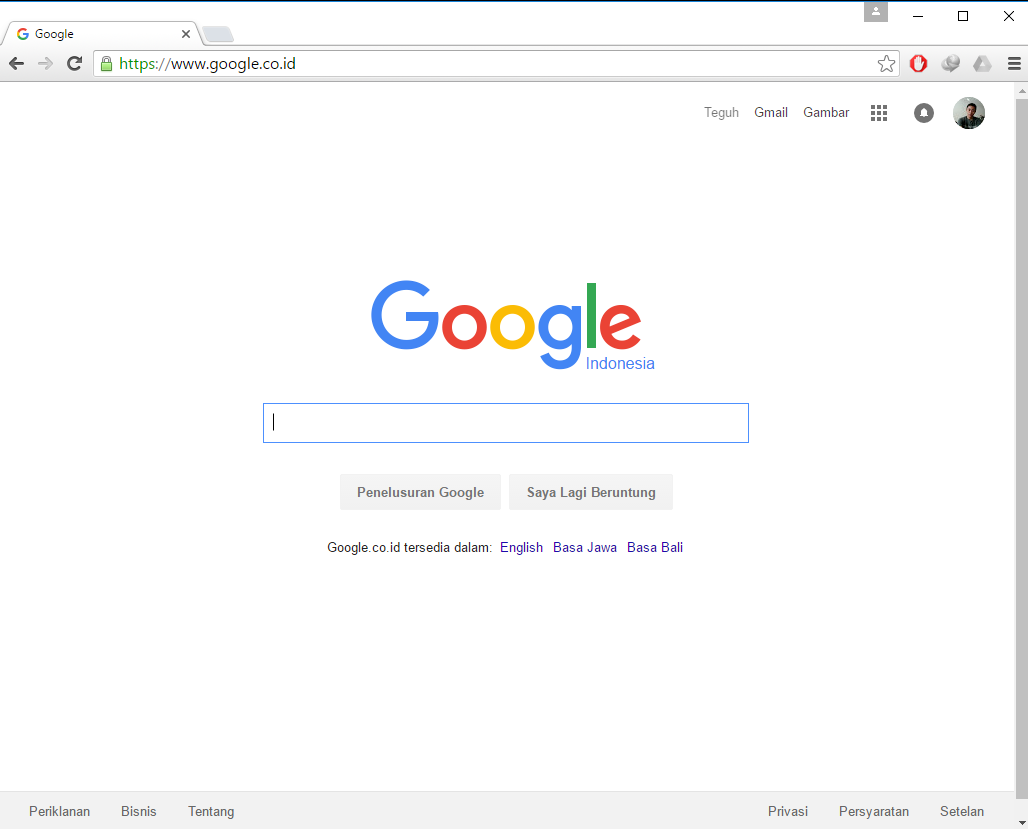 my-chrome.ru и устанавливаем online новенький Хром любого нужного канала (Стабильный, Бета, Dev).
my-chrome.ru и устанавливаем online новенький Хром любого нужного канала (Стабильный, Бета, Dev).
Шаг 4. Возвращаем настройки на место.
Повторяем действия с синхронизацией, все ваши расширения и настройки вернутся.
Надеюсь, после этих действий ошибок у Вас больше не будет.
С уважением, Dimanoid.
P.S. Эта инструкция написана активным участником нашего сообщества — Dimanoid`ом. За что ему большое спасибо.
Как любое устройство, так и программа может повредить свои изначальные настройки и элементы, что приведет к сбою в работе. Логично, самый простой способ исправить это, если мы говорим о браузере – переустановить оный. Как правильно провернуть операцию и не потерять все накопленное непосильным трудом – читайте ниже.
Что потребуется
- установленный браузер Гугл Хром.
Инструкция
Так как браузер от компании Google является если не самым, то точно одним из самых продвинутых и современных продуктов , решение актуальной проблемы не является сложным.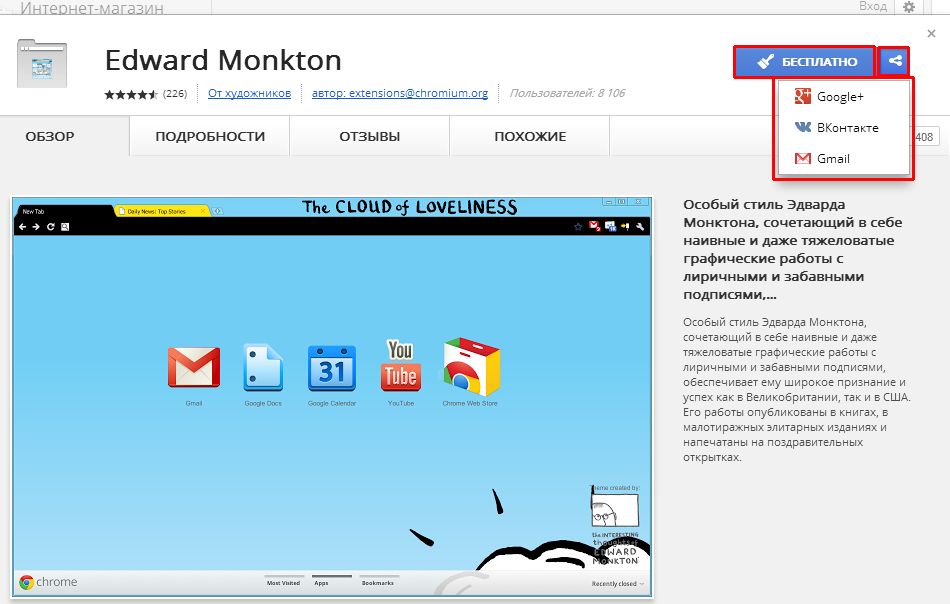 Ваше внимание придется уделить функции «Синхронизация» — одной из самых полезных, но обычно уходящей из-под пристального взгляда пользователей «фишке».
Ваше внимание придется уделить функции «Синхронизация» — одной из самых полезных, но обычно уходящей из-под пристального взгляда пользователей «фишке».
1. Начать следует с ввода «chrome://settings/syncSetup
» (без кавычек) в адресную строку.
Мы выбрали данный способ, дабы обеспечить актуальность инструкции в будущем, ведь версии браузера меняются, соответственно расположение и название кнопок также, однако указанный метод остается актуальным в любой версии программы.
2. Перед вами откроется окно настроек браузера, отвечающих за синхронизацию информации. Вас попросят ввести данные вашей учетной записи Google. Шанс на ее наличие у вас составляет 90%, так как вы пользуетесь ПО от данной компании. Если же вы скрытый протестант и аккаунт заводить до этого момента не желали, теперь вам придется изменить своим принципам.
3. После этого программа откроет диалог, в котором договорится с вами о конкретном «что нужно сохранить» и предоставит список возможной для сохранения на серверах Google информации. Ваша задача — выбрать интересующие пункты (если вам особо нечего скрывать, можете смело выбрать пункт «Синхронизировать все»
Ваша задача — выбрать интересующие пункты (если вам особо нечего скрывать, можете смело выбрать пункт «Синхронизировать все»
).
4. Теперь вам нужно удалить своего пользователя. Зайдите в настройки браузера, в раздел «Пользователи»
, и жмите крестик. После чего смело идите в «Установку и удаление программ»
и удаляйте браузер (здесь вы можете прочитать, как удалить браузер полностью). Теперь установите его заново, опять открывайте раздел синхронизации и введите данные для входа в аккаунт. Готово, все ваши настройки на месте.
Данная функция также позволит вам получить «именно ваш» браузер на рабочем месте или на гостевом компьютере, в котором никто иной не сможет устанавливать свои порядки. Также, вы можете совершить иную полезную информацию для сохранения своих данных — отключить синхронизацию и удалить данные в Google Chrome .
Стоит обратить внимание
Об установке самого известного браузера смотрите здесь.
4.17
out of 5
0
based on 6
voters.
Как переустановить google chrome без потери закладок и паролей
Способы переноса
Перенести закладки из одного Гугл Хрома в другой, который находится на другом компьютере, совершенно несложно. Есть два варианта, которые отличаются способом выполнения и результатом. Ознакомьтесь с каждым и выберите для себя более оптимальный.
Синхронизация закладок между браузерами
Google Chrome отличается большим набором опций в настройках, благодаря чему вы можете подстроить работу браузера под себя. Одной из таких удобных функций является синхронизация. Что она из себя представляет? Если вы входите в свою учетную запись Google, то можете перенести ряд важных данных в другой браузер Хром, где также войдете под своей учетной записью. Синхронизации подлежат:
- закладки;
- пароли с сохраненными сайтами;
- темы;
- история посещений;
- установленные расширения;
- настройки.
Преимуществом синхронизации является то, что вы можете начать работать в браузере на компьютере, а после продолжить работу со смартфона или с другого устройства, не потеряв открытых сайтов и закладки.
Как настроить синхронизацию? Выполните такие последовательные шаги:
- Нажмите в правом верхнем углу на иконку с человечком и войдите в учетную запись Гугл или почту Gmail. Если вы не зарегистрированы на сервере Google, тогда нужно сначала зарегистрироваться.
- Далее открываете «Настройки» через кнопку меню в браузере.
- Выбираете раздел «Пользователи».
- Нажимаете «Включить синхронизацию».
Теперь заходите в другой браузер, входите таким же образом в свой профиль Гугл и тоже включаете синхронизацию. Все данные будут перенесены, в том числе и закладки. Если вы хотите настроить только отдельные функции для синхронизации, то в настройках, раздел «Пользователи», «Дополнительные настройки синхронизации», вы можете управлять данными. Например, перенести только закладки, а историю посещений и пароли от сайтов исключить. Либо выбрать другую удобную схему копирования работы в Гугл Хроме.
Импортировать файл закладок в Google Chrome
Импорт файла закладок
Следующий способ заключается в самостоятельном переносе данных из одного браузера в другой, а именно сохраненного файла с закладками. Называется он импорт закладок. Реализовать его можно также при помощи внутренних инструментов Chrome. Итак, сначала нам нужно сохранить все закладки в отдельном файле на компьютере, а после перенести его на другое устройство и произвести импорт:
Называется он импорт закладок. Реализовать его можно также при помощи внутренних инструментов Chrome. Итак, сначала нам нужно сохранить все закладки в отдельном файле на компьютере, а после перенести его на другое устройство и произвести импорт:
- Запустите Google Chrome.
- Нажмите на три вертикальные точки справа в верхнем углу.
- В выпавшем списке выбираете «Закладки», далее «Диспетчер закладок».
- Переходите на отдельную страницу для управления закладками, нажимаете на кнопку вверху «Управление» и в выпавшем списке выбираете «Экспортировать закладки в файл HTML».
- Указываете место сохранения файла и его название.
- Теперь вам нужно этот файл с закладками перенести на другой компьютер. Для этих целей скопируйте документ и перенесите при помощи флешки или других инструментов, например, почты или облачного хранилища.
- Зайдите в браузер с другого компьютера, куда нужно добавить закладки. Таким же образом войдите в «Диспетчер закладок», нажмите кнопку «Управление», но теперь выберите «Импортировать…».

- Укажите файл с экспортированными закладками.
Браузер считает файл и перенесет самостоятельно сохраненные сайты. Закладки будут отражаться в окне «Диспетчер закладок», а при необходимости вы можете их поместить на панель закладок, включив ее через кнопку меню, пункт «Закладки». Несмотря, на первый взгляд, на довольно сложный способ импорта файла с закладками, он займет у вас не более 10 минут. Если по каким-то причинам произвести синхронизацию не удалось, то обязательно выполните экспорт-импорт данных.
Из Хрома в другие браузеры
Также есть возможность быстро импортировать их в другие браузеры:
- через файл;
- напрямую;
- автоматически.
Гугл-хром сохраняет список сохраненных страниц в обычном html-документе. Его можно запустить в другой программе (Фаерфокс, Опера, Интернет Эксплорер, Майкрософт Эдж и др.) и открыть любую ссылку.
В браузере Гугл Хром, сохраненные страницы хранятся в обычном html-документе, который можно открыть в любом другом браузере
Но можно загрузить весь список на панель закладок нового браузера, чтобы иметь к ним доступ быстро и удобно, как в Хроме.
Из Chrome в Firefox
Шаг 1. Выберите иконку с четырьмя штрихами, щелкнув по ней левым кликом мыши, затем по строке «Закладки».
Выбираем иконку с четырьмя штрихами, щелкнув по ней левой кнопкой мыши, затем по пункту «Закладки»
Шаг 2. Выберите пункт «Показать все закладки».
Выбираем пункт «Показать все закладки»
Шаг 3. Щелкните левым кликом мыши по строке «Импорт и резервные копии». В выпадающем списке выберите импорт из браузера или из файла.
Щелкаем левой кнопкой мыши по строке «Импорт и резервные копии», выбираем подходящий вариант импорта из другого браузера или из файла
Левой кнопкой мышки выделяем файл с закладками, нажимаем «Открыть»
Если выбрали импорт из браузера:
Отметьте браузер, щелкните «Далее».
Поставьте галочку левым щелчком мышки напротив пункта с подходящим пользователем, щелкните «Далее».
Оставьте галочку на пункте «Закладки», по желанию можно оставить и на других пунктах, щелкните «Далее».

После завершения кликните «Готово».
Список страниц появится в библиотеке Фаерфокса.
Список импортируемых закладок из Гугл Хрома в библиотеке Фаерфокса
Из Chrome в Opera
Шаг 1. Перейдите в «Меню» → «Закладки» → «Импорт закладок и настроек», щелкнув по логотипу Опера левым кликом мышки.
Переходим в «Меню», далее «Закладки», затем «Импорт закладок и настроек», щелкнув по логотипу Опера левой кнопкой мышки
Шаг 2. Выберите место импорта из списка, отмечаем галочкой источник данных «Избранное/закладки», щелкните по опции «Импортировать».
Из списка, выбираем место импорта, отмечаем галочкой источник данных «Избранное-закладки», нажимаем на кнопку «Импортировать»
Щелкаем по кнопке «Выберите файл»
Выделяем файл левым щелчком мышки, нажимаем кнопку «Открыть»
Шаг 3. Дождитесь завершения операции, и при желании включите отображение панели в Опере. Нажмите «Готово».
Нажимаем «Готово»
Из Chrome в IE
Шаг 1. Щелкните левой кнопкой мышки по иконке в виде звездочки, обозначающей «Просмотр избранного».
Щелкните левой кнопкой мышки по иконке в виде звездочки, обозначающей «Просмотр избранного».
Щелкаем левой кнопкой мышки по иконке в виде звездочки «Просмотр Избранного»
Шаг 2. Далее кликните левым щелчком мыши по кнопке «Добавить в избранное» → «Импорт и экспорт».
Кликаем левым щелчком мыши по кнопке «Добавить в избранное», затем «Импорт и экспорт»
Шаг 2. Выберите источник импорта – браузер или файл, отметив соответствующий пункт галочкой. Нажмите «Далее».
Отмечаем галочкой источник импорта – браузер или файл, жмем по кнопке «Далее»
Шаг 3. Отметьте пункт «Избранное», нажмите «Далее».
Отмечаем галочкой «Избранное», жмем «Далее»
Шаг 4. Щелкните левой кнопкой мышки по кнопке «Обзор», откройте файл с закладками, нажмите «Далее».
Нажимаем кнопку «Обзор», выбираем файл-html, нажимаем «Далее»
Шаг 5. Выделите папку «Панель избранного», нажмите «Импорт».
Выделяем папку «Панель избранного», нажимаем «Импорт»
Шаг 6.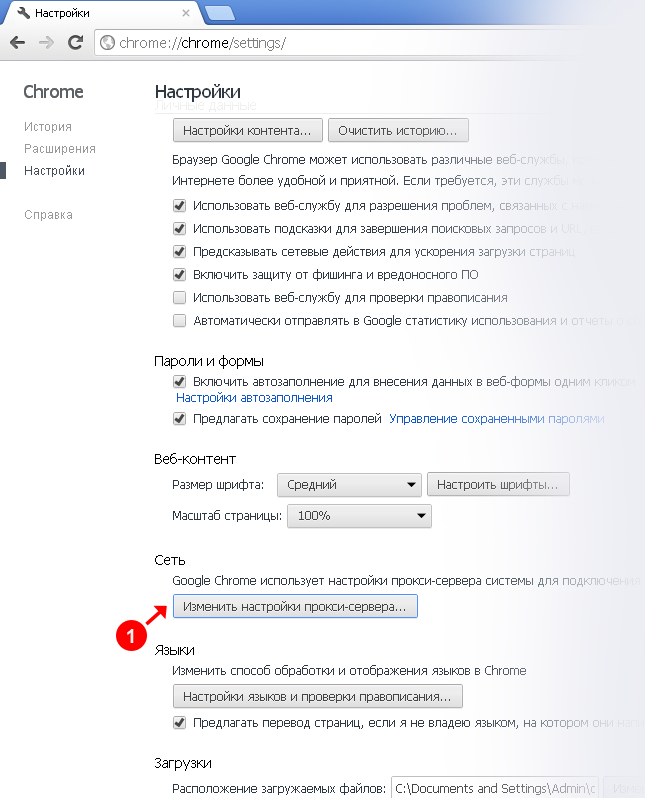 Нажмите «Готово».
Нажмите «Готово».
Нажимаем «Готово»
Просматривайте сохраненный список через «Просмотр Избранного».
Просматриваем сохраненный список через «Просмотр избранного»
Из Chrome в Edge
Шаг 1. Откройте иконку с тремя точками левой кнопкой мышки, щелкните по пункту «Избранное».
Открываем иконку с тремя точками левой кнопкой мышки, щелкаем по пункту «Избранное»
Шаг 2. Выберите «Импорт избранного».
Выбираем «Импорт избранного»
Шаг 3. В открывшемся окне выберите импорт из Хрома или из файла, нажмите на кнопку «Импортировать» в соответствующем разделе.
Выбираем импорт из Хрома или из файла, нажимаем по кнопке «Импортировать» или «Импорт из файла»
Установка
Переустановка Гугл Хром возможна только после загрузки установочного файла. Рекомендуем пользоваться официальным ресурсом разработчика – Google Chrome распространяется бесплатно, и у пользователей нет необходимости искать сторонние версии, которые могут оказаться мошенническим продуктом.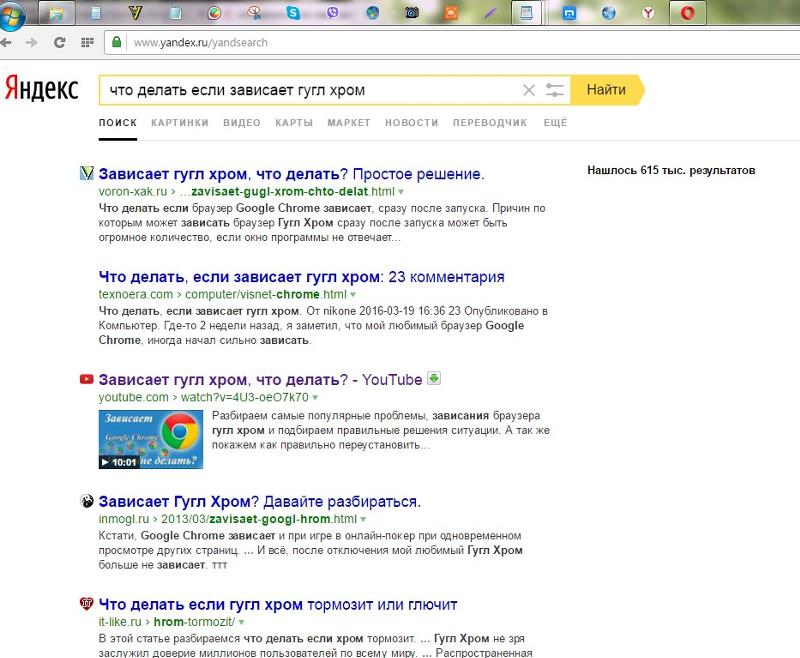
Итак, отвечая на вопрос, как переустановить Google Chrome, сделайте следующее:
- Откройте официальный ресурс;
- На главной странице вы увидите большую синюю кнопку «Скачать»;
- Нажмите на нее – программа автоматически определит параметры устройства и предложит оптимальную версию для загрузки;
- На экран будет выведено пользовательское соглашение – необходимо установить флажок в пункте согласия с приведенной информацией и подтвердить действие нажатием на кнопку «Принять условия и установить»;
Дождитесь, пока на устройство не будет перенесен файл для инсталляции и кликните по нему левой кнопкой мыши дважды;
Запустится мастер установки Google Chrome – дождитесь завершения процесса и нажмите на иконку «Готово».
Теперь вы стали счастливым обладателем свежей программы
Необходимо поговорить о том, как переустановить Google Chrome без потери данных, чтобы не лишиться важной информации
Как восстановить браузер Google Chrome
Восстановление Google Chrome требуется после неаккуратной работы с настройками пользователя, вир.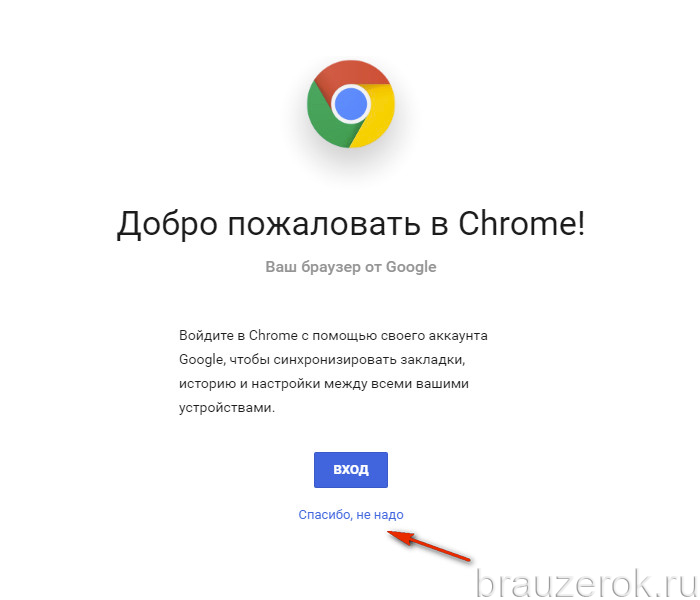
Восстановление Google Chrome требуется после неаккуратной работы с настройками пользователя, вирусной атаки или непреднамеренного удаления приложения. Вопрос, как восстановить Google Chrome, обычно беспокоит неопытных пользователей. Именно им посвящена эта статья, но и профессионалы так же могут найти много полезного.
youtube.com/embed/7T4y2PDFRAQ?feature=oembed» frameborder=»0″ allow=»accelerometer; autoplay; clipboard-write; encrypted-media; gyroscope; picture-in-picture» allowfullscreen=»»/>
Порядок действий
Перед тем как самостоятельно удалить браузер, сначала ознакомьтесь с подробной и в первую очередь правильной переустановкой, которая вернет «второе дыхание» браузеру Гугл и правильно его включит в работу.
Удаление браузера
Процесс переустановки начинается с удаления. Другого варианта быть не может. Как правильно удалить программу? Итак, удалять Google Chrome нужно будет через системную функцию Windows на компьютере:
- Нажмите на копку Пуск.
- Переходите в Панель управления.
- Выбираете раздел «Установка и удаление программ».
- В списке программ находите «Chrome».
- Выделяете программу и вверху нажимаете «Удалить».
- Через несколько секунд браузер будет полностью удален с компьютера.
Очистка системной папки
Очистка системной папки
Не всегда получается полностью удалить Гугл Хром, в результате чего ярлык на Рабочем столе исчезает, а остаточные файлы остаются и в последующем не дают установить заново веб-обозреватель в корректной форме.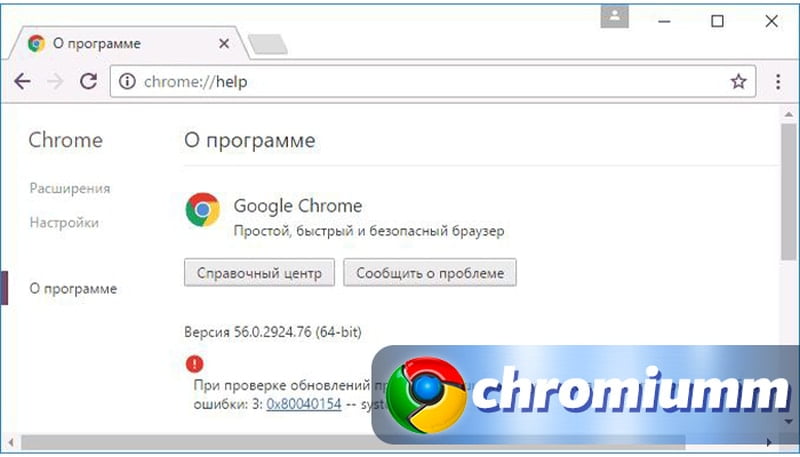 Чтобы вас тоже эта проблема не коснулась, лучше всего перепроверить наличие остаточной информации о неисправной версии браузера и устранить ее:
Чтобы вас тоже эта проблема не коснулась, лучше всего перепроверить наличие остаточной информации о неисправной версии браузера и устранить ее:
- Заходите в «Мой компьютер».
- Локальный диск C.
- Папка «Пользователи», далее «App Date», «Local».
- Здесь находите папку «Google» и удаляете ее.
Если вы не можете найти системную папку «App Date», значит, она скрыта в целях безопасности. Чтобы ее отыскать, измените отображение папок через настройки «Показать скрытые файлы и папки», после чего повторите попытку.
Это еще не все. Данные об удаленных программах часто хранятся и в реестре системе, что тоже может негативно сказаться при повторном скачивании этой же программы. Чтобы почистить реестр выполните такие шаги:
- Откройте командную строку и введите туда следующий ключ: «regedit».
- Нажимаете «Ok», и на экране отображается реестр данных о программах.
- Вам нужно посетить первые три папки – «HKEY_CLASSES_ROOT», «HKEY_CURRENT_USER», «HKEY_LOCAL_MACHINE» и попытаться найти файлы с названием «Google».

- При наличии вручную все удалить.
- По завершению обязательно перезагрузить компьютер.
Чтобы освободить себя от таких сложных процедур, легче воспользоваться специальной утилитой, которая удаляет все остаточные файлы и программы в том числе, а также чистит компьютер. Называется она CCleaner. С ее помощью вы сможете не только чистить систему от мусора и ненужных файлов, но и правильно удалять действующие приложения. Подобное касается и Google Chrome.
Скачивание установочного файла
Теперь нужно установить заново Гугл Хром, поэтому скачайте установочный файл последней версии браузера для вашей версии ОС. Скачать программу бесплатно вы можете на нашем сайте, это быстро и безопасно.
Установка программы
Когда установочный файл загрузится, производите установку в стандартном порядке. Запускаете установочный файл, в открывшемся окне подтверждаете начало установки «Install», далее «Принять и продолжить». В установочном окне будет отражаться процесс установки программы, а при 100% завершении система предложит перегрузить компьютер. Вы можете сделать это сразу, либо позже. Появление ярлыка на Рабочем столе будет говорить об успешной переустановке Google Chrome.
Вы можете сделать это сразу, либо позже. Появление ярлыка на Рабочем столе будет говорить об успешной переустановке Google Chrome.
Настройка параметров
Теперь запускаете браузер и производите настройку программы. С чего необходимо начать? В первую очередь войдите в свой аккаунт Google, а после нажмите на три вертикальные кнопки справа и откройте «Настройки». Что вы можете настроить в браузере для удобной работы:
- Произвести синхронизацию с другими устройствами (раздел «Пользователи» – Включить синхронизацию).
- Настроить процедуру запуска браузера – со стартовой страницы, с новой вкладки, с заданного сайта (раздел «Запуск Chrome»).
- Изменить поисковую систему (раздел «Поисковая система»).

- Отключить рекламу, уведомления и всплывающие окна (Дополнительные настройки – раздел «Конфиденциальность и безопасность», «Настройки сайта»).
Также вы сможете изменить язык, настроить сохранение паролей, внешний вид, указать папку для сохранения файлов – в соответствующих разделах с подобным названием.
Варианты действий
Теперь рассмотрим несколько вариантов, как можно сохранить и не потерять важные данные из Гугл Хрома, при переустановке системы. Каждый из способов отличается сложностью и путем реализации, поэтому ознакомьтесь с ними и выберите для себя подходящий.
С помощью настроек в браузере
Самым удобным и простым способом переноса не только паролей в новую скачанную версию браузера, но и закладок, истории посещений и ранее произведенных настроек – это включить синхронизацию. Что подразумевает данное предложение:
- Откройте Chrome и войдите в свою учетную запись Google (иконка с профилем пользователя размещается в правом верхнем углу).

- Если у вас нет учетной записи в Гугл или почты Gmail, тогда сначала нужно зарегистрироваться. После регистрации входите в аккаунт.
- С главной страницы браузера переходите в «Настройки» через кнопку с тремя вертикальными точками вверху справа.
- В настройках открываете раздел «Пользователи».
- Далее «Включить синхронизацию», подтверждаете свое действие и перезапускаете браузер.
Функция синхронизации позволяет сохранить все важные для вас данные с Гугл Хрома в облаке и при необходимости восстановить их или перенести на другое устройство, если вы снова зайдете в свой профиль.
В опцию синхронизации браузера Хром входит целый список данных, и вы можете настраивать его под себя, то есть что именно вы хотите пересохранить, какие пункты для вас особенно важны. Обычно пользователи устанавливают флажки на такие пункты: пароли, закладки, настройки, история, расширения. Также вы можете активировать пункт «Синхронизировать все» и тогда все данные можно сохранить одним нажатием, а после восстановить во вновь скачанный браузер Google Chrome.
Сохранить пароли Google Chrome ччерез сохранение в папку
Через сохранение в папку
При установке браузера на компьютер, в его системе появляется соответствующая папка «Google Chrome», где содержатся не только системные файлы, но и данные работы программы, в том числе и пароли. То есть достать сохраненные пароли, вы можете из папки на компьютере, а после сохраните эту папку или файл с паролями на флешке, чтобы снова использовать после переустановки. Итак, как достать пароли через системную папку Google:
- Перейти в место сохранения файлов работы браузера Хром на компьютере: C:\Users\Username\AppData\Local\Google\Chrome\User Data\Default. Вместо Username может быть имя пользователи или «Пользователи».
- Скопируйте папку Default и сохраните на флешке, если вы собираетесь переустанавливать систему.
- После переустановки системы скачайте заново браузер и установите его.
- Теперь опять пройдите в системную папку по тому же адресу и подмените действующую папку Default на ту, которую вы ранее сохранили на флешке.

- Система подменит данные, и в новом установленном браузере отобразятся ваши старые пароли, закладки, настройки, история посещений и прочее.
Если вы не можете перейти в папку «App Date» по причине ее отсутствия, значит, вам нужно открыть к ней доступ. Для этого просто в настройках измените параметр отображения файлов «Показывать скрытые папки и файлы», а после повторите попытку.
Альтернативные методы
Есть еще способ, который помогает сохранить данные из браузера Google Chrome. Суть его заключается в экспорте и импорте закладок, паролей, истории и настроек. Реализовать его можно при помощи стандартных инструментов Хрома:
- Запускаете браузер.
- Нажимаете на три вертикальные точки справа вверху.
- Выбираете пункт «Закладки».
- Далее из выпадающего списка «Диспетчер закладок», «Экспорт закладок и настроек».
- Обозреватель перенесет вас на новую страницу, где в активном окне вы сможете выбрать, что именно вы хотите сохранить, а вверху можете указать куда.
 Выбираете HTML-файл.
Выбираете HTML-файл. - Далее указываете место для сохранения на компьютере, потом скидываете на флешку и можете переустанавливать систему.
Когда вы закончите переустановку системы, вам останется скачать и установить браузер. Далее заходите в него таким же образом, через «Диспетчер закладок», только выбираете уже «Импорт закладок и настроек». После чего останется указать ранее сохраненный HTML-файл, с которого подгрузятся все необходимые данные в новую версию Гугл Хрома
Вот так просто вы сможете и переустановить систему и не потерять ничего важного
Перенос настроек браузера Хром с одного компьютера на другой
Как перенести привычные настройки браузера Google Chrome на другой компьютер:
- убедитесь в наличии и работоспособности обозревателя на новом устройстве;
- запустите программу;
- справа вверху отыщите кнопку с профилем;
- нажмите ее;
- в меню выберите «Включить синхронизацию»;
- войдите в один из аккаунтов, данные которого нужно использовать.

Еще одна схема покажет как перенести пользовательские настройки с нескольких аккаунтов Google Chrome на другой компьютер:
Если у Вас остались вопросы или есть жалобы — сообщите нам
- запустите обозреватель;
- в адресной строке напечатайте chrome://flags/;
- в появившейся области отыщите Password export и Password import;
- разрешите обе опции;
- перезапустите программу.
Так как этого недостаточно, чтобы перенести важные настройки Chrome, необходимо:
- в адресной строке ввести chrome://settings/passwords;
- осуществить экспорт паролей на каждом из ПК;
- импортировать коды с одной машины на другую и наоборот;
- в обозревателе выполнить переход в chrome://bookmarks/;
- найти сверху справа кнопку с 3 линиями и нажать их;
- в меню найти «Импорт закладок» и «Экспорт закладок»;
- произвести с этими опциями те же действия, что и с паролями.
Если впоследствии в качестве обозревателя планируется использовать Яндекс. Браузер, то стоит воспользоваться услугами мастера персонализации, который предлагает импортировать параметры из другого обозревателя и помогает с этим.
Браузер, то стоит воспользоваться услугами мастера персонализации, который предлагает импортировать параметры из другого обозревателя и помогает с этим.
Почему не получается сохранить пароли в браузере
Для некоторых пользователей функция «Автозаполнение» является крайне важной, так как они постоянно забывают, или путают местами символы в пароле, в результате чего приходится постоянно пользоваться восстановлением и придумывать новый. Это все ужасно неудобно, поэтому функция автозаполнения решает сразу ряд вопросов
Однако, по разным причинам, данные могут не сохраняться или сам браузер перестал предлагать сохранение паролей. Причин здесь может быть несколько:
- Во-первых, у вас отключена функция «Предлагать сохранение паролей».
- Во-вторых, некоторые сайты внесены в список запрещенных.
- В-третьих, отключены уведомления в браузере.
Нужно сначала проверить, включена ли у вас функция сохранения паролей. Для этого перейдите в настройки, в разделе «Автозаполнение», нажмите на пункт «Пароли» и посмотрите, находится ли в активном положении ползунок (синим цветом). Если функция неактивна, то перетяните ползунок вправо, после чего перезапустите Гугл Хром. Проблема должна быть сразу разрешена.
Если функция неактивна, то перетяните ползунок вправо, после чего перезапустите Гугл Хром. Проблема должна быть сразу разрешена.
Если опция сохранения паролей у вас активирована, но при входе на сайт не подтягивается логин с паролем, то здесь нужно проверить, не внесен ли сайт в список запрещенных. То есть, возможно, вы когда-то входили на этот сайт, но при появлении уведомления о сохранении пароля, нажали «Запретить», специально или по незнанию. В результате этого сайт был добавлен в список исключений. Чтобы исправить ситуацию, войдите в настройки (Автозаполнение – Пароли), и под графой «Сайты с сохраненными паролями», увидите внизу «Сайты, пароли для которых не сохраняются» и удалите из списка запрещенный сайт, а после снова на него войдите, подтвердив сохранение данных.
Также обязательно проверьте, не отключены ли у вас всплывающие уведомления в Google Chrome. Сделать это можно через следующий путь: Настройки (дополнительные) – Конфиденциальность и безопасность – Настройки сайта – Уведомления.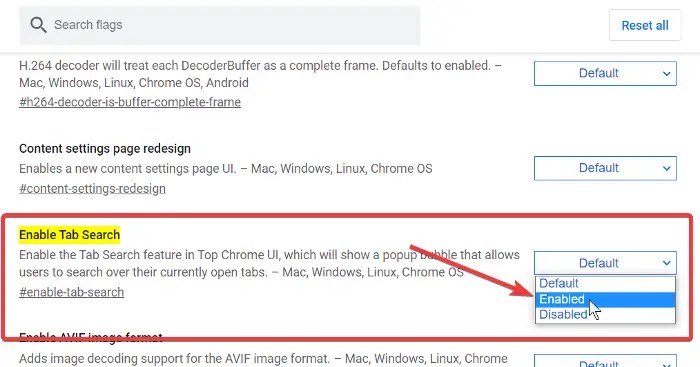
В качестве вывода хочется сказать, что есть ряд сайтов, в которых функция автосохранения исключена
Обычно это касается рабочих серверов и сайтов с важной конфиденциальной информацией. Также хочется отметить, что взлом системы или проникновение третьих лиц в настройки браузера может рассекретить ваши данные для входа на сайт
Поэтому применяйте функцию автосохранения пароля только к страницам, которые не представляют для вас особой важности.
Инструкция
Дело в том, что удалить и заново установить Google Chrome не так-то просто. Этот браузер добавляет в системные папки свои файлы. И если их не стереть, то при повторной инсталляции программы могут вылетать разнообразные ошибки.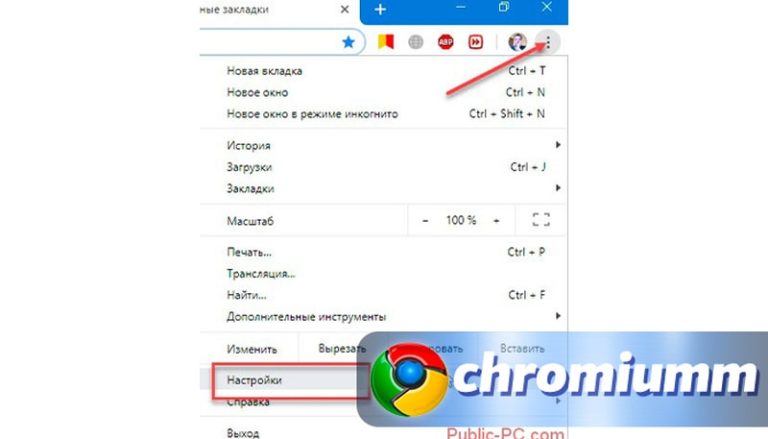
Именно поэтому у пользователей возникают сложности, ведь они просто не знают об этих файлах. Поэтому в данном материале мы расскажем все о том, как правильно удалить веб-обозреватель, а потом его установить (не менее правильно). Начнем мы с классического способа деинсталляции Гугл Хром с компьютера пользователя.
Если вам это потребуется, то сохранить закладки в браузере, воспользовавшись нашей инструкцией.
Удаление с помощью инструментов Windows
В составе этой операционной системы есть превосходный компонент, который позволяет быстро деинсталлировать любую программу. Обычно проблем с ним не возникает. Пока ему не попадется вот такое капризное приложение вроде Google Chrome.
Однако перед тем, как удалять браузер нужно найти данный инструмент. Новички часто теряются во всех настройках операционной системы и не могут определить, что же отвечает за удаление программ. Вот подробная инструкция по этому поводу:
- Нажимаем комбинацию <keybtn>Win</keybtn> + <keybtn>R</keybtn>.

- Выполните команду appwiz.cpl.
- Откроется список установленных программ. Ищем Google Chrome и кликаем по записи правой кнопкой мыши.
- В появившемся контекстном меню выбираем пункт «Удалить».
- По желанию включаем удаление пользовательских данных и подтверждаем выполнение процедуры.
Вот и все. Через несколько секунд веб-обозреватель будет деинсталлирован с вашего компьютера или ноутбука. Теперь можно приступать к следующему шагу нашей процедуры. О нем мы поговорим в следующей главе материала.
А в статье «Как полностью удалить Google Chrome с компьютера» вы найдете инструкции еще и для Mac OS и Linux.
Очистка системной папки с файлами браузера
Как уже говорилось выше, Google Chrome создает в недрах операционной системы папку со своими файлами. Именно этот каталог и мешает при повторной переустановке веб-обозревателя. И поэтому нужно что-то с этим делать.
Но загвоздка заключается в том, что данный каталог надежно спрятан.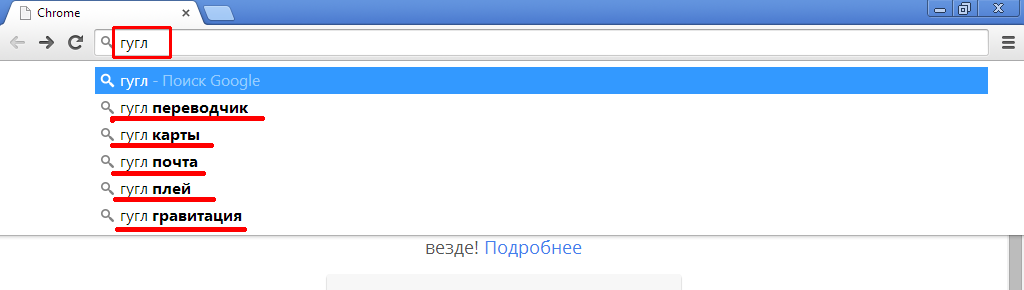 И для начала его нужно найти. Это сделано специально. Для того, чтобы пользователи по ошибке не удалили нужные файлы. Итак, приступим к решению проблемы.
И для начала его нужно найти. Это сделано специально. Для того, чтобы пользователи по ошибке не удалили нужные файлы. Итак, приступим к решению проблемы.
- Для начала нужно запустить «Проводник Windows». Для этого есть специальная кнопка в панели задач или иконка в меню «Пуск».
- Далее в адресной строке проводника вводим %localappdata% и нажимаем на кнопку <keybtn>Enter</keybtn>.
- Ищем каталог под названием и удаляем его.
Вот и все. Теперь все следы веб-обозревателя были стерты из операционной системы. Ничто больше не помешает установке. О которой, кстати, мы поговорим в следующей главе нашего материала.
Установка браузера
Теперь перейдем к процессу инсталляции. Он довольно прост. Однако придется предоставить подробную инструкцию потому, что новички могут не сориентироваться в инсталляторе Google Chrome и наделать ошибок.
Стоит отметить, что практически все современные веб-обозреватели устанавливаются именно так: при помощи Интернет-соединения.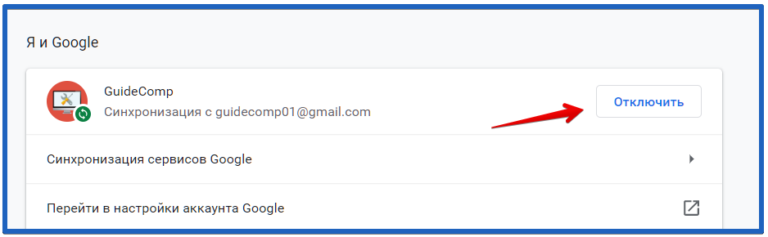 Мастер докачивает необходимые файлы и только после этого начинает инсталляцию. Вот подробная инструкция:
Мастер докачивает необходимые файлы и только после этого начинает инсталляцию. Вот подробная инструкция:
- Открываем альтернативный браузер и переходим на страницу https://www.google.ru/chrome/.
- Далее, нажимаем на кнопку «Скачать Chrome».
- А после этого – на «Принять условия…».
- Далее, запускаем файл ChromeSetup.exe.
Процесс инсталляции будет происходить исключительно в автоматическом режиме.
От пользователя больше ничего не потребуется. После установки браузер запустится автоматически и предложит произвести базовую настройку. Стоит согласиться, поскольку такая настройка сэкономит довольно много времени в будущем. К тому же, автоматическая синхронизация с аккаунтом Гугл никогда не помешает.
А в этом материале изложена инструкция по установке браузера и для других стационарных операционных систем (Mac, Linux).
Загрузка…
Как переустановить Гугл Хром без потери закладок
Некоторые пользователи испытывают необходимость переустановить используемый браузер.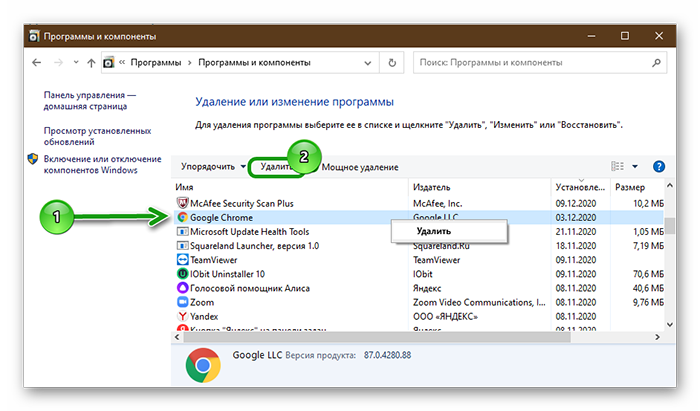 Возможно, предыдущая версия была повреждена и стала некорректно работать. В других случаях, необходимо поменять операционную систему и установить новую версию программы. Каждый раз при переустановке возникает вопрос о переносе своих сохраненных закладок и другой персональной информации. В данной статье рассматривается вопрос, как правильно переустановить веб-обозреватель, не потеряв при этом свои закладки.
Возможно, предыдущая версия была повреждена и стала некорректно работать. В других случаях, необходимо поменять операционную систему и установить новую версию программы. Каждый раз при переустановке возникает вопрос о переносе своих сохраненных закладок и другой персональной информации. В данной статье рассматривается вопрос, как правильно переустановить веб-обозреватель, не потеряв при этом свои закладки.
Разработчиками предусмотрено несколько простых способов переноса закладок между различными дистрибутивами Google Chrome. Например, пользователи могут синхронизировать браузер с серверами Гугл, сохранить все закладки в HTML-документ для последующего импорта или выбрать соответствующий пункт настроек при деинсталляции программы.
Далее в статье подробно рассмотрен каждый из этих методов.
Содержание статьи:
Синхронизация с сервером
С помощью данной функции вы можете получить единые настройки, расширения и интерфейс на всех копиях Google Chrome, установленных на разных компьютерах.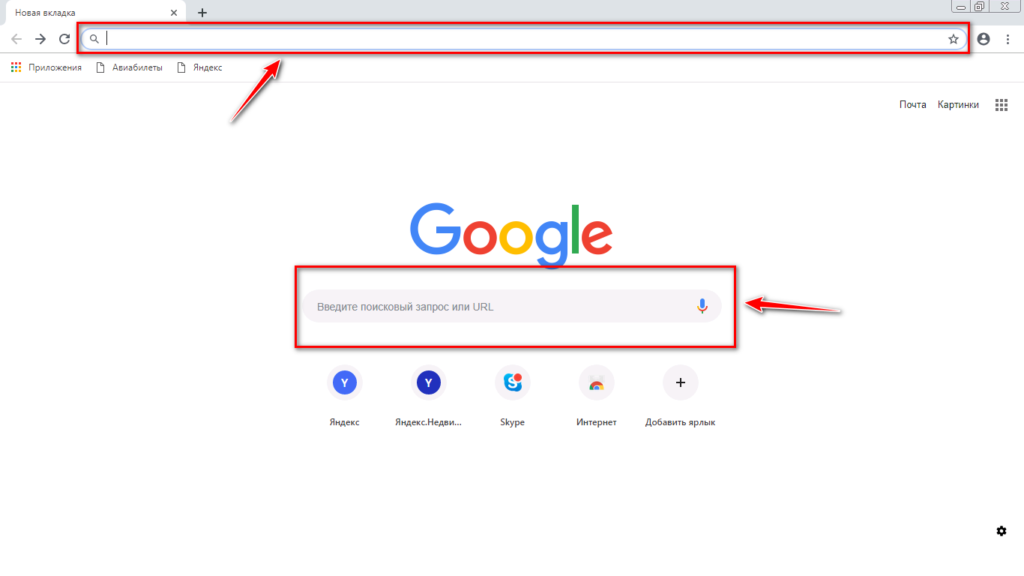 При активной синхронизации все установленные плагины, изменения в настройка, добавленные закладки и введенные пароли автоматически отправляются на специальное облачное хранилище Google раздел, закрепленный за вашим аккаунтом.
При активной синхронизации все установленные плагины, изменения в настройка, добавленные закладки и введенные пароли автоматически отправляются на специальное облачное хранилище Google раздел, закрепленный за вашим аккаунтом.
При каждом запуске браузер Chrome связывается с облаком и подгружает всю недостающую информацию. Таким образом, пользователи могут устанавливать Хром на разных персональных компьютерах или переустанавливать, не опасаясь за потерю каких-либо личных данных.
Для работы данной функции вам потребуется создать свой аккаунт в сети Google и авторизоваться с его помощью в Chrome.
Аккаунт Гугл
Для начала пользователям необходимо зарегистрироваться в системе, создав новую учетную запись. Чтобы сделать это, следуйте представленной инструкции:
- Запустите веб-обозреватель Google Chrome и перейдите по ссылке https://accounts.google.com/signup.
- Заполните представленную анкету. В первую очередь укажите свои персональные данные, а также придумайте логин для электронной почты.

- Составьте пароль для доступа к аккаунту.
- Укажите дополнительные параметры, если захотите. Например, номер телефона будет использоваться системой для обеспечения дополнительной безопасности вашей учетки.
- Введите капчу.
- Внимательно прочитайте условия лицензионного соглашения пользователя и ознакомьтесь с политикой конфиденциальности, перейдя по соответствующим гиперссылкам. Установите отметку в знак своего согласия с данным пунктами.
- Кликните по кнопке «Далее».
Теперь у вас есть своя личная учетка в системе, которую вы можете использовать для авторизации на ресурсах Gmail, YouTube, GoogleDrive, а также для синхронизации конфигураций своего обозревателя.
Вход в систему
Теперь вам необходимо войти в браузер, используя созданный аккаунт. Для этого вызовите панель быстрого доступа к функциям Chrome и в открывшемся ниспадающем меню выбрать раздел с названием «Settings» («Настройки»).
Откроется новая страничка, содержащая множество настроек параметров работы Гугл Хром. Здесь пользователям нужно найти раздел, который называется «Вход» («Log in»).
Здесь пользователям нужно найти раздел, который называется «Вход» («Log in»).
Введите придуманные и недавно зарегистрированные адрес электронной почты и пароль, чтобы войти. Теперь вам станет доступен раздел «Дополнительные настройки синхронизации» («Advanced sync settings»). Откройте его.
Выберите те типы данных, которые вы хотите дублировать на облачном хранилище (не необходимости вы можете изменить параметры шифрования передаваемой информации) и нажмите «Ok».
После этих действий браузер немедленно установит связь с сервером и передаст ему все указанные вами настройки.
После переустановки веб-обозревателя Google Chrome вам потребуется снова авторизоваться, после чего с сервера будут подгружены все сохраненные данные.
Экспорт и импорт закладок
Если вы не очень доверяете синхронизации или не хотите регистрироваться в сети, вы можете дополнительно сделать бекап ваших закладок. С помощью стандартных инструментов Google Chrome пользователи имеют возможность сохранять все свои закладки в специальные файлы с расширением HTML.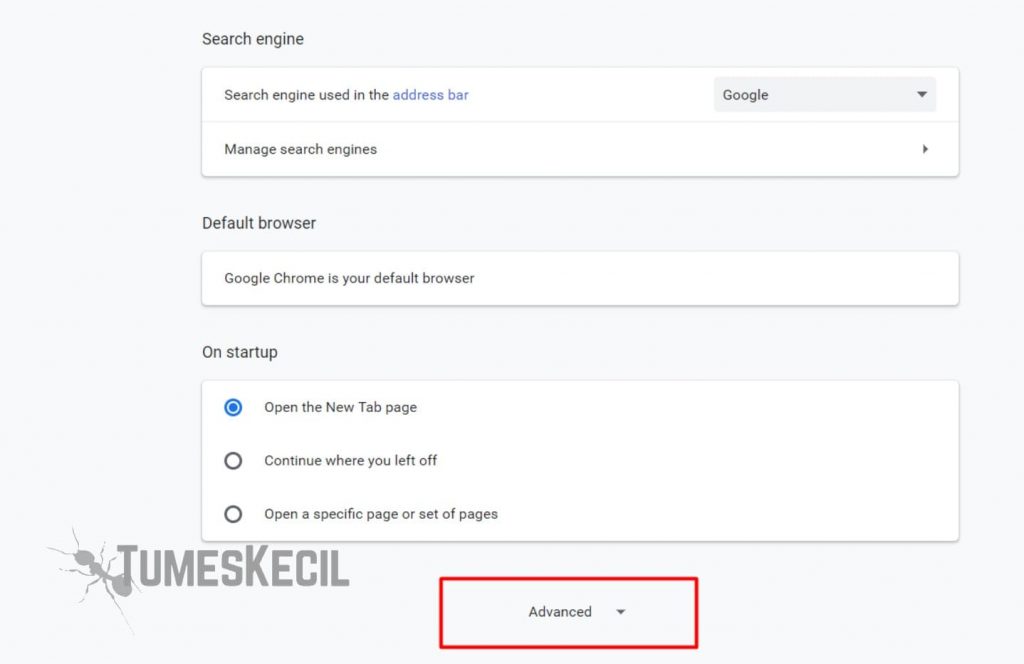
Аналогичным образом браузер может считывать информацию с документа, подгружая хранимые на нем избранные страницы.
Для этого, чтобы создать HTML-бекап, вам потребуется сделать следующее:
- Запустите интернет-браузер Гугл Хром.
- Вызовите панель управления с помощью соответствующего значка, который располагается справа от строки адресации.
- В ниспадающем списке наведите курсор на пункт «Закладки» («Bookmarks»).
- Выберите раздел «Диспетчер» («Bookmarks manager»).
- Откроется меню со списком всех ваших избранных страниц. Над списком находится кнопка «Управление» («Manage»). Нажмите на нее.
- Выберите самое последнее действие («Экспортировать в HTML»).
- В новом окне выберите имя и месторасположение ХТМЛ-файла.
После переустановки Google Chrome вам будет необходимо открыть Диспетчер, как в предыдущей инструкции, в меню управления выбрать функцию «Импортировать из HTML» и указать предварительно подготовленный бекап данных.
Удаление обозревателя
После того как вы сохранили все нужные вам данные и синхронизировали Хром с сервером, можно приступать к деинсталляции программы. Чтобы сделать это, выполните действия, указанные в данной инструкции:
- Вызовите меню «Пуск» с помощью кнопки Win на клавиатуре. Вы также можете воспользоваться кнопкой с изображением четырехцветного флага в левой стороне панели быстрого доступа Windows.
- Откройте «Панель Управления».
- Перейдите в раздел, который называется «Программы».
- Запустите утилиту «Удаление программы».
- В представленном списке установленного программного обеспечения необходимо найти Гугл Хром.
- Выделите его кликом мыши и щелкните по кнопке «Удалить», которая появится над перечнем.
- Если вы хотите сохранить все свою персональную информацию, уберите отметку напротив пункта «Также удалить данные о работе в интернете».
Установка Хром
После того, как предыдущая версия Хром будет деинсталлирована с вашего персонального компьютера, вам потребуется загрузить установщик нового дистрибутива. Это можно сделать на официальной сайте обозревателя, перейдя по ссылке https://www.google.ru/chrome/browser/desktop/.
Это можно сделать на официальной сайте обозревателя, перейдя по ссылке https://www.google.ru/chrome/browser/desktop/.
Нажмите на голубую кнопку «Скачать», и запустите сохраненный exe-файл. Подождите, пока актуальная версия Хром будет установлена на ваш ПК. После установки вы можете включить синхронизацию или импортировать закладки из заранее подготовленного ХТМЛ-документа.
Статья была полезна?
Поддержите проект — поделитесь в соцсетях:
Как удалить и переустановить Chrome
Google Chrome — один из самых популярных веб-браузеров не зря. Он доступен во всех мобильных и настольных операционных системах, синхронизирует ваши закладки и историю на разных устройствах и постоянно обновляется, чтобы оставаться самым быстрым из доступных браузеров.
Он доступен во всех мобильных и настольных операционных системах, синхронизирует ваши закладки и историю на разных устройствах и постоянно обновляется, чтобы оставаться самым быстрым из доступных браузеров.
Однако Chrome иногда может вызывать проблемы. Он может начать давать сбой в середине сеанса или вообще перестать работать. Иногда он отказывается открываться или может отображать сообщение об ошибке, когда вы его открываете.Когда возникают эти проблемы, лучшим решением является удаление всех данных Google Chrome с вашего компьютера и переустановка браузера.
Вы также можете обнаружить, что просто устали от использования Google Chrome. Вы можете выйти из экосистемы Google, чтобы переключиться на экосистему Apple, или вы можете захотеть повысить свою конфиденциальность, переключившись на Firefox.
В любом случае есть разные способы удалить и переустановить Google Chrome. Эта статья объяснит большинство из них в зависимости от вашей ОС.
Как удалить Chrome в Windows
Чтобы удалить Chrome в Windows, закройте все окна Google Chrome. Затем выполните следующие действия:
Затем выполните следующие действия:
- Нажмите кнопку «Пуск» Windows в нижнем левом углу экрана.
- Начните вводить Панель управления и в открытом меню «Пуск» щелкните приложение «Панель управления», когда оно появится.
- Щелкните Удаление программы под меню Программы .
- Найдите Google Chrome , нажмите кнопку Удалить в верхней части окна.
Убедитесь, что вы отметили Также удалите данные просмотра , когда вас об этом попросят. Это навсегда удалит все ваши закладки, историю, кеш и другие временные файлы. Некоторые из них могут вызывать сбои в работе вашего Chrome, поэтому их необходимо удалить.
Продолжите процесс удаления. После полного удаления браузера вы сможете получить самую новую версию в Интернете.
Откройте другой браузер. Вы можете использовать Edge, браузер Microsoft по умолчанию.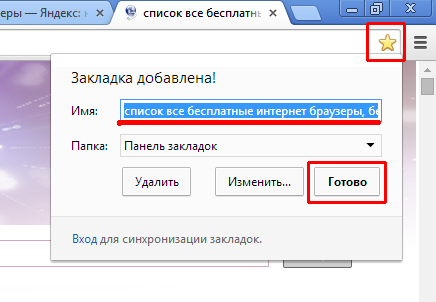
Загрузите Google Chrome
Перейдите по ссылке https://www.google.com/chrome/. Нажмите кнопку Загрузить Chrome . Дождитесь завершения загрузки.
Заходим в папку загрузки и запускаем ChromeSetup.exe . Следуйте инструкциям и продолжайте установку.
Если вы выполнили все шаги правильно, у вас должен быть новый работающий Google Chrome на вашей Windows.
Как переустановить Google Chrome на Mac
Переустановка Google Chrome на Mac выполняется аналогичным образом:
- Найдите приложение Google Chrome в папке приложений.
- Перетащите приложение в корзину Trash .
- Теперь щелкните меню « Перейти, » вверху экрана и выберите « Перейти к папке » из раскрывающегося списка.
- Введите «~ / Library / Google» и выберите Go . Откроется окно, содержащее каталог GoogleSoftwareUpdate .

- Переместите также каталог GoogleSoftwareUpdate в корзину Trash . Это удалит все ваши настройки, закладки и историю просмотров из macOS.
Если вы хотите снова установить Google Chrome, вам необходимо:
- Откройте Safari или любой другой браузер, отличный от Chrome, который вы установили на свой Mac.
- Введите «google.com/chrome»
- Перейдите к Загрузите и затем выберите Для персонального компьютера . Веб-сайт перенесет вас на страницу загрузки.
- Нажмите кнопку Загрузить Chrome , и начнется загрузка установщика. Вам, вероятно, придется согласиться с условиями, прежде чем вы начнете.
- Когда загрузка файла завершится, перейдите в каталог загрузки и найдите его — имя файла должно быть googlechrome.dmg . Вы можете подождать минуту или две, чтобы он загрузил все.
- Просто перетащите значок Google Chrome в каталог Applications .
 Это должно автоматически установить Google Chrome, и он появится в папке Applications .
Это должно автоматически установить Google Chrome, и он появится в папке Applications .
Как удалить Google Chrome на iOS
Если вы хотите переустановить Chrome на iOS, вам необходимо выполнить следующие действия:
- Нажмите и удерживайте значок Google Chrome , пока на нем не появится маленький x левый верхний угол большинства приложений.
- Выберите x или Удалить и согласитесь удалить Chrome и все его данные.
- Нажмите кнопку «Домой» или проведите пальцем вверх, чтобы вернуть остальные приложения в нормальное состояние.
Как установить Google Chrome на iOS
- Найдите App Store в меню приложения и введите Google Chrome в строке поиска.
- Нажмите Получите и нажмите Установите .
А как насчет Android?
К сожалению, удалить Chrome можно не всегда. Если на вашем устройстве Android уже есть встроенный Google Chrome, удалить его нельзя, и вам придется искать другой способ исправить любые неисправности.
Если на вашем устройстве Android уже есть встроенный Google Chrome, удалить его нельзя, и вам придется искать другой способ исправить любые неисправности.
Узнайте, можно ли переустановить Google Chrome, выполнив следующие действия:
- Перейдите в приложение Settings на Android.
- Выберите приложения или приложения .
- Найдите Chrome в списке и коснитесь его.
- Нажмите «Отключить», если у вас нет возможности удалить Chrome.
Если вы видите кнопку Удалить , значит, вы можете удалить браузер.
Чтобы переустановить Chrome, зайдите в Play Store и найдите Google Chrome. Просто нажмите «Установить» и подождите, пока браузер установится на вашем Android-устройстве.
Часто задаваемые вопросы
Если я удалю и повторно установлю Chrome, потеряю ли я все свои сохраненные данные?
Да. Все ваши сохраненные пароли, история поиска, избранное и кеш браузера будут удалены при переустановке Chrome. К счастью, вы можете войти в систему, используя адрес электронной почты и пароль, которые вы использовали ранее для восстановления большей части этих данных.
К счастью, вы можете войти в систему, используя адрес электронной почты и пароль, которые вы использовали ранее для восстановления большей части этих данных.
Если у меня Chromebook, могу ли я удалить и переустановить приложение Chrome?
Не совсем, есть способы поставить u003ca href = u0022https: //www.techjunkie.com/install-macos-osx-chromebook/u0022u003enew OS на Chromebooku003c / au003e. Гораздо более простое решение — очистить кеш и файлы cookie из меню настроек браузера, если это вызывает у вас проблемы.
Как переустановить Google Chrome на ПК и Mac
Вам может потребоваться переустановка браузера Google Chrome, если он испытывает проблемы или если вы не можете получить доступ к меню настроек в Chrome.
Переустановите браузер Google Chrome
Большинство проблем с браузером Chrome можно решить, перезапустив Chrome, очистив кеш браузера, обновив Chrome и сбросив настройки браузера Chrome по умолчанию.
Все вышеперечисленные параметры доступны в меню настроек Chrome, к которому можно легко получить доступ, щелкнув значок меню с тремя точками, расположенный в правом верхнем углу экрана.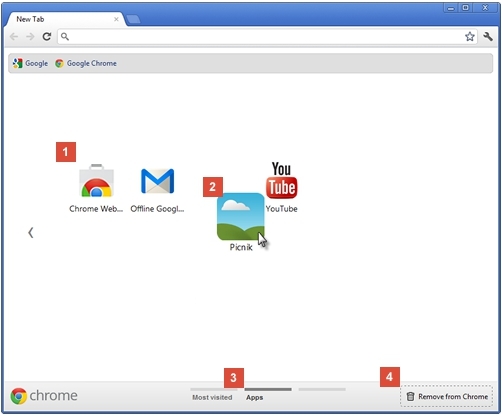
Если вы не можете получить доступ к меню настроек Chrome или не можете решить проблемы с помощью других методов, вероятно, установка браузера Chrome на вашем компьютере была повреждена.
В таком случае единственный способ исправить браузер Chrome — это удалить Google Chrome и повторно установить его на свой компьютер.
1. Действия по переустановке Google Chrome на ПК с Windows
Убедитесь, что все вкладки браузера Chrome закрыты, и выполните следующие действия, чтобы переустановить браузер Chrome на ПК с Windows.
1. Откройте «Настройки» на вашем компьютере с Windows и нажмите «Приложения».
2. На следующем экране введите Chrome в строке поиска> щелкните Google Chrome в результатах поиска и нажмите кнопку «Удалить».
3. После удаления Chrome перейдите на веб-сайт Google Chrome и загрузите последнюю версию браузера Google Chrome на свой компьютер.
4. Выберите расположение файла ChromeSetup.exe на вашем компьютере и нажмите «Сохранить».
5. Дважды щелкните загруженный файл ChromeSetup.exe.
6. Подождите, пока браузер Google Chrome будет установлен на вашем компьютере с Windows.
После установки браузера Chrome вы можете добавить значок Chrome на панель задач для быстрого доступа к браузеру.
2. Действия по переустановке Google Chrome на Mac
Выполните следующие действия, чтобы переустановить браузер Chrome на Mac.
1. Щелкните значок Finder на вашем Mac.
2. На экране Finder щелкните «Приложения» на левой панели. На правой панели щелкните правой кнопкой мыши Google Chrome и выберите опцию «Переместить в корзину» в контекстном меню.
3. После удаления Chrome перейдите на веб-сайт Google Chrome, чтобы загрузить последнюю версию Google Chrome на свой компьютер.
4. Откройте загруженный файл googlechrome.dmg, дважды щелкнув по нему.
5. Переместите Google Chrome в папку приложений на Mac.
Теперь вы обнаружите, что браузер Chrome переустановлен и готов к использованию на вашем Mac.
Если Google Chrome не работает после переустановки
Если после переустановки браузера у вас возникли проблемы с браузером Chrome, вполне вероятно, что вредоносное ПО или мошенническая программа мешает правильному функционированию браузера Chrome на вашем компьютере.
В таком случае вы можете попытаться удалить вредоносное ПО, загрузив Chrome Cleanup Tool.
Если это не помогает, загрузите компьютер в безопасном режиме и попробуйте удалить вредоносное ПО с помощью антивирусного программного обеспечения, установленного на вашем компьютере.
Вы также можете ознакомиться с этим руководством: Удаление вредоносных программ с помощью Защитника Windows в автономном режиме.
Связанные
Как полностью удалить и переустановить Google Chrome — wintips.org
Google Chrome — очень популярный интернет-браузер, но иногда он сталкивается с проблемами, которые делают его нестабильным.В таких случаях единственное решение — полностью удалить и переустановить Chrome с нуля. Из этого туториала Вы узнаете, как полностью удалить Google Chrome с компьютера и заново установить любимый браузер.
Это руководство может исправить многие проблемы и проблемы Chrome, например:
- Google Chrome вообще не открывается.
- В Google Chrome возникают сбои или низкая производительность.
- Google Chrome отображает сообщение об ошибке «Ваши настройки не могут быть прочитаны» при запуске.
- Рекламы постоянно появляются в Google Chrome после заражения рекламным ПО.
Как полностью удалить Google Chrome в Windows. (Все версии)
Важно: Имейте в виду, что если вы выполните эту процедуру, вы потеряете всю информацию вашего личного профиля, хранящуюся в Google Chrome, включая закладки, пароли, настройки и т. Д. Выполняйте эту процедуру под свою ответственность, если ни одно из других решений не имело никакого эффекта.
Д. Выполняйте эту процедуру под свою ответственность, если ни одно из других решений не имело никакого эффекта.
Предложения перед продолжением удаления Chrome с компьютера:
- Удалите текущий профиль Chrome и посмотрите, поможет ли это решить проблемы Chrome. Инструкции по удалению сохраненного профиля Chrome можно найти в этой статье.
- Сделайте резервную копию ваших закладок. {Как сделать резервную копию и восстановить закладки Chrome (Избранное)}
Шаг 1. Удалите Google Chrome с компьютера.
1. Перейдите в Панель управления Windows и откройте Программы и компоненты ( Установка и удаление программ , если у вас Windows XP).Если вы не знаете, как это сделать, вот что вам нужно сделать:
- Нажмите клавиши « Windows » + « R », чтобы загрузить диалоговое окно Run .

- Введите « appwiz.cpl» и нажмите Введите .
2. В списке программ выберите Google Chrome и нажмите Удалить .
Шаг 2. Включите просмотр скрытых файлов.
Перед выполнением следующего шага необходимо включить просмотр скрытых файлов. Для этого перейдите по ссылке:
- Пуск > Панель управления > Параметры папки . (В Windows 10 найдите « File Explorer Option s»)
- Щелкните вкладку View .
- Щелкните (отметьте) опцию Показать скрытые файлы, папки и диски и
- Снимите отметку Скрыть защищенные системные файлы .
- Нажмите ОК.
Шаг 3. Удалите папки «Chrome» с вашего компьютера.
Перейдите в следующие места и удалите (или переименуйте) существующие там папки « Chrome ».
Windows 8,7, Vista:
- C: \ Users \
\ AppData \ Local \ Google \ Chrome - C: \ Program Files \ Google \ Chrome
Windows XP:
- C: \ Documents and Settings \
\ Local Settings \ Application Data \ Google \ Chrome - C: \ Program Files \ Google \ Chrome
Как переустановить Google Chrome.
Метод 1. Использование Центра загрузки Chrome.
1. В любом другом работающем браузере (например, Internet Explorer, Mozilla Firefox и т. Д.) Перейдите на https://www.google.com/intl/en/chrome/browser/desktop/
2. Нажмите Загрузить Chrome и следуйте инструкциям на экране, чтобы завершить установку.
Метод 2. Установите новую копию Google Chrome для всех учетных записей пользователей на вашем компьютере.
1. В любом другом работающем браузере (например, Internet Explorer, Mozilla Firefox и т. Д.) Загрузите и запустите альтернативный (автономный) установщик Google Chrome для всех учетных записей пользователей.
2. По завершении установки запустите Google Chrome.
Вот и все!
Если эта статья была для вас полезна, поддержите нас, сделав пожертвование. Даже 1 доллар может иметь огромное значение для нас в наших усилиях по продолжению помощи другим, сохраняя при этом этот сайт бесплатным: если вы хотите, чтобы оставался постоянно защищенным от вредоносных угроз, существующих и будущих , мы рекомендуем вам установите Malwarebytes Anti-Malware PRO , нажав ниже (мы
действительно зарабатываете комиссию от продаж, произведенных по этой ссылке, но без каких-либо дополнительных затрат для вас.У нас есть опыт работы с этим программным обеспечением, и мы рекомендуем его, потому что оно полезно и полезно):
Полная защита домашнего ПК — Защитите до 3 ПК с помощью НОВОГО Malwarebytes Anti-Malware Premium!
Как установить, удалить или переустановить браузер Google Chrome
Последнее обновление 21 декабря 2020 г., автор: uzma
Google Chrome, в значительной степени основанный на открытом исходном коде Chromium от Google, является самым популярным веб-браузером в Windows, Mac OS, Android, iPhone и iPad.Здесь я расскажу, как установить, удалить или переустановить браузер Google Chrome?
Как установить Google Chrome на Windows 10?
- Откройте любой веб-браузер, например Microsoft Edge, введите в адресной строке «google.com/chrome» и нажмите Enter.
- Щелкните Загрузить Chrome > Принять и установить > Сохранить файл.
- По умолчанию установщик будет помещен в вашу папку «Загрузки» (если вы не укажете существующему веб-браузеру загружать файлы в другом месте).
- Перейдите в соответствующую папку в проводнике, дважды щелкните « Chrome Setup », чтобы открыть файл, а затем нажмите кнопку «Выполнить».
- Когда вас побуждают разрешить этому приложению вносить изменения в ваше устройство, нажмите « Да, ». Google Chrome начнет установку и автоматически откроет браузер по завершении.
- Теперь вы можете войти в свою учетную запись Google, настроить свой веб-браузер и начать использовать Chrome, как и вы.
Как удалить Google Chrome в Windows 10?
Откройте меню «Пуск», выбрав логотип Windows на панели задач и затем щелкнув значок «Настройки».
- Во всплывающем меню щелкните « Apps ».
- Прокрутите список « Приложения и функции », чтобы найти Google Chrome.
- Щелкните «Google Chrome», а затем нажмите кнопку « Удалить ».
- Вам будет предложено нажать вторую кнопку « Удалить », что завершит процесс удаления.
Windows 10 сохранит информацию вашего профиля, закладки и историю.
Как установить Google Chrome на Mac?
- Начните с загрузки установщика Chrome. Откройте любой веб-браузер, введите в адресной строке «google.com/chrome» и нажмите Enter.
- Теперь загрузите Chrome для Mac > Сохранить файл > Нажмите ОК . Откройте папку загрузок и дважды щелкните файл « googlechrome.dmg ».
- Во всплывающем окне перетащите значок Google Chrome прямо в папку «Приложения» под ним.
- Теперь вы можете открыть Google Chrome из папки приложений или с помощью поиска Apple Spotlight.
Как удалить Google Chrome на Mac?
- Убедитесь, что Chrome выключен. Вы можете сделать это, щелкнув правой кнопкой мыши значок Chrome и выбрав кнопку « Пропустить ».
- Щелкните значок папки «Приложения», чтобы получить доступ ко всем установленным приложениям.
- Поместите значок « Google Chrome » в корзину и перетащите его.
- macOS будет хранить файлы Chrome в некоторых каталогах, пока вы не выбросите их из корзины. Вы можете сделать это, щелкнув правой кнопкой мыши корзину и выбрав « Очистить корзину ».
- Или вы можете открыть Finder, щелкнув « Applications ». Вам все равно нужно будет нажать правой кнопкой мыши на корзине и выбрать « Очистить корзину », чтобы удалить все файлы с вашего компьютера.
Как установить Google Chrome на iPhone и iPad?
- Откройте магазин приложений для своего iPhone или iPad, выбрав значок « App Store ».
- Кроме того, вы можете использовать Spotlight Search, чтобы найти «App Store», а затем щелкнуть по нему, когда появится значок.
- Выберите вкладку « Search » в правом нижнем углу и введите « Chrome » в верхней строке поиска. Нажмите кнопку «Получить» рядом с Google Chrome, а затем нажмите « Установить ».
- Введите свой пароль Apple ID и нажмите « Войти » или подтвердите свою личность с помощью Touch ID или Face ID. Chrome начнет установку, и после завершения на главном экране появится значок.
Как удалить Google Chrome на iPhone и iPad?
- Нажмите и удерживайте значок Chrome, пока значок не начнет двигаться.
- Обратитесь к « X », который отображается в верхнем левом углу символа Chrome, а затем выберите « Удалить ».
- Он также удалит всю информацию, закладки и историю из вашего профиля.
Как установить Google Chrome на Android?
- Google Chrome предустановлен на большинстве устройств Android.
- Если по какой-либо причине он не был установлен, откройте значок « Play Store » в списке приложений, проведя пальцем снизу экрана, чтобы открыть список приложений.
- Прокрутите вниз , чтобы выбрать « Play Store », или найдите его в строке поиска в верхней части списка приложений.
Коснитесь строки поиска вверху и введите «Chrome», а затем коснитесь «Установить»> «Принять».
Как удалить Google Chrome на Android?
Поскольку это предварительно установленный браузер на Android по умолчанию, установить Google Chrome невозможно. Однако, если вы хотите удалить его из списка приложений на своем устройстве, вы можете вместо этого отключить Google Chrome.
- Для этого откройте приложение « Settings », дважды проведя вниз от верхнего края экрана, чтобы открыть полное меню уведомлений, а затем нажмите на значок шестеренки.
- Вы также можете провести пальцем вниз по экрану, чтобы открыть панель приложений, и прокрутите вниз, чтобы выбрать « Настройки ».
- Затем выберите « Приложения и уведомления ».
- Если вы не видите Chrome в разделе « Недавно открытые приложения », нажмите « Просмотреть все приложения ».
Независимо от того, какую операционную систему вы используете, Google Chrome — один из самых быстрых и часто используемых браузеров.Последняя версия браузера Microsoft Edge также основана на программном обеспечении Google Chromium.
Сообщите нам, где и как вы устанавливаете Chrome, и как мы можем упростить вам работу в Интернете.
Как переустановить Chrome в Windows?
Чтобы установить Chrome в Windows, закройте все окна Google Chrome. Затем выполните следующие действия:
- Нажмите кнопку «Пуск» в правом нижнем углу экрана.
- Начните вводить « Control Panel », как только откроется меню «Пуск».Когда он предлагает вариант панели управления, выберите его, чтобы открыть окно.
- Найдите меню « Программы» и выберите «Удалить программу». В этот момент вы увидите краткое изложение программ.
- Найдите значок Google Chrome и нажмите кнопку «Удалить» в верхней части окна.
- Убедитесь, что вы также удалили данные просмотра, когда спросите. Это приведет к безвозвратному удалению всех ваших закладок , истории , кеша и других временных файлов.Некоторые из них приводят к сбоям в работе вашего Chrome, поэтому их необходимо удалить.
- Продолжите процесс удаления. Завершив работу в браузере, вы сможете получить последнюю версию в Интернете.
- Откройте другой браузер. Вы можете использовать Edge по умолчанию для браузера Microsoft.
- Иди сюда.
- Нажмите кнопку Загрузить Chrome .
- Дождитесь завершения загрузки.
- Перейдите в папку «Загрузки» и запустите ChromeSetup.exe .
- Следуйте инструкциям и продолжайте установку.
Если вы выполнили все шаги правильно, у вас должен быть новый работающий Google Chrome в Windows.
Как переустановить Google Chrome на Mac?
Переустановка Google Chrome на Mac выполняется по аналогичной методике:
- Откройте папку Applications .
- В окне приложений найдите приложение Google Chrome.Иногда его легко увидеть в папке «Приложения», но можно переместить в другой каталог. Если вы не сразу появляетесь в приложениях, вы можете использовать панель поиска, чтобы сразу найти приложение.
- Щелкните значок Google Chrome и перетащите его в корзину. Это приведет к удалению Google Chrome из MacOS , но не информации вашего профиля. Делать это нужно вручную.
- Щелкните меню «Перейти», а затем выберите «Перейти в папку».
- Введите «/ Библиотека / google » и выберите «Пуск».
- Откроется окно, содержащее каталог обновлений программного обеспечения Google.
- Также переместите каталог обновлений программного обеспечения Google в корзину. Это удалит все ваши настройки, закладки и историю просмотров из Mac OS.
Как переустановить Google Chrome?
- Откройте Safari или любой другой браузер, отличный от Chrome, который вы установили на свой Mac.
- Введите «google.com/chrome»
- Перейдите в раздел «Загрузить» и выберите «Персональный компьютер».Веб-сайт перенесет вас на страницу загрузки .
- Нажмите кнопку «Загрузить Chrome», и этот установщик начнет загрузку. Перед тем, как начать, вам нужно будет согласиться с правилами.
- Когда загрузка файла завершится, перейдите в каталог загрузки и найдите его — имя файла должно быть googlechrome.dmg . Вы можете подождать минуту или две, чтобы скачать все.
- Просто перетащите значок Google Chrome в каталог приложений. Он должен установить Google Chrome автоматически, и он появится в папке Applications .
Посетите еще, если хотите: AmazeInvent
Как переустановить Google Chrome на iOS?
Если вы хотите установить Chrome на iOS, вам необходимо выполнить следующие действия.
- Нажмите и удерживайте значок Google Chrome . Через мгновение все значки начинают дрожать. Вы должны увидеть « x » в верхнем левом углу каждого значка.
- Выберите « x » и согласитесь удалить Chrome и все его данные.
- Нажмите кнопку «Домой», чтобы вернуться к нормальному экрану .
- Найдите App Store в меню приложений .
- Введите Google Chrome в строку поиска .
- Нажмите «Получить», а затем нажмите «Установить». Он загрузит и установит приложение на ваше устройство.
Нужны ли мне и Chrome, и Google?
Google Chrome — это веб-браузер. Чтобы открывать веб-сайты, вам нужен браузер, но не Chrome.
Chrome похож на стандартный браузер для устройств Android. Короче говоря, просто оставьте все как есть, пока вы не захотите поэкспериментировать и подготовиться к тому, что все пойдет не так!
Удалит ли Chrome избавится от вредоносных программ?
Chrome может помочь вам найти подозрительные или нежелательные проекты на вашем компьютере.Если Chrome обнаружит нежелательную программу, нажмите «Удалить».
Chrome удалит продукт, изменит некоторые настройки на значения по умолчанию и отключит расширения. Вы также можете проверить наличие вредоносных программ вручную.
Нужен ли мне и Chrome, и Google?
Google Chrome — это веб-браузер. Чтобы открывать веб-сайты, вам нужен браузер, но не Chrome.
Chrome похож на стандартный браузер для устройств Android. Короче говоря, если вы не любите экспериментировать и готовить что-то пойти не так, просто оставьте все как есть!
Удалит ли пароли при удалении Chrome?
После удаления Google Chrome следует заменить содержание нового индекса записями из старой папки.
Эти файлы используются для хранения истории и паролей, поэтому вам не нужно ничего терять, но синхронизация намного проще, чем копирование подобным образом.
Как удалить и переустановить Chrome?
- Выберите « Приложения » или « Приложения ».
- Откроется список приложений, установленных на вашем устройстве Android. В списке приложений нажмите « Chrome ».
- Откроется экран сведений о приложении Chrome.
- Нажмите « Удалить » или « Удалить обновления ».
- Если вы видите « Удалить », вы полностью удалите Chrome со своего устройства.
Почему бы вам не использовать Chrome?
Другие причины. Файлы cookie и отслеживание — распространенные проблемы не только в Chrome, но и во всех браузерах. Подобно файлам cookie и отслеживанию, формат конфиденциальности является общим для всех браузеров, но каждый браузер использует разные термины для одного и того же.
Использование браузера Google Chrome дает Google дополнительные преимущества по этим факторам.
Является ли Google Chrome вредным для вашего компьютера?
Проблема с Google Chrome в Microsoft Windows, что, вероятно, плохая новость для пользователей портативных компьютеров.
Это может сильно повлиять на время автономной работы и даже замедлить работу компьютера. Итак, почему Chrome разряжает вашу батарею быстрее, чем другие интернет-браузеры? Холостой ход, под окнами, должен быть 15,625 мм.
Как переустановить Google Chrome?
Чтобы установить Chrome, вы должны зайти в Play Store и найти Google Chrome.
Просто нажмите «Установить» и подождите, пока браузер установится на вашем устройстве Android.
Как мне установить Google Chrome на свой компьютер?
Чтобы загрузить на свое устройство Android, нажмите здесь, нажмите «Установить» и следуйте инструкциям.
Хотя на большинстве телефонов Android предварительно установлен Chrome, загружать его не нужно. Если он у вас уже есть и доступно обновление, вы увидите кнопку обновления вместо установки.
Как восстановить Google Chrome на моем ноутбуке?
Внизу нажмите «Дополнительно».
- Chromebook, Linux и Mac: в разделе « Сбросить настройки » нажмите «Восстановить исходные настройки по умолчанию».
- Сбросить настройки.
- Windows: в разделе « Сброс и очистка » нажмите «Сбросить настройки».Сбросить настройки.
Потеряю ли я свои закладки, если переустановлю Chrome?
- C: \ Users \
\ AppData \ Local \ Google \ Chrome \ Переход к данным пользователя по умолчанию и резервное копирование закладок. - P.S: Обычно при установке локальные данные Chrome сохраняются. Таким образом, ваши закладки не пострадают.
Будет ли удален Chrome избавлен от вредоносных программ?
Если вы удалите и переустановите Chrome.
Пока настройки вашего браузера Chrome совместимы, ваш браузер Chrome будет перенастраиваться в соответствии с вашими последними настройками.
Безопасен ли инструмент очистки Chrome?
Загрузка, установка и использование инструмента очистки Chrome в Windows 10 и других выпусках, включая Windows 7, на 100% безопасны.
Это законный программный продукт, предназначенный для поиска и обнаружения эффективного программного обеспечения, которое не позволяет вам в полной мере экспериментировать с веб-браузером Chrome.
Как мне избавиться от поврежденного Chrome?
Чтобы открыть программы и функции, нажмите « CPL ». В программах и функциях найдите Google Chrome в списке приложений, щелкните правой кнопкой мыши запись и выберите «Установить».
Экран завершения установки Google Chrome. Следуйте инструкциям и посмотрите, прошел ли процесс успешно.
Google Chrome — Загрузите быстрый и безопасный браузер от Google
Загружая Chrome, вы соглашаетесь с Условиями использования Google и Дополнительными условиями использования Chrome и Chrome OS
.
Загружая Chrome, вы соглашаетесь с Условиями использования Google и Дополнительными условиями использования Chrome и Chrome OS
.
Загружая Chrome, вы соглашаетесь с Условиями использования Google и Дополнительными условиями использования Chrome и Chrome OS
.
Загружая Chrome, вы соглашаетесь с Условиями использования Google и Дополнительными условиями использования Chrome и Chrome OS
.
Загружая Chrome, вы соглашаетесь с Условиями использования Google и Дополнительными условиями использования Chrome и Chrome OS
.
Загружая Chrome, вы соглашаетесь с Условиями использования Google и Дополнительными условиями использования Chrome и Chrome OS
.
Загружая Chrome, вы соглашаетесь с Условиями использования Google и Дополнительными условиями использования Chrome и Chrome OS
.
Загружая Chrome, вы соглашаетесь с Условиями использования Google и Дополнительными условиями использования Chrome и Chrome OS
.
Загружая Chrome, вы соглашаетесь с Условиями использования Google и Дополнительными условиями использования Chrome и Chrome OS
.
Загружая Chrome, вы соглашаетесь с Условиями использования Google и Дополнительными условиями использования Chrome и Chrome OS
.
Загружая Chrome, вы соглашаетесь с Условиями использования Google и Дополнительными условиями использования Chrome и Chrome OS
.
Загружая Chrome, вы соглашаетесь с Условиями использования Google и Дополнительными условиями использования Chrome и Chrome OS
.
Загружая Chrome, вы соглашаетесь с Условиями использования Google и Дополнительными условиями использования Chrome и Chrome OS
.
Загружая Chrome, вы соглашаетесь с Условиями использования Google и Дополнительными условиями использования Chrome и Chrome OS
.
Загружая Chrome, вы соглашаетесь с Условиями использования Google и Дополнительными условиями использования Chrome и Chrome OS
.
Как переустановить Google Chrome на Mac и другие ОС
Google Chrome известен большинству пользователей, будь то Mac, Windows, iOS или Android.За счет эффективности и надежности. Если вы хотите использовать Google Chrome или переустановите Google Chrome на вашем Mac по какой-то причине, которую вы удалили или удалили, мы можем вам помочь.
Независимо от того, является ли это одним из самых популярных браузеров, иногда пользователи решают удалить его по каким-либо причинам, возможно, у них возникают ошибки или они находят другие браузеры, которые им подходят. В этой статье мы дадим вам краткий обзор того, что такое Google Chrome и как установить Chrome на Mac, Windows, iOS и Android.
Руководство по статье
Часть 1. Каковы преимущества использования Google Chrome? Часть 2. Не удается удалить Google Chrome на Mac? Часть 3. Как установить Google Chrome на Mac и Windows? Часть 4. Как переустановить Google Chrome на Mac и iOS? Часть 5. Заключение
Часть 1. Каковы преимущества использования Google Chrome?
Google Chrome — это браузер, который работает эффективно и результативно, так как его обновления активно и хорошо поддерживаются его разработчиками. Они оправдывают свою репутацию, также обеспечивая безопасность пользователей, хотя любая активность пользователей в браузере, которая может нанести вред их устройству, больше не находится под контролем Chrome.
Он имеет несколько функций, которые вы можете использовать для вашего удобства, поскольку это продукт Google, он также поддерживает документы Google, такие как электронные таблицы, текстовые документы, Google Drive и многие другие.
Особенности и преимущества Google Chrome
- Интерфейс удобен для навигации, также есть опции автозаполнения и запоминания логинов
- Позволяет создавать приложения-ярлыки для наиболее посещаемых веб-сайтов.
- Если вы используете другие браузеры, вы можете синхронизировать его функцию закладок
- Он также имеет диспетчер задач
- Вы можете проверить используемую память в других браузерах
- Просмотр в приватном режиме с помощью окна инкогнито
- Получите полный контроль над просмотром веб-страниц с помощью расширений и надстроек
Большинство браузеров, доступных на рынке, например Safari, имеют почти такие же функции, но несомненно, что Google Chrome имеет больше функций по сравнению с другими браузерами.
Часть 2. Не удается удалить Google Chrome на Mac?
Мы узнали, что для переустановки Google Chrome на Mac или других устройствах вы должны сначала удалить само приложение. Чтобы удалить Google Chrome вручную, может потребоваться много процессов, и то, что я обычно считаю трудоемким, — это не удаление самого приложения, а поиск остатков файлов, оставленных приложением.
Мы рекомендуем использовать стороннее приложение, которым является iMyMac PowerMyMac, чтобы полностью удалить приложение на вашем Mac.Помимо функции удаления, существует множество модулей и категорий, которые вы также можете использовать для оптимизации производительности вашего Mac.
- Его пользовательский интерфейс, дизайн и доступность чрезвычайно удобны и подходят для начинающих и продвинутых пользователей.
- Может показать вам сводный отчет о состоянии вашего Mac, вы можете увидеть использование ОЗУ, время автономной работы и другое состояние хранилища
- Он может автоматически сканировать ваше устройство на предмет нежелательных файлов, которые вы можете удалить и которые не помогут на вашем Mac
- Удалите и удалите различные типы файлов мусора, такие как системный мусор, почтовый мусор и iTunes Junks
- Оптимизируйте скорость и производительность вашего Mac, освободив место в оперативной памяти
- Он может показать вам большие и старые файлы, повторяющиеся файлы и фотографии, которые выглядят одинаково, которые вы можете удалить или вставить в резервную копию.
- Быстро удаляйте приложения вместе с остаточными файлами
- Поддерживайте вашу конфиденциальность и безопасность, так как он может удалять историю просмотров, файлы кеша и файлы cookie для отслеживания
Это универсальное приложение, которое вы можете использовать для поддержания и оптимизации производительности вашего Mac, теперь давайте посмотрим, как использование iMyMac PowerMyMac может стать большим преимуществом для удаления Google Chrome на Mac:
Получить A Бесплатная пробная версия сейчас!
- Перейти на сайт imy m ac .com > Выбрать Бесплатно Загрузить
- Откройте приложение iMyMac PowerMyMac> выберите Деинсталлятор в левой части страницы
- Нажмите Сканировать Значок > Выбрать Просмотреть > Выбрать Google Chrome > Отметьте все файлы в правой части страницы
- Нажмите Очистить значок внизу экрана
- После завершения он покажет вам сводку и предоставит информацию о том, сколько места было сэкономлено
Часть 3.Как установить Google Chrome на Mac и Windows?
На случай, если вы еще не установили и просто планируете использовать Google Chrome на своем Mac или других устройствах, мы сначала покажем вам, как его установить.
Установите Google Chrome на Mac
Установить Google Chrome на Mac довольно просто, просто следуйте инструкциям ниже.
- Посетите веб-сайт Google Chrome, затем нажмите Загрузить Chrome для Mac
- Дождитесь завершения загрузки> Проверьте папку загрузок
- Выберите dmg для установщика
- Появится всплывающее окно> Щелкните значок Chrome и удерживайте его, чтобы перетащить в папку приложения
- Чтобы сэкономить место на вашем Mac, вернитесь в папку загрузок
- Щелкните правой кнопкой мыши dmg-файл > Выберите «Переместить в корзину»
- Перейдите в корзину> выберите Очистить корзину
Установить Google Chrome в Windows
Процесс очень похож на установку Google Chrome на Mac, из-за различных операционных систем могут возникать небольшие различия, выполните следующие действия.
- Перейдите на их веб-сайт> выберите «Загрузить значок Chrome»> установите флажок в разделе «Условия и положения». Установите Google Chrome в качестве браузера по умолчанию, если хотите, чтобы
- Нажмите «Принять и установить»> «Дождитесь завершения загрузки».
- На панели задач могут отображаться завершенные загрузки, или вы можете перейти в папку загрузок
- Откройте файл dmg > Продолжите установку
Поскольку мы рассмотрели, как установить Google Chrome на Mac и Windows, мы перейдем к тому, как переустановить Google Chrome на Mac и других операционных системах.
Часть 4. Как переустановить Google Chrome на Mac и iOS?
Разница между установкой и переустановкой заключается в том, что установка означает, что вы впервые загружаете приложение или программное обеспечение на свое устройство. «Переустановка» означает, что у вас уже было это приложение, программное обеспечение или программа, но вы должны были удалить их, удалить или удалить их намеренно или непреднамеренно.
Переустановите Google Chrome на Mac
- Перейдите в папку приложений> Просмотрите свои приложения и найдите Google Chrome, или вы можете использовать панель поиска для быстрого доступа
- Щелкните значок Google Chrome и удерживайте его> Перетащите в корзину
- В строке меню> выберите «Перейти»> «Перейти к папке»
- Введите текстовое поле ~ / Library / Google > Выберите Go
- В окне будет показано, что есть GoogleSoftwareUpdate> Перетащите GoogleSoftwareUpdate в корзину
Теперь, если вы хотите переустановить Google Chrome, просто прочтите приведенное ниже руководство.
- Запустите Safari или любой другой браузер> Перейдите на сайт Google Chrome
- Найдите «Загрузить», затем выберите «Для персонального компьютера»> «Загрузить Chrome»> «Прочтите условия и положения», затем выберите «Согласен», если вы выполняете
- Перейдите в раздел «Загрузки» и откройте файл googlechrome.dmg
- Поместите значок Chrome в приложения
.
Переустановите Google Chrome на iOS
Переустановка Google Chrome на вашем Mac проблема уже должна быть решена, хотя, если у вас есть другие продукты Apple, такие как iPad или iPhone, мы также поможем вам.
- Нажмите значок Google Chrome и не отпускайте, пока не увидите, что все приложения перемещаются
- Значок «X» появится вверху значка. Нажмите на него.
- Появится подтверждающее сообщение с вопросом, хотите ли вы удалить Google Chrome> Выберите «Согласен».
- Вернитесь на главный экран> Перейти в App Store> Введите Google Chrome в текстовое поле
- Выберите Google Chrome> Выберите «Получить»> «Установить»
- Дождитесь завершения загрузки> После завершения вы увидите его в главном меню
Часть 5.Вывод
Какова бы ни была ваша причина, по которой вам нужно переустановить Google Chrome на Mac или других устройствах, на данный момент она уже решена. Может быть несколько причин, по которым пользователи переустанавливают Google Chrome на Mac и столкнулись с ошибками или просто очистили свое устройство.
Переустановка Google Chrome на Mac может быть довольно долгим процессом, так как вам нужно сначала удалить или удалить приложение, удалить его остатки и установить его снова. Вы можете использовать iMyMac PowerMyMac, чтобы сократить его процесс, и вы можете использовать его не только в Google Chrome, но и в других приложениях.
Получите бесплатную пробную версию прямо сейчас!
Как переустановить Google Chrome на Mac
Хотя Google Chrome является наиболее часто используемым браузером, нельзя отрицать, что иногда он тормозит. Это происходит независимо от операционной системы. Да, это могло произойти даже на вашем Mac без задержек. Большинство из вас, возможно, достигли точки, когда нет другого выхода, кроме как переустановить Chrome на вашем устройстве. В этом руководстве мы покажем вам, как справиться с такой ситуацией, в частности, как переустановить Google Chrome на Mac.
По теме: Google Chrome теперь будет работать быстрее с новым обновлением HTTPS
Если вы еще этого не делали, установка / удаление чего-либо на Mac намного проще по сравнению с Windows. При удалении чего-либо на Mac выполняется та же процедура, что и при удалении файла. Итак, давайте посмотрим, как это можно сделать. Прежде чем мы продолжим, убедитесь, что ваш компьютер или ноутбук подключен к более быстрому подключению к Интернету.
Переустановите Google Chrome на Mac
Если вам нужно что-то переустановить, мы должны сначала удалить это (не так ли?).Итак, мы начнем с этого, а затем продолжим установку.
Удаление Google Chrome на Mac
Как было сказано ранее, удалить что-либо на Mac так же просто, как удалить файлы. Но сначала мы должны убедиться, что приложение не работает в фоновом режиме.
- Щелкните правой кнопкой мыши значок Chrome в доке и щелкните Выйти из , чтобы закрыть приложение.
- Откройте Finder и щелкните Applications на левой панели меню.
- Ищите Chrome . Перетащите в корзину , чтобы начать удаление.
Вы также можете удалить данные, такие как информация профиля, чтобы обеспечить чистую деинсталляцию. Этот шаг также поможет убедиться, что эти файлы не повлияют на будущую установку Chrome.
После того, как все вышеперечисленные шаги будут выполнены в указанном порядке, вы можете очистить корзину , чтобы завершить процесс удаления. После этого мы можем начать новую установку или переустановку Google Chrome.
Установить Google Chrome на Mac
Установить Google Chrome просто. Начнем с загрузки Google Chrome.
- Вы можете использовать любой браузер для установки Google Chrome. Посетите официальный сайт и загрузите Google Chrome.
- На веб-сайте щелкните Загрузить и выберите Для персонального компьютера .
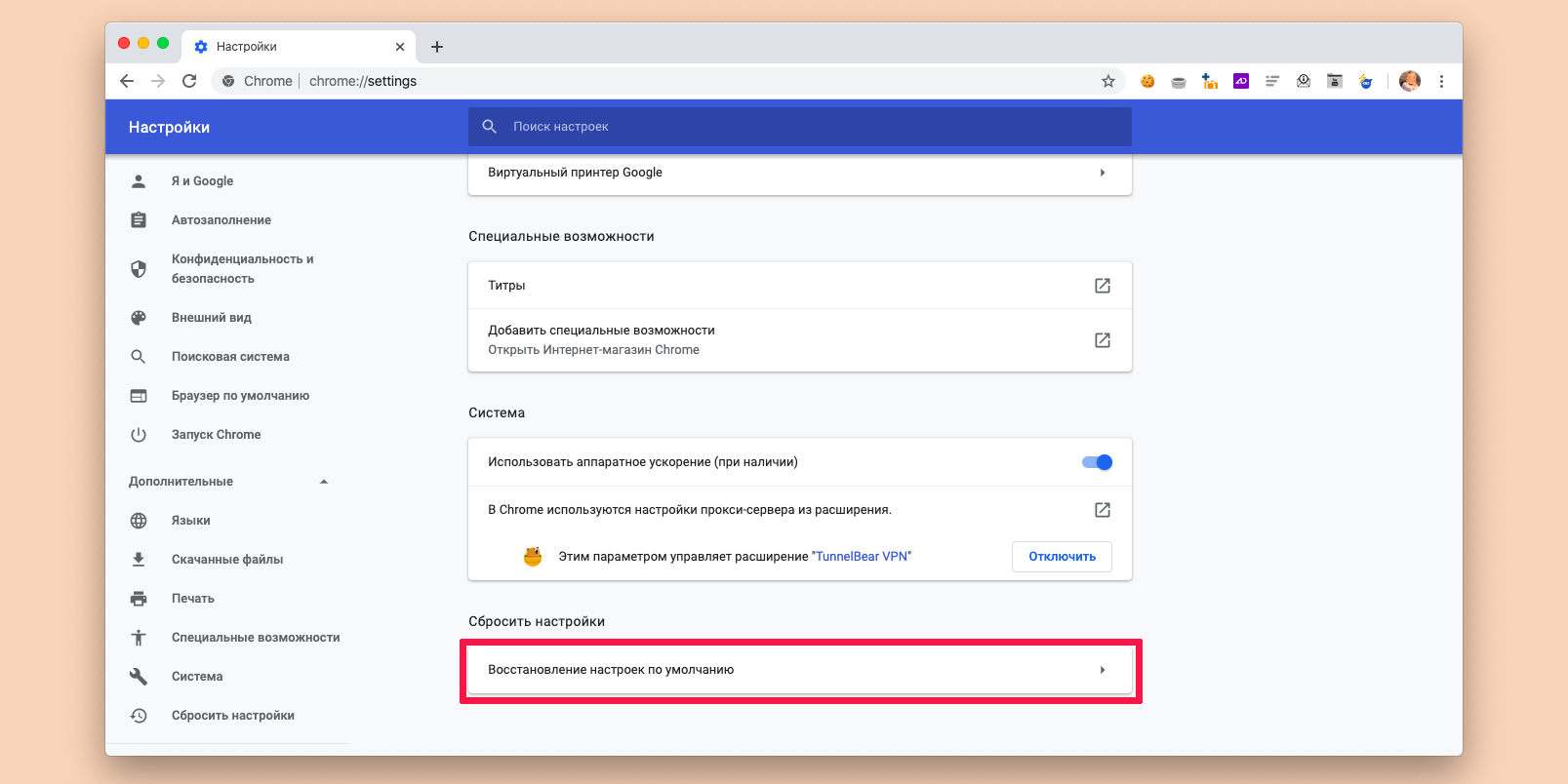
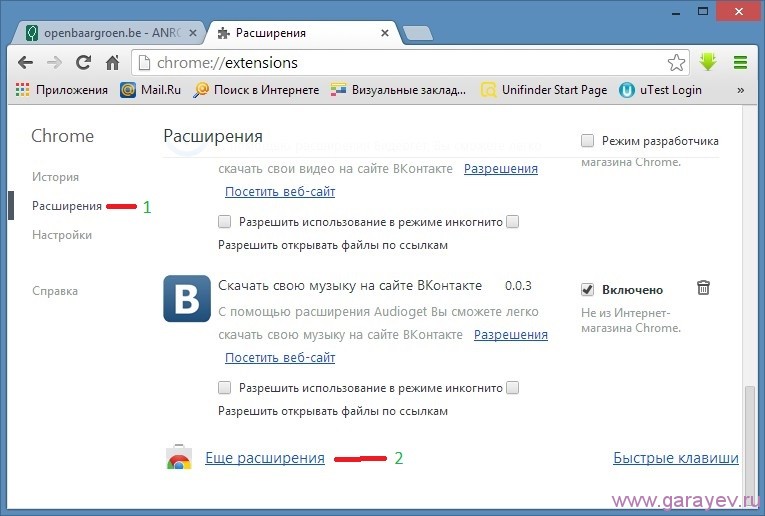
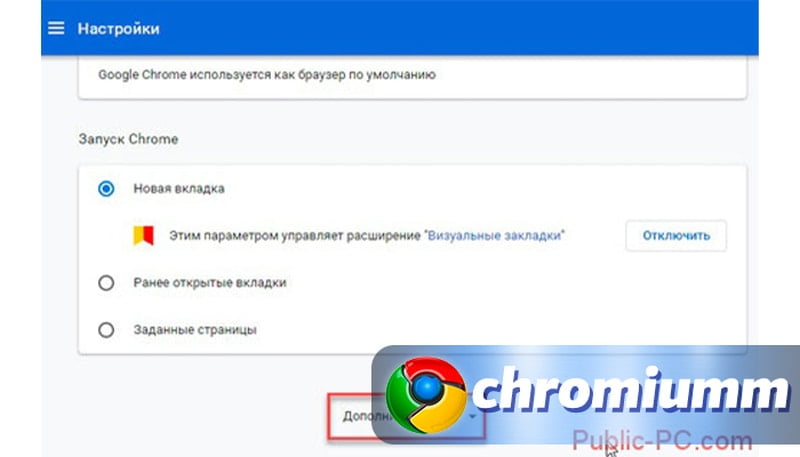
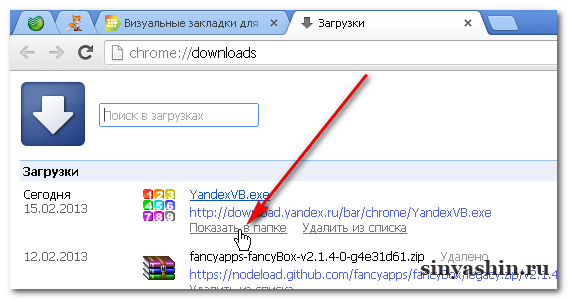 По умолчанию открывается каталог «Документы». Сюда можно сохранить файл.
По умолчанию открывается каталог «Документы». Сюда можно сохранить файл.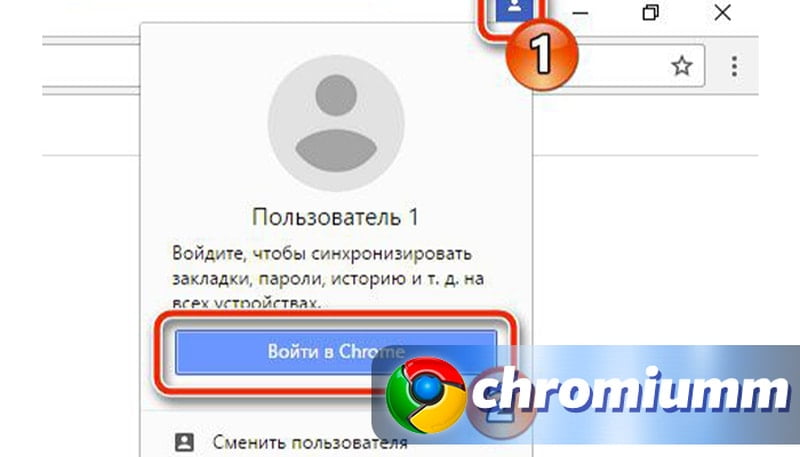
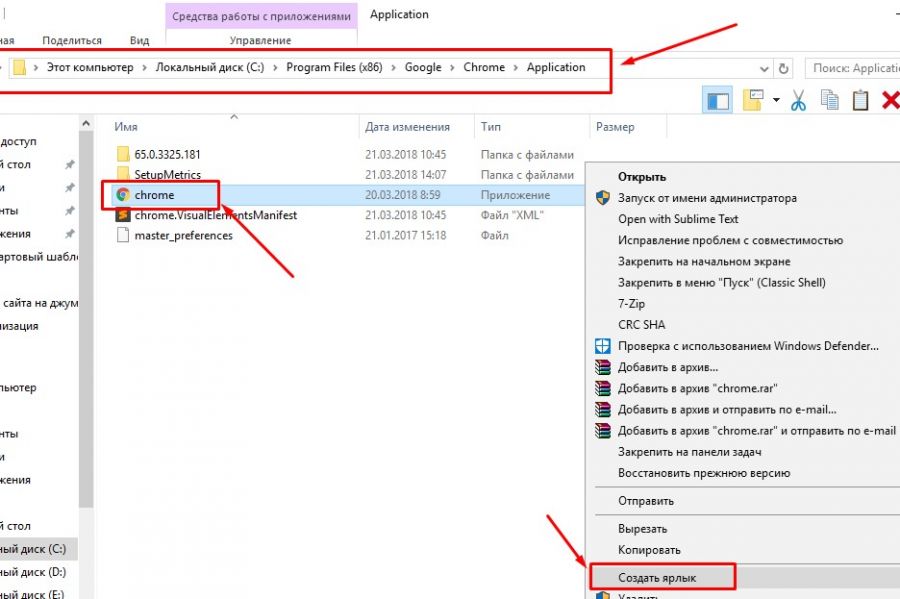



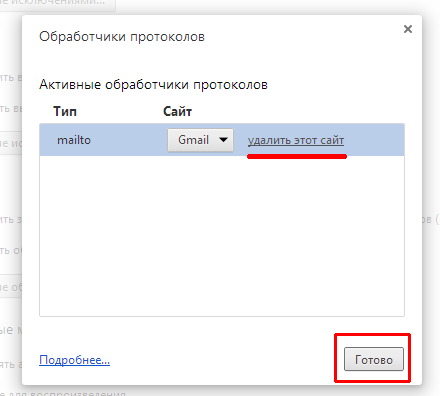
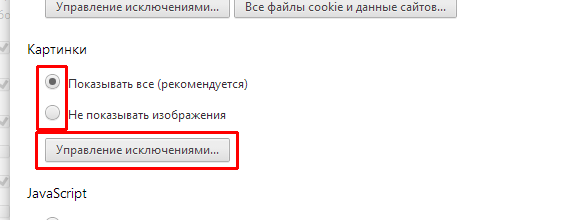

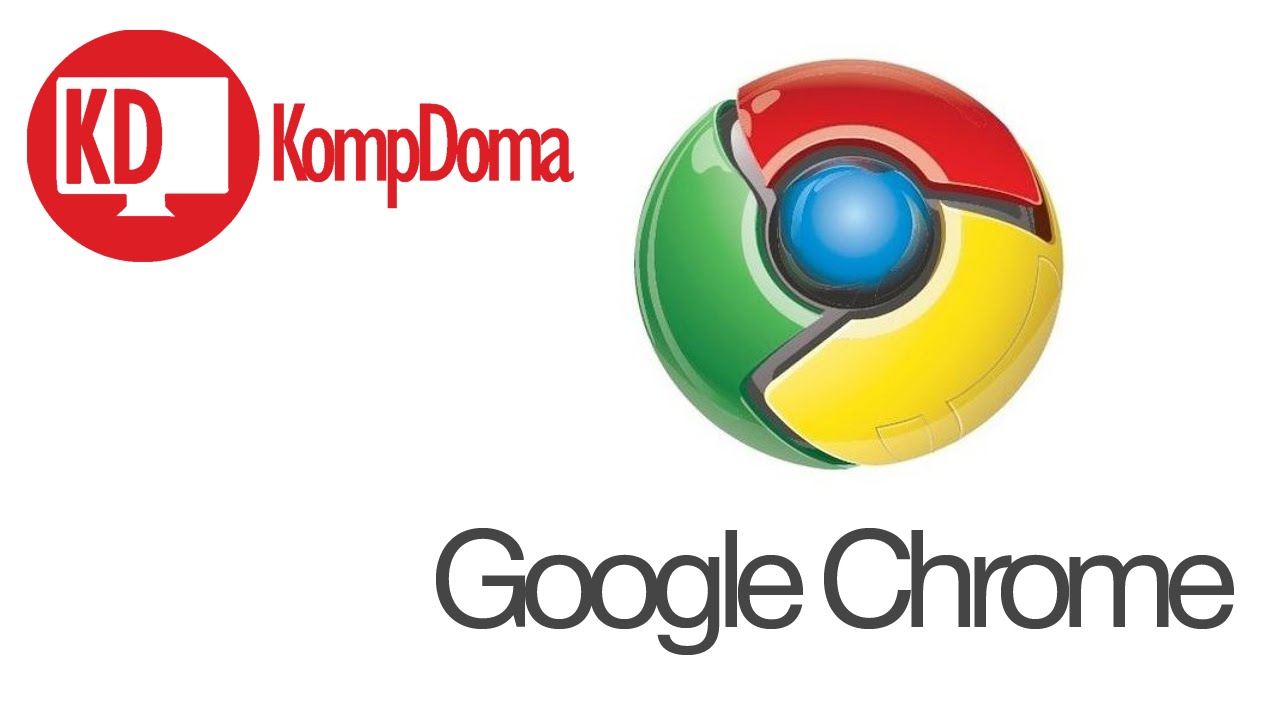
 Выбираете HTML-файл.
Выбираете HTML-файл.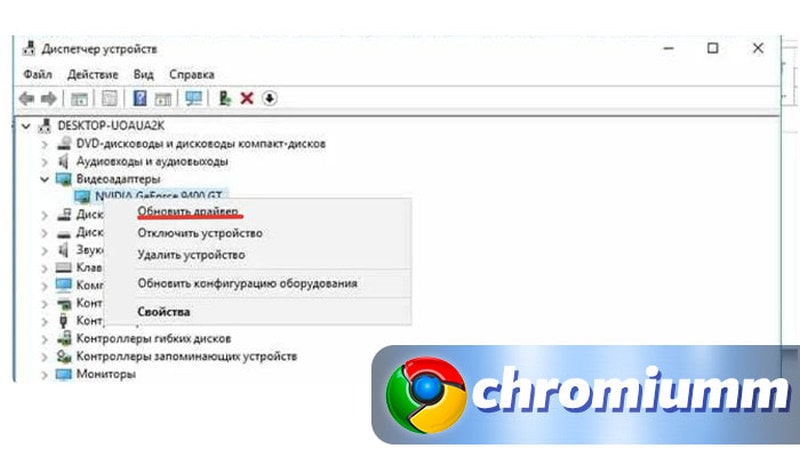



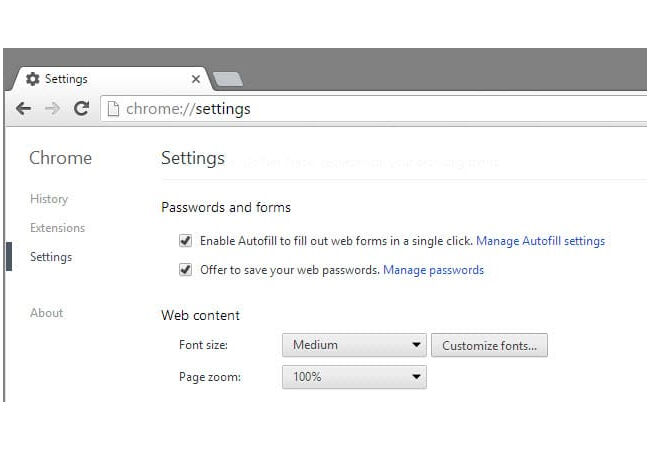 Это должно автоматически установить Google Chrome, и он появится в папке Applications .
Это должно автоматически установить Google Chrome, и он появится в папке Applications .