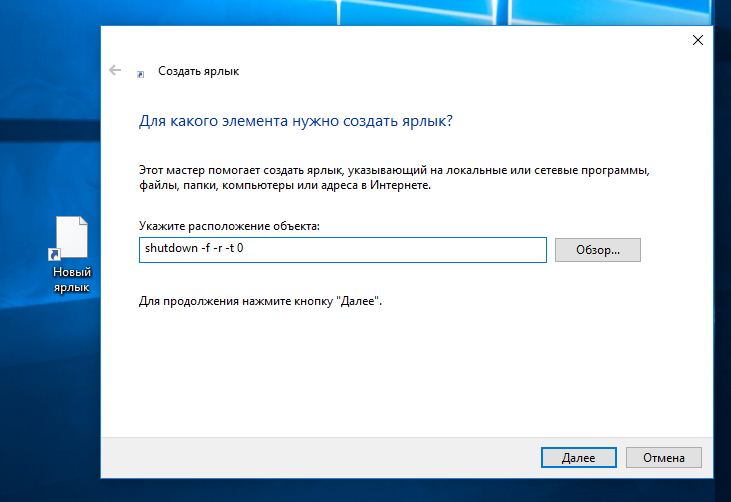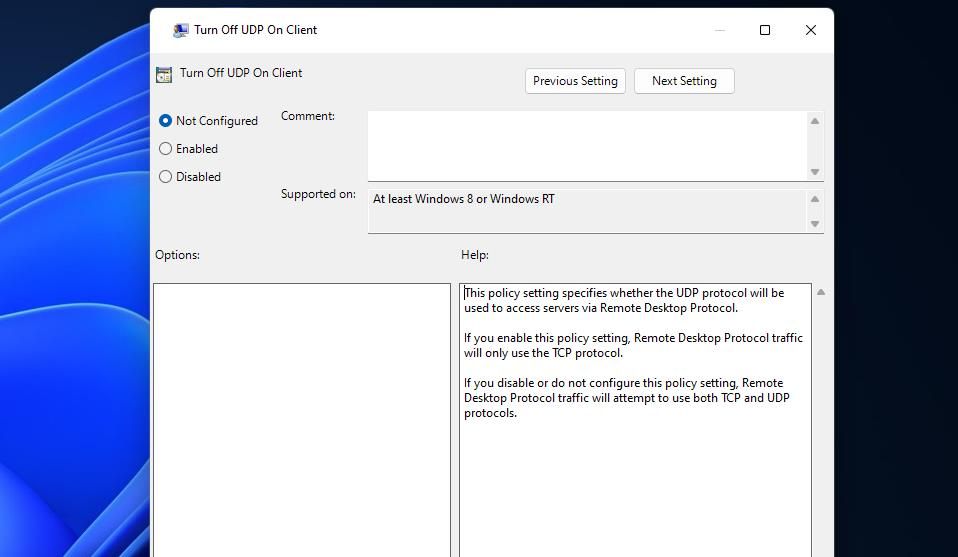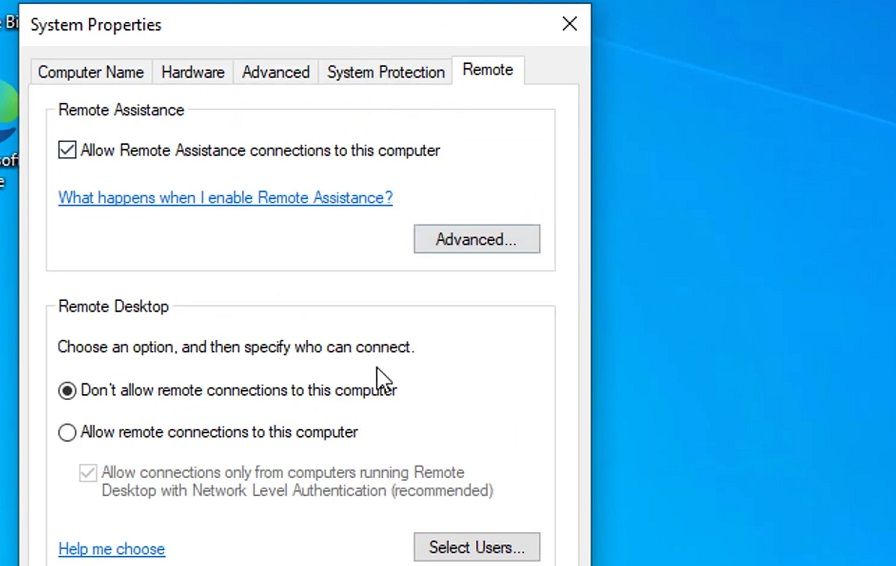Как перезагрузить рабочий стол windows 10. Как перезапустить процесс. Где находится и как запустить
В работающем компьютере одновременно запущено множество процессов. Работа большинства из них протекает незаметно для пользователя, внешне никак не отображаясь на экране. Но при настройке компьютера или поиске причин некорректной работы операционной системы пользователь иногда сталкивается с необходимостью остановить или перезапустить какой-то процесс.
Инструкция
Все запущенные процессы делятся на запускаемые автоматически при старте системы и стартующие при нажатии пользователем на ярлык той или иной программы. Первые, в свою очередь, делятся на системные, необходимые для работы ОС, и процессы пользовательских программ, для которых установлена опция автозапуска.
Чтобы остановить процесс, надо знать его имя. Откройте командную строку: «Пуск – Все программы – Стандартные – Командная строка». Введите команду tasklist и нажмите Enter. Вы увидите список запущенных в системе процессов. Если вы не можете по названию процесса определить его принадлежность, воспользуйтесь программой Everest. С ее помощью вы получите всю информацию о вашем компьютере, включая данные о запущенных процессах и пути к исполняемым файлам.
Если вы не можете по названию процесса определить его принадлежность, воспользуйтесь программой Everest. С ее помощью вы получите всю информацию о вашем компьютере, включая данные о запущенных процессах и пути к исполняемым файлам.
Остановить процесс можно несколькими способами. Самый простой – через «Диспетчер задач» (Ctrl + Alt + Del). Выберите в списке процессов тот, который вы желаете остановить, и кликните его правой кнопкой мышки. В открывшемся контекстном меню выберите «Завершить процесс». Помните о том, что вы не сможете остановить критически важные системные процессы, операционная система вам этого не позволит.
Остановить процесс можно и из командной строки, для этого введите команду taskkill /pid 1234 /f и нажмите Enter. Вместо «1234» введите идентификатор процесса (PID), его посмотрите в последней колонке списка, выводимого командой tasklist. Параметр f в команде определяет принудительное завершение процесса. Для просмотра всех вариантов использования команды taskkill введите в командной строке taskkill /? и нажмите Enter.
Если вы хотите остановить запущенную службу, откройте: «Пуск – Панель управления – Администрирование – Службы». Найдите нужную службу и дважды кликните ее мышкой. В открывшемся окне нажмите кнопку «Стоп», служба будет остановлена. Далее вы можете отключить ее запуск, выбрав в меню «Тип запуска» вариант «Отключить».
После остановки службы вы можете ее перезапустить, нажав кнопку «Старт». Кнопка видна в том случае, если в меню «Тип запуска» выбраны варианты «Авто» или «Вручную». Если выбран вариант «Отключено», кнопка будет неактивна.
Для запуска процесса, не являющегося службой и, соответственно, не отображающегося в списке служб, отыщите и запустите его исполнимый файл. Путь к файлу посмотрите в программе Everest до остановки процесса. Вы можете запустить процесс и из командной строки – например, для запуска Блокнота наберите в командной строке notepad.exe и нажмите Enter. Для запуска установленных вами программ необходимо ввести полный путь к исполнимому файлу.
Внимание, только СЕГОДНЯ!
Все интересное
При работе в интернете пользователь порой сталкивается с ситуацией неконтролируемого потребления трафика.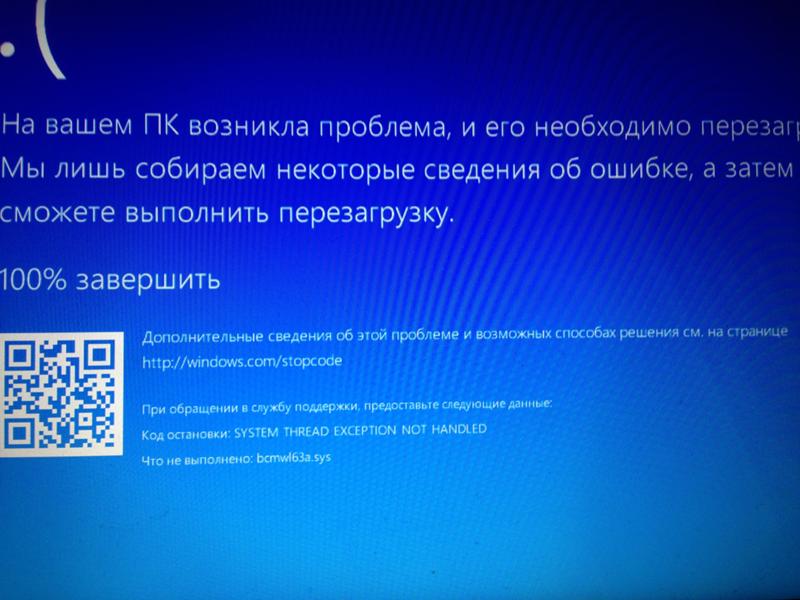 Чтобы понять, какое приложение использует интернет, следует воспользоваться возможностями операционной системы или специальными программами. …
Чтобы понять, какое приложение использует интернет, следует воспользоваться возможностями операционной системы или специальными программами. …
Работа в интернете, особенно при высокой скорости соединения, требует соблюдения определенных мер безопасности. В частности, необходимо следить за трафиком и не допускать неконтролируемой сетевой активности компьютера. Инструкция 1При подключении…
Компьютер, подключенный к сети интернет, потенциально уязвим для хакерских атак. Каждый день создаются все новые и новые вирусные и троянские программы, поэтому даже антивирус с ежечасно обновляемыми антивирусными базами не гарантирует полной…
Задача выгрузки процесса в операционной системе Microsoft Windows относится к стандартным процедурам и может быть решена как с использованием графического интерфейса, так и через интерпретатор команд. Инструкция 1Вызовите главное меню…
Выполнение операции запуска службы на сервере является стандартной процедурой в операционной системе Microsoft Windows и может быть осуществлено стандартным средствами самой системы. Привлечение дополнительного программного обеспечения не требуется.…
Привлечение дополнительного программного обеспечения не требуется.…
Сервисом в операционной системе Microsoft Windows принято именовать программу, предназначенную для обеспечения основных возможностей OS, запуск которой выполняется в фоновом режиме. Инструкция 1Вызовите главное меню операционной системы…
Несмотря на достаточно широкие возможности утилиты командной строки, вызов главного меню «Пуск» не входит в их число,но задача запуска выбранного приложения из инструмента командной строки может быть решена стандартными средствами…
В операционной системе Windows программы обычно открываются через пункт меню «Все программы», с помощью ярлыка приложения на рабочем столе или непосредственно из папки программы кликом мышки по исполнимому файлу. Но в Windows существует…
Большинство компьютерных программ закрывается вполне традиционно – выбором в меню опции Exit (Quit) или нажатием крестика в верхнем правом углу окна программы. Но иногда возникает необходимость закрыть программу или «убить» какой-то…
Операционная система Windows установлена на миллионах компьютеров.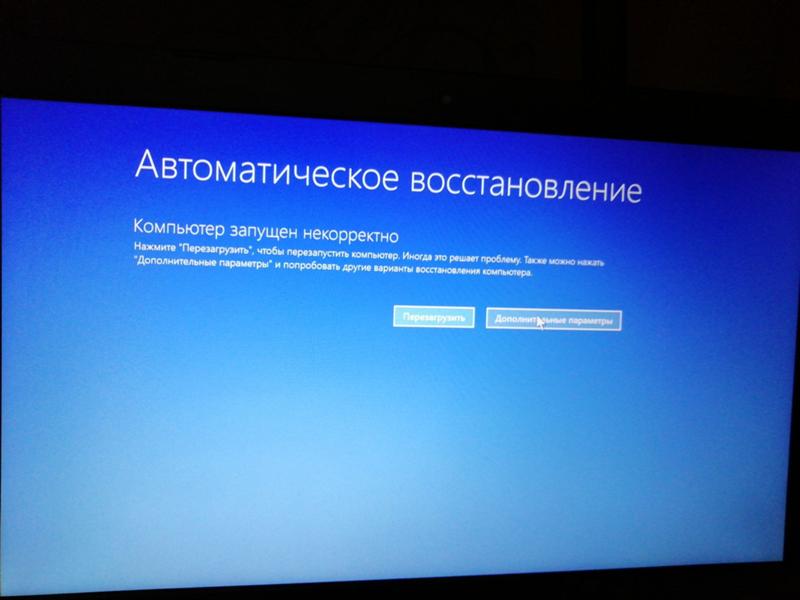 Правильно настроенная, Windows позволяет получать подлинное удовольствие от работы. Со временем пользователь начинает замечать, что компьютер не только стал медленнее работать, но и…
Правильно настроенная, Windows позволяет получать подлинное удовольствие от работы. Со временем пользователь начинает замечать, что компьютер не только стал медленнее работать, но и…
Операционная система Windows, при всех ее несомненных достоинствах, обладает одним существенным недостатком. А именно, уязвима для вирусных и троянских программ. И хотя антивирусы и фаерволы существенно снижают опасность заражения, пользователь…
На компьютере одновременно работает множество программ. Если программа использует соединение с интернетом, ей выделяется определенный порт. Иногда у пользователя возникает необходимость проконтролировать, какой порт использует та или иная программа.…
Приветствую Вас на своем блоге!
Когда в процессе работы Windows начинает тормозить, то часто пользователи перезагружают компьютер. Но гораздо быстрее будет перезапустить explorer.exe, чтобы восстановить быстродействие системы.
Перезапустить проводник Windows (explorer.exe) можно несколькими способами.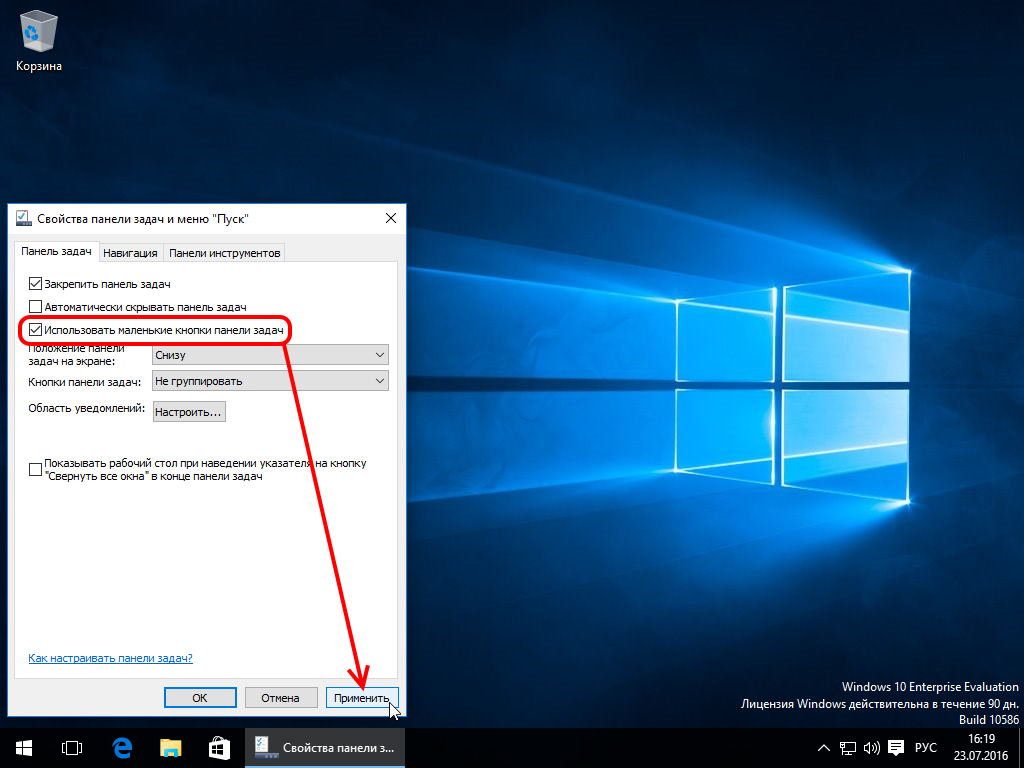 В этой статье я опишу два способа, как перезапустить explorer.exe
В этой статье я опишу два способа, как перезапустить explorer.exe
в Windows.
Первый способ, как перезапустить проводник Windows.
Для того чтобы перезапустить проводник Windows, запускаем диспетчер задач. Сделать это можно следующими способами:
1. С помощью горячих : Alt+Ctrl+Del
или Ctrl+Shift+Esc
;
2. С помощью меню , которое открываем горячими клавишами Win+R
;
Диспетчер задач запускаем командой taskmgr.exe.
3. Нажимаем на панели управления правой кнопкой мыши, и в контекстном меню выбираем “Диспетчер задач”;
Сначала нам нужно завершить процесс explorer.exe
Для этого перейдите во вкладку “Процессы” и найдите там процесс explorer.exe. Выделите его мышкой и нажмите “Завершить процесс”.
Программа выдаст предупреждение, но ничего страшного не произойдет. Просто нажимаем “Завершить процесс”.
После этого процесс explorer перестанет работать и исчезнет меню “Пуск”. Но не пугайтесь, для системы это не страшно.
Теперь нужно заново запустить процесс explorer.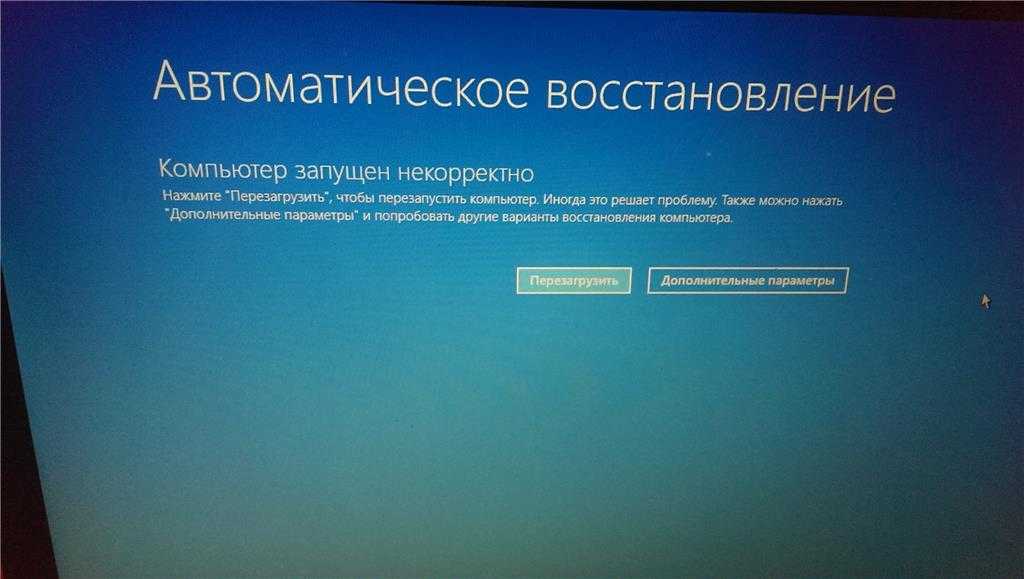 exe. Для этого в левом верхнем углу нажимаем по очереди “Файл – Новая задача”.
exe. Для этого в левом верхнем углу нажимаем по очереди “Файл – Новая задача”.
Пишем название задачи “explorer.exe”, без кавычек. И нажимаем “ОК”. После этих манипуляций Windows начнет работать в обычном режиме.
Второй способ, как перезапустить explorer.exe в Windows.
Второй вариант перезапуска explorer, мне кажется самый удобный, так как самый быстрый. И даже новичок с ним справится быстро.
Суть этого метода в том, что сначала мы создаем файл с расширением.bat. А потом этот файл все делает сам.
Файлы.bat, это такие файлы внутри которых записаны команды для исполнения. Вы его запускаете, а он выполняет какую либо задачу. Раньше, в эпоху 98 Windows, такие файлы были очень популярны. Сейчас их встретишь не так часто.
И так, создаем наш исполняемый файл. Для этого можно воспользоваться любым текстовым редактором. Например Блокнотом. Создаем новый файл и пишем внутри его следующий код:
taskkill /f /im explorer.exe
start explorer.exe
Обратите внимание на пробелы между словами и символами, это важно. Еще, что важно, это то, что команды должны располагаться в две строчки, как у меня:
Еще, что важно, это то, что команды должны располагаться в две строчки, как у меня:
По другому он работать не будет, по крайней мере у меня не работал.
После этого мы просто сохраняем наш файл. Для чего в названии пишем его имя, но с расширением.bat. А тип файла обязательно ставим “Все файлы”. Кодировка значения не имеет.
После чего у вас появится вот такой значок, в Windows XP он немного другой, но смысл тот же. Его можно поместить как на рабочий стол, так и в меню “Пуск”, или же на панель быстрого запуска Windows. Когда Windows начнет сильно тормозить, вы сможете быстро до него добраться.
После перезагрузки explorer.exe, Windows, как правило начинает работать быстрее. Но если и это не помогает, то подумайте о том, чтобы установить систему заново.
Еще улучшить работу системы может очистка системного диска от лишних файлов, как это сделать вы можете прочитать в этой .
Удачи!
Система Windows была первой по-настоящему многозадачной операционной системой.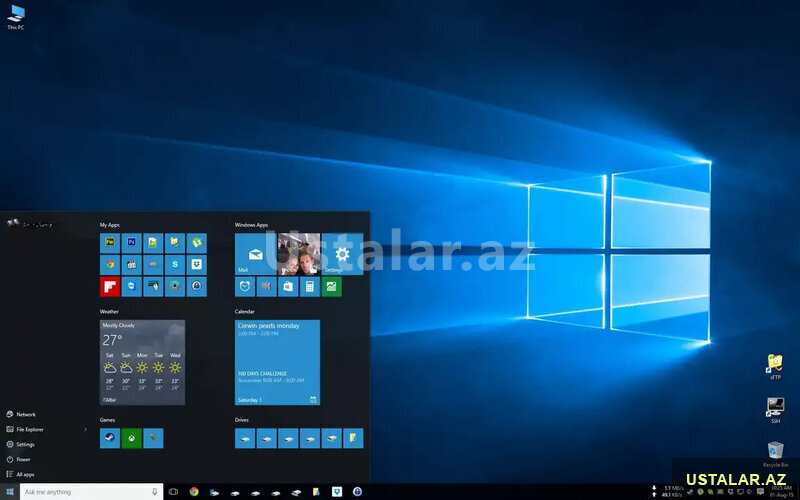 Развитие её шло долго и постепенно, она по-прежнему удерживает одну из лидирующих позиций. Удобство и комфорт в использовании Windows обеспечивают всевозможные системные процессы. Один из них — процесс explorer.
Развитие её шло долго и постепенно, она по-прежнему удерживает одну из лидирующих позиций. Удобство и комфорт в использовании Windows обеспечивают всевозможные системные процессы. Один из них — процесс explorer.
Что такое explorer.exe и как он работает
Процесс explorer — это компонент «Проводника» Windows. Без него не работают ни «Панель задач», ни значки и ярлыки на рабочем столе, не отслеживается работа некоторых приложений Windows. Представьте себе, что вы отключили показ значков, спрятали «Панель задач» и кнопку «Пуск» — а включить обратно их не можете, даже вызвав «Диспетчер задач». Интересно то, что процесс explorer.exe можно запускать и завершать через всё тот же «Диспетчер задач» — «Проводник» Windows порой закрывают вместе с ненужными программами для снижения энергозатрат ПК ночью, а утром его вновь запускают. Но рано или поздно настаёт момент, когда explorer.exe перестаёт нормально работать.
Суть проблемы запуска процесса explorer.exe
Бывает, что система Windows загружается, но после логотипа Microsoft и «приветственного» экрана значков и ярлыков нет, «Панель задач» и «Главное меню» с кнопкой «Пуск» не управляются, и как ни щёлкай кнопками мыши, невозможно начать работу ни в одной из имеющихся программ. Перезагрузка, гибернация, спящий режим Windows не работают. Может сработать лишь выключение нажатием кнопки питания — и то не всегда. На старых компьютерах срабатывал «жёсткий» метод — нажатие кнопки сброса на системном блоке ПК.
Перезагрузка, гибернация, спящий режим Windows не работают. Может сработать лишь выключение нажатием кнопки питания — и то не всегда. На старых компьютерах срабатывал «жёсткий» метод — нажатие кнопки сброса на системном блоке ПК.
Основные причины неработоспособности процесса explorer.exe
Отказ системного процесса explorer.exe бывает в следующих случаях:
- система Windows подверглась вирусной атаке: произошло изменение параметров реестра Windows или повреждение исполняемой программы explorer.exe, которой запускалась работа «Проводника»;
- неправильные настройки пользователя ПК: не отдавая себе до конца отчёт в своих действиях, он «намудрил» с настройками реестра Windows;
- вмешательство других пользователей по локальной сети или через сеть одного и того же интернет-провайдера;
- ошибки, вызванные неправильным завершением работы Windows: злоупотребление кнопкой Reset, выключателями на системном блоке, нажатием и удержанием кнопки питания, выдёргиванием батареи из ноутбука и т.
 д. В итоге ошибки будут накапливаться, и повреждёнными могут оказаться записи реестра, среди которых будут и настройки explorer;
д. В итоге ошибки будут накапливаться, и повреждёнными могут оказаться записи реестра, среди которых будут и настройки explorer; - частая установка новых программ.
Варианты ошибок процесса explorer.exe
Когда не работает процесс explorer.exe, могут появляться сообщения о следующих ошибках:
- appcrash explorer.exe — срабатывает при несовместимости какого-либо приложения с «Проводником» Windows, например, первые версии Mozilla Firefox с Windows 7, 8, 8.1 и 10;
- explorer.exe Class not registered («Класс не зарегистрирован») — это сообщение другого компонента Windows — «Консоли управления MMC» (Microsoft Management Console, компонент Windows для тонкой настройки операционной системы и её встроенных приложений) при попытках настроить сторонние приложения;
- не уточнённые ошибки процесса explorer.exe: система Windows не сообщает код ошибки при сбое «Проводника» и перезапускает explorer.exe автоматически.
Решение проблемы работы процесса explorer.
 exe
exe
Исправить ошибку работы процесса можно несколькими путями.
Проверка ПК на наличие вирусов и другого нежелательного ПО
С этого и начинают. Антивирусов куча: Dr.Web, NOD32, Avast, KAV, Panda, 360 Total Security и т. д. Можно использовать несколько любых антивирусов поочерёдно.
Запуск Windows в безопасном режиме
Если explorer.exe после антивирусных проверок запустился — перезагрузите систему Windows в обычном режиме и среди ваших программ отыщите ту, которая мешает штатной работе процесса explorer.exe. Возможен вариант, когда среди работающих процессов explorer.exe отсутствует или — реже — «грузит» оперативную память и процессор, создавая несколько копий, подобно svchost.exe. Но в отличие от svchost, explorer.exe должен быть всего один.
Для проверки explorer.exe в безопасном режиме Windows сделайте следующее.
Восстановление системы
Для входа в приложение «Восстановление системы» сделайте следующее.
- Кликните: «Пуск» — «Все программы» — «Стандартные» — «Служебные» — «Восстановление системы».

После появления этого окна нажмите «Далее»
- Выберите в календаре за последние недели любую точку восстановления — с датой до появления проблемы explorer.exe — и нажмите кнопку «Далее».
Выберите отметку восстановления Windows
- Подтвердите восстановление Windows, нажав «Готово».
Нажмите кнопку готовности к восстановлению
- Ещё раз подтвердите — Windows делает это в целях безопасности.
Подтвердите снова
- Windows восстановит системные файлы и параметры. После повторного запуска Windows вы увидите информационное окно об успешном восстановлении.
Когда вы увидели сообщение об успешном восстановлении системы, закройте окно
- Бывает, что восстановление Windows не удалось. В этом могут быть виноваты вирусы, повредившие данные точек (копий) восстановления. В этом случае повторите восстановление системы Windows с другой из имеющихся точек восстановления.
Начните процесс восстановления заново — с другой отметки
Если проблема с explorer. exe продолжается — загрузите Windows с последней сохранённой конфигурации.
exe продолжается — загрузите Windows с последней сохранённой конфигурации.
Загрузка последней удачной конфигурации Windows
Этот способ похож на предыдущий. Выполните следующие шаги.
- Завершите текущий сеанс работы Windows.
- Когда на дисплее покажется логотип производителя, нажмите F8.
- Выберите запуск последней удачной конфигурации Windows.
Выберите последнюю удачную конфигурацию
Система Windows запустится в штатном режиме, с адекватными настройками и работающим процессом explorer.exe. Режим загрузки последней работоспособной конфигурации Windows исправляет лишь системные настройки; драйверы, прикладные программы и документы пользователя он не затронет.
К примеру, невозможно таким способом восстановить стёртые файлы или нерабочие драйверы.
Запуск explorer.exe через «Диспетчер задач»
Сделайте следующее:
Аналогично explorer.exe запускается и по команде «Пуск» — «Выполнить».
Запуск explorer.exe через командную строку
Чтобы запустить explorer. exe средствами командной строки Windows:
exe средствами командной строки Windows:
- Дайте команду: «Пуск» — «Все программы» — «Стандартные» — «Командная строка».
- Введите: start C:/Windows/explorer.exe (если Windows установлена на диск C).
Запуск explorer.exe через командную строку в безопасном режиме
Восстановите работу «Проводника» в безопасном режиме Windows:
Восстановление работоспособности explorer.exe через редактор реестра
Восстановление explorer.exe с установочного носителя Windows
- Запустите Windows в безопасном режиме.
- Откройте папку Windows (чаще всего файл explorer.exe находится там).
- Вставьте диск, с которого устанавливалась Windows, найдите папку I386 и скопируйте файл explorer.ex_.
- Переименуйте этот файл в explorer.exe («прочерк» в расширении.ex_ заменяем на «e»).
- Перенесите файл в папку Windows на диске C: — система Windows спросит о замене, замените файл.
- Выньте установочный диск и перезапустите Windows.

Другие способы «починить» процесс explorer.exe
Другие способы восстановления explorer.exe:
- переустановка Windows «с нуля»,
- обновление Windows с веб-узла Microsoft,
- замена explorer.exe с помощью утилиты AVZ и пр.
Видео: как перезапустить системный процесс explorer.exe, если «зависло» управление окнами и значками
Восстановить нормальную работу окон, «Панели задач» и «Главного меню» не проблема. Если у вас пропало управление значками и окнами программ, вышеописанные действия помогут нормализовать работу процесса explorer.exe, без которого ни развлечься, ни поработать в интернете.
У всех, кто какое-то время работал за компьютером с операционной системой Windows (не важно какой версии) наверняка случалась такая ситуация: какая-то программа зависла и вылетела, а после этого вы видите пустой рабочий стол. Что делать в такой ситуации, когда даже нет «Пуска» на рабочем столе. Если это произошло, то скорее всего у вас завис explorer.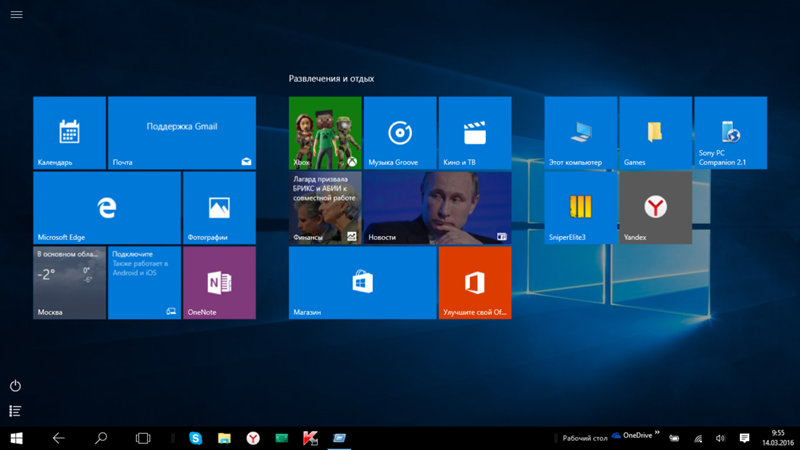 exe
exe
.
Многие в такой ситуации перезагружают компьютер, и это действительно помогает. Но что если данные в других программах остались не сохранены? Они будут потеряны. Для того, что бы восстановить рабочий стол и меню пуск нужно перезагрузить «Проводник», а точнее его оболочку. В том, как перезапустить explorer.exe
вам и поможет разобраться эта статья.
В ситуации, когда у вас нет ни меню «Пуск» на рабочем столе, ни ярлыков, ни папок виноват зависший в результате какого-то сбоя «Проводник» Windows. Перезапустить Windows Explorer и его процесс explorer.exe довольно просто. Для этого нужно просто закрыть зависший сеанс, а после запустить его заново. Но обо всем по порядку.
Завершите процесс explorer.exe
Для начала вам нужно закрыть не отвечающий процесс проводника. Для этого на клавиатуре нажмите сочетание клавиш
Ctrl+Alt+Delete
и запустите «Диспетчер задач»
из всплывающего меню.
Если вы используйте Windows XP или Windows 7, то в открывшемся окне диспетчера задач перейдите на вкладку «Процессы»
.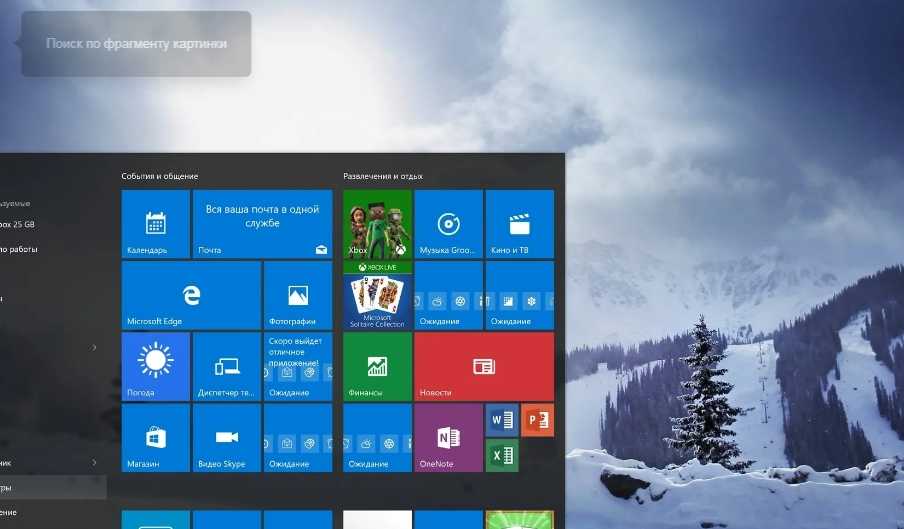 В случае, если у вас установлена одна из последних версий операционной системы от Microsoft — Windows 8 или Windows 10, то вам нужна вкладка «Подробности»
В случае, если у вас установлена одна из последних версий операционной системы от Microsoft — Windows 8 или Windows 10, то вам нужна вкладка «Подробности»
.
Подтвердите действие во всплывающем окне диспетчера задач нажатием кнопки «Завершить процесс»
.
В результате зависший процесс «Windows Explorer» или «Проводник» будет завершен, и для восстановления работоспособности рабочего стола нам нужно запустить его заново.
Запустите процесс explorer.exe
Вторым и последним пунктом этой небольшой инструкции будет включение процесса проводника заново. Для этого в верхней панели открытого ранее окна «Диспетчера задач»
нажмите на пункт «Файл»
и во всплывающем меню выберите строчку «Запустить новую задачу»
.
Результатом ваших действий будет открывшееся окно для ввода названия новой задачи. В строке ввода напечатайте «explorer.exe»
(без кавычек) и нажмите кнопку «OK»
для подтверждения.
Спустя несколько секунд процесс Windows Explorer будет перезапущен и вы снова увидите работающее меню «Пуск», рабочий стол и ярлыки на нём.
Как видите, перезагрузить explorer — дело совершенно не сложное и занимает буквально 10 секунд, а полный перезапуск компьютера в данной ситуации совершенно не требуется.
Если при включении системы автоматически не запустится всего один файл explorer.exe, то вместо привычной картинки экрана вы увидите чёрный экран со стрелкой мыши. Всё потому, что explorer.exe — один из основных процессов Windows. Подробнее о файле, ошибках и способах устранения далее в статье.
Что такое explorer.exe и для чего он нужен
Explorer.exe — это исполняемый файл, который запускает графическую оболочку Windows. Другими словами, это весь основной интерфейс системы. Если при включении системы explorer.exe автоматически не загрузится, то вы не увидите рабочего стола, пуска и файлового менеджера.
Какие проблемы и ошибки могут быть связаны с запуском процесса
Есть множество ошибок, связанных с этим системным файлом:
- «Ошибка приложения Explorer.exe.»
- «Explorer.
 exe не является приложением Win32.»
exe не является приложением Win32.» - «Возникла ошибка в приложении Explorer.exe. Приложение будет закрыто. Приносим извинения за неудобства.»
- «Файл explorer.exe не найден.»
- «Explorer.exe не найден.»
- «Ошибка запуска программы: explorer.exe.»
- «Файл Explorer.exe не запущен.»
- «Отказ Explorer.exe.»
- «Неверный путь к приложению: explorer.exe.»
Это может произойти во время включения и выключения компьютера, при переустановке ОС, установке или работы программы, которая связана с explorer.exe.
Существует 3 причины ошибки в этом системном файле.
- Вирусное программное обеспечение. Вирусы удаляют файлы, изменяют их, переводы к сбою работы системы. В случае с файлом explorer.exe всё ещё интереснее. Вирусы, чтобы оставаться незамеченными в системе используют имена системных файлов, которые не вызывают подозрений. Поскольку explorer.exe обязательно находится в Windows, это отличный вариант.
- На компьютере была установлена программа с ошибками или установлена некорректно.
 Или установлена программа, конфликтующая с файлом, которая по ошибке могла удалить данные, необходимые для правильной работы explorer.exe.
Или установлена программа, конфликтующая с файлом, которая по ошибке могла удалить данные, необходимые для правильной работы explorer.exe. - Может возникнуть ошибка в самом файле.
Что делать, если процесс не запускается автоматически
Как проверить в безопасном режиме Windows, почему не стартует explorer.exe
Прежде всего следует проверить не вызван ли сбой автоматической загрузки вирусами. Для этого запускаем Windows в безопасном режиме. Безопасный режим представляет собой загрузку системы с минимальным набором компонент. Поэтому ничего не будет мешать точной проверке. Войти в безопасный режим можно двумя способами. Первый:
Второй способ:
В безопасном режиме проверяем, как работает система. Если загрузка произошла нормально, значит автозапуск блокирует недавно установленная программа или вирус.
Запустите полную проверку системы антивирусом, не выходя из безопасного режима. Удалите все обнаруженные угрозы.
Восстановление системы, как способ перезапустить процесс
Операционная система сама создаёт контрольные точки восстановления.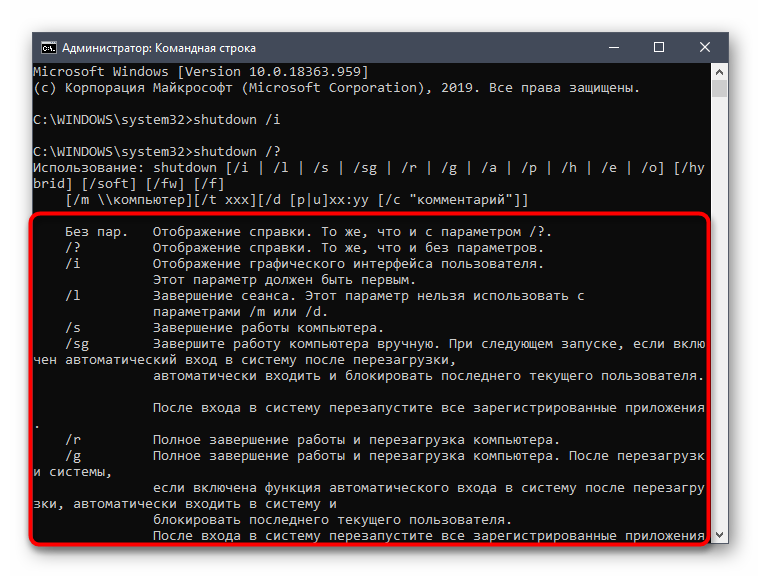 Это происходит либо планово, с определённой периодичностью, либо после серьёзных изменений. При сбое работы это позволяет «откатить» систему до такой точки и восстановить корректную работу. Есть несколько способ откатить систему, сделать это с помощью мастера восстановления системы.
Это происходит либо планово, с определённой периодичностью, либо после серьёзных изменений. При сбое работы это позволяет «откатить» систему до такой точки и восстановить корректную работу. Есть несколько способ откатить систему, сделать это с помощью мастера восстановления системы.
Восстановление системы не удаляет и никаким образом не затрагивает личные файлы. Но удаляет все программы и драйвера, установленные после выбранной контрольной точки, и изменения в них (активация, обновления и т. д.).
Где находится и как запустить — пошаговые действия
- Нажимаем «Пуск» и в строке поиска вводим слово «Восстановление».
- Выберите «Восстановление системы».
- В появившемся новом окне нажмите «Далее».
- Выберите точку восстановления, удобнее ориентироваться по датам. Чтобы посмотреть больше информации, разрешите «Показывать другие точки восстановления» и нажмите «Поиск затрагиваемых программ».
- Подтверждаем восстановление — нажмите «Готово».

Как провести сканирование и восстановить загрузку интерфейса с помощью командной строки
Такой способ исправляет ошибки в самом файле. Для этого нам понадобятся права администратора.
Если это вирус — как удалить через Редактор реестра
Несмотря на то что этот файл предоставляет возможность коммуникации с компьютером, часто появляются советы остановить или перезагрузить explorer.exe. Делать этого ни в коем случае нельзя. Для устранения проблем используйте один из описанных выше способов.
Тематические материалы:
Что делать, если не работает телефон мгтс?
Все контакты мегафон Компания сотовой связи мегафон
Мобильный мгтс, работа над ошибками
Интернет провайдер регион телеком
Как подключить безлимитный интернет на билайн Мобильный интернет билайн за 3
Настройка интернета и WiFi сети Акадо Телеком: особенности подключения оборудования
Настройка интернета и WiFi сети Акадо Телеком: особенности подключения оборудования
Личный кабинет управдом Личный кабинет мортон сакраменто
Обновлено: 18. 11.2021
11.2021
103583
Если заметили ошибку, выделите фрагмент текста и нажмите Ctrl+Enter
4 способа перезапустить проводник в Windows 10 • Оки Доки
Когда вы сталкиваетесь с проблемами с пользовательским интерфейсом Windows, например, ваша панель задач не отвечает или навигация по файлам кажется медленной, перезапуск процесса Windows Explorer часто может решить проблему.
Делая это, вы в основном нажимаете кнопку перезагрузки для графического пользовательского интерфейса без необходимости выключать или перезагружать компьютер. Здесь мы рассмотрим четыре уникальных способа перезапустить проводник в Windows 10.
Что такое проводник в Windows?
File Explorer — это встроенный файловый менеджер для устройств Windows. Вы используете его для навигации по различным каталогам и поиска файлов в операционной системе.
Если вы перешли с Mac, рассмотрите аналог Finder от Microsoft в macOS. Вы можете открыть новое окно проводника, просто щелкнув значок папки рядом с поиском Windows.
Программы для Windows, мобильные приложения, игры — ВСЁ БЕСПЛАТНО, в нашем закрытом телеграмм канале — Подписывайтесь:)
Связанный: Лучшие альтернативы и замены проводника Windows
При этом проводник запускается в фоновом режиме, как только ваш компьютер загружается. Помимо управления файлами, он также позволяет вам взаимодействовать с меню «Пуск», рабочим столом и элементами панели задач.
Если проводник не запущен на вашем компьютере или дает сбой, вы увидите только черный экран. Хотя вы можете управлять своим ПК с помощью диспетчера задач или командной строки, проводник упрощает это, поскольку он является неотъемлемым компонентом графического интерфейса.
До выпуска Windows 8 он назывался проводником Windows. Несмотря на изменение имени, вы все равно увидите, что в некоторых частях ОС используются ссылки на старое имя, как вы увидите ниже.
1. Перезапустите проводник с помощью диспетчера задач.
Начнем с самого популярного способа перезапустить проводник.
Диспетчер задач — это в основном системный монитор, который вы можете использовать для запуска или завершения процесса на вашем компьютере. Эти процессы могут быть активными программами, службами и другими задачами, которые выполняются в фоновом режиме, пока вы используете свой компьютер. Кроме того, вы можете использовать его, чтобы следить за аппаратными ресурсами, такими как использование ЦП, использование памяти и т. Д.
Поскольку проводник — это процесс, который всегда выполняется в фоновом режиме, использование диспетчера задач для его перезапуска неудивительно. Вот что вам нужно сделать:
Щелкните правой кнопкой мыши в любом месте панели задач и выберите Диспетчер задач из контекстного меню, чтобы начать работу. Кроме того, вы можете нажать клавиши Ctrl + Alt + Delete на клавиатуре.
Если вы не видите следующее окно и вместо этого получаете простой вид, нажмите Подробнее.
 Далее вам нужно прокрутить список всех активных процессов и найти проводник Windows. Выберите его, а затем нажмите «Перезагрузить» в правом нижнем углу окна.
Далее вам нужно прокрутить список всех активных процессов и найти проводник Windows. Выберите его, а затем нажмите «Перезагрузить» в правом нижнем углу окна.
Ваш рабочий стол станет черным, а панель задач исчезнет на долю секунды, подтверждая, что процесс Windows Explorer перезагрузился в вашей системе. После перезапуска интерфейс, скорее всего, станет более отзывчивым, если вы столкнулись с замедлением.
2. Перезапустите Explorer.exe с помощью Exit Explorer.
Вам нравится больше контроля при перезапуске проводника? Возможно, вы не хотите сразу перезапускать его, потому что вы что-то тестируете на своем компьютере, и хотите, чтобы он использовал как можно меньше ресурсов.
Связанный: Простые способы перезагрузки компьютера через Интернет
В этом случае вам будет интересен метод Exit Explorer. Здесь, после завершения процесса Explorer.exe, мы вручную повторно запустим его с помощью диспетчера задач.
Давайте проверим необходимые шаги:
Нажмите клавиши Ctrl + Shift на клавиатуре и щелкните правой кнопкой мыши в любом месте панели задач. Вы получите дополнительную опцию в контекстном меню. Щелкните «Выйти из проводника». Ваш экран станет черным, а панель задач исчезнет на неопределенное время, но не паникуйте.
Теперь нажмите клавиши Ctrl + Alt + Delete на клавиатуре и выберите Диспетчер задач на экране выхода.
Когда откроется Диспетчер задач, перейдите в меню «Файл»> «Запустить новую задачу».
Теперь вам будет предложено ввести имя процесса, который вы хотите запустить. Введите explorer.exe и нажмите OK, как показано ниже.
Панель задач и ваш рабочий стол снова появятся на экране, подтверждая, что проводник снова активно работает в фоновом режиме вашей системы.
3. Перезапустите проводник Windows с помощью командной строки.
Командная строка — это программа, с которой знакомо большинство пользователей Windows. Это встроенный интерпретатор командной строки для устройств Windows, который позволяет пользователям выполнять различные задачи на своих компьютерах с помощью строк кода.
Связанный: Как освоить командную строку в Windows 10
Мы воспользуемся двумя отдельными командами, чтобы убить процесс Explorer.exe и запустить его резервное копирование именно этим методом. Это ручной способ перезапустить проводник, как и предыдущий метод.
Введите командную строку в строке поиска меню «Пуск» и выберите «Лучшее совпадение». Теперь, чтобы остановить запуск проводника, введите следующую команду и нажмите клавишу Enter: taskkill / f / im explorer.exe.
Когда вы будете готовы перезапустить его, используйте эту команду и нажмите Enter: start explorer.
 exe
exe
После ввода первой команды ваш экран станет черным, как и при использовании другого метода. Вы сможете снова получить доступ к своему рабочему столу после ввода второй командной строки.
4. Используйте пакетный файл для перезапуска проводника в Windows.
Пакетный файл — это просто текстовый файл, содержащий серию команд, которые вы можете выполнять с помощью интерпретаторов командной строки, таких как CMD или PowerShell. Эти файлы используют формат .bat, и вы можете получить к ним доступ с помощью проводника.
Когда вы открываете файл .bat, все хранящиеся в нем команды будут выполняться автоматически в последовательном порядке. Здесь мы будем использовать те же две команды, что и в методе командной строки, за исключением того, что вы сохраните его как пакетный файл на рабочем столе для легкого доступа.
Следуйте этим инструкциям, чтобы создать командный файл:
Используйте панель поиска меню «Пуск», чтобы найти и открыть приложение «Блокнот».
 Теперь введите следующие строки кода: taskkill / f / im explorer.exe
Теперь введите следующие строки кода: taskkill / f / im explorer.exe
запустить explorer.exe
выходТеперь вам нужно сохранить файл. Зайдите в Файл> Сохранить как в строке меню.
На этом этапе установите для параметра «Тип файла» значение «Все файлы» и добавьте .bat в конце имени файла. Выберите место, к которому вы можете быстро получить доступ, предпочтительно папку «Рабочий стол», и нажмите «Сохранить». Это сохранит документ Блокнота в виде командного файла.
Все, что вам нужно сделать прямо сейчас, — это дважды щелкнуть файл, чтобы запустить команды. После перезапуска проводника ваш экран станет черным на долю секунды.
Если вы сохраните командный файл на рабочем столе или закрепите его на панели задач, где он будет легко доступен, в идеале это будет самый быстрый способ перезапустить Explorer.exe на вашем компьютере.
Перезапуск проводника стал проще
Теперь, когда вы узнали не один, а четыре различных способа перезапуска проводника, пора хотя бы раз найти свой любимый метод. Если вы ищете самый быстрый метод, здесь вы найдете явного победителя. Но если вы не хотите настраивать для него командный файл, вы всегда можете воспользоваться популярной техникой диспетчера задач.
И, если вы хотите остановить и запустить процесс Explorer.exe вручную, вы можете использовать два других варианта.
Как правильно перезагрузить Windows 10? (3 доступных способа)
- Миниинструмент
- Центр новостей MiniTool
- Как правильно перезагрузить Windows 10? (3 доступных способа)
Стелла | Подписаться |
Последнее обновление
Перезагрузка компьютера может решить некоторые проблемы с программным обеспечением или применить изменения, внесенные на компьютере. Вам необходимо правильно перезагрузить компьютер, чтобы избежать ненужных проблем с компьютером. Помимо обычного способа, есть также два других метода: перезагрузка компьютера из командной строки и перезагрузка с помощью Ctrl+Alt+Del. MiniTool покажет вам, как использовать эти 3 метода в этом посте.
Помимо обычного способа, есть также два других метода: перезагрузка компьютера из командной строки и перезагрузка с помощью Ctrl+Alt+Del. MiniTool покажет вам, как использовать эти 3 метода в этом посте.
Чтобы исправить некоторые проблемы или выполнить некоторые изменения/задачи на вашем компьютере, вам может потребоваться перезагрузить компьютер. Вам лучше перезагрузить компьютер надлежащим образом, чтобы он не вызывал других проблем с компьютером.
Знаете ли вы, как правильно перезагрузить Windows 10? На самом деле, есть 3 доступных метода. В следующем содержании мы покажем вам эти три метода. Вы можете выбрать один метод, который вы предпочитаете использовать.
Метод 1: обычная перезагрузка
Это обычный метод. Большинство из вас должны знать этот путь. Давайте рассмотрим этот метод следующим образом:
- Открыть Запустить в Windows 10.
- Нажмите кнопку Power и выберите Restart во всплывающем меню.

Затем ваш компьютер с Windows 10 перезагрузится.
Кроме того, есть второй вариант для обычной перезагрузки Windows 10. Вот шаги:
- Щелкните правой кнопкой мыши кнопку «Пуск» или нажмите клавишу Windows и клавишу X на в то же время, чтобы открыть Меню опытного пользователя .
- Перейти к Завершение работы или выход из системы .
- Выберите Перезапустить из всплывающего подменю Завершение работы или выход из системы .
Затем ваш компьютер начнет процесс перезагрузки. Вам нужно терпеливо ждать.
Способ 2: перезагрузка с помощью Ctrl+Alt+Del
Вы также можете использовать комбинацию клавиш для перезагрузки компьютера с Windows 10. Вы даже можете использовать этот способ во всех версиях компьютеров Windows.
Вот пошаговое руководство:
- Нажмите Ctrl+Alt+Del одновременно на компьютере, чтобы открыть диалоговое окно выключения.

- Нажмите кнопку Power , которая находится в нижней правой части экрана компьютера.
- Выберите Перезапустить из всплывающего меню.
Диалоговое окно завершения работы может отличаться в разных версиях Windows. Но все они покажут вам возможность перезагрузить компьютер.
Способ 3: перезагрузка из командной строки
Третий способ — перезагрузить компьютер с Windows 10 из командной строки. В частности, вы можете использовать команду выключения для перезапуска Windows 10.
Вы можете выполнить следующие действия, чтобы перезагрузить компьютер с Windows 10 из командной строки:
- Нажмите одновременно клавишу Windows и клавишу R . время открытия Выполнить .
- Введите cmd в поле поиска и нажмите Введите для доступа к командной строке.
- Введите shutdown /r в командной строке и нажмите .
 Введите :
Введите :
.
Здесь параметр /r указывает, что он перезагрузит ваш компьютер, а не просто выключит его. /s — это команда, которая выключит ваш компьютер.
Ваш компьютер начнет перезагружаться по вашему желанию.
Это три способа правильной перезагрузки компьютеров с Windows 10. Кроме того, вас может заинтересовать этот связанный пост: Перезагрузка, сброс и перезапуск: разница между перезагрузкой, перезапуском, сбросом.
- Твиттер
- Линкедин
- Реддит
Об авторе
Комментарии пользователей:
Как перезапустить Explorer.exe, чтобы исправить зависший рабочий стол, меню «Пуск», проводник и многое другое в Windows 10
При покупке по ссылкам на нашем сайте мы можем получать партнерскую комиссию.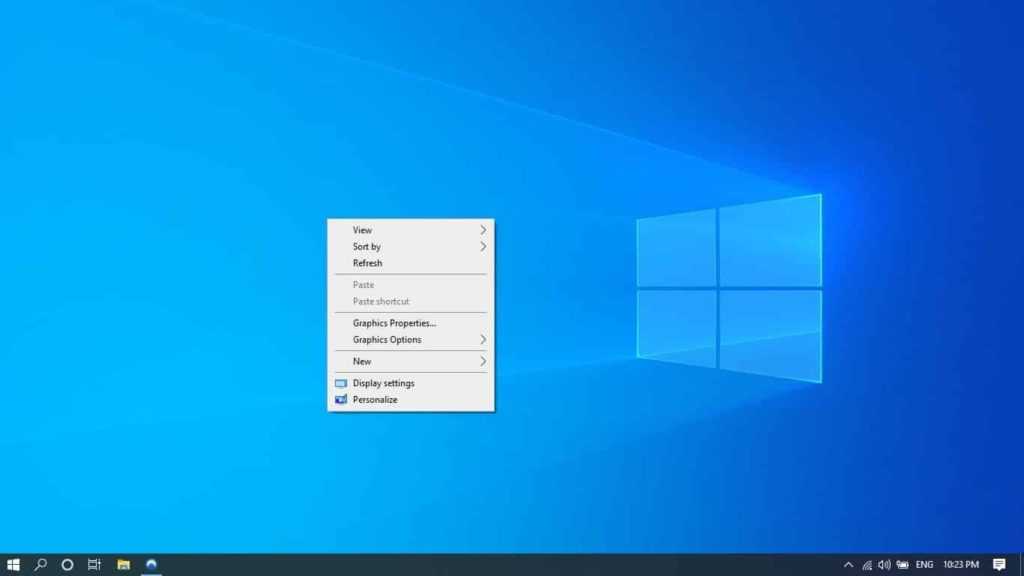 Вот как это работает.
Вот как это работает.
В Windows 10 «Проводник Windows» (Explorer.exe) — это процесс, отвечающий за запуск и отображение большей части пользовательского интерфейса (UI), включая рабочий стол, панель задач, Центр уведомлений, меню «Пуск» и проводник.
Обычно процесс может работать без сбоев в течение длительного времени, но в конечном итоге один или несколько его элементов могут сломаться, что приведет к зависанию Windows 10 или полному прекращению ответа, в результате чего вы не сможете открыть меню «Пуск» или взаимодействовать с панелью задач или другие опыты. Когда это происходит, большинство пользователей просто тянутся к кнопке питания, чтобы решить проблему, но это может быть проблема, которую вы можете решить, просто перезапустив процесс без риска потери несохраненных изменений.
В этом руководстве по Windows 10 мы расскажем вам о нескольких способах быстрого перезапуска процесса Explorer.exe для устранения проблем с пользовательским интерфейсом.
- Как сбросить Explorer.
 exe с помощью диспетчера задач
exe с помощью диспетчера задач - Как сбросить Explorer.exe с помощью командного файла быть проблемой, связанной с графическим драйвером, в том числе когда экран мигает или мерцает.
Как сбросить Explorer.exe с помощью диспетчера задач
В Windows 10 вы можете сбросить процесс проводника Windows как минимум двумя способами с помощью диспетчера задач.
Перезапуск проводника с помощью вкладки «Процессы»
Чтобы перезапустить Explorer.exe с вкладкой «Процессы» для устранения распространенных проблем пользовательского интерфейса в Windows 10, выполните следующие действия:
- Используйте сочетание клавиш Ctrl + Shift + ESC , чтобы открыть диспетчер задач. опыт. Подсказка: Открыть Диспетчер задач можно не одним способом, доступ к нему можно получить разными способами. Например, через Ctrl + Alt + Del сочетание клавиш, меню опытного пользователя ( клавиша Windows + X сочетание клавиш), поиск приложения в меню «Пуск» и многое другое.
 Однако, если у вас возникли проблемы с пользовательским интерфейсом, сочетание клавиш Ctrl + Shift + ESC , пожалуй, самый прямой способ получить опыт.
Однако, если у вас возникли проблемы с пользовательским интерфейсом, сочетание клавиш Ctrl + Shift + ESC , пожалуй, самый прямой способ получить опыт. - Если вы используете диспетчер задач в компактном режиме, нажмите кнопку Подробнее в левом нижнем углу.
- Нажмите на Процессы вкладка.
- В разделе «Процессы Windows» выберите процесс Windows Explorer .
- Нажмите кнопку Перезапустить в правом нижнем углу.
После выполнения этих шагов процесс завершится и перезапустится автоматически, устраняя распространенные проблемы, например, когда меню «Пуск» не открывается или вы не можете взаимодействовать с панелью задач или проводником.
Перезапуск проводника с использованием вкладки «Сведения»
Чтобы перезапустить Explorer.exe с вкладкой «Сведения» для устранения распространенных проблем с пользовательским интерфейсом в Windows 10, выполните следующие действия:
- Используйте сочетание клавиш Ctrl + Shift + ESC , чтобы открыть диспетчер задач.

- Если вы используете диспетчер задач в компактном режиме, нажмите кнопку Подробнее в левом нижнем углу.
- Щелкните вкладку Подробности .
- Щелкните правой кнопкой мыши процесс explorer.exe и выберите Завершить задачу вариант.
- Нажмите кнопку Завершить процесс .
- Откройте меню Файл и выберите параметр Запустить новую задачу .
- Введите следующую команду, чтобы перезапустить процесс, и нажмите кнопку OK :
explorer.exe
.
Процесс Windows Explorer изменяется с обновлением от мая 2019 г.
Начиная с обновления Windows 10 от мая 2019 г., меню «Пуск» будет отображаться как отдельный процесс StartMenuExperienceHost.exe , чтобы упростить отладку и изолировать функцию от возможных проблем.

Однако вам не обязательно завершать оба процесса для устранения неполадок, так как завершение Explorer.exe также автоматически сбросит новый процесс запуска. Просто имейте в виду, что если вы закончите Процесс StartMenuExperienceHost.exe не завершит процесс Explorer.exe . Кроме того, в отличие от Explorer.exe , независимо от того, завершаете вы процесс или перезапускаете его, StartMenuExperienceHost.exe всегда должен запускаться снова автоматически.
В редких случаях, когда меню «Пуск» не запускается автоматически (не каламбур), вы можете принудительно запустить его, выполнив следующие действия:
- Используйте сочетание клавиш Ctrl + Shift + ESC , чтобы открыть диспетчер задач. .
- Если вы используете диспетчер задач в компактном режиме, нажмите кнопку Подробнее в левом нижнем углу.
- Откройте меню Файл и выберите параметр Запустить новую задачу .

- Введите следующую команду и нажмите кнопку OK :
%SystemRoot%\SystemApps\Microsoft.Windows.StartMenuExperienceHost_cw5n1h3txyewy\StartMenuExperienceHost.exe
024
Кроме того, вы также можете создать пакетный файл, содержащий команды для быстрого завершения и автоматического перезапуска процесса Windows Explorer, выполнив следующие действия:
- Открыть Запустить .
- Найдите Блокнот и нажмите на верхний результат, чтобы открыть приложение.
- Скопируйте и вставьте следующий сценарий в текстовый файл:
taskkill /f /im explorer.exestart explorer.exe
- Щелкните файл и выберите параметр Сохранить как .
- Введите описательное имя с расширением файла .bat . Подсказка: Рекомендуется сохранить пакетный файл на рабочем столе на случай, если работа зависнет и вам понадобится быстрый способ перезапустить процесс.

- Используйте сочетание клавиш Ctrl + Shift + ESC , чтобы открыть диспетчер задач. опыт. Подсказка: Открыть Диспетчер задач можно не одним способом, доступ к нему можно получить разными способами. Например, через Ctrl + Alt + Del сочетание клавиш, меню опытного пользователя ( клавиша Windows + X сочетание клавиш), поиск приложения в меню «Пуск» и многое другое.
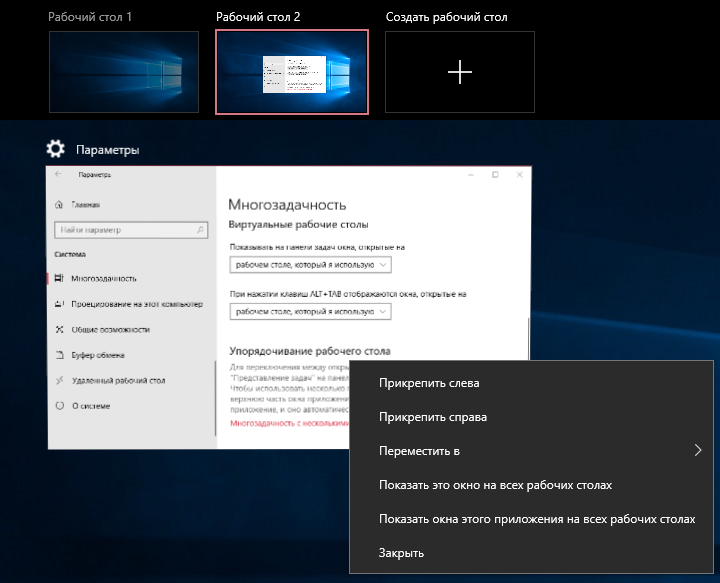 д. В итоге ошибки будут накапливаться, и повреждёнными могут оказаться записи реестра, среди которых будут и настройки explorer;
д. В итоге ошибки будут накапливаться, и повреждёнными могут оказаться записи реестра, среди которых будут и настройки explorer;

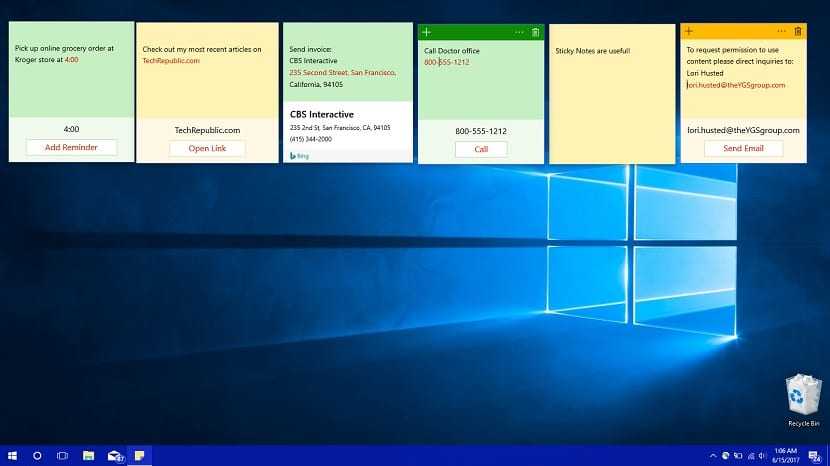 exe не является приложением Win32.»
exe не является приложением Win32.» Или установлена программа, конфликтующая с файлом, которая по ошибке могла удалить данные, необходимые для правильной работы explorer.exe.
Или установлена программа, конфликтующая с файлом, которая по ошибке могла удалить данные, необходимые для правильной работы explorer.exe.
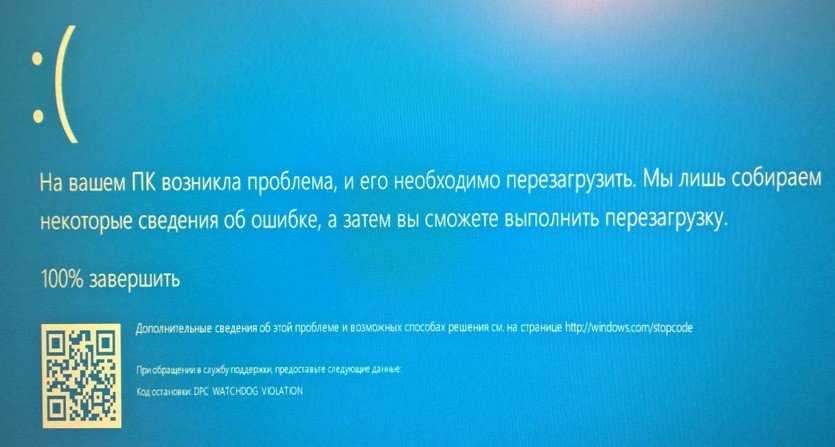 Далее вам нужно прокрутить список всех активных процессов и найти проводник Windows. Выберите его, а затем нажмите «Перезагрузить» в правом нижнем углу окна.
Далее вам нужно прокрутить список всех активных процессов и найти проводник Windows. Выберите его, а затем нажмите «Перезагрузить» в правом нижнем углу окна. exe
exe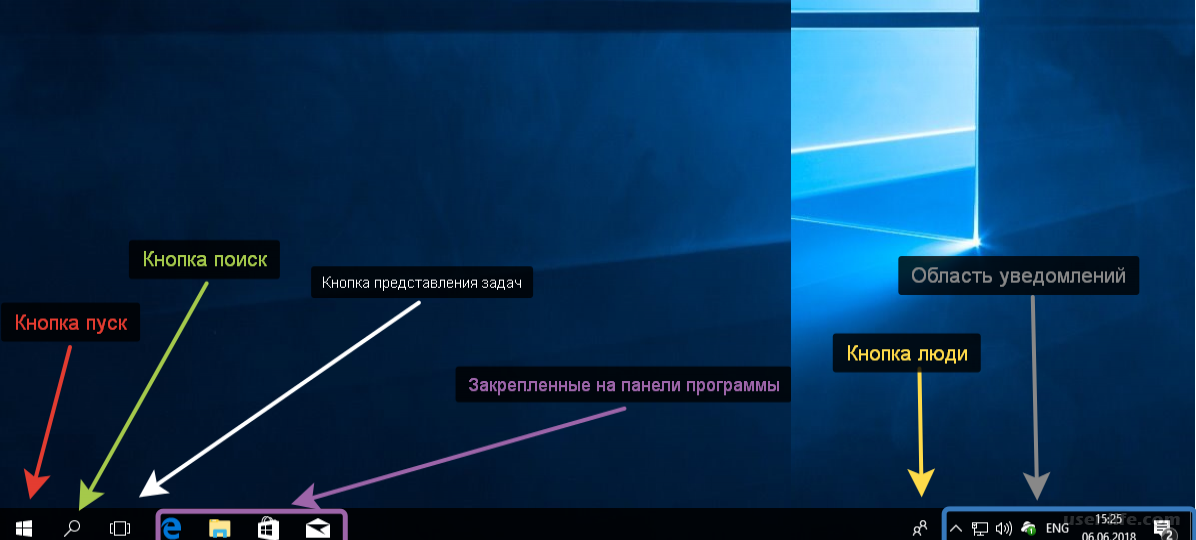 Теперь введите следующие строки кода: taskkill / f / im explorer.exe
Теперь введите следующие строки кода: taskkill / f / im explorer.exe
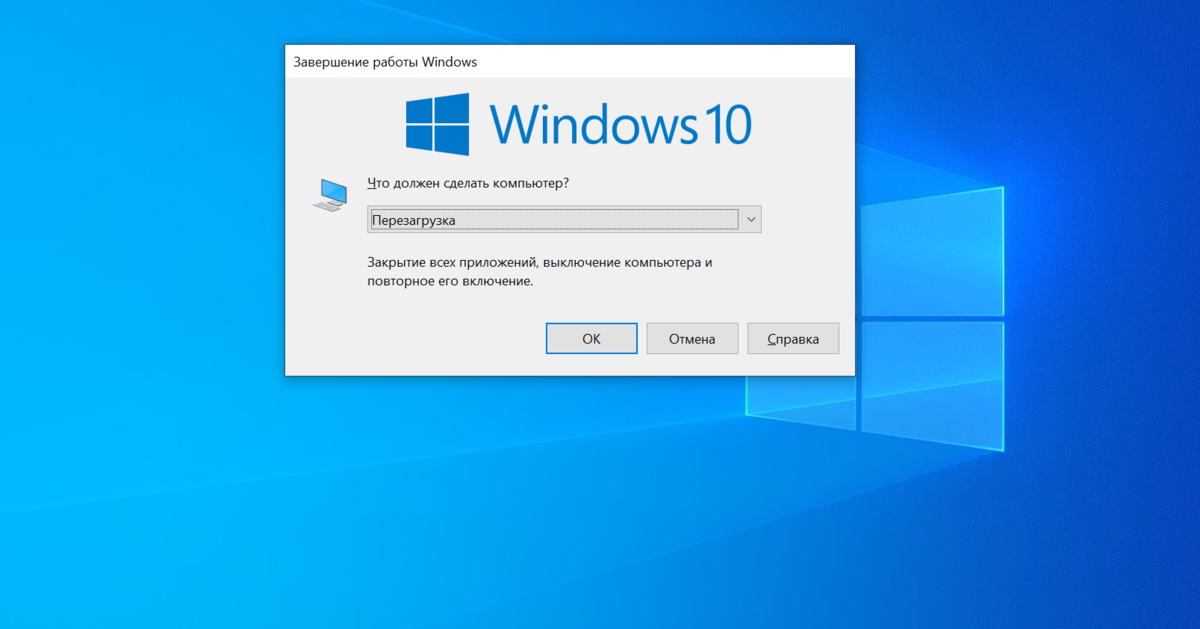
 Введите :
Введите :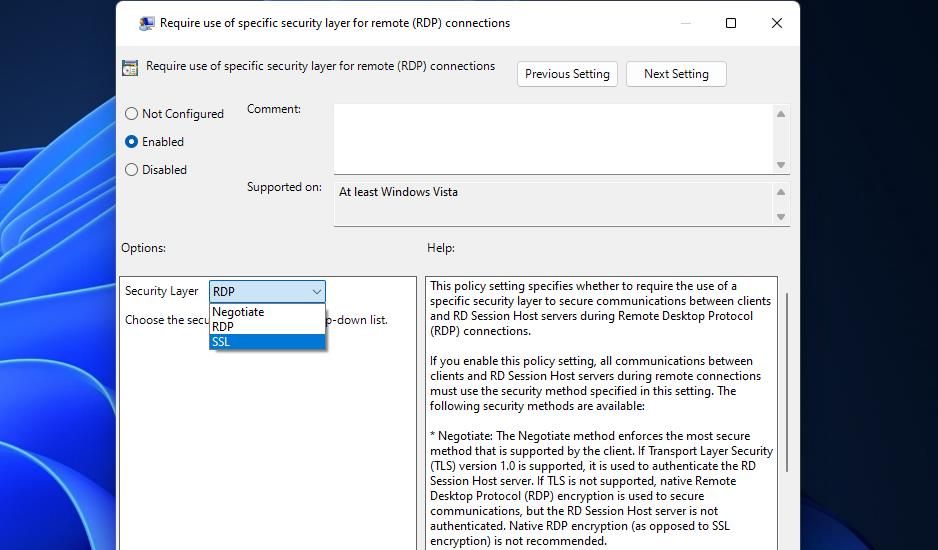 exe с помощью диспетчера задач
exe с помощью диспетчера задач Однако, если у вас возникли проблемы с пользовательским интерфейсом, сочетание клавиш Ctrl + Shift + ESC , пожалуй, самый прямой способ получить опыт.
Однако, если у вас возникли проблемы с пользовательским интерфейсом, сочетание клавиш Ctrl + Shift + ESC , пожалуй, самый прямой способ получить опыт.