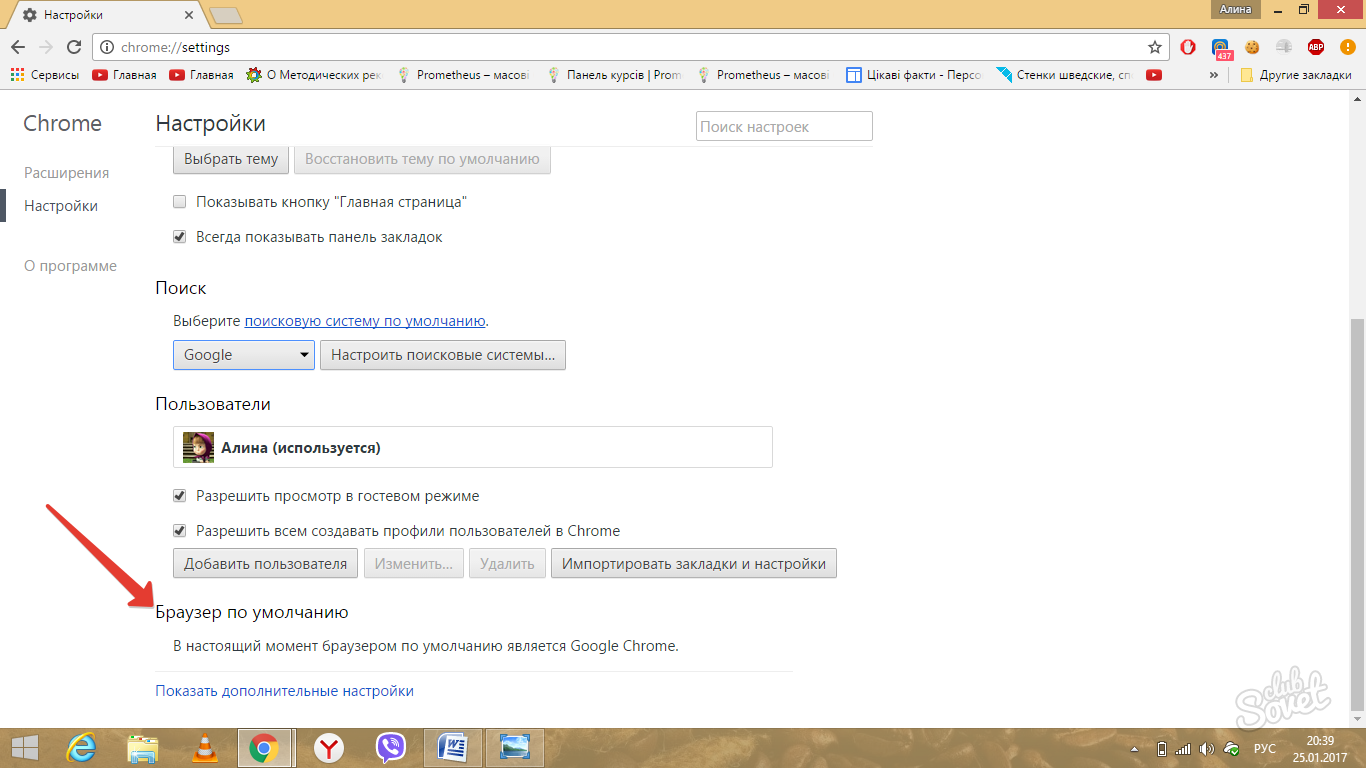Как сделать Яндекс браузером по умолчанию
Если на вашем компьютере уже есть Яндекс.Браузер, но он не является обозревателем по умолчанию, это легко исправить. Чтобы каждая ссылка открывалась исключительно в нем, достаточно изменить всего одну настройку.
Установка Яндекса браузером по умолчанию
Для того, чтобы установить Яндекс.Браузер по умолчанию, можно использовать любой удобный способ из перечисленных далее.
Способ 1: При запуске браузера
Как правило, при запуске Яндекс.Браузера всегда появляется всплывающее окно с предложением сделать его основным веб-обозревателем. Нажмите «Сделать», после чего все нужные настройки будут применены.
Способ 2: Настройки
Возможно, по какой-то причине вы не видите всплывающего окна с предложением или случайно нажали «Больше не спрашивать» при предыдущих запусках. Ситуацию решает переход в «Настройки».
Здесь сразу же будет находиться окно, предлагающее включить Яндекс. Браузер своим веб-обозревателем по умолчанию. Кликните на «Да, сделать», дальнейшие изменения произойдут автоматически.
Браузер своим веб-обозревателем по умолчанию. Кликните на «Да, сделать», дальнейшие изменения произойдут автоматически.
Способ 3: «Панель управления»/«Параметры»
У некоторых пользователей даже после назначения браузера одним из двух предложенных выше способов все равно не происходит никаких изменений, и ссылки открываются в другом браузере. Поэтому понадобится вручную зайти и поменять настройки в «Панели управления» (для Windows 7) или «Параметрах» (Windows 10).
Windows 10
- Откройте «Параметры» удобным методом, например, через «Пуск».
- Перейдите в раздел «Приложения».
- На панели слева выберите раздел «Приложения по умолчанию».
- Пролистайте до блока «Веб-браузер» и кликните на него.
- Из представленного списка выберите «Yandex».
- Если изменение произойдет успешно, вместо предыдущего обозревателя вы увидите Яндекс.
 Браузер.
Браузер.
Windows 7
- Откройте «Панель управления» через «Пуск». В открывшемся окне переключите просмотр на «Мелкие значки» или «Крупные значки» и выберите инструмент «Программы по умолчанию».
- Кликните по ссылке «Задание программ по умолчанию».
- Слева найдите «Yandex», выделите ее кликом мыши и справа нажмите на «Использовать эту программу по умолчанию».
Дополнительно пользователь любой операционной системы может изменить действия, назначенные на выполнение той или иной программой. Например, такое может пригодиться, когда вам нужно, чтобы через Я.Браузер открывались картинки JPG, PNG, TXT-файлы, или вроде бы Яндекс и используется по умолчанию, но ссылки все равно открывает другой веб-обозреватель. Пользователи Windows 10 в этом же открытом окне могут нажать на ссылку «Задать значения по умолчанию по приложению».
В списке найдите «Yandex», щелкните на него и выберите на «Управление».
Слева найдите расширение/формат, а правее вместо используемого приложения выберите Яндекс.Браузер.
В частности, чтобы исправить неправильное открытие ссылок, дойдите до параметров «HTTP» и «HTTPS» и поставьте там «Yandex».
Пользователи Windows 7 могут сделать то же самое, что описано выше, в открытом окне нажав на ссылку «Выбрать значения по умолчанию для этой программы».
Вы можете воспользоваться любым предложенным вариантом для того, чтобы сделать Яндекс браузером по умолчанию. Как только ему будет назначен этот приоритет, все ссылки и некоторые из файлов будут открываться в нем.
Мы рады, что смогли помочь Вам в решении проблемы.
Опишите, что у вас не получилось.
Наши специалисты постараются ответить максимально быстро.
Помогла ли вам эта статья?
ДА НЕТ
Как сделать Яндекс браузером по умолчанию на Windows и Android
Всем привет. В сегодняшней статье, я покажу как сделать Яндекс браузером по умолчанию, на компьютере Windows 7, 8, 10, а также на Android.
В сегодняшней статье, я покажу как сделать Яндекс браузером по умолчанию, на компьютере Windows 7, 8, 10, а также на Android.
В настоящее время, в наличии пользователей имеется несколько популярных браузеров. Которые в той или иной степени отличаются, друг от друга.
Ну и естественно, конкуренция между ними тоже имеется, каждый старается любыми путями, стать браузером по умолчанию.
Заметить это довольно просто, стоит открыть браузер который не является основным, как он тут же предложит сделать его по умолчанию.
Также, многие сторонние программы, вместе с их установкой, могут поменять настройки браузеров, изменив их приоритет.
Для того чтобы вернуть всё на свои места и сделать Яндекс браузер браузером по умолчанию, необходимо сделать следующее.
Как сделать Яндекс браузером по умолчанию на Windows 7, 8, 10
- Открываем Яндекс браузер, далее заходим в меню, нажав на значок в правом верхнем углу браузера.
- В выпавшем меню, выбираем пункт «Настройки».

- Прокручиваем страницу с настройками в самый низ, далее жмём на кнопку «По умолчанию использовать Яндекс Браузер». После чего, Ядекс станет основным браузером.
Как сделать Яндекс браузером по умолчанию на Андроид телефоне
- Первым делом необходимо зайти в настройки телефона, обычно это значок шестерёнки.
- Далее переходим в пункт «Все приложения».
- На странице с приложениями, в низу экрана кликните по кнопке «Приложения по умолчанию».
- В разделе «Приложения по умолчанию», нажимаем на пункт «Браузер».
- Остаётся выбрать браузер по умолчанию, в нашем случае это Яндекс браузер.
Теперь вы знаете, как по умолчанию использовать Яндекс браузер, у меня на этом всё, желаю успехов.
Установить яндекс браузер по умолчанию windows 7. Как сделать любимый браузер по умолчанию
Остался еще один браузер, о котором стоит рассказать, так как его используют большое количество пользователей Рунета — Яндекс. Чуть ниже я покажу и расскажу, как сделать Яндекс браузером по умолчанию, но также вы можете ознакомиться, как это делается в два клика в других браузерах. Вот ссылки:
Чуть ниже я покажу и расскажу, как сделать Яндекс браузером по умолчанию, но также вы можете ознакомиться, как это делается в два клика в других браузерах. Вот ссылки:
Итак, чтобы сделать браузер Yandex по умолчанию (чтобы все ссылки открывались через этот браузер) вам надо нажать на стрелочку, которая находится в правом верхнем углу браузера и выбрать «Дополнения».
Спустить в самый низ открывшейся страницы и нажмите на кнопку «Сделать Yandex браузером по умолчанию». Если браузер Yandex будет выбран не основным, то вы увидите надпись «Сейчас по умолчанию установлен другой браузер». После нажатия на эту кнопку вместо нее появится надпись «Сейчас ваш браузер по умолчанию Yandex».
Чтобы зайти на эту страницы вы также можете использовать адресную строку. Для этого в нее введите browser://settings/ и нажмите Enter. После этого откроется страница с настройками, где вы можете сделать браузер Яндекс по умолчанию.
Разобравшись, как сделать браузер Яндекс по умолчанию вы также можете внести необходимые настройки. Для более детальной настройки браузера, нажмите в самом низу «Показать дополнительные настройки».
Для более детальной настройки браузера, нажмите в самом низу «Показать дополнительные настройки».
Хочу дополнить статью и рассказать еще один способ, как сделать Яндекс браузером по умолчанию, который подойдет для любого браузера. Для этого идем в «Панель управления», возле надписи «Просмотр» справа вверху, устанавливаем параметр «Мелкие значки». Заходим в раздел «Программы по умолчанию».
В открывшемся окне щелкаем по надписи «Задание программ по умолчанию», которая находится в самом вверху. Когда полоска загрузки перестанет бегать, выбираем нужный вам браузер щелчком левой кнопки мыши и нажимаем большую надпись «Использовать эту программу по умолчанию». Сохраняем изменения, нажатием кнопки «ОК».
Добрый день, уважаемые читатели! В сегодняшней статье, я объясню как сделать Яндекс браузером по умолчанию, на компьютере под управлением операционной системы Windows 7, 8, 10.
Практически у каждого пользователя компьютером, установлено несколько различных браузеров. Так как каждый браузер имеет определённое превосходство перед другими браузерами, и время от времени мы используем тот или иной браузер, для достижения различных целей.
Так как каждый браузер имеет определённое превосходство перед другими браузерами, и время от времени мы используем тот или иной браузер, для достижения различных целей.
Но лишь один браузер является браузером по умолчанию, он и выполняет все необходимые функции при сёрфинге в интернете. Стать основным браузером стремится каждый из них, не успели мы открыть какой либо браузер он сразу предлагает стать основным.
Также смена браузера по умолчанию может произойти с установкой каких либо программ, грязный метод. Если у вас по какой то причине изменились настройки и вы хотите сделать Яндекс браузером по умолчанию, следуйте инструкции описанной мной ниже.
Как сделать Яндекс браузером по умолчанию на Windows 7, 8, 10
2. Найдите в настройках пункт «Браузер по умолчанию», далее кликните по кнопке «Сделать Яндекс браузером по умолчанию». После этого Яндекс станет основным браузером.
3. Если на вашем компьютере установлена Windows 8, 10 то откроется вот такое окно «Как вы хотите открывать ссылки такого типа», кликаем на значок Яндекс браузера, после чего Яндекс станет основным браузером.
4. Теперь опять откройте настройки и убедитесь, что Яндекс стал браузером по умолчанию.
Как я и говорил всё очень просто, читайте также о том, как поменять язык в Яндекс браузере . У меня на этом всё, желаю успехов.
Браузер – это программа для просмотра веб-страниц в сети. По умолчанию на компьютерах с ОС Windows установлен Internet Explorer. Если изначально пользователи не очень благосклонно относились к этому обозревателю, то последние версии заставили их изменить свое мнение. Однако, есть те, кто продолжает считать, что Интернет Эксплорер – не самая лучшая программа, в связи с чем предпочитают установить другой браузер по умолчанию для работы в сети.
Преимущества Янедкс.Браузера
Среди прочих обозревателей веб-страниц можно выделить Яндекс.Браузер. Несмотря на то, что это одна из самых молодых программ в данном направлении, она достаточно быстро набрала популярность. Преимуществ у детища Яндекса достаточно много, чем он и обязан своей известности среди пользователей.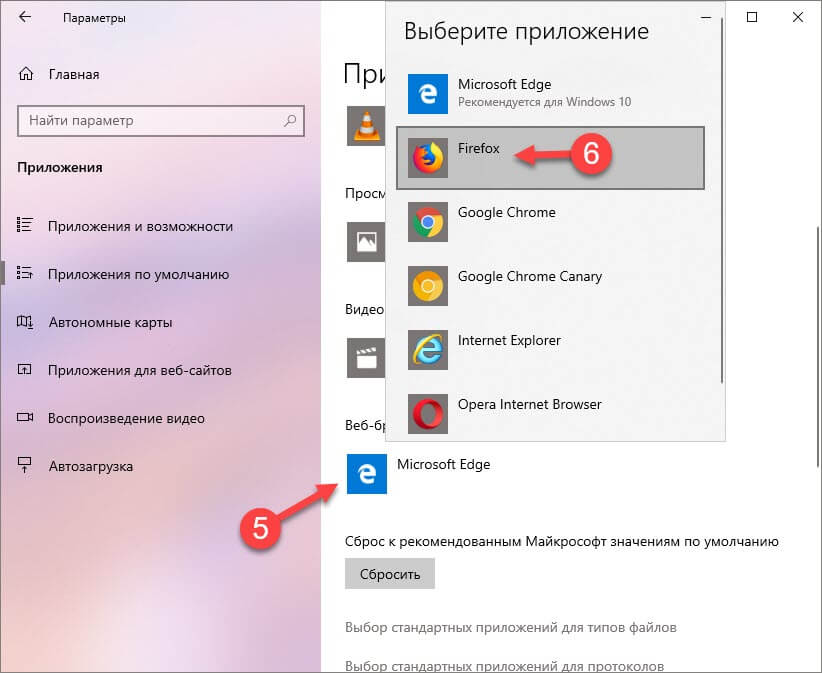 Прежде чем узнать, как сделать яндекс браузер по умолчанию, рассмотрим его основные достоинства.
Прежде чем узнать, как сделать яндекс браузер по умолчанию, рассмотрим его основные достоинства.
Основное, что следует отметить – тесная интеграция веб-обозревателя с сервисами Яндекс. Многие пользователи выбирают программу именно по этой причине.
Второе, что необходимо указать — . Он позволяет быстрее загружать страницы даже при низкой скорости интернета. Данная функция сходна со «сжатым» режимом, который имеется в Опере.
Кроме того, Яндекс.Браузер имеет встроенную антивирусную проверку сайтов. Благодаря этому потенциально опасные ресурсы, которые могут заразить компьютер вирусами, по умолчанию не откроются. И, наконец, очень важен простой интерфейс, в котором нет никаких лишних элементов. Теперь поговорим о том, как сделать яндекс браузером по умолчанию.
Порядок действий
Следует уточнить, что дает нам браузер по умолчанию. В назначенной программе будут открываться все ссылки из документов, файлы программ, и выполняться прочие действия, которые требуют доступ к сети.
При , перед вами появится вопрос о том, чтобы назначить его браузером по умолчанию. Если вы изначально не ответили на него положительно при инсталляции Яндекса, а теперь хотите изменить положение, то сделать это особого труда не составит.
Для того чтобы установить яндекс браузер по умолчанию, для начала запускаем его. После этого переходим в инструменты программы. Здесь нажимаем на Настройки, после чего открывается новое окно. Пролистываем страницу в самый низ. Здесь есть пункт, предлагающий назначить браузер по умолчанию. После этого статус интернет-обозревателя изменится. Пользователю будет сообщено о том, что по умолчанию браузером является Яндекс.
Стартовая страница
Теперь при открытии веб-документов или нажатии на ссылки, они будут открываться в данной программе. Если же мы просто запускаем обозреватель, то в яндекс браузер настройки по умолчанию предусматривают, что появляются последние вкладки, не закрытые во время прошлого сеанса.
Это можно изменить, если зайти в и выбрать пункт С чего начинать. Здесь нажимаем на ссылку, предлагающую открывать в первую очередь страницу быстрого доступа. Теперь при запуске будет появляться Табло с сайтами, которые чаще всего посещаются.
Здесь нажимаем на ссылку, предлагающую открывать в первую очередь страницу быстрого доступа. Теперь при запуске будет появляться Табло с сайтами, которые чаще всего посещаются.
Браузер по умолчанию можно назначить и средствами ОС от Майкрософт.
Таким способом можно задать не только интернет-обозреватель, но и любую другую программу, например, для просмотра видео или прослушивания музыки. Для этого заходим в Панель управления – Настройка программ. Далее кликаем на вкладку Программы по умолчанию и выбираем Яндекс.Браузер из списка. Жмем на пункт, предлагающий использовать его по умолчанию. Вот и все, что необходимо сделать, чтобы можно было постоянно работать в сети непосредственно с обозревателем от Яндекс.
Браузер – программа, с помощью которой совершается соединение с интернетом. Приставка «по умолчанию» значит, что все страницы и ссылки будут открываться именно в этом браузере, даже если вы гуляете по интернету через другой поисковик. Рассмотрим, как сделать нужный браузер всегда под рукой.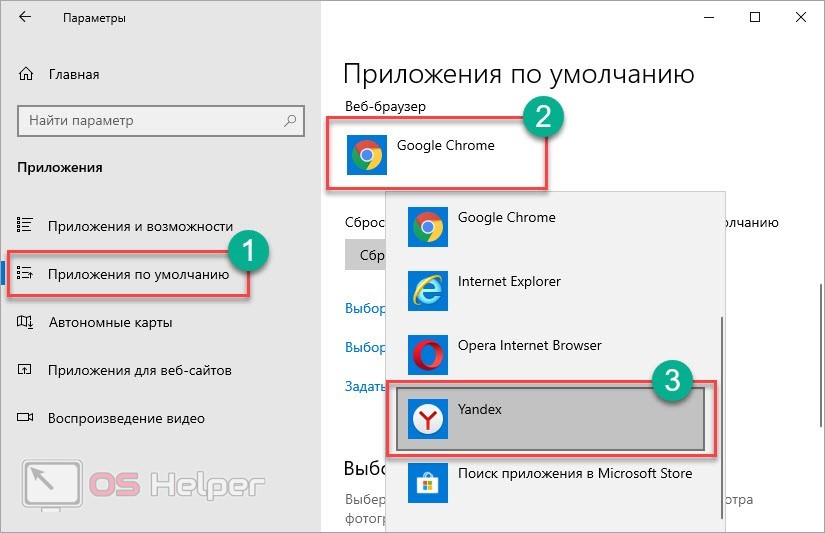
Сделать поисковую систему основной на вашем устройстве можно через внутренние настройки самого браузера. Также при первом запуске на компьютере поисковые программы сами предлагают сделать браузер основным «по умолчанию».
Рассмотрим настройку браузера «по умолчанию» на примере самых распространенных программ: Гугл Хром, Яндекс, Опера и Интернет Эксплорер.
Как сделать браузер по умолчанию — Гугл Хром
- Заходим в Гугл Хром.
- В правом верхнем углу находим маленький значок – три точки в ряд(у нас это восклицательный знак на оранжевом фоне). В обычной версии – три горизонтальных полоски. Нажимаем на них.
- Откроется меню браузера, выбираем «Настройки».
- Во весь экран покажется вкладка «Настройки», прокручиваем ее вниз.
- Выбираем «Браузер по умолчанию» — сделать Гугл Хром браузером по умолчанию.
Как сделать браузер по умолчанию — Яндекс
- Находим иконку Яндекса на рабочем столе, дважды клацаем левой кнопкой мыши.

- Откроется стандартное окно Яндекс — браузера.
- В правом верхнем углу находим три горизонтальных полоски, нажимаем на них.
- Покажется дополнительное меню, выбираем «Настройки».
- Во весь экран развернется меню внутренних настроек браузера, прокручиваем вниз.
- Нажимаем «Использовать Яндекс – браузер по умолчанию».
Как сделать браузер по умолчанию — Опера
- Находим значок Опера, нажимаем на него.
- Откроется окно браузера, в левом верхнем углу еще раз нажимаем на значок Оперы.
- Появится меню настроек, выбираем еще раз «Настройки».
- Во весь экран развернется окно настроек, в левой колонке выбираем вкладку «Браузер».
- Прокручиваем вкладку «Браузер», находим опцию «Сделать Опера браузером по умолчанию», нажимаем на нее.
 С этого момента Опера – ваш браузер по умолчанию.
С этого момента Опера – ваш браузер по умолчанию.
Как сделать браузер по умолчанию — Internet Explorer
- Заходим в браузер через кнопку «Пуск» — «Все программы» в левом нижнем углу.
- Открываем Internet Explorer, в правом верхнем углу нажимаем значок настроек в виде шестеренки.
- В открывшемся меню выбираем «Свойства браузера».
- Слева покажется дополнительное окно, выбираем там вкладку «Программа».
Как сделать браузер по умолчанию через настройки в компьютере
Самый простой и доступный способ сделать какой-то поисковик «по умолчанию» — через настройки операционной системы Windows. В различных версиях пути настройки могут несущественно отличаться. Рассмотрим особенности установки браузера по умолчанию через компьютер на примере Windows 8:
- В нижнем углу слева нажимаем клавишу «Пуск».
- Откроется дополнительное меню, выбираем «Программы по умолчанию».

- Покажется окно «Выбор программ, используемых Windows по умолчанию».
- Далее «Задание программ по умолчанию».
- В новом окне на экране вы увидите список программ, которые можно задать по умолчанию.
- Находите нужный браузер, кликаете по нему. Затем «Использовать эту программу по умолчанию», и завершаете выполнение команды нажатием «Ок».
Браузер по умолчанию в Андроид
Если вы установили другой браузер на Андроид-устройство, то при открытии ссылок на экране появится диалоговое окно со списком всех браузеров, и пустой флажок напротив команды «Использовать по умолчанию для этого действия». Если поставить флажок напротив этой команды, то при последующих открытиях ссылок диалогового окна уже не будет, а переход будет происходить с помощью выбранной программы.
Чтобы сменить браузер по умолчанию в Андроид, потребуется выполнить такие действия:
- Заходим в «Настройки» вашего устройства.

- Далее «Диспетчер приложений».
- В списке выбираем нужный браузер.
- Прокручиваем вниз свойства программы, находим «Не использовать по умолчанию», нажимаем.
Мы рассмотрели особенности установки браузера по умолчанию через настройки операционной системы Windows, а также через внутренние настройки самого браузера.
Дорогие друзья, сегодня мы с вами разберём вопрос о том, как сделать браузер по умолчанию отличным от установленного в вашей операционной системе. Сразу скажем, что сделать это можно очень легко. Не стоит пугаться. Для начала давайте разберём, что же мы будем менять в настройках, и опасно ли это?
Конечно, никакой опасности в том, чтобы сделать Оперу, Гугл Хром или Яндекс браузером по умолчанию, нет. Дело в том, что многим пользователям совершенно не нравится в этом качестве родное приложение под названием Internet Explorer (в ОС Windows 7 и 8.1). Счастливые обладатели десятки могли так и не привыкнуть к новому решению от компании Майкрософт в виде новой утилиты Microsoft Edge .
В ОС от компании Apple используется Safari для запуска веб-страниц, к которому довольно сложно придраться. Но всё же давайте рассмотрим минусы и плюсы этих программ:
- Internet Explorer . Несмотря на то что создавала этот браузер ведущая компания разработчиков, продукт получился, мягко говоря, не очень качественным. Даже с выпуском обновлений удобство использования IE оставляет желать лучшего: для того чтобы найти историю или журнал посещений, придётся немного попотеть. Если вы когда-либо пользовались, например, Google Chrome, то на IE вы перейдёте нескоро. Скорость запуска страниц, их отображение на очень низком уровне. Нередко веб-сайты просто «падают» во время работы;
- Microsoft Edge. Здесь уже немного сложнее: Майкрософт отлично поработала над своим продуктом. Настройки стали более явными, инструменты расположились на удобном месте, внешний вид и интерфейс программы стали намного лучше. Получается, что минусов нет? Не всё так просто! Edge потребляет большое количество оперативной памяти для своей работы.
 Например, если после запуска Google Chrome посмотреть количество мегабайтов, которое программа «съедает», то это число будет варьироваться от 100 до 150. Проведя аналогичный эксперимент с Майкрософт Эдж, вы увидите, что браузер занимает больше 200 мегабайт! Пользователи жалуются на то, что Хром занимает очень много оперативной памяти, а тут всё намного страшнее. Если у вас установлено 2 Гбайта ОЗУ, то нужно будет ещё подумать о том, какой браузер ставить;
Например, если после запуска Google Chrome посмотреть количество мегабайтов, которое программа «съедает», то это число будет варьироваться от 100 до 150. Проведя аналогичный эксперимент с Майкрософт Эдж, вы увидите, что браузер занимает больше 200 мегабайт! Пользователи жалуются на то, что Хром занимает очень много оперативной памяти, а тут всё намного страшнее. Если у вас установлено 2 Гбайта ОЗУ, то нужно будет ещё подумать о том, какой браузер ставить;
Браузер Safari
- Не обойдём стороной и операционную систему Mac OS . Safari является отличным инструментом для открытия страниц в интернете. Можно сказать, что впервые родной браузер не хочется удалять. Однако подводные камни есть и тут: Safari не установишь на другой компьютер, если он не от Apple. То есть если у вас на работе стоит Windows, а вы хотите, чтобы все данные о работе в браузере синхронизировались между домашним и рабочим ПК, то придётся ставить сторонний браузер.
Как поставить другой?
Итак, если вы уже окончательно решили сделать Хром браузером по умолчанию, например, или любой другой, то давайте же рассмотрим этот вопрос на примере каждой версии операционных систем Windows и Mac OS. Обратите внимание, что перед выполнением этих действий вам нужно будет скачать необходимый вам браузер из интернета или магазина приложений. Только после этого выберите вашу версию операционной системы и переходите к инструкции.
Обратите внимание, что перед выполнением этих действий вам нужно будет скачать необходимый вам браузер из интернета или магазина приложений. Только после этого выберите вашу версию операционной системы и переходите к инструкции.
Windows 7 и 8.1
- Запустите «Панель управления» с помощью меню Пуск и откройте вкладку «Программы»;
- В следующем окне нужно будет запустить параметры по ссылке «Программы по умолчанию»;
- В появившемся перечне найдите нужный вам браузер и кликните по нему левой кнопкой мыши. Справа вы увидите две больше кнопки. Нажмите на «Использовать по умолчанию»;
Устанавливаем Google Chrome по умолчанию
- Подтвердите выполненные действия с помощью подсказок на экране. Готово! Обратите внимание, что может потребоваться перезагрузка компьютера.
Windows 10
- Открываем «Параметры» компьютера. Не путайте его с «Панелью управления», которую использовали выше;
- Теперь запустите вкладку «Система» и один из её пунктов под названием «Приложения по умолчанию»;
- Справа появится перечень областей применения программ.
 В графе «Веб-страницы» нажмите на приложение левой кнопкой мыши;
В графе «Веб-страницы» нажмите на приложение левой кнопкой мыши; - В появившемся мини-окне так же нажмите на нужное вам приложение. Готово! Дело сделано.
Установка Google Chrome по умолчанию
MacOS 10.10 и выше
- Запустите «Системные настройки», кликнув по кнопке Apple в левом верхнем углу панели задач, являющейся некой аналогией кнопки Пуск в операционной системе Windows;
- В новом диалоговом окне нам нужно будет запустить меню «Общие»;
- Здесь появится перечень параметров, где вы увидите графу «Браузер по умолчанию». Нажмите по установленному там приложению левой кнопкой мыши и аналогичным образом установите галочку напротив нужного вам браузера;
- Закройте окно настроек и продолжайте пользоваться компьютером, как обычно.
Заключение
Уважаемые читатели, сегодня мы с вами узнали, как сделать Яндекс браузером по умолчанию или любой другой. Напоминаем, что перед тем, как менять программу для запуска веб-страниц, нужно скачать другое приложение на замену. Иначе вы перейдёте в настройки и просто не увидите его в списке утилит. Наиболее популярные сегодня браузеры для сёрфинга в интернете следующие:
Иначе вы перейдёте в настройки и просто не увидите его в списке утилит. Наиболее популярные сегодня браузеры для сёрфинга в интернете следующие:
- Google Chrome;
- Яндекс.Браузер;
- Opera;
- Mozilla Firefox.
Все они представлены для бесплатного скачивания на официальном сайте этих программ. Вы можете их без проблем загрузить на свой компьютер и поставить в качестве стандартного для открытия страниц в интернете. Надеемся, что у вас всё получилось и не осталось никаких вопросов. Расскажите в комментариях, какую программу вы поставили на замену стандартной в вашей операционной системе, и чем вас не устраивает Internet Explorer, Microsoft Edge или Safari?
Как сделать Яндекс Браузером по умолчанию. 3 способа
Изначально в Windows 10 браузер по умолчанию установлен как Internet Explorer. Это означает, что любая запущенная ссылка будет автоматически открыта в данном браузере. Такая функция позволяет из сторонних приложений быстро открывать сайт в нужном браузере.
Более подробно речь об этой опции пойдет сегодня в нашей статье. Мы рассмотрим, как можно сделать Яндекс браузером по умолчанию на компьютере и телефоне.
На компьютере
Сделать Яндекс.Браузер браузером по умолчанию в Windows 10 можно двумя способами: через настройки программы, либо через параметры самой системы. Далее мы разберем оба случая более детально.
Через настройки браузера
Настройки браузера позволяют значительно изменить не только внутренние настройки, но и внешние – то есть возможность сделать браузер основным. Чтобы это сделать, необходимо выполнить следующее:
- Открываем Яндекс браузер на компьютере и кликаем по кнопке в виде трех линий в верхнем правом углу.
- В отобразившемся окне переходим в раздел «Настройки».
- В настройках приложения Яндекс браузер нам будет предложено сделать браузер основным в самой верхней части страницы. Просто кликаем по кнопке «Да, сделать».

В том случае, если в настройках приложения у вас не отображается данная кнопка, вам потребуется воспользоваться другим способом, речь о котором пойдет далее.
Через параметры системы в Windows 10
Также сделать браузер основным можно и через параметры Windows 8, 10. Для других операционных систем, нижеуказанная инструкция, к сожалению, не подойдет.
Итак, чтобы установить браузер основным через параметры системы, необходимо выполнить следующее:
- Кликаем правой кнопкой мыши по меню «Пуск» и в отобразившемся меню выбираем «Параметры».
- Далее переходим в раздел «Приложения».
- В отобразившемся окне выбираем «Приложения по умолчанию».
- Затем находим раздел «Веб-браузер» и кликаем левой кнопкой мыши по текущему браузеру.
- В завершении выбираем браузер «Yandex».
Таким образом вы можете установить не только браузер по умолчанию, но и другие программные средства: музыкальный плейер, видеоплеер и т. д.
д.
В версии 14.2-14.8
- Для начала нажимаем кнопку «Настройки браузера Yandex», которую Вы видите на картинке.
- Далее выбираем графу «Настройки» и кликаем по ней.
- Теперь в пункте настроек находим графу «Браузер по умолчанию» и кликаем кнопку «Сделать Yandex браузером по умолчанию».
- Когда Yandex будет установлен браузером по умолчанию, в графе «Браузер по умолчанию» Вы увидите запись «Сейчас Ваш браузер по умолчанию – Yandex».
На телефоне
Переходя по ссылкам на телефоне, вы могли заметить, что они также как на компьютере открываются в основном браузере. Изменить этот браузер на Яндекс браузер можно через свойства самого приложения. Чтобы это сделать, воспользуемся инструкцией:
- Находим на телефоне приложение Яндекс браузер, и зажимаем его пальцем. Затем в отобразившемся меню тапаем по кнопке «О приложении».

- Далее пролистываем вниз страницы и переходим в подраздел «Веб-браузер».
- В завершении отмечаем пункт «Браузер» – так будет установлен Яндекс браузер как основной.
Как видите, сделать Яндекс браузером по умолчанию совсем не сложно. Достаточно открыть настройки приложения или параметры системы, и перейти в нужный раздел. В случае с телефоном нужно лишь открыть свойства браузера и установить его как основной.
Как установить (изменить) браузер используемый по умолчанию и сделать в нем Гугл или Яндекс умолчательным поиском
Обновлено 21 января 2021
- Как установить браузер по умолчанию в настройках Windows
- Сделать браузером по умолчанию Яндекс, Хром, Мазилу и др.
- Сделать Яндекс (Гугл) поиском по умолчанию в Firefox и др.
Здравствуйте, уважаемые читатели блога KtoNaNovenkogo.ru. Очень часто возникает ситуация, когда при установке, например, Гугл Хрома на компьютер вы не замечаете проставленной галочки в поле «Установить Google Chrome в качестве браузера по умолчанию».
В результате все открываемые вами в каких-либо программах (почтовых, офисных и т.п.) ссылки (или ярлыки с рабочего стола) будут приводить к запуску Хрома (если до этого он был закрыт) и отображению страницы сайта, на которую эта ссылка ведет.
Если вы привыкли использовать другой обозреватель для этой цели (например, Оперу и Яндекс Браузер), то вам нужно будет сделать этот браузер используемым по умолчанию. Иногда сам обозреватель, который перестал быть использованным по умолчанию, предлагает вам исправить это досадное недоразумение. В других случаях можно зайти в настройки браузера и там поставить галочку в нужном месте. Ну, а также можно установить браузер по умолчанию и в настройках Windows. Обо всем об этом и пойдет речь ниже.
Кроме этого зачастую в обозревателе по умолчанию используется не тот поиск, к которому вы привыкли. Во второй части этой публикации мы как раз и рассмотрим варианты, как изменить поиск по умолчанию на Гугл или Яндекс в различных браузерах (Хроме, Опере, Мазиле и других).
Как установить браузер по умолчанию в настройках Windows
Итак, начнем с того, что тот обозреватель, который до недавнего времени использовался вами по умолчанию, при своем очередном запуске может отображать всплывающее окно с предложением исправить это досадное недоразумение. Например, Гугл Хром предлагает изменить сложившееся положение дел таким вот образом:
В этом случае вам лишь останется только нажать на кнопку «Сделать браузером по умолчанию» и проблема будет решена. Но вполне возможна ситуация, что на данный вопрос ранее вы уже отвечали нажатием на кнопку «Больше не спрашивать», поэтому данного предложения вам может и не последовать. Что делать в этом случае? Ну, как я уже говорил выше, есть два варианта: зайти в настройки браузера или зайти в настройки Windows. Давайте я опишу оба из них, а вы уже выберете наиболее вам удобный.
Итак, в Windows можно задать браузер, который будет использоваться по умолчанию. В зависимости от версии Виндовс, которую вы юзаете, процесс будет несколько отличаться. Например, для Висты, которая установлена у меня, а также для Windows 7 данные изменения можно будет внести войдя в «Панель управления» (кнопка «Пуск» — «Панель управления»). В панели вам нужно будет выбрать пункт «Программы по умолчанию».
В открывшемся окне вы выбираете последний пункт «Настройка доступа к программам и задание умолчаний». В открывшемся выпадающем окне кликаете по варианту «Другая» и переставляете галочку напротив того браузера, который вы хотите сделать используемым по умолчанию на вашем компьютере.
В самом низу окна жмете на кнопочку «ОК». Чуть ниже вы сможете выбрать используемую по умолчанию на вашем компьютере почтовую программу (в ней будут открываться ссылки mailto, используемые для перехода к написанию электронного письма). А еще ниже вы устанавливаете умолчательный медиа-проигрыватель и мессенджер. Это тоже может быть важным, ибо у всех свои привычки и предпочтения.
Если вы еще используете Windows Xp, то вам по-прежнему нужно будет зайти в «Панель управления», но уже выбирать в ней нужно пункт «Установка и удаление программ». В открывшемся окне в левой колонке жмете на нижний пункт «Выбор программ по умолчанию», а дальше ваши действия будут аналогичны описанным выше для Висты и семерки:
Этот способ является универсальным и позволяет не залезать в настройки браузера, который вы хотите сделать используемым по умолчанию. Но все то же самое можно сделать и средствами обозревателей, о чем и пойдет речь ниже.
Кстати, если вам нужно, чтобы, например, файлы Html или какие-либо другие открывались бы в другом браузере или даже в другой программе (мне, к примеру, удобно их открывать в редакторе Нотепад++), то просто кликните по любому такому файлу правой кнопкой мыши (в проводнике) и выберите самый нижний пункт из выпадающего меню под названием «Свойства». В открывшемся окне нажмите на кнопку «Изменить», показанную на скриншоте:
Вам будет предложен рекомендованный список программ для открывания этого типа файлов (включая браузеры), одну из которых вам нужно выбрать.
Если нужной программы в этом списке не найдется, то воспользуйтесь кнопкой «Обзор» и с помощью проводника найдите исполнительный файл нужной вам программы (возможно, что это будет и браузер). Все просто.
Сделать браузером по умолчанию Яндекс, Хром, Мазилу и др.
Начнем с бесплатного интернет-обозревателя Гугл Хром. Чтобы сделать его используемым по умолчанию достаточно будет кликнуть по кнопке с тремя горизонтальными линиями в правом верхнем углу и выбрать из выпадающего меню пункт «Настройки»:
В самом низу открывшегося окна вы найдете область «Браузер по умолчанию», где и нужно будет нажать на кнопку «Назначить Google Chrome браузером по умолчанию». Собственно, все.
В случае Яндекс Браузера вам придется проделать практически те же самые действия, ибо оба этих обозревателя базируются на одном и том же движке WebKit (Хромиум). Вам нужно будет опять же выбрать из меню кнопки с тремя горизонтальными полосками пункт «Настройки» и найти на открывшейся странице область «Браузер по умолчанию», где и нажать на соответствующую кнопочку:
В случае новой Оперы (версии старше 12) все опять же похоже, ибо движок у нее такой же, как и у Хрома или Яндекс браузера. Кнопочка в правом верхнем углу выглядит чуть по другому, но там есть пункт «Настройки», а на открывшейся странице имеется кнопка «Использовать Оперу как браузер по умолчанию»:
Если вы до сих пор пользуетесь старой Оперой 12.17 (как и я, собственно), то вам нужно будет выбрать из меню кнопки «Опера» (в левом верхнем углу) пункты «Настройки» — «Общие настройки». В открывшемся окне нужно будет перейти на последнюю вкладку «Расширенные» и выбрать из левого меню пункт «Программы»:
Теперь просто установите галочку в поле «Проверять, что Опера — браузер по умолчанию» и нажать на ОК. После этого закройте и откройте Opera. При запуске браузера вы будете наблюдать окно, где вам предложат сделать Оперу приложением по умолчанию для просмотра веб-страниц:
Вам останется только нажать на кнопку «Да».
В случае использования Мазилы Firefox все очень похоже на действия описанные для старой Оперы. Сначала вы кликаете по кнопке с тремя горизонтальными полосками в правом верхнем углу и выбираете пункт «Настройки» из выпадающего меню:
В открывшемся окне прямо на первой вкладке установите галочку в поле «Всегда проверять при запуске, является ли Firefox браузером по умолчанию» и нажмите на ОК внизу окна. После это закройте и откройте обозреватель заново. На втором этапе вы сможете наблюдать окно, где уже можно будет воспользоваться кнопкой «Сделать Мазилу умолчательным браузером»:
В Интернет Эксплорере нужно будет кликнуть по шестеренке в правом верхнем углу и выбрать из выпадающего списка пункт «Свойства обозревателя»:
В открывшемся окне перейдите на вкладку «Программы» и нажмите на имеющуюся там кнопку «Использовать по умолчанию»:
Вот и все. Практически все оставшиеся браузеры настраивают аналогично описанным выше.
Сделать Яндекс (Гугл) поиском по умолчанию в Firefox и др.
Сейчас практически во всех современных браузерах не нужно специально открывать главную страницу Яндекс или Гугла, для того чтобы начать поиск в интернете. Достаточно будет ввести свой запрос прямо в адресной строке (расположенной в самом верху) и нажать на расположенную рядом кнопку или просто на Энтер на клавиатуре.
В некоторых браузерах прямо при вводе запроса можно выбрать поисковую систему, которой будет переадресован ваш запрос. Но это далеко не всегда так, ибо разработчики браузеров получают деньги от поисковых систем на установку их поиска (Firefox, например, получил когда-то миллиард от Гугла за установку этого поиска по умолчанию на один год — не слабо так, да).
Что же вам делать, если вы, например, обожаете Фаерфокс, но при этом хотите искать с помощью Яндекса или, наоборот, хотите исключительно гуглить и никак иначе? Просто прочитайте эту заметку до конца.
Итак, как же изменить автоматический поиск по умолчанию в Mozilla Firefox? Для начала надо зайти в настройки Фаерфокса, кликнув по кнопке с тремя горизонтальными полосками в правом верхнем углу и выбрав пункт «Настройки» из выпадающего меню (см. скриншот в предыдущем разделе этого поста).
В открывшемся окне настроек перейдите на вкладку «Поиск» и выберите из выпадающего списка поисковую систему, которую Firefox будет использовать по умолчанию в поисковом окне, в адресной строке и даже на начальной странице.
Если нужной вам поисковой системы в этом списке не найдется, то вы сможете ее добавить с помощью расположенной внизу ссылки «Добавить другие поисковые системы». Вот и все. Если вдруг таким образом сделать Яндекс и Гугл поиском по умолчанию у вас не получается, то смотрите советы по устранению этого безобразия от великого и ужасного зеркала рунета.
Достаточно только будет кликнуть по названию браузера вызвавшего у вас проблемы и вы получите полный сборник инструкций по устранению проблем с выбором поиска по умолчанию в Firefox, Яндекс Браузере, Хроме и Интернет Эксплорере.
Есть еще одни нюанс. Если у вас версия Мазилы от Яндекса, то со сменой поиска ничего не выйдет. Тут вам нужно будет сносить яндексовскую версию, после чего зайти на официальный сайт Мазилы и скачать оттуда, а затем установить оригинальную версию броузера Мазила Фаерфокс. Уже после этого можно будет настроить описанным выше способом поиск по умолчанию в этом обозревателе.
В Гугл Хроме поиск используемый по умолчанию тоже довольно легко поменять в настройках. Для этого достаточно будет кликнуть по кнопке с тремя горизонтальными линиями в правом верхнем углу и выбрать из выпадающего меню пункт «Настройки» (см. скриншот в начале предыдущего раздела). На открывшейся странице в области «Поиск» вы сможете воспользоваться выпадающим списком для выбора поисковой системы используемой по умолчанию.
Если захотите добавить новый поисковик, то жмите на кнопку «Настроить поисковые системы» и внизу открывшегося окна вам такая возможность предоставится.
В Яндекс браузере и новой Опере выбор поисковой системы осуществляется точно так же, ибо все эти три браузера работают на одном и том же движке, поэтому и настройки у них очень похожи.
В старой Опере 12.17 нужно будет выбрать из меню кнопки Опера (расположенной в левом верхнем углу) пункты «Настройки» — «Общие настройки», после чего в открывшемся окне перейти на вкладку «Поиск».
В открывшемся окне нужно будет кликнуть мышью по нужной поисковой системе и нажать справа на кнопку «Правка». Откроется еще одно окно, где следует нажать на кнопку «Подробнее» и поставить галочку в поле «Использовать как службу поиска по умолчанию». Все, жмете на ОК и проверяете.
В Интернет Эксплорере все совсем просто. В правой части адресной строки нажмите на стрелочку рядом с иконкой лупы:
Внизу можно будет выбрать поисковую систему, которую вы хотите использовать для поиска по введенному вами запросу. Если нужного поиска там не нашлось, то добавьте его с помощью одноименной кнопки расположенной чуть правее.
Удачи вам! До скорых встреч на страницах блога KtoNaNovenkogo.ru
Как сделать Яндекс браузером по умолчанию?
Как сделать Яндекс браузером по умолчанию
Если на вашем компьютере уже есть Яндекс.Браузер, но он не является обозревателем по умолчанию, это легко исправить. Чтобы каждая ссылка открывалась исключительно в нем, достаточно изменить всего одну настройку.
Установка Яндекса браузером по умолчанию
Для того, чтобы установить Яндекс.Браузер по умолчанию, можно использовать любой удобный способ из перечисленных далее.
Способ 1: При запуске браузера
Как правило, при запуске Яндекс.Браузера всегда появляется всплывающее окно с предложением сделать его основным веб-обозревателем. Нажмите «Сделать», после чего все нужные настройки будут применены.
Способ 2: Настройки
Возможно, по какой-то причине вы не видите всплывающего окна с предложением или случайно нажали «Больше не спрашивать» при предыдущих запусках. Ситуацию решает переход в «Настройки».
Здесь сразу же будет находиться окно, предлагающее включить Яндекс.Браузер своим веб-обозревателем по умолчанию. Кликните на «Да, сделать», дальнейшие изменения произойдут автоматически.
Способ 3: «Панель управления»/«Параметры»
У некоторых пользователей даже после назначения браузера одним из двух предложенных выше способов все равно не происходит никаких изменений, и ссылки открываются в другом браузере. Поэтому понадобится вручную зайти и поменять настройки в «Панели управления» (для Windows 7) или «Параметрах» (Windows 10).
Windows 10
- Откройте «Параметры» удобным методом, например, через «Пуск».
Перейдите в раздел «Приложения».
На панели слева выберите раздел «Приложения по умолчанию».
Пролистайте до блока «Веб-браузер» и кликните на него.
Из представленного списка выберите «Yandex».
Если изменение произойдет успешно, вместо предыдущего обозревателя вы увидите Яндекс.Браузер.
Windows 7
- Откройте «Панель управления» через «Пуск». В открывшемся окне переключите просмотр на «Мелкие значки» или «Крупные значки» и выберите инструмент «Программы по умолчанию».
Кликните по ссылке «Задание программ по умолчанию».
Слева найдите «Yandex», выделите ее кликом мыши и справа нажмите на «Использовать эту программу по умолчанию».
Дополнительно пользователь любой операционной системы может изменить действия, назначенные на выполнение той или иной программой. Например, такое может пригодиться, когда вам нужно, чтобы через Я.Браузер открывались картинки JPG, PNG, TXT-файлы, или вроде бы Яндекс и используется по умолчанию, но ссылки все равно открывает другой веб-обозреватель. Пользователи Windows 10 в этом же открытом окне могут нажать на ссылку «Задать значения по умолчанию по приложению».
В списке найдите «Yandex», щелкните на него и выберите на «Управление».
Слева найдите расширение/формат, а правее вместо используемого приложения выберите Яндекс.Браузер.
В частности, чтобы исправить неправильное открытие ссылок, дойдите до параметров «HTTP» и «HTTPS» и поставьте там «Yandex».
Пользователи Windows 7 могут сделать то же самое, что описано выше, в открытом окне нажав на ссылку «Выбрать значения по умолчанию для этой программы».
Вы можете воспользоваться любым предложенным вариантом для того, чтобы сделать Яндекс браузером по умолчанию. Как только ему будет назначен этот приоритет, все ссылки и некоторые из файлов будут открываться в нем.
Отблагодарите автора, поделитесь статьей в социальных сетях.
Как поставить Yandex Браузер основным
Ежедневно мы входим в интернет при помощи браузеров. Исключить этот элемент невозможно, ведь это примерно тоже самое, что было двадцать лет назад с системами — не установив Windows невозможно было пользоваться компьютерным железом. Огромное количество новостных и не только порталов создают путаницу… что имеется в виду? Многие сайты имеют активные ссылки, которые могут самопроизвольно открываться, отправляя вас на ресурсы, несущие потенциальную угрозу либо просто раздражающие своей постоянностью. В таких условиях не просто можно, а необходимо «поднастраивать» систему таким образом, чтобы все сайты открывались только в одном браузере. Сделать это можно разными способами и реализация механизма не составит никакого труда.
Как сделать Яндекс браузером по умолчанию
Разберем два самых популярных способа решения проблемы:
- Урегулирование через внутренние настройки;
- Решение с помощью стандартных инструментов windows;
Внимательно следуйте инструкции, особенно это касается первого пункта. Обратите внимание на последние пункты, там могут возникнуть сложности из – за особенностей “основы”.
Пункт 1: Внешние настройки Яндекса
Чтобы браузер открывал все ваши ссылки по умолчанию сделайте следующее:
- Откройте браузер Yandex;
- Найдите справа сверху стрелку, после отыщите пункт «Настройка браузера»;
- Спускаемся внизу по — списку на открытой странице, выбираем триггер «Сделать яндекс defaut browser».
В случае, если вы видите сообщение «сейчас по умолчанию стоит другой браузер» выберете триггер еще раз, так как это может быть баг системы.
Ещё одним способом является использование адресной строки. Напечатайте там «browser://settings/» и нажмите «ввод», после чего откроется окно внутренних настроек.
Пункт 2: Внутренняя «тонкая» настройка
После проделывания всех необходимых действий по конфигурированию, можно приступать к более «филигранной» и обдуманной настройке, сделать это можно внизу нажав на «Показать дополнительные настройки». Там идете по — списку — все просто и понятно.
Пункт 3: Настройка браузера при помощи Windows
Как поставить яндекс браузером по умолчанию, используя одну только систему? Давайте подробно разберемся.
Установка yandex по умолчанию средствами Windows:
- Привычный пункт «Пуск — Панель управления»;
- В настройках отображения должны быть маленькие значки;
- Заходим «Программы по умолчанию»;
- Кликаем по «Задание программок по умолчанию», находящиеся выше всех;
- Ждем окончания загрузки, после чего используем в настройке тот браузер, который хотим сделать основным, делая это нажатием правой кнопки мыши и выбрав пункт «Использовать эту программу по умолчанию», после чего сохраняем изменения.
- Готово, теперь Яндекс Браузер установлен по умолчанию на Вашем компьютере.
Как сделать Яндекс браузером по умолчанию основным главным
Часто возникает вопрос — как поставить браузер по умолчанию главным? И не всегда удается сделать это с первого раза. И, чтобы исправить это, достаточно одного простого шага — заменить соответствующую строчку в настройках. В этой статье мы разберемся с вами, как сделать Yandex основным на Windows 7 10 и телефоне Андроид и Айфон.
Установка Яндекса браузером по умолчанию
Существует несколько способов, способных сделать Яндекс.Браузер включаться по умолчанию.
Способ 1: При запуске браузера
Наверное не секрет, что при запуске браузер предлагает вам сделать его по умолчанию автоматически.(Как показано на скриншоте). Это самых простой и доступный способ на этот момент. Однако есть случаи, когда необходимо залезть в настройки самого браузера как показано в примерах ниже.
Способ 2: Настройки
Может получится так, что вы отказались когда-то раньше от такой возможности и теперь не можете разобраться, как все вернуть. В таком случае необходимо обратиться к “Настройкам”
Способ 3: «Панель управления»/«Параметры»
Вот мы подошли к такому случаю, после которого поняли, что у нас не работают ни первый и ни второй способы. Поэтому нам придется собственными руками обратиться к “Панели управления”(Windows 7) или “Параметрам”(Windows 10), чтобы уже там исправить наш недуг.
Действие 1:
Переходим в “Параметры” на вашем компьютере через кнопку “Пуск” или другим удобным для вас способом.
Действие 1:
Заходите в “Панель управления” с помощью кнопки “Пуск”. В высветившемся окошке в верхнем правом углу вам надо поменять просмотр картинок на размер “Мелкие значки”(Смотрите на скриншоте).
Теперь найдите строчки под названием “Программы по умолчанию”.
Как сделать Яндекс браузером по умолчанию на Андроид
Откройте приложение Яндекс браузер на своём телефоне. На главной странице, в поле поиска справа нажмите на кнопку Меню (три точки).
В открывшемся окне нажмите на вкладку Браузер по умолчанию.
У вас откроется окно. Нажмите в нём на вкладку Настройки.
Далее, у вас откроются настройки вашего телефона. Нажмите здесь на вкладку Веб-браузер.
Далее, здесь вы можете выбрать браузер, который будет главным на вашем смартфоне.
Всё готово. Нажмите по подходящему варианту и он сразу станет основным.
Как поменять браузер по умолчанию в настройках Android
Если вам нужно поменять браузер по умолчанию на телефоне с Андроид, то проще всего воспользоваться системными настройками. В настройках Андроид любой из установленных веб-обзревателей можно выбрать в качестве браузера по умолчанию.
Для того чтобы воспользоваться этим способом вам нужно открыть настройки Android. Это можно сделать с помощью верхней шторки, иконки на рабочем столе или иконке в списке всех приложений. После открытия приложения «Настройки» перейдите в раздел «Приложения и уведомления».
Дальше нужно пролистать настройки в самый конец и открыть «Расширенные настройки». В некоторых случаях этот раздел настроек может называться «Дополнительные настройки».
Дальше снова пролистываем список доступных настроек и находим раздел «Приложения по умолчанию». Именно этот раздел настроек используется для изменения приложений, которые открываются по умолчанию, при тех или иных действиях пользователя.
В разделе «Приложения по умолчанию» нужно перейти в подраздел «Браузер».
Здесь будет доступен список всех веб-обозревателей, которые установлены на вашем Андроид-телефоне. Для того чтобы поменять браузер по умолчанию просто выберите один из предложенных вариантов.
Запомнив данный способ установки браузера по умолчанию, вы сможете изменять и другие приложения по умолчанию. Например, таким же способом можно настроить приложение по умолчанию для звонков, sms-сообщений, бесконтактной оплаты, голосового ввода и т.д.
Как поменять браузер по умолчанию с помощью перехода по ссылке
Если вы только что установили новый браузер, то вы можете поменять браузер по умолчанию с помощью перехода по ссылке. Для этого достаточно кликнуть по ссылке в любом приложении, которое не умеет открывать их самостоятельно. Например, можно кликнуть по ссылке, которая пришла вам в sms-сообщении.
После нажатия на ссылку появится всплывающее окно, в котором нужно будет выбрать один из вариантов и нажать на кнопку «Всегда».
Как сделать Оперу браузером по умолчанию на Android
Аналогичная возможность есть и у многих других веб-обозревателей для Андроид. Например, Опера также позволяет вызвать меню с настройками браузеров по умолчанию прямо из интерфейса приложения.
Для этого нужно установить и запустить Оперу на телефоне. После этого нужно открыть основное меню приложения при помощи кнопки в правом нижнем углу экрана.
Дальше переходим в настройки приложения.
И находим там раздел «Браузер по умолчанию».
Дальше появится всплывающее предупреждение. Для того чтобы продолжить просто нажимаем на кнопку «Далее».
После этого откроется меню для настройки приложений по умолчанию.
Для того чтобы сделать Оперу браузером по умолчанию нужно открыть раздел «Браузер» и выбрать ее в предложенном списке.
Как сделать Яндекс Браузер по умолчанию на Айфон
Обратите внимание! Сделать Яндекс Браузер по умолчанию на Айфон не получится – разработчики запретили любую возможность установки сторонних обозревателей главными. В этом качестве выступает программное обеспечение Safari, вшитое в оболочку смартфона. Вам не нравится сложившаяся ситуация?
Есть небольшая хитрость – вы можете установить поисковую строку от российского разработчика! Таким образом, любые страницы можно будет открывать с помощью любимого поисковика. Для достижения нужного результата, сделайте следующее:
Откройте настройки Айфона;
Кликните на кнопку «Сафари»;
Перейдите к разделу «Поисковая машина»;
Выберите значение «Yandex».
Для назначения поисковой машины скачивать обозреватель из Эп Стора не нужно. Если наш алгоритм вам не понравился – придется смириться с Сафари.
Теперь вы можете пользоваться вашем любимым браузером в удобной для вас форме. Из предложенных выше способов выбирайте лучший именно для вас и используйте Яндекс.Браузер на здоровье.
Как сделать Яндекс.Браузер программой по умолчанию?
Яндекс.Браузер – это интернет-обозреватель, который входит в 5-ку самых популярных браузеров 2018 года, так как имеет удобный минималистический интерфейс, встроенный блокировщик рекламы, синхронизацию, интегрированные сервисы Яндекса, встроенную систему защиты Protect, режим Турбо, а также расширения, которые совместимы с Opera и Google Chrome. Благодаря этим характеристикам Yandex Browser устанавливает огромное количество пользователей Виндовс, Андроид и других платформ. Поэтому рассмотрим тему, как сделать Яндекс Браузером по умолчанию и настроить софт для комфортного использования.
Прежде, чем установить Яндекс.Браузер на Windows 10 (на Windows XP и Vista не поддерживается) или на смартфон Meizu, Айфон от Apple, пользователь задается вопросом о том, в чем же фишка данного приложения?
Ответить на этот вопрос можно с позиции сравнения этого браузера с другими. Чего же есть такого в Яндексе, чего нет в Google Chrome или Opera?
- Регулируемое табло с Яндекс.Дзен (новостной строкой с рекомендациями). В Google Chrome функция добавления ярлыков появилась не так давно. Однако не на всех старых ПК станет данный обозреватель, чего не скажешь об Яндексе. С Opera вообще другая история. Только старые версии хорошо работают на старых ПК. Однако ни в одном, ни во втором браузере нет новостных публикаций.
- В Яндекс Браузере есть встроенная система защиты от вирусов и вредоносного кода – Yandex Protect. Она повышает защиту браузера и системы в целом. Ни в каком другом браузере такой системы защиты нет.
- Встроенный блокировщик рекламы. В Хроме и в Опере блокировка рекламы возложена на плагины, которые нужно устанавливать дополнительно.
- Быстрый и умный поиск для русскоязычного населения. Яндекс самый лучший поисковик для тех, кто пишет запросы кириллицей. Здесь машина так разработана, что русскую символику воспринимает быстро и корректно. В 80% случаев результаты выдачи соответствуют запросу юзера, в то время, как Google может подставить в выдачу совсем другие результаты.
Это главные отличия данного обозревателя. Во всем остальном он очень похож на Chrome и Opera, так как построен на движке Chomium.
Прежде, чем рассматривать пошаговую инструкцию, как настраивать Яндекс Браузер по умолчанию, стоит коснуться вопроса, как установить этот софт на свой ПК.
- Переходим на главный сайт Яндекса и нажимаем на кнопку «Скачать браузер».
- Запуститься загрузка программы. Нужно подождать, пока exe файл будет скачанный на ПК. Главное во время установки ничего не упустить, так как инсталлятор может предложить дополнительно установить антивирус, поисковую строку и т д.
- Также на этом этапе можно сделать браузер программой по умолчанию, так как для этого имеется соответствующая отметка. Ставим галочку или снимаем. Жмем «Установить».
- Разрешаем программе внести изменения в настройки системы.
- Запуститься распаковка фалов софта.
Яндекс откроется со стартовой страницы с таблом. Здесь можно настраивать иконки сайтов: добавлять, удалять, менять местами и т д. По умолчанию все иконки будут сервисами Яндекс. Их можно изменить.
Когда вы устанавливаете Яндекс.Браузер на свой ПК, у вас есть возможность сразу сделать этот обозреватель программой по умолчанию, поставив на начальном окне соответствующую отметку. Однако, если вы решили сначала потестировать программу, понять, подходит ли она вам, удовлетворяет ли ваши запросы, тогда этот процесс можно пропустить и сделать Яндекс софтом по умолчанию через настройки со временем. Для этого нужно сделать следующее:
Жмем «Меню», находим в списке «Настройка».
Находим пункт «Браузер по умолчанию» и нажимаем на кнопку «По умолчанию использовать Яндекс.Браузер».
Подтверждаем выполнения действия. Для вступления изменений в силу стоит перезапустить программу.
Есть еще один способ, как сделать данный обозреватель основным. Для этого выполняем следующее:
- Переходим по адресу C:UsersИмя пользователяAppDataLocalYandexYandexBrowserApplication.
ВАЖНО! Нужно включить отображение скрытых фалов и папок
- Теперь нажимаем на exe файле правой кнопкой мыши и выбираем «Отправить», «Рабочий стол (создать ярлык)».
- Возвращаемся к рабочему столу. Нажимаем на ярлыке правой кнопкой мыши и выбираем «Свойства».
- В строке «Объект» вставляем в конце такую строчку –make-default-browser. Жмем «Применить».
- Перезагружаем систему. Браузер будет использован по умолчанию как основная программа.
ВАЖНО! Такая настройка работает не на всех сборках Windows и не со всеми версиями браузера
Задать Яндекс программой по умолчанию можно и через Панель управления Windows. Для этого выполняем следующее:
- Открываем «Панель управления», выставляем режим просмотра «Мелкие значки» и находим «Программы по умолчанию».
- Выбираем пункт «Задание программ по умолчанию».
- Из списка выбираем Яндекс и нажимаем на него, чтобы выделить (один клик). В меню справа появится несколько вариантов выбора. Выбираем «Использовать данную программу по умолчанию».
Это последний способ, с помощью которого любой софт, а не только Яндекс, можно сделать основным по умолчанию.
Бывают ситуации, когда пользователю удобнее использовать для серфинга в сети Google Chrome, а открывать некоторые файлы с помощью Яндекса. Но как это сделать?
Следуем такой инструкции:
- Жмем «Панель управления» и открываем, как и в способе выше, «Программы по умолчанию».
- Далее выбираем «Задание программ по умолчанию».
- Выбираем Яндекс и нажимаем на ссылку «Выбрать умолчания для этой программы».
- Здесь отмечаем те типы файлов, которые будут отдельно открываться в Яндексе.
Теперь, когда вы будете использовать Оперу или Хром, но попытаетесь открыть в программе файл отмеченного формата, запуститься Яндекс и вы увидите желаемый поисковый результат.
Таким образом, Яндекс можно использовать как браузер по умолчанию, так и как программу для открытия отдельных форматов файлов. Это удобно, ведь режим чтения в русскоязычном обозревателе реализован лучше и удобнее. А это важно для каждого пользователя.
Браузер по умолчанию Windows 10
  windows | для начинающих | интернет | программы
Сделать браузером по умолчанию в Windows 10 любой из сторонних браузеров — Google Chrome, Яндекс.Браузер, Opera, Mozilla Firefox и другие не сложно, но при этом у многих пользователей, впервые столкнувшимися с новой ОС может вызывать проблемы, поскольку действия, необходимые для этого изменились по сравнению с предыдущими версиями системы.
В этой инструкции подробно о том, как установить браузер по умолчанию в Windows 10 двумя способами (второй подойдет в тех случаях, когда настройка основного браузера в параметрах по какой-то причине не работает), а также дополнительная информация на тему, которая может оказаться полезной. В конце статьи также имеется видео инструкция по смене стандартного браузера. Больше сведений об установке программ по умолчанию — Программы по умолчанию в Windows 10, Браузер по умолчанию на Android.
Как установить браузер по умолчанию в Windows 10 через Параметры
Если раньше для того, чтобы назначить браузером по умолчанию, например, Google Chrome или Opera, вы могли просто зайти в его собственные настройки и нажать соответствующую кнопку, теперь это не работает.
Стандартным для Windows 10 способом назначения программ по умолчанию, включая браузер, является соответствующий пункт настроек, вызывать которые можно через «Пуск» — «Параметры» или путем нажатия клавиш Win+I на клавиатуре.
В настройках выполните следующие простые шаги.
- Зайдите в пункт Приложения — Приложения по умолчанию.
- В разделе «Веб-браузер» кликните по названию текущего браузера по умолчанию и выберите из списка тот, который вы хотите использовать вместо него.
Готово, после этих действий почти для всех ссылок, веб-документов и сайтов будет открываться установленный вами для Windows 10 браузер по умолчанию. Однако есть вероятность того, что это не сработает, а также возможен вариант, что некоторые типы файлов и ссылок продолжат открываться в Microsoft Edge или Internet Explorer. В этом случае ниже списка приложений по умолчанию нажмите «Задать значения по умолчанию по приложению», выберите нужный браузер и нажмите «Управление».
В открывшемся окне выберите, какие еще файлы и протоколы должен открывать ваш браузер по умолчанию.
Как сделать портативный (portable) браузер используемым по умолчанию
Многие пользователи используют portable-браузеры (не требующие установки на компьютере), чаще всего — Google Chrome, Firefox или Opera. Такие браузеры не отображаются в списке доступных для установки по умолчанию в параметрах Windows 10, однако решение есть и для них.
В общем случае необходимые действия предполагают правку реестра, однако, есть способы ускорить процесс:
- Для браузера Mozilla Firefox Portable доступна сторонняя небольшая утилита «RegisterFirefoxPortable», производящая необходимые изменения и добавляющая портативную версию Firefox в список выбора браузера по умолчанию. Программа доступна на сайте разработчика (утилита уже не новая, но по отзывам продолжает работать).
- Браузер Chrome Portable можно добавить в список доступных по умолчанию с помощью простого скрипта .vbs от того же автора (создаем скрипт, кладем в папку с .exe файлом браузера, запускаем, в окне запроса вводим REGISTER и нажимаем Ok), возможно в коде придется изменить имя файла .exe браузера в коде. Код скрипта доступен на этой странице.
- Для браузера Opera можно использовать следующий файл .reg (как создать reg файл) для добавления в список браузеров по умолчанию. Внимание: путь к браузеру (C:\Opera\launcher.exe, встречается в коде несколько раз) нужно заменить на свой.
Windows Registry Editor Version 5.00 [HKEY_LOCAL_MACHINE\SOFTWARE\Classes\OperaHTML] @="Opera HTML" [HKEY_LOCAL_MACHINE\SOFTWARE\Classes\OperaHTML\DefaultIcon] @=""C:\Opera\launcher.exe",0" [HKEY_LOCAL_MACHINE\SOFTWARE\Classes\OperaHTML\shell] [HKEY_LOCAL_MACHINE\SOFTWARE\Classes\OperaHTML\shell\open] [HKEY_LOCAL_MACHINE\SOFTWARE\Classes\OperaHTML\shell\open\command] @=""C:\Opera\launcher.exe" -url "%1"" [HKEY_LOCAL_MACHINE\SOFTWARE\Classes\OperaURL] @="Opera URL" "URL Protocol"="" [HKEY_LOCAL_MACHINE\SOFTWARE\Classes\OperaURL\DefaultIcon] @=""C:\Opera\launcher.exe",0" [HKEY_LOCAL_MACHINE\SOFTWARE\Classes\OperaURL\shell] [HKEY_LOCAL_MACHINE\SOFTWARE\Classes\OperaURL\shell\open] [HKEY_LOCAL_MACHINE\SOFTWARE\Classes\OperaURL\shell\open\command] @=""C:\Opera\launcher.exe" -url "%1"" [HKEY_LOCAL_MACHINE\SOFTWARE\Clients\StartMenuInternet\OperaPortable] "LocalizedString"="Opera Portable Edition" @="Opera Portable" [HKEY_LOCAL_MACHINE\SOFTWARE\Clients\StartMenuInternet\OperaPortable\Capabilities] "ApplicationName"="Opera Portable Edition" "ApplicationDescription"="Opera Portable Browser" "ApplicationIcon"=""C:\Opera\launcher.exe",0" "Hidden"=dword:00000000 [HKEY_LOCAL_MACHINE\SOFTWARE\Clients\StartMenuInternet\OperaPortable\Capabilities\FileAssociations] ".htm"="OperaHTML" ".html"="OperaHTML" ".shtml"="OperaHTML" ".xht"="OperaHTML" ".xhtml"="OperaHTML" [HKEY_LOCAL_MACHINE\SOFTWARE\Clients\StartMenuInternet\OperaPortable\Capabilities\StartMenu] "StartMenuInternet"="OperaPortable" [HKEY_LOCAL_MACHINE\SOFTWARE\Clients\StartMenuInternet\OperaPortable\Capabilities\URLAssociations] "http"="OperaURL" "https"="OperaURL" "ftp"="OperaURL" [HKEY_LOCAL_MACHINE\SOFTWARE\Clients\StartMenuInternet\OperaPortable\DefaultIcon] @=""C:\Opera\launcher.exe",0" [HKEY_LOCAL_MACHINE\SOFTWARE\Clients\StartMenuInternet\OperaPortable\shell] [HKEY_LOCAL_MACHINE\SOFTWARE\Clients\StartMenuInternet\OperaPortable\shell\open] [HKEY_LOCAL_MACHINE\SOFTWARE\Clients\StartMenuInternet\OperaPortable\shell\open\command] @=""C:\Opera\launcher.exe"" [HKEY_LOCAL_MACHINE\SOFTWARE\Clients\StartMenuInternet\OperaPortable\shell\properties] [HKEY_LOCAL_MACHINE\SOFTWARE\Clients\StartMenuInternet\OperaPortable\shell\properties\command] @=""C:\Opera\launcher.exe" -preferences" [HKEY_LOCAL_MACHINE\SOFTWARE\RegisteredApplications] "Opera Portable"="Software\Clients\StartMenuInternet\OperaPortable\Capabilities"
Видео инструкция
Второй способ назначения браузера по умолчанию
Внимание: это метод работает только для старых версий Windows 10. Еще один вариант сделать нужный вам браузер по умолчанию (помогает, когда обычный способ почему-то не срабатывает) — использовать соответствующий пункт Панели управления Windows 10. Для этого выполните следующее:
- Зайдите в панель управления (например, через правый клик по кнопке Пуск), в поле «Просмотр» установите «Значки», а затем откройте пункт «Программы по умолчанию».
- В следующем окне выберите «Задание программ по умолчанию». Обновление: в Windows 10 последних версий при нажатии по этому пункту открывается соответствующий раздел параметров. Если требуется открыть старый интерфейс, нажмите клавиши Win+R и введите команду control /name Microsoft.DefaultPrograms /page pageDefaultProgram
- Найдите в списке тот браузер, который вы хотите сделать стандартным для Windows 10 и нажмите пункт «Использовать эту программу по умолчанию».
- Нажмите Ок.
Готово, теперь выбранный вами браузер будет открывать все те типы документов, для которых он предназначен.
Обновление: если вы столкнулись с тем, что после установки браузера по умолчанию некоторые ссылки (например, в документах Word) продолжают открываться в Internet Explorer или Edge, попробуйте в Параметрах приложений по умолчанию (в разделе Система, там где мы переключали браузер по умолчанию), внизу нажать Выбор стандартных приложений для протоколов, и заменить эти приложения для тех протоколов, где остался старый браузер.
Дополнительная информация
В некоторых случаях может потребоваться не изменять браузер по умолчанию в Windows 10, а лишь сделать так, чтобы отдельные типы файлов открывались с помощью отдельного браузера. Например, может потребоваться открывать файлы xml и pdf в Chrome, но при этом продолжать использовать Edge, Opera или Mozilla Firefox.
Быстро сделать это можно следующим способом: кликните правой кнопкой мыши по такому файлу, выберите пункт «Свойства». Напротив пункта «Приложение» нажмите кнопку «Изменить» и установите тот браузер (или другую программу), которой вы хотите открывать данный тип файлов.
Подписаться | Поддержать сайт и автора
А вдруг и это будет интересно:
Как сделать Яндекс браузером по умолчанию. Как сделать Яндекс браузер браузером по умолчанию. Как удалить Яндекс браузер по умолчанию
Если вы используете несколько браузеров на своем компьютере, один из них должен быть установлен в качестве основного. С его помощью будут открываться страницы, на которые указывают любые гиперссылки в текстовых документах и других приложениях. Любой HTML-файл также будет открыт в основном браузере. В этой статье описывается несколько способов сделать Яндекс браузером по умолчанию в вашей операционной системе.
При установке браузера, как и при первом запуске, всегда предлагает установить его как основной. Если в этот момент вы используете другую программу для работы в Интернете, вы можете установить Яндекс браузер.
Во время этого процесса Windows Мастер установки спросит вас, хотите ли вы сделать это приложение по умолчанию для текущей системы. Как правило, флажок уже будет установлен напротив соответствующего пункта, от вас требуется не снимать его.
Кроме того, при запуске приложение напомнит вам, что какое-то другое программное обеспечение установлено по умолчанию, и предложит себя в качестве альтернативы. В этом случае вы можете либо согласиться, либо попросить систему никогда больше не уведомлять вас об этом.
Интерфейс веб-браузера
Если Яндекс уже установлен на вашем компьютере, вы можете сделать его основным браузером через меню конфигурации программы. Для этого следуйте пошаговой инструкции:
- Запустите браузер.
- Вызвать панель управления с помощью кнопки, на которой изображены три горизонтальные полосы. Он находится в самом верху окна, рядом с элементами управления, свернутыми при закрытии.
- Выберите «Настройки» из раскрывающегося списка.
- Вам нужен второй раздел в списке параметров. Он называется «Браузер по умолчанию». Если Яндекс уже является основным, будет написано.
- В противном случае вы увидите надпись «Яндекс не является браузером по умолчанию» («Яндекс не является браузером по умолчанию»).Также вам будет доступна кнопка «Сделать Яндекс браузером по умолчанию» («Сделать браузером по умолчанию»). Нажмите здесь.
Теперь именно с помощью этого браузера будут открываться все HTML-документы и страницы, на которые указывают различные гиперссылки.
Системные настройки Windows
Вы также можете управлять своими браузерами через специальный интерфейс Windows. Этот метод универсален — с его помощью вы легко можете установить любое программное обеспечение по умолчанию.
Кроме того, сервис предоставляет гибкие возможности настройки, например, вы можете открывать документы с расширением HTML с помощью одной программы, а HTMLS — совершенно в другой.Это очень удобно и позволяет вам использовать преимущества и любимые функции каждого браузера, установленного на вашем компьютере.
Добрый день уважаемые читатели! В сегодняшней статье я объясню, как сделать Яндекс браузером по умолчанию на компьютере под управлением операционных систем Windows 7, 8, 10.
Почти у каждого пользователя компьютера установлено несколько различных браузеров. Поскольку каждый браузер имеет определенное превосходство над другими браузерами, и время от времени мы используем тот или иной браузер для достижения разных целей.
Но только один браузер является браузером по умолчанию, и он выполняет все необходимые функции при работе в Интернете. Каждый из них стремится стать основным браузером, как только мы открываем любой браузер, он сразу предлагает стать основным.
Также смена браузера по умолчанию может происходить при установке любых программ грязным методом. Если ваши настройки по какой-то причине изменились и вы хотите сделать Яндекс браузером по умолчанию, следуйте инструкциям, которые я описал ниже.
Как сделать Яндекс браузером по умолчанию в Windows 7, 8, 10
2. Найдите в настройках пункт «Браузер по умолчанию», затем нажмите кнопку «Сделать Яндекс браузером по умолчанию». После этого Яндекс станет основным браузером.
3. Если на вашем компьютере установлена Windows 8, 10, откроется это окно «Как вы хотите открывать ссылки этого типа», нажмите на иконку браузера Яндекс, после чего Яндекс станет основным браузером.
4.Теперь снова откройте настройки и убедитесь, что Яндекс стал браузером по умолчанию.
Как я уже сказал, все очень просто, читайте также, как изменить язык в яндекс браузере. На этом все, желаю успехов.
Выбор наиболее комфортного и удобного браузера иногда бывает довольно сложной задачей. Практически все браузеры примерно одинаковы для неопытного пользователя компьютера, но по мере того, как вы получаете все больше и больше знаний о программах, браузерах и их работе, вы начинаете понимать, что для вас приемлемо и удобнее.Если ваш выбор пал на относительно новый браузер от Яндекса, то, в первую очередь, вам нужно установить его браузером по умолчанию и настроить. Тогда все ссылки будут открываться именно в нем, а не в каком-либо другом браузере на вашем компьютере. Вы узнаете, как это сделать, в этой статье.
Зайдите в свой Яндекс Браузер и найдите значок настроек. Это выглядит как три широкие горизонтальные полосы в правом верхнем углу окна. Щелкните значок. Появится небольшой раскрывающийся список. В нем вы можете настроить абсолютно все функции вашего нового браузера и открывать вкладки в режиме инкогнито, а также просматривать историю и создавать закладки.
Здесь нужно найти пункт «Настройки» и нажать на него.
Список настроек в Яндекс.Браузере достаточно большой, поэтому пролистайте его почти до конца, пока не увидите строку «Браузер по умолчанию». Там будет большая кнопка «Использовать Яндекс.Браузер по умолчанию».
Щелкните по нему и подождите несколько секунд, пока браузер настроит совместимость и ассоциацию всех ссылок с ним.
Если все прошло успешно, то вместо кнопки появится фраза «Яндекс используется по умолчанию».
Теперь вы можете открывать любые ссылки из сообщений прямо в этом браузере — он запустится автоматически.
Choice этот браузер предоставляет вам ряд функций, которых нет в других, например, новостную ленту Zen, которая полностью настраивается под вас и ваши поисковые запросы. Вы можете в любой момент прочитать новости в пустой вкладке и, самое главное, проголосовать «за» или «против» таких новостей, улучшая их снова и снова.
Не забудьте настроить другие параметры Яндекс.Браузера. Если вы не знаете, как это сделать, то обратитесь к статье
.
Есть еще один браузер, о котором стоит поговорить, поскольку им пользуется большое количество пользователей Рунета — Яндекс.Ниже я покажу и расскажу, как сделать Яндекс браузером по умолчанию, но вы также можете ознакомиться с тем, как это делается в два клика в других браузерах. Вот ссылки:
Итак, чтобы сделать Яндекс браузер по умолчанию (чтобы все ссылки открывались через этот браузер), нужно нажать на стрелку, расположенную в правом верхнем углу браузера, и выбрать «Дополнения».
Спуститесь в самый низ открывшейся страницы и нажмите кнопку «Сделать Яндекс браузером по умолчанию».Если Яндекс браузер не выбран в качестве основного, вы увидите надпись «Теперь по умолчанию установлен другой браузер». После нажатия на эту кнопку вместо нее появится надпись «Теперь ваш браузер по умолчанию — Яндекс».
Вы также можете использовать адресную строку для доступа к этой странице. Для этого введите в него browser: // settings / и нажмите Enter. После этого откроется страница с настройками, где вы сможете сделать Яндекс браузером по умолчанию.
Разобравшись, как сделать Яндекс браузер по умолчанию, можно также добавить необходимые настройки… Для более подробных настроек браузера нажмите в самом низу «Показать дополнительные настройки».
Хочу дополнить статью и рассказать еще об одном способе сделать Яндекс браузером по умолчанию, который подходит для любого браузера. Для этого зайдите в «Панель управления», справа вверху возле надписи «Вид» установите параметр «Маленькие значки». Заходим в раздел «Программы по умолчанию».
В открывшемся окне нажмите на надпись «Установка программ по умолчанию», которая находится в самом верху.Когда панель загрузки перестанет работать, выберите нужный браузер, щелкнув левой кнопкой мыши, и нажмите большую надпись «Использовать эту программу по умолчанию». Сохраняем изменения, нажав кнопку «ОК».
Яндекс.Браузер уверенно набирает обороты по всему миру, и в странах СНГ в частности. Популярность обусловлена не только скоростью работы, но и огромным списком предустановленных сервисов:
- Погода;
- Пробки;
- Modes и.
У подавляющего большинства пользователей установлено несколько браузеров, но несколько одновременно. Обеспечение плавного перехода на новый браузер позволит не только перенести настройки и закладки, но и установить Яндекс Браузер — браузер по умолчанию.
Способы установки Яндекс браузера по умолчанию
В задачи браузера входит не только доступ к сайтам, расположенным на сторонних серверах, но и открытие html-документов и гиперссылок, расположенных непосредственно на компьютере.Поэтому есть несколько способов выбрать браузер в качестве основного, исходя из этих условий.
Выбирая Яндекс.Браузер в качестве основного, вы не меняете стартовую страницу в других браузерах. Для изменения стартовой страницы прочтите другую инструкцию —
Через настройки Windows
Метод одинаков для всех версий операционной системы — 7, 8 / 8.1, 10 и позволяет точно настроить типы файлов, открытых в выбранном браузере.
1. Перейдите по пути: Панель управления — Программы — Программы по умолчанию — Установить программы по умолчанию.
2. Выберите из списка Яндекс браузер и перейдите в раздел настроек, показанный на скриншоте.
3. Установите флажки рядом с расширениями файлов из списка, который вы хотите открыть с помощью выбранной программы.
Подсказка. Основные расширения браузера: htm, html, http, https.
4. Посмотрите, какие типы файлов открываются в других браузерах, и выберите их в том числе.
В настройках браузера
Не хотите мучить себя «тонкими» настройками — доверяйте Яндекс Браузеру напрямую и устанавливайте его с основным одним щелчком мыши.
1. Откройте браузер и перейдите в настройки.
2. Прокрутите страницу до конца и нажмите указанную кнопку.
3. Во всплывающем окне выберите Яндекс.
Для определенных типов файлов
Вы можете использовать Яндекс.Браузер для чтения определенных типов файлов, например, pdf или psd.
1. Наведите курсор на файл нужного формата и щелкните его правой кнопкой мыши.
2. Выбрать «Открыть с помощью» — «Выбрать программу».
3. Найдите Яндекс в выпадающем списке и нажмите на него.
Теперь все файлы выбранного формата будут открываться в Яндекс браузере.
Как удалить Яндекс браузер по умолчанию
Чтение файлов на компьютере возможно при соблюдении определенной программы. Вы не можете просто удалить этот браузер из списка по умолчанию — вы должны выбрать другой.
Выберите Chrome или FireFox на панели управления и повторите шаги, описанные выше.
Все описанные способы установки Яндекс.Браузера являются браузером по умолчанию, работают и не требуют специальных навыков. Сопоставьте типы файлов с программами на основе удобства использования.
Как сделать Яндекс основным браузером. Яндекс.Браузер
Как известно, браузер по умолчанию откроет те ссылки, которые содержатся в письмах электронной почты, а также в документах, сохраненных в формате html и других подобных расширениях.
Если у вас установлено несколько веб-браузеров, то в зависимости от настроек один из них выбирается из основного.Но что делать, если вы привыкли использовать Яндекс-браузер, а все ссылки автоматически открываются через Mozilla Firefox? Разберемся, как все поменять.
Яндекс должен предлагать подобное задание каждый раз при запуске. Если этого не произошло, то прочтите статью ниже.
Чтобы установить Яндекс браузер в качестве интернет-браузера по умолчанию, вам достаточно выполнить несколько простых шагов.
Все делаем с помощью внутренних настроек программы
Запускаем, нажимаем на кнопку меню в правом верхнем углу и из выпадающего списка выбираем пункт «Настройки»:
Откроется страница настроек.Прокрутите вниз и найдите строку «Браузер по умолчанию». Рядом находится кнопка «Сделать Яндекс …». Нажимаем на нее и все, наша проблема решена.
Вместо кнопки появляется надпись, что мы выбрали ее в качестве основной.
Установите браузер по умолчанию с помощью инструментов Windows.
Взяв в качестве примера операционную систему Windows 7, там это делается следующим образом. Нажмите кнопку «Пуск» и выберите в раскрывающемся списке пункт «Программы по умолчанию»:
Яндекс.Браузер — довольно популярная и востребованная поисковая система, занимающая третье место во втором эшелоне среди аналогов.Новая версия представляет собой удобную, многофункциональную и безошибочную версию интернет-браузера, которая также имеет функцию Turbo-загрузки «тяжелых» веб-страниц на максимальной скорости. Браузер обладает множеством важных и достойных характеристик, о которых мы поговорим более подробно в сегодняшнем обзоре.
Достоинства и характеристики браузера
Хочу сразу познакомить вас с основными преимуществами поисковой системы для дальнейшего осознанного выбора:
- Встроенный блокировщик рекламы .
- Расширенный функциональный интерфейс, которого, к сожалению, нет в Google Chrome.
- Интуитивно простые настройки и параметры, в которых легко разобраться даже новичок.
- Turbo technology значительно ускоряет процесс работы с http за счет сжатия страниц и позволяет беспрепятственно посещать заблокированные сайты.
- Удобная панель Яндекс с закладками в принципе как в любом другом браузере.
- «Умная» адресная строка , очень удобная подсказка при вводе названий сайтов.
- Мощная встроенная антивирусная защита от «Лаборатории Касперского».
- Встроенный интерпретатор на 9 распространенных языках.
- Доступна версия для операционной системы Mac OS.
- Мобильная версия для Android и iOS.
- Универсальность в установке всех расширений от Chrome.
Где скачать и как установить
Вы можете и должны скачать бесплатную обновленную версию Яндекс браузера с официального сайта.На сайте нужно выбрать подходящую версию для вашей операционной системы, в принципе, там предлагаются все существующие версии.
Папка обозревателя установлена на системный диск C … В любом случае ярлык обозревателя появится на рабочем столе. При желании его можно найти в меню «Пуск», в меню диспетчера приложений или через поиск. Чтобы найти все папки в браузере, вы можете использовать поиск на самом диске C. Делается это так:
Установка предусмотрена на , выбор пользователя : стандартный или стандартный.После того, как все галочки будут поставлены, установка состоится через пару минут, и сразу перейдут в удобные настройки «под себя».
Как настроить Яндекс.Браузер
После установки вы попадете на главную страницу Яндекса с несколькими визуальными вкладками посередине экрана. Кстати, очень удобная штука для быстрого доступа к наиболее посещаемым сайтам. Для того, чтобы попасть в меню настроек, нужно в правом верхнем углу кликнуть по небольшому трехполосному значку, в выпадающем меню выбрать нужную нам функцию.
Обратите внимание, что многие функции можно настроить через выпадающее меню, рассмотрим каждую отдельно. Начнем с самой первой настройки.
Синхронизация
Удобная функция, которая позволяет хранить и переносить ваших любимых закладок, паролей, расширений и личной истории на любые синхронизируемые устройства.
Доступ к персональным данным на сервере защищен системой авторизации , поэтому все процессы синхронизации будут происходить с помощью Яндекс.Почтовый аккаунт. Если у вас уже есть учетная запись, просто авторизуйтесь, если еще нет, то это обязательно. Следующим шагом является установка флажков для типов данных, которые необходимо синхронизировать.
Пользователь по своему усмотрению в любой момент имеет возможность отключить эту функцию или изменить выбранные данные. Для этого откройте раздел «синхронизация» через панель управления.
Начальная страница
Пользователь имеет право выбрать, с чего начать работу при открытии браузера — с нуля или из сохраненных вкладок, которые были открыты в предыдущем сеансе.Что вы хотите видеть при запуске браузера — табло или недавние вкладки? Поставьте свой выбор — поставьте галочки в нужных полях.
Настройка поиска
В Яндексе можно настроить быстрого расширенного поиска , а дополнительное отображение визуальных иконок сайта, видимых в поисковой выдаче, является удобным плюсом. Для этого воспользуемся страницей настроек. Настройте себе удобный и правильный поиск.
Внешний вид
Изначально при установке поисковика все элементы включены по умолчанию … При желании вы можете изменить интерфейс браузера по своему вкусу.
Панель закладок
Чуть ниже представлены параметры панели закладок. Многие активные пользователи выбирают удобство сохранения закладок на панели, которая находится под адресной строкой. Еще одна отличная возможность появилась визуальных значка , которых на экране может храниться 20 штук.
Добавить сайт в закладки довольно просто, всего в несколько кликов. Самый простой способ — использовать специальную звездочку в конце адресной строки. Нажмите на звездочку — выберите папку — нажмите готово! Все очень просто!
Еще один удобный способ — добавить закладки. целые группы .
Поисковая система по вашему выбору
Настройте поисковую систему, к которой вы привыкли, по своему вкусу.
Настройка уведомлений
Браузер поддерживает опцию включения и отключения уведомлений о новом содержании на сайте.
Кстати, на вкладках с соцсетями можно подключить удобную функцию — отображение уведомлений о новых сообщениях.Для этого в настройках Табло предусмотрена опция «Информатор», активируйте ее и будьте в курсе последних сообщений.
Профиль пользователя
Личный профиль пользователя — это личный набор всех ваших любимых настроек и данных поисковой системы Яндекс. Профиль автоматически генерирует при установке и надежно хранит все ваши данные.
Если вы не единственный пользователь системы, рекомендуется создать отдельный профиль для каждого пользователя, чтобы ваши настройки и предпочтения оставались только в личном доступе… Для этого достаточно пройти настройки и добавить профиль … В тех же настройках можно при желании удалить профиль или изменить.
Вы можете просмотреть все текущие профили браузера, войти в систему и переключаться между ними, используя значок на верхней панели.
Браузер по умолчанию
Мне нравится браузер Яндекс и я бы хотел, чтобы в нем открывались все гиперссылки — включите эту функцию.
Существует также встроенный блокировщик рекламы. — Настройте полезные исключения рекламы по вашему выбору.
Подключить режим Turbo
Обязательно подключите Турбо режим, он ни в коем случае не будет мешать, особенно если подключение мобильное, режим поможет сэкономить трафик … На стартовой странице с Табло нажмите на кнопку « дополнений » »Затем зайти в настройки и включить.
На этом основные настройки заканчиваются, но есть еще дополнительные, которые также играют важную роль и имеют несколько полезных параметров.
Скачанные файлы
По умолчанию во всех браузерах загруженные файлы помещаются в вашу папку загрузок … Возможно, вам будет удобно один раз настроить собственную папку для сохранения всех загруженных файлов. Вы также можете использовать и установить функцию, при которой система будет каждый раз спрашивать, где лучше сохранить загруженный файл.
— относительно новая опция, позволяющая быстро выполнять всевозможные действия с помощью специальных жестов. Позволяет пролистывать предыдущие страницы.
Пароли и формы
Если вы однопользовательский компьютер , то для вас предусмотрена удобная функция автоматического заполнения форм и сохранения паролей.Эта опция позволяет сэкономить время на доступе к своим учетным записям.
Контекстное меню
Подключение этой опции позволяет выполнить быстрый поиск
выделенных слова в Яндекс.
Для работы нужно выделить слово или предложение и нажать на появившуюся треугольную кнопку . Контекстное меню моментально выдаст результат — быстрый ответ или перевод.
Интернет-контент
Плохое зрение? Хотите увеличить шрифт или изменить его тип — не проблема! Вы даже можете увеличить масштаб всей страницы.
Сеть, язык и регион
Отличное решение от продвинутого поисковика — это выбор подходящей сети для работы, удобный язык и возможность сменить страну в любой момент.
Система, энергосбережение и аппаратное ускорение
При отключении от электросети ваше устройство может значительно сэкономить заряд аккумулятора и продлить время работы.
В системе есть эффективная опция под названием «, аппаратное ускорение », которая позволяет воспользоваться преимуществами графического ускорителя, кроме того, вы можете оптимизировать изображения для уменьшения потребления оперативной памяти.
Сброс
Кнопка сброса позволяет сбросить почти все настройки до заводских.
Настройка табло
Каждая новая пустая вкладка Яндекс — это особое эффектное табло. Табло представляет собой панель быстрого запуска страниц, на которой визуальные закладки наиболее посещаемых сайтов расположены в удобных плитках. Также здесь размещены кнопки быстрого доступа к истории просмотров, каталогу загруженных файлов, установленным надстройкам и т. Д.
Добавить визуальные закладки на табло очень просто. Для этого скопируйте адрес сайта, и панель для добавления немедленно исчезнет автоматически, затем нажмите «Готово», и сайт уже будет значком на табло.
Если вам нужно удалить или отредактировать какой-либо значок, вам нужно переместить курсор в правый угол визуальной вкладки и щелкнуть соответствующий элемент.
Важно! Если у вас установлена новая версия Яндекс браузера, но табло не отображается — пора проверить устройство на вирусы.Очень часто такая неприятность возникает в результате действия вредоносного ПО.
Скорее всего, вы можете отключить табло. По крайней мере на официальном сайте написано, что в настройках браузера есть пункт «открывать табло», который надо отключить. Но мы не смогли найти такой точки. Видимо в новых версиях эту функцию убрали.
Настройка темы
В Яндекс.Браузере вы можете выбрать любую тему для стартовой страницы из установленных в программе — обычные или анимированные изображения.Вы также можете дополнительно загрузить из Интернета … На стартовой странице под визуальными значками есть надпись « фоновая галерея » или кнопка «Настроить экран».
Нажмите кнопку и выберите из доступных, затем нажмите кнопку « готов ». Все легко и просто.
Настройка дополнений в Яндексе
В поисковик Яндекс уже встроено несколько полезных программ и расширений, которые увеличивают функциональность браузера и делают его более универсальным.С помощью выпадающего меню попадаем в дополнения.
Здесь можно подключить различные надстройки и специальные модули, также созданные сторонними разработчиками. Нажав на кнопку « дополнения » попадаем в диспетчер плагинов. На этой странице отображается список всех дополнений , как предустановленных, так и тех, которые пользователь подключит сам в будущем.
Всеми надстройками можно легко управлять с помощью кнопок включения / выключения. Что действительно не имеет границ, так это огромный выбор всевозможных расширений из каталога для Яндекса (более 150).Прокрутите страницу вниз и нажмите « каталог расширений ».
Важная информация! Расширений может быть установлено большое количество и разных, но помните — чем больше расширений установлено, тем медленнее будет работать браузер.
Отключить плагины и удалить панели инструментов
Очень часто на компе при установке сторонних программ падают разные тулбары или тулбары. Для их качественного автоматического удаления можно использовать универсальные специальные утилиты, например Toolbar Cleaner.Но есть еще один способ всегда быть в курсе событий и вручную проверять, какие программы и плагины установлены.
Для этого в адресной строке браузера вставьте browser: // plugins и нажмите Enter, сразу откроется страница со всеми текущими плагинами. Вот как это выглядит:
Здесь вы можете управлять всеми расширениями и необходимыми для работы плагинами. Если вы хотите узнать больше о конкретной программе, в правом верхнем углу нажмите «Подробнее».
Удаление данных браузера
Чтобы очистить кэш и файлы cookie браузера, вам необходимо перейти на страницу истории просмотров. Следует зайти в меню, выбрать в самом низу строчку « дополнительно », в выпадающем окне нажать « очистить историю »
В открывшемся фоновом окне укажите, за какой период времени следует очищать историю, а что именно нужно удалить. Вызвать окно на экран можно с помощью горячих клавиш « Ctrl +
Сдвиг +
Del «.Выглядит это так:
Оптимизация максимальной производительности
Чтобы провести оптимизацию, вам необходимо перейти на страницу скрытых возможностей браузера. Мы изменим все тонкие настройки нашей поисковой системы. В адресной строке поиска введите browser: // flags /, возможно применение комбинации горячих клавиш: Ctrl + F.
Увеличьте максимально доступную RAM
На странице нужно найти название функции « Максимальное количество изображений ».В меню установите значение 512, это значительно увеличит скорость работы поисковика, не увеличивая потребление оперативной памяти.
Увеличить скорость загрузки изображения
Мы используем как можно больше потоков для быстрой обработки изображений. Найдите строку « Bitmap streams » и измените значения по умолчанию на 4.
Быстрое закрытие вкладок
Подключение этой опции поможет сэкономить время и нервы, особенно при низкой скорости интернет-соединения, когда открытые вкладки имеют тенденцию зависать.Найдите пункт « Разрешить быстрое закрытие вкладок / окон » и активируйте опцию.
Аппаратное ускорение
После активации этой опции браузер использует все ресурсы встроенной видеокарты, даже если карта устарела и слабая. Найдите имя в поиске « Переопределение списка программ-рендереров ». Активировать.
Не забывайте периодически применять очистку истории просмотров, очистку файлов cookie и кеша поисковой системы, что, в свою очередь, поддерживает максимальную производительность любой поисковой системы в Интернете на высоком уровне.
Закрепить кнопку Яндекс на панели задач
Для более быстрого доступа к поисковой системе вы должны закрепить ее на панели задач. Как это сделать? В конце установки почти все программы предлагают «Создать ярлык на рабочем столе», «Создать ярлык в меню« Пуск »» или «Создать ярлык на панели быстрого доступа». Панель задач — это наша «Панель быстрого доступа».
Но, возможно, вы забыли поставить галочку во время установки, или гораздо позже решили разместить поисковую систему на панели задач.Для этого вам необходимо:
Яндекс-браузер создан на платформе движка Blink, который также используется в браузере Chrominum. Разработчиком выступил Яндекс, представивший публике свой «продукт». О новинке мир узнал во время всемирной технической конференции в 2012 году. Несмотря на то, что браузер был создан и внедрен совсем недавно, он успел прославиться во всем мире. Яндекс особенно популярен в Рунете, он уже занимает второе место.Эксперты прогнозируют, что важность услуги будет и дальше расти.
Это быстрый и очень удобный браузер, который легко устанавливается на любой компьютер. Его требования минимальны, поэтому дополнительных настроек не требуется. Уже сейчас многие пользователи хотят видеть Яндекс своим браузером по умолчанию, но не знают, как это сделать правильно.
Для того, чтобы Яндекс по умолчанию постоянно был на вашем компьютере, вам необходимо выполнить ряд простых шагов.
Важно!
Когда браузер установлен по умолчанию, это означает, что все ссылки будут автоматически открываться через него.
Сначала нужно нажать на стрелку, расположенную вверху справа. Там вы выбираете вкладку «Дополнения». После этого станет активным меню с опцией «Настройки браузера». Вам нужно будет щелкнуть по нему.
Спустившись вниз открывшейся страницы, вы увидите кнопку, которая сделает браузер основным по умолчанию. У него такое же название, поэтому его сложно не заметить. Следует помнить, что если Яндекс не является основным, появится предупреждающее сообщение.Заметка напомнит вам, что основной браузер в данный момент работает. Если вы нажмете эту кнопку, метка изменится. Только тогда Яндекс станет дефолтным. Такие настройки больше не сбиваются сами по себе.
Чтобы попасть на главную страницу настроек, вы можете использовать адресную строку. Для этого в верхнем свободном поле введите browser: // settings / и нажмите кнопку Enter. Вы будете перенаправлены на страницу с базовыми настройками, где браузер будет вручную изменен на тот, который вам нужен.
Пошаговая инструкция
Чтобы упростить запоминание последовательности действий, придерживайтесь краткого алгоритма.
- Перейти на страницу настроек.
- Дополнения.
- Настройки браузера.
- Сохранить изменения.
Установка обычно занимает менее десяти минут. Все услуги бесплатны и сразу доступны для работы.
Другой способ установки
Есть еще один способ сделать Яндекс лучше любых других браузеров, установленных на вашем компьютере.Для этого вам нужно зайти в «Панель управления» на вашем ПК и рядом с надписью «Просмотр» поставить опцию «Маленькие значки». После этого вам нужно будет перейти в раздел «Программы по умолчанию».
В появившемся окне выберите надпись, расположенную в самом верху. Это называется «Установка программ по умолчанию». После этого панель загрузки станет активной. После того, как она перестанет «работать», нужно выбрать один из браузеров. Сделав свой выбор, обратите внимание, что эта программа должна использоваться по умолчанию.
Вы можете сразу приступить к работе над новым браузером. Однако, чтобы все изменения вступили в силу, лучше всего перезагрузить компьютер. Теперь пользоваться Интернетом станет еще проще и быстрее.
Видео — Как сделать Яндекс.Браузер браузером по умолчанию
В этом обзоре мы обсудим, как сделать Яндекс браузером по умолчанию — есть несколько эффективных способов добиться желаемого результата. Давайте подробнее разберемся, как установить браузер на компьютер и удалить его при необходимости на ПК или смартфоне.Давайте начнем!
Установите браузер на компьютер
Если вы хотите установить Яндекс Браузер браузером по умолчанию — это правильное решение! Вы можете открывать нужные ссылки в любимой программе и наслаждаться знакомым и простым интерфейсом.
Настроить Яндекс браузером по умолчанию можно несколькими способами — давайте подробно рассмотрим каждый из них. Для начала самый простой вариант:
- При первых запусках вы получите соответствующее уведомление;
- На экране появится окно;
- Если вы хотите сделать браузер основным, щелкните значок согласия.
Что делать, если вы щелкнули значок «Больше не спрашивать», но передумали? Выход есть! Вы можете сделать Яндекс Браузер браузером по умолчанию в настройках браузера:
- Открыть любую вкладку;
- Щелкните значок с тремя полосами на верхней панели;
- Выбрать пункт меню «Настройки»;
- В первом блоке вы увидите значок «Сделать основным по умолчанию?»;
- Щелкните по кнопке «Да». Готово, проблема решена!
Но и на этом наш обзор не заканчивается — пора узнать, как сделать Яндекс основным браузером по умолчанию в Windows 10 с помощью системных настроек… Этот метод немного сложнее, но не менее эффективен.
- Щелкните значок меню «Пуск»;
- Щелкните значок параметров слева;
- И выбираем раздел «Приложения»;
- Найдите в левой части экрана блок «Приложения по умолчанию»;
- Найдите блок «Веб-браузер» и нажмите на иконку;
- Появится список — в нем нужно выбрать нужный товар;
- Готово, ваши изменения будут сохранены автоматически.
А теперь поговорим о том, как сделать Яндекс браузером по умолчанию в Windows 7:
- Нажимаем на кнопку «Пуск» и переходим в панель управления;
- Найдите раздел «Программы по умолчанию»;
- Щелкните по строке «Программные задачи»;
- Найдите браузер в списке слева и выберите его левой кнопкой мыши;
- На экране справа щелкните строку «Использовать».
Вторая часть нашего обзора не менее важна — вы узнаете, как удалить Яндекс.Браузер по умолчанию, если вы больше не хотите его использовать постоянно.
Как отключить
Для начала даем инструкции для пользователей компьютеров с Windows 10 — если вы решили отдать предпочтение другому программному обеспечению, выполните следующие действия.
- Нажмите кнопку «Пуск» — «Параметры» и откройте раздел «Приложения»;
- Найдите соответствующий значок и перейдите в блок «Веб-браузер»;
- Щелкните список доступных опций и установите другой браузер.
Если вы используете Windows 7, вы можете отключить Яндекс.Браузер по умолчанию следующим образом:
- Откройте панель управления и перейдите в блок «Программы» как описано выше;
- Щелкните по разделу «Программные задачи»;
- Выберите другой браузер слева и щелкните строку «Использовать».
Дополнительно можно сбросить Яндекс Браузер на настройки по умолчанию:
- Открыть любую вкладку;
- Щелкните на трех полосах сверху;
- Выбрать раздел «Настройки»;
- В самом низу экрана найдите кнопку «Сбросить все» и подтвердите действие.
По телефону
Вы используете Android?
- Нажмите на кнопку «Настройки» и перейдите в раздел «Приложения»;
- Нажмите на три точки в правом верхнем углу и перейдите к строке «Приложения по умолчанию»;
- Раздел «Браузер» содержит список браузеров, установленных на смартфоне;
- Выберите нужный вариант и установите рядом с ним флажок.
Если ваш телефон работает под управлением операционной системы iOS, вы не можете изменить браузер. Основная программа, используемая на смартфоне, — Safari.
Вы можете использовать свой любимый браузер в удобное время — наша инструкция поможет вам сделать программу основной на вашем компьютере или телефоне. При необходимости вы можете избавиться от программы и выбрать другой вариант!
Если вы используете несколько браузеров на своем компьютере, вы должны установить один из них в качестве основного. С его помощью будут открываться страницы, на которые указывают любые гиперссылки в текстовых документах и других приложениях.Любой HTML-файл также откроется в основном браузере. В этой статье описывается несколько способов сделать Яндекс браузером по умолчанию в вашей операционной системе.
При установке браузера, как и при первом запуске, всегда предлагает установить его как основной. Если вы сейчас используете другую программу для серфинга в Интернете, вы можете установить Яндекс браузер.
Во время этого процесса Windows Мастер установки спросит вас, хотите ли вы сделать это приложение по умолчанию для текущей системы.Как правило, напротив соответствующего пункта уже будет установлена галочка, от вас требуется не снимать ее.
Кроме того, при запуске приложение напомнит вам, что какое-то другое программное обеспечение установлено по умолчанию, и предложит себя в качестве альтернативы. В этом случае вы можете либо согласиться, либо попросить систему никогда больше не уведомлять вас об этом.
Интерфейс веб-браузера
Если Яндекс уже установлен на вашем компьютере, вы можете сделать его основным браузером через меню конфигурации программы.Для этого следуйте пошаговой инструкции:
- Запустите браузер.
- Вызвать панель управления с помощью кнопки, на которой изображены три горизонтальные полосы. Он находится в самом верху окна, рядом с элементами управления, свернутыми при закрытии.
- Выберите «Настройки» из раскрывающегося списка.
- Вам нужен второй раздел в списке параметров. Он называется «Браузер по умолчанию». Если Яндекс уже является основным, будет написано.
- В противном случае вы увидите надпись «Яндекс не является браузером по умолчанию» («Яндекс не является браузером по умолчанию»).Также вам будет доступна кнопка «Сделать Яндекс браузером по умолчанию» («Сделать браузером по умолчанию»). Нажмите здесь.
Теперь именно с помощью этого браузера будут открываться все HTML-документы и страницы, на которые указывают различные гиперссылки.
Системные настройки Windows
Вы также можете управлять своими браузерами через специальный интерфейс Windows. Этот способ универсален — с его помощью можно легко установить любое стандартное ПО.
Кроме того, сервис предоставляет гибкие возможности настройки, например, вы можете открывать документы с расширением HTML с помощью одной программы, а HTMLS — совершенно в другой.Это очень удобно и позволяет вам использовать преимущества и любимые функции каждого браузера, установленного на вашем компьютере.
Как сделать Яндекс браузером по умолчанию? По умолчанию у «Яндекс» браузер
При переходе по ссылке любого документа страница обычно открывается в Internet Explorer. Это может быть не всегда. Это происходит потому, что Internet Explorer обычно устанавливается в браузере Windows по умолчанию. Между тем изменить ситуацию совершенно не сложно. В этой статье мы обсудим, как сделать «Яндекс» браузером по умолчанию.
Как установить браузер «Яндекс»
Браузеры — программы специально для Интернета. Для того, чтобы чувствовать себя в сети максимально комфортно, следует использовать самое продвинутое и современное. «Яндекс» — браузер был представлен пользователям совсем недавно и с полной уверенностью его можно отнести к ним. Прежде чем вы начнете понимать, как сделать «Яндекс» браузером по умолчанию, узнайте, как установить эту программу на свой компьютер. Делается это очень просто. В том случае, если вы когда-либо использовали Google Chrome, чтобы разобраться в тонкостях использования браузера от «Яндекса», у вас не возникнет затруднений, поскольку они созданы на одном движке.
Итак, как установить браузер «Яндекс»? Скачать клиентскую программу можно совершенно бесплатно. После этого следует запустить загруженный файл. В том случае, если вы хотите, чтобы этот браузер стал браузером по умолчанию, снимите соответствующую галочку в первом окне. Нажмите кнопку «Начать использование». После этого программа установится на ваш компьютер и предложит вам импортировать закладки и некоторые настройки из Google Chrome. Если вас это не интересует, нажмите кнопку «Пропустить». После этого браузер «Яндекс» запустится автоматически.
Рекомендуется
Как выйти из «Скайпа» на «Андроиде» и не только
Как выйти из «Скайпа» «Андроид»? Этот вопрос беспокоит многих пользователей. Все дело в том, что мессенджер не так уж и сложен. Но есть функции, которые есть только в мобильных версиях. Выйти из Skype в этом случае сложнее, чем кажется. Но я …
Как добраться из Штормграда в Танарис: практические советы
World of Warcraft — культовая MMORPG, объединяющая миллионы игроков по всему миру.Здесь много локаций и головоломок, секретных троп и больших, но довольно опасных троп. Рано или поздно каждый игрок выберет сторону Альянса, мы должны …
Как сделать «Яндекс» браузером по умолчанию?
В этом случае, если когда-нибудь при установке программы вы сняли галочку по умолчанию, чтобы запустить браузер, нужно будет искать ее вручную. Чтобы установить его в программе по умолчанию, вам необходимо выполнить некоторые необходимые действия. Шаги следующие:
- Щелкните шестеренку вверху окна браузера и перейдите в пункт «Настройки».
- Во всплывающей вкладке (внизу) есть строчка «Сделать Яндекс браузером по умолчанию» и нажмите на нее.
После этого браузером по умолчанию будет «Яндекс». Как видите, процедура абсолютно несложная.
Преимущества программы
Преимущества этого нового браузера включают:
- Простой интерфейс. Это главное преимущество всех браузеров, разработанных на основе Chromium. Скачать и сделать «Яндекс» браузером по умолчанию, безусловно, стоит начинающих пользователей Интернета.Разобраться во всех тонкостях работы программ даже им не составит труда.
- Режим «Турбо». Если этот параметр включен, браузер автоматически сжимает страницы, чтобы сделать их «легкими», что ускоряет их загрузку.
- Наличие «умной» линейки. Намного проще ввести адрес сайта.
- Встроенная антивирусная защита от Лаборатории Касперского.
- Имеется девять встроенных языков. Вы можете сделать перевод страницы именно на любой из них.
- Удобная закладка.
- Все расширения, подходящие для Chrom, можно использовать для браузера «Яндекс».
Минусы программы
Если вы хотите скачать и сделать «Яндекс» браузером по умолчанию, вы должны знать, какие недостатки есть в этой программе. К недостаткам можно отнести:
- На компьютер скачивается только клиентская программа.
- Каждая вкладка браузера создает «диспетчер задач» нового процесса, что не слишком удобно.
- A Немного неудобные настройки по умолчанию.Браузер «Яндекс» при открытии и повторном закрытии автоматически восстанавливает все ранее открытые вкладки. Некоторых пользователей это может раздражать. Отключить или включить в настройках (как это сделать, будет рассказано ниже).
Дополнительные возможности в новой версии 2014
Несмотря на некоторые недостатки, скачать клиент и установить браузер «Яндекс» по умолчанию однозначно стоит. Тем более, что разработчики постоянно совершенствуют этот софт. Итак, в 2014 году новая версия дополнена некоторыми интересными функциями.Например, в браузере добавлен блокировщик всплывающих окон. Для тех, кого раздражает интернет-реклама, эта функция более чем полезна. Кроме того, у пользователей появилась возможность быстро искать товары в Интернете. Об интернет-мошенничествах новая версия предупреждает большими буквами. При желании все эти надстройки можно включить / выключить.
«Бренд» программы
Одной из самых интересных особенностей браузера «Яндекс» является специальное меню, которое отображается при нажатии на адресную строку.Это «Доска», похожая на обычную Экспресс-страницу с сохраненными закладками, обычно доступную в других браузерах. Набор сайтов в этом меню, которые вы хотите изменить. Отсюда можно открыть «закладку», что, конечно, очень удобно. Также легко увидеть список уже посещенных веб-сайтов, загруженных файлов и недавно открытых страниц.
Перевод страницы в браузере «Яндекс»
Как и в всем известном браузере «Хром», при открытии страницы на иностранном языке программа предлагает выполнить перевод, используя «Яндекс» -перенос .Под адресной строкой просто всплывает панель для соответствующих целей.
Стартовая страница Браузер «Яндекс»
Итак, мы разобрались, как сделать «Яндекс» браузером по умолчанию и чем он отличается. Теперь посмотрим, как настроить программу. Чтобы при запуске браузера первая отображалась страница вашего любимого веб-сайта, вам необходимо запустить его. К сожалению, в настройках программы такая опция может быть недоступна. Однако браузер «Яндекс» — программа новая.Возможно, в будущих версиях это будет исправлено.
На данный момент можно сделать только так, чтобы при запуске браузера всплывали те вкладки, которые открывались в последний раз или страница быстрого доступа. Для этого еще раз нажмите на значок шестеренки в правом верхнем углу и перейдите в настройки. В разделе «с чего начать» выберите «Открыть новую вкладку» или «Восстановить вкладки с последнего раза». После этого откроется выбранная страница или страница по умолчанию. «Яндекс» делает это автоматически в браузере.
КЭШ браузера «Яндекс»
Иногда требуется очистить кеш браузера.Все современные программы, предназначенные для просмотра веб-страниц, имеют аналогичную функцию. Яндекс браузер в этом плане тоже не исключение. Однако очистить КЭШ это несколько сложнее, чем в других подобных программах. Также это можно отнести к некоторым минусам браузера. Чтобы найти КЭШ, откройте папку программы «Яндекс» браузер. Если вы забыли, где это находится, вы можете просто воспользоваться поиском Windows. При нажатии на кнопку «Старт» в поисковой строке введите слово Яндекс. Чтобы в поле поиска появилось название программы, щелкните левой кнопкой мыши и выберите «Местоположение файла».КЭШ находится по следующему пути: YandexYandexBrowserUser DataDefaultCache.
Где закладки в браузере «Яндекс»
Страницы были созданы, закладки в программе скрыты. Чтобы перейти на сохраненные сайты, вы должны щелкнуть значок шестеренки в своем браузере. Во всплывающем меню вы увидите опцию «Закладки». При наведении курсора на эту строку курсор превратится в другое раскрывающееся меню. Здесь нужно выбрать строку «Показать закладку». Тогда справа вы увидите пункт «Другие закладки».Нажав на эту строку, вы увидите все сохраненные страницы.
В том случае, если вы сторонник простых интерфейсов и не особо хотите разбираться в тонкостях разного рода настроек обсуждаемой программы — это именно то, что вам нужно. Установив «Яндекс» — браузер по умолчанию, вы сможете пользоваться Интернетом с максимальным комфортом.
Как сделать «Яндекс» поиском по умолчанию в браузере. Как поменять поисковик «По умолчанию»
Привет всем, кто зашел на наш сайт.Сегодня мы рассмотрим, как настроить или изменить поисковую систему в Google Chrome .. Вы наверняка знаете, что современные браузеры Адресная строка Одновременно является строкой поиска. Мы спокойно вводим туда наш поисковый запрос, и система дает нам результаты. В разных браузерах Эта система может отличаться: в одном по умолчанию установлен Яндекс, в другом — Google.
У каждого из нас свои предпочтения по работе с тем или иным поисковым сервисом. И поэтому иногда бывают случаи, когда установленный по умолчанию поисковик не вызывает у нас симпатии.В этом случае его можно изменить.
Как изменить поисковую систему
Для этого зайдите в главное меню браузера Chrome. и выбираем пункт « Настройки »
Затем в разделе « Search » из раскрывающегося списка выберите услугу, которая будет обрабатывать наши поисковые запросы.
Как видите, можно выбрать Яндекс, Mail.ru. Google по умолчанию. Выберите любой из списка, и теперь на ваши вопросы ответит выбранная система.
Если вам этого достаточно, и вы научились менять службу поиска в браузере, то спасибо за внимание и дальнейшие успехи. Вы можете перейти к просмотру другой страницы.
Однако текущая статья была бы неполной, если бы мы упустили управление поисковыми системами и добавление ее.
Для дополнительных настроек нажмите кнопку « Настроить поисковые системы … »
Откроется окно, в котором мы увидим установленные поисковые службы.А ниже дополнительные, с разных сайтов, на которых мы когда-то что-то искали. Ниже будут поля для ввода данных поисковой системы, которую вы хотите добавить.
Начнем с верхнего блока (базового). Сделать основную поисковую систему тоже можно здесь, доводим до нужной, кнопку « Использовать по умолчанию », нажимаем на нее. Если вам нужно удалить сервис, то нажмите на крестик справа.
Добавление поисковой системы
В качестве примера добавим поиск из бесплатных объявлений — AVITO.Это может быть весьма полезно, если вы часто ищете недорогие товары и совершаете покупки на этом портале. Но сначала посмотрите на предыдущий снимок экрана. Для добавления нам нужно указать ссылку с параметрами в третьем поле. Где взять?
Заходим в AVITO (или другой сайт, который хотите добавить в список поисковых систем), выбираем свой город, регион в котором будете искать.
А теперь поищем объявления о продаже дивана. Вводим слово «диван» и жмем поиск (просто нажимаете клавишу Enter) /
Диваны нас не интересуют, нам нужно посмотреть, как будет формироваться ссылка, которую мы сможем использовать.Переводим взгляд на адресную строку и внимательно смотрим. Посмотрим на это
Итак, сначала идет (Avito.com), потом указывается название нашего региона или города (в нашем случае — Ангарск), но следует параметр поиска (? Q =), равный нашему запросу «диван». Нам нужно скопировать всю ссылку, кроме желаемого запроса (https://www.avito.ru/angarsk?q\u003d) и вставить ее в третье поле
В первом поле укажите название нашей поисковой системы, во втором слове для быстрого доступа.После заполнения всех полей щелкните в любом месте экрана, и наш сервис был успешно добавлен.
Назначим по умолчанию. После этого он перейдет в верхний блок.
А теперь проверим, как это работает. Вносим любой запрос и видим, что наша созданная система обрабатывается.
Результаты поиска будут на авито из вашего города или региона.
Это можно закончить. Сегодня мы узнали, как изменить поисковик в браузере и как добавить доп.
Поздравляю всех с наступающим 1 мая !!! Хочу пожелать всем хорошего настроения и приятных выходных. Всего хорошего, до новых встреч!
Почему слушающий засыпает, а не разговаривает? Он более устал.
Жванецкий Михаил Михайлович
Каждый выбирает себе браузер и пользуется поисковой системой там, где легче всего найти ответы на вопросы. Наибольшей популярностью в Рунете пользуются поисковые системы Яндекс и Google, но у каждой из них есть свои поклонники и противники.Уверен, что пользователь, которому нравится поиск Яндекса, будет таргетировать и ругать Гугл за невозможность там что-то найти. Точно так же человек, которому понравился Google, ненавидит Яндекс (в большинстве случаев, но не всегда). В общем, какой поиск использовать, личный выбор каждого.
Почему меняется поисковый поставщик?
Многие приложения или плагины, загруженные по своему основному назначению, могут устанавливать определенные программы, инструменты в браузерах для пользователя, изменять стартовую страницу браузера или поисковую систему по умолчанию.Как следствие — недовольство и раздражение. В конце концов, поиск ведется не так, как нужно, и не в той поисковой системе. Skype При установке предлагаем установить основную поисковую систему Bing и добавить Tulbar в браузер. Вы также можете случайно оказаться «счастливым» победителем стандартного поиска на Ask.com или поиска на Mail.ru. В этом случае необходимо переназначить поиск Яндекса на дефолтный.
Как сделать яндекс по умолчанию в хроме
Google Chrome — один из самых популярных браузеров, которым пользуется очень большое количество людей.В браузер интегрировано множество возможностей от Google, и вы можете выбрать поиск Яндекс по умолчанию просто:
- Открыть боковую панель.
- Зайти в настройки.
- Выберите поисковую систему по умолчанию.
Как видите, ничего сложного в настройке поиска в Google Chrome нет.
Яндекс Поиск по умолчанию в Opera
Opera в Рунете пользуется большой популярностью. Существует множество плагинов и расширений для браузера, которые делают поиск Яндекс по умолчанию, необходимо выполнить следующие шаги:
- Открытая боковая стенка
- Перейти в настройки
- В раскрывающемся списке выберите Яндекс.
- Нажать кнопку «Готово»
Mozilla — как сделать поиск в Яндексе по умолчанию
Mozilla Firefox по-прежнему популярен, несмотря на то, что этот браузер теряет свои позиции по сравнению с другими. Firefox, как и другие браузеры, поддерживает смену поставщиков поиска, поэтому вы можете легко сделать поиск Яндекс по умолчанию в Mozilla Firefox ..
Яндекс поиск по умолчанию в Internet Explorer (IE)
Несмотря на то, что Microsoft пытается как можно точнее интегрировать собственные приложения и дополнения, IE для Windows 7, 8, 10 имеет возможность использовать поисковые провайдеры, отличные от рекомендованных компанией Microsoft.Таким образом, вместо предлагаемого Bing вы можете использовать Google, Яндекс или другие поисковые сервисы для поиска по умолчанию. Как изменить поисковую систему в IE?
Почему стартовая страница или Яндекс изменились на поиск по умолчанию?
Если перезапустить браузер или после перезапуска Windows в браузере стартовая страница меняется, браузер открывает какие-то «левые» страницы, и Яндекс перестал искать дефолтные, значит на вашем компьютере появился вирус или вредонос. программное обеспечение.Сменить поисковые провайдеры могут программы:
- Семья Mail.Ru — это спутник и гвардия.
- Расширение и дополнения к браузерам.
- Диспетчеры браузеров.
- Авто-ребристые драйверы, клиники и другие приложения, которые «должны помочь» пользователю.
Эти программы предписаны для автозагрузки и запуска при старте системы. Итак, при наличии признаков активности аналогичных программ аудит приложения и дополнений браузеров, установленных на компьютере.
Стартовая страница в браузере — это вкладка, страница или сайт в Интернете, которая открывается первой, когда вы открываете браузер каждый раз при его запуске или когда вы нажимаете клавишу «Домой».
Было ли у вас желание или необходимость поработать с поисковой системой Яндекс? Стартовая страница, с установкой которой пользователь может полностью справиться любого уровня, всегда будет открываться первой при загрузке программы браузера.
Для этого вы можете использовать один из следующих методов. Установить и обезопасить Яндекс в роли стартов довольно просто и в этой статье мы подробно рассмотрим варианты, как это сделать.
Все зависит от того, каким браузером вы пользуетесь, ведь алгоритмы настроек и приложений у каждой программы разные. Только вот интересно, зачем вообще в браузере Яндекс стартовая страница?
Самый универсальный и простой способ: набрать в адресной строке вашего браузера «www.ya.ru» и дождаться загрузки веб-ресурса. В верхнем левом углу вы можете увидеть надпись «Сделать стартовую».
Нажмите на нее и все готово. С этого момента вы начинаете свою работу с сайтом «www.yandex.ru »или, проще говоря, поисковиком Яндекс.
Установка с помощью бесплатной утилиты
Читайте также: Яндекс Почта — самая полная инструкция по регистрации и настройке (2017)
Яндекс предоставляет нам удобный и комфортный способ настройки начальных страниц в браузерах с помощью специально созданных для этого автоматических утилит.
По окончании загрузки на вашем компьютере или ноутбуке должен быть установлен менеджер браузера, и эта умная утилита сможет отслеживать изменения на домашней странице, даже вопреки действиям различных вредоносных программ.
Менеджер сможет уберечь от таких неприятных сюрпризов как Webalta и рассчитать так, чтобы в вашем браузере остался только Яндекс. Но не всегда менеджеру удается обойти все препятствия. Об этом далее в статье.
Самые популярные браузеры сегодня:
Если вы сторонник классического браузера по умолчанию Internet Explorer., Настройка стартовой страницы Яндекс предлагает вам следующий алгоритм.
Откройте Internet Explorer и щелкните значок «Настройки»
в правом верхнем углу, что вызывает окно «Сервис»
.
Также это меню можно вызвать, одновременно нажав комбинацию горячих клавиш Alt + X.
В раскрывающемся меню выберите «Свойства браузера»
, иначе может называться «Собственность наблюдателя»
. Далее открываем вкладку «Общие»
.
Такие операционные системы, как Windows 8 и Windows 8.1 Internet Explorer является встроенной программой.
Но установка ведется так же, как и других версий этого браузера уже почти 20 лет.
Чтобы сделать стартовую страницу Яндекса в Internet Explorer 10 и Internet Explorer 11, выполните следующие действия:
- В правом верхнем углу нажмите «Настройки»
и выберите «Свойства браузера»
. - Введите ссылки на адреса домашней страницы. Если помимо Яндекса нужны другие ссылки, укажите на них адреса. В каждой строке должен быть только один адрес.
- Подтвердите действия, нажав кнопку « ОК»
.
Выберите «Начать с домашней страницы»
.
После выполнения всех шагов наш Internet Explorer выдаст первую страницу Яндекса.
Установка в Microsoft Edge
Читайте также: Яндекс Дзен: Что это такое и как им пользоваться? + [Плюсы и минусы]
Для поклонников Microsoft EDGE есть следующий алгоритм. Чтобы открыть параметры в Microsoft Edge, щелкните значок
Внизу страницы отобразится функция «Просмотр дополнительных параметров»
и добавить приложение «Показать кнопку домашней страницы»
.
Нам нужен адрес «https://www.yandex.ru». Вводим в текстовое поле как и в случае с Internet Explorer.
Зафиксируем наши действия нажатием кнопки «Сохранить»
. При перезагрузке Яндекс браузер станет главной страницей нововведения.
Установка в Google Chrome
Google Chrome — самый популярный браузер по независимым опросам в Интернете, предлагает нам следующее. В браузере ищу иконку «Настройки»
И откройте.
Найдите кнопку «Внешний вид»
. Включить приложение «Показать кнопку» Домой «
.
В строке с запросом «Введите веб-адрес»
Введите желаемую ссылку: «https://www.yandex.ru/». На этом настройка завершена, потому что все действия пользователя сразу синхронизируются с вашим профилем в браузере.
После завершения всех манипуляций при перезагрузке гугла Chrome будет отображаться Яндекс при нажатии кнопки «Домой»
(Изображение дома).
А если вы хотите, чтобы Яндекс загружался полностью автоматически, вам следует использовать другой вариант установки. Для смены необходимо:
1 В меню Google Chrome в правом верхнем углу вызовите команду «Настройки»
.
2 ищем пункт «Стартовая группа»
где ставим галочку (если не стоит) «Следующие страницы»
.
4 Если вы фанат Яндекса, то можете настроить его поисковиком «по умолчанию».В разделе «Поиск»
Укажите поисковую систему Яндекс.
5 Закройте настройки. Подтвердите свои действия, нажав кнопку «ОК»
Нет необходимости, в этом браузере все синхронизируется мгновенно.
Если вы настроили браузер как описано выше, то при включении Google Chrome то установленная на начальной странице страница (в нашем случае — Яндекс) будет открываться всегда. «Настройки»
— «Базовый»
.
Там ищем строку «При запуске Firefox»
И подтянуть значение «Показать домашнюю страницу»
. Соответственно в строке «Домашняя страница»
Введите ссылку «https://www.yandex.ru/».
Как и в Google Chrome, в Mozilla Firefox переход на домашнюю страницу осуществляется комбинацией горячих клавиш Alt + Home.
Установка в Opera
Сторонники браузера Opera.Можно использовать следующий метод: Написание горячих клавиш Alt + P для вызова меню.
Перейти на «Браузер»
В разделе «При запуске»
. Далее нажмите ссылку «Установить страницы»
и в поле «Добавить новую страницу»
Введите путь «https://www.yandex.ru/».
После всех операций подтвердите действия нажатием кнопки «ОК»
и установите переключатель в положение «Открыть стартовую страницу»
.
Вот и все, что нужно для достижения нашей цели — сделать Яндекс Поиск домашней страницей в браузере Opera.
После выполнения всех инструкций браузер автоматически откроет поисковую систему при запуске.
Mozilla Firefox.
Для изменения поиска по умолчанию в адресной строке
Mozilla Firefox.
Введите в него текст about: Config .Удалите предупреждение. Не волнуйтесь и нажмите на кнопку «Обещаю, что буду осторожен!». Список параметров (ключей), которым можно присвоить определенные значения.
В строке «Фильтр» введите Keyword.url. . В списке должен остаться один ключ. Щелкните по нему правой кнопкой мыши и выберите пункт контекстного меню «Изменить». Введите ему соответствующее значение:
Можно подставить другие домены, например, google.ru.
или яндекс.ua.
. Нажмите ОК — поиск по умолчанию изменен!
Опера.
Для изменения поисковой системы по умолчанию
в Opera.
, нажмите на стрелочку возле значка текущей главной поисковой системы в строке поиска и в выпадающем списке поисковых систем выберите последнюю строку — «Настроить поиск». Также настройки поиска можно открыть, выбрав «Меню» — «Настройки» — «Общие настройки» — вкладка «Поиск».
В открывшемся окне выберите одним щелчком мыши ту же поисковую систему, которую вы хотите сделать поиском по умолчанию, и нажмите кнопку «Редактировать».В открывшемся окне нажмите кнопку «Подробнее» и установите флажок «Использовать как службу поиска по умолчанию». Нажмите кнопку ОК, чтобы сохранить изменения.
Кроме того, при поиске через адресную строку вы можете выбрать желаемую поисковую систему, добавив перед текстовым поисковым запросом определенную латинскую букву, например, g для Google, Y для Яндекс, M для [email protected], W для Википедии. Например, если ввести в адресную строку «Школа Y», результаты поиска по слову «школа» откроются в поисковой системе Яндекса.
Internet Explorer.
В браузере Internet Explorer Поиск по умолчанию
реализовано поисковой системы Bing.
. Назначить как поиск по умолчанию
Другая поисковая система, в главном меню браузера найдите пункт «Сервис», щелкните по нему и в раскрывающемся списке выберите «Свойства наблюдателя».
В открывшемся окне выберите вкладку Общие (по умолчанию она активна), найдите пункт «Поиск» и нажмите кнопку «Параметры».Должно открыться окно параметров поиска. Можно будет увидеть список доступных поисковых систем, возле одной из них будет стоять отметка «по умолчанию».
Щелкните имя поисковой системы, которая будет использоваться для поиска по умолчанию, и нажмите кнопку «Установить значения по умолчанию». Затем нажмите кнопку ОК в окне поиска и свойств браузера и перезапустите браузер.
Google Chrome.
К с. изменить поисковую систему по умолчанию в браузере Google Chrome.
Щелкните значок гаечного ключа (он находится на панели инструментов браузера) и выберите «Параметры». В окне «Параметры» перейдите на вкладку «Основные», найдите раздел «Поиск по умолчанию». Выберите нужную поисковую систему в выпадающем меню, если его нет — нажмите «Контроль» и в открывшемся диалоговом окне «Система поиска» выберите нужную поисковую систему. Нажмите « Сделать поисковой системой по умолчанию «.
«, затем нажмите кнопку» Закрыть «.
Источник материала: Strana-Sovetov.com/
В современных браузерах есть поиск по популярным поисковикам.Обычно в качестве основной выбирается одна поисковая система, что может быть вам неудобно. Как изменить поиск по умолчанию?
Поиск в Интернете через сервисы, предоставляемые браузером, удобен тем, что вам не нужно сначала вводить адрес поисковой системы, а потом «спрашивать» у Google или Яндекс — это то, что вы хотите узнать. У вас достаточно введите ваш запрос в строку поиска браузера или даже в адресную строку , и браузер откроет страницу поисковой системы с результатами поиска.
Обычно в браузере настроен поиск по умолчанию — То есть одна из поисковых систем выбрана в качестве основной. Но не всегда эта поисковая система удобна для пользователя. Некоторые программы также могут изменить поиск по умолчанию, если вы забыли снять соответствующую галочку. Как в этом случае изменить поиск по умолчанию?
Mozilla Firefox.
Изменить поисковую систему по умолчанию в mozilla Firefox Search Row довольно просто. Щелкните стрелку рядом со значком поисковой системы в строке поиска: появится раскрывающийся список доступных поисковых систем, а внизу появится точка плагинов поиска.Щелкните по нему, откроется окно со списком доступных поисковых систем. Выделите желаемую систему с одним щелчком мыши и переместите ее вверх по списку, нажав кнопку «Вверх».
Если вам нужно изменить поиск по умолчанию в адресной строке Mozilla Firefox, введите текст about: Config . Удалите предупреждение. Нажмите на кнопку «Обещаю, я буду осторожен!». Список параметров (ключей), которым можно присвоить определенные значения.
В строке «Фильтр» введите Ключевое слово.URL. . В списке должен остаться один ключ. Щелкните по нему правой кнопкой мыши и выберите пункт меню «Изменить контекст». Введите соответствующее значение :
- Для Google — http://www.google.com/search?q=
- Для Яндекса — http://yandex.ru/yandsearch?text=
- Для Bing — http://www.bing.com/search?q=
Можно заменить на другие домены, например Google.ru или Яндекс.ua. Нажмите ОК — Поиск по умолчанию изменен!
Opera.
На изменить поисковую систему по умолчанию в Opera , Щелкните стрелку рядом со значком текущей основной поисковой системы в строке поиска и в раскрывающемся списке поисковых систем выберите последнюю строку — «Настроить поиск». Также настройки поиска можно открыть, последовательно выбрав «Меню» — «Настройки» — «Общие настройки» — вкладка «Поиск».
В открывшемся окне выберите одним щелчком мыши ту же поисковую систему, которую вы хотите сделать поиском по умолчанию, и нажмите кнопку «Редактировать».В открывшемся окне нажмите кнопку «Подробнее» и установите флажок в Chekbox «Использовать как поисковую службу по умолчанию» . Нажмите кнопку ОК, чтобы сохранить изменения.
Кроме того, при поиске в адресной строке вы можете выбрать желаемую поисковую систему, , добавив определенную латинскую букву перед текстом поискового запроса , например, G для Google, Y для Яндекса, M для [email protected] , W для Википедии. Например, если ввести в адресную строку «Школа Y», результаты поиска по слову «школа» откроются в поисковой системе Яндекса.
Internet Explorer.
IN Internet Browser Explorer Поиск по умолчанию выполняется поисковой системой Bing. Назначение другой поисковой системы поиском по умолчанию. В главном меню браузера найдите пункт «Служба», щелкните его и в раскрывающемся списке выберите «Свойства наблюдателя».
В открывшемся окне выберите вкладку Общие (по умолчанию она активна), найдите пункт «Поиск» и нажмите кнопку «Параметры». Должно открыться окно параметров поиска.Видно списка доступных поисковых систем , возле одной из них будет стоять отметка «По умолчанию».
Щелкните имя поисковой системы, которая будет использоваться для поиска по умолчанию, и нажмите кнопку «Установить значения по умолчанию». Затем нажмите кнопку ОК в окне поиска и свойств браузера и перезапустите браузер .
Google Chrome.
На изменить поисковую систему по умолчанию в браузере Google Chrome. Щелкните значок гаечного ключа (он находится на панели инструментов браузера) и выберите «Параметры».В окне «Параметры» перейдите на вкладку «Основные», найдите раздел «Поиск по умолчанию». Выберите нужную поисковую систему в выпадающем меню, если его нет — нажмите «Контроль» и в открывшемся диалоговом окне «Система поиска» выберите нужную поисковую систему. Нажмите «Сделать поисковой системой по умолчанию», затем нажмите кнопку «Закрыть».
Как изменить поисковую систему по умолчанию в Chrome
Иногда вам может потребоваться поэкспериментировать с разными поисковыми системами, чтобы получить разные результаты по вашим запросам.Некоторые поисковые системы предлагают разные рейтинги веб-сайтов и функции, такие как встроенные VPN-шлюзы. Хотя Google остается популярным выбором для многих пользователей, другие поисковые системы стали широко доступны и могут использоваться вместе или вместо Google.
Если вы думаете, что Google Chrome предлагает только Google Search в качестве своей поисковой системы, вы ошибаетесь. Google Chrome совместим со многими другими поисковыми системами.
В этой статье мы объясним, как изменить поисковую систему по умолчанию в Chrome на вашем ПК или мобильных устройствах.
Как изменить поисковую систему по умолчанию в Chrome
Google Chrome — один из самых популярных браузеров, и он, похоже, не зависит от появления новых конкурентов. Когда вы впервые устанавливаете Google Chrome, он устанавливает Google Search в качестве браузера по умолчанию.
Установка других программ после этого может изменить поисковую систему по умолчанию. Или вы можете захотеть опробовать новые двигатели в будущем. Как указано выше, мы покажем вам несколько вариантов изменения поисковой системы по умолчанию на ПК и мобильных устройствах
Как изменить поисковую систему по умолчанию в Chrome на ПК
Шаги по изменению поисковой системы в Chrome не сильно отличаются между устройствами Windows 10, Mac или Chromebook, поскольку Chrome использует одинаковый пользовательский интерфейс на всех из них.Основное отличие заключается в поиске настроек и навигации по меню.
Есть два способа изменить браузер по умолчанию, в зависимости от того, на что вы хотите его изменить. Для более распространенных браузеров, таких как Bing, Yahoo !, или Яндекс (предпочтительный браузер для России), вам необходимо выполнить следующие действия:
- Откройте Chrome.
- Щелкните значок с тремя точками в правом верхнем углу экрана, затем выберите «Настройки» в раскрывающемся меню. Кроме того, вы можете ввести «chrome: // settings /» (без кавычек) в адресную строку.
- В меню слева выберите «Поисковая система».
- Перейдите к первой строке, которая гласит: «Поисковая система, используемая в адресной строке». Щелкните стрелку справа.
- Выберите поисковую систему из списка. Он должен включать наиболее популярные поисковые системы, включая Google, Bing, Yahoo !, Яндекс и другие системы, которые вы использовали ранее.
Если вашей поисковой системы нет в этом списке, вам придется добавить ее вручную. Вот что вам нужно сделать:
- В Chrome перейдите на сайт поисковой системы.
- Щелкните значок с тремя точками в правом верхнем углу, затем выберите «Настройки» в раскрывающемся меню. Кроме того, вы можете ввести «chrome: // settings /» (без кавычек) в адресную строку.
- Выберите «Поисковая машина» в меню слева.
- Щелкните «Управление поисковыми системами».
- Найдите в списке название поисковой системы, которую вы посетили. Список может быть обширным, в зависимости от вашей истории поиска.
- Щелкните три точки справа от записи списка.
- Выберите «Использовать по умолчанию».
- Если вы введете новую поисковую систему таким образом, Chrome запомнит ее как вариант на будущее, и вы можете использовать первый метод для доступа к ней, если вы снова измените поисковую систему по умолчанию.
Как изменить поисковую систему по умолчанию в Chrome на Android
Google Chrome доступен как приложение для Android и поставляется с несколькими поисковыми системами на выбор. Вот как изменить поисковую систему по умолчанию:
- Откройте приложение Google Chrome.
- Нажмите на три точки в углу, затем перейдите в «Настройки».
- Коснитесь строки с надписью «Поисковая машина». Под этой строкой находится текущий используемый по умолчанию движок.
- В Google Chrome для Android будет немного другой список движков на выбор, включая Google, Bing, Yahoo !, а также поисковые системы, которые вы использовали для других мобильных браузеров.
Если вы хотите добавить браузер, которого нет в этом списке, есть два способа сделать это:
- Откройте приложение Google Chrome.
- Перейдите по URL-адресу поисковой системы, которую вы хотите использовать.
- Большинство поисковых систем, совместимых с Chrome, отображают сообщение в нижней части экрана. Если вы нажмете кнопку «Добавить в Chrome», Google Chrome получит к нему доступ.
- Выполните шаги 1–5 выше, чтобы изменить поисковую систему по умолчанию на только что добавленную. Новый движок появится в меню выбора.
Другой способ изменить движок по умолчанию в Chrome — это включить синхронизацию между Chrome на мобильном устройстве и на ПК.Войдите в Chrome с помощью своей электронной почты, и ваши настройки (включая поисковую систему по умолчанию) будут перенесены между устройствами.
Как установить Chrome в качестве браузера по умолчанию
Если вы уже используете Chrome, лучше всего сделать его браузером по умолчанию. Хотя приглашение появляется при первой установке Chrome, его можно легко пропустить и отклонить, когда вы настраиваете компьютер для работы со всеми необходимыми программами. Таким образом, все электронные письма, HTML-файлы и ссылки в документах будут открываться непосредственно в Chrome.Вот что вам нужно сделать:
- Откройте настройки Chrome, нажав на значок с тремя точками в правом верхнем углу и выбрав «Настройки» в раскрывающемся меню.
- Выберите браузер по умолчанию в меню слева.
- Нажмите «Использовать по умолчанию».
- Если вы не видите эту кнопку, Chrome уже является браузером по умолчанию.
Почему изменилась моя поисковая система по умолчанию?
Есть несколько причин, по которым ваша поисковая система по умолчанию может измениться без вашего участия.Некоторые пользователи сообщают, что поисковые системы или даже вся программа Chrome не работают должным образом. Обычно это происходит из-за вредоносных программ или нежелательных расширений, установленных в Google Chrome. Эти расширения могут поставляться вместе с другими установками.
Термин «ПНП» — потенциально нежелательная программа — этот вид программного обеспечения может отличаться от вредоносного ПО тем, что пользователи обычно должны согласиться на его установку. Однако вы можете не осознавать все эффекты, которые программа окажет на ваш браузер или компьютер, если вы не прочитаете экраны установки и соглашения о загрузке, которые чаще всего пропускаются для экономии времени.Загрузка популярного программного обеспечения с сайтов, которые не являются официальными, особенно опасна, поскольку эти загрузки часто могут включать в себя ПНП.
ПНП обычно представляет собой расширение или подключаемый модуль, установленный в системе или браузере. Он может представлять собой несколько разных вещей, таких как поисковые системы, сборщики рекламы, средства поиска купонов, панели инструментов, помощники по покупкам и многое другое.
Google Chrome обычно записывает установленные расширения и отображает их по запросу. Затем вы можете удалить расширение вручную, хотя это может не полностью удалить его из системы, и оно может появиться снова при последующей загрузке системы.
Самый быстрый способ проверить, изменена ли ваша поисковая система по умолчанию расширением, — это использовать режим инкогнито, поскольку он отключает расширения. Выберите значок с тремя точками в правом верхнем углу, затем нажмите «Режим инкогнито» в раскрывающемся меню. Кроме того, вы можете нажать Ctrl + Shift + N в Chrome, чтобы открыть вкладку в режиме инкогнито.
Вот как удалить расширения из Google Chrome:
- Введите «chrome: // extensions» в адресную строку.
- Откроется список всех установленных расширений.ЩЕНКИ часто идентифицируют себя по своей функции. Если вы заметили новое расширение, но не совсем понимаете, что оно делает, скорее всего, это ПНП.
- Вы можете отключить расширения одно за другим и проверить, как работает Chrome. Когда вы отключите расширение, которое изменяет поисковую систему по умолчанию, оно должно вернуться к поиску Google.
- Удалите все нежелательные удлинения.
Если вы считаете, что на работу Chrome влияет другое программное обеспечение, но его нельзя найти в расширениях, вы можете использовать Chrome для поиска ПНП:
- Откройте настройки Chrome.
- Щелкните «Дополнительно» слева.
- Нажмите «Сбросить и очистить».
- Щелкните «Очистить компьютер».
- Chrome теперь будет искать ПНП на ПК. Это может занять некоторое время. После того, как результаты будут скомпилированы, вы можете предпринять необходимые действия по их удалению.
Кроме того, вы можете использовать антивирусное программное обеспечение для сканирования вашего компьютера на наличие вредоносных программ. Наиболее популярные варианты антивирусного программного обеспечения включают Malwarebytes, Kaspersky, Norton и Bitdefender.Вы можете выбрать наиболее подходящее для вас программное решение.
Если вам кажется, что у вас не получается или средства удаления вредоносных программ не помогают, обратитесь к квалифицированному специалисту для очистки компьютера, удаления вредоносных программ и внесения необходимых изменений в браузер. Некоторые вредоносные программы, как известно, трудно отследить, и они могут быть невидимы для антивирусного программного обеспечения.
Ищите то, что вам нужно
С помощью этих инструкций вы можете изменить поисковую систему по умолчанию в Chrome. Между тем, что предлагают крупнейшие поисковые системы, есть несколько различий, и вам решать, какие функции вы предпочитаете.Если вы обнаружите, что ваша поисковая система по умолчанию была внезапно изменена, возможно, у вас установлено какое-то вредоносное ПО, и вам потребуется принять дополнительные меры безопасности для его удаления.
Какой поисковой системой вы предпочитаете пользоваться? Как вы избавились от ПНП в Chrome? Дайте нам знать в комментариях ниже.
Как сделать и настроить домашнюю страницу в Яндекс браузере. Частые вопросы о настройках браузера Как заменить страницу на Яндекс
Почти во всех интернет-браузерах можно сделать стартовую страницу любимого сайта, за исключением… Помимо Яндекс Браузера.
Да, действительно, в современном браузере от поисковой системы Яндекс нет функции настройки стартовой или домашней страницы. Однако я, как всегда, попытался разобраться с этой проблемой и нашел выход из ситуации.
И я его нашел. Дело в том, что он отображает табло на каждой новой вкладке из визуальных закладок, которые состоят из часто посещаемых сайтов. Мы можем только настроить браузер таким образом, чтобы при запуске это табло запускалось, на котором будет отображаться только один или несколько избранных сайтов.
Итак, поехали …
Открытие новой вкладки и удаление всех ненужных закладок (визуальных я имею ввиду). Чтобы удалить закладку, просто наведите на нее курсор и щелкните крестик:
Оставляем только несколько любимых сайтов или один. Если сайт, который вы хотите видеть на стартовой странице, не получился, вы можете добавить его туда. Для этого просто нажмите кнопку «Добавить». Смотрим на скриншот:
Вводим адрес сайта, вхожу в поисковик Google, нажимаю на кнопку «Готово»:
Вот что у меня сейчас получилось:
Теперь нам просто нужно сделать так, чтобы эта страница запускалась с самого начала.
Нажмите кнопку меню в правом верхнем углу и выберите «Настройки» из выпадающего списка:
Открываем настройки в отдельной вкладке. Находим в самом начале этой страницы фразу «при запуске открытия» и устанавливаем переключатель в положение «Новая вкладка».
Мы уже очень привыкли к гибкости современных веб-браузеров, они позволяют настраивать себя под любые нужды и делать это успешно. Одна из желаемых настроек — это домашняя страница в Яндекс браузере, что позволяет сделать один из сайтов основным отображаемым вместо пустой страницы.Сегодня я подробно рассмотрю все, что касается этой настройки и ее реалий, в Loved Web Observer от Яндекса, который известен своей гибкостью.
Домашняя или стартовая страница в веб-браузере — это веб-сайт, который запускается при открытии браузера и при закрытии всех вкладок. Эта функция есть практически везде, поэтому в подробном описании не нуждается. Несмотря на распространенность функции, поставить собственную стартовую страницу в Яндекс браузере невозможно.
Веб-браузер не поддерживает установку каких-либо сайтов в качестве домашней страницы.Эту роль выполняет табло. Табло содержит ряд полезных виджетов:
- Панель веб-ресурсов для быстрого доступа;
- Погода в регионе;
- Данные из программного сервиса Яндекс;
- Интересный пользователь передачи;
- Различные оповещения о сенсационных событиях в городе или стране;
- Рекламные фильмы и другие мероприятия;
- Новостная лента.
Разработчики Яндекс.Браузера взяли на себя ответственность сделать универсальную стартовую страницу, которая пригодилась бы каждому.В целом, как выяснилось, табло действительно справляется со своей задачей и показывает всю необходимую информацию. Однако бывают исключения, когда пользователю нужна еще одна начальная страница. Например, владелец сайта, активный форумчанин, разработчик, руководитель проекта и т.д.
Тем не менее, такая функция не предусмотрена. Означает ли это, что в веб-браузере Яндекса нет возможности изменить домашнюю страницу и придется постоянно пользоваться табло? Не совсем. Выход из позиции реальный, но это будет не совсем стартовая страница в обычном понимании этой фразы.Все, что сегодня может сделать обычный пользователь, описано в следующей главе.
Как сделать аналог домашней страницы в Яндекс браузере
Основная роль исходной страницы браузера — быстрый доступ к необходимому функционалу сайтов. Несмотря на отсутствие желаемой функции, мы все же можем ускорить доступ к некоторым материалам. В этом нам помогут следующие методы.
Способ 1. Блокировка вкладок
Пожалуй, это лучший способ изменить стартовую страницу Яндекс.Браузера.В пару кликов мы можем исправить абсолютно любую вкладку в веб-браузере. Что нам это дает? Фиксированная вкладка стандартными способами не закрывается, до ее разряда. Мы можем смело использовать инструмент «Закрыть другие вкладки», и наша фиксированная страница останется. Он всегда находится в крайнем левом положении по сравнению с другими вкладками, но при этом не мешает им пользоваться, поскольку имеет меньший размер и не перемещается.
Таким образом, сменить стартовую страницу в браузере от Яндекса не так уж и сложно:
Например, мы можем сделать страницу стартовой Google в Яндекс браузере.Этот способ помогает комфортно пользоваться Google как после первого запуска браузера, так и при его длительной эксплуатации.
Теперь эта вкладка всегда будет доступна в один клик, и она не исчезнет даже в случае аварийного закрытия браузера. Если эта вкладка однажды станет неактуальной, щелкните ПКМ и выберите «Занять вкладку». После этого действия его можно закрыть любым удобным способом.
Способ 2: установка автозапуска для любого сайта
Другая альтернатива помогает запустить нужный веб-сайт в браузере.Стандартные настройки подразумевают запуск страниц Яндекс.ру при отсутствии других вкладок. Если таким способом изменить стартовую страницу в веб-браузере Яндекса, каждый раз, когда браузер запускает браузер, будет открываться любой установленный нами сайт. Запуск нашего сайта не зависит от количества других страниц. Более того, таким же образом мы можем настроить автозапуск нескольких стартовых страниц в Яндекс браузере.
Все, что нам для этого нужно, это установить правильные ключи на метку:
Если есть желание открыть 2 и более сайта сразу, вставьте ссылки на них через промежуток между собой.Теперь указанные сайты будут открываться каждый раз при запуске браузера. Чтобы изменить домашнюю страницу в веб-браузере Яндекса, вам также нужно будет перейти в свойства ярлыка браузера и отредактировать строку «объект».
Метод 3: Использование Expansion
К сожалению, в Google Extensions нет дополнения, которое позволило бы вам установить первую страницу любого сайта после открытия браузера. Но есть расширение, способное заменить табло. После нажатия на нее открывается вкладка дополнений с множеством полезных виджетов, их можно настроить по своему усмотрению.
Самые полезные виджеты:
Благодаря всему этому расширение может стать достойной альтернативой табло. По крайней мере, этот способ не позволяет полностью заменить стартовую страницу в яндекс браузере, но дает массу полезных возможностей.
Что делать:
В остальном это удобный органайзер для быстрого доступа к сайтам и другой базовой информации. Он вполне может стать заменой традиционной домашней странице.
Как настроить домашнюю страницу в Яндекс браузере
Стандартную стартовую страницу в Яндекс браузере можно настроить.Хотя мы можем редактировать только несколько настроек (фон, сайты быстрого доступа), но и этого достаточно для большинства задач.
Настройка домашней страницы Яндекса в веб-браузере в первую очередь подразумевает создание и размещение сайтов, которые могут быстро перейти прямо с табло.
Как исправить сайт:
Так же всегда доступна настройка расположения сайтов на стартовой странице яндекс браузера. Достаточно просто нажать и удерживать левую кнопку мыши на названии сайта, а затем отпустить иконку в соответствующем месте.
Следующая возможность изменения стартовой страницы в веб-браузере Яндекса предполагает исключительно визуальные изменения. Мы можем установить один фон из магазина, поставить автоматическую смену фонов ежедневно или даже загрузить собственное фото с компьютера. Все необходимые параметры находятся на вкладке «Экран настройки». Здесь мы можем щелкнуть «Галерею фонов» и выбрать тему из магазина или щелкнуть вертикальную трехстороннюю кнопку справа от предыдущей кнопки и щелкнуть элемент «Загрузить с компьютера».
Как отключить отображение исходной страницы
В настройках по умолчанию стартовая страница — Яндекс, запускается с браузера, если нет открытых вкладок с прошлого сеанса. Раздражает такое поведение программы? Мы можем удалить стартовую страницу в браузере из Яндекс.
Как отключить запуск Яндекса вместе с веб-браузером:
Если таким образом персонализировать браузер, то вместо страницы Яндекса всегда будет отображаться табло или открытые вкладки за прошедший сеанс.
Хотя изменить домашнюю страницу Яндекс браузера официальными средствами и невозможно, но мы предложили 3 хороших варианта. Используя методы, описанные выше, мы можем полностью компенсировать отсутствие этой функции. Нам понадобится всего несколько лишних кампаний, которые не вызовут особых сложностей даже у начинающего пользователя. Если ничего не подходит для поставленных задач, выход — смириться с табло, забрав его себе.
Как сменить домашнюю страницу в Яндекс.Браузер? Ответ на этот вопрос интересует многих пользователей. И поэтому мы решили найти на него ответ и в народе объяснить, как выполнить эту процедуру.
Стартовая страница (она же домашняя) — это то, что видит пользователь в запущенном браузере. Вполне возможно установить любой новостной сайт или любимую поисковую систему. Так будет легче ориентироваться.
Кроме того, это хорошая возможность немного персонализировать браузер. В общем, можно установить сразу несколько сайтов, скачивая при запуске браузера.Но стартовыми их назвать нельзя.
Стоит отметить, что с корпусом все не так просто. Как таковой концепции стартовой страницы здесь нет. В любом случае табло стартует. Но есть несколько хитростей, которые нам помогут. Теперь о них подробнее.
Вариант №1: Выбор поисковой системы Яндекс
Этот метод позволит нам при запуске браузера увидеть сайт Яндекса. Процесс настройки довольно прост. Но полноценной стартовой страницей это не называется.Причем будет отображаться только сайт Яндекса.
Для выполнения задуманного придется немного покопаться в настройках браузера. Ну хоть скрытые прикосновения не нужны. Вот инструкция, которая подробно описывает весь процесс и поможет вам все исправить.
Теперь при запуске браузера будет открыт ресурс Яндекса. Это не совсем то, что я хотел, но если вы активно пользуетесь этим сайтом, то вариант именно для вас. А пока мы рассматриваем еще несколько вариантов.
Страница Яндекса будет открыта только в том случае, если браузер был закрыт без открытых вкладок в это время. Если какие-то ресурсы были, они запустятся, а сайт вам не нужен. Так что нужно внимательно следить за этим. В противном случае вместо Яндекс.ру появится другой сайт.
А чтобы удалить домашнюю страницу в Яндекс.Браузере, отключите эти пункты в том же параметре page.
Вариант № 2: Фиксированные вкладки
Есть еще один способ, который позволяет принудительно запускать нужную страницу с запуском веб-браузера.Однако у этого варианта есть несколько недостатков. Например, браузер дольше грузится. Однако некоторым пользователям этот метод подойдет.
Как сделать таким образом стартовую страницу в Яндекс.Браузере? Очень простой. Для этого вам даже не нужно искать необходимые элементы в настройках веб-браузера. Вот инструкция, подсказывающая правильный алгоритм действий.
После этого размер табуляции уменьшится, и она переместится в самое начало панели. В следующий раз, когда вы запустите веб-браузер, страница загрузится автоматически.Этот способ позволяет исправить ситуацию, так как разработчики не удосужились добавить возможность изменения домашнего сайта.
Заключение
В рамках этого материала мы рассказали о том, как настроить домашнюю страницу в Яндекс.Браузере. К сожалению, разработчики веб-браузера не предоставили нам полную возможность. Но есть несколько способов обойти ограничение.
Заставьте браузер загрузить необходимые страницы, используя настройки, исправляя вкладки или редактируя ярлыки.Самым простым и надежным считается вариант с этикеткой. Причем стартовую страницу всегда можно изменить.
Кстати, можно решить проблему с помощью соответствующих расширений. Однако использовать их не рекомендуется, так как они потребляют изрядное количество оперативной памяти. Зачем нагружать компьютер, если можно обойтись простыми настройками?
Чтобы открыть настройки, нажмите → Настройки.
Стартовая страница браузера
Вместо запуска (домашней) на странице Яндекс.Брузера отображается либо вкладка с наиболее посещаемыми страницами, либо вкладки, открытые в последний раз.Открываются вкладки по умолчанию. Чтобы открыть табло:
Чтобы выбрать сайт Яндекса стартовой, включите опцию. При запуске браузера откройте ранее открытые вкладки и откройте yandex.ru, если вкладок нет. Также можно закрепить вкладку как аналог стартовой страницы. Для этого щелкните вкладку правой кнопкой мыши и выберите команду в контекстном меню вкладка Безопасность.
Как отключить автозапуск браузера?
По умолчанию браузер запускается автоматически при запуске Windows.Для отключения автозапуска:
Как изменить вид контекстного меню?
Если в контекстном меню у вас слишком много команд:
После этого часть команды переместится в опцию.
Когда вы выделяете слова или словосочетания, у вас автоматически всплывает панель с командами найти в Яндексе и скопировать. Если это мешает вам:
Что происходит при сбросе настроек браузера?
Как исправить браузер в панели задач?
Из меню «Пуск» или на рабочем столе
Щелкните правой кнопкой мыши на Яндекс.Ярлык Баузера (на рабочем столе или в меню «Пуск»).
Выберите Защищенный на панели задач.
Выход из панели задач.
Из панели задач
Откройте Яндекс.Браузер.
Щелкните правой кнопкой мыши значок браузера на панели задач.
Выберите Защищенный на панели задач.
Чтобы открыть браузер, выберите Out на панели задач.
поисковик Яндекс по умолчанию. Как сделать поиск яндекса в опере по умолчанию
Большинство интернет-браузеров по умолчанию предлагают определенную поисковую систему.Так, например, для google chrome вполне естественно предложить пользователю поиск из Google. Однако это не всегда может быть удобно. Например, для русскоязычной зоны информационного бизнеса гораздо эффективнее использовать поисковик Яндекс, который, кстати, легко установить по умолчанию, в качестве основной поисковой системы и главной страницы для браузера. .
Прежде всего, стоит сказать, что если вы пользуетесь браузером Яндекс, то совершенно очевидно, что он уже есть, поэтому этот поисковик установлен по умолчанию.Для всех остальных популярных браузеров выполните следующие действия:
IN Internet explorer встроенная система — это Bing, и чтобы заменить ее на Яндекс, на верхней панели браузера выберите «Инструменты» и в появившемся меню найдите «Свойства обозревателя». Затем перейдите на вкладку «Общие» и выберите «Параметры» в разделе «Поиск». В появившемся списке выберите желаемую поисковую систему для установки по умолчанию и подтвердите изменения.
Если вы используете браузер Mozilla firefox , знайте — перенастроить его очень просто.Для этого на верхней панели рядом со строкой поиска есть еще одно окно, в котором появится текущая система. Чтобы изменить его, просто щелкните окно и выберите нужную поисковую систему из раскрывающегося списка, который будет отображаться, пока вы не измените этот параметр.
Настроить браузер Opera Для работы с поиском Яндекса выполните следующие действия. Как и в Mozilla Firefox, рядом с полем для ввода поискового запроса находится окно с указанием поисковой системы.Однако в этом случае выберите самую нижнюю точку «Настроить поиск». В появившемся новом меню выберите нужную систему и нажмите «Редактировать», а затем «Подробности», отметьте ее для установки по умолчанию.
Для изменения настроек в Google Chrome в правом верхнем углу нажмите кнопку вызова пользовательского меню, в котором выберите «Настройки». В новом окне откройте соответствующий раздел и найдите пункт «Поиск». По умолчанию здесь будет установлена система Google, и для ее замены щелкните раскрывающееся меню и выберите другую систему из списка.Если поиска Яндекса нет в списке, нажмите «Управление поисковыми системами» и в появившемся окне добавьте нужную программу.
Если для работы вам необходимо использовать сразу несколько поисковых систем, то эта статья как раз для вас. В нем мы рассмотрим, как сделать Яндекс поиском по умолчанию.
В Google Chrome
1 способ: с помощью настроек
1. Щелкните «Настройки» (клавиша справа от адресной строки), выберите «Параметры»;
2.В открывшемся окне найдите опцию «Искать по умолчанию» и выберите Яндекс.
2 способа: через добавочный номер
Лучше всего установить расширение «быстрый поиск», с помощью которого можно быстро перемещаться по ведущим сайтам и поисковым системам, в том числе Яндекс.
IN Firefox OS Поиск можно выполнить с помощью адресной строки и поля поиска.
В строке поиска FireFox нет поисковых систем по умолчанию. В связи с этим необходимо сделать следующее: нажать на стрелку в поле поиска и открыть список поисковых систем.По умолчанию будет выделено жирным шрифтом. Чтобы изменить текущую поисковую систему на Яндекс, выделите ее жирным шрифтом. FireFox автоматически запомнит ваш выбор.
Вы можете искать в FireFox, просто вводя запросы в адресную строку. При этом поиске будет использоваться поисковая система по умолчанию. Поменять на Яндекс:
1.
Введите about: config в адресной строке.
2.
Найдите keyword.url.
3.
Щелкните по записи 2 раза.
4.
В открывшемся диалоговом окне измените keyword.url на http://yandex.ru/yandsearch?text\u003d%s
.
Internet Explorer 8
Если вы сейчас используете Internet Explorer 8, то изначально по умолчанию в нем будет стоять bing. Поменять на Яндекс:
1.
В строке поиска найдите стрелку.
2.
Щелкните кнопку со стрелкой.
3.
Выбрать Яндекс.
4.
Щелкните Установить по умолчанию.
Второй путь:
1.
Нажмите кнопку со стрелкой и выберите «Искать в других поисковых системах».
2.
Загрузится страница со списком поисковых систем.
3.
Выберите Яндекс и нажмите «По умолчанию».
Для установки Яндекса в Opera:
1.
Перейдите в «Общие настройки» ( Ctrl + F12 ) .- «Настройки» — «Меню»
2. Зайдите в «Поиск».
3.
Там выбираем Яндекс и нажимаем кнопку «Редактировать», затем «Подробнее».
4.
Установите флажок «Использовать как SP по умолчанию».
Готово. Теперь Яндекс будет отображаться в строке поиска.
Если требуется, чтобы поиск в этой поисковой системе велся дополнительно и в экспресс-панели, установите флажок рядом со строкой «Использовать как поиск ES» .
Если ваш браузер и поисковая система — Google Chrome и Google, то для поиска в сети вам нужно всего лишь ввести запрос в адресной строке и нажать Enter.А если эта пара — Опера и Яндекс, то стоит немного поработать, чтобы настроить упрощенный поиск по умолчанию.
Руководство по эксплуатации
Щелкните вкладку «Поиск» в меню «Общие настройки». Сделать это можно тремя способами. Сначала — нажмите на кнопку «Меню» с изображением значка Opera, которая находится в верхнем левом углу программы. Если у вас отображается главная панель, содержащая пункты «Открыть», «Сохранить», «Печать» и т. Д., Кнопка меню будет расположена в нижнем левом углу этой панели.В появившемся меню выберите «Настройки» — «Общие настройки» — «Поиск». Во-вторых, нажмите горячие клавиши Ctrl + F12, а затем выберите вкладку «Поиск». В-третьих, нажмите на иконку поисковая машина a, которая на данный момент поисковая машина ой по по умолчанию . Этот значок расположен слева от строки поиска и справа от адресной строки. В появившемся меню выберите самый нижний пункт — «Настроить поиск».
Щелкните вкладку Поиск. В списке «Управление поисковыми службами» нажмите « Яндекс » и нажмите кнопку «Изменить», которая находится справа от списка.В новом окне «Служба поиска» нажмите кнопку «Подробности», после чего это окно увеличится в высоту и в нем появятся новые элементы. Один из них — «Использовать как поисковую службу по по умолчанию », установите рядом с ним галочку и нажмите ОК. Также обратите внимание на пункт «Использовать как поиск в экспресс-панели», с его помощью можно сделать Яндекс поисковик ой по по умолчанию на Экспресс панели .
Если по каким-то причинам поисковик а « Яндекс » нет в этом списке, вы можете добавить его сами.Для этого нажмите на кнопку «Добавить», которая находится справа от списка поисковика ов. Появится уже знакомое вам по второму шагу инструкции окно «Служба поиска». Заполните «Заголовок» (, Яндекс, , Яндекс или другое на ваше усмотрение), «Ключ» (y) и «Адрес» (http://yandex.ru/yandsearch), а затем нажмите ОК, чтобы внести изменения в вступают в силу.
.
 Браузер.
Браузер.

 С этого момента Опера – ваш браузер по умолчанию.
С этого момента Опера – ваш браузер по умолчанию.

 Например, если после запуска Google Chrome посмотреть количество мегабайтов, которое программа «съедает», то это число будет варьироваться от 100 до 150. Проведя аналогичный эксперимент с Майкрософт Эдж, вы увидите, что браузер занимает больше 200 мегабайт! Пользователи жалуются на то, что Хром занимает очень много оперативной памяти, а тут всё намного страшнее. Если у вас установлено 2 Гбайта ОЗУ, то нужно будет ещё подумать о том, какой браузер ставить;
Например, если после запуска Google Chrome посмотреть количество мегабайтов, которое программа «съедает», то это число будет варьироваться от 100 до 150. Проведя аналогичный эксперимент с Майкрософт Эдж, вы увидите, что браузер занимает больше 200 мегабайт! Пользователи жалуются на то, что Хром занимает очень много оперативной памяти, а тут всё намного страшнее. Если у вас установлено 2 Гбайта ОЗУ, то нужно будет ещё подумать о том, какой браузер ставить; В графе «Веб-страницы» нажмите на приложение левой кнопкой мыши;
В графе «Веб-страницы» нажмите на приложение левой кнопкой мыши;