3 способа, как подключить клавиатуру для Смарт ТВ к телевизору
Подключение клавиатуры к телевизору упростит пользование Смарт ТВ, ведь благодаря ней будет в разы легче серфить онлайн и искать фильмы и сериалы, которые давно хотелось посмотреть. А если использовать беспроводные устройства, то управлять можно будет даже с другой комнаты. Как это сделать — в статье.
Какие телевизоры поддерживают клавиатуру
Подключить сторонние клавиатуры и мышки можно только к Smart TV — для обычных ТВ это недоступно. Сделать из простого телевизора «умный» можно благодаря специальной приставке, такой как Apple TV.
Чтобы узнать, можно ли подключить клавиатуру, нужно провести следующие действия с ТВ:
- Зайти в «Менеджер устройств».
- Найти доступные гаджеты.
- Если там видна строка «Настройки клавиатуры» — высока вероятность, что ТВ увидит девайс.
Выбор устройства ввода зависит от потребностей и финансовых возможностей владельца телевизора: одни клавиатуры подключаются через провод и работают, как обычное средство для ввода текста, вторые заменяют еще и мышку.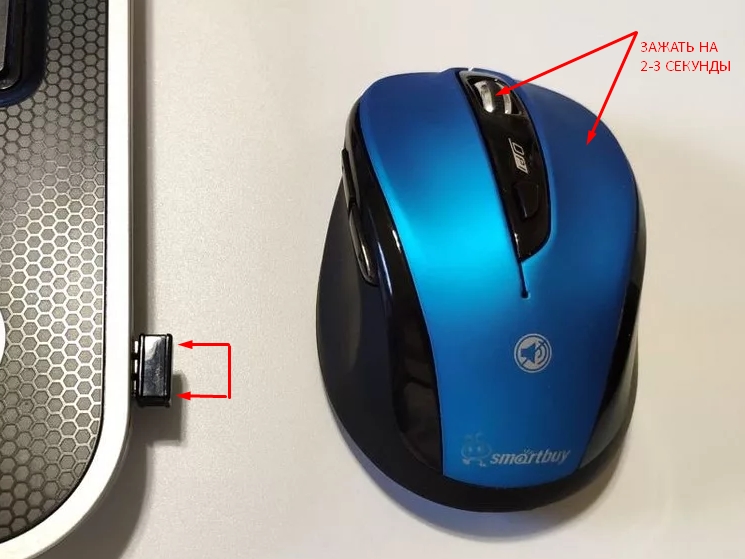 С самыми прокачанными моделями беспроводной клавиатуры можно управлять системой голосовыми командами.
С самыми прокачанными моделями беспроводной клавиатуры можно управлять системой голосовыми командами.
Стоит узнать: Как подключить Макбук к телевизору или к монитору: 7 эффективных советов
Подключение проводной клавиатуры
Самый простой метод коннекта, так как в большинстве случаев драйверы устанавливаются автоматически. Единственное требование при подключении клавиатуры к телевизору — выбрать совместимую модель и провести все так, как указано в инструкции.
Через USB-разъём
Способ подключения, что доступен большинству современных клавиатур и мышей. Для этого достаточно:
- Вставить шнур от USB-клавиатуры в соответствующий порт ТВ. О его расположении можно узнать после изучения техпаспорта конкретной модели.
- Подождать 2-3 минуты для установки драйверов.
- Если все прошло успешно — на экране появится уведомление, что клавиатура готова к работе.
Важно: Даже при корректном подключении устройство ввода может работать в одних приложениях и не реагировать на команды в других. Это зависит от года выпуска клавиатуры, модели и самого производителя.
Это зависит от года выпуска клавиатуры, модели и самого производителя.
Пригодится: 5 действенных способов, как подключить телевизор к компьютеру
Используя переходники
Все современные телевизоры и приставки имеют USB-разъем, поэтому переходники понадобятся только в том случае, если следует подключать старую клавиатуру без USB. Чтобы подключить устройство с PS/2 разъемом, нужно купить переходник для ЮСБ-подключения.
Если хочется подключить DIN-клавиатуру, сначала нужно перепаять шнур, отрезав DIN-разъем и добавив туда PS/2-разъем. Только после этого можно приобретать ЮСБ-переходник. Способа подключиться напрямую с DIN до USB или HDMI-порта нет.
Если у телевизора присутствует только один разъем, а нужно подключить клавиатуру и мышь вместе, то можно использовать USB-хаб. Это устройство напоминает знакомые двойники и тройники, только работает для USB-техники: достаточно подключить хаб к компьютеру, а после этого подсоединить к нему нужные девайсы. Дальше все будет работать. как было задумано.
Дальше все будет работать. как было задумано.
Читайте также: На какой высоте вешать телевизор на стену: гайд в 3 пунктах
Подключение беспроводной клавиатуры
Законнектить сложнее, но тоже реально. Чтобы подключить беспроводную клавиатуру к телевизору, нужно провести такие действия, как:
- Включить Bluetooth на обоих гаджетах, как это указано в инструкции.
- Зайти в настройки телевизора.
- Перейти в пункт «Система».
- Войти в «Диспетчер устройств».
- Перейти «Добавить устройство Bluetooth» и найти клавиатуру.
- Сопрячь гаджеты по инструкции, что будет показана на экране.
При коннекте клавиатуры и мыши с USB-заглушкой процесс проходит еще проще: достаточно вставить ее в соответствующий разъем, а дальше синхронизация и загрузка драйверов пройдет автоматически.
В тему: Инструкция, как подключить iPhone к телевизору Samsung: 4 проверенных способа
Возможные проблемы при подключении
Перед тем, как подключить клавиатуру к телевизору, нужно проверить их на совместимость. Самый простой выход — изучить техпаспорт к телевизору. Если там нет списка рекомендованных клавиатур, рекомендуется брать устройства той же торговой марки, что и сам телевизор. Если производитель не занимается изготовлением клавиатур, желательно купить что-то из популярных производителей, таких как 2Е, HP, Lenovo и Genius — как правило, они работают со всеми устройствами.
Самый простой выход — изучить техпаспорт к телевизору. Если там нет списка рекомендованных клавиатур, рекомендуется брать устройства той же торговой марки, что и сам телевизор. Если производитель не занимается изготовлением клавиатур, желательно купить что-то из популярных производителей, таких как 2Е, HP, Lenovo и Genius — как правило, они работают со всеми устройствами.
Рекомендуем: Как подключить акустику к телевизору LG или Samsung: 4 способа
Остальные проблемы при подключении собраны в таблице ниже.
Особенности фирменной клавиатуры Samsung
Клавиатуры от Самсунг отличаются универсальностью: кроме того, что они работают со Смарт ТВ своего производителя, так их можно использовать и для моделей других компаний. Особенности пультов-клавиатур следующие:
- гаджет совмещает в себе клавиатуру, мышь и пульт;
- коннектится с ТВ по Bluetooth;
- присутствуют «горячие» кнопки для быстрого доступа к настройкам.

Интересно: ТОП-10 лучших 4К телевизоров – популярные модели с разрешением Ultra HD
Так можно ли подключить клавиатуру к телевизору? Да, но только если учитывать бренд, год выпуска и особенности самого девайса. Тогда можно подобрать то устройство ввода, которое подойдет конкретному телевизору.
Как подключить беспроводную мышку и клавиатуру к телевизору LG Smart TV?
В прошлой статье мы подключали наш телевизор к интернету, а в этой инструкции я подробно расскажу как к современному телевизору LG подключить беспроводную, или проводную мышку и клавиатуру. Я уже писал, что без подключения к интернету функция Smart TV практически бессмысленная. Так вот, без клавиатуры и мышки в ней тоже особо не поработаешь. Управлять самой системой пультом еще можно, а вот набирать текст, это мучение. Да и мышкой намного удобнее и быстрее можно работать со Smart TV, и не только в телевизорах компании LG.
Конечно же, если у вас есть фирменный пульт LG Magic Remote, то это немного спасает ситуацию, хотя, набирать с его помощью текст не очень удобно. Поэтому, если вы активно используете смарт функции своего телевизора, то лучше к нему подключить клавиатуру и мышку. А еще лучше, беспроводную клавиатуру и мышь. У телевизоров LG вроде бы нет каких-то серьезных проблем с поддержкой этих устройств. Все работает как часы.
Я покажу на примере клавиатуры Rapoo E9270p 5GHz Wireless Ultra-Slim и мышки Rapoo 3710p. Подключать все это добро мы будем к телевизору LG 32LN575U. Модель еще 2013-го года. Думаю, что на более новых телевизорах проблем быть не должно. Снова же, появится возможность, попробую подключить к более новому телевизору. Кроме мышки Rapoo пробовал подключать еще мышку Asus. Все отлично работало. С проводными устройствами так же все отлично.
Подключаем мышку и клавиатуру к телевизору LG
Все намного проще, чем может показаться на первый взгляд. Берем адаптер от мышки, или клавиатуры, или оба (как в моем случае) и подключаем их в USB разъем нашего телевизора.
В этот момент на телевизоре должны появится сообщения, что подключены новые устрйоства. Эти сообщения очень быстро исчезают с экрана.
На этом все:) Подключенная мышь, или клавиатура уже должны работать. Включайте Smart TV и проверяйте. На экране телевизора должен появится курсор.
Работу клавиатуры можете проверить в браузере. Или, например, при поиске видео на YouTube.
Вот такая небольшая и простая инструкция. Если у вас возникли проблемы с подключением каких-то конкретных устройств, то поделитесь пожалуйста информацией в комментариях. Или просто расскажите как вам Smart TV:)
Как подключить и настроить беспроводную мышь на компьютере или ноутбуке
Стремительное развитие технологий привело к тому, что любое устройство для обработки, хранения и обмена информацией должно быть как можно более мобильным. Большой помехой в этом может стать наличие проводов. Поэтому в последнее время большим спросом пользуется беспроводная компьютерная периферия. В этой связи у многих возникает вопрос, как подключить беспроводную мышь к ноутбуку. Что касается стационарного компьютера, беспроводные устройства — это оптимизация рабочего места, его комфорт и функциональность.
В этой связи у многих возникает вопрос, как подключить беспроводную мышь к ноутбуку. Что касается стационарного компьютера, беспроводные устройства — это оптимизация рабочего места, его комфорт и функциональность.
Bluetooth-мышь
Беспроводная мышь без адаптера отлично подходит для компьютера или ноутбука, в котором не хватает USB-портов для всех устройств. Для этого в нем должен быть установлен модуль Bluetooth. Подключить Bluetooth-мышь к ПК можно следующим образом:
- Откройте «Пуск» и выберите вкладку «Устройства и принтеры», если вы работаете через Windows 7. В Win10 сначала нужно открыть «Панель управления».
«Устройства и принтеры»
- Включите мышку и нажмите на «Добавление девайса».
«Добавление девайса»
- Дождитесь, пока ваш компьютер обнаружит устройство.
Обнаружение устройства
- Теперь нужно установить драйвера – для этого просто выберите свое устройство из списка найденных и нажмите «Далее».

Теперь нужно установить драйвера
- Система автоматически начнет поиск и установку драйверов. Дождитесь окончания процесса и проверьте работоспособность мыши.
Все последующие подключения беспроводной Bluetooth-мыши будут проходить автоматически после включения ее и ПК.
Почему беспроводная мышка удобней проводной
Настольный ПК в большинстве случаев предполагает проводное подключение клавиатуры и мышки. Это логично, ведь рабочее место не предполагает большого удаления пользователя от корпуса компьютера.
Но провода, идущие от клавиатуры и мышки к тыльной стороне системного блока со временем могут раздражать, т.к. их постоянно приходится подтягивать для более удобной позиции на столе, и, к тому же, они частенько мешают работать с документами. А если провод жесткий, он еще и стягивает мышку за хвост со стола.
Избежать этих проблем позволит беспроводная мышка. Существуют и полные беспроводные комплекты — клавиатура + мышка, но мы рекомендуем использовать клавиатуру именно проводную, т. к. только через провод можно вызвать меню BIOS при загрузке ПК.
к. только через провод можно вызвать меню BIOS при загрузке ПК.
Беспроводная мышка обладает рядом преимуществ перед проводной, и главное из них — свобода от проводов и возможность использовать на существенном удалении от ПК. Это, например, бесценно для управления ПК с дивана при просмотре фото и видео на большом телевизоре.
При подключении беспроводной мышки к ноутбуку огромным плюсом такого девайса является мгновенная готовность к работе без необходимости каждый раз вставлять штекер в разъем USB. Современные мышки оснащаются весьма компактными беспроводным адаптером 2.4 ГГц (их даже стали называть nano), которые достаточно один раз установить в слот и затем про него забыть.
Существуют также мышки с интерфейсом беспроводного подключения по Bluetooth, для которых даже не требуется устанавливать беспроводной адаптер, т.к. используется стандартный Bluetooth-интерфейс. Включить такую беспроводную мышку несколько сложнее, т.к. требуется дать разрешение Windows на подключение к такому устройству. Эти мышки весьма востребованы у владельцев ноутбуков с 2 USB разъемами, где такое соединение позволяет сэкономить один слот для подсоединения внешних носителей.
Эти мышки весьма востребованы у владельцев ноутбуков с 2 USB разъемами, где такое соединение позволяет сэкономить один слот для подсоединения внешних носителей.
Радиочастотная мышь
Такие мышки работают через USB-адаптер, который идет с ней в комплекте. Чтобы подключить радиочастотную мышь к компьютеру, следуйте инструкции:
- Вставьте адаптер в любой USB-порт вашего ПК.
Вставьте адаптер
- В этом случае поиск драйверов начнется автоматически, просто подождите.
- Проверьте наличие батареек в мыши или заряд аккумулятора.
- Не забудьте включить устройство – обычно такая кнопка или переключатель находятся где-то снизу.
Не забудьте включить устройство
- Если сверху мыши есть круглая кнопка, нажмите ее для подключения. Не перепутайте ее с переключателем DPI. Если такой кнопки нет, просто ждите.
Круглая кнопка на мышке
- Когда драйвера установятся, проверьте работоспособность мыши.

В чем минусы беспроводных мышек
Главным минусов для обычных пользователей является периодическая замена батареек в мышке. Одного комплекта AA-типа может хватать на 3-5 месяцев, в зависимости от интенсивности использования и качества элементов питания.
Помимо этого, критичным для владельцев ноутбуков может быть снижение скорости передачи данных по Wi-Fi при беспроводном подключении с домашней или общественной сети, работающей на частоте 2,4 ГГц. Если каналы работы мышки и Wi-Fi будут совпадать, то потери в скорости от помех адаптера могут быть до 70%, что станет веской причиной отказа от беспроводного манипулятора и возврата к использованию «хвостатого грызуна». В случае с Bluetooth радиоканалом таких проблем возникать не должно.
Для геймеров же специалисты рекомендуют использовать только проводные интерфейсы для лучшей реакции на клики и перемещения курсора. Хотя, в настоящее время и некоторые профессиональные беспроводные модели в этом отношении доведены до совершенства.
Как настроить беспроводную мышь: скорость указателя, вид курсора и другое
Чтобы настроить работу мыши, откройте соответствующую вкладку в параметрах:
- В поиске по компьютеру (Win + S) наберите «Курсор».
- Выберите результат поиска, через который попадете в раздел настроек «Курсор и указатель».
«Курсор и указатель»
- Здесь можно настроить значок курсора, его толщину, скорость движения и поворота колесика мыши.
- Скорость указателя также можно настроить на некоторых мышках с помощью кнопки сверху перед колесиком. Она может быть подписана как DPI.
Подключение мышки с проводом к компьютеру: пошагово
Эта операция в целом довольно несложная и занимает минимум времени. Пошаговая процедура подключения проводной мышки, оснащенной проводом с USB, к компьютерному устройству включает следующие этапы:
- Прежде всего, десктоп или ноутбук желательно выключить.
- Затем штекер вводят в один из разъемов USB, у компьютера они могут находиться на передней панели, а у ноутбука — сбоку.

- Вслед за этим компьютер нужно включить и подождать, пока он загрузится.
- Далее операционная система произведен инсталляцию драйверов, которые требуются для нормального функционирования мыши.
- После этого на экран будет выведено сообщение, что подключение мыши к компьютерному устройству произведено. Пользователю понадобится нажать на этом сообщении OK, и далее он сможет пользоваться данной мышью.
Что делать, если беспроводная мышь не работает
Если ваша беспроводная мышь вдруг сама по себе отказалась работать, на это может быть несколько причин:
- Сбой в самом компьютере. Если клавиатура также не отвечает на позывы, а изображение на экране просто зависло, перезагрузите компьютер – пусть это и банально, но большая часть проблем решается именно так.
- Сели батарейки или разрядился аккумулятор. Если ваша беспроводная мышь работает от батареек, поменяйте их и проверьте, все ли работает. Если в ней установлен аккумулятор, проверьте, заряжен ли он – просто подключите мышь к розетке или ПК через USB-провод.

- Сломался USB-разъем. Не менее банальный совет, чем перезагрузка, но такой же действенный – вставьте Bluetooth-адаптер от мыши в другой порт компьютера. Возможно, с выходом все в порядке, и он просто засорился – аккуратно прочистите его.
- Слетели драйвера. Откройте «Диспетчер устройств» (нажмите ПКМ по кнопке «Пуск»), найдите там свою мышь и проверьте состояние драйверов для нее. При надобности обновите или переустановите их.
- Вирусы в компьютере. Давно ли вы сканировали свой ПК на наличие вредоносного ПО? Воспользуйтесь антивирусом или защитником Windows, чтобы проверить систему.
- Сломалась сама мышь. Чтобы проверить это, подключите ее к другому ПК. Если не помогло, значит устройство неисправно.
Проблемы при подключении и их устранение
Проблемы при подключении проводной мыши в разъем PS/2 чаще всего бывают связаны с тем, что пользователь поместил штекер провода не в тот разъем. Если он окажется в гнезде для клавиатуры, то мышь работать не будет. Чтобы устранить проблему, достаточно просто переставить это устройство в требуемое гнездо.
Чтобы устранить проблему, достаточно просто переставить это устройство в требуемое гнездо.
В случае же, когда мышь не функционирует, даже когда ее подключили требуемым образом, не исключено, что пользователь изначально приобрел некачественное изделие. Такая ситуация возможна в том случае, когда манипулятор приобретается недорого и в магазине, не обладающем устоявшейся репутацией. Также стоит иметь в виду, что недорогие мыши склонны быстрее ломаться.
Если курсор манипулятора не стоит на месте
Это не такая уж и сложная проблема, возможно, сенсор засорился грязью, пылью, что-то прилипло и не дает курсору нормально наводить на объекты. Советую вам полностью протереть мышь, начиная с сенсора.
Есть еще одна причина, почему курсор мыши плохо реагирует. Некоторые виды манипуляторов отказываются нормально работать на полированных и подобных гладких поверхностях, также, на некотором виде белья, если вы работаете, например, на кровати или пледе. Кстати, если у вас неполадки с курсором, то советую прочитать статью, что делать, если пропал курсор мыши.
Как отключить тачпад
Если вы пользуетесь мышкой, тачпад часто может доставлять неудобства: при наборе текста высока вероятность задеть его ладонью, переместив курсор в рандомное место на экране. Так как многие пользователи печатают «вслепую», то есть не смотрят на экран, такая работа может существенно попортить нервы.
Рекомендую вообще отключить тачпад. Как правило, для этого на клавиатуре предусмотрена специальная кнопка (часто работает в связке с функциональной клавишей Fn). Распознать эту кнопку можно по перечеркнутому схематическому изображению тачпада.
И на сегодня все. Буду признателен всем, кто поделится этим постом в социальных сетях. А получать уведомления о свежих публикациях вы сможете, подписавшись на новостную рассылку. До завтра!
С уважением, автор блога Андрей Андреев.
Проблемы с мышью на разных устройствах и версиях Windows
После переустановленной системы Windows несовместимость драйвера чипсетов может привести к отказу в работе мыши. В каждую операционную систему входят драйвера сенсора, мыши, тачпада, кроме MS-DOS. Распространенной причиной отказа работы мыши является нерабочий драйвер USB, компонент – «Контроллер последовательной шины» и «Корневой концентратор». Вам нужно найти в сети ту версию чипсета, которая подойдет к версии ОС Windows, которая установлена у вас на данный момент. Хотя для 8.1/10 версий основные драйверы уже предусмотрены как компоненты системы, для них устанавливать отдельно не обязательно.
В каждую операционную систему входят драйвера сенсора, мыши, тачпада, кроме MS-DOS. Распространенной причиной отказа работы мыши является нерабочий драйвер USB, компонент – «Контроллер последовательной шины» и «Корневой концентратор». Вам нужно найти в сети ту версию чипсета, которая подойдет к версии ОС Windows, которая установлена у вас на данный момент. Хотя для 8.1/10 версий основные драйверы уже предусмотрены как компоненты системы, для них устанавливать отдельно не обязательно.
Нетбуки ACER, которым предусмотрена Windows 7 производителем при установке версий выше появлялась проблема – не работала мышь. Проблема была в оборудовании нетбука – драйвера чипсета Windows 7 не подходили и возникали следующие проблемы: пропадало беспроводное сетевое соединение, не работал сенсор, не работала мышь (указатель стоял на одном месте). Проблема решалась удалением драйверов и перезапуском операционной системы. Устройства и оборудование снова работали нормально.
Подключение манипулятора без наличия внешнего адаптера
Бывает так, что идущий в комплекте адаптер потерялся. В этом случае не стоит спешить выбрасывать устройство – всегда можно подключить его без приемника или к другому приемнику ПК. Но здесь придется немного поработать с настройками ОС. Итак, у нас имеется беспроводная мышка без адаптера, как подключить ее? Для этого проделываем следующие манипуляции:
В этом случае не стоит спешить выбрасывать устройство – всегда можно подключить его без приемника или к другому приемнику ПК. Но здесь придется немного поработать с настройками ОС. Итак, у нас имеется беспроводная мышка без адаптера, как подключить ее? Для этого проделываем следующие манипуляции:
- Изначально необходимо включить питание устройства.
- После этого, необходимо в поисковой строке установленной ОС написать слово «Bluetooth» и выбрать верхнее совпадение.
- Далее откроется новое окно, в котором система начнет поиск манипулятора.
- В конце установки соединения устройством можно будет пользоваться без всяких сложностей.
Обратите внимание! Мышь может работать и от другого приемника! Для этого стоит провести настройку оборудования.
Самостоятельно подключить устройство по Bluetooth к другому адаптеру можно без проблем по той же схеме, что и к встроенному в ПК или ноутбук приемнику. Но перед этим в обязательном порядке следует убедиться в том, что необходимый драйвер был ранее установлен.
Комплект клавиатура+мышка для телевизора со Smart TV
Мысль о необходимости приобретения комплекта беспроводной клавиатуры и мыши пришла к нам после того как мы купили телевизор Samsung UE49KU6500 со Smart TV. Можно было конечно выполнять вход и поиск в интернете с помощью пульта, но это такая трудоемкая работа, на которую тратиться куча времени и нервов. Поэтому я и решили купить беспроводной комплект Logitech Wireless Combo MK220. Заказ оформил через интернет-магазин Citilink.
Упаковка небольшая и очень легкая. В остальном все в духе Logitech – смотреть на коробку приятно, почитать надписи интересно и полезно, выглядит все аккуратно.
Внутри сам комплект «мышь +клавиатура», а также полный стартовый набор: по паре батареек AAA и АА для мыши и клавиатуры и небольшой USB-ресивер и инструкция, на всех языках включая русский. Гарантия на данный комплект 36 месяцев.
Клавиатура узкая и чуть укороченная, кажется, что она вообще состоит только из блока клавиш. На самом деле сверху и по бокам остались очень узкие бортики, но они почти не видны, в передней же части их и вовсе нет, кнопки просто плавно закругляются и опускаются к столу. Это сделано не просто так – в результате удобно работать и без подставки для кистей. Выполнено устройство из простого матового пластика, немарко и особого ухода для поддержания внешнего вида не требует. Углы практично скруглены, чтобы ни за что не цеплялись. На столе такая клавиатура займет совсем немного места – небольшую площадку 378х110 мм. Батарейки ставятся с лицевой стороны, слева, что не совсем практично. Лучше было если отсек был сзади.
На самом деле сверху и по бокам остались очень узкие бортики, но они почти не видны, в передней же части их и вовсе нет, кнопки просто плавно закругляются и опускаются к столу. Это сделано не просто так – в результате удобно работать и без подставки для кистей. Выполнено устройство из простого матового пластика, немарко и особого ухода для поддержания внешнего вида не требует. Углы практично скруглены, чтобы ни за что не цеплялись. На столе такая клавиатура займет совсем немного места – небольшую площадку 378х110 мм. Батарейки ставятся с лицевой стороны, слева, что не совсем практично. Лучше было если отсек был сзади.
Сам корпус не очень тонкий, 19 мм, а вот клавиши низкие, как у ноутбука. Символы, и кириллические и латинские, нанесены белым цветом, хорошо заметным при работе в темноте. Несмотря на то, что клавиатура простая, производитель добавил три «горячие» функции – для регулирования звука,
благодаря этому вам не нужно во время просмотра фильма тянуться к колонке, а достаточно иметь под рукой клавиатуру.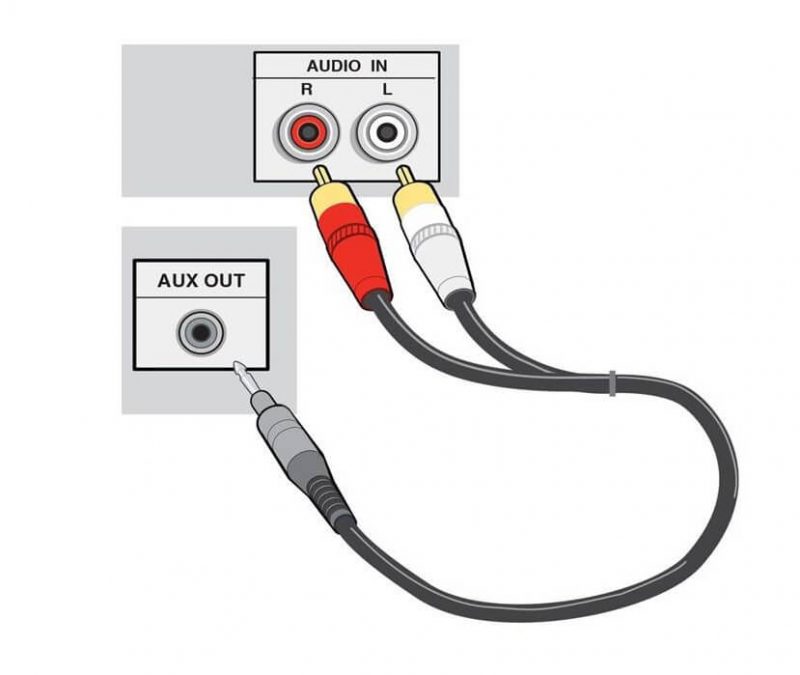
Профиль у клавиатуры прямой, и при работе на столе будет удобнее приподнять клавиатуру на откидные задние лапки.
Клавиатура оказалась отлично приспособленной к тому, чтобы держать ее на коленях. Она легкая, но не переваливается с боку на бок и отлично лежит, нижний бортик, которого тут нет, не мешает удобно положить руки, вместо того, чтобы держать их на весу. Проверку на пролитое кофе я не делал, при желании можете это сделать сами.
Мышка работает на любой поверхности, что удобно сидя на диване смотреть телевизор и работать мышкой. Мышка оптическая светодиодная нет красной раздражающей иногда красной подсветки. В клавиатуре установлены две батарейки ААА, в мышке две АА. За счет таких батареек в мышке она кажется тяжелой, но мне наоборот это нравится, не катается самопроизвольно по поверхности. Мышка двух кнопочная с колесом прокрутки. Колесо прокрутки плавное с небольшим фиксированием, на колесе тоже есть дополнительная кнопка для фиксирования прокрутки.
Если сравнивать с другими беспроводными наборами Logitech, все выполнено на крепкую четверку. Ну а на фоне беспроводных устройств в целом Logitech Wireless Combo MK220 можно дать и пять баллов из пяти. За уверенную и надежную беспроводную связь на частоте на 2.4 ГГц. О замене батарей можно не заботиться на протяжении долгого времени — 24 месяца для клавиатуры и 5 месяцев для мышки.
Ну а на фоне беспроводных устройств в целом Logitech Wireless Combo MK220 можно дать и пять баллов из пяти. За уверенную и надежную беспроводную связь на частоте на 2.4 ГГц. О замене батарей можно не заботиться на протяжении долгого времени — 24 месяца для клавиатуры и 5 месяцев для мышки.
Подключается комплект просто и быстро – достаточно подсоединить небольшой USB-ресивер в виде флешки, и через пару секунд все готово к работе. Никаких драйверов устанавливать не придется.
Выводы
Плюсы:
производитель;
редкое сочетание компактности и почти полного набора кнопок в клавиатуре;
удобный ход клавиш и фиксация нажатия и в клавиатуре и в мышке — как обычно у данного производителя;
клавиатура довольно гибкая и устойчивая к повреждениям;
хорошая беспроводная связь, причем можно подключить и мышь, и клавиатуру, задействовав всего один USB-порт, что важно в телевизоре;
наличие удобных кнопок для громкости;
очень долго работают батарейки.

Минусы:
крышка батарейного отсека в клавиатуре. Вы за неё будете часто браться левой рукой и поэтому она скоро начнет очень легко вылетать из пазов.
Я считаю, что данный комплект оправдывает свою цену, это вполне достойная модель. Для телевизора со Smart TV то, что надо.
Телевизор не видит мышку. Подключение клавиатуры и мыши к телевизору
Около месяца назад приобрел себе 40 дюймовый LED телевизор Samsung H5500, телевизором доволен как слон, но почти сразу столкнулся с тем, что неудобно управлять штатным пультом, особенно в smart tv и браузере. А набор текста на экранной клавиатуре с помощью стандартного пульта напоминал адские пытки 99 левела… Поэтому буквально через пару дней я начал подбирать более удобный вариант управления телевизором
Варианты с клавиатурой я откинул сразу, т.к во первых нет русских букв, во вторых кнопки до смешного маленькие и в третьих такие пульты достаточно громоздкие. Было решено выбрать что то компактное и тут на глаза мне попался герой обзора.
Мыха была упакована в простенькую картонную коробочку
На обратной стороне указано как приконектиться к устройству (я ничего такого не делал, со всеми устройствами мышь работала автоматически), сделать сброс до заводских настроек, а так же настроить чувствительность курсора.
Выглядит air mouse неплохо. Никаких углов, только округлости))
Присутствуют такие кнопки (перечисляю сверху вниз и слева на право):
— Включение\отключение
— Уменьшить\увеличить громкость.
— Кнопки управления в меню и центральная кнопка ОК
— Кнопка назад (она же выход) и меню
— Домой
— Кнопка для центровки мыши или включение\отключение air функции
— Вверх и вниз для листания страниц в браузере и т.п
— Отключение звука
Мышь имеет эргономичную форму с центром тяжести в нижней части. В руке лежит превосходно.
Вес чуть более 60 грамм.
Размер — компактный. Например, на фоне стандартного пульта д.у и коробка спичек:
Работает от 2 элементов питания ААА. Прожорливость неизвестна, но мышь автоматически отключается после 20 секунд бездействия. Что бы привести ее в готовность достаточно нажать любую кнопку.
Прожорливость неизвестна, но мышь автоматически отключается после 20 секунд бездействия. Что бы привести ее в готовность достаточно нажать любую кнопку.
Наноприемник был спрятан в специальной нише под крышкой. Размер — манюсенький)
Теперь по работе air мыхи. Я подключал ее к телевизору, ноутбуку, планшету — со всеми устройствами она работает хорошо, но при работе с телевизором есть небольшой нюанс. Я снял небольшой видео обзор, в котором показал как она работает с этими устройствами.
Если же нет времени смотреть видео, кратко опишу:
С ноутбуком и планшетом — вообще никаких проблем, клавиши стандартной мышшки заменены кнопками, движение — управляет курсором. Так же работает кнопка выключения (ноутбук выключается) и увеличение уменьшение громкости.
С телевизором работает на 95%. 5 процентов — это кнопка включения\выключения и громкость. Они не работают напрямую от нажатия, однако вызвав контекстное меню в телевизоре можно наэкранными кнопками регулировать громкость, а также выключить телевизор. Это хорошо видно на видео обзоре. В любом случае пользоваться ею очень удобно, в разы лучше чем стандартным пультом. А набор текста в поисковике перестал быть пыткой, теперь что бы выбрать фильм мне не нужно седеть и рвать волосы на голове, пытаясь нажимать буквы пультом д\у, я могу быстро набрать нужные слова на экранной клавиатуре с помощью этой мышки.
Это хорошо видно на видео обзоре. В любом случае пользоваться ею очень удобно, в разы лучше чем стандартным пультом. А набор текста в поисковике перестал быть пыткой, теперь что бы выбрать фильм мне не нужно седеть и рвать волосы на голове, пытаясь нажимать буквы пультом д\у, я могу быстро набрать нужные слова на экранной клавиатуре с помощью этой мышки.
P.s Если кого заинтересовал телевизор — , который сделал на днях.
Air Mouse T2 была предоставлена для обзора магазином Tinydeal
Планирую купить
+49
Добавить в избранное
Обзор понравился
+16
+44
С появлением телевизора нового поколения многие наверняка вспомнили фразу из известного фильма о том, что «телевизор скоро заменит все, не будет ни кино, ни театра, только телевизор». И действительно, даже обычный компьютер, если вы ранее использовали его именно в целях развлекательных, теперь все чаще покрывается пылью. К такой технике обычного пульта маловато, потому появилась необходимость в клавиатуре для . Именно и ней пойдет речь далее.
Клавиатура для телевизора Смарт ТВ
Вполне логично предположить, что раз телевизор заменяет компьютер, то и клавиатуру с мышкой вполне можно взять и подсоединить. Это так, но с некоторой оговоркой. На самом деле, самые первые модели телевизоров нового поколения не имели такой функции, как подключение устройств по средству Bluetooth, теперь же почти все они без проблем «дружат» с беспроводными мышками и клавиатурами.
Так или иначе, а вопрос о покупке обычной или фирменной «родной» клавиатуры и по сей день остается открытым. Все дело в том, что есть целый ряд продуктов от разных фирм, которые вполне успешно подключаются к современным телевизорам, но и поле ваших действий с ними куда меньше. Итак, как же действительно лучше поступить: сэкономить и выбрать обычные аксессуары или же потраться на фирменные? Решить этот вопрос попробуем при помощи списка с наиболее вероятными возможностями, которые получите в обоих случаях:
- При подключении стандартной техники вы и работать с ней будете, как с компьютером.
 А именно получить выпадающее меню при просмотре фильма после двойного щелчка левой кнопки.
А именно получить выпадающее меню при просмотре фильма после двойного щелчка левой кнопки. - Далее касательно Smart Hub. Если речь идет об обычной клавиатуре, то в ваших силах будет только выбрать то или иное приложение, но мышка работать не будет. Беспроводная фирменная клавиатура для телевизора даст возможность при желании и сообщение в соцсети набрать.
- Очень удобно работать с клавиатура с тачпадом для телевизора, так как ваши действия вообще почти не ограничены. При этом вы сможете использовать данное устройство как по прямому назначению, так и в качестве пульта.
- При подключении обычной техники придется подбирать только некоторые фирмы, так как остальные ваш телевизор просто не увидит. В случае с фирменной беспроводной клавиатурой для телевизора вы смело можете подключать ее и не переживать.
- Теперь по поводу самой беспроводной модели. К вашим услугам как родные фирменные модели непосредственно от производителя самого телевизора, так и универсальные варианты мини клавиатуры для Смарт ТВ.
 Такие модели хоть и раза в три меньше по размеру, но оснащены всеми необходимыми возможностями от тачпада до прокрутки колеса или же полного набора всех возможностей фирменного гаджета.
Такие модели хоть и раза в три меньше по размеру, но оснащены всеми необходимыми возможностями от тачпада до прокрутки колеса или же полного набора всех возможностей фирменного гаджета.
Получается, что клавиатура для Смарт ТВ при необходимости может стать полноценным пультом или же в паре с телевизором заменить привычным нам . Если речь идет о беспроводных системах, все сводится ко включению сигнала на устройстве, и далее техника сделает за вас основную работу. С проводами придется несколько повозиться.
Как подключить клавиатуру к телевизору?
Для тех, у кого модель телевизора не поддерживает беспроводное подключение, информация ниже пригодиться. Рассмотрим несложный алгоритм действий, как подключить клавиатуру к телевизору:
Работа с беспроводными, но не «родными» устройствами, почти ничем не отличается. Вновь отправляемся в «Диспетчер устройств», а там выбираем «Добавить мышь» или клавиатуру Bluetooth. После этого ваш телевизор начнет автоматически искать устройство.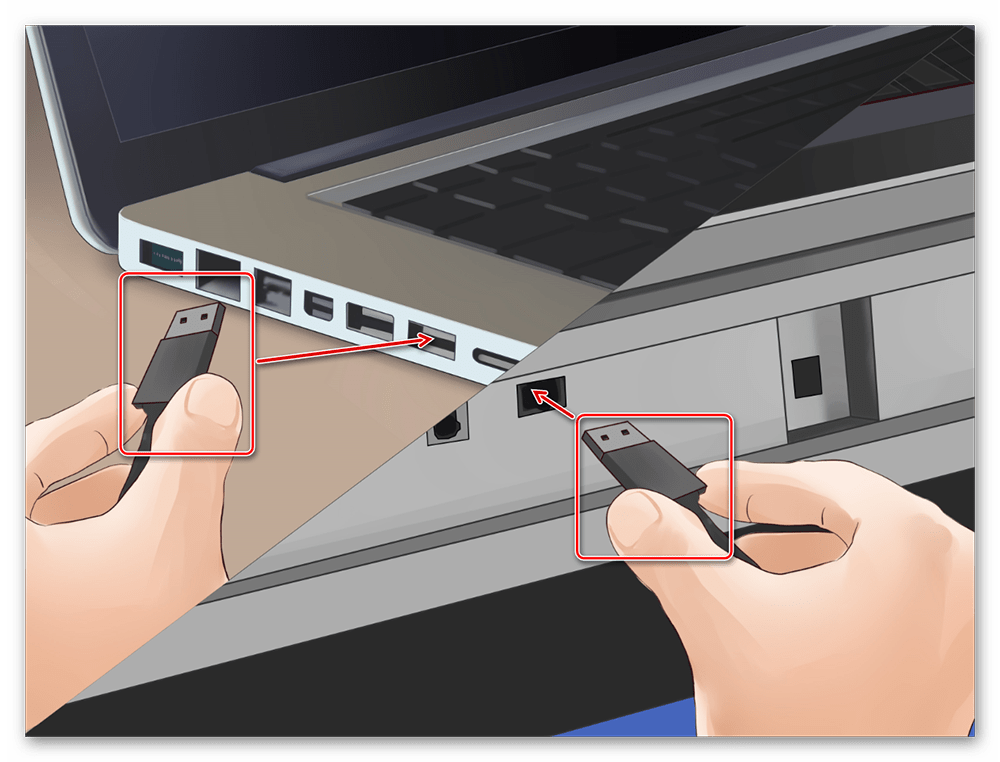 Далее вы получите сообщение о необходимости сопряжения устройств и нажмете кнопку ввода. На этом все заканчивается и можно начинать погружение в виртуальным мир.
Далее вы получите сообщение о необходимости сопряжения устройств и нажмете кнопку ввода. На этом все заканчивается и можно начинать погружение в виртуальным мир.
У SmartTV есть одна фундаментальная проблема: когда дело доходит до смарт-функций, управлять теликом с помощью стандартного ДУ становиться крайне затруднительно. Любой, кто имел дело со SmartTV , сталкивался с этой проблемой, в первый раз у меня даже возникла мысль, что это производители специально так ограничивают пользователей, чтобы те меньше по интернету шарились и онлайн-видео смотрели, а больше использовали их фирменные платные сервисы, где управление оптимизировано для ДУ и проще получить доступ к необходимому контенту.
В общем, промучавшись недельку с этой проблемой, я стал искать решение. Для SmartTV от LG производитель заботливо предложил опцию в виде беспроводной штуковины под названием “Magic Motion” AN-MR400.
Это такая загогулина из пластика под металл, которой можно управлять курсором на экране, регулировать громкость, переключать каналы, перемещаться по интернет-страничке вверх/вниз и возвращаться на домашнюю страницу. В инструкции было написано, что она ещё и голосовые команды понимает. Но в магазине проверять это было как-то тупо. Хватило неловкости и от того, что я одним Magic Motion выключил все телевизоры LG на полке и тем самым привлёк к себе внимание персонала магазина. Так я узнал, что с её помощью телик можно включить и выключить.
В инструкции было написано, что она ещё и голосовые команды понимает. Но в магазине проверять это было как-то тупо. Хватило неловкости и от того, что я одним Magic Motion выключил все телевизоры LG на полке и тем самым привлёк к себе внимание персонала магазина. Так я узнал, что с её помощью телик можно включить и выключить.
Стоит такая опция всего-ничаго — 50$. Ха… Разбежались: отдавать еще 50$ за второй пульт к телику. Почему же они сразу в комплект его не вложили?
Но, попользовавшись Magic Motion в магазине, мне пришлось смириться с мыслью, что 50$ прейдётся-таки отдать. Управление было намного удобнее, чем с ДУ. Я просто передвигал курсор по экрану без лишних заморочек и тыкал в нужном мне месте меню. Я легко открывал игры и установленные на витринном экземпляре аппсы, и всё работало хорошо, легко и быстро.
Единственное, что не понравилось — это то, что кнопка “Enter” совмещена с колесиком прокрутки и относительно тугая. Мне каждый раз стоило лишних усилий нажимать на неё и это, мягко говоря, напрягало. Повертев ещё немного устройство в руках, я подошел к продавцу и — вот уж не повезло! На складе пультов Magic Motion AN-MR400 не было. Надо было заказывать отдельно в интернете.
Повертев ещё немного устройство в руках, я подошел к продавцу и — вот уж не повезло! На складе пультов Magic Motion AN-MR400 не было. Надо было заказывать отдельно в интернете.
Ещё в магазине я успел посмотреть на форуме, посвящённом моему SmartTV, что, в принципе, пульт Magic Motion может заменить клавиатура с тачпадом LogiTech K400. Там давалась ссылка на описание с официального сайта LG, где утверждалось, что с данной моделью SmartTV совместимы любая беспроводная клавиатура и мышка. Но несколько участников дискуссии на форуме делились своим неудачным опытом, когда тачпад у беспроводной клавиатуры не работал. И из общего шума можно было сделать вывод, что клавиатура LogiTech K400 — наиболее безпроблемный вариант.
Чтобы перестраховаться, я пошёл в компьютерный отдел, нашёл продавца, показал ему информацию с форума, а тот только развёл плечами: мол, не знаю, будет ли тачпад работать, ведь нужны соответствующие дрова.
Но потратить 30$ на универсальную клавиатуру LogiTech K400 мне показалось более разумным, чем отдавать 50$ за ДУ которым только с теликом можно работать, и я решил рискнуть.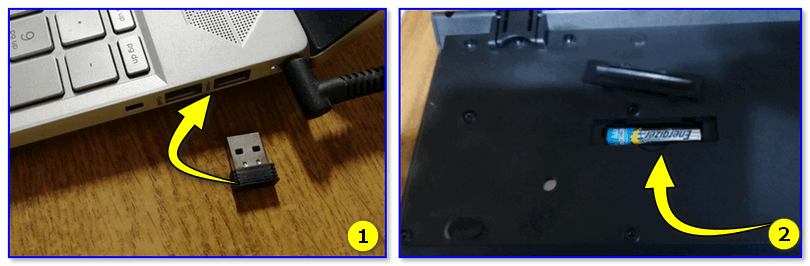 Купил клаву.
Купил клаву.
В комплекте поставки были батарейки и маленький ресивер, который надо было тыкать в телик. Воткнув его и включив Smart-Menu, я тут же с облегчением увидел, как курсор на экране меняет свое положение, когда я касаюсь тачпада клавиатуры. Но на двойной таб он не реагировал. Чтобы запустить приложение, приходилось нажимать “левую кнопку”. В принципе, терпимо и даже удобно. Конечно, пульт Magic Motion было удобнее держать в руке, он компактнее и эргономичнее, но зато с клавы можно легко набирать электронный адрес и текст, я даже ради эксперимента отправил письмо со своего почтового ящика. Удобно, понятно, быстро — прям, как на компьютере.
Но были и заморочки. Из горячих клавиш работало только управление звуком. Когда я запустил онлайн видео, то не смог его привычно поставить на паузу ни пробелом, ни кнопкой. Прокрутка в начало и конец видео тоже не работала. Не работали кнопка “Home” и, чтобы вернуться на домашнюю страницу в браузере, пришлось возвращаться назад. Но больше всего доставало, что нельзя с помощью тачпада прокручивать интернет страницы вниз. В инструкции к клавиатуре предлагалось использовать “жесты” двумя пальцами. Но телевизор знал “жест” только с одним пальцем и упорно отказывался прокручивать стриничку вниз. Приходилось использовать клавиши курсора. Включить/выключить телевизор с клавиатуры тоже невозможно.
Но больше всего доставало, что нельзя с помощью тачпада прокручивать интернет страницы вниз. В инструкции к клавиатуре предлагалось использовать “жесты” двумя пальцами. Но телевизор знал “жест” только с одним пальцем и упорно отказывался прокручивать стриничку вниз. Приходилось использовать клавиши курсора. Включить/выключить телевизор с клавиатуры тоже невозможно.
В общем, вывод такой. В целом, конечно, пульт Magic Motion более подходит для управнения SmartTV, но он дорогой, кнопка “Enter” тугая и то, что она спарена с прокруткой, может сказатся на долговечности, а ещё — натыкивать им текст на виртуальной клаве получается намного медленнее, чем на клаве и требует больше лишних усилий. Так что, заменой ему в виде клавиатуры LogiTech K400, я вполне даволен. По экрану курсор можно легко передвигать благодаря тачпаду, и с нажатием левой клавиши никаких проблем, а текст набирать — так вообще, одно удовольствие.
Если вы нашли ошибку, пожалуйста, выделите фрагмент текста и нажмите Ctrl+Enter
.
В прошлой статье мы подключали наш , а в этой инструкции я подробно расскажу как к современному телевизору LG подключить беспроводную, или проводную мышку и клавиатуру. Я уже писал, что без подключения к интернету функция Smart TV практически бессмысленная. Так вот, без клавиатуры и мышки в ней тоже особо не поработаешь. Управлять самой системой пультом еще можно, а вот набирать текст, это мучение. Да и мышкой намного удобнее и быстрее можно работать со Smart TV, и не только в телевизорах компании LG.
Конечно же, если у вас есть фирменный пульт LG Magic Remote, то это немного спасает ситуацию, хотя, набирать с его помощью текст не очень удобно. Поэтому, если вы активно используете смарт функции своего телевизора, то лучше к нему подключить клавиатуру и мышку. А еще лучше, беспроводную клавиатуру и мышь. У телевизоров LG вроде бы нет каких-то серьезных проблем с поддержкой этих устройств. Все работает как часы.
Я покажу на примере клавиатуры и мышки Rapoo 3710p. Подключать все это добро мы будем к телевизору LG 32LN575U. Модель еще 2013-го года. Думаю, что на более новых телевизорах проблем быть не должно. Снова же, появится возможность, попробую подключить к более новому телевизору. Кроме мышки Rapoo пробовал подключать еще мышку Asus. Все отлично работало. С проводными устройствами так же все отлично.
Модель еще 2013-го года. Думаю, что на более новых телевизорах проблем быть не должно. Снова же, появится возможность, попробую подключить к более новому телевизору. Кроме мышки Rapoo пробовал подключать еще мышку Asus. Все отлично работало. С проводными устройствами так же все отлично.
Подключаем мышку и клавиатуру к телевизору LG
Все намного проще, чем может показаться на первый взгляд. Берем адаптер от мышки, или клавиатуры, или оба (как в моем случае)
и подключаем их в USB разъем нашего телевизора.
В этот момент на телевизоре должны появится сообщения, что подключены новые устрйоства. Эти сообщения очень быстро исчезают с экрана.
На этом все:) Подключенная мышь, или клавиатура уже должны работать. Включайте Smart TV и проверяйте. На экране телевизора должен появится курсор.
Работу клавиатуры можете проверить в браузере. Или, например, при поиске видео на YouTube.
Думаю, что ни для кого не секрет, что современные телевизоры с функцией Smart TV поддерживают подключение обычных компьютерных мышек и клавиатур. Для того, что бы можно было управлять встроенным браузером, играми и другими приложениями. Сам процесс подключения мышки и клавиатуры очень простой, достаточно просто подключить устройства в USB разъем телевизора.
Для того, что бы можно было управлять встроенным браузером, играми и другими приложениями. Сам процесс подключения мышки и клавиатуры очень простой, достаточно просто подключить устройства в USB разъем телевизора.
В этой статье, я хочу продемонстрировать как все это подключается и работает. Проблем никаких возникнуть не должно. Хотя, часто замечаю сообщения о том, что клавиатура и мышка не хочет работать на телевизорах Mystery Smart TV. Но, в инструкции написано, что эти устройства поддерживаются. Не знаю, в чем там проблема, проверить не могу, так как нет у меня телевизора компании Mystery.
А демонстрировать работу проводной клавиатуры и беспроводной мышки, я буду на примере телевизора LG 32LN575U с функцией Smart TV. Мышка у меня беспроводная Rapoo 3710p (проводную тоже пробовал подключать). И проводная USB клавиатура фирмы A4Tech.
Знаете, я вам так скажу, что для управления Smart TV, там браузером и другими программами, вполне достаточно одной мышки. Клавиатура она для чего нужна, что бы вводить текст, там какие-то поисковые запросы и т. д. Вы же не будете на телевизоре печатать какие-то документы. Так вот, мышкой это делать так же очень удобно, на экранной клавиатуре.
д. Вы же не будете на телевизоре печатать какие-то документы. Так вот, мышкой это делать так же очень удобно, на экранной клавиатуре.
Если вы задумались о покупке беспроводной (или проводной, что не очень удобно) клавиатуры для своего телевизора, то мне кажется, что это не разумная трата денег. Лучше купите хорошую беспроводную мышку.
Все очень просто. Берем кабель, или адаптер (если у вас беспроводные устройства) и подключаем его в USB разъем телевизора. USB разъемы как правило находятся на боковой, или на задней панели телевизора. На моем LG 32LN575U, сбоку есть три USB разъема. Вот так:
На телевизоре сразу должны появится сообщения о подключении устройств:
И сообщение о подключении мышки:
Сразу после подключения мышки, можно управлять курсором. Управление плавное, мне понравилось. Как и на компьютере, страницы в браузере можно прокручивать роликом.
Не знаю, понадобится ли это кому-то, но подключал две мышки одновременно, и они работали без проблем.
Текст с клавиатуры так же можно набирать без каких либо проблем.
Даже функциональные клавиши на клавиатуре, которые отвечают за отключение и регулирование звука, были активны и работали. Этого я точно не ожидал.
Все работает и вполне удобно пользоваться. Как я уже писал выше, клавиатура не очень нужна, по крайней мере мне. Мышкой удобно даже текст набирать. Всего хорошего!
Как подключить беспроводную мышку
Доброго дня всем!
В последнее время достаточно большую популярность приобретают беспроводные мышки и клавиатуры.
С одной стороны это очень удобно: нет лишних проводов на столе, мышь свободно скользит в любую из сторон, комфортно использовать в «дорожных» условиях; с другой: есть вопросы по подключению, плюс они далеко не всегда работают до загрузки Windows (что иногда нужно 👀).
Эту статью построю в виде пошаговой инструкции по подключению типовой беспроводной мышки (рассмотрю два наиболее распространенных варианта: так называемую радиочастотную мышь, и Bluetooth). Думаю, заметка будет полезна всем начинающим пользователям, кто еще не пользовался данным типом мышек.
Думаю, заметка будет полезна всем начинающим пользователям, кто еще не пользовался данным типом мышек.
Теперь ближе к сути…
*
👉 В помощь!
Как подключить беспроводные наушники — пошаговая инструкция
*
Подключение беспроводной мышки
Радиочастотная (с адаптером)
Эта мышка комплектуется небольшим адаптером (внешне напоминает флешку). Как правило, размер этого адаптера очень скромный: после установки его в USB порт — выступающую часть едва заметна (приведено на фотографиях ниже). 👇
Также бы отметил, что в среднем мышки этой категории стоят дешевле, чем Bluetooth (на сегодняшний день цены сопоставимы с классическими проводными).
Рассмотрю ее подключение по шагам.
*
ШАГ 1
И так, сначала проверьте комплектность: должна быть сама мышка, батарейки и адаптер (см. фото ниже 👇). Стоит отметить, что батарейки не всегда идут в комплекте к мышке (при покупке обратите на это внимание!).
Примечание: 1) кстати, некоторые начинающие пользователи сталкиваются с тем, что не могут найти адаптер. Дело в том, что иногда он располагается в отсеке для батареек (внутри мышки). Видимо, производители делают так для того, чтобы он не потерялся…
2) Перед началом подключения: отключите от компьютера свою старую мышку.
Комплектность радиочастотной мышки
*
ШАГ 2
Переверните мышку, откройте отсек для батареек и установите их (обратите внимание на полярность).
Установка батареек
*
ШАГ 3
Некоторые мышки оснащены доп. выключателем. Проверьте, чтобы он был в положении «ON» (т.е. включен). Если у вас нет подобного выключателя — значит мышка, в принципе, должна начать работать сразу же после установки батареек. 👇
Обратите внимание на включатель!
*
ШАГ 4
Подключите адаптер к порту USB (через неск. секунд должны услышать характерный звук от Windows, который всегда бывает при подключении USB устройств).
секунд должны услышать характерный звук от Windows, который всегда бывает при подключении USB устройств).
Подключение адаптера к USB-порту
*
ШАГ 5
Попробуйте двинуть мышку, покрутить колесико, нажать правую/левую кнопки. Как правило, после 1-2-х нажатий мышка должна установить связь и начать работать.
Отмечу, что на некоторых мышках есть спец. кнопка для установки связи (иногда она совмещена с кнопкой «DPI». Располагается рядом с колесиком). Если у вас есть подобная кнопка — нажмите ее.
Мышка заработала…
В общем-то, на этом все. Если с мышкой все в порядке, батарейки новые (и еще не посажены) — то мышь начнет работу. Никаких доп. настроек задавать не требуется.
*
ШАГ 6
Если скорость перемещения указателя слишком быстрая (медленная) — то можно зайти 👉 в панель управления (для этого нужно нажать Win+R, и ввести команду control), перейти в раздел «Оборудование и звук» и открыть настройки мышки (см. скриншот ниже 👇).
скриншот ниже 👇).
Панель управления — мышь
Далее в разделе «Параметры указателя» задать скорость движения указателя. В общем-то, все стандартно…
Скорость перемещения указателя
*
Bluetooth-мышка
Bluetooth мышки менее популярны, чем предыдущие. Для их использования, разумеется, на вашем компьютере/ноутбуке должен быть установлен Bluetooth адаптер (обычно, все современные устройства им оснащены). Рекомендую перед настройкой и подключением проверить, работает ли у вас Bluetooth (и включить его при необходимости).
👉 В помощь!
Как включить Bluetooth на ноутбуке — см. инструкцию по шагам
Теперь, собственно, по существу…
*
ШАГ 1
Зайдите в диспетчер устройств и посмотрите, что Bluetooth-адаптер работает нормально и для него есть драйвера (👉 как открыть диспетчер устройств).
Устройство работает нормально (Bluetooth адаптер)
*
ШАГ 2
Проверьте, включен ли Bluetooth в настройках Windows (на некоторых ноутбуках есть спец. кнопка на корпусе устройства).
кнопка на корпусе устройства).
Если у вас Windows 10/11 — зайдите в параметры ОС (сочетание кнопок Win+i), в раздел «Устройства/Bluetooth и другие устройства» и проверьте, чтобы Bluetooth был включен. Пример см. на скрине ниже. 👇
Включен ли Bluetooth (Windows 10/11)
*
ШАГ 3
Установите батарейки в мышку и включите ее (на одних мышках есть спец. выключатель, на других — его нет).
Обратите внимание на включатель!
*
ШАГ 4
Щелкните по значку Bluetooth в трее и запустите функцию добавления нового устройства (см. пример ниже 👇).
👉 В помощь!
Пропал значок Bluetooth на ноутбуке: как его добавить в трей рядом с часами [инструкция]
Добавление устройства Bluetooth
*
Альтернативный вариант №1
В Windows 10 можно добавить Bluetooth устройство из параметров системы (примечание: что открыть их — нажмите сочетание Win+i), в разделе «Устройства/Bluetooth. ..» (см. скрин ниже 👇).
..» (см. скрин ниже 👇).
Windows 10 — добавление устройства
*
Альтернативный вариант №2
Если у вас Windows 7 (либо др. варианты не подошли*): откройте панель управления (как это сделать), раздел «Оборудование и звук\Устройства и принтеры».
После щелкните по ссылке «Добавление устройства». Далее запустится мастер настройки нового оборудования.
Альтернативный вариант добавления устройства
*
ШАГ 5
После чего запустится мастер настройки оборудования: вам нужно указать, что вы хотите подключить Bluetooth мышку и нажать далее.
Как правило, через неск. секунд Windows автоматически подключит устройство и мышкой можно будет начать пользоваться…
Добавить мышь
👉 Дополнение!
Почему Bluetooth не находит устройства — основные причины и их устранение
*
PS
Не так давно появились еще и Wi-Fi мышки (выпустила компания HP). Но, честно говоря, я за такой еще не работал и поэтому, как говорится, «ноу комментс» 😉 (да они пока и не получили широкого распространения).
Но, честно говоря, я за такой еще не работал и поэтому, как говорится, «ноу комментс» 😉 (да они пока и не получили широкого распространения).
*
Дополнения приветствуются…
Удачи!
👋
Первая публикация: 16.01.2019
Корректировка: 29.07.2021
Полезный софт:
- Видео-Монтаж
Отличное ПО для создания своих первых видеороликов (все действия идут по шагам!).
Видео сделает даже новичок!
- Ускоритель компьютера
Программа для очистки Windows от «мусора» (удаляет временные файлы, ускоряет систему, оптимизирует реестр).
Другие записи:
Как подключить мышку к телефону Андроид
ОС Андроид поддерживает подключение внешней периферии вроде клавиатур и мышек. В статье ниже мы хотим рассказать вам, как можно подключить мышку к телефону.
В статье ниже мы хотим рассказать вам, как можно подключить мышку к телефону.
Способы подключения мышек
Основных способов подключения мышек существует два: проводное (через USB-OTG), и беспроводное (посредством Bluetooth). Рассмотрим каждый из них подробнее.
Способ 1: USB-OTG
Технология OTG (On-The-Go) применяется на смартфонах Android почти с момента их появления и позволяет подключать к мобильным устройствам всевозможные внешние аксессуары (мышки, клавиатуры, флешки, внешние HDD) посредством специального переходника, который выглядит так:
В основной своей массе переходники выпускаются под разьёмы USB – microUSB 2.0, но все чаще встречаются кабели с портом типа USB 3.0 – Type-C.
OTG сейчас поддерживается на большинстве смартфонов всех ценовых категорий, но в некоторых бюджетных моделях китайских производителей данной опции может и не быть. Так что прежде чем приступать к выполнению описанных ниже действий, поищите в интернете характеристики своего смартфона: поддержка ОТГ обязательно указывается. К слову, эту возможность можно получить и на якобы несовместимых с ней смартфонах путем установки стороннего ядра, однако это тема отдельной статьи. Итак, чтобы подключить мышку по OTG, проделайте следующее.
К слову, эту возможность можно получить и на якобы несовместимых с ней смартфонах путем установки стороннего ядра, однако это тема отдельной статьи. Итак, чтобы подключить мышку по OTG, проделайте следующее.
- Подключите переходник к телефону соответствующим концом (microUSB или Type-C).
- К полноценному ЮСБ на другом конце переходника подключите кабель от мышки. В случае если вы используете радиомышь, к этому коннектору нужно подключить приёмник.
- На экране вашего смартфона появится курсор, почти такой же как на Windows.
Внимание! Кабель Type-C не подойдёт к microUSB и наоборот!
Теперь девайсом можно управлять с помощью мышки: открывать приложения двойным кликом, выводить строку состояния, выделять текст и т.д.
В случае если курсор не появился, попробуйте вынуть и вставить обратно коннектор кабеля мыши. Если проблема все ещё наблюдается, то, вероятнее всего, мышь неисправна.
Способ 2: Bluetooth
Технология Блютус как раз и предназначена для подключения разнообразной внешней периферии: гарнитур, смарт-часов, и, конечно же, клавиатур и мышек. Bluetooth сейчас присутствует в любом Android-устройстве, поэтому данный способ подходит для всех.
Bluetooth сейчас присутствует в любом Android-устройстве, поэтому данный способ подходит для всех.
- Активируйте Bluetooth на вашем смартфоне. Для этого перейдите в «Настройки» – «Подключения» и тапните по пункту «Bluetooth».
- В меню подключения Bluetooth сделайте ваше устройство видимым, поставив соответствующую галочку.
- Переходите к мышке. Как правило, внизу гаджета есть кнопка, предназначенная для спаривания устройств. Нажмите её.
- В меню подключенных по Блютус устройств должна появиться ваша мышка. В случае удачного соединения на экране появится курсор, а название самой мыши будет подсвечено.
- Смартфоном можно управлять с помощью мышки точно так же, как и при OTG-подключении.
Проблем с таким типом соединения обычно не наблюдается, но если мышь упорно отказывается подключаться, возможно, она неисправна.
Заключение
Как видим, к Android-смартфону можно без проблем подключить мышь, и использовать ее для управления.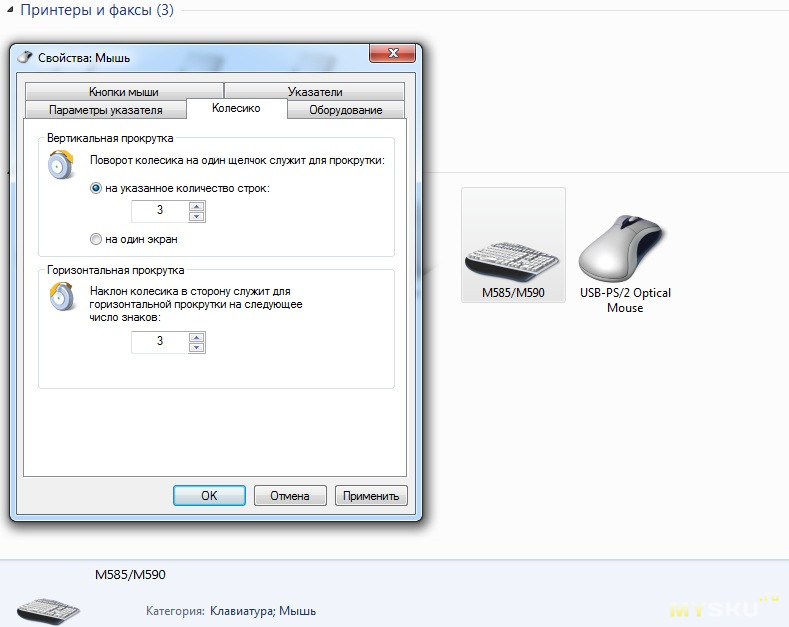
Мы рады, что смогли помочь Вам в решении проблемы.
Опишите, что у вас не получилось.
Наши специалисты постараются ответить максимально быстро.
Помогла ли вам эта статья?
ДА НЕТ
Как подключить мышь к телевизору (Smart)? — Домашние хаки, сделай сам
В настоящее время большинство смарт-телевизоров позволяют пользователям подключать к телевизору мышь и клавиатуру, чтобы вы могли использовать его как компьютер. Производители телевизоров постоянно радуют покупателей новыми функциями и технологиями. Итак, с появлением Smart TV открылась возможность практически полноценного выхода в интернет с телевизора. Появилась возможность заходить в социальные сети, смотреть видео с YouTube , а смотреть онлайн фильмы на большом экране .Для удобства переключения каналов и опций производители предусмотрели подключение компьютерной мыши к телевизору. В этой статье мы расскажем, как подключить мышь и клавиатуру к вашему smartTV.
Как подключить мышь к Smart TV?
Итак, как подключить мышь к Smart TV? Чтобы правильно подключить проводную мышь и клавиатуру, вам необходимо подключить их к USB-порту на вашем смарт-телевизоре. Для беспроводных мышей используйте приемник Bluetooth и подключите его к USB-порту телевизора.Иногда, прежде чем пытаться подключить беспроводную мышь к телевизору, необходимо выбрать режим сопряжения Bluetooth в настройках телевизора.
Подключение проводных мышей к Smart TV:
- Найдите порт USB на телевизоре.
- Подключите мышь USB к свободному разъему.
Подключение мышей Wireless к Smart TV:
- Найдите порт USB на телевизоре.
- Вставьте Bluetooth-приемник в свободный слот.
Если вы хотите узнать, как подключить iPhone к LG Smart TV или iPhone к телевизору Sony, прочтите эту статью.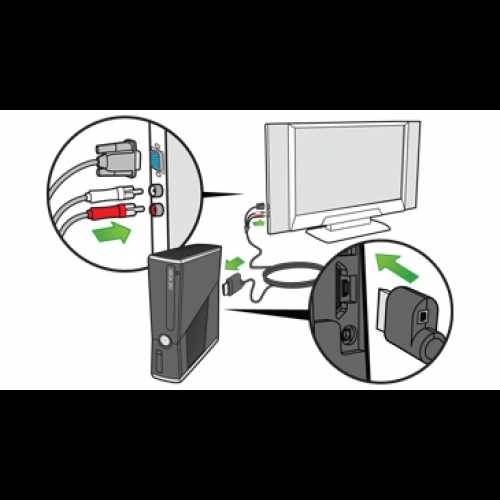
Зачем вам мышь для телевизора?
Компьютерная проводная или беспроводная мышь позволяет:
- Управляйте телевизором с помощью удобной программы для ПК. Это намного проще, чем множество кнопок на пульте дистанционного управления.
- Упростите навигацию по меню. И спокойно перелистывать вкладки в выбранном браузере или картинки в социальных сетях.
Полноценное использование Интернета возможно только с помощью клавиатуры и мыши. Они предоставляют необходимые параметры для ввода информации и навигации по глобальной сети.
Использование мыши вместо пульта дистанционного управления телевизором возможно только после правильного подключения и синхронизации устройства. Перед началом настройки необходимо проверить, поддерживает ли телевизор беспроводное соединение Bluetooth.
Какие телевизоры поддерживают подключение беспроводных мышей
Список марок и моделей телевизоров, к которым можно подключить Bluetooth-мышь, постоянно растет. Наиболее распространены:
Наиболее распространены:
- LG: Все телевизоры LG Smart TV, выпущенные после 2014 года.
- Sony: Варианты телевизоров Sony с операционной системой Android, произведенные с 2015 года. Более ранние модели могут поддерживать беспроводную сеть, но не обладают таким хорошим качеством сигнала и возможностью синхронизации.
- Samsung: Smart TV от Samsung, выпускается с 2014 года. Модели имеют буквы «H» или «J» для автомобилей старше 2015 года.
- Panasonic: Все модели телевизоров Panasonic с 2015 года.
К телевизорам предыдущих версий можно было подключить проводную компьютерную мышь. Однако этот метод синхронизации ограничивает диапазон оборудования. То есть нужно сидеть достаточно близко, чтобы переключать каналы.
Как подключить мышь к телевизору: лучшие способы
Для подключения беспроводной мыши вам понадобится адаптер или приемник Bluetooth. Клавиатура подключается через стандартный USB-порт . Более того, желательно выбрать модель с длинным шнуром или купить дополнительный адаптер-удлинитель для управления Smart TV с «дивана».
Клавиатура подключается через стандартный USB-порт . Более того, желательно выбрать модель с длинным шнуром или купить дополнительный адаптер-удлинитель для управления Smart TV с «дивана».
Перед подключением беспроводной мыши к телевизору необходимо выбрать режим сопряжения Bluetooth в настройках телевизора. Для этого зайдите в настройки, найдите раздел «Общие», «Диспетчер внешних устройств» и найдите в списке Bluetooth.
Сам процесс сопряжения очень прост. Телевизор увидит устройство и после этого нужно зайти в настройки:
- Найдите «Меню» Smart TV.
- Перейти в «Система».
- Выберите «Диспетчер устройств».
- Настроить работу мышки по личным параметрам.
На Smart TV вкладка «Диспетчер устройств» имеет довольно широкий функционал . Там вы можете найти «Параметры мыши» и установить следующие параметры:
- Поменять место основной кнопки слева направо или наоборот.

- Выберите размер стрелки, служащей указателем.
- Отрегулируйте скорость движения мыши по экрану.
Установка всех параметров возможна как для проводных, так и для беспроводных мышей для ТВ.
Возможные проблемы и ошибки при подключении
Подключить беспроводную мышь к Smart TV очень просто. Но бывают ситуации, когда Android или Smart TV не видит оборудование. Это происходит из-за следующих ошибок:
- Аксессуар был выпущен на несколько лет позже телевизора. В такой ситуации мышь работает на более современном программном обеспечении. И вам необходимо обновить версию прошивки программного обеспечения телевизора.Или купите более старую мышь.
- Несовместимость определенных моделей телевизоров и компьютерной мыши. Полный список поддерживаемых устройств для каждой версии телевизора можно найти на сайте производителя. Там поиск ведется по марке техники.
 Или вы можете позвонить в службу технической поддержки телевизора и попросить у них информацию.
Или вы можете позвонить в службу технической поддержки телевизора и попросить у них информацию.
Перед покупкой клавиатуры или мыши проверьте год выпуска телевизора и проверьте, обновлено ли программное обеспечение до последней версии.Это снизит стоимость возможной покупки другой версии мыши.
Вы можете обновить программное обеспечение телевизора следующим образом:
- Возьмите чистую отформатированную флешку с достаточным объемом памяти.
- Запишите на него новую версию программного обеспечения. Его поиск ведется по точной модели техники.
- Поднесите флешку к телевизору и обновите через файловый менеджер.
Более простой вариант, если интернет стабильный и сигнал сильный — зайдите в меню ТВ, выберите строку «Поддержка» .Найдите там «Обновление программного обеспечения» и запустите его. После загрузки новой прошивки необходимо перезапустить технику.
После завершения обновления вы можете попробовать снова подключить мышь к телевизору.
Преимущества подключения Smart TV к мыши
Подключение клавиатуры или мыши к смарт-телевизору поможет пользователю сэкономить много времени вместо при использовании обычных элементов управления . С помощью клавиатуры вы можете быстрее вводить текст или числа.Если вы используете браузер Google Chrome на своем Smart TV, вам нужно искать контент, и с помощью мыши и клавиатуры это намного проще.
Мышь — отличный инструмент , если вам нужно прокручивать страницы во время серфинга в Интернете. Мышь также хороша, если вы хотите щелкнуть контент, чтобы просмотреть или открыть.
Последние мысли
Сегодня смарт-телевизоры обладают множеством функций и могут делать практически все, как и ПК. Таким образом, для более удобного использования Smart TV мышь — очень удобный вариант.При подключении беспроводной мыши вам нужно обратить внимание на программное обеспечение, установленное на вашем телевизоре, и актуально ли оно, или вам необходимо его обновить. В этой статье мы рассмотрели все темы, связанные с подключением мыши и потенциально потенциальными проблемами. Надеюсь, у вас не возникнет проблем с подключением мыши к телевизору.
В этой статье мы рассмотрели все темы, связанные с подключением мыши и потенциально потенциальными проблемами. Надеюсь, у вас не возникнет проблем с подключением мыши к телевизору.
Как подключить беспроводную мышь Logitech к телевизору Samsung Smart TV?
Как подключить беспроводную мышь Logitech к телевизору Samsung Smart TV?
Как подключить bluetooth-мышь к Samsung SUHD 4K Curved Smart TV JS9000?
- а).Выберите и коснитесь «Система».
- б). Выберите Диспетчер устройств, чтобы настроить устройства ввода для использования с телевизором.
- в). Коснитесь Параметры мыши.
- г). Коснитесь Добавить мышь Bluetooth, чтобы подключить мышь Bluetooth.
- е).
- е).
- г).
- ч).
Как вернуть курсор на телевизор Samsung?
НАЖМИТЕ ЗДЕСЬ, чтобы узнать о доступе к экрану меню с помощью пульта дистанционного управления Smart Control в Samsung SUHD 4K Curved Smart TV JS9000.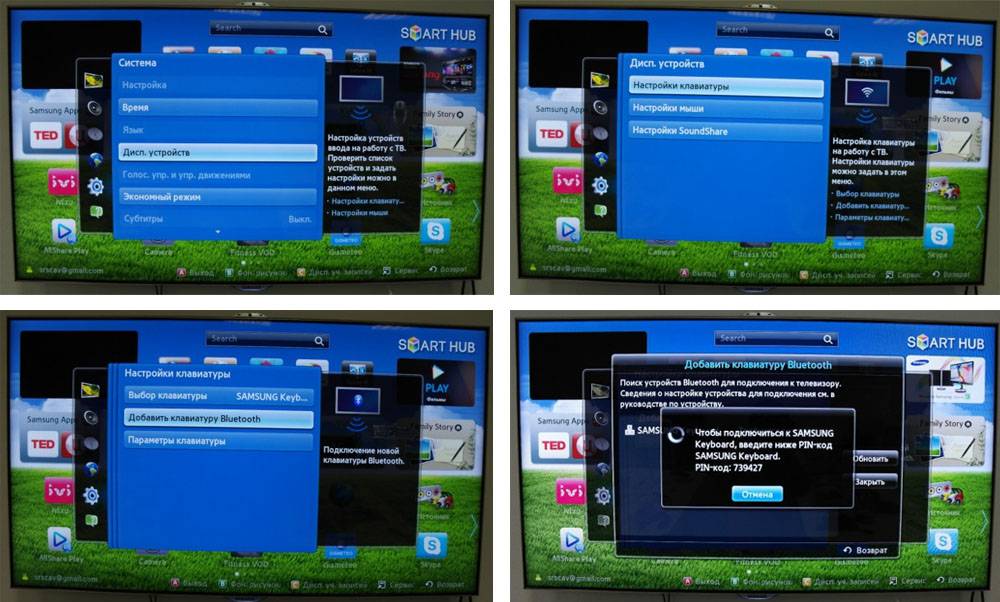
- а). На экране меню выберите Система.
- б). Выберите Диспетчер устройств, чтобы изменить настройки мыши.
- в). Выберите «Настройки мыши».
- г). Выберите Параметры мыши.
- е). Здесь вы устанавливаете параметры мыши.
- е).
- г).
Как подключить беспроводную мышь к телевизору?
Для проводных мышей и клавиатур: подключите провода мыши и клавиатуры к USB-порту телевизора. Для беспроводных мышей и клавиатур: подключите Bluetooth-приемник мыши и клавиатуры к USB-порту телевизора.
Как подключить беспроводную мышь?
Для настройки беспроводной мыши выполните следующие действия.
- Убедитесь, что ваш компьютер включен.
- Снимите крышку аккумуляторного отсека в нижней части мыши, вставьте аккумулятор и закройте крышку.
- Включите мышь.
- Подключите USB-приемник к USB-разъему на вашем компьютере.
Какие клавиатуры совместимы с Samsung Smart TV?
беспроводная клавиатура для samsung smart tv
- Клавиатура Logitech K400 Plus 920-007119 с радиусом действия беспроводной связи 33 фута,…
- Выходите в Интернет и управляйте своим ноутбуком с легкостью с этим Logitech…
- Наслаждайтесь интеллектуальной навигацией по ТВ с этой ТВ-клавиатурой Logitech K600.

- Оптимизируйте набор текста с этим Logitech K480 920-006342 Bluetooth…
Можно ли использовать USB-клавиатуру на Samsung Smart TV?
Да, любая стандартная USB-клавиатура и мышь будут работать с Samsung SMART TV для просмотра и других основных функций, однако экзотические варианты клавиатуры и мыши могут иметь определенные функции, которые телевизор не может распознать, обычно такие экзотические устройства требуют дополнительной установки. программного обеспечения, функция которого…
Как подключить Logitech K400 к Smart TV?
Подключите ресивер к USB-порту телевизора, и клавиатура подключится к нему. Вам не нужно использовать настройки телевизора, просто откройте приложение браузера на телевизоре, и оно заработает.
Какие клавиатуры Bluetooth работают с Samsung Smart TV?
- 3.1 Лучшая беспроводная клавиатура Bluetooth для Samsung Smart TV — Bluetooth-клавиатура Logitech K830.
- 3.2 K830 Плюсы.
- 3.
 3 K830 Минусы.
3 K830 Минусы. - 3.4 Самая доступная беспроводная клавиатура для Samsung Smart TV — Logitech K400.
- 3.5 K400 Плюсы.
- 3,6 К400 Минусы.
- 3.7 Лучшая компактная беспроводная клавиатура для Samsung Smart TV — Rii i8 +
- 3.8 i8 + Плюсы.
Как подключить клавиатуру и мышь к Samsung Galaxy DeX?
Подключите смартфон к адаптеру через порт USB-C телефона.Вы должны увидеть логотип Samsung DeX на вашем мониторе, когда он быстро загрузится. Подключите или соедините клавиатуру и мышь. Если вы используете кабель DeX, вы создадите пару между клавиатурой и мышью Bluetooth.
Как подключить мышь к Samsung?
Просто включите клавиатуру или мышь, затем откройте «Настройки»> «Bluetooth» на своем Android-устройстве и выполните сопряжение клавиатуры и / или мыши, как любое другое устройство Bluetooth.
Какие телевизоры совместимы с Samsung DeX?
Примечание. Wireless DeX поддерживается на телевизорах Samsung 2018 и новее, а также на телевизорах Smart TV, поддерживающих технологию Miracast. Некоторые телевизоры 2018 года могут получить лучшие результаты при использовании кабеля HDMI. С телефонами Note20 5G и Note20 Ultra 5G вы можете использовать DeX на своем смарт-телевизоре!
Некоторые телевизоры 2018 года могут получить лучшие результаты при использовании кабеля HDMI. С телефонами Note20 5G и Note20 Ultra 5G вы можете использовать DeX на своем смарт-телевизоре!
Как проецировать свой ноутбук на телевизор Samsung?
Samsung Smart View — Зеркало ноутбука на телевизор Samsung
- Загрузите и установите приложение Samsung Smart View и запустите его.
- Включите телевизор и убедитесь, что оба устройства подключены к одной сети Wi-Fi.
- Вернитесь к компьютеру и нажмите «Подключиться к телевизору», затем выберите телевизор из обнаруженных устройств.
Как подключить мышь к Samsung Smart TV
Бренд
Samsung предлагает смарт-телевизоры мирового класса с возможностью потоковой передачи HD-видео. Он использует собственную операционную систему Tizen, в отличие от других смарт-телевизоров. Smart TV имеет простой и удобный интерфейс для беспроблемной потоковой передачи. Вы можете установить потоковые приложения из магазина и смотреть свой любимый контент. У него также есть приложение для браузера для серфинга, и вы можете легко использовать его с пультом дистанционного управления телевизора.Теперь вам потребуется дополнительное устройство управления для смарт-ТВ. В следующем разделе мы узнаем, как подключить мышь к Samsung Smart TV.
Он использует собственную операционную систему Tizen, в отличие от других смарт-телевизоров. Smart TV имеет простой и удобный интерфейс для беспроблемной потоковой передачи. Вы можете установить потоковые приложения из магазина и смотреть свой любимый контент. У него также есть приложение для браузера для серфинга, и вы можете легко использовать его с пультом дистанционного управления телевизора.Теперь вам потребуется дополнительное устройство управления для смарт-ТВ. В следующем разделе мы узнаем, как подключить мышь к Samsung Smart TV.
Подключение мыши к телевизору Samsung
Smart TV имеет менее функциональный пульт от телевизора, поэтому вам потребуются другие элементы управления для непрерывной потоковой передачи. Мышь может быть лучшим вариантом для выбора контента для потоковой передачи, выбора настроек и многого другого.
Как подключить проводную мышь к Samsung Smart TV
Проводные мыши могут быть подключены к любому устройству через USB-кабель. Вы можете подключить USB-кабель к USB-порту телевизора и управлять телевизором Samsung с помощью мыши.
Вы можете подключить USB-кабель к USB-порту телевизора и управлять телевизором Samsung с помощью мыши.
Как подключить беспроводную мышь к телевизору Samsung
Беспроводные мыши
имеют два варианта подключения к другим устройствам, и это дает дополнительное преимущество, заключающееся в использовании их в удобном месте. Необязательно рядом с телевизором.
Как подключить USB-ключ-мышь к Samsung Smart TV
Вы можете получить USB-ключ от беспроводной мыши и подключить USB-ключ к USB-порту телевизора Samsung.После подключения включите беспроводную мышь, чтобы использовать ее на смарт-телевизоре.
Связанные : Как подключить мышь к Fire TV.
Как подключить Bluetooth-мышь к Samsung Smart TV
(1). Активируйте Wireless Mouse , чтобы включить Bluetooth-соединение.
(2). Перейдите в Настройки на Samsung Smart TV.
(3). Прокрутите вниз и выберите Общие в Настройках.
(4). Выберите вариант External Device Manager .
(5). Выберите Диспетчер устройств ввода и щелкните Список устройств Bluetooth .
(6). Выберите мышь для сопряжения с Samsung Smart TV.
(7). Теперь вы можете использовать мышь Bluetooth для управления телевизором Samsung.
Итак, мы обсудили действия по подключению мыши к телевизору Samsung. Вы можете эффективно использовать мышь в Интернет-приложении для прокрутки и переключения вкладок. Если у вас возникли проблемы при сопряжении мыши, укажите их в разделе комментариев ниже.
Ваша беспроводная мышь или клавиатура не отвечает, или вы получаете сообщение об ошибке «Низкое качество беспроводного сигнала».
Признаки неисправности
При использовании одного из беспроводных устройств Microsoft (клавиатура, мышь и т. Д.), Перечисленных в разделе «Относится к», устройство может перестать отвечать через несколько недель обычного использования, или вы получите следующее сообщение:
Низкое качество сигнала беспроводной мыши. Если вы не можете перемещаться с помощью беспроводной клавиатуры или мыши, вам может потребоваться подключить проводное устройство, чтобы продолжить.
Если вы не можете перемещаться с помощью беспроводной клавиатуры или мыши, вам может потребоваться подключить проводное устройство, чтобы продолжить.
Если ваше устройство работает правильно, но вы продолжаете получать сообщение об ошибке из-за низкого уровня сигнала, установите флажок Больше не показывать в окне сообщения.
Примечание. В этой статье рассматривается решение проблем, связанных со многими беспроводными мышами и клавиатурой Microsoft, не поддерживающими Bluetooth.Беспроводные устройства отличаются от устройств Bluetooth. У беспроводного устройства есть символ, напоминающий ветку дерева, отображаемый на USB-разъеме / приемнике или на самом оборудовании.
Причина
Эта проблема может возникнуть, если выполняется одно или несколько из следующих условий:
Используемые батареи перезаряжаемые.
Батареи, которые вы используете, разряжены.

Ресивер подключен к неработающему порту.
Беспроводное устройство, которое вы используете, не синхронизируется с приемником. Могут быть помехи от других беспроводных устройств.
Цвет панели беспроводного указывающего устройства не позволяет беспроводному указывающему устройству приостановиться.
Возможно, проблема с подключением в аккумуляторном отсеке или на базе подзарядки.
Разрешение
Для устранения проблем, влияющих на беспроводные клавиатуры и беспроводные мыши Microsoft, используйте следующие методы в том порядке, в котором они появляются.
Метод 1. Установите программное обеспечение IntelliPoint или Intellitype
Чтобы загрузить и установить последнюю версию программного обеспечения IntelliPoint или Intellitype, выполните следующие действия:
Посетите следующий веб-сайт Microsoft:
http: // www.
 microsoft.com/hardware/download/download.aspx?category=MK
microsoft.com/hardware/download/download.aspx?category=MKВ списке Select a type of product выберите свое устройство.
В остальных списках выберите соответствующие параметры.
Нажмите Перейти .
Щелкните соответствующую ссылку, чтобы загрузить программное обеспечение для своего устройства.
Щелкните Запустите эту программу из текущего местоположения , а затем щелкните OK .
Следуйте инструкциям на экране, чтобы установить программное обеспечение.
Перезагрузите компьютер.
Если проблема не исчезнет, перейдите к следующему способу.
Метод 2: Проверить приемник на наличие помех
Чтобы проверить приемник на наличие помех, попробуйте следующие методы:
Если на вашем беспроводном устройстве есть кнопка для синхронизации с приемником, нажмите эту кнопку, чтобы повторно синхронизировать устройство, выбрав другой канал. Устройства, у которых нет этой кнопки, постоянно синхронизируются с приемником.
Поэкспериментируйте, поместив приемник в разные положения.Например, переверните приемник вверх дном или на бок.
Убедитесь, что беспроводное устройство и приемник находятся на расстоянии не менее трех футов от любого другого беспроводного устройства.
Не размещайте беспроводное указывающее устройство, беспроводную клавиатуру или приемник рядом с электрическими устройствами, такими как беспроводные телефоны, сотовые телефоны или другие беспроводные указывающие устройства или приемники.
 Мы рекомендуем поддерживать расстояние не менее 8 дюймов между этими устройствами.
Мы рекомендуем поддерживать расстояние не менее 8 дюймов между этими устройствами.Не кладите беспроводное указывающее устройство, беспроводную клавиатуру или приемник на металлические поверхности или предметы, такие как длинные металлические рельсы или кабели. Мы рекомендуем поддерживать расстояние в три фута между беспроводным указывающим устройством и такими металлическими объектами.
Если проблема не исчезнет, перейдите к следующему способу.
Метод 3. Проверьте поверхность беспроводного указывающего устройства
Беспроводное указывающее устройство может не работать на поверхностях, на которых нет видимых деталей, а также на отражающих или глянцевых поверхностях, таких как стекло. Кроме того, датчику может быть сложно отслеживать повторяющиеся шаблоны, например фотографии из журналов или газет.
Известно, что следующие цвета вызывают затруднения при отслеживании на некоторых устройствах мыши:
Красный или цвета с красной основой, например коричневый, бордовый и фиолетовый
Черный матовый
Темно-синий
Белый, содержащий синие линии (например, поверхность почтовой бумаги)
Голубой
Примечание. Эта информация не относится к устройствам, использующим технологию BlueTrack.Мыши с технологией BlueTrack должны испытывать меньше проблем, чем стандартные устройства на большинстве поверхностей. Чтобы просмотреть список устройств BlueTrack, посетите следующий веб-сайт Microsoft:
Эта информация не относится к устройствам, использующим технологию BlueTrack.Мыши с технологией BlueTrack должны испытывать меньше проблем, чем стандартные устройства на большинстве поверхностей. Чтобы просмотреть список устройств BlueTrack, посетите следующий веб-сайт Microsoft:
http://www.microsoft.com/hardware/mouseandkeyboard/tracklanding.mspx
Если проблема не исчезнет, перейдите к следующему способу.
Метод 4. Проверьте состояние батареи на панели управления
Чтобы проверить состояние батареи в Панели управления, выполните следующие действия:
Щелкните Start , щелкните Run , введите main.cpl, а затем нажмите ОК .
На вкладке Wireless проверьте состояние батареи. Если статус батареи — Good , скорее всего, батареи менять не нужно.
Примечание. Не на всех устройствах есть вкладка «Беспроводная связь». Если на вашем устройстве нет вкладки «Беспроводная связь», перейдите к следующему способу.
Метод 5. Замена батарей (неперезаряжаемое устройство)
Если устройство не заряжается, выполните следующие действия:
Переверните устройство и снимите крышку аккумуляторного отсека.
Вставьте новые батарейки. Убедитесь, что вы правильно совместили положительный и отрицательный концы, как указано на этикетках батарейного отсека.
Закройте крышку батарейного отсека.
Примечание Используйте только свежие щелочные батареи. Не используйте перезаряжаемые или другие типы батарей в изделии, которое не предназначено для использования перезаряжаемых батарей.
Дополнительную информацию о замене батарей см. В документации, прилагаемой к продукту. Если проблема не исчезнет, перейдите к следующему способу.
Метод 6. Зарядите батареи (перезаряжаемое устройство)
Если устройство заряжаемое, выполните следующие действия:
Подключите устройство для подзарядки. В зависимости от продукта точкой подключения может быть «док-станция», в которой находится устройство, или кабель, к которому устройство подключается.
Если индикатор зарядки становится красным или мигает красным через несколько секунд, выполните следующие действия:
Отключите устройство от зарядного устройства.
Выключите устройство.
Выньте батарейки из устройства.

Протрите батареи чистой мягкой тканью.
Подождите 10 секунд.Затем замените батареи в устройстве.
Включите устройство. Затем попробуйте шаг 1 еще раз.
Если проблема не исчезнет, попробуйте один из следующих дополнительных шагов:
Если в устройстве есть адаптер переменного тока для зарядки, попробуйте использовать другую розетку.
Если устройство заряжается через порт USB, попробуйте использовать другой порт USB. Предпочтительные порты находятся на задней панели компьютера.
Примечание.
 Если устройство включает в себя аккумуляторные батареи, попытка перезарядить щелочные или другие неперезаряжаемые батареи в устройстве вызывает состояние мигающего красного света. Если в устройстве используются щелочные батареи, устройство не следует заряжать.Мигающий красный свет может также возникнуть, если пружина, удерживающая аккумулятор, ослаблена и не удерживает аккумулятор надежно.
Если устройство включает в себя аккумуляторные батареи, попытка перезарядить щелочные или другие неперезаряжаемые батареи в устройстве вызывает состояние мигающего красного света. Если в устройстве используются щелочные батареи, устройство не следует заряжать.Мигающий красный свет может также возникнуть, если пружина, удерживающая аккумулятор, ослаблена и не удерживает аккумулятор надежно.
Если проблема не исчезнет, перейдите к следующему способу.
Метод 7. Проверьте подключение
Убедитесь, что нет проблем с подключением. Для этого выполните следующие действия:
Откройте батарейный отсек и проверьте, нет ли препятствий или коррозии.При необходимости снимите или очистите отсек.
Проверьте, правильно ли вставлены батареи и есть ли надежное соединение.

Если это перезаряжаемое устройство, проверьте зарядную базу или кабель на предмет неплотных соединений, препятствий или коррозии.
Если устройства имеют переключатель обнаружения батареи, проверьте, не слишком ли мала установленная батарея для срабатывания переключателя.Вы можете решить эту проблему, обернув батарею полоской бумаги, чтобы увеличить толщину.
Если проблема не исчезнет, перейдите к следующему способу.
Метод 8: попробуйте устройство на другом порту
Чтобы проверить качество соединения порта, попробуйте следующие методы:
Подключите устройство к другому USB-порту на вашем компьютере, чтобы устранить любые проблемы, связанные с конкретным USB-портом.
Обход любых репликаторов портов, концентраторов USB, KVM-переключателей и подобных устройств.
 Вместо этого подключите приемник напрямую к USB-порту компьютера.
Вместо этого подключите приемник напрямую к USB-порту компьютера.Если вы ранее подключали устройство к порту USB на передней панели компьютера, попробуйте подключить устройство к порту USB на задней панели компьютера. (Порты USB на задней панели компьютера обычно имеют лучшую пропускную способность.)
Если проблема не исчезнет, перейдите к следующему способу.
Метод 9. Отключить сообщение
Примечание. Используйте этот метод только в том случае, если установка флажка «Не отображать это сообщение» в окне сообщения об ошибке не предотвращает повторное появление сообщения.
Если беспроводное устройство работает правильно, но окно сообщения продолжает отображаться время от времени, вы можете отключить это сообщение.Для этого выполните следующие действия.
Windows Vista
Нажмите Пуск, введите dxdiag в поле Начать поиск и нажмите клавишу ВВОД.

Если вам будет предложено ввести пароль администратора или подтверждение, введите пароль или предоставьте подтверждение.
Windows XP
Нажмите Пуск , нажмите Выполнить , введите regedit и затем нажмите ОК .
Найдите и щелкните следующий подраздел реестра.
Примечание Intellipoint — это программное обеспечение для мыши, а Intellitype Pro — это программное обеспечение для клавиатуры.
HKEY_CURRENT_USER \ Software \ Microsoft \ Intellipoint HKEY_CURRENT_USER \ Software \ Microsoft \ IntelliType Pro
Щелкните папку Intellipoint, чтобы выбрать ее.
Щелкните Edit , щелкните New , а затем щелкните DWORD .
Щелкните новое значение правой кнопкой мыши, выберите Переименовать , введите SuppressBatteryStatusMessages и нажмите клавишу ВВОД.

Щелкните правой кнопкой мыши SuppressBatteryStatusMessages , а затем щелкните Изменить .
В поле Значение данных введите 1.
Нажмите ОК .
Дополнительная информация
Для получения дополнительных сведений об устранении неполадок продукта беспроводной связи щелкните следующий номер статьи в базе знаний Майкрософт:
838398 Устранение неполадок при ответе на беспроводную клавиатуру или мышь
Как подключить беспроводную мышь к компьютеру
В некоторых случаях при использовании ноутбука, особенно для игр или других интенсивных задач, трекпад просто не режет его. Или вам может потребоваться больше гибкости и места, чем дает вам проводная мышь на
Или вам может потребоваться больше гибкости и места, чем дает вам проводная мышь на
настольный компьютер
.
В любом случае лучше всего подключиться к беспроводной мыши.
К счастью, подключить беспроводную мышь к Mac или ПК очень просто.
блютус
технологии.
Вот как пользователи Mac и ПК могут дать трекпаду столь необходимый отдых и подключиться к компьютеру по беспроводной сети.
Как подключить беспроводную мышь к Mac
1. Переведите беспроводную мышь в режим сопряжения, если это еще не сделано. Как правило, индикатор будет гореть или мигать, чтобы указать, что устройство готово к сопряжению.
2. Откройте приложение «Системные настройки» на вашем Mac — серебряный значок с шестеренкой.
3. Щелкните «Bluetooth» в списке параметров.
Вы также можете использовать панель поиска вашего Mac, чтобы найти настройки Bluetooth, если вы не сразу их заметили.
Эмма Уитман / Business Insider
4. Вы должны увидеть курсор мыши в разделе «Устройства». Щелкните «Подключиться».
Вы можете увидеть другие устройства, которые ранее были подключены к вашему Mac через Bluetooth, перечисленные на панели.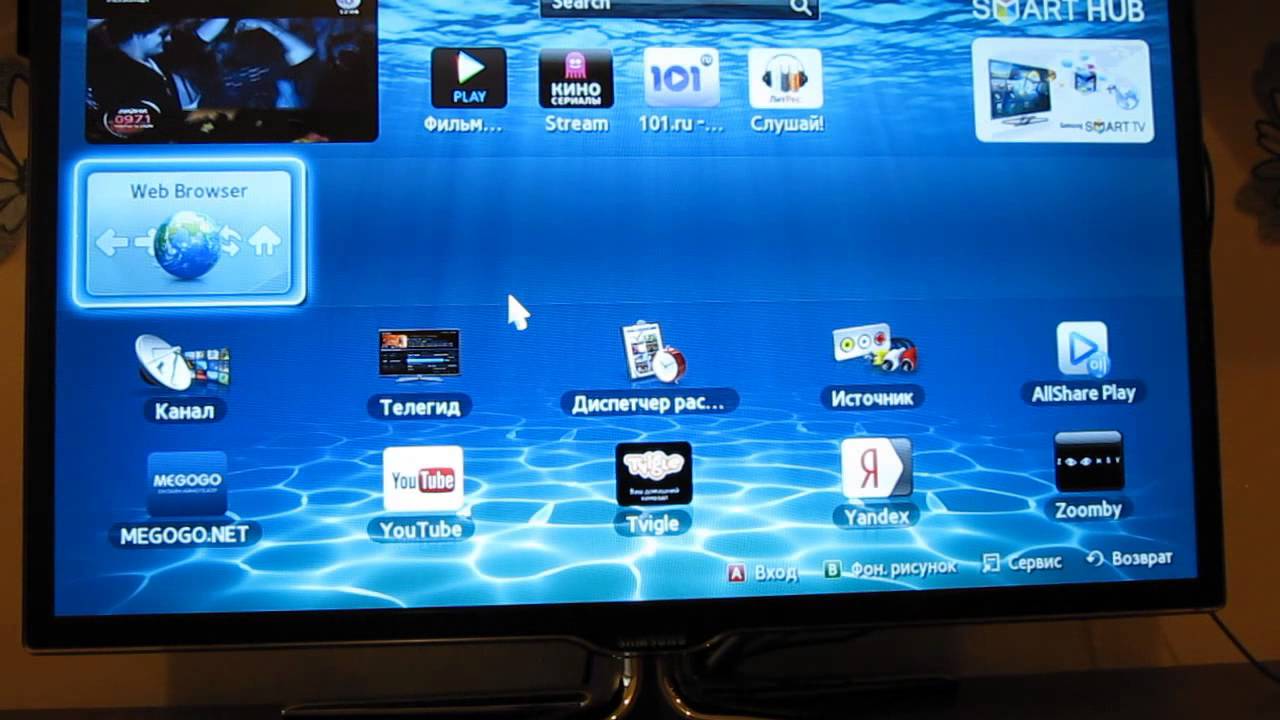
Эмма Уитман / Business Insider
5. «Подключено» появится под названием устройства, чтобы указать, что мышь сопряжена с вашим Mac по Bluetooth и готова к использованию.
Вы можете использовать мышь с вашим Mac сразу же, как только увидите статус «Подключено».Эмма Уитман / Business Insider
Как подключить беспроводную мышь к ПК
1. Убедитесь, что мышь находится в режиме сопряжения. Ознакомьтесь с инструкциями, прилагаемыми к беспроводной мыши, если вы не знаете, как перевести ее в режим сопряжения Bluetooth.
2. Включите Bluetooth на своем ПК, переключив его в меню «Bluetooth и другие устройства» в приложении «Настройки».
Вы можете включить Bluetooth в меню «Bluetooth и другие устройства».
Эмма Уитман / Business Insider
2. Вернитесь на целевую страницу приложения «Настройки» и нажмите «Устройства».
Вы можете получить доступ к настройкам вашего ПК из меню «Пуск».
Эмма Уитман / Business Insider
2. Нажмите «Добавить Bluetooth или другие устройства».
3. Когда будет предложено указать тип добавляемого устройства, нажмите «Bluetooth».
Вы можете добавить проводные соединения, игровые устройства и многое другое в этом меню настроек ПК.Эмма Уитман / Business Insider
4. На странице «Добавить устройство» вы должны увидеть беспроводную мышь в списке. Выберите мышь, и она автоматически соединится.
Ваша мышь появится в списке подключаемых устройств.Эмма Уитман / Business Insider
5. Подождите, пока ваш компьютер сообщит вам, когда устройство будет готово к использованию.
Виртуальная клавиатура не появляется на экране, даже если выбрано поле ввода текста.
Если виртуальная клавиатура не появляется на экране телевизора даже после выбора поля ввода текста, выполните следующие действия по порядку.Проверяйте, решена ли проблема после завершения каждого временного решения.
Обходной путь 1:
- Отключите все беспроводные устройства, подключенные к телевизору через порт USB. Если к телевизору подключен приемник беспроводной мыши, виртуальная клавиатура может не отображаться, поскольку телевизор может распознать ее как клавиатуру USB. Чтобы решить эту проблему, отсоедините приемник беспроводной мыши от телевизора.
Пример приемника беспроводной мыши: - Выполните сброс питания телевизора.
Временное решение 2:
Проверьте настройки клавиатуры, выполнив следующие действия:
ПРИМЕЧАНИЯ:
- Это примеры для моделей с Android ™ 8.0 и 9.
- Если Настройки устройства не отображается в меню телевизора, пропустите его.
- HOME — Настройки — ( Настройки устройства ) — Клавиатура — Текущая клавиатура — Выберите Gboard .
- HOME — Настройки — ( Настройки устройства ) — Клавиатура — Управление клавиатурами — Включите Gboard .

- HOME — Настройки — ( Настройки устройства ) — Клавиатура — Управление клавиатурами — Отключить Голосовой ввод Google .
Временное решение 3:
Проверьте, появляется ли виртуальная клавиатура после выполнения любого из этих шагов:
ПРИМЕЧАНИЕ: Эти шаги могут не применяться в зависимости от модели, версии ОС или спецификаций Google.
- Удалите все последние обновления клавиатуры с телевизора:
- Выберите Настройки — Приложения — Gboard — Удалите обновления .
- Удалите все последние обновления клавиатуры, установленные из магазина Google Play .
- Откройте магазин Google Play .
- Выберите Мои приложения .
- Менее Недавно обновлено выберите Gboard — Google Keyboard .
- Выберите УДАЛИТЬ ОБНОВЛЕНИЯ .
На смарт ТВ не работает мышь.
 Подключите беспроводную мышь и клавиатуру к телевизору LG Smart TV.Подключение проводной мыши
Подключите беспроводную мышь и клавиатуру к телевизору LG Smart TV.Подключение проводной мыши
С появлением телевидения нового поколения многие наверняка вспомнили фразу из известного фильма о том, что «телевизор скоро заменит все, не будет ни кино, ни театра, только телевидение». И действительно, даже обычный компьютер, если раньше вы использовали его именно в развлекательных целях, сейчас все больше покрывается пылью. Этой техники обычной консоли недостаточно, поэтому есть необходимость в клавиатуре для. Это есть и будет обсуждаться.
Клавиатура для TV Smart TV
Вполне логично предположить, что телевизор заменяет компьютер, клавиатуру с мышью можно полностью взять и подключить. Это так, но с некоторыми оговорками. Фактически, самые первые модели телевизоров нового поколения не имели такой функции, как подключение устройств через инструмент Bluetooth, теперь почти все они без проблем «дружат» с беспроводными мышками и клавиатурами.
Так или иначе, а вопрос о приобретении обычной или фирменной «родной» клавиатуры по сей день остается открытым. Дело в том, что существует целая линейка продуктов от разных фирм, которые довольно успешно подключаются к современным телевизорам, но и поле ваших действий с ними меньше. Итак, как же лучше пойти: сэкономить и выбрать обычные аксессуары или лететь в бренд? Мы решим эту проблему с помощью списка наиболее вероятных функций, которые вы получите в обоих случаях:
Дело в том, что существует целая линейка продуктов от разных фирм, которые довольно успешно подключаются к современным телевизорам, но и поле ваших действий с ними меньше. Итак, как же лучше пойти: сэкономить и выбрать обычные аксессуары или лететь в бренд? Мы решим эту проблему с помощью списка наиболее вероятных функций, которые вы получите в обоих случаях:
- При подключении штатного оборудования вы будете работать с ним, как с компьютером. А именно, чтобы после двойного щелчка левой кнопкой мыши при просмотре фильма появлялось выпадающее меню.
- Подробнее о Smart Hub. Если речь идет об обычной клавиатуре, то в ваших силах будет только выбрать то или иное приложение, а мышь работать не будет. Беспроводная фирменная клавиатура для телевизора подарит возможность и при желании набрать сообщение в социальной сети.
- Клавиатурой с тачпадом для телевизора очень удобно работать, так как ваши действия практически ничем не ограничены. При этом вы можете использовать это устройство как по прямому назначению, так и как приставку.

- При подключении обычной техники выбирать придется только некоторым фирмам, так как остальная часть вашего ТВ будет просто видеть. В случае с фирменной беспроводной клавиатурой для телевизора можно смело подключать и не волноваться.
- Теперь о беспроводной модели. К вашим услугам как родные брендовые модели непосредственно от производителя самого телевизора, так и универсальные варианты мини-клавиатуры для смарт-ТВ. Такие модели хоть и втрое меньше по размеру, но оснащены всеми необходимыми возможностями от тачпада до прокрутки колесом или полным набором всех возможностей фирменного гаджета.
Получается, что клавиатура для смарт-ТВ при необходимости может быть полноценным пультом или в паре с телевизором заменить нам на обычный. Если мы говорим о беспроводных системах, все сводится к включению сигнала на устройстве, и тогда техника сделает за вас основную работу. Провода придется немного повозиться.
Как подключить клавиатуру к телевизору?
Для тех, кто не поддерживает беспроводное соединение данной модели телевизора, полезная информация ниже. Рассмотрим простой алгоритм действий, как подключить клавиатуру к телевизору:
Рассмотрим простой алгоритм действий, как подключить клавиатуру к телевизору:
Работа с беспроводными, но не «родными» устройствами, почти ничем не отличается. Снова заходим в диспетчер устройств и выбираем «Добавить мышь» или Bluetooth-клавиатуру. После этого ваш телевизор начнет автоматический поиск устройства. Затем вы получите сообщение о необходимости сопряжения устройств и нажмите кнопку ввода. На этом все заканчивается и можно приступать к погружению в виртуальный мир.
Ни для кого не секрет, что к современным телевизорам можно подключать различные телевизоры.дополнительные устройства А в этой публикации мы поговорим о том, как подключить клавиатуру и мышь к телевизору Samsung Smart TV. Следует сказать, что вы можете подключаться к телевизионным панелям как проводным, так и беспроводным устройствам. Входы, которые работают по технологии Bluetooth или с USB-трансивером. Однако с помощью Bluetooth вы можете подключить клавиатуру и мышь, если эта функция предусмотрена на телевизоре, а беспроводным устройствам ввода с миниатюрным USB-приемопередатчиком она не нужна.
Надо сказать, что по заявкам разработчиков из Samsung, совместимые с клавиатурой и мышью телевизоры есть далеко не у всех производителей.Но большинство моделей, начиная с 2012 года (читайте здесь), будут работать с такими производителями устройств ввода, как Logitech, A4tech, Genius, CBR, Apple и, конечно же, Samsung, но об их творениях я упомяну ниже.
С уверенностью могу сказать, что телевизор Samsung будет работать и с клавиатурой и мышью от Gembird и с некоторыми манипуляторами от китайских друзей. Что ж, перейдем к делу и подключим к Smasung TV клавиатуру и мышь. Я продемонстрирую весь процесс на линейной модели 2012 года.Следующая серия отличается только интерфейсом, но процесс подключения устройств ввода принципиально аналогичен.
Сам процесс подключения довольно простой и не вызывает никаких затруднений. Возьмите кабель C. USB-штекер от устройств ввода или трансивера, если вы подключаете беспроводную клавиатуру или мышь и вставляете разъем телевизора в USB.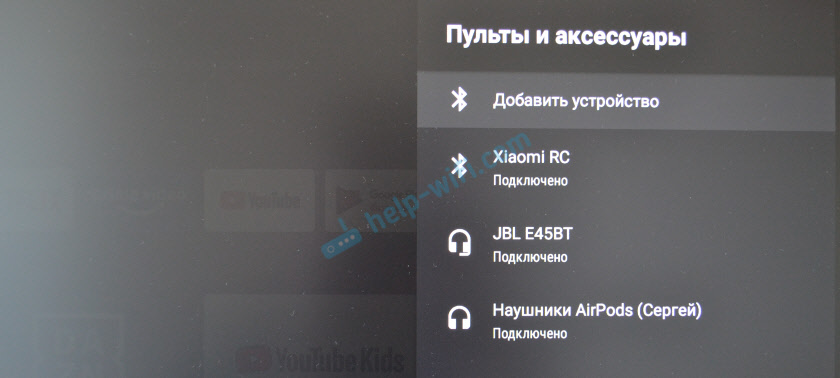
В случае успешного подключения Smart TV уведомит вас сообщением о том, что к телевизору подключено новое устройство, а затем клавиатура и мышь уже будут готовы к работе.Вы также можете получить уведомление о том, что новое подключенное устройство поддерживает не все приложения. Во всяком случае, устройства ввода, к которым Samsung не имеет никакого отношения, по функционалу многие ограничены в отличие от фирменной клавиатуры, но об этом мы поговорим дальше.
Теперь, если вам это нужно, вы можете войти в «Меню» — «Система» — «Диспетчер устройств» и настроить устройства ввода на роботе с телевизором исходя из ваших предпочтений. Конечно, Диспетчер устройств не может похвастаться широким функционалом, но самые простые настройки есть.
Например, в «Параметры клавиатуры» можно изменить сочетания клавиш для переключения языка ввода, а в «Параметры мыши» изменить основную кнопку (влево или вправо), размер курсора (большой или маленький ) и его скорость (медленно, стандартно или быстро).
Также в «Диспетчере устройств» вы можете настроить клавиатуру и мышь Bluetooth на роботе с телевизором. Для этого достаточно включить Bluetooth-устройство и зайти в «Меню» — «Система» — «Диспетчер устройств» и затем выбрать настройки в зависимости от того, что подключено, клавиатура или мышь.
В опциях нужно нажать на «Добавить Bluetooth-клавиатуру» (соответственно для манипулятора нужно выбрать «Добавить Bluetooth-мышь») После этого телевизор автоматически начнет поиск устройства. После того, как Samsung Smart TV обнаружит устройство Bluetooth, он сообщит, что вам необходимо установить связь между ними.
Нажмите кнопку ввода на пульте дистанционного управления и подтвердите действие по сопряжению устройств, вторым щелчком по кнопке «ВВОД» и нажмите кнопку «Подключить» на подключенном устройстве.Все, теперь между телевизором и мышкой (клавиатурой) идет сопряжение.
Так легко и просто вы можете подключить к телевизионной панели Samsung клавиатуру, мышь с помощью провода или с помощью трансивера, а также по технологии Bluetooth.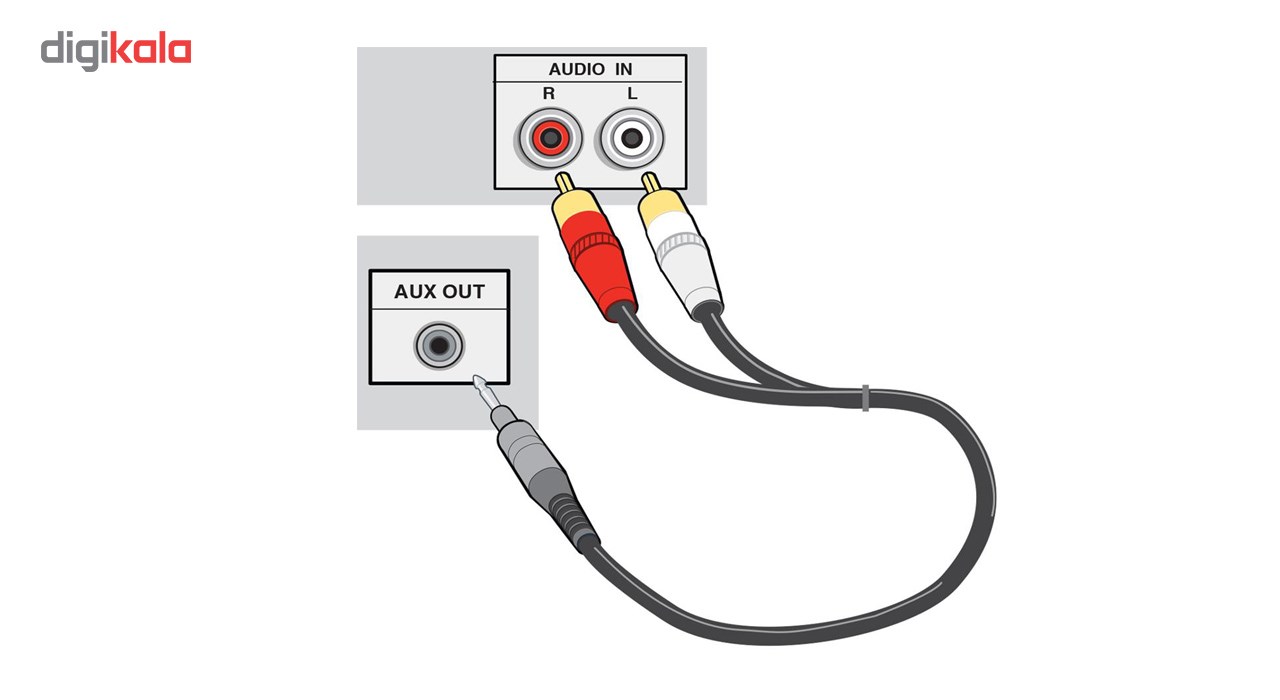
Возможности мыши, стандартной и фирменной клавиатуры.
Я уже упоминал, что функциональность обычной компьютерной мыши и клавиатуры при работе с телевизором Самсунг имеет некоторые ограничения, но они выполняют основное предназначение.Прежде всего, классические клавиатура и мышь предназначены для веб-браузера.
Они отлично работают со встроенным Интернет-браузером и, в отличие от стандартного пульта ДУ, позволяют удобно искать нужную информацию в Интернете и при просмотре какого-либо канала.
На самом деле все управление в браузере идентично тому, что и то, и другое с компьютера. При просмотре телеканалов некоторые функции можно выполнять с помощью мыши.Например, двойной щелчок левой кнопкой мыши в любой точке экрана вызовет своего рода меню, из которого вы можете перейти в «SMART HUB» или открыть меню «ТВ». Один щелчок правой кнопкой мыши открывает окно «Сервис».
С помощью манипулятора в «Smart Hub» можно только выбрать нужное приложение, но клавиатура и мышь с ним работать не будут. Что же касается самого «меню», то все настройки в нем вы можете свободно производить с помощью мыши.
Что же касается самого «меню», то все настройки в нем вы можете свободно производить с помощью мыши.
На этом возможности компьютерных устройств ввода исчерпаны, но вполне вероятно, что в будущих моделях телевизоров Samsung этим манипуляторам будет предоставлено больше свободы.Если вам уже сегодня знакомы такие ТВ панели, то поделитесь их возможностями по работе совместно с компьютерными устройствами ввода в комментариях.
А теперь немного поговорим о возможностях корпоративной беспроводной клавиатуры VG-KBD1000 от Samsung. По сравнению с классическими устройствами ввода он просто не имеет границ и к тому же гармонично сочетает в себе эргономику и стиль. Эта модель обладает богатым функционалом и в ней все продумано до мелочей.
Позволяет удобно управлять телевизором и заменяет не только привычную клавиатуру и мышь, но и пульт дистанционного управления. Например, встроенный тачпад позволяет буквально наводить курсор на интерфейс «SMART HUB», а поле ввода на клавиатуре позволяет набирать сообщения в социальных сетях. Кроме того, вы можете использовать его в сервисах и, конечно же, полноценно путешествовать по Интернету.
Кроме того, вы можете использовать его в сервисах и, конечно же, полноценно путешествовать по Интернету.
Однако особо не поделитесь, потому что не все приложения его поддерживают.Это связано с тем, что поддержку клавиатуры в приложениях определяет разработчик программы, а не компания Samsung.
На своей плате есть горячие клавиши, позволяющие получить доступ к функциональному управлению телевизором. Также с его помощью можно переключать каналы и регулировать громкость на панели ТВ. Ко всему прочему, он совместим с планшетами и смартфонами sAMSUNG с операционной системой android. Подключите клавиатуру к телевизору по беспроводной технологии Bluetooth.
По заявлению разработчиков, эта клавиатура совместима с моделями телевизоров 2012 года выпуска (LED ES6100 и выше, PDP E550 и выше) и 2013 года (LED F6400 и выше, PDP F5500 и выше), а также с мобильными устройствами Samsung с ОС Android 3. .0 и выше.
Надо сказать, что клавиатура совместима с моделями Samsung Smart TV, которые имеют только встроенный адаптер Bluetooth.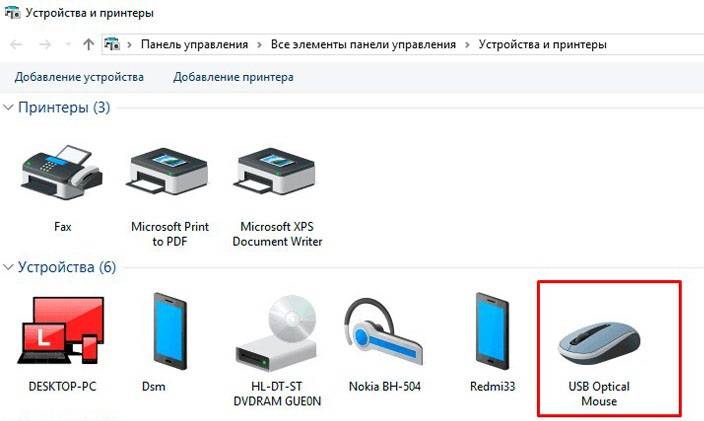 Следовательно, если ваш сериал E (2012), F (2013), H (2014) и разработчики снабдили его адаптером Bluetooth, то эта клавиатура будет поддерживаться вашей телевизионной панелью. Если ваш SMART TV не поддерживает фирменную клавиатуру, то попробуйте подключить к нему клавиатуру с помощью радиомодуля.
Следовательно, если ваш сериал E (2012), F (2013), H (2014) и разработчики снабдили его адаптером Bluetooth, то эта клавиатура будет поддерживаться вашей телевизионной панелью. Если ваш SMART TV не поддерживает фирменную клавиатуру, то попробуйте подключить к нему клавиатуру с помощью радиомодуля.
В заключение предлагаю вам просмотреть тематический ролик.
2018-01-11t21: 19: 29 + 00: 00
А в других приложениях клавиатура работает?
2018-01-11t18: 07: 48 + 00: 00
Плиз плиз плиз. ТВ года 3. Купил клавиатуру, подключил, все что написано, спаривание произошло. Но при входе в ютуб он ничего не печатает, и NFXGFL в принципе тоже не работает. (((Постель. Проверяйте, друзья !!!
2017-12-26T21: 19: 36 + 00: 00
Удивительно. Если в модели телевизора функция заявлена, то в моем понимании она должна быть активирована по умолчанию .В инженерном меню нужно быть очень внимательным. В моей практике одна из моделей случайно поменяла тип матрицы и перестала воспроизводить 3D.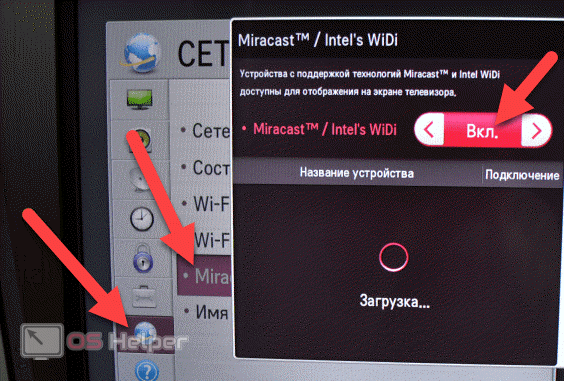 Только через время мне удалось выяснить в чем дело и вернуть все в круги. К сожалению, я не расскажу, как решить такую проблему. Может кто из посетителей подскажет.
Только через время мне удалось выяснить в чем дело и вернуть все в круги. К сожалению, я не расскажу, как решить такую проблему. Может кто из посетителей подскажет.
2017-12-26T17: 16: 04 + 00: 00
У меня телевизор 6 серии 55 дюймов. В описании сказано, что есть Блутус. Планировал подключить наушники и клаву с мышкой.И его очень удивило полное отсутствие всех упоминаний о Блутусе в меню телевизора. Затем на Уутюбе есть описание того, как Блютус включается и выводит звук устройства Блютуса. Эта функция отключена в инженерном меню. После того, как мне удалось попасть в инженерное меню, а это оказалось после многих экспериментов, я включил эти настройки, и в меню телевизора появились пункты, связанные с Blutus. То есть теперь наушники замечательные. Если вы также можете подключить ключ к Блутусу (а у меня его нет), но невозможно подключить мышь над Блутусом.Видно опять что-то в инженерном меню менять. Никто не знает, что именно нужно изменить в инженерном меню для подключения на Блутусе и мышке?
2017-12-23T14: 50: 35 + 00: 00
Estone mouse, помню на Томе (как на картинках) все заработало
2017-12-23T11: 10: 49 + 00: 00
Что о? Только это что именно?
2017-12-23T09: 49: 04 + 00: 00
Модель телевизора — UE43MU6100U. Телевизор совершенно новый, а я очень осторожная девушка.Давно хотел купить мышку, но в доме 2 ТВ. Они обе от Самсунга, моя новая, а вторая старая. Помню, ко второму телевизору подключал совсем другую мышку — все заработало, а с новым как-то очень боюсь, что все испортило … Можете помочь в таком случае?
Телевизор совершенно новый, а я очень осторожная девушка.Давно хотел купить мышку, но в доме 2 ТВ. Они обе от Самсунга, моя новая, а вторая старая. Помню, ко второму телевизору подключал совсем другую мышку — все заработало, а с новым как-то очень боюсь, что все испортило … Можете помочь в таком случае?
2017-02-20T20: 17: 22 + 00: 00
С подобной проблемой не сталкивался. А если один из телевизоров выключить, а к другому подключить клавиатуру, то второй включите. А можно модель клавиатуры узнать, может что-нибудь сработает, чтобы узнать?
2017-02-20T19: 58: 30 + 00: 00
Добрый день! Вопрос по беспроводной клавиатуре sAMSUNG.Как переподключить к другому ТВ? Дело в том, что в доме 2 телевизора SMART TV и при попытке использовать клавиатуру на 2 телевизоре громкости действия выполняются на 1.
2017-02-02T18: 28: 48 + 00: 00
Почему вдруг он сгорит. Амперы там никто не гоняется =)
2017-02-02T16: 14: 51 + 00: 00
Спасибо автору. Временно подключил беспроводную мышку к телевизору Samsung UE32J5500AU, все обнаружил все и работает. Смущает несогласованный по сравнению с нетбуком нагрев трансивера мыши (который втыкается в USB), не сгорит?
Временно подключил беспроводную мышку к телевизору Samsung UE32J5500AU, все обнаружил все и работает. Смущает несогласованный по сравнению с нетбуком нагрев трансивера мыши (который втыкается в USB), не сгорит?
2016-11-28T00: 11: 04 + 00: 00
Да, вряд ли есть какая-то несовместимость, но отбросим эту идею.Попробуй подключить другие мышки. Проблема может быть в прошивке.
2016-11-27T14: 25: 47 + 00: 00
Привет, привет. При подключении мыши к порту USB не определяется в системе (рабочая мышь (A4Tech SWOP 80-PU8) — выньте из компьютера). Телевизор UE22H5600 — новый (10.2016). Светодиодная мышь включена. Оба порта USB работают. Что я делаю неправильно? Если эта мышь несовместима с телевизором (как можно!?), Как найти нужную?
Появление в доме современного ТВ (смарт ТВ или ТВ с подключенным к нему android TV потребует от Владельца подключения клавиатуры и мыши для удобства работы.
Что это для
Да, конечно, в каждом устройстве есть личный пульт, но использовать его для серфинга в Интернете или для загрузки необходимых программ..jpg) Иногда это очень неудобно, а точнее почти всегда неудобно.
Иногда это очень неудобно, а точнее почти всегда неудобно.
Подключив беспроводной пульт дистанционного управления к ТВ или ТВ боксу, вы можете:
- на привычном «языке» для работы с телевизором (приставкой), так что пользоваться этой приставкой гораздо привычнее и удобнее, чем пытаться освоить набор кнопок на пульте с нуля;
- значительно упростится, теперь у вас будет уникальная возможность пользоваться интернет-браузером на все 100%.
Навигация по
Пульт дистанционного управления для телевизора (пульт) Абсолютно не приспособлен для длительной работы с приборами. Поэтому рано или поздно вам захочется иметь удобный гаджет, который можно использовать для комфортной работы с телевизором или приставкой, а именно для подключения внешней клавиатуры.
И этим устройством оказалась беспроводная радиоуправляемая клавиатура — мышь. Да, сейчас уже есть такие устройства, которые объединяют два устройства одновременно.
Преимущества радиоуправляемого пульта
Почему радиоуправляемый? Просто потому, что такое устройство фактически унифицировано и для его успешной работы требуется только USB-разъем на устройстве, которым вы планируете управлять с его помощью.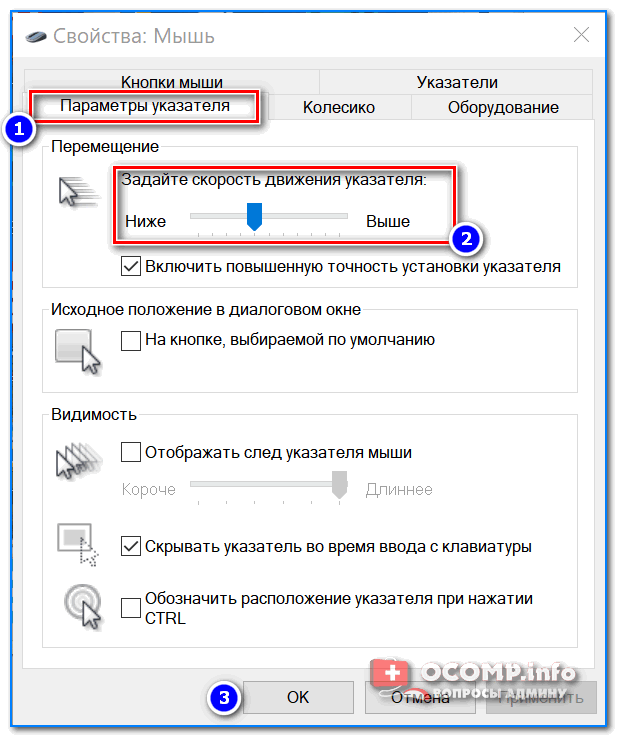
Ведь такую клавиатуру-мышь можно использовать даже на старом компьютере, причем на приличном расстоянии (обычно заявляют, что радиоуправляемая клавиатура — мышь работает на расстоянии 10 м).
Но надо заметить, что для телевизоров самсунг. Использование Smart TV нельзя использовать ни с какой радиоуправляемой клавиатурой — мышью. Производители специально создают такое программное обеспечение, чтобы телевизор работал только с устройствами одной марки, что затрудняло подключение клавиатуры к телевизору других производителей.
Итак, для телевизора Самсунг следует приобретать фирменное устройство того же производителя. В Интернете, однако, попадалась информация о том, что Samsung выпускает Younger 2013, воспринимает клавиатуру мыши от Logitech, Gembird, A4tech, CBR, Genius, Apple, Samsung и от некоторых китайских друзей.
Более точно о возможностях синхронизации устройств и ТВ вы можете узнать из инструкции к ТВ-ресиверу. Четко расписано, устройства которых производители смогут комбинировать с вашим гаджетом.
Иногда получается просто установить устройство из списка этих производителей, и в этом случае проблема решается сама собой. А вот бокс android TV этого недостатка полностью лишен и работает практически с любой беспроводной консолью.
Дело в том, что к такому гаджету крепится специальный приемный передатчик, который называется Dongle, для его синхронизации с телевизором, компьютером, телевизором, планшетом или ноутбуком. Этот передатчик вставляется в порт USB и обеспечивает синхронную работу устройства с консолью.
Процесс подключения предельно прост — вставляем приемник в порт USB, вставляем батарейки в клавиатуру мыши и можно начинать проверку работы. Иногда в конструкции беспроводной клавиатуры присутствует дополнительный переключатель, он может располагаться на тыльной стороне или лицевой стороне. Переведите его в положение «ВКЛ».
В случае необходимости драйверов, их поиск и установка будут проходить в автоматическом режиме (при подключении к интернету). Если подключение прошло успешно, вы увидите сообщение об этом на экране.
Если подключение прошло успешно, вы увидите сообщение об этом на экране.
Капризничать с этим пультом могут телевизоры LG, Sumsung, Phillips и др. (Им нужны только корпоративные устройства, стоимость которых раз в 5 превышает цену аналогичных «непыльцевых» производителей), ТВ боксы воспринимаются практически первое право.
Если телевизор увидел ваше устройство, то нужные вам настройки вы проводите, используя «Меню» => «Система» => «Диспетчер устройств». Все необходимые настройки После подключения клавиатуры и мыши производите исключительно исходя из собственных желаний и предпочтений.
С появлением смарт-телевизоров с функцией SMART TV стало довольно сложно управлять ими с помощью стандартной консоли. LG предлагает пульт Magic Remote, который решает проблему, Samsung встраивает тачпад в пульт. Но такие приставки идут в комплекте с более дорогими моделями и не такими удобными, как обычная мышь. Итак, давайте разберемся, как подключить к телевизору обычную беспроводную мышь.
Так зачем оно вам?
Подключив мышку к телевизору, можно:
- «Сделать диалог» с телевизором на привычном «языке» ведь гораздо удобнее пользоваться мышкой и привычнее, чем пытаться бороться с протечками кнопок на пульте.
- Упростит навигацию, теперь у вас есть уникальная возможность использовать Интернет-браузер на все 100%.
Всем известен тот факт, что для нормальной работы в браузере пользователю достаточно двух устройств — клавиатуры и мыши. К сожалению, еще один способ полноценного использования Все возможности браузера просто еще не изобретены. И вот возникла большая проблема — как синхронизировать клавиатуру, мышку и все таки телевизор?
Конечно, боковая панель. Устройства просто завалены множеством разных портов и входов.Но простого включения в нужный разъем часто бывает недостаточно для того, чтобы все работало как надо. После присоединения нового устройства система может его просто не обнаружить. Напрашивается вполне резонный вопрос — что делать?
Так что же сделать, чтобы все было по полной?
Для начала стоит вернуться к инструкции. Четко указано, устройства каких марок можно комбинировать с вашим устройством. Часто достаточно просто установить гаджет из списка этих производителей, и проблема решится сама собой.Для начала ищу модель производителя, на которую была сделана сама система smart TV. Не исключено, что нужная модель будет найдена в той же торговой точке, где вы приобрели телевизор или соответствующую приставку. Также рекомендуем посмотреть следующее видео.
Четко указано, устройства каких марок можно комбинировать с вашим устройством. Часто достаточно просто установить гаджет из списка этих производителей, и проблема решится сама собой.Для начала ищу модель производителя, на которую была сделана сама система smart TV. Не исключено, что нужная модель будет найдена в той же торговой точке, где вы приобрели телевизор или соответствующую приставку. Также рекомендуем посмотреть следующее видео.
Но иногда оказывается, что родного устройства нет, а альтернативных вариантов не обнаружить. Например, TV2012 не определяет устройства, выпущенные ранее. С такими разработками стоит набраться терпения и пересмотреть варианты от разных производителей.Не стоит забывать, что вы можете поменять прошивку вашего телевизора на более новую. Не исключено, что подойдет любая из беспроводных моделей. В крайнем случае, вы можете обратиться в специализированный магазин или сервисный центр вашего устройства с просьбой выбрать рабочий совместимый вариант. Сотрудники таких центров имеют богатый опыт решения многих проблем, связанных с производимой продукцией, они обязательно смогут выбрать желаемое устройство.
В прошлой статье мы подключили наш, а в этой инструкции я подробно расскажу, как подключить беспроводную или проводную мышь и клавиатуру к современному телевизору LG.Я уже писал, что без подключения к интернету функция SMART TV практически бессмысленна. Так что без клавиатуры и мыши мы тоже много работать не будем. Еще можно управлять системой с самой консоли, но набирать текст это мучение. Да и со Smart TV намного удобнее и быстрее, и не только в телевизорах LG.
Конечно, если у вас есть фирменный пульт LG Magic Remote, то это немного спасает положение, хотя текст набирать не очень удобно.Поэтому, если вы активно используете умные функции своего телевизора, то к нему лучше подключить клавиатуру и мышь. А еще лучше — беспроводная клавиатура и мышь. У телевизоров LG, похоже, есть серьезные проблемы с поддержкой этих устройств. Все работает как часы.
Покажу на примере клавиатуры и мыши Rapoo 3710p. Подключать все это добро мы будем к телевизору LG 32LN575U. Модель еще на 2013 год. Думаю, на телевизорах более новых быть не должно. Опять же будет возможно, попробую подключить к ТВ поновее.Кроме мыши Rapoo пробовал подключить мышь ASUS. Все нормально работало. С проводными устройствами все нормально.
Подключаем мышь и клавиатуру к телевизору LG
Все намного проще, чем может показаться на первый взгляд. Берем переходник от мыши, или клавиатуры, или того и другого (как в моем случае) и подключаем их к разъему USB нашего телевизора.
На этом этапе на телевизоре должны появиться сообщения о подключении новой посуды. Эти сообщения очень быстро исчезают с экрана.
На этом все 🙂 Подключенная мышь, либо клавиатура уже должна работать. Включите Smart TV и проверьте. Курсор должен появиться на экране телевизора.
Работу клавиатуры можно проверить в браузере. Или, например, при поиске видео на YouTube.
.
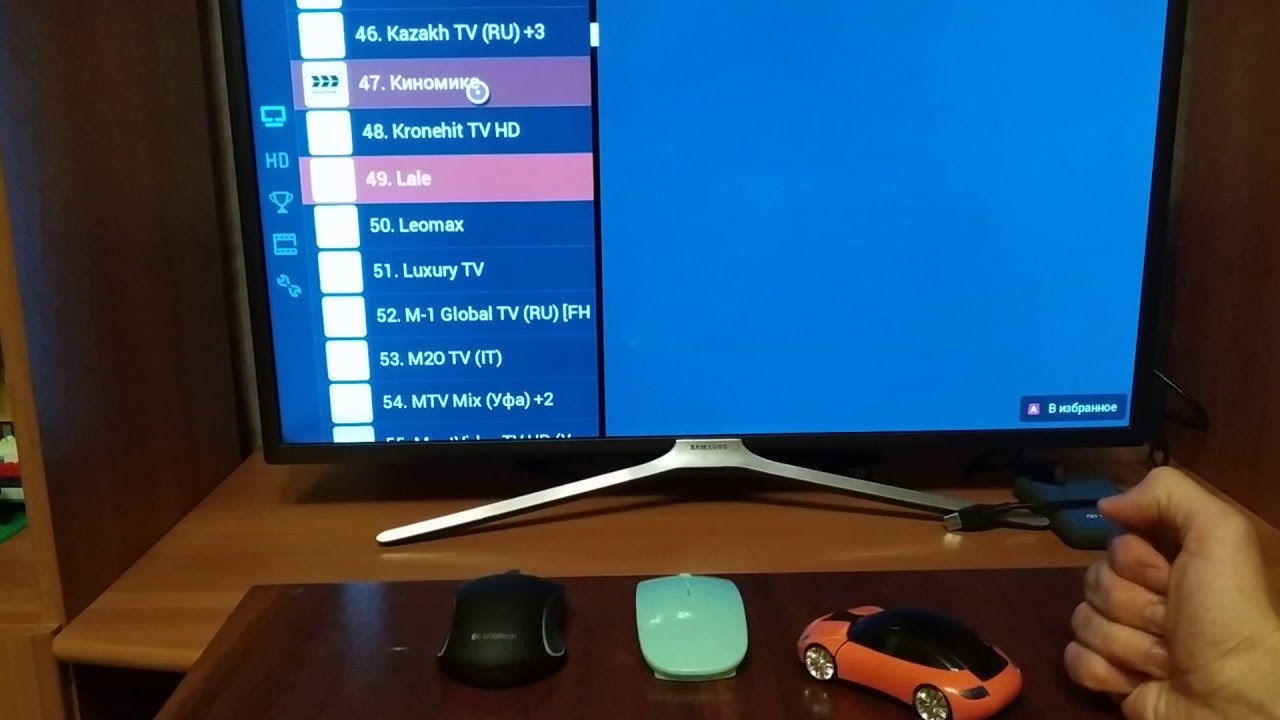

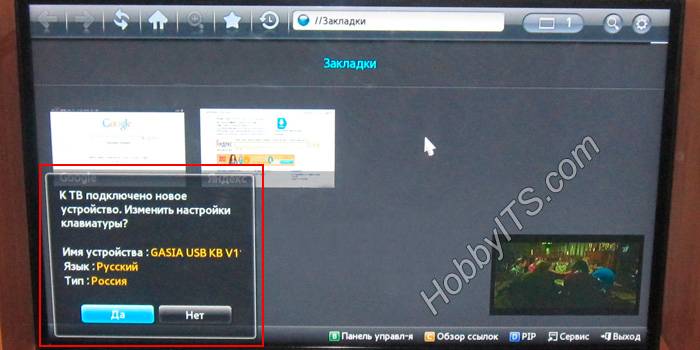



 А именно получить выпадающее меню при просмотре фильма после двойного щелчка левой кнопки.
А именно получить выпадающее меню при просмотре фильма после двойного щелчка левой кнопки. Такие модели хоть и раза в три меньше по размеру, но оснащены всеми необходимыми возможностями от тачпада до прокрутки колеса или же полного набора всех возможностей фирменного гаджета.
Такие модели хоть и раза в три меньше по размеру, но оснащены всеми необходимыми возможностями от тачпада до прокрутки колеса или же полного набора всех возможностей фирменного гаджета.
 Или вы можете позвонить в службу технической поддержки телевизора и попросить у них информацию.
Или вы можете позвонить в службу технической поддержки телевизора и попросить у них информацию.
 3 K830 Минусы.
3 K830 Минусы.
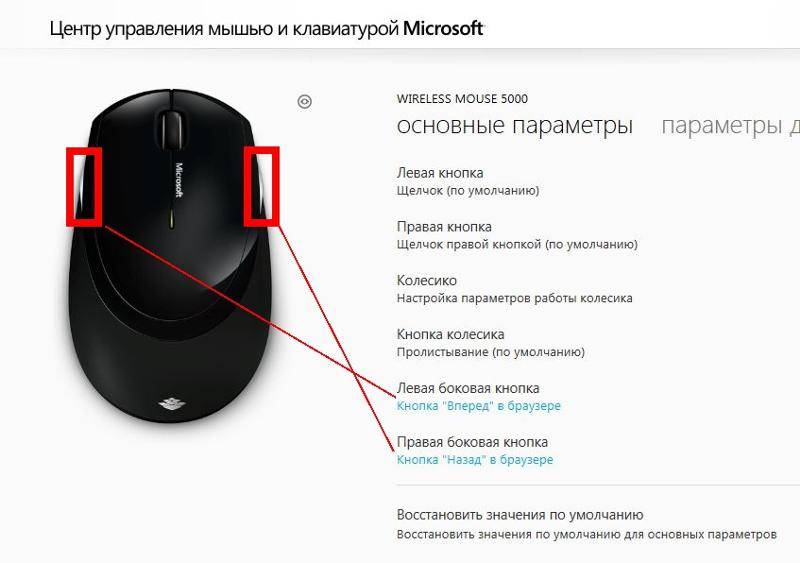 microsoft.com/hardware/download/download.aspx?category=MK
microsoft.com/hardware/download/download.aspx?category=MK Мы рекомендуем поддерживать расстояние не менее 8 дюймов между этими устройствами.
Мы рекомендуем поддерживать расстояние не менее 8 дюймов между этими устройствами.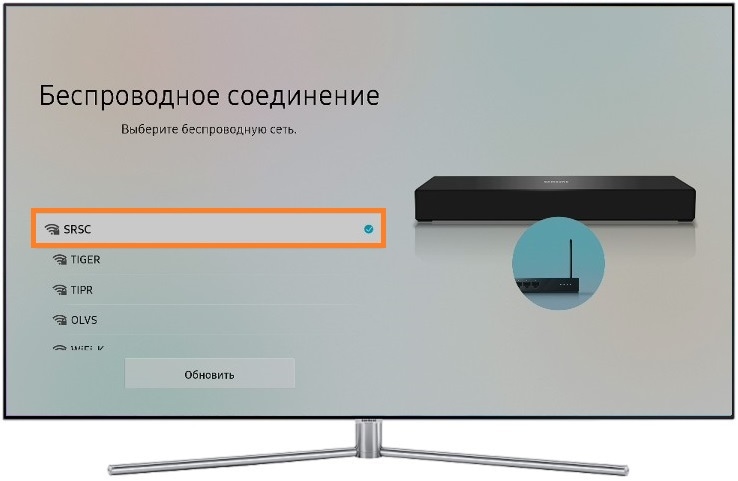
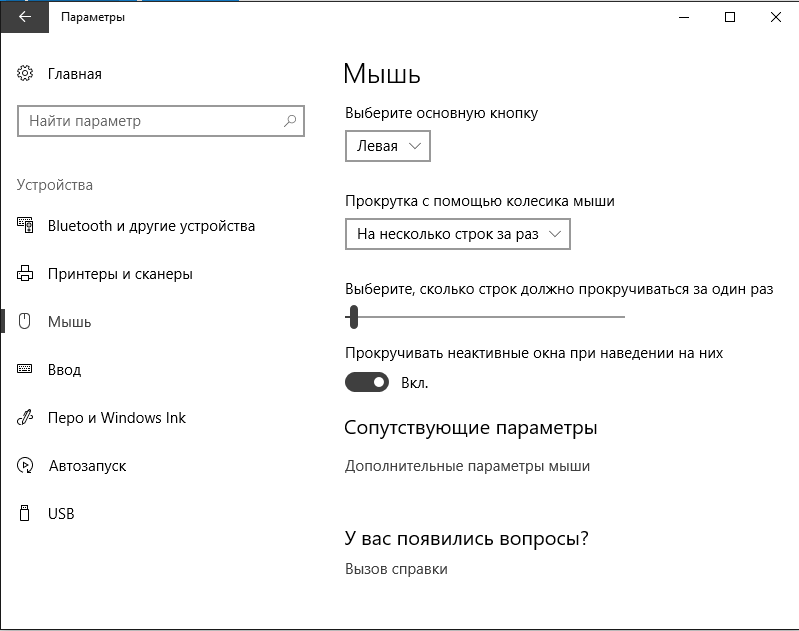
 Если устройство включает в себя аккумуляторные батареи, попытка перезарядить щелочные или другие неперезаряжаемые батареи в устройстве вызывает состояние мигающего красного света. Если в устройстве используются щелочные батареи, устройство не следует заряжать.Мигающий красный свет может также возникнуть, если пружина, удерживающая аккумулятор, ослаблена и не удерживает аккумулятор надежно.
Если устройство включает в себя аккумуляторные батареи, попытка перезарядить щелочные или другие неперезаряжаемые батареи в устройстве вызывает состояние мигающего красного света. Если в устройстве используются щелочные батареи, устройство не следует заряжать.Мигающий красный свет может также возникнуть, если пружина, удерживающая аккумулятор, ослаблена и не удерживает аккумулятор надежно.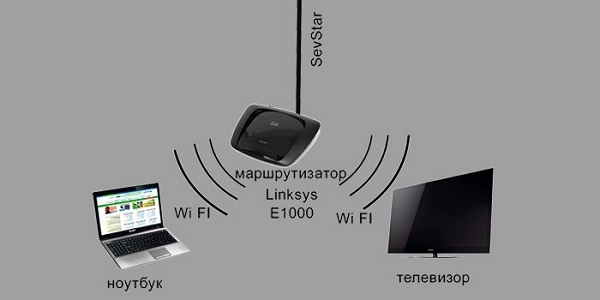
 Вместо этого подключите приемник напрямую к USB-порту компьютера.
Вместо этого подключите приемник напрямую к USB-порту компьютера.


