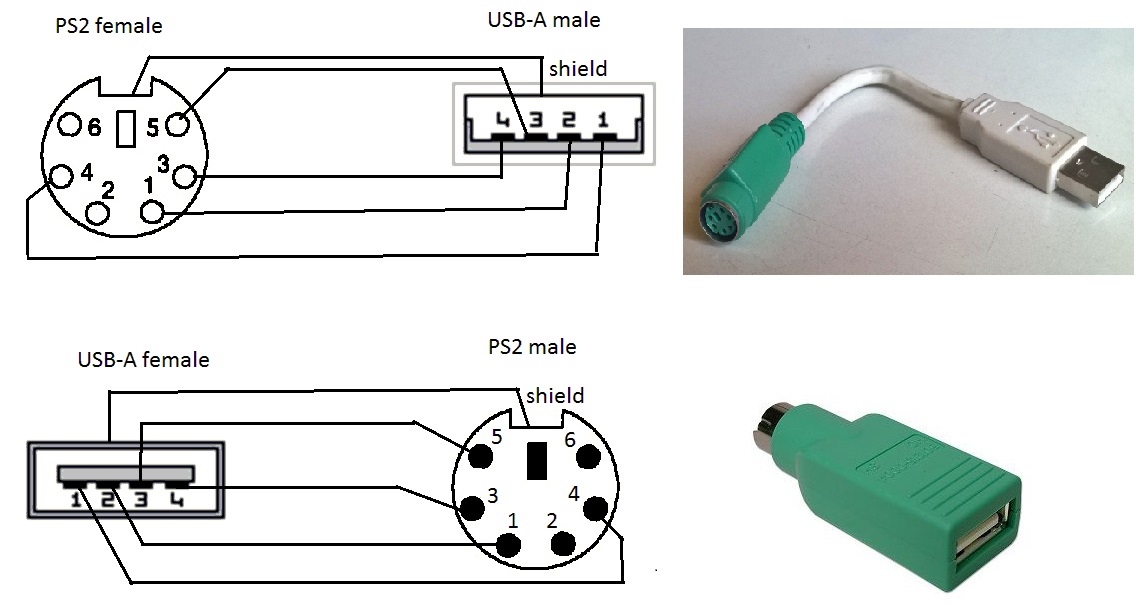Переделка старого музыкального центра под USB
Скорее всего, у многих еще остались старые плееры, магнитофоны или другие аудиосистемы. Выкинуть их рука не поднимается, да и оставлять – смысла нет. Не стоит расстраиваться. Можно вдохнуть жизнь и в этих «старичков». Переделка старых систем под USB – задача совсем несложная, особенно если это касается музыкального центра. Такая работа не отнимет много времени, да и стоить будет совсем немного.
Содержание
О встраиваемых модулях
Технический прогресс не стоит на месте. Вот и китайские производители решили порадовать мастеров-любителей, выпустив на рынок специальный аудиомодуль для преобразования звука.
Устройство продается в нескольких исполнениях, отличающихся по рабочему напряжению. Модель, подходящая для большинства музыкальных центров, питается 5В. Если измерения напряжения на печатной плате музцентра не позволяют найти нужную пару проводников, можно купить другое исполнение панели. Например, с питанием 12В с допустимым пределом от 9 до 15В.
Например, с питанием 12В с допустимым пределом от 9 до 15В.
Тем, кто хочет получить все и сразу, понравится исполнение с блютуз модулем. Он позволяет воспроизводить аудио с телефона после сопряжения с модифицированным музыкальным центром.
Модуль с USB и Bluetooth
Но этих деталей не хватит даже для создания самого простого плеера. Для этого и будет использоваться старая аудиосистема. Хорошо, если она сохранилась в рабочем состоянии. Если же нет, не страшно. Главное, чтобы работали необходимые детали:
- Аккумуляторный блок, или блок, отвечающий за заряд.
- Колонки от старой системы, именно через них и будет звучать музыка.
- Ну и усилитель звука, встроенный в музыкальный центр.
Вы можете выбрать устройство с различными «наворотами», но для оживления старого кассетника хватит и простого модуля, оснащенного одним портом для usb и способностью выводить звук.
Плата преобразования звука
Что понадобится для работы
Панель интерфейса чтения вполне аккуратно вписывается в общее корпусное исполнение музыкального центра. Но для ее размещения понадобится вырезать прямоугольное отверстие. Для всех необходимых работ потребуются:
Но для ее размещения понадобится вырезать прямоугольное отверстие. Для всех необходимых работ потребуются:
- собственно плеер, интерфейс чтения современных носителей;
- отвертка для разборки корпуса;
- паяльник;
- провода для монтажа, припой и флюс;
- мультиметр для проведения измерений;
- шуруповерт;
- сверла малого диаметра и пара саморезов для крепления панели.
Вырезать отверстие в корпусе можно разными способами. Оптимальный зависит от набора инструментов, доступного пользователю. Удобно работать дремелем или мини режущими дисками, закрепляемых в патроне дрели. В самом простом варианте отверстие можно вырезать лобзиком или ножом, выравнивая края напильником.
Вариант расположения модуля в музыкальном центре
Меры предосторожности и требования к проведению работ
Стоит понимать, что без некоторых навыков в обращении с измерительными приборами и знаний в области электротехники при модернизации старого музыкального центра просто не обойтись. Для проведения работ понадобятся, как минимум, мультиметр и паяльник.
Для проведения работ понадобятся, как минимум, мультиметр и паяльник.
Проводить любые операции необходимо только при отключенном питании музцентра. Это основная мера безопасности, ведь напряжение 220В является смертельным для человека.
Если необходимо производить измерения параметров электроцепей при включенном питании, делать это нужно осторожно. Во-первых, нужно аккуратно прикладывать щупы мультиметра. Не допускается замыкание соседних токоведущих дорожек на плате. Во-вторых, нельзя касаться руками любых областей конструкции, где может быть напряжение. Кроме очевидной опасности поражения электротоком есть еще одна, повреждение элементов платы музыкального центра.
Работа мультиметром требует осторожности и знаний
Как подключается плеер
На задней панели мультимедиа панели есть гребенка с контактами или выходы в виде отдельных проводов. Их 6 штук:
- общий контакт аудио каналов;
- точки подключения для левого и правого каналов;
- вход антенны;
- две точки подключения питания.

Чтобы упростить описание процесса, в качестве вводных будем принимать музыкальный центр с AUX входом. К подобным моделям плеер подключается довольно просто. Если же входа для внешнего сигнала у музцентра нет, понадобятся сложные работы с принципиальной схемой устройства и коммутацией выходов плеера непосредственно на вход усилителя.
Порядок проведения работ
Все работы по подключению можно условно разделить на три части.
Поиск места для установки
Корпус музыкального центра необходимо разобрать. Обычно это делается выкручиванием саморезов на задней крышке устройства. После этого корпус разделяется на минимум две части. От пользователя требуется найти оптимальное место для установки новой панели.
Для установки модуля требуется разобрать корпус
В нем не должно быть опасности соприкосновения плеера с материнской платой. Точка установки выбирается в месте, где нет движущихся элементов механики или других частей, функциональность которых может быть нарушена. И конечно, после установки панель должна быть легко доступна для удобного использования подключаемых носителей.
И конечно, после установки панель должна быть легко доступна для удобного использования подключаемых носителей.
Точки подключения звука
К музыкальному центру с AUX плеер можно подключить двумя способами.
- Припаять провода к плате в точках GND, R, L или соединить их с точками гребенки GND, RO, OL соответственно.
- Сделать несложную разводку от точки GND плеера на внешние контакты разъемов тюльпан входа AUX, соединить центральные проводники поканально на RO и OL соответственно.
Стоит отметить, что первый способ предпочтительнее. Во втором случае протяженность линий коммутации велика, на них будут действовать разнообразные наводки от внешних источников помех.
Поиск питания
Контакты на шлейфе питания в музыкальном центре не подписаны. Поэтому придется мерять мультиметром и искать нужный с напряжением 5В. При этом один щуп прибора устанавливается на GND материнской платы центра или на шасси. А второй последовательно прислоняется к контактам гребенки шлейфа. Делать измерение нужно при включенном питании и активированном режиме AUX.
А второй последовательно прислоняется к контактам гребенки шлейфа. Делать измерение нужно при включенном питании и активированном режиме AUX.
Завершение работы
После того, как все точки коммутации найдены, производят окончательную пайку и изоляцию. Затем плеер устанавливается в вырезанное для него отверстие и прикручивается саморезами. Корпус собирается. Все, что остается — проверить работу модифицированного музыкального центра.
Музыкальный центр после переделки
Заключение
Чтобы переделать старый музыкальный центр под usb, вам не придется прикладывать много усилий. Необходимо только заказать специальный модуль для перекодировки аудио и установить его в старенький плеер. За совсем небольшую стоимость, вы получите устройство, которое сможет воспроизводить музыку с флешки.
Переделка старого музыкального центра своими руками
Совершенно случайно, на новый год, от сестрёнки мне достался старенький, но бодрый, музыкальный центр Panasonic SA-PM07 с двумя колонками.
Дополнительная информация
Послушать на нём можно радио, аудиокассеты и аудио CD. В силу того, что двух последних носителей музыки я не нашёл, пришлось довольствоваться прослушиванием радио.
Естественно, хотелось слушать свою музыку. В принципе, у центра есть AUX с тюльпанными входами, но путаться в проводах мне не хотелось. Недорогими вариантами для меня были либо фм-трансмиттер, либо блютуз ресивер, в итоге раздумий победил блютуз. В процессе недолгих поисков был найден, заказан, оплачен и получен в течении трёх недель обозреваемый девайс.
Дополнительная информация
Дальше началось внедрение ресивера в музыкальный центр, который был разобран и исследован на предмет подключения питания и AUX входов.
Дополнительная информация
Всё, что мне было необходимо найти, было найдено монтажных на платах музыкального центра, все ключевые точки подписаны. Питание на ресивер заявлено 12 вольт, однако он работал с питанием от 7 до 15 вольт, на 5 отключался, более 15 не стал рисковать проверять. Также нашел свободное место для внедрения в корпус центра.
Питание на ресивер заявлено 12 вольт, однако он работал с питанием от 7 до 15 вольт, на 5 отключался, более 15 не стал рисковать проверять. Также нашел свободное место для внедрения в корпус центра.
Певый пуск. Иии…
Дополнительная информация
шум и писк из колонок, и это при том, что не подпаял землю AUX (шум еще сильнее).
Почитал в интернете, перепробовал разные вольтажи, ничего не менялось, в интернете пишут про земляную петлю, а я что, я автослесарь и водитель, я в этом не понимаю, почти смирился, но увидел на плате ресивера микроюсб мамку и сказал себе:«А что, если…», и воткнул туда зарядник от телефона, отпаявшись от ранее подпаянного питания
Дополнительная информация
youtube.com/embed/kww2WYtT4Xw?autoplay=0&hl=ru_RU&rel=0″ frameborder=»0″ allowfullscreen=»»>
То, что мне и надо было — чистый громкий звук и тишина на паузе! Внедрил на питание старенькую телефонную зарядку 5В 0.8А (220В в центре найти проще всего было).
С телефоном соединяется, пароль не просит
Дополнительная информация
с пульта и с ресивера работает перемотка/переход трека, есть несколько предустановленных настроек эквалайзера, включение режимов дублируется женским английским голосом, при включении громкость выставляется такой, как была при выключении.
Надо бы попробовать скрестить мой крутой музыкальный центр с проектором, но это уже будет, наверное, в обзоре проектора.
Как поместить музыку на флешку [Windows и Mac] — Movavi
44 728
Несмотря на то, что в настоящее время многие люди транслируют музыку, очень важно знать, как поместить музыку на флэш-накопитель, особенно если вы хотите передавать высококачественные файлы или музыку, недоступные в потоковых сервисах. В этом руководстве мы рассмотрим, где можно бесплатно найти и загрузить музыку на USB-накопитель или перенести существующие файлы с компьютера.
В этом руководстве мы рассмотрим, где можно бесплатно найти и загрузить музыку на USB-накопитель или перенести существующие файлы с компьютера.
Где скачать музыку на USB
Как записать музыку на USB в Windows 10 и 8
Как записать музыку на USB на Mac
Как скачать музыку на USB в Windows 7
4
7
7 Как загрузить музыку на USB скачать музыку на USB с компьютера
Давайте посмотрим, как скачать музыку на USB с компьютера. Вы можете захотеть загружать песни прямо на USB-накопитель, так как это поможет вам избежать размещения большого количества файлов на вашем компьютере.
Вы можете загружать песни с интернет-платформ, включая Amazon Music и другие. Многие поставщики онлайн-трансляций рекламируют функцию загрузки, но это только для загрузки в их конкретном приложении, чтобы вы могли слушать в автономном режиме.
Итак, как мне загрузить музыку с компьютера на USB-накопитель? При выполнении загрузки ваш компьютер спросит вас, где вы хотите сохранить файлы.
 По умолчанию у него, вероятно, будет папка Downloads , куда попадают файлы. На этом этапе процесса загрузки вы можете изменить папку назначения.
По умолчанию у него, вероятно, будет папка Downloads , куда попадают файлы. На этом этапе процесса загрузки вы можете изменить папку назначения.Убедитесь, что ваш USB-накопитель или флэш-накопитель подключен для загрузки музыки с флэш-накопителя, и перейдите к диску, а не к папке Downloads . Когда вы выполните загрузку, файлы будут отправлены в это место назначения.
Есть вероятность, что файлы могут быть в заархивированном формате, поэтому вам может потребоваться разархивировать загруженные файлы с флэш-накопителя. Большинство машин имеют для этого встроенную программу, поэтому вы можете просто щелкнуть файл правой кнопкой мыши и выбрать Unzip .
Существует ряд вариантов и музыкальных сайтов для загрузки любимых мелодий либо непосредственно на флэш-накопитель, либо для последующего переноса.
Amazon Music
Лучшее для : выбор музыки
У Amazon есть огромная платформа с десятками миллионов песен и альбомов, которые вы можете скачать.
 Хотя у них есть потоковая платформа, вы также можете использовать сайт Amazon для покупки и загрузки песен по отдельности.
Хотя у них есть потоковая платформа, вы также можете использовать сайт Amazon для покупки и загрузки песен по отдельности.Amazon Music также имеет членскую платформу для потоковой передачи, поэтому вы можете платить ежемесячную плату за доступ ко всем песням, но их нельзя загрузить в рамках этого плана, поэтому вам придется покупать песни отдельно, если вы хотите перенесите их на флешку или флешку.
Вы можете сделать все это через сайт Amazon или загрузить Amazon Music для ПК и Mac, что позволит вам загрузить все ваши любимые песни.
Плюсы
Минусы
SoundCloud
Лучшее для : бесплатные загрузки
SoundCloud уже давно является способом общения музыкантов со своими поклонниками. Это место, где они могут загружать свои идеи, незавершенные работы и даже различные миксы и ремиксы.
В SoundCloud есть настоящее сообщество ди-джеев и музыкантов, которые делятся материалом напрямую со своими поклонниками, а не через звукозаписывающую компанию или дистрибьютора.
 Это хорошее место, чтобы найти раритеты и музыку независимых исполнителей.
Это хорошее место, чтобы найти раритеты и музыку независимых исполнителей.Многие песни, доступные для скачивания, также совершенно бесплатны, но вам нужно зарегистрировать учетную запись, чтобы начать загружать их на USB-накопитель.
SoundCloud отлично подходит для поиска новой и независимой музыки, но нет никакой гарантии, что релизы ваших любимых групп и исполнителей будут там, поскольку он не так популярен, как Amazon. Возможно, вы не найдете там последнюю версию номер один для загрузки.
Pros
Множество песен, доступных для бесплатного скачивания
Доступный на SoundCloud контент, который вы не можете получить где-либо еще, например ремиксы
- 5 загруженных аудиофайлов в формате HD
Минусы
Apple Music и iTunes
Лучшее для : аудио без потерь
Многие люди ищут, как загрузить музыку на USB-накопитель из Apple Music.
 Это огромная платформа для потоковой передачи музыки, и если вы зарегистрированы в Apple Music, вы можете загружать музыку на устройство в приложении, но вы не можете загружать каждую песню в виде файла, такого как MP3, для переноса на USB-накопитель. .
Это огромная платформа для потоковой передачи музыки, и если вы зарегистрированы в Apple Music, вы можете загружать музыку на устройство в приложении, но вы не можете загружать каждую песню в виде файла, такого как MP3, для переноса на USB-накопитель. .Вместо этого в приложении Apple Music теперь можно перейти в магазин iTunes, где можно найти и загрузить отдельные песни или полные альбомы. Вы также должны тратить деньги на каждую отдельную загрузку, в отличие от планов Apple Music, которые дают вам неограниченные потоки песен.
Это может немного сбить с толку, поскольку Apple Music находится в процессе включения iTunes. Хотя раньше у вас было определенное приложение iTunes, теперь это просто магазин, встроенный в приложение Apple Music. Если вы являетесь участником Apple Music, у вас уже есть доступ к миллионам разных песен.
Pros
Множество музыки доступно в форматах HD без потерь
Простота в использовании
Системы рекомендаций, которые помогут вам открыть для себя новую музыку
- 5
- 4 6 Регулярные распродажи и акции, чтобы скачать песни дешевле
Минусы
YouTube Music
Best for : открытие музыки
YouTube Music — отличный способ слушать новую музыку и находить вещи на основе рекомендаций алгоритма YouTube.
 У YouTube есть умный способ определить, что вам нравится, на основе предыдущих видео, которые вы смотрели.
У YouTube есть умный способ определить, что вам нравится, на основе предыдущих видео, которые вы смотрели.YouTube Music — это в значительной степени автономный сайт с функциональностью, предназначенной для прослушивания мелодий в вашем браузере. Его часто ошибочно принимают за платформу загрузки.
В видеороликах YouTube есть даже кнопка загрузки под видео, но это еще один способ просмотра файлов в автономном режиме, а не доступ к реальным файлам.
К сожалению, нет простого способа загрузить музыку на флешку. Однако, если вы загружаете приложение YouTube Music на свое устройство, есть внутренний загрузчик для прослушивания песен в автономном режиме.
Pros
Огромный выбор музыки
Отличный алгоритм предложения новой музыки для вас
Музыка от маленьких независимых музыкантов 907 5 звёзд мира
0 06
Минусы
Как поставить музыку на флешку на Windows 10 и 8
Windows 10 — самая популярная операционная система для компьютеров и ноутбуков.
 Если вы используете операционную систему Windows 10 и хотите узнать, как записать музыку на USB-накопитель, вам повезло. Ознакомьтесь с нашим пошаговым руководством.
Если вы используете операционную систему Windows 10 и хотите узнать, как записать музыку на USB-накопитель, вам повезло. Ознакомьтесь с нашим пошаговым руководством.Шаг 1 . Вставьте диск в USB-порт вашего компьютера. Ваш компьютер с Windows 10 почти сразу же предупредит вас о том, что диск вставлен, а автозапуск может дать вам варианты действий с диском. Если вы вставляете накопитель впервые, может потребоваться установка драйвера, что обычно занимает несколько секунд.
Шаг 2 . Откройте проводник , чтобы перейти к папке, которая является корнем USB-накопителя, который вы только что вставили. Вы можете оставить это окно открытым, если хотите. Здесь же вы можете проверить оставшееся место на диске. Обратите внимание, что компьютер присвоит ему букву, например 9.0037 (E:) или (F:) .
Шаг 3 . Перейдите к музыкальным файлам, которые вы хотите скопировать. Это предполагает, что вы уже загрузили файлы.
 Если вы недавно загрузили их из Интернета, файлы могут находиться в папке Downloads .
Если вы недавно загрузили их из Интернета, файлы могут находиться в папке Downloads .Вы можете нажать Ctrl + A , чтобы выбрать все файлы, которые вы хотите для процесса загрузки музыки через USB.
Шаг 4 . Вы можете передавать файлы несколькими способами. Можно щелкнуть и перетащить или скопировать файлы из их существующего местоположения и вставить их на диск. Однако самый простой способ — щелкнуть правой кнопкой мыши и перейти к пункту 9.0037 Отправить на и выберите USB-накопитель.
Дождитесь передачи файлов, и ваш USB-накопитель должен быть готов. Вам нужно будет правильно извлечь его, чтобы иметь возможность использовать его и снизить вероятность повреждения файлов. Перед извлечением убедитесь, что файлы были полностью переданы.
Как поместить музыку на USB-накопитель на Mac
Системы Mac всегда немного отличаются от Windows, и вы будете использовать Finder вместо File Explorer.
 Процесс загрузки музыки на флешку на Mac также относительно прост и понятен. Читайте дальше, чтобы узнать, как скачать музыку на флешку.
Процесс загрузки музыки на флешку на Mac также относительно прост и понятен. Читайте дальше, чтобы узнать, как скачать музыку на флешку.Шаг 1 . Подключите USB-накопитель к USB-порту на вашем Mac, его расположение зависит от модели и может быть сбоку или сзади машины.
Шаг 2 . Флэш-накопитель появится в виде значка на рабочем столе или в левом меню окна Finder . Перейдите к папке, и вы даже можете проверить свободное место на USB-накопителе.
Шаг 3 . Перейдите к файлам, которые вы хотите перенести на флешку. Если вы загрузили файлы в папку по умолчанию, вы можете перейти к Downloads в отдельном окне Finder и найдите альбомы или отдельные файлы, которые вы хотите скопировать на флешку.
Шаг 4 . Перенесите файлы на USB-накопитель, что можно сделать, скопировав и вставив файлы или перетащив их между окнами Finder. Если вы еще не загрузили файлы из Интернета, вы можете установить USB-накопитель в качестве папки загрузки по умолчанию.

Устранение неполадок
Что-то пошло не так, когда вы пытались загрузить музыку с компьютера на флешку? Это относительно распространенная проблема, и, к сожалению, USB-накопители не вечны.
Существует множество потенциальных проблем, особенно если вы не особо разбираетесь в технологиях, но есть и множество решений проблем. Устранить неполадки с размещением музыки на флэш-накопителях и USB-накопителях не так сложно, какую бы операционную систему вы ни использовали.
Проверить, защищен ли файл DRM. Щелкните файл правой кнопкой мыши и просмотрите вкладку Подробности в окне Свойства . Если в строке Protected указано Да , то он защищен DRM, что означает управление цифровыми правами, и вы не сможете его передать.
Убедитесь, что диск (и порт) работает. Если вы подключаете USB-накопитель и ничего не появляется, возможно, проблема связана с портом или самим накопителем.
 Попробуйте подключиться к другому порту или другому компьютеру. Если он по-прежнему не отображается, это может быть проблема с USB-накопителем.
Попробуйте подключиться к другому порту или другому компьютеру. Если он по-прежнему не отображается, это может быть проблема с USB-накопителем.Проверьте свободное место на диске. Если вы пытались перенести песни, а они не переместились на USB-накопитель, это может быть связано с нехваткой места. Проверьте, достаточно ли места для файлов, которые вы хотите загрузить.
Попробуйте управление дисками или дисковую утилиту. Пользователи Windows могут нажать Win + R и ввести diskmgmt , чтобы найти программу управления дисками, а пользователи Mac могут открыть папку «Приложения» и запустить Дисковую утилиту . Это должно показать все подключенные флешки.
Если вы найдете диск с помощью управления дисками или дисковой утилиты, попробуйте отформатировать диск. Имейте в виду, что это удалит все файлы, которые в настоящее время находятся на диске, но также может восстановить ваш флэш-накопитель.

Флэш-накопители могут быть повреждены, особенно если вы постоянно переносите их с собой. При устранении неполадок вы можете обнаружить, что вам не повезло.
Убедитесь, что вы создаете резервные копии своих файлов, чтобы сохранить их в безопасности, поскольку, храня их в нескольких местах, вы не полностью полагаетесь на файлы на USB-накопителе для доступа к своей музыке. Некоторые поставщики позволяют загружать файл неограниченное количество раз, но все же лучше хранить несколько версий файла.
Как загрузить музыку на USB-накопитель в Windows 7 и более ранних версиях
Перенос музыки на более старую машину, такую как Windows 7, может быть другим процессом. Хотя процесс загрузки такой же, в Windows 7 используется другой метод переноса по сравнению с Windows 8 и Windows 10.
Руководство по загрузке и переносу Windows 7 также будет работать для более ранних версий их операционной системы, поэтому необходимо найти пошаговое руководство для других параметров Windows.

Шаг 1 . Вставьте USB-накопитель в один из портов компьютера, который обычно открывает окно автозапуска и позволяет вам выбрать, что делать с файлами, например, открыть папку для просмотра файлов или воспроизвести внутренние файлы с помощью медиаплеера. Windows может занять несколько секунд для установки дисков, если это необходимо.
Шаг 2 . Щелкните меню Пуск и перейдите к Мой компьютер . Это метод просмотра файлов, начиная с Windows XP, пока он не был заменен в Windows 8. Вы также можете просмотреть диски, щелкнув значок 9.0037 Клавиша Windows и E на клавиатуре.
Шаг 3 . Найдите USB-накопитель в разделе «Устройства со съемным запоминающим устройством » в разделе «Мой компьютер». Если вы ранее дали флэш-устройству имя, то это имя должно появиться, или оно может иметь собственное имя по умолчанию, данное производителем. Некоторые просто помечены как Съемный диск .

Шаг 4 . Найдите файлы, которые вы хотите перенести на свой диск. Если вы скопировали их с компакт-диска, они могут быть в пределах ваших Музыка , но если вы недавно загрузили их с веб-сайтов или iTunes, они также могут быть в папке Загрузки . Выберите все файлы и папки, которые вы хотите перенести на USB-накопитель.
Шаг 5 . Щелкните правой кнопкой мыши после выбора файлов, а затем найдите параметр «Отправить на » в появившемся меню и перейдите к имени соответствующего диска. Это запустит процесс копирования этих файлов, чтобы сохранить их на флешке. Передача больших файлов может занять некоторое время.
Существует лишь несколько различий между переносом данных с флэш-накопителя в Windows 7 и более новых операционных системах, основным из которых является использование Мой компьютер для поиска файлов и навигации между ними.
Резюме
Существуют небольшие различия в методах, например, хотите ли вы загружать музыку непосредственно на флэш-накопитель или загружать ее на свой компьютер, а затем переносить на флэш-накопитель.

Вообще говоря, поместить музыку на флешку несложно, но вам нужно убедиться, что вы следуете инструкциям, чтобы не повредить файлы и не потерять загруженные файлы. Следуйте нашему руководству, чтобы правильно разместить музыку на диске.
Идеальный способ записи с экрана
Часто задаваемые вопросы
Как записать музыку на флешку?
Подключите флэш-накопитель и перейдите к нему. Это можно сделать с помощью Finder или File Explorer, в зависимости от вашей операционной системы.
Убедитесь, что на диске есть место и что он правильно отформатирован.
Перейдите к файлам, которые вы хотите передать, обычно в вашем Загрузка или Музыка папки.
Перенесите файлы, щелкнув правой кнопкой мыши и используя Отправить на в Windows, или просто скопировав и вставив файлы в папку на флэш-накопителе.

Извлеките диск, и вы должны быть готовы к работе.
Есть еще несколько шагов и нюансов, зависящих от используемой операционной системы. Прочтите полное руководство, чтобы получить советы о том, какую операционную систему и компьютер вы используете для загрузки и передачи музыки.
Какой формат должен быть у USB для музыки?
Возможно, вы захотите отформатировать диск еще до того, как начнете добавлять файлы. Fat32 — это бесплатное решение для форматирования вашего диска и обеспечения его чтения и понимания всеми устройствами.
Это особенно полезно, если вы хотите использовать USB-накопитель во многих местах, например, если в вашем автомобиле есть возможность считывать звук с флэш-накопителя.
Можно ли записать песни из Spotify на USB-накопитель?
В настоящее время нет возможности взять песни из вашей библиотеки Spotify и записать их на USB-накопитель.
 Это сбивает с толку, так как маркетинг Spotify действительно обсуждает «загрузки», но это не то же самое, что, например, физически иметь файл MP3.
Это сбивает с толку, так как маркетинг Spotify действительно обсуждает «загрузки», но это не то же самое, что, например, физически иметь файл MP3.Пользователи Spotify Premium могут загружать песни Spotify в автономном режиме, но только в конкретном приложении Spotify, что означает, что файлы защищены и связаны с приложением. Нет возможности передать их и переместить из одного места в другое.
Как скачать музыку с YouTube на флешку?
Возможно, вы услышали новую песню на YouTube Music или просто на обычном YouTube и хотите записать ее на флешку. К сожалению, на самом деле нет никакого законного способа сделать это.
Программы копирования YouTube являются нарушением законов об авторских правах, поэтому, например, невозможно напрямую загрузить с YouTube файл MP3 или WAV. Вместо этого вы можете попытаться найти ту же песню, которую можно купить и скачать на веб-сайте исполнителя или через Amazon или Apple Music.
 Это может позволить вам скачать сам файл и поместить его на флешку.
Это может позволить вам скачать сам файл и поместить его на флешку.Где я могу скачать бесплатную музыку на USB-накопитель?
Существует множество веб-сайтов, предлагающих скачиваемую музыку бесплатно и легально. Это отличный выбор для создателей контента или тех, кто хочет сэкономить на подписке. Вот несколько примеров:
Bandcamp
Jamendo Music
Аудиотека YouTube
NoiseTrade
- Мастер разделов
- Диспетчер разделов
- Как отформатировать USB-накопитель для автомобильной стереосистемы
- 日本語
- Автомобильная стереосистема не читает USB-накопитель.
- Автомобильная стереосистема поддерживает только файловую систему FAT32, а объем флэш-накопителя USB составляет 64 ГБ или больше. В этой ситуации вам нужен инструмент для форматирования диска exFAT 64 ГБ в файловую систему FAT32.

- Ваша автомобильная стереосистема может поддерживать файловые системы FAT32, exFAT и NTFS. В этой ситуации вам может потребоваться отформатировать USB-накопитель в файловой системе exFAT или NTFS, чтобы на нем можно было хранить файлы размером более 4 ГБ.
- Подключите USB-накопитель к компьютеру с Windows.
- Открыть Проводник .
- Найдите флешку в Этот ПК и щелкните по ней правой кнопкой мыши.
- Выберите .. вариант из контекстного меню.
- Подключите USB-накопитель к компьютеру с Windows.

- Откройте Управление дисками, одновременно нажав клавиши « Windows + R », введя « msc » в поле «Выполнить », а затем нажав клавишу Enter .
- Щелкните правой кнопкой мыши раздел USB-накопителя и выберите 9.0037 .. из контекстного меню.
- Выберите правильную файловую систему и оставьте остальные параметры по умолчанию. Затем нажмите кнопку OK , чтобы начать процесс переформатирования.
- Нажмите OK во всплывающем окне с предупреждением о формате.
7 Есть вопросы?
Если вы не можете найти ответ на свой вопрос, пожалуйста, свяжитесь с нашей службой поддержки.
Подпишитесь на новости и специальные предложения
Регистрируясь, вы соглашаетесь получать наши маркетинговые электронные письма и соглашаетесь с тем, что Movavi будет использовать ваши личные данные в соответствии с нашей Политикой конфиденциальности. Вы также подтверждаете, что соответствуете минимальным возрастным требованиям.

Как отформатировать флэш-накопитель USB для автомобильной стереосистемы
Линда | Подписаться |
Последнее обновлениеАнглийский
Автомобильная стереосистема не распознает флэш-накопитель USB? Ваша автомобильная стереосистема не совместима с USB-накопителем? В этих случаях вам может потребоваться отформатировать флэш-накопитель USB в правильной файловой системе. В этом посте MiniTool покажет вам, как это сделать.
Использование USB-накопителя для воспроизведения музыки в автомобиле
Автомобильная стереосистема, также называемая автомобильной аудиосистемой, автомобильным головным устройством и т. д., является одним из обязательных элементов в автомобиле. В большинстве случаев автомобильные стереосистемы включают в себя порт USB, который позволяет вам слушать музыку, которую вы накопили на своем компьютере.

Если автомобильная стереосистема оснащена портами USB, у вас будет больше возможностей для прослушивания музыки. Скачивайте музыку с различных музыкальных сайтов и переносите ее на USB-накопитель. Подключите накопитель к автомобильной стереосистеме, и вы сможете слушать их во время вождения.
Но бывают случаи, когда в машине нет порта USB. Если это так, то вам понадобится дополнительное оборудование, прежде чем вы сможете слушать музыку в автомобиле с USB-накопителя.
Форматирование флэш-накопителя USB для автомобильной стереосистемы
Возможно, вам потребуется отформатировать USB-накопитель для автомобильной стереосистемы по следующим причинам:
В любом случае, вам нужно начать форматирование флешки для магнитолы. Чтобы отформатировать USB-накопитель, вы можете использовать проводник или управление дисками.
Вот инструкция по форматированию USB-накопителя для автомобильной стереосистемы через Проводник:
Вот руководство по форматированию USB-накопителя для автомобильной стереосистемы через Управление дисками:
С помощью двух инструментов вы можете отформатировать USB-накопитель в файл NTFS, диск объемом менее 32 ГБ в файловую систему FAT32 и диск объемом более 32 ГБ в файл exFAT, но эти инструменты не могут форматировать диск объемом более 32 ГБ в файл FAT32. В этом случае я рекомендую вам использовать MiniTool Partition Wizard.
Вот инструкция по форматированию флешки для магнитолы с помощью MiniTool Partition Wizard:
Бесплатная загрузка
Шаг 1: Подключите USB-накопитель к компьютеру с Windows.


 По умолчанию у него, вероятно, будет папка Downloads , куда попадают файлы. На этом этапе процесса загрузки вы можете изменить папку назначения.
По умолчанию у него, вероятно, будет папка Downloads , куда попадают файлы. На этом этапе процесса загрузки вы можете изменить папку назначения. Хотя у них есть потоковая платформа, вы также можете использовать сайт Amazon для покупки и загрузки песен по отдельности.
Хотя у них есть потоковая платформа, вы также можете использовать сайт Amazon для покупки и загрузки песен по отдельности. Это хорошее место, чтобы найти раритеты и музыку независимых исполнителей.
Это хорошее место, чтобы найти раритеты и музыку независимых исполнителей. Это огромная платформа для потоковой передачи музыки, и если вы зарегистрированы в Apple Music, вы можете загружать музыку на устройство в приложении, но вы не можете загружать каждую песню в виде файла, такого как MP3, для переноса на USB-накопитель. .
Это огромная платформа для потоковой передачи музыки, и если вы зарегистрированы в Apple Music, вы можете загружать музыку на устройство в приложении, но вы не можете загружать каждую песню в виде файла, такого как MP3, для переноса на USB-накопитель. . У YouTube есть умный способ определить, что вам нравится, на основе предыдущих видео, которые вы смотрели.
У YouTube есть умный способ определить, что вам нравится, на основе предыдущих видео, которые вы смотрели. Если вы используете операционную систему Windows 10 и хотите узнать, как записать музыку на USB-накопитель, вам повезло. Ознакомьтесь с нашим пошаговым руководством.
Если вы используете операционную систему Windows 10 и хотите узнать, как записать музыку на USB-накопитель, вам повезло. Ознакомьтесь с нашим пошаговым руководством. Если вы недавно загрузили их из Интернета, файлы могут находиться в папке Downloads .
Если вы недавно загрузили их из Интернета, файлы могут находиться в папке Downloads . Процесс загрузки музыки на флешку на Mac также относительно прост и понятен. Читайте дальше, чтобы узнать, как скачать музыку на флешку.
Процесс загрузки музыки на флешку на Mac также относительно прост и понятен. Читайте дальше, чтобы узнать, как скачать музыку на флешку.
 Попробуйте подключиться к другому порту или другому компьютеру. Если он по-прежнему не отображается, это может быть проблема с USB-накопителем.
Попробуйте подключиться к другому порту или другому компьютеру. Если он по-прежнему не отображается, это может быть проблема с USB-накопителем.




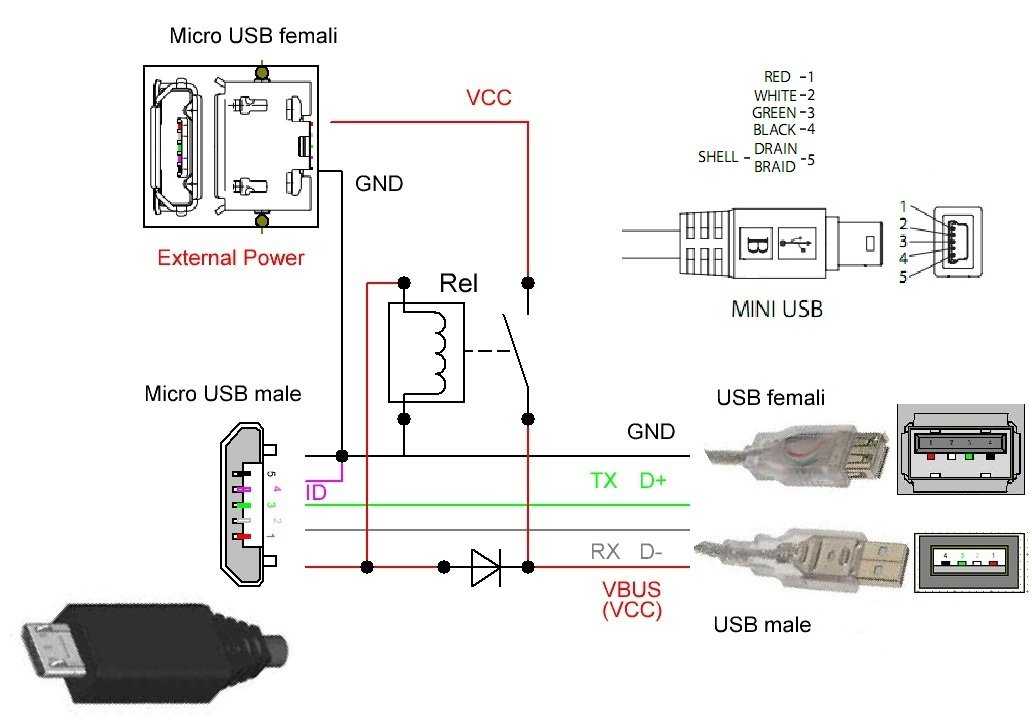 Это сбивает с толку, так как маркетинг Spotify действительно обсуждает «загрузки», но это не то же самое, что, например, физически иметь файл MP3.
Это сбивает с толку, так как маркетинг Spotify действительно обсуждает «загрузки», но это не то же самое, что, например, физически иметь файл MP3. Это может позволить вам скачать сам файл и поместить его на флешку.
Это может позволить вам скачать сам файл и поместить его на флешку.