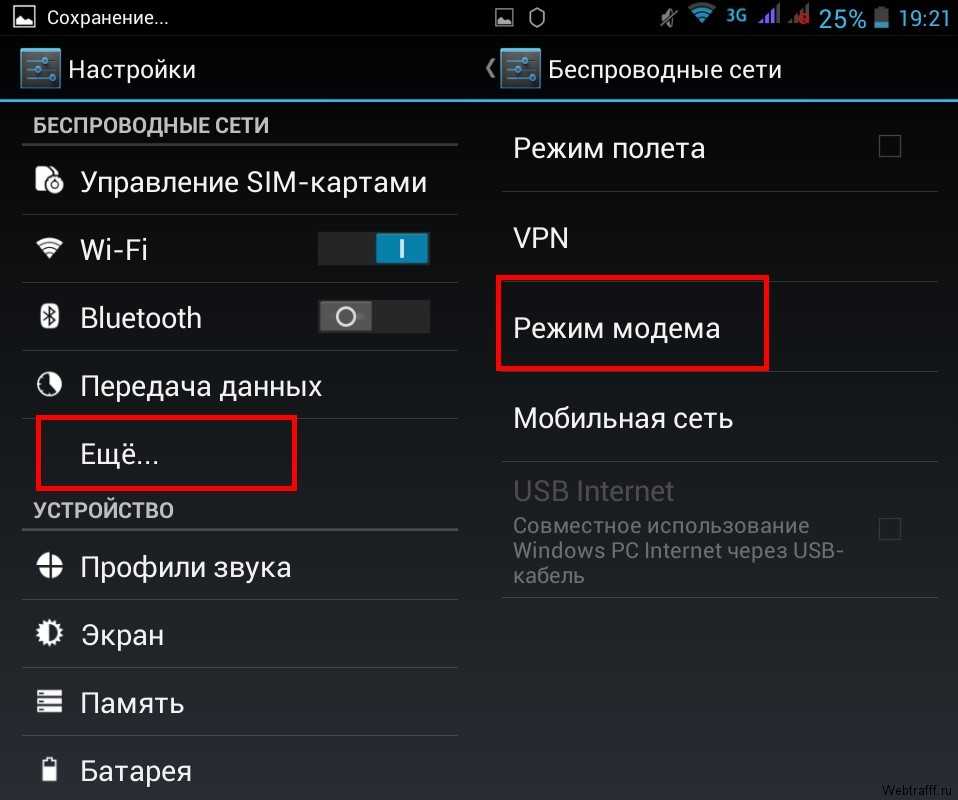Как раздать интернет с компьютера на телефон, несколько способов
В этой статье расскажем про несколько простых способов раздать интернет с компьютера на телефон. Для того чтобы поделиться сетью вам не понадобится роутер, можно обойтись возможностями непосредственно ПК и смартфона.
Что нужно, чтобы раздать Интернет с компьютера?
Перед тем, как начинать раздавать Интернет нужно убедиться, что у вашего устройства есть техническая возможность активировать эту функцию.
Все современные ноутбуки оснащены встроенным Wi-Fi-модулем, чего не скажешь о стационарных ПК. Поэтому, чтобы раздавать Интернет с ПК понадобится либо PCI Wi-Fi адаптер (подключается на материнской плате), либо внешний USB-адаптер нужный для подключения ПК к Wi-Fi. В первом случае интернет-подключение будет более быстрым и надежным, а во втором гораздо легче происходит монтаж самого адаптера. Тут выбор только за вами.
Если ваш ПК уже оснащен одним из перечисленных девайсов, то этот шаг можно пропустить и сразу перейти к проверке возможности раздачи беспроводной сети (для любой версии Windows):
- Откройте командную строку.
 Для этого на рабочем столе нажмите одновременно клавиши Win+R и в открывшемся окне введите cmd. Также нужно поставить флажок в строке «Запустить от имени Администратора». Если такого флажка нет, как в нашем примере, то нажмите «Пуск» и внизу в поисковой строке введите cmd. Далее кликните правой кнопкой мыши на приложении и выберите «Запуск от имени администратора».
Для этого на рабочем столе нажмите одновременно клавиши Win+R и в открывшемся окне введите cmd. Также нужно поставить флажок в строке «Запустить от имени Администратора». Если такого флажка нет, как в нашем примере, то нажмите «Пуск» и внизу в поисковой строке введите cmd. Далее кликните правой кнопкой мыши на приложении и выберите «Запуск от имени администратора».
- В открывшейся командной строке введите команду (с пробелами) и нажмите Enter:
netsh wlan show drivers - После выполнения команды нужно проверить, чтобы напротив строки «Поддержка размещенной сети» стояло «Да» — это значит ваш адаптер поддерживает раздачу беспроводной сети. Если стоит «Нет», значит адаптер эту функцию не поддерживает.
Далее можно выбирать наиболее предпочтительный способ раздачи сети.
Как раздать интернет с ПК на Windows 7, 8
Если ваш ПК или ноутбук работают под управлением Windows 7, 8 или другой версии, то отдельной встроенной функции для раздачи интернета другим устройствам здесь нет. В этом случае поделиться сетью помогут специализированные программы. Также рекомендуем использовать программы, если вы совсем неопытный пользователь и прекращаете читать статьи после слов «откройте командную строку».
В этом случае поделиться сетью помогут специализированные программы. Также рекомендуем использовать программы, если вы совсем неопытный пользователь и прекращаете читать статьи после слов «откройте командную строку».
Наиболее популярные программы для расшаривания сети:
- Virtual Router Plus
- MyPublicWifi
- Connectify Hotspot
- Wi-Fi Hotspot Creator
Скачайте любое из перечисленных приложений в Сети, установите на ваш ПК и запустите. Интерфейс программ настолько простой, что не вызовет трудностей даже у неопытных пользователей, а новое подключение настраивается в 2-3 клика.
Будьте внимательны! Скачивая что-либо из Интернета, можно загрузить вирус. Не загружайте файлы из непроверенных источников и всегда используйте антивирусную программу.
Раздача Интернета в Windows 10
Это простой способ, который подойдет владельцам ПК или ноутбуков с Windows 10 и поддержкой функции «Мобильный хот-спот».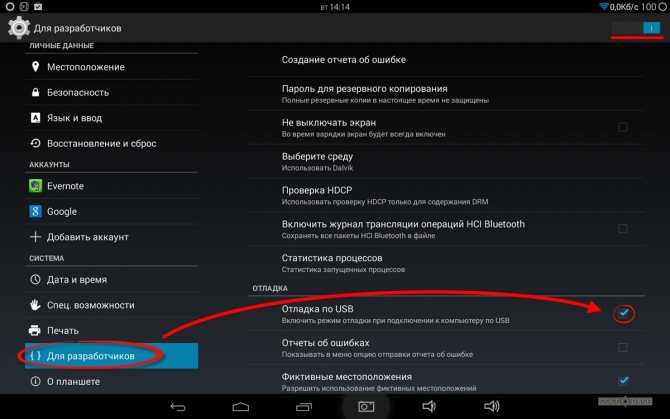 Такая возможность позволяет раздавать интернет с компьютера другим устройствам.
Такая возможность позволяет раздавать интернет с компьютера другим устройствам.
- Нажмите на Пуск —> «Параметры» (шестеренка) —> «Сеть и интернет»
- Найдите раздел «Мобильный хот-спот»
- В строке «Совместное использование Интернет-соединения» выберите модуль через который ваш ПК подключен к интернету. Если он подключен напрямую через кабель, должен стоять параметр «Ethernet».
- Ниже можно изменить имя и пароль вашей сети
- В верхней строке поставьте галочку напротив «Разрешить использование моего Интернет-соединения на других устройствах»
- Подключитесь к новой сети с телефона
Раздача с помощью командной строки
Еще один довольно простой метод, который подойдет для ПК на любой версии Windows.
- Запустите командную строку от имени администратора
- В открывшемся окне пропишите команду
netsh wlan set hostednetwork mode=allow ssid=”Имя сети Wi-Fi ” key=”Пароль сети” keyUsage=persistent - Вместо «Имя сети» и «Пароль сети» нужно ввести название сети Wi-Fi и пароль к ней.

- Для активации сети нужно ввести команду
netsh wlan start hostednetwork - Для остановки раздачи введите команду
netsh wlan stop hostednetwork
Если сеть не заработала сразу, остановите, а затем снова активируйте раздачу.
Также в некоторых случаях подключение создается, сеть активна, но доступа к Интернету нет. Тогда нужно перейти в «Пуск» —> «Панель управления» —> «Центр управления сетями и общим доступом». В левой части окна перейдите в раздел «Изменение параметров адаптера».
Далее кликните правой кнопкой мыши по активному подключению (тому, через которое ПК подключен к интернету), нажмите «Свойства» и перейдите во вкладку «Доступ».
Поставьте галочку напротив «Разрешить другим пользователям сети использовать подключение к Интернету данного компьютера» и в строке ниже выберите название вашей сети. Нажмите на «Ок» в нижней части окна.
Единственным недостатком этого метода является то, что для активации и остановки работы сети придется каждый раз прописывать команды.
Как раздать интернет с помощью USB-кабеля
Чтобы раздавать интернет с ПК на телефон через USB-кабель понадобится скачать драйвера для вашей модели смартфона, а также приложение Android Reverse Tethering (USB-модем наоборот — передача с ПК на телефон).
- Подключите смартфон к ПК через USB-кабель
- Активируйте на смартфоне функцию отладки по USB. Для этого перейдите в настройки устройства, Найдите пункт «О телефоне» и выберите «Сведения о ПО». Нажимайте на строку «Номер сборки» до тех пор, пока не появится надпись «Режим разработчика включен». Снова перейдите в настройки и выберите раздел «Параметры разработчика» (на некоторых моделях «Для разработчиков»). Активируйте параметр «Отладка по USB».
- Запустите приложение Android Reverse Tethering, выберите «Select a device», а затем модель вашего смартфона и DNS
- Нажмите «Connect», а затем, во всплывшем окне — «Grant»
После этого подключение должно быть активировано.
Возможные неполадки: данный метод раздачи сети на наш взгляд наиболее неудобный так как часто возникают разного рода ошибки. Если после нажатия «Connect» смартфон выдает ошибку, то попробуйте повторить шаги 3-4. Также часто встречается ситуация, когда к одному ПК смартфон подключается без проблем, а с другим связь установить не удается.
Читайте также: Как раздать интернет с телефона на телефон.
Раздача интернета с компьютера на телефон по USB: как подключить на Android
Раздавать интернет с компьютера на мобильник очень удобно, и этой функцией пользуются многие продвинутые юзеры. Можно использовать для этого USB. Процесс не отнимет много времени и сил, главное — внимательно следовать инструкциям. При появлении плохой связи рекомендуется обратиться к интернет-провайдеру, возможно, проблема именно в помехах на линии.
О раздаче интернета знают многие пользователи смартфонов и компьютеров
Раздача интернета с компьютера на телефон через USB
Далеко не все пользователи знают, как передать интернет с компьютера на телефон через usb.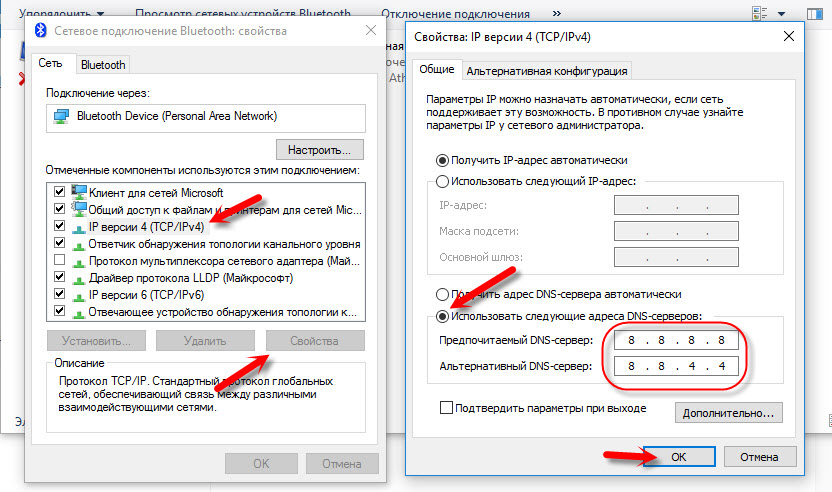 Сделать это можно при помощи usb. Для этого необходимо:
Сделать это можно при помощи usb. Для этого необходимо:
- При помощи кабеля подключить смартфон к компьютеру или ноутбуку.
- Зайти в раздел «Система».
- В «Системе» найти пункт меню «О телефоне», пролистать до самого низа, кликнуть по строке «Номер сборки» два раза.
- На экране появится надпись «Вы — разработчик».
- В разделе «Отладка по USB» настроить конфигурацию USB по умолчанию.
- Выбрать USB-модем.
Дальнейшие действия могут отличаться, в зависимости от конкретной модели смартфона, версии операционной системы Андроид или iOS.
Плюсы и минусы, особенности для Android и Iphone
Раздача интернета посредством USB имеет следующие преимущества — простота и быстрота процедуры. Тем не менее, для Android и iPhone могут возникнуть некоторые проблемы. В первую очередь, необходимо сделать так, чтобы интернет от мобильного телефона именно принимался, хотя, в соответствии со стандартными параметрами, настроен не прием, а передача. Также следует иметь в виду, что функция раздачи на новых смартфонах с последней версией операционной системы Андроид изначально отключена, поэтому для ее активации надо устанавливать сторонние программы и приложения.
Также следует иметь в виду, что функция раздачи на новых смартфонах с последней версией операционной системы Андроид изначально отключена, поэтому для ее активации надо устанавливать сторонние программы и приложения.
Специалисты, которые занимаются тестированием таких приложений и программ, отмечают, что запустить их удается не всегда. Например, если на компьютере программа запускается, на ноутбуке она может не запуститься. Трудно сказать, почему это происходит: вероятнее всего, причина — в сетевом адаптере, который не включается в качестве DHCP-сервера. В связи с этим, работоспособность функции раздачи для новых андроидов не может быть гарантирована на все 100 %.
Тем не менее, следует отметить, что для телефона Андроид выполнить раздачу проще, чем для телефона с операционной системой iOS. В набор стандартных функций Андроида изначально входит опция, позволяющая создать локальную сеть посредством подключения через USB-при помощи стандартных инструментов.
Для реализации этой функции нужны только сам смартфон, кабель и компьютер, который подключен к интернету. Главное — должным образом откорректировать настройки телефона.
Главное — должным образом откорректировать настройки телефона.
Внимание! Понадобится изменить маски подсети и IP адрес, при этом ошибка лишь на одну цифру приведет к полной невозможности раздачи.
Раздавать можно на телефоны с операционной системой Андроид и iOS
Как использовать режим модема с помощью кабеля USB
Для раздачи при помощи кабеля USB можно использовать режим модема. По-другому этот способ еще называется «способ быстрого конфигурирования».
Описание процесса и необходимое оборудование
Для работы понадобится компьютер или ноутбук, смартфон, включенный роутер, сетевой кабель. При выборе провайдера указывается мобильный оператор, при выборе соединения — 3G или 4G. Зависит от оператора и от того, связь какого поколения он предоставляет своим пользователям.
Далее на экране может появиться информация о блокировке модема. Все изменения сохраняются, маршрутизатор перезагружается. Далее необходимо ознакомиться с общей информацией и, при необходимости, изменить PIN-код доступа.
Настройка раздачи интернета
Через ЮСБ интернет можно раздавать различными способами. Большой популярностью пользуется метод с использованием командной строки.
Через командную строку
Инициировать процесс можно посредством командной строки
Перед тем, как раздать интернет через USB с компа ПК на телефон (мобильник или планшет), необходимо запустить командную строку. Это делается от имени администратора через меню «Пуск». Далее создается и регистрируется подключение, необходимо также придумать наименование новой сети и ее пароль.
Данные нужно обязательно записать, сохранив их в недоступном для третьих лиц месте. Далее при помощи командной строки активируется точка доступа. Если смартфон соединяется с ней, но данные не передаются, следует проверить, открыт ли доступ. Возможно, он закрыт по умолчанию.
Это интересно! Многие юзеры считают, что использование командной строки — устаревший метод управления компьютером или ноутбуком. На самом деле это всего лишь широко распространенное заблуждение. Командная строка может стать настоящей палочкой-выручалочкой в том случае, если у компьютера или ноутбука по какой-то причине не двигается курсор.
Командная строка может стать настоящей палочкой-выручалочкой в том случае, если у компьютера или ноутбука по какой-то причине не двигается курсор.
Использование сторонних программ
Для того, чтобы передавать интернет через USB, можно использовать сторонние программы и приложения, которые, как правило, работают в режиме онлайн и доступны на специализированных сайтах.
Для того, чтобы обеспечить общий доступ к беспроводной сети и раздавать сигнал от компьютера или ноутбука на мобильник, пользователи чаще всего используют такие вспомогательные утилиты, как Wi-Fi Hotspot creator, Switch Virtual Router. MyPublicWiFi. Скачать эти утилиты и пользоваться ими можно абсолютно бесплатно. За дополнительную плату возможна активация отдельных опций.
- Hotspot Creator — это программа, которая помогает получить общий доступ к сети беспроводного соединения. Программа доступна для скачивания на официальном ресурсе разработавшей ее компании. Управление и интерфейс очень простые.
 Необходимо ввести свой логин и пароль, дополнительно указать источник сети и выполнить сетевую активацию.
Необходимо ввести свой логин и пароль, дополнительно указать источник сети и выполнить сетевую активацию. - Switch Virtual Router — это программа, которая может раздавать сигнал сразу на десять гаджетов, поэтому пользователи, у которых несколько устройств, чаще всего загружают именно ее. Главное преимущество этой утилиты заключается в том, что когда человек включает компьютер, она активируется самостоятельно, не требуя специального включения.
- My Public Wi Fi — это самая простая и быстрая программа, создающая точку доступа. Для того, чтобы раздавать и транслировать интернет, надо всего лишь загрузить эту утилиту, все функции будут настроены автоматически. Приложение доступно на официальном сайте компании-разработчика. Запустив программу, необходимо ввести логин и пароль, подключение и пользование утилитой в стандартном режиме является абсолютно бесплатным.
Сторонние программы и приложения могут быть небезопасны
Внимание! При помощи сторонней программы или приложения можно легко заразить смартфон и компьютер вирусом.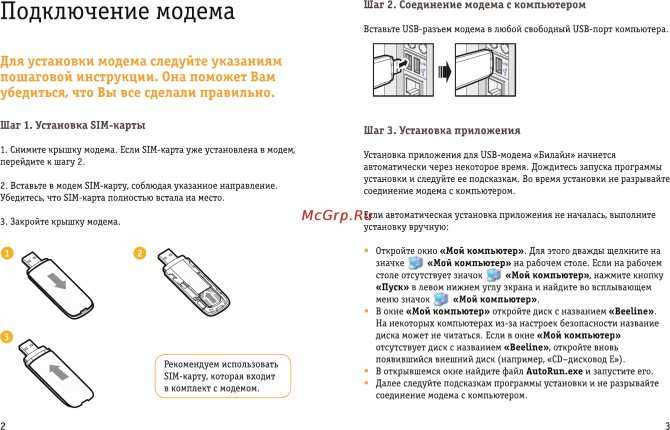 Поэтому следует обращать внимание на предупреждения антивирусника.
Поэтому следует обращать внимание на предупреждения антивирусника.
Настройка соединения на смартфоне
Для того, чтобы настроить соединение на смартфоне Xiaomi при раздаче, надо зайти в настройки мобильника, выбрать раздел беспроводных сетей и далее активировать режим USB-модема. Далее на компьютере или ноутбуке Виндовс сразу увидит, что произошло новое сетевой подключение, а в трее (там, где находятся часы) автоматически активируется иконка сети.
Что делать, если интернет не запустился
Если через USB кабель интернет не запустился, необходимо, в первую очередь, проверить подключение. Отсутствие запуска через ЮСБ провод может наблюдаться в тех случаях, если интернет-соединение медленное и нестабильное (например, за городом). Также вероятная причина сбоев может заключаться в неправильных настройках подключения на компьютере (ноутбуке) или мобильном телефоне iPhone, из-за чего доступ в internet может автоматически блокироваться.
Также рекомендуется проверить, активен ли в настройках мобильного телефона Bluetooth-интерфейс. Его активация является обязательным условием успешной раздачи интернет-сигнала со стационарного устройства на мобильное. Если не использовать Bluetooth, подключения не будет.
Его активация является обязательным условием успешной раздачи интернет-сигнала со стационарного устройства на мобильное. Если не использовать Bluetooth, подключения не будет.
Раздача интернета на android, honor или другие марки телефонов значительно повышает удобство пользования связью. Для того, чтобы наладить выход в сеть, следует предварительно проверить настройки всех устройств: компьютера или ноутбука, мобильного телефона (смартфона). Если где-либо отключен вай-фай, его надо обязательно активировать.
Как подключить мобильный Интернет к вашему компьютеру через модем
Вам нужно подключение к Интернету для вашего компьютера или ноутбука, но у вас нет доступа к общедоступной сети Wi-Fi? Решение простое: подключите мобильное интернет-соединение вашего смартфона к компьютеру.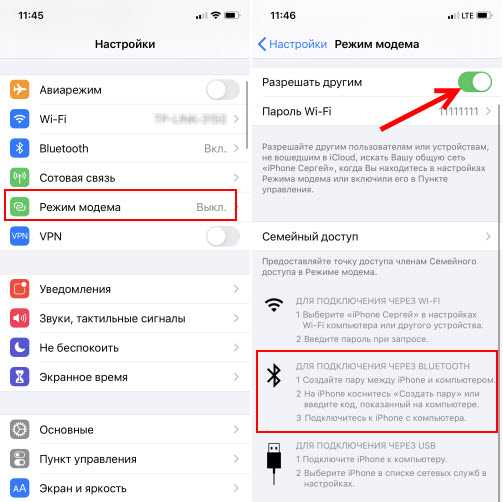 Этот процесс известен как привязка.
Этот процесс известен как привязка.
Хотя модем с ноутбуком или планшетом может быть быстрее, чем общедоступная сеть в вашем любимом кафе, у него могут быть свои проблемы. Вот что вам нужно знать о модеме с Android и о том, как подключить мобильный интернет к компьютеру.
Что такое модем?
Модем — это термин для подключения вашего мобильного устройства к вашему компьютеру, чтобы ваш компьютер мог подключаться к Интернету через мобильное подключение для передачи данных вашего телефона. Работает через USB, Bluetooth или Wi-Fi.
В дни, предшествовавшие появлению iPhone, это означало использование устаревшего многофункционального телефона для звонка на номер, обеспечивающий доступ в Интернет в любом месте. Некоторые сотовые телефоны могут совместно использовать свое интернет-соединение, позволяя вам выходить в Интернет через сеть APN устройства.
После выпуска iPhone в 2007 году многие сети сотовой связи начали взимать дополнительную плату за тарифные планы.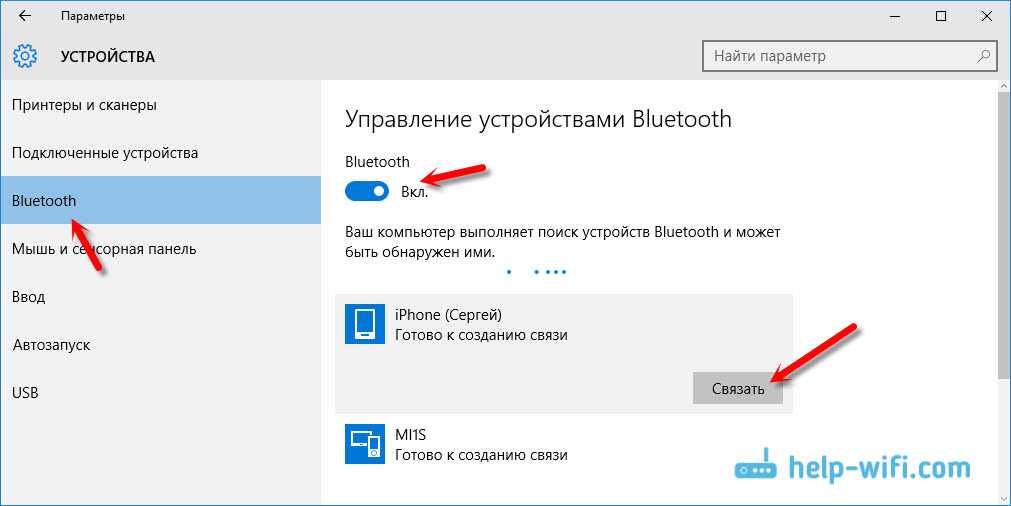 К счастью, с тех пор эта практика получения денег была почти полностью прекращена — в наши дни модем обычно бесплатен, за исключением использования вашего лимита данных.
К счастью, с тех пор эта практика получения денег была почти полностью прекращена — в наши дни модем обычно бесплатен, за исключением использования вашего лимита данных.
Объяснение вариантов подключения к мобильному Интернету на Android
Владельцы Android имеют три варианта подключения к мобильному Интернету для совместного использования мобильного интернета со своим ноутбуком, планшетом или даже настольным ПК:
- Подключение через Bluetooth
- Использование телефона в качестве беспроводной точки доступа
- Подключение ваш телефон к компьютеру через USB
Ниже мы рассмотрим каждый из них, чтобы узнать, какой метод быстрее всего разрядит аккумулятор и какой метод быстрее всего передает данные.
Прежде чем продолжить, убедитесь, что на вашем телефоне включен мобильный интернет. Важно отметить, что мощность мобильного сигнала будет влиять на скорость вашего соединения. Использование модема также может привести к быстрому снижению уровня заряда батареи вашего телефона; беспроводной модем особенно энергоемок.
Мы предоставляем результаты скорости от speedtest.net для сравнения. Фактическая скорость, которую вы получите, будет зависеть от различных факторов, в том числе от того, какой телефон вы используете, и от скорости мобильной сети, к которой вы подключены. Мы были на 4G. Очевидно, что 5G будет намного быстрее.
1. Как подключить мобильный Интернет к ПК с помощью USB-кабеля
Мобильные телефоны уже давно имеют функцию модема, позволяющую подключать устройство к компьютеру с помощью USB-модема. Это позволяет вам совместно использовать мобильное подключение к Интернету по проводному соединению с вашим ноутбуком или другими устройствами.
Это легко сделать, если вы используете Windows. Подключите USB-кабель, который вы используете для зарядки телефона, к компьютеру, а затем подключите его к USB-порту телефона.
Затем выполните следующие действия, чтобы настроить Android-устройство для совместного использования мобильного Интернета. Некоторые меню могут немного отличаться в зависимости от используемого устройства и версии Android, но общие инструкции одинаковы для всех моделей.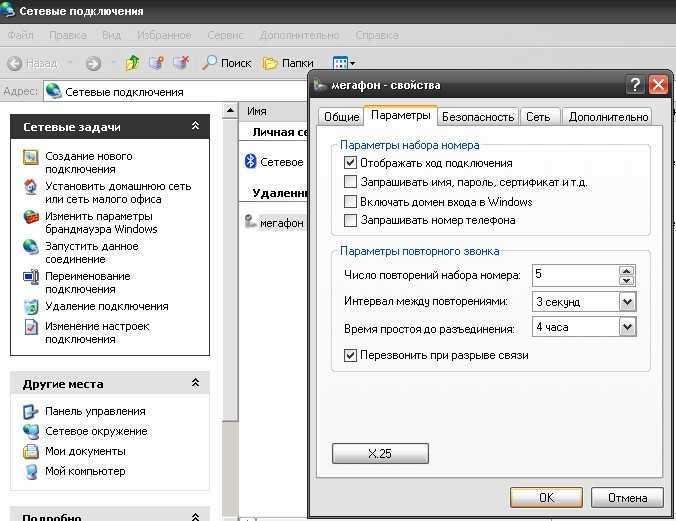
- Открыть Настройки > Сеть и Интернет > Дополнительно > Точка доступа и модем . Вы также можете нажать на уведомление, которое появляется при подключении устройства.
- Коснитесь ползунка USB-модем , чтобы включить его. Если он отображается серым цветом, убедитесь, что кабель USB правильно подключен к обоим концам.
- Появится предупреждение Hotspot и модем , информирующее вас о том, что продолжение прервет любую существующую передачу данных между вашим телефоном и ПК.
- Нажмите OK , чтобы продолжить.
2 Изображения
Должен появиться значок уведомления, подтверждающий, что режим модема активен. При тестировании мы получили следующие результаты:
- Скорость: Загрузка 97 Мбит/с, загрузка 2,02 Мбит/с, средний пинг 66 мс.
- Влияние на аккумулятор: Влияние на аккумулятор вашего телефона зависит от того, подключен ваш ноутбук к сети или нет.
 Если это так, разряд батареи должен быть медленным или отсутствовать, так как телефон будет медленно заряжаться через USB-соединение.
Если это так, разряд батареи должен быть медленным или отсутствовать, так как телефон будет медленно заряжаться через USB-соединение.
Если ваш компьютер работает от аккумулятора, ваш телефон может разрядить аккумулятор компьютера, а не свой собственный.
2. Использование Bluetooth-модема с мобильным Интернетом
Хотите узнать, как подключить мобильный Интернет к ПК без USB-кабеля? Ответ заключается в использовании Bluetooth. Беспроводная технология малого радиуса действия имеет достаточную пропускную способность для маршрутизации данных на ваш телефон и сопряженное устройство и обратно.
Начните с сопряжения телефона с компьютером:
- Откройте настройки Bluetooth вашего телефона Android. Это можно сделать, нажав и удерживая значок Bluetooth в быстрых настройках, или перейдите к Настройки > Подключенные устройства .
- Выберите Подключить новое устройство , что сделает ваше устройство доступным для обнаружения.

- Теперь на компьютере с Windows нажмите Win + I , чтобы открыть приложение «Настройки».
- Здесь выберите Устройства > Bluetooth и другие устройства .
- Переключить Bluetooth на На , если это еще не сделано. Нажмите Добавить Bluetooth или другое устройство , а затем Bluetooth .
- Выберите свой телефон, когда он появится, и выполните шаги сопряжения. Если у вас возникнут проблемы, см. наше руководство по настройке Bluetooth в Windows 10 — те же действия можно выполнить и в Windows 11.
- После сопряжения на телефоне откройте Настройки > Сеть и Интернет > на Модем Bluetooth .
2 Изображения
После сопряжения телефона с компьютером вы можете совместно использовать мобильное подключение к Интернету:
- Разверните панель задач Windows, чтобы найти значок Bluetooth , щелкните его правой кнопкой мыши и выберите Присоединиться к личной сети.
 .
. - В появившемся меню найдите значок своего телефона и щелкните его правой кнопкой мыши.
- Выберите Подключиться с помощью > Точка доступа .
Ваш телефон должен отобразить уведомление о том, что модем Bluetooth активен. Наши тесты обнаружили:
- Скорость: Загрузка 3,5 Мбит/с, загрузка 0,78 Мбит/с, средний пинг 289 мс.
- Воздействие на аккумулятор: Интенсивное использование Bluetooth сильно расходует заряд аккумулятора. Десять минут использования съели около 5% заряда моего телефона.
3. Беспроводное подключение мобильного Интернета к ПК
Сочетание беспроводных преимуществ Bluetooth и скорости USB позволяет подключить телефон в качестве точки доступа Wi-Fi, пожалуй, самый популярный вариант модема.
Используя мобильный Интернет и соединение Wi-Fi, ваш телефон создает частную сеть для подключения ваших устройств с безопасным паролем. Это определенно самый удобный выбор.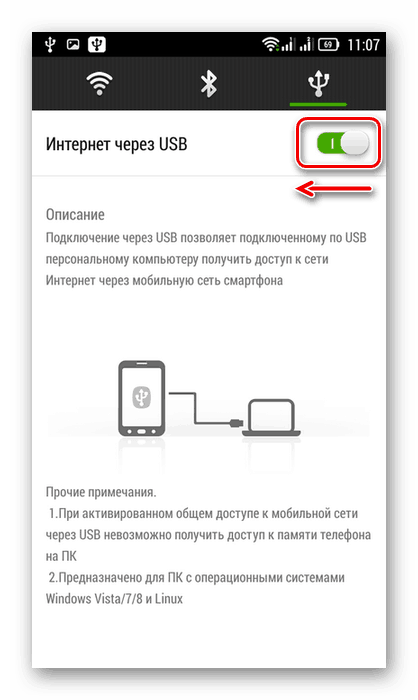 Чтобы настроить модем Wi-Fi:
Чтобы настроить модем Wi-Fi:
- Откройте Настройки > Сеть и Интернет > Дополнительно > Точка доступа и модем .
- Коснитесь точки доступа Wi-Fi (на некоторых телефонах она называется Portable hotspot ).
- На следующем экране переведите ползунок Вкл. .
- Затем на этой странице можно настроить параметры сети. Например, измените имя точки доступа , тип Security или откройте параметры Advanced , чтобы автоматически отключить точку доступа, когда никакие устройства ее не используют.
- На некоторых устройствах вам потребуется открыть меню Настройка точки доступа , чтобы изменить эти параметры.
- Коснитесь поля Пароль точки доступа (иногда называемого Показать пароль ), чтобы при необходимости просмотреть пароль.
3 Изображения
Затем на ПК с Windows:
- Нажмите Win + I , чтобы открыть Настройки .

- Перейдите на страницу Сеть и Интернет > Wi-Fi .
- Нажмите Показать доступные сети и найдите сеть, созданную вашим телефоном. (Вы также можете сделать это, щелкнув значок беспроводного Интернета на панели задач).
- Выберите сеть и нажмите Подключить .
- Введите пароль, который отображается на вашем телефоне (при необходимости внесите любые другие изменения), чтобы установить соединение.
Вот результаты, которые мы нашли для этой опции:
- Скорость: Загрузка 10 Мбит/с, загрузка 4,45 Мбит/с, средний пинг 55 мс.
- Влияние батареи: Как и в случае Bluetooth-модема, интенсивное использование привело к разрядке батареи примерно на 5 % за 10 минут. Однако стандартное использование кажется лучше с модемом Wi-Fi и потенциально может длиться около 5-6 часов.
После того как вы впервые настроили беспроводной модем, его легко активировать снова. Откройте панель быстрых настроек на телефоне, дважды проведя сверху вниз. Нажмите на 9Нажмите кнопку 0042 Hotspot , затем подождите, пока ваш компьютер подключится. Если вы не измените имя сети или пароль, она должна автоматически переподключиться.
Откройте панель быстрых настроек на телефоне, дважды проведя сверху вниз. Нажмите на 9Нажмите кнопку 0042 Hotspot , затем подождите, пока ваш компьютер подключится. Если вы не измените имя сети или пароль, она должна автоматически переподключиться.
Большим преимуществом использования Wi-Fi для модема является то, что он работает с любым устройством. После того, как вы настроили беспроводную точку доступа на своем телефоне Android, вы можете подключить Mac, Chromebook, iPad или что-то еще. Просто подключитесь к нему так же, как к любой другой беспроводной сети.
Как подключить мобильную точку доступа iPhone к ПК
Не используете Android? Нужно одолжить телефон, чтобы подключить компьютер к Интернету, а в наличии есть только iPhone? В iPhone есть режим точки доступа, который можно включить в разделе «Настройки» > «Персональная точка доступа» . Это точка доступа Wi-Fi, к которой может подключиться любое беспроводное устройство.
Для большей совместимости iOS также поддерживает Bluetooth и USB-модем, как и Android.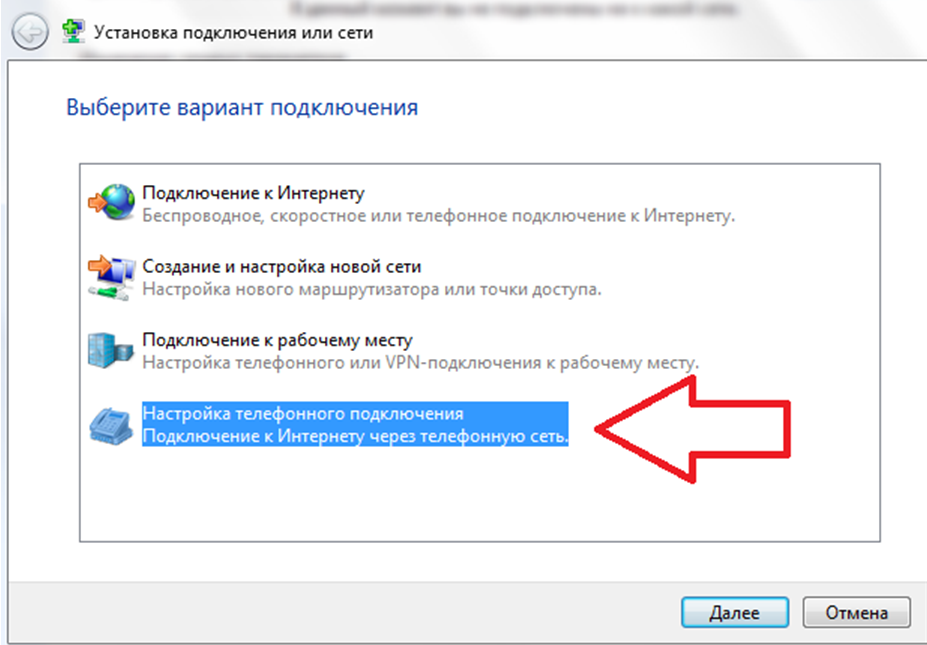 Для получения полной информации о том, как подключить мобильный Интернет с iPhone к компьютеру, узнайте, как использовать функцию точки доступа на вашем iPhone.
Для получения полной информации о том, как подключить мобильный Интернет с iPhone к компьютеру, узнайте, как использовать функцию точки доступа на вашем iPhone.
Мобильный модем? Используйте USB для увеличения времени автономной работы
Теперь вы знаете, как подключить мобильный интернет к компьютеру с помощью Wi-Fi, USB или Bluetooth. Но что лучше?
Наши тесты показывают, что использование USB-модема медленнее всего разряжает аккумулятор телефона. Между тем, Bluetooth предлагает худшие скорости. Тем не менее, благодаря улучшениям в технологии Bluetooth его влияние на аккумулятор приемлемо.
Застрял при выборе между точкой доступа Wi-Fi и USB-модемом? Ну, USB не самый быстрый во всем, что делает Wi-Fi лучшим универсальным вариантом. Но если Wi-Fi недоступен, использование USB-модема — ваша лучшая альтернатива.
Как раздать Wi-Fi на Android с помощью USB-модема
Когда вы покупаете по ссылкам на нашем сайте, мы можем получать партнерскую комиссию. Вот как это работает.
Вот как это работает.
(Изображение предоставлено: Путеводитель Тома)
Возможно, вы не знаете, как раздать Wi-Fi на Android с помощью USB-модема, поскольку наиболее распространенный способ раздачи Интернета между вашим телефоном и другим устройством — через мобильную точку доступа. Однако, если ваш ноутбук или другое устройство по какой-либо причине не может использовать Wi-Fi, или вы также подключаете свой Android для его зарядки или передачи данных, то это идеальное время, чтобы узнать, как делиться Интернетом с помощью скромного USB-кабеля. .
Плохая новость для пользователей Mac — этот метод не сработает, хотя вы, конечно, можете использовать обычную мобильную точку доступа с устройства Android. Но если вы являетесь пользователем устройства Windows, то вот как вы можете поделиться мобильным подключением вашего устройства Android с помощью USB-модема.
В дополнение к нашим удобным учебникам, у нас также есть широкий выбор профессионально составленных руководств по покупке, которые помогут вам сделать правильную покупку. Итак, если вы ищете новый телефон, обязательно прочитайте наши обзоры лучших телефонов , лучших телефонов Android и лучших дешевых телефонов .
Итак, если вы ищете новый телефон, обязательно прочитайте наши обзоры лучших телефонов , лучших телефонов Android и лучших дешевых телефонов .
1. Подключите свое устройство Android к устройству, с которым вы хотите поделиться Wi-Fi, с помощью USB-кабеля
2. Включите параметр USB-модем в приложении «Настройки» Android
3. Вы теперь на вашем втором устройстве должно отображаться проводное подключение к Интернету
Читайте дальше, чтобы увидеть подробные инструкции для каждого шага.
(Изображение предоставлено Tom’s Guide). когда вы попробуете это на своих устройствах с разными версиями операционной системы.
1. Получите устройства и подключите их через USB-кабель . Скорее всего, это будет кабель USB-A — USB-C, но используйте все, что вам нужно, в зависимости от портов, доступных на вашем ноутбуке и устройстве.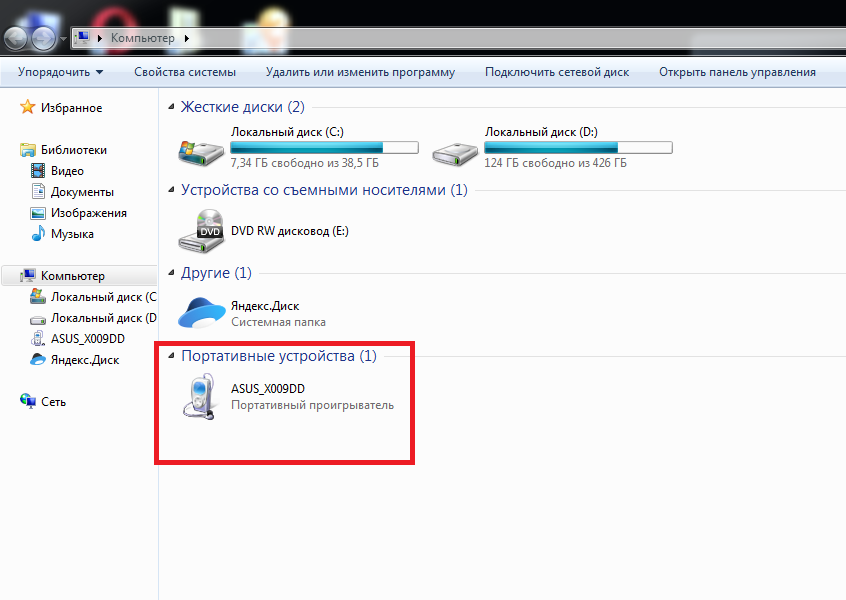
(Изображение предоставлено Tom’s Guide)
2. На устройстве Android зайдите в приложение «Настройки» и найдите параметр USB-модем . Вы можете найти это в меню под названием Сеть и Интернет или Соединения. Вы также можете найти USB-модем в настройках USB , которые появляются при подключении телефона.
(Изображение предоставлено Tom’s Guide)
2b. На некоторых телефонах у вас может быть доступ к ярлыку для этого параметра. Проведите вниз от верхней части экрана , чтобы получить доступ к всплывающим окнам быстрых настроек, и найдите точку доступа Wi-Fi Hotspot или аналогичную. Нажмите и удерживайте его, чтобы перейти в соответствующую часть приложения «Настройки». Если вы не найдете параметр USB-модем , выполните предыдущий шаг, чтобы найти его.
(Изображение предоставлено Tom’s Guide)
3.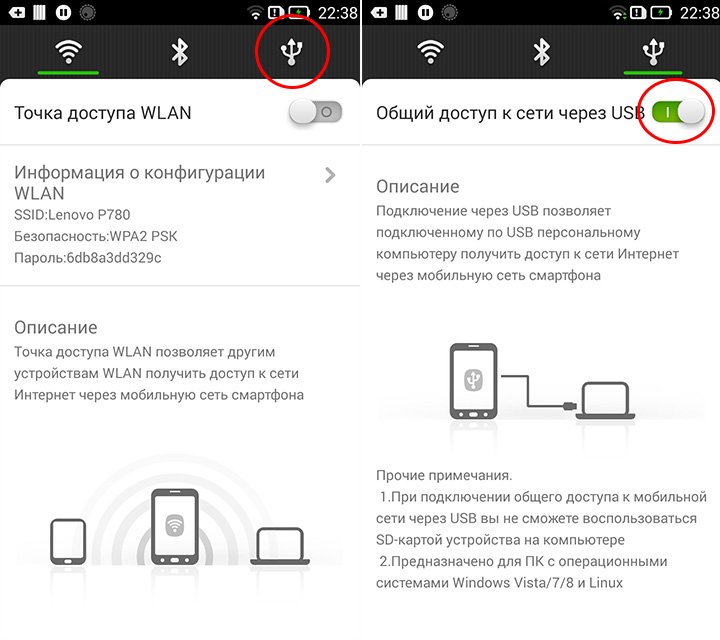 Включите настройку USB-модем . Просто коснитесь ползунка, чтобы активировать его.
Включите настройку USB-модем . Просто коснитесь ползунка, чтобы активировать его.
(Изображение предоставлено Tom’s Guide)
Если все работает должным образом, вы обнаружите, что ваше другое устройство теперь сообщает, что у него есть проводное/Ethernet-подключение к Интернету .
(Изображение предоставлено Tom’s Guide)
Как всегда при использовании мобильных точек доступа, убедитесь, что на устройстве, обеспечивающем доступ в Интернет, достаточно данных для вашего тарифного плана сотовой связи, и отключите USB-кабель, когда вы его не используете. . Легко использовать больше данных, чем вы ожидаете, когда вы просматриваете на другом устройстве, поверьте нам!
У нас есть еще много советов по использованию устройств Android, если вы хотите узнать больше. Например, мы можем научить вас, как создать ярлык на главном экране Google Password Manager на Android, если вы хотите легко получить доступ к своим паролям, или как настроить закрепление экрана на Android, чтобы другие люди не могли исследовать другие приложения, когда вы одалживаете им свои пароли.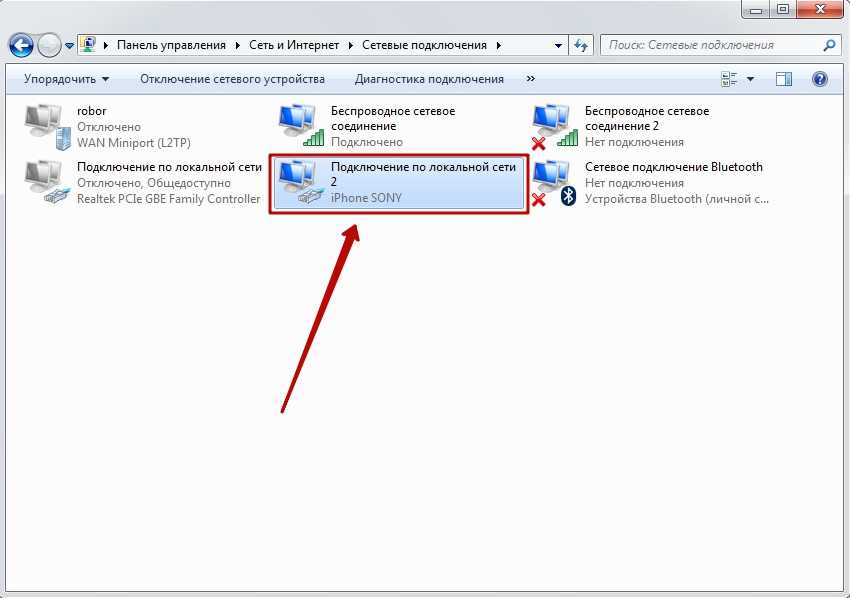 телефон.
телефон.
И если вам не хватает места на вашем текущем Android, вот как перенести фотографии с Android на компьютер, чтобы освободить место на вашем устройстве, или как перенести все со своего старого телефона Android на новый, если вы решил обновиться.
Далее: Думаете, вы знаете, что такое Wi-Fi? Приготовьтесь к сюрпризу .
Лучшие на сегодня предложения Google Pixel Buds 2
(открывается в новой вкладке)
(открывается в новой вкладке)
Нет информации о ценах
(открывается в новой вкладке)
Проверьте Amazon (открывается в новой вкладке)
Получите мгновенный доступ к последним новостям, самым горячим обзорам, выгодным предложениям и полезным советам.
Свяжитесь со мной, чтобы сообщить о новостях и предложениях от других брендов Future. Получайте электронные письма от нас от имени наших надежных партнеров или спонсоров.
 Для этого на рабочем столе нажмите одновременно клавиши Win+R и в открывшемся окне введите cmd. Также нужно поставить флажок в строке «Запустить от имени Администратора». Если такого флажка нет, как в нашем примере, то нажмите «Пуск» и внизу в поисковой строке введите cmd. Далее кликните правой кнопкой мыши на приложении и выберите «Запуск от имени администратора».
Для этого на рабочем столе нажмите одновременно клавиши Win+R и в открывшемся окне введите cmd. Также нужно поставить флажок в строке «Запустить от имени Администратора». Если такого флажка нет, как в нашем примере, то нажмите «Пуск» и внизу в поисковой строке введите cmd. Далее кликните правой кнопкой мыши на приложении и выберите «Запуск от имени администратора».
 Необходимо ввести свой логин и пароль, дополнительно указать источник сети и выполнить сетевую активацию.
Необходимо ввести свой логин и пароль, дополнительно указать источник сети и выполнить сетевую активацию. Если это так, разряд батареи должен быть медленным или отсутствовать, так как телефон будет медленно заряжаться через USB-соединение.
Если это так, разряд батареи должен быть медленным или отсутствовать, так как телефон будет медленно заряжаться через USB-соединение.
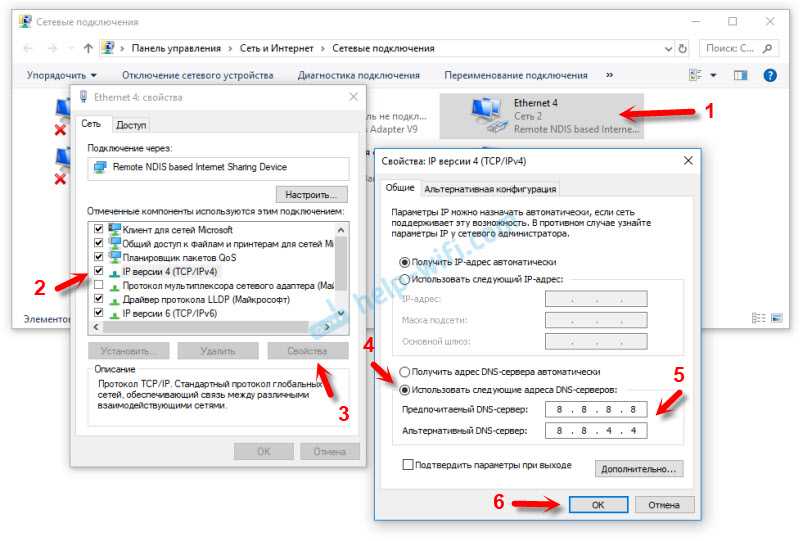 .
.