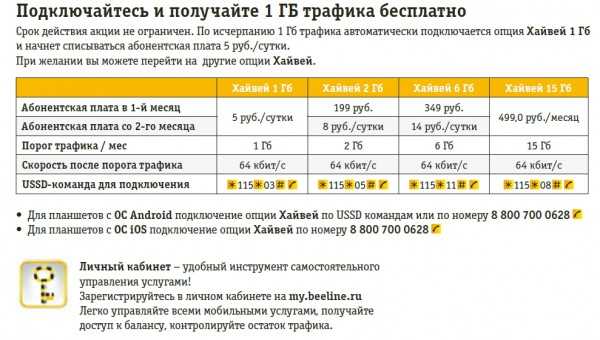Как на компьютере с Windows 7 сделать настройки интернета от Билайн
Один из крупнейших в нашей стране операторов связи «Beeline» постоянно расширяет сферу своей деятельности и теперь кроме предоставления сотовой связи успешно поставляет своим абонентам услуги по подключению к интернету по проводному соединению.
Компания остается верной своим лучшим традициям и старается максимально облегчить пользователям процесс настройки соединений.
Содержание
- Процедура настройки
- Процесс ручного ввода параметров
- Процесс настройки с использованием специальной утилиты
- Заключение
Процедура настройки
Специалисты «Билайн» после заключения договора на предоставление услуг выполняют и настройку оборудования абонента. Однако иногда пользователям самостоятельно требуется произвести эти операции, например, после переустановки Windows в ПК или из-за сбившихся параметров сети и т.п.
Процесс не сложный при ручной отладке, но существует вариант и с использованием специального приложения. Далее дано описание методов настройки, руководствуясь которыми вопрос, как на компьютере с Windows 7 настроить интернет от провайдера «Билайн», не вызовет сложностей даже у начинающих пользователей.
Далее дано описание методов настройки, руководствуясь которыми вопрос, как на компьютере с Windows 7 настроить интернет от провайдера «Билайн», не вызовет сложностей даже у начинающих пользователей.
Процесс ручного ввода параметров
Чтобы настроить подключение к глобальной сети, предоставляемого «Полосатым» провайдером, в ПК на Windows 7 необходимо выполнить такие последовательные действия:
- Клацнуть «Пуск»;
- Кликнуть «Панель управления»;
- Войти во вкладку «Просмотр состояния сети»;
- Клацнуть «Настройки нового соединения»;
- Кликнуть «Подключить к рабочему месту»;
- Щелкнуть «Далее»;
- Затем кликнуть «Использовать мое подключение»;
- После этого кликнуть «Далее»;
- Указать «tp.internet.beeline.ru»;
- В следующей графе напечатать «Beeline»;
- Установить отметку в поле «Не подключаться сейчас»;
- Клацнуть «Далее»;
- В следующем отобразившемся меню указать сведения из заключенного контракта между Билайном и пользователем;
- Поставить отметки в графы для показа на экране компьютера набираемых символов и сохранения параметров;
- Клацнуть «Создать»;
- Далее кликнуть «Закрыть»;
- Клацнуть «Изменение параметров адаптера;
- От появившегося internet-соединения желто-черного провайдера вызвать контекстное меню и клацнуть «Свойства»;
- Затем войти в закладку «Общие» и проверить корректность введенного адреса;
- Открыть закладку «Параметры»;
- Снять отметку с графы «Включать домен входа в Windows»;
- Войти в закладку «Безопасность»;
- Указать «L2TP IPSec VPN»;
- В разделе шифрования установить «необязательное»;
- Поставить метку в графу «Протокол проверки пароля CHAP»;
- Клацнуть «ok»;
- Кликнуть по созданному соединению и набрать имя и код доступа;
- Рекомендуется поставить галочку в графу для запоминания системой введенных данных и только затем клацнуть «Подключение»;
- Кликнуть «Общественное место»;
- Готово.
 Можно приступать к работе во всемирной паутине.
Можно приступать к работе во всемирной паутине.
Если пользователю показалась вышеописанная методика сложной для самостоятельного исполнения, то рекомендуется применять специальную утилиту, которая максимально автоматизирует процедуру настройки.
С ее помощью каждый абонент Билайна может сам у себя дома настроить доступ ко всемирной паутине, не прибегая к услугам специалистов.
Процесс настройки с использованием специальной утилиты
Приложение носит банальное наименование «Мастер настройки». Оно доступно для установки на официальном ресурсе полосатого провайдера «BEELINE.RU». Приложение бесплатное и размер инсталлятора не превышает 40 Mb.
Чтобы скачать ее, например, на флешку, потребуется только кликнуть на одноименную ссылку и указать месторасположение для сохранения дистрибутива.
Далее с флешки утилита стандартно устанавливается в любой компьютер, работающий на Windows 7 и выше.
Необходимо клацнуть «Далее» и выполнить дальнейшие требования инсталлятора.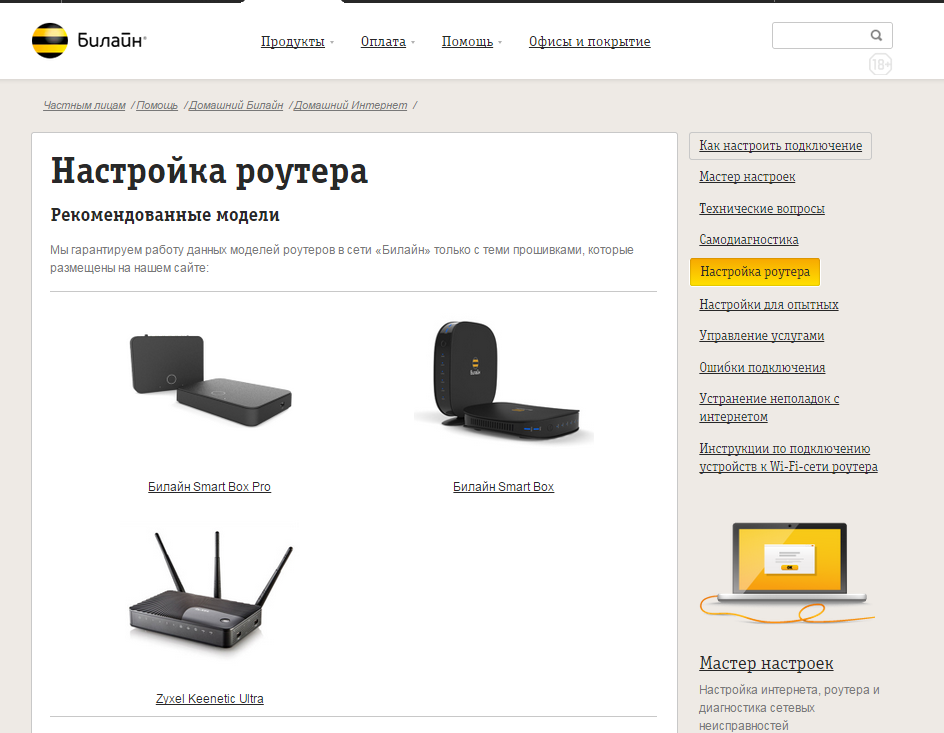 Затем запустив утилиту, перед глазами пользователя появится меню, которое даже не требует особых пояснений в силу своей лаконичности и минималистичности числа кнопок.
Затем запустив утилиту, перед глазами пользователя появится меню, которое даже не требует особых пояснений в силу своей лаконичности и минималистичности числа кнопок.
После этого рекомендуется осуществить перезапуск ПК, иначе программа может работать некорректно. Дождавшись перезагрузки ПК, снова открыть установленную утилиту и ввести параметры, прописанные в договоре.
Чтобы не вводить каждый раз данные после новой перезагрузки ПК, следует сохранить их. В дальнейшем подключение будет производиться автоматически.
Если возникли проблемы с соединением, то для восстановления настроек достаточно клацнуть «Не знаю, что настраивать».
После этого утилита самостоятельно исправит неполадки.
В случае, когда интернет ранее нормально работал, но неожиданно пропал, предусмотрена функция «Починить интернет».
После нажатия на нее, потребуется кликнуть «Дополнительные функции».
Далее щелкнуть «Продолжить».
Затем отобразится меню, в котором надо кликать кнопки в последовательной очереди, тем самым выполняя диагностику причин возникновения сбоя.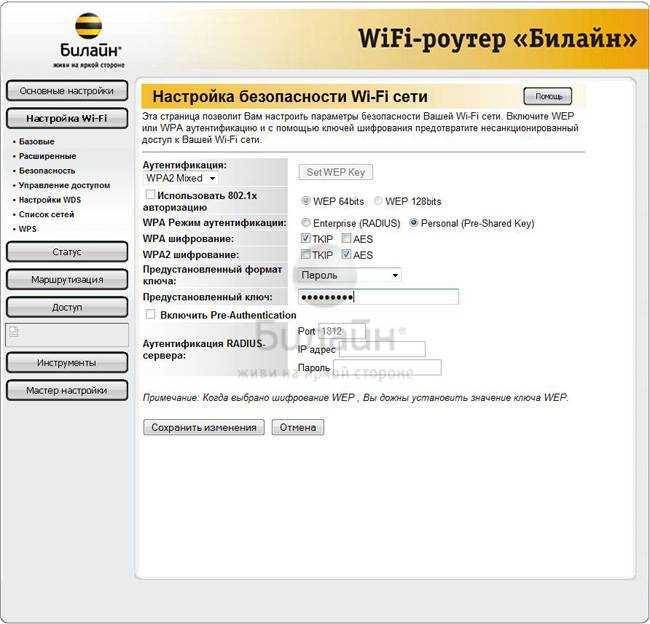 Рядом с каждой кнопкой должна появиться желтая птичка. Далее перезапустить ПК.
Рядом с каждой кнопкой должна появиться желтая птичка. Далее перезапустить ПК.
Готово. Интернет теперь должен нормально работать.
Заключение
Рассматриваемый оператор славится простотой подключения, но даже когда абонент самостоятельно не справляется с задачей, он может связаться со службой поддержки провайдера, где ему всегда готовы прийти на помощь.
Настройка соединения интернет Билайн для Windows 7
Главная » Информация
Настройка подключения с помощью программы:
Программа beta автоматически создает vpn-соединение по протоколу L2TP – вам нужно будет ввести только ваш логин и пароль из карточки абонента, все остальное программа сделает самостоятельно.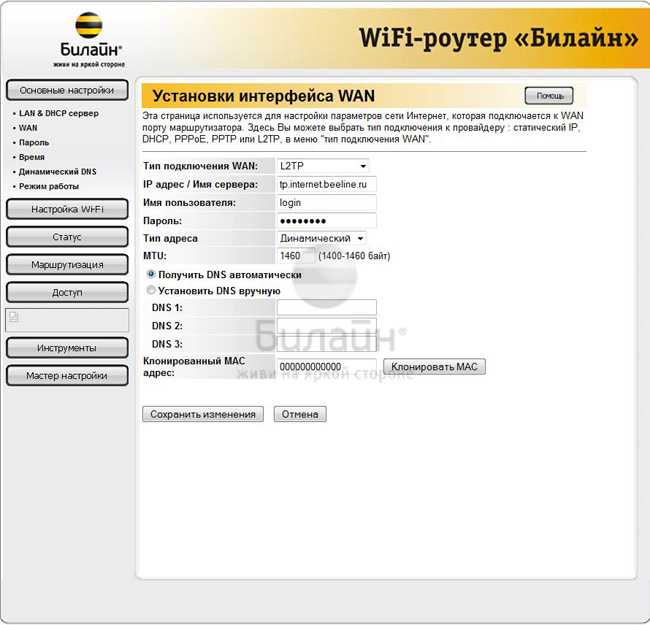 Эта программа будет корректно работать на Windows не ниже 2000.
Эта программа будет корректно работать на Windows не ниже 2000.
1. Скачайте программу и скопируйте ее с помощью флешки на компьютер, который требует настройки подключения Билайн. Запустите программу. Нажмите Далее. Дождитесь завершения установки!
2. По завершению установки вам будет предложено перезагрузить компьютер. Выберите “Да, перезагрузить сейчас” и нажмите кнопку Завершить.
3. После перезагрузки на раб. столе создастся ярлык подключения Beeline Internet, запустите его двойным нажатием левой кнопки мыши. Откроется окно основной настройки подключения, введите Ваше имя пользователя и пароль, нажмите кнопку Подключить. Через несколько секунд соединение будет установлено и вы сможете работать в интернете!
Ручная настройка интернета Билайн для Windows 7
1. Нажмите кнопку Сеть и выберите Центр управления сетями и общим доступом.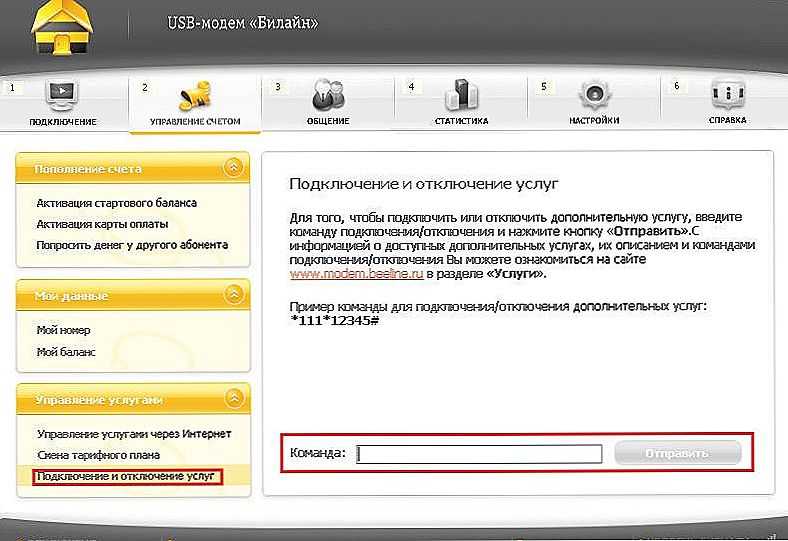
2. В открывшемся окне щелкните левой клавишей мыши на Изменение параметров адаптера
3. Щелкните по значку Подключение по локальной сети, правой кнопкой мыши и выберите Свойства.
4. Уберите галку с Протокол Интернета версии 6 (TCP/IPv6) (1). Отметье пункт Протокол Интернета версии 4 (TCP/IPv4) (2) и нажмите кнопку Свойства (3). Отметье пункты (4) и (5), как указано на картинке. Нажмите кнопку ОК (6). Настройка локальной сети завершена!
Настройка интернет соединения Билайн (VPN):
1. Нажмите кнопку Сеть и выберите Центр управления сетями и общим доступом.
2. Выберите пункт Настройка нового подключения или сети. Выберите Подключение к рабочему месту.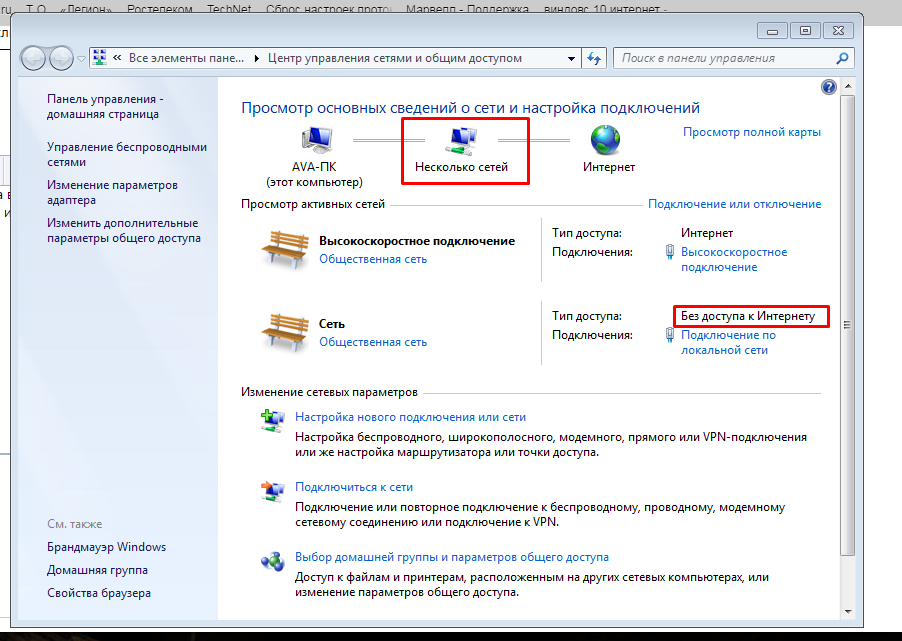 Нажмите кнопку Далее.
Нажмите кнопку Далее.
3. На вопрос как выполнить подключение выберите Использовать мое подключение к Интернету (VPN). Нажмите кнопку Далее. Если у вас появится окно с предложением Настроить подключение к Интернету перед продолжением, выберите пункт Отложить настройку подключения к Интернету
4. Интернет адрес – введите tp.internet.beeline.ru , Имя местоназначения – введите Beeline Поставьте галочку напротив пункта Не подключаться сейчас, только выполнить установку для подключения в будущем. Нажмите кнопку Далее.
5. Пользователь – в данное поле введите ваш логин (по умолчанию, это номер вашего лицевого счета начинающийся с 089) Пароль -сюда вводим ваш пароль. Для вашего удобства расставьте галочки Отображать вводимые знаки и Запомнить Пароль (Чтобы не набирать его при каждом подключении к интернет). В поле Домен ничего вписывать не нужно. Нажмите кнопку Создать.
В поле Домен ничего вписывать не нужно. Нажмите кнопку Создать.
В следующем окне “Подключение готово к использованию” нажмите кнопку Закрыть! (Кнопку подключиться сейчас нажимать не нужно)
6. Выберите пункт Изменение параметров адаптера.
7. Найдите только что созданное подключение Beeline, щелкните по нем правой кнопкой мыши и выберите свойства. Во вкладке Общее проверьте чтобы адрес vpn-сервера был tp.internet.beeline.ru
8. Перейдите во вкладку Параметры, уберите галочку напротив пункта Включать домен входа в Windows.
9. Во вкладке Безопасность выставите Тип VPN – L2TP IPSec VPN Шифрование данных: необязательное(подключаться даже без шифрования). Разрешить следующие протоколы – Протокол проверки пароля CHAP.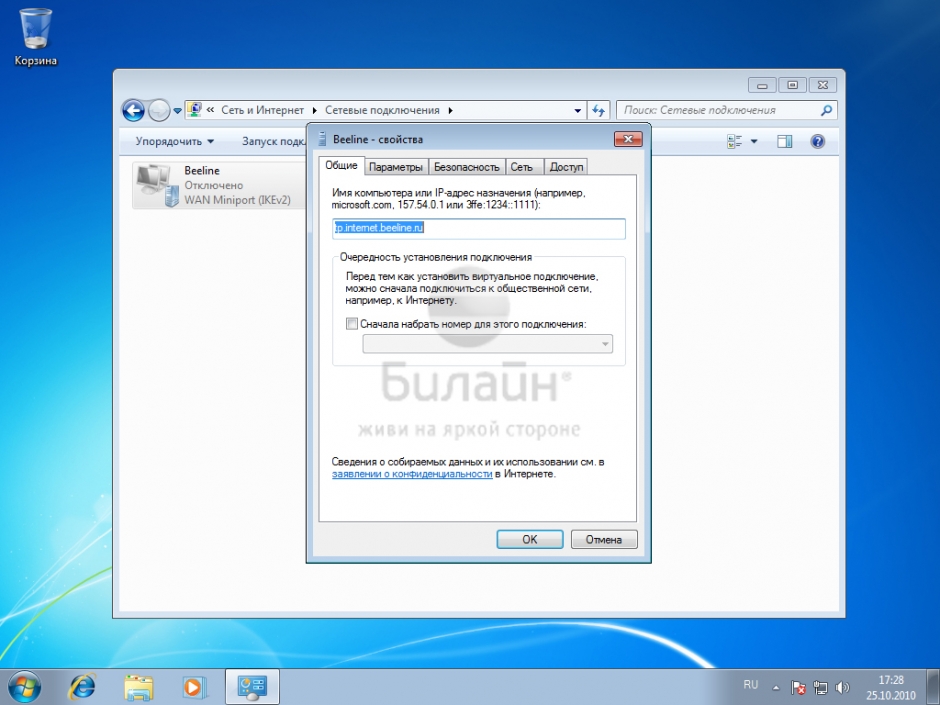 Остальные галки уберите. Жмите ОК.
Остальные галки уберите. Жмите ОК.
10. Щелкните по значку Beeline два раза левой кнопкой мыши. Введите ваш логин и пароль. Отметьте галкой “Сохранять имя пользователя и пароль” Нажмите Подключение, через 3-10 сек. Вы подключитесь к Интернет Билайн, после соединения система попросит выбрать месторасположение подключения – выберите “Домашняя сеть”.
11. Для того чтобы поместить ярлык подключения Билайн на рабочий стол нажмите правой кнопкой мыши на подключение Beeline и выберите в меню пункт “Создать ярлык”, система спросит Вас “Создать ярлык на рабочем столе” нажимайте ДА. Теперь Вы сможете устанавливать соединение прямо с рабочего стола.
Не можете разобраться сами?! Не стесняйтесь – задавайте вопросы в комментариях.
p.s. Еще не подключили домашний интернет Билайн в Саратове, звоните нам по телефонам указанным вверху сайта и мы поможем вам!
Подключитесь к HiveServer2 с помощью Beeline или установите Beeline локально, чтобы подключиться из локальной сети — Azure HDInsight
- Статья
- 4 минуты на чтение
Apache Beeline — это клиент Hive, включенный в головные узлы кластера HDInsight. В этой статье описывается, как подключиться к HiveServer2 с помощью клиента Beeline, установленного в вашем кластере HDInsight, через различные типы подключений. Также рассматривается, как установить клиент Билайн локально.
Типы соединений
Из сеанса SSH
При подключении из сеанса SSH к головному узлу кластера вы можете затем подключиться к адресу headnodehost на порту 10001 :
beeline -u 'jdbc:hive:2dbc //headnodehost:10001/;transportMode=http'
Через виртуальную сеть Azure
При подключении клиента к HDInsight через виртуальную сеть Azure необходимо указать полное доменное имя (FQDN) головного узла кластера. Поскольку это подключение осуществляется непосредственно к узлам кластера, для подключения используется порт 9.0021 10001 :
beeline -u 'jdbc:hive2://:10001/;transportMode=http'
Замените полным доменным именем головного узла кластера. Чтобы найти полное доменное имя головного узла, используйте информацию в разделе Управление HDInsight с помощью документа Apache Ambari REST API.
Чтобы найти полное доменное имя головного узла, используйте информацию в разделе Управление HDInsight с помощью документа Apache Ambari REST API.
К кластеру HDInsight Enterprise Security Package (ESP) с использованием Kerberos
При подключении от клиента к кластеру Enterprise Security Package (ESP), присоединенному к Azure Active Directory (AAD)-DS на компьютере в той же области кластера, вы также необходимо указать доменное имя и имя учетной записи пользователя домена с разрешениями на доступ к кластеру :
kinitbeeline -u 'jdbc:hive2:// :10001/default;principal=hive/_HOST@ ;auth-kerberos;transportMode=http' -n
Замените именем учетной записи в домене с разрешениями на доступ к кластеру. Заменить с именем Azure Active Directory (AAD), к которому присоединен кластер. Используйте строку в верхнем регистре для значения , иначе учетные данные не будут найдены.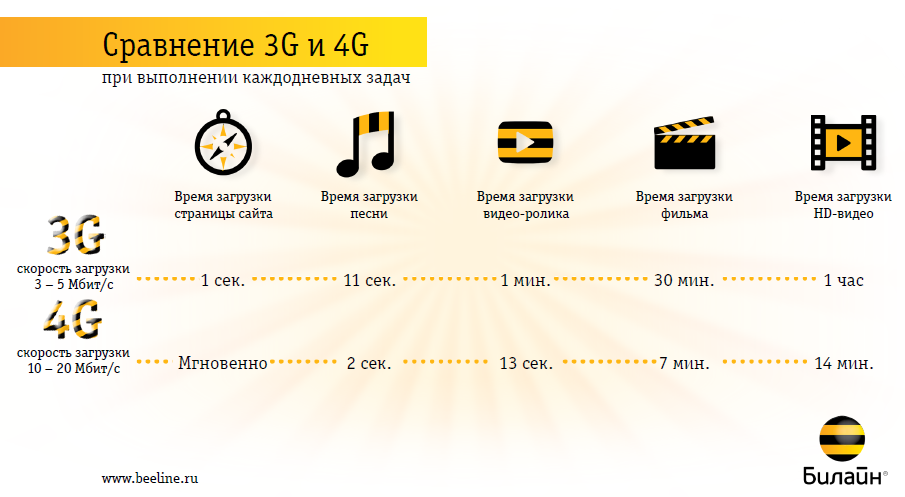 Проверьте
Проверьте /etc/krb5.conf для имен областей, если это необходимо.
Чтобы найти URL-адрес JDBC от Ambari:
В веб-браузере перейдите к
https://CLUSTERNAME.azurehdinsight.net/#/main/services/HIVE/summary, гдеCLUSTERNAME— это имя вашего кластера. Убедитесь, что HiveServer2 запущен.Используйте буфер обмена, чтобы скопировать URL-адрес JDBC HiveServer2.
Через общедоступные или частные конечные точки
При подключении к кластеру с использованием общедоступных или частных конечных точек необходимо указать имя учетной записи для входа в кластер (по умолчанию admin ) и пароль. Например, используя Билайн из клиентской системы для подключения к адресу имя_кластера.azurehdinsight.net . Это соединение осуществляется через порт 443 и шифруется с использованием TLS/SSL.
Замените имя_кластера именем вашего кластера HDInsight. Замените
Замените admin учетной записью входа в кластер для вашего кластера. Для кластеров ESP используйте полное имя участника-пользователя (например, [email protected]). Замените пароль паролем для учетной записи входа в кластер.
beeline -u 'jdbc:hive2://clustername.azurehdinsight.net:443/;ssl=true;transportMode=http;httpPath=/hive2' -n admin -p 'пароль'
или для частной конечной точки:
beeline -u 'jdbc:hive2://clustername-int.azurehdinsight.net:443/;ssl=true;transportMode=http;httpPath=/hive2' -n admin -p 'пароль '
Частные конечные точки указывают на базовую подсистему балансировки нагрузки, доступ к которой можно получить только из одноранговых виртуальных сетей в том же регионе. См. дополнительные сведения об ограничениях глобального пиринга виртуальной сети и балансировщиков нагрузки. Вы можете использовать команду curl с параметром -v для устранения любых проблем с подключением к общедоступным или частным конечным точкам перед использованием beeline.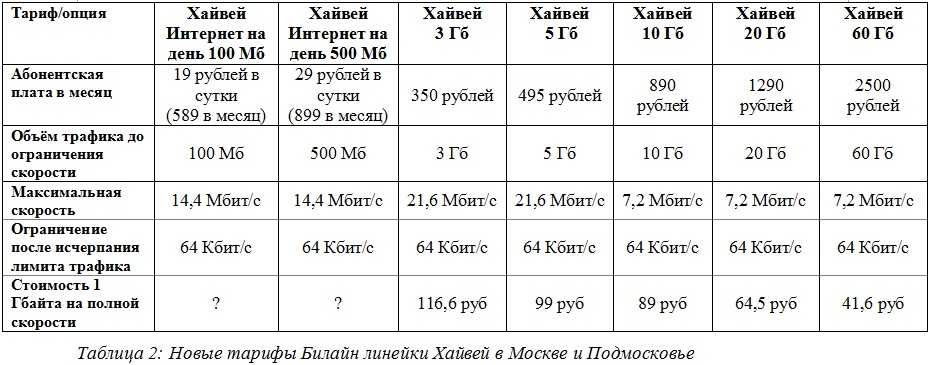
Использование Beeline с Apache Spark
Apache Spark предоставляет собственную реализацию HiveServer2, которую иногда называют сервером Spark Thrift. Эта служба использует Spark SQL для разрешения запросов вместо Hive. И может обеспечить лучшую производительность в зависимости от вашего запроса.
Через общедоступные или частные конечные точки
Используемая строка подключения немного отличается. Вместо httpPath=/hive2 используется httpPath/sparkhive2 . Замените имя_кластера именем вашего кластера HDInsight. Замените admin учетной записью входа в кластер для вашего кластера. Замените пароль паролем для учетной записи входа в кластер.
Примечание
Для кластеров ESP замените admin с полным UPN (например, [email protected]).
beeline -u 'jdbc:hive2://clustername.azurehdinsight.net:443/;ssl=true;transportMode=http;httpPath=/sparkhive2' -n admin -p 'пароль'
или для частной конечной точки:
beeline -u 'jdbc:hive2://clustername-int.azurehdinsight.net:443/;ssl=true;transportMode=http;httpPath=/sparkhive2' -n admin -p 'пароль '
Частные конечные точки указывают на базовую подсистему балансировки нагрузки, доступ к которой возможен только из одноранговых виртуальных сетей в том же регионе. См. дополнительные сведения об ограничениях глобального пиринга виртуальной сети и балансировщиков нагрузки. Вы можете использовать 9Команда 0021 curl с параметром -v для устранения любых проблем с подключением к общедоступным или частным конечным точкам перед использованием Beeline.
С головного узла кластера или внутри виртуальной сети Azure с Apache Spark
При подключении напрямую с головного узла кластера или из ресурса внутри той же виртуальной сети Azure, что и кластер HDInsight, для Spark Thrift следует использовать порт 10002 . сервер вместо 10001 . В следующем примере показано, как подключиться напрямую к головному узлу:
/usr/hdp/current/spark2-client/bin/beeline -u 'jdbc:hive2://headnodehost:10002/;transportMode=http'
Установить клиент Билайн
Хотя Билайн включен в головные узлы, вы можете установить его локально. Шаги установки для локального компьютера основаны на подсистеме Windows для Linux.
Шаги установки для локального компьютера основаны на подсистеме Windows для Linux.
Обновление списков пакетов. Введите следующую команду в оболочке bash:
sudo apt-получить обновление
Установите Java, если она не установлена. Вы можете проверить с
какая команда java.Если пакет Java не установлен, введите следующую команду:
sudo apt установить openjdk-11-jre-безголовый
Откройте файл bashrc (часто находится в ~/.bashrc):
nano ~/.bashrc.Внесите изменения в файл bashrc. Добавьте следующую строку в конец файла:
экспорт JAVA_HOME=/usr/lib/jvm/java-1.11.0-openjdk-amd64
Затем нажмите Ctrl+X , затем Y , затем введите.
Скачайте архивы Hadoop и Beeline, введите следующие команды:
wget https://archive.apache.org/dist/hadoop/core/hadoop-2.
 7.3/hadoop-2.7.3.tar.gz
wget https://archive.apache.org/dist/hive/hive-1.2.1/apache-hive-1.2.1-bin.tar.gz
7.3/hadoop-2.7.3.tar.gz
wget https://archive.apache.org/dist/hive/hive-1.2.1/apache-hive-1.2.1-bin.tar.gz
Распаковать архивы, ввести следующие команды:
tar -xvzf hadoop-2.7.3.tar.gz tar -xvzf apache-hive-1.2.1-bin.tar.gz
Внесите дополнительные изменения в файл bashrc. Вам нужно будет указать путь, по которому были распакованы архивы. Если вы используете подсистему Windows для Linux и точно следовали инструкциям, ваш путь будет
/mnt/c/Users/user/, гдеuser— ваше имя пользователя.Откройте файл:
nano ~/.bashrcИзмените приведенные ниже команды, указав соответствующий путь, а затем введите их в конце файла bashrc:
экспорт HADOOP_HOME=/path_where_the_archives_were_unpacked/hadoop-2.7.3 export HIVE_HOME=/path_where_the_archives_were_unpacked/apache-hive-1.2.1-bin PATH=$PATH:$HIVE_HOME/bin
Затем нажмите Ctrl+X , затем Y , затем введите.

Закройте и снова откройте сеанс bash.
Проверьте соединение. Используйте формат подключения из общедоступных или частных конечных точек выше.
Дальнейшие действия
- Примеры использования клиента Beeline с Apache Hive см. в разделе Использование Apache Beeline с Apache Hive
- Дополнительные общие сведения о Hive в HDInsight см. в разделе Использование Apache Hive с Apache Hadoop в HDInsight 9.0004
Как подключить беспроводной роутер билайн. Настройка L2TP-соединения (Билайн)
Билайн — известный провайдер услуг интернет-связи во многих регионах России. Оператор предоставляет как мобильный доступ 4G, так и домашний интернет. Для того чтобы иметь доступ во всемирную паутину на всех устройствах, удобнее всего использовать Wi-Fi роутер. Билайн позволяет использовать устройство, которое можно купить в любом салоне компьютерной техники. Кроме того, компания предлагает фирменные роутеры серии SmartBox по очень выгодной цене.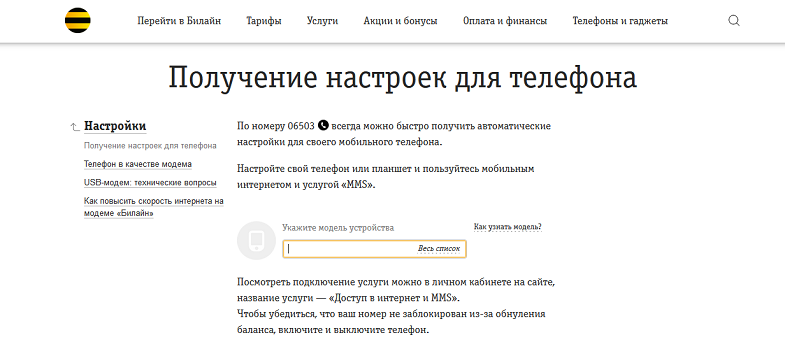 Предоставляем вам информацию о том, как настроить роутер Билайн, будь то домашний или мобильный.
Предоставляем вам информацию о том, как настроить роутер Билайн, будь то домашний или мобильный.
Для провайдера Билайн подходит как корпоративный роутер, так и любой другой
Настройка домашнего роутера
Пользователям домашнего интернета Билайн можно приобрести в офисе компании один из трех роутеров серии SmartBox. Младшая модель работает в диапазоне 2,4 ГГц, а две старшие — двухдиапазонные, работающие как в диапазоне 2,4 ГГц, так и в диапазоне 5 ГГц. Разница между двумя моделями заключается в количестве портов USB и максимальной скорости.
В комплекте с ними идет фирменная утилита для настройки, облегчающая вашу задачу. Вам останется только выбрать регион и город, а все параметры будут прописаны автоматически. Кроме того, вы можете купить роутер в любом другом магазине компьютерной техники и настроить его для работы в сети Билайн. В зависимости от производителя расположение пунктов меню может различаться, но принцип во всех моделях схож.
Интернет-кабель подключите к специальному разъему, обычно он отличается по цвету.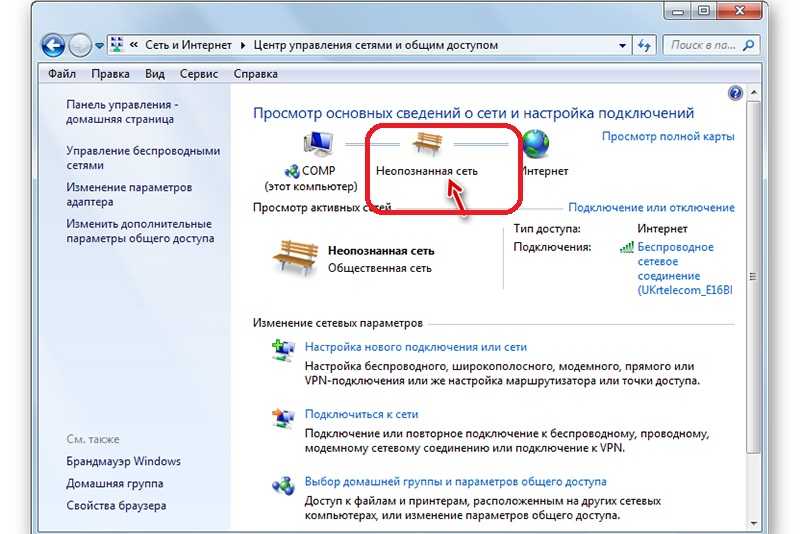 С помощью шнура, который идет в комплекте, подключите роутер к компьютеру. Войдите в интерфейс настроек роутера через любой браузер. Более подробную информацию можно получить на самом устройстве или в инструкции к нему, а также в статье IP адрес роутера на нашем сайте.
С помощью шнура, который идет в комплекте, подключите роутер к компьютеру. Войдите в интерфейс настроек роутера через любой браузер. Более подробную информацию можно получить на самом устройстве или в инструкции к нему, а также в статье IP адрес роутера на нашем сайте.
Перейти в раздел настроек сети. Большинство моделей предлагают автоматическую настройку сети. Выберите свой регион, город и Билайн из списка доступных провайдеров. Если по какой-то причине он отсутствует, введите параметры вручную:
Тип соединения — L2TP.
Получение IP-адреса является динамическим IP-адресом.
Адрес сервера — tp.internet.beeline.ru
Логин/пароль — копия из договора.
Размер MTU 1400.
После этого заходим в настройки беспроводного режима или безопасности, придумываем название сети, выбираем регион «Россия» и ставим режим WPA/WPA2-Personal security с шифрованием AES протокол, установите пароль. После всех настроек перезагрузите роутер и подключитесь к беспроводной домашней сети.
Вы также можете воспользоваться подробной инструкцией, размещенной на странице http://homenet.beeline.ru/routers/. Он содержит руководства для каждого роутера отдельно и учитывает особенности моделей.
Настройка мобильного роутера
Мобильный 4G Wi-Fi роутер Билайн позволит пользоваться доступом в интернет вдали от проводов. Небольшая коробочка с передатчиком, в который вставляется SIM-карта, способна работать в сетях 3G и 4G, скорости которых вполне хватит где-нибудь в путешествии или командировке.
Вставьте SIM-карту в роутер 4G и включите его. Для его настройки нам нужно попасть в интерфейс устройства. Большинство моделей позволяют настраивать самостоятельно только через веб-интерфейс, хотя на некоторых устройствах есть возможность подключения по кабелю. Воспользуйтесь инструкцией, в которой более подробно описано, как получить доступ к настройкам.
При работе через веб-интерфейс система автоматически предложит активировать стартовый баланс счета, а также выбрать тарифный план и точку доступа.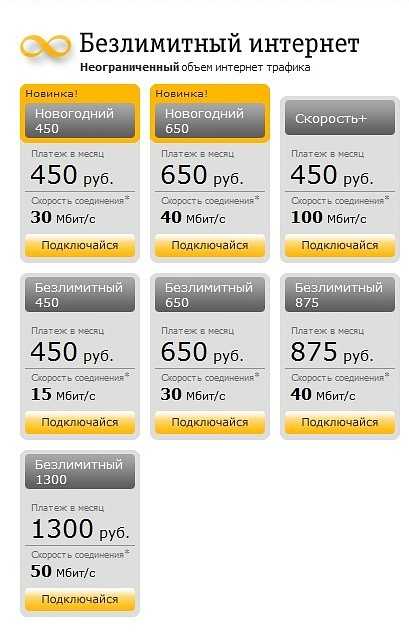 Кроме того, не помешает сразу переименовать сеть и сменить пароль. При подключении по кабелю запустится встроенная утилита настройки, с помощью которой можно произвести те же манипуляции, что и через веб-интерфейс. Отдельно от компьютера 4G роутер Билайн настроить нельзя.
Кроме того, не помешает сразу переименовать сеть и сменить пароль. При подключении по кабелю запустится встроенная утилита настройки, с помощью которой можно произвести те же манипуляции, что и через веб-интерфейс. Отдельно от компьютера 4G роутер Билайн настроить нельзя.
Заключение
Собственно все. Настройка конфигурации дома и 4G роутера занимает несколько минут и не требует глубоких знаний компьютера. Надеемся, эта информация была вам полезна. Будем признательны за оставленные комментарии.
Настройка и монтирование роутеров довольно хлопотное дело, т.к. у каждого производителя роутеров есть свой набор настроек, которые нужно редактировать под того или иного провайдера. Сегодня мы поговорим о роутере TP-Link WR-841ND и его настройках подключения к интернету от Билайн. Идти!
Сегодня смотрим:
Запускаем роутер в действие
О том, как правильно подключить роутер к питанию мы уже много раз говорили. Самое интересное, что этот алгоритм идентичен абсолютно для всех устройств. Можно использовать
Можно использовать
узнать какие провода и куда подключать.
Светящиеся лампочки на роутере — признак того, что все подключено правильно, и теперь можно переходить к этапу настройки ПО.
Настраиваем WAN-соединение
Запустите абсолютно любой веб-браузер на вашем ПК и используйте адресную строку, чтобы перейти на 192.168.1.1
.
При правильном вводе этих данных браузер перенаправит вас в админку роутера, где, собственно, и будем менять настройки под Билайн.
В списке слева проследуйте по пути Network — Wan .
После этого измените настройки в соответствии с тем, как это показано на скриншоте ниже.
Важно! Поле WAN Connection Type задается в соответствии с регионом, в котором вы живете. То же самое с пунктами Имя пользователя и Пароль : введите значения, выданные вам провайдером, или, если вы их уже изменили, пропишите свой личный логин и пароль.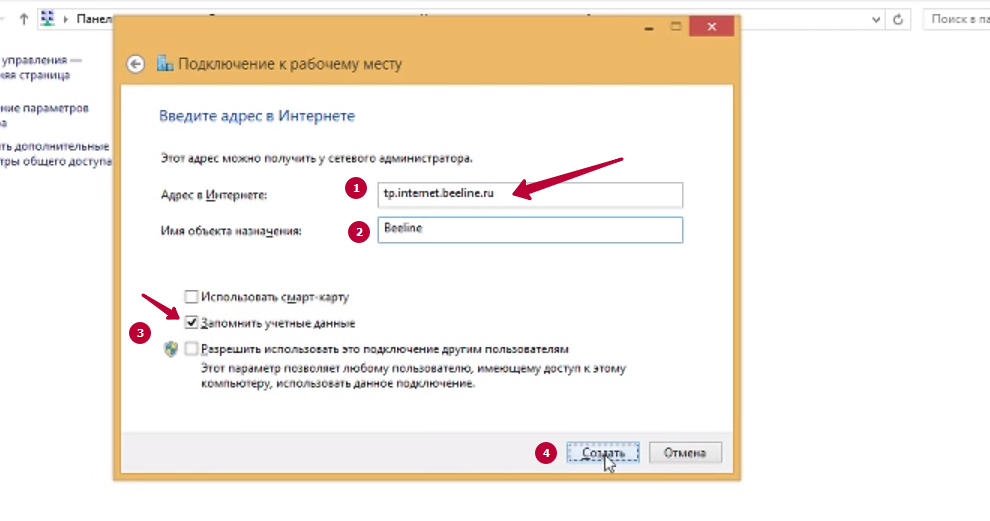 Остальные параметры устанавливаются как на скриншоте.
Остальные параметры устанавливаются как на скриншоте.
Когда все это сделаете, сразу переходите к настройке. сети Wi-Fi.
Настраиваем Wi-Fi
В левом меню перейдите по пути Wireless — Wireless Settings .
На скриншоте видно, как выглядят готовые настройки подключения к Wi-Fi. Сделайте то же самое в своем доме.
Важно! Важно! Поле Регион изменить в зависимости от региона проживания.
После внесенных здесь изменений перейдите на вкладку Безопасность беспроводной сети . Также есть несколько настроек, которые будет полезно изменить:
- изменить тип аутентификации на WPA/WPA2 ;
- В поле Пароль PSK введите пароль, который будет использоваться при попытке подключения к вашему Wi-Fi.
Собственно, оба эти пункта не являются обязательными, и без них интернет будет нормально работать. Однако для предотвращения попыток входа в вашу сеть без разрешения мы все же рекомендуем это сделать.
Готово. Если что-то не получится — проверьте правильность проделанных вами действий. Если у вас остались вопросы по подключению роутера TP-Link WR-841ND к провайдеру Билайн, задавайте их в комментариях под этой статьей, чтобы мы смогли вам ответить.
Артикул
05-10-2014
Сегодня Интернетом пользуются практически все. Многих пользователей интересует что такое роутер билайн и на какой основе он работает. Это устройство не следует путать с тем, что это совершенно разные понятия.
Ни для кого не секрет, что ежедневное использование сети уже не просто вопрос досуга, а необходимость. Многие люди пользуются Интернетом охотнее и чаще, чем сотовой связью. Он нужен везде, будь то ПК, смартфон или электронная книга. Как подключить несколько таких устройств одновременно? На самом деле сделать это очень просто: достаточно приобрести Wi-Fi роутер. Мы поговорим о том, что это за оборудование, а также остановимся на роутере, который предлагает Билайн.
Что такое роутер Билайн?
Под этим понятием понимается специальное оборудование, с помощью которого пользователь может выйти в интернет с нескольких устройств одновременно. Это маршрутизатор, работающий в локальной сети. Он имеет как внешний, так и внутренний интерфейсы (WAN и LAN соответственно). Внешний интерфейс, как и внутренний, может быть проводным или беспроводным.
Теперь поговорим о том, что такое роутер билайн. В настоящее время оператор сотовой связи предлагает своим клиентам Wi-Fi роутер. При этом он гарантирует, что оборудование будет корректно работать только с теми прошивками, которые выложены на официальном сайте компании Билайн. Там вы можете увидеть список устаревших и неподдерживаемых моделей.
Как подключить роутер Билайн и быстро его настроить?
При проведении интернета установщикам также необходимо проложить кабель. Внимательно читайте инструкцию к роутеру и ищите внешний порт WAN. Подключите кабель туда. Далее переходим к ПК, который подключаем к любому порту LAN на свое усмотрение. Отметим, что подключение нашего стационарного компьютера к роутеру возможно и по беспроводной сети, но для настройки все же лучше использовать кабель.
Далее переходим к ПК, который подключаем к любому порту LAN на свое усмотрение. Отметим, что подключение нашего стационарного компьютера к роутеру возможно и по беспроводной сети, но для настройки все же лучше использовать кабель.
Откройте любой браузер. Введите в адресную строку следующие данные: 192.168.10.1 и нажмите Enter. В открывшемся окне пишем логин и пароль (по умолчанию admin). Далее мы попадаем в интерфейс нашего оборудования. Заходим в «Основные настройки» и выбираем пункт «WAN».
Далее записываем остальные параметры. В строку пароль и логин вносим данные на усмотрение человека, а в графу для имени сервера (или IP адреса) tp.internet.beeline.ru. Выбираем динамический тип адреса, а тип подключения L2TP. В графе MTU пишем 1460. Также обратите внимание на строчку для автоматического получения DNS. Мы сохраняем внесенные нами изменения.
Обычно роутер сохраняет настройки одну-две минуты. Интернет-соединение устанавливается автоматически. После этого можно разбираться или заниматься другими делами онлайн.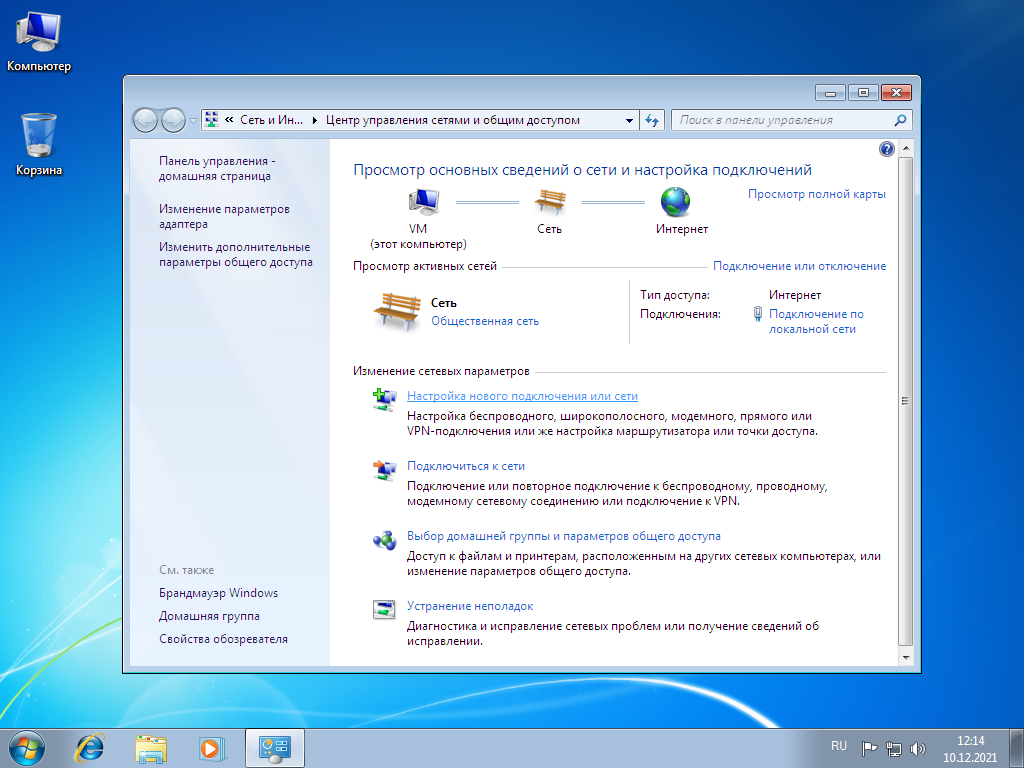
Для базовой настройки роутера откройте меню «Настройка Wi-Fi». В стандартном столбце выберите 2,4 ГГц, а в номере канала выберите Авто. В строке имени беспроводной сети вводим информацию на наше усмотрение. Если вы хотите использовать Wi-Fi, вам следует убедиться, что пункт отключения беспроводной сети не был отмечен. Сохраните изменения и подождите несколько секунд.
После этого в разделе настроек выберите меню «Безопасность». В строке шифрования WPA мы пишем TKIP, а в WPA2 пишем AES. В графе аутентификации — WPA2 смешанный. Далее переходим к предустановленному формату ключа и выбираем меню «Пароль». Введите пароль на наше усмотрение. Он должен содержать не менее восьми символов. Сохраните внесенные изменения. Теперь беспроводная сеть нашего роутера Билайн настроена.
Этап 1
Подключите сетевой кабель компьютера к любому из 4 портов LAN маршрутизатора. Кабель Билайн, который установщики Билайн принесли вам в квартиру, должен быть подключен к порту WAN.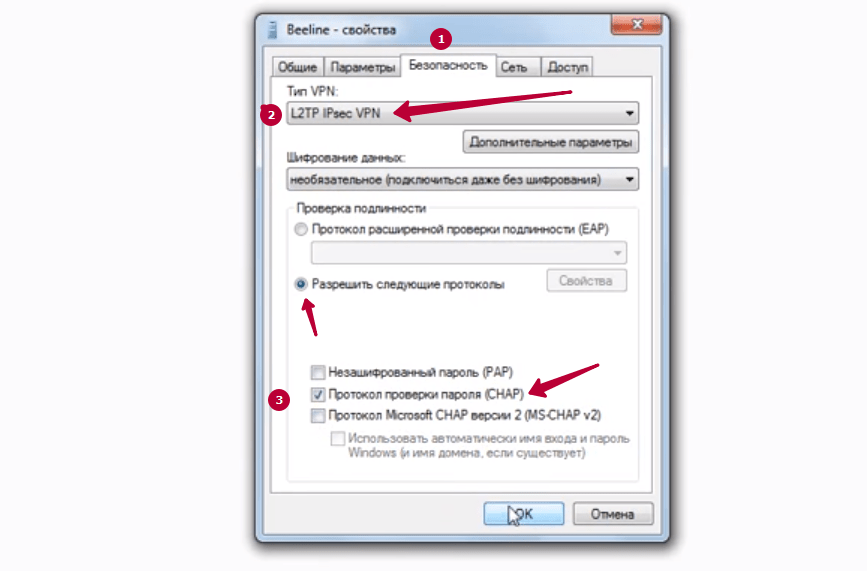
Откройте браузер (Internet Explorer) и перейдите по адресу http://192.168.10.1
Введите в поле «Имя пользователя» — admin
в поле «Пароль» — admin.
Шаг 2
Прежде чем открыть домашнюю страницу веб-интерфейса роутера, для начала настройки роутера выберите пункт WAN.
Шаг 3
Выберите тип подключения L2TP в «Тип подключения WAN». В поле IP-адрес/имя сервера введите tp.internet.beeline.ru.
В поле «Имя пользователя» введите свое имя пользователя, а в поле «Пароль» — пароль для доступа в Интернет.
В поле Тип адреса выберите Динамический. Установите значение «MTU» на 1460. Отметьте строку «Получить DNS автоматически».
Шаг 4
Для настройки домашней беспроводной сети нажмите на кнопку «Настройка Wi-Fi» в веб-интерфейсе роутера.
Выберите стандарт 2,4 ГГц (B + G) и режим точки доступа.
В поле «Имя беспроводной сети (SSID)» введите желаемое имя вашей беспроводной сети (название должно быть написано на английском языке), в поле «Номер канала» выберите Авто. Нажмите кнопку «Сохранить изменения». Подождите, пока маршрутизатор сохранит изменения.
Нажмите кнопку «Сохранить изменения». Подождите, пока маршрутизатор сохранит изменения.
Шаг 5
Для защиты сети от несанкционированного доступа к ней соседей, хакеров и т.п. нажмите на пункт «Безопасность». В поле Аутентификация выберите WPA2 Mixed. В поле «Режим аутентификации WPA» выберите «Личный».
В строке «Шифрование WPA » поставить галочку напротив TKIP, в строке «Шифрование WPA2» — AES.
В поле Predefined Key Format выбрать Password. Параметром «Preset key» назначить пароль для доступа к беспроводному сети вашего роутера, пароль не должен содержать кириллицы, а также иметь длину не менее 8 символов.
Поздравляем, вы полностью настроили роутер для работы в сети Билайн!
Для настройки услуги Билайн ТВ ничего настраивать на роутере не нужно, достаточно подключить устройство в любой из LAN портов роутера, после загрузки приставки можно смотреть качественное цифровое телевидение.
Введите имя пользователя и пароль администратора
2. Перейдите в закладку Главное меню на вкладку WAN и настройте роутер как показано на рисунке:
Перейдите в закладку Главное меню на вкладку WAN и настройте роутер как показано на рисунке:
1) Тип подключения — Русский PPTP
2) Выбрать Динамический IP
3) Поле DNS менять не обязательно
4) IP/Имя сервера — vpn.internet.beeline.ru
5) Аккаунт PPTP — введите ваш вход в интернет
6) В поля PPTP Password, PPTP Retype Password введите свой пароль
7) Auto-Reconnect — выберите Always-on
8) Install MTU — 1460
9) Нажмите Apply
3. Пришло время настроить беспроводную сеть маршрутизатора.
Для этого нажмите кнопку «Беспроводная связь» и выберите «Основные». В появившемся окне расставьте галочки, как показано на картинке.
Беспроводная сеть — Включить
SSID — В этом поле введите желаемое имя беспроводной сети вашего маршрутизатора, например MyHomeWiFi.
Канал — авто
Рассылка SSID — Включить
4. Теперь необходимо защитить вашу беспроводную сеть, для этого выберите Безопасность.
В появившемся окне расставьте галочки, как показано на картинке.
Тип аутентификации — WPA Auto
PSK/EAP-PSK
Тип Cliper — TKIP
Passphrase/Confirmed Passphrase — в это поле введите пароль для доступа к беспроводной сети роутера, пароль должен содержать не менее 8 персонажи.
Нажмите кнопку Применить.
Данное техническое руководство поможет вам подключить роутер к сети Интернет с типом wan-соединения L2TP (например, Билайн). Модель роутера значения не имеет. Разница только в роутерах разных производителей, в конфигурации функций настроек и названиях пунктов меню в административном режиме устройства. Гайд подходит для всех провайдеров, использующих L2TP соединение!
Настраиваем роутер
1. На роутере находим порт WAN (обычно синий цвет порта). Вставляем в него витую пару от интернет-провайдера, которую до этого можно было подключить напрямую к компьютеру, если вы до этого не пользовались роутером. Там же находим несколько желтых LAN-портов. В любую из них вставляем сетевой кабель, который шел в комплекте с роутером, а другой конец в сетевую карту на компьютере.
Там же находим несколько желтых LAN-портов. В любую из них вставляем сетевой кабель, который шел в комплекте с роутером, а другой конец в сетевую карту на компьютере.
2. На ПК или ноутбуке под управлением ОС Windows 7 откройте раздел сетевых настроек: Пуск — Панель управления — Сеть и Интернет — Центр управления сетями и сетями общий — Управление сетевыми подключениями — Изменение параметров адаптера.
Щелкните правой кнопкой мыши пункт «Подключение по локальной сети» зайдите в «Свойства» в разделе Протокол Интернета «TCP/IPv4» и выберите следующие пункты «IP автоматически» и «DNS-серверы автоматически»
Нажмите «ОК».
3. На роутере ищем IP-адрес, который используется для входа в настройки роутера (по умолчанию — 192.168.0.1), и логин с паролем (часто логин: admin, пароль: admin)
4. Затем в браузере пишем в адресной строке 192.168.0.1 (если он такой же на роутере), и забиваем — логин и пароль мы видели на роутере.
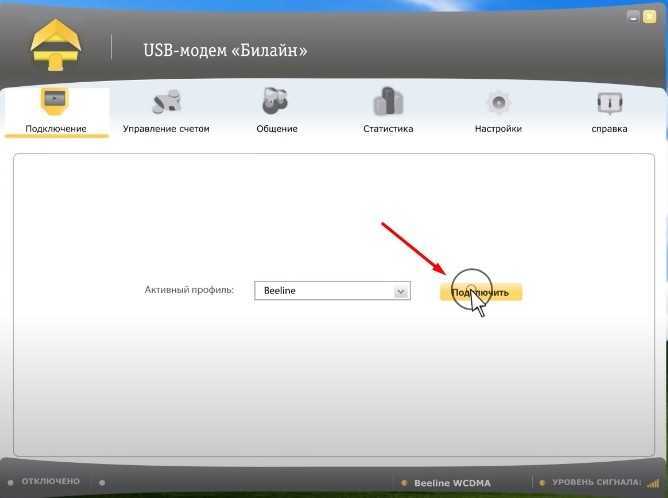 Можно приступать к работе во всемирной паутине.
Можно приступать к работе во всемирной паутине.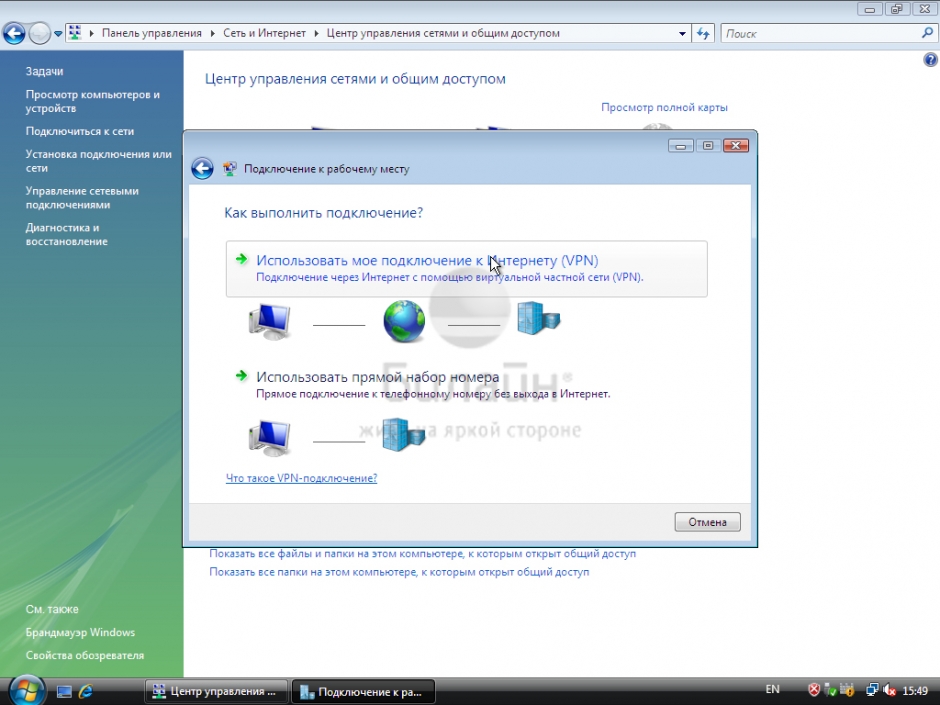 azurehdinsight.net:443/;ssl=true;transportMode=http;httpPath=/sparkhive2' -n admin -p 'пароль '
azurehdinsight.net:443/;ssl=true;transportMode=http;httpPath=/sparkhive2' -n admin -p 'пароль '
 7.3/hadoop-2.7.3.tar.gz
wget https://archive.apache.org/dist/hive/hive-1.2.1/apache-hive-1.2.1-bin.tar.gz
7.3/hadoop-2.7.3.tar.gz
wget https://archive.apache.org/dist/hive/hive-1.2.1/apache-hive-1.2.1-bin.tar.gz