Как подключить мобильный Интернет к ПК, ноутбуку или нетбуку
Иногда мы сталкиваемся с ситуацией, когда у нас доступно только мобильное соединение для передачи данных, но нам нужно использовать Интернет и на нашем ноутбуке, нетбуке или ПК. И мы можем поделиться мобильным интернетом с нашим компьютером.
Мы можем делиться мобильным подключением с компьютером через:
USB
Это самый стабильный и самый экономичный способ.
- У нас будет проводное соединение с ПК, и мы не будем зависеть от других радиопомех. Но если телефон нужен кому-то другому или должен находиться, например, в кармане или сумке, лучше использовать методы ниже.
- Мы не разряжаем батарею на мобильном телефоне.
- Требуется USB-кабель, который должен быть в комплекте нашего мобильным устройством. Сейчас очень распространен кабель USB -> Micro USB, который подходит для большинства мобильных устройств.

Wi-Fi
Это самый простой и распространенный способ подключения других мобильных устройств, Xbox и ноутбуков к нашему мобильному Интернету.
- Это увеличивает использование мобильной батареи.
- Требуется наличие адаптера Wi-Fi на компьютере. Большинство современных ноутбуков и нетбуков имеют предустановленные адаптеры в отличие от ПК. Мы можем найти такие отдельные адаптеры в любых компьютерных магазинах по низкой цене. Мы рекомендуем использовать USB-адаптер, который дает возможность использовать его со многими устройствами. Но есть и адаптеры PCMCI (для ноутбуков) и PCI (для ПК). Поэтому мы сможем выбрать подходящий тип.
Bluetooth
Используется, когда оба вышеуказанных параметра недоступны.
- Это увеличивает использование мобильной батареи.
- Для этого требуется наличие на компьютере адаптера Bluetooth (как и в случае с адаптером Wi-Fi).

- Напомним, что лучше не размещать наш мобильный телефон далеко от компьютера, поскольку среднее расстояние соединения такого типа в реальной среде должно быть не более 10 метров.
ИНТЕРЕСНО!А вы знали, что можно использовать всем известный MS Word или Google Документы для создания содержимого сайта посредством WordPress плагина для импорта из .DOCX буквально одним кликом?Подробнее
Ниже приведены технические описания, как поделиться мобильным интернетом с ПК с 3-мя вышеописанными вариантами на
Телефон или планшет на Android как точка доступа
Эти три типа совместного доступа в Android сгруппированы в функции под названием «Модем и точка доступа». Настройки находятся в «Настройки\Дополнительно\Модем и точка доступа\Переносная точка доступа Wi-Fi» или в аналогичном месте, которое зависит от разных версий Android, которых великое множество.
Поделиться интернетом через Wi-Fi
Убедитесь, что точка доступа Wi-Fi (модем) включена.

- Настройте пароль и имя Wi-Fi, чтобы использовать его для подключения компьютера Mac или Windows к этой сети Wi-Fi. В более поздних версиях Android имя дается на основе имени устройства.
Поделиться интернетом через USB
Убедитесь, что Android USB-модем включен.
Подключите устройство Android через USB-кабель к компьютеру.
Операционная система Windows должна автоматически установить необходимое программное обеспечение, и мобильное устройство будет отображаться как отдельное сетевое соединение.
- Mac подключится к нашему мобильному телефону. Мы можем проверить это, щелкнув значок Wi-Fi в строке меню и выбрав «Открыть настройки сети» и увидеть, что сеть подключена через наш Android.
 Обратите внимание, что драйвер HoRNDIS должен быть установлен ранее для видимости нашего устройства Android.
Обратите внимание, что драйвер HoRNDIS должен быть установлен ранее для видимости нашего устройства Android.
Поделиться интернетом через Bluetooth
Убедитесь, что модем Bluetooth включен.
- Соедините мобильное устройство Android и компьютер через Bluetooth и выберите это соединение как сеть на Mac или Windows в соответствии с вашей операционной системой.
В итоге, теперь мы можем использовать наш телефон или планшет в качестве модема в Android.
iPad или iPhone как интернет-шлюз
На мобильных устройствах Apple есть специальная функция «Персональная точка доступа», которая охватывает все три типа подключения. Соответствующие настройки находятся в разделе «Настройки\Сотовые данные\Персональная точка доступа». Обратите внимание, что если этот параметр не может быть найден, то само устройство скорее всего не может обнаружить сотовое соединение, или SIM-карта не установлена или не работает.
Обратите внимание, что если этот параметр не может быть найден, то само устройство скорее всего не может обнаружить сотовое соединение, или SIM-карта не установлена или не работает.
Поделиться интернетом через Wi-Fi
- Проверьте внешнее имя для подключения в настройках имени устройства.
Убедитесь, что Личная точка доступа включена. Если при включении появляется запрос, мы можем выбрать «Включить Wi-Fi и Bluetooth». Но мы всегда можем включить Wi-Fi отдельно, если нужно.
- Проверьте пароль Wi-Fi и используйте его для подключения компьютера Windows или Mac к этой сети Wi-Fi.
Поделиться интернетом через USB
Убедитесь, что Личная точка доступа включена. Если при включении появляется запрос, выберите «Только USB».

Подключите мобильное устройство через USB-кабель к компьютеру.
- Операционная система Windows должна автоматически установить необходимое программное обеспечение, и мобильное устройство будет отображаться как отдельное сетевое соединение, как и на Android.
Mac сделает все автоматически. Мы можем проверить это, щелкнув по значку Wi-Fi в строке меню и выбрав «Открыть настройки сети» и увидеть, что сеть подключена через USB мобильного устройства.
Поделиться интернетом через Bluetooth
Убедитесь, что Личная точка доступа включена. Если при включении появляется запрос, вы можете выбрать «Включить Wi-Fi и Bluetooth». Но вы всегда можете включить Bluetooth отдельно, если нужно.
Теперь мы можем использовать наш iPad или iPhone в качестве провайдера Интернета на нашем компьютере.
Windows Phone в качестве модема
Эта функция называется «Общий доступ к Интернету» и находится в «Список приложений\Настройки\Общий доступ к Интернету».
Поделиться интернетом через Wi-Fi
Убедитесь, что «общий доступ к Интернету» включен. Обратите внимание, что, если наш поставщик мобильных данных не поддерживает использование модема, появится сообщение об ошибке.
- Проверьте имя и пароль для сети Wi-Fi, нажав кнопку «Настройка». В более поздних версиях моделей телефонов имя дается на основе имени устройства.
- Используйте эти имя сети и пароль для подключения к компьютеру Windows или Mac.
Есть небольшая хитрость для случая, когда провайдер мобильной передачи данных не поддерживает данную функцию:
- Установите любое прокси-программное обеспечение (например, Tether-X) на телефон.

- Включите собственную сеть Wi-Fi на компьютере.
- Подключите Windows Phone к созданной сети и убедитесь, что прокси-сервер запущен (в приложении Tether-X выберите «Запустить прокси-движок»).
- На компьютере настройте прокси с IP-адресом нашего телефона (мы можем узнать адрес, нажав на подключенную сеть Wi-Fi) и 8080 в качестве порта. Не забудьте вернуть настройки прокси обратно после окончания работы.
Теперь наш компьютер может просматривать интернет через мобильное соединение.
Поделиться интернетом через USB
К сожалению, нет стандартного способа это сделать. Но есть отдельные приемы на подобие этого, которые могут нам помочь в этой ситуации.
Поделиться интернетом через Bluetooth
Обратите внимание, что эта функция доступна, начиная с Windows Phone 8.1, обновление 1.
Убедитесь, что «общий доступ к Интернету» включен, и выберите «Bluetooth» в разделе «Поделиться».

- Убедитесь, что мобильное устройство и компьютер Mac или Windows соединены через Bluetooth.
Теперь вы можем использовать наш Windows-телефон в качестве модема для работы в Интернете.
Как настроить интернет на Android с компьютера по USB?
На сегодняшний день во всем мире практикуется следующее: если вам срочно нужен доступ в Интернет, то в качестве модема пользователи используют свой собственный телефон. Например, таким образом можно раздавать бесплатный Wi-Fi или подключить свой компьютер к Интернету. Но бывает и такое, что 3G-скорость на вашем смартфоне не позволяет решать те задачи, которые вам в данный момент необходимо. И само собой возникает необходимость в нормальном скоростном Интернете. Конечно, можно легко подключиться к какой-нибудь Wi-Fi точке и сидеть спокойно в сети. А что делать, если поблизости нет роутера или нет возможности подключения к беспроводному бесплатному Интернету?
Способов получения доступа в интернет от компьютера через USB на самом деле много, мы расскажем лишь о нескольких из них.
Способ первый
Для начала вам понадобится непосредственно программа для подключения под названием WiredTether. аpk-файл можно скачать по следующей ссылке: Скачать WiredTether. Затем вы переносите скачанный файл себе на смартфон или планшет и устанавливаете программу (как установить apk на Android). Сразу после этого на компьютере появится новое сетевое соединение с Android и, как следствие, с настройками DHCP.
В этих настройках у вас также будет возможность переименовать соединение с телефоном, например на AndroidUSB, а само соединение с Интернетом с общим доступом – Internet. Далее мы будем использовать именно такие названия Интернет-соединений, чтобы не запутаться.
Далее вашим действием будет отключение соединения Internet в свойствах подключения. Это необходимо для того, чтобы стало активным соединение AndroidUSB. Подробнее на изображении:
После этого обязательно зайдите в настройки AndroidUSB и измените свой IP на 255. 255.255.252. Все остальные поля можно не заполнять:
255.255.252. Все остальные поля можно не заполнять:
Тем самым вы убираете настройки шлюза по умолчанию. После этого обязательно проверьте пинг на своем смартфоне.
Теперь осталось настроить телефон/планшет.
Сделать это, в принципе, очень легко, если следовать нашим инструкциям. Чтобы упростить себе задачу, мы рекомендуем скачать программу GScriptLite, в которой нужно будет немного поработать со скриптами. Вот ссылка для скачивания: Скачать GScriptLite.
Далее устанавливаем программу, создаем в ней же новый скрипт и пишем туда вот этот текст:
ifconfig usb0 up
route add default gw 172.20.23.253 dev usb0
setprop net.dns1 8.8.8.8
В конце вместо адреса 8.8.8.8 вы можете другой DN-сервер. Однако мы рекомендуем использовать именно этот, потому что он всегда доступен.
Вот и все действия. Теперь необходимо проверить, все ли мы сделали правильно, а если это так, значит Интернет будет работать. Для этого осуществите следующее:
Для этого осуществите следующее:
- Первым делом подключаете смартфон или планшет через USB-кабель к компьтеру
- Далее запускаете приложение WiredTether и включаете Интернет-соединение
- Затем активируем действие созданного вами скрипта в приложении GScriptLite
- Остается только ожидать подключения Интернета
Как видите, все довольно просто и понятно. Чтобы дезактивировать подключение, достаточно просто перезагрузить мобильное подключение. Затем вы свободно сможете пользоваться теми приложениями и программами, которые требуют наличие Интернета.
Если по каким-то причинам вы не хотите вручную прописывать настройки в пункте «Установка сети между Android-устройством и компьютером», то можно воспользоваться программой WinRoute.
Способ второй
Сначала заходим в настройки Интернет-подключения на компьютере, находим и нажимаем на вкладку «Дополнительно». Зашли мы сюда для того, чтобы активировать опцию «Разрешить другим пользователям сети использовать подключение к Интернету данного компьютера». Естественно, что дальнейшей работы нам необходимо разрешить действие.
Естественно, что дальнейшей работы нам необходимо разрешить действие.
Переходим к следующим действиям:
- Первым делом скачиваем программу USBTunnel для Android и приложение AndroidTool.exe для вашего компьютера по той же ссылке. Лучше всего скачивать их прямо в папку с программой ADB, там же и распаковываем архив.
- Затем берем в руки смартфон, заходим в настройки и включаем режим «Отладка USB» (Настройки -> Приложения -> Разработка).
- Теперь можно подключить смартфон к компьютеру через USB-кабель.
- В пункте 1 мы говорили про программу AndroidTool.exe. Пришло время найти ее в той папке, где вы ее сохранили и запустить.
- Сразу после запуска программы нажимаем на «RefreshDevices».
- Справа вы увидите список под названием «SelectDomianNameServertouse». Выбираем любой сервер DN.
- Для установки программы на ваш смартфон нажмите на «ShowAndroidinterface».

- Затем программа спросит, есть ли у вас права администратора. Отвечайте «Yes». Возможно, что после этого выбьет ошибку. Так что придется проделать все шаги заново. Не отчаивайтесь, потому что повторная попытка чаще всего оказывается удачной.
- Если все прошло успешно, то нужно нажать на появившуюся на компьютере кнопку «Connect».
- На вашем устройстве опять же может появиться запрос насчет root-прав – опять же даем положительный ответ.
Если все выполнено верно, то Интернет сразу же появится на вашем смартфоне или планшете. Ну, а чтобы избежать ошибок или сбоев, то перед выполнением вышеописанных действий, удостоверьтесь в следующем:
- На компьютере обязательно должна быть запущена и активна служба маршрутизации. Убедиться в этом можно следующим способом: Мой компьютер/ Управление/ Службы и приложения/ Маршрутизация и удаленный доступ.
- Обязательно скачивайте и устанавливайте программы, о которых мы говорили в папку ADB.
 Так как программа начнет автоматически искать установленный пакет по следующему пути: c:\android-sdk-windows\platform-tools\adb.exe. Не слишком страшно, если вы вдруг скачали и установили приложения в другие папки. Однако в дальнейшем из-за этого могут выбиваться ошибки и возникать нестыковки. Поэтому для предотвращения таких ситуаций, строго следуйте вышеописанной инструкции.
Так как программа начнет автоматически искать установленный пакет по следующему пути: c:\android-sdk-windows\platform-tools\adb.exe. Не слишком страшно, если вы вдруг скачали и установили приложения в другие папки. Однако в дальнейшем из-за этого могут выбиваться ошибки и возникать нестыковки. Поэтому для предотвращения таких ситуаций, строго следуйте вышеописанной инструкции.
Похожие статьи:
Добавить комментарий
Как подключить интернет на компьютере через айфон по usb? — Инструкция от блога Altexnika
Введение
Сегодня в статье мы поговорим подробнее про USB-провод. Это не только неотъемлемый и многофункциональный аксессуар наших айфонов, но и первое и самое важное дополнение к девайсу. Именно usb-провод в первую очередь мы берём с собой в дорогу и на работу, без невозможно представить широкое использование iPhone в целом. Ведь usb-кабель — это:
- зарядное устройство для батареи айфона
- средство связи наших айфонов с компьютером, посредством которого мы синхронизируем фото, музыку, приложения и другие данные на ПК
- возможность зарядить батарею айфона в тех случаях, когда рядом нет розетки и power-bank: в автомобиле или при подключении к ноутбуку
- удобный и высококачественный способ «раздать» интернет с айфона на ПК или ноутбук, когда есть такая необходимость
На последнем пункте мы и остановимся более подробно в сегодняшней статье, рассказав все плюсы данного способа передачи интернета, а также предоставив максимально простые и наглядные инструкции процесса.
Итак, начнём!
Usb-провод как способ передачи интернета с айфона: преимущества
В современном активном ритме жизни часто возникают ситуации, когда нам недостаточно наличия интернета в айфоне, даже если это крупная модель. Для определенных рабочих или личных целей нам необходимо совершить ряд действий именно на ПК или ноутбуке, при этом требуется подключение к сети, а вай-фая или 3G модема нет. Что делать в таких экстренных случаях?
Единственное решение в такие моменты — «раздать» интернет с телефона на компьютер. Существует три способа передачи интернета через iPhone на стационар или ноутбук:
- посредством wi-fi
- через bluetooth
- через usb-провод
Преимуществ у последнего варианта несколько
- Во-первых, wi-fi может не везде функционировать, тут все зависит от Вашего местонахождения. А провод usb мы всегда берём с собой, ведь он необходим для подзарядки.
- Во-вторых, скорость передачи данных сотовой связи посредством usb будет несравненно выше.
 Информация будет загружаться быстрее, оперативнее будут работать приложения, и Вы сэкономите своё время.
Информация будет загружаться быстрее, оперативнее будут работать приложения, и Вы сэкономите своё время.
Способ передачи интернета через Bluetooth также проигрывает в сравнении с usb: интернет через блютуз сложнее и дольше настраивать, и скорость в итоге оказывается ниже.
Наконец, пользуясь usb-проводом, Вы одновременно выполните два существенных дела: и «раздадите» интернет ПК/ноутбук, и от него же Ваш девайс автоматически подзарядить батарею. Экономия!
Итак, преимуществ явно достаточно, чтобы доверять данному способу подключения интернета через айфон. Главное — научиться этому процессу и не забывать брать с собой usb-кабель! Давайте как раз о кабеле сейчас и поговорим.
Какой кабель выбрать: оригинальный или сертифицированный?
Поклонники Apple делятся на два лагеря. Первые — те, кто предпочитает аутентичность во всем, доверяя знаку качества брэнда (если смартфон «яблоко» — то и аксессуары должны быть только от того же производителя, тогда качество точно гарантировано).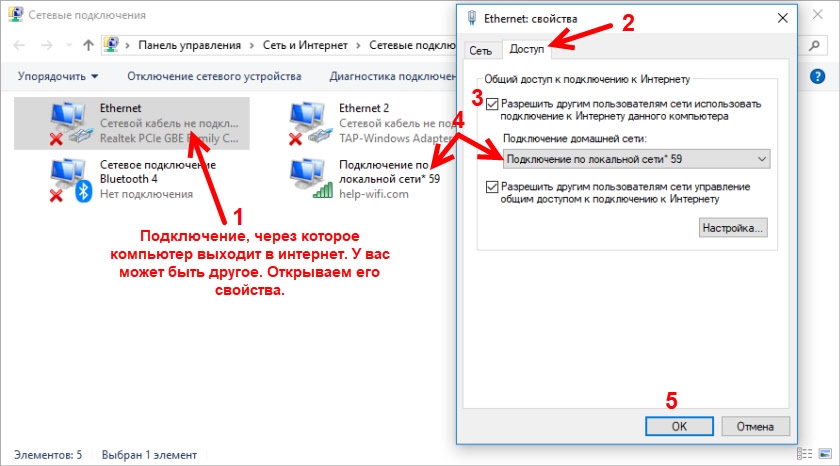
Вторые — те, кто за годы увлечения продукцией Apple попробовали разные варианты дополнительных аксессуаров, и на личном опыте могут рекомендовать проверенные сертифицированные девайсы (кабели, наушники и т.д.)
Давайте разбираться: все сертифицированные товары, создававшиеся для продукции айфонов и айпадов, в любом случае проходят проверку, чтобы получить авторизацию MFi Manufacturing Licensees от Apple. Таким образом, производители выполняют в процессе создания аксессуаров ряд обязательных требований, благодаря которым продукция по качеству и внешнему виду ничуть не уступает оригинальной. При этом, по стоимости она значительно дешевле.
Также, никто из ценителей аутентичных аксессуаров не застрахован от того, что при активном использовании оригинальный кабель от Apple не повредится или надорвётся рядом с разъемом lightening. А если Вы проводите время не только дома, а много передвигаетесь, часто путешествуете, берёте с собой провод в транспорт/в сумки и так далее, то это рано или поздно произойдёт.
По данным опросов среди поклонников iPhone и iPad, современные сертифицированные аксессуары ничуть не уступают по качеству и функционированию оригинальным. Поэтому, лишь Вам решать, какой usb-провод выбрать. И если выбор падет в сторону аналога, главное выбрать из разнообразия товаров того производителя, у кого товар сертифицированный.
Подробная инструкция настроек iPhone и ПК для «раздачи» интернета
Процесс передачи интернета от iPhone к компьютеру несложен, и делается буквально в несколько шагов:
- Подключим наш айфон к компьютеру посредством usb-провода.
- Свайпнем на главном экране движением снизу вверх, чтобы открыть нижнее меню и убедиться, что на айфоне включён мобильный интернет.
Рисунок 1. Из самого нижнего края главного экрана свайпаем вверх
Рисунок 2. Убедимся, что интернет подключён
- На айфоне переходим в Настройки, открываем Режим модема.
Рисунок 3. Заходим в «Настройки»
Заходим в «Настройки»
- Ставим движок Режима модема в активное положение.
Рисунок 4. Выбираем «Режим модема» и заходим
Рисунок 5. Активизируем вкладку «Разрешать другим»
После этих действий, на компьютере автоматически включится интернет.
Для проверки зайдём в браузер и наберем адрес или запрос в строке — интернет-соединение будет работать.
Выводы
Как Вы могли убедиться в процессе прочтения статьи, у «раздачи» интернета через usb, действительно, существует ряд преимуществ по сравнению с другими способами.
Беря с собой usb-провод как обязательный, ежедневно необходимый аксессуар, владельцы гарантируют себе стабильность по нескольким направлениям: заряд батареи своего девайса и масса опций использования благодаря синхронизации с компьютером. В том числе, стабильный и быстрый интернет на Вашем ПК, получаемым от айфона.
Остаётся только выбрать заслуживающую доверия продукцию среди широкого разнообразия usb-кабелей, которые на сегодняшний день представлены на рынке. Надеемся, что нам удалось осветить наиболее важные вопросы обсуждаемой темы, и наглядно показать Вам процесс подключения.
Надеемся, что нам удалось осветить наиболее важные вопросы обсуждаемой темы, и наглядно показать Вам процесс подключения.
Желаем продуктивной работы и веселого отдыха, пусть Ваши устройства функционируют оперативно, а аксессуары служат долго и оправдывают своё имя!
Следующая
СтатьиiPhone в качестве ТВ-пульта, или как управлять телевизором с айфона
Как подключить интернет к компьютеру через телефон
Содержание статьи
Бывают ситуации, когда есть лэптоп, а подключения к интернету по оптоволоконному кабелю нет. Тогда возникает вопрос, можно ли подключить интернет на компьютере через телефон, и как это сделать. Для подключения сети на ПК в любых условиях поможет 3g/4g модем. При отсутствии такого девайса его отлично заменит смартфон. В этой статье мы рассмотрим подключение лэптопа/ПК к интернету через телефоны с различными ОС, и поможем выставить правильные параметры.
Делаем из телефона точку доступа Wi-Fi
Для подключения компьютера к интернету ваш смартфон будет выполнять роль маршрутизатора. Для этого на нем необходимо установить определенные настройки и сделать из него точку доступа для выхода в сеть. Но, прежде чем приступать к настройке, проверьте, есть ли интернет на телефоне. При его отсутствии пополните счет или свяжитесь с оператором вашей мобильной сети. Рассмотрим настройку точки доступа для каждой ОС, устанавливаемой на смартфонах.
Для этого на нем необходимо установить определенные настройки и сделать из него точку доступа для выхода в сеть. Но, прежде чем приступать к настройке, проверьте, есть ли интернет на телефоне. При его отсутствии пополните счет или свяжитесь с оператором вашей мобильной сети. Рассмотрим настройку точки доступа для каждой ОС, устанавливаемой на смартфонах.
Android
- Для настройки точки доступа сперва войдите в меню ”Настройки” во вкладку “Инструменты”.
- В открывшемся окне выбираем вкладку “Еще”.
- После этого выбираем “Режим модема”.
- Переводим ползунок во включенное положение “Точки доступа” и настраиваем параметры подключения.
- Прописываем “Имя сети”, “Защиту” и “Пароль”.
- Кликаем “Сохранить”.
- В “Панеле уведомлений” (вверху экрана) появится значок .
iOS
Начиная с 4 версии ОС у смартфонов от компании Apple появилась возможность создания Personal Hotspot (персональной точки доступа). По беспроводной сети к гаджету можно одновременно подключать до 3-х устройств.
- Включаем Wi-Fi на вашем мобильнике.
- Переходим во вкладку “Настройки”.
- Выбираем подпункт “Режим модема”.
- Активируем данный режим, переведя ползунок в активное положение. В этом же окне указываем пароль для созданной сети.
- На главном экране девайса появится уведомление о том, что режим модема активен. Кроме этого, здесь же будет отображаться количество подключенных устройств.
Возможно вам также будет интересна статья:
- Способы раздачи Wi-Fi с Iphone
Windows Phone
Перед настройкой точки доступа следует подключить телефон к интернету. В “Панеле управления” появится соответствующий значок.
- Переходим в “Настройки”. На главном экране, проводим влево и из предложенного списка выбираем соответствующий раздел.
- В открывшемся меню выбираем подпункт “Общий интернет”.
- Переводим ползунок вправо, активируя требуемый режим.
- Выбираем клавишу “Установка” и переходим к настройкам подключения.

- Здесь вы сможете изменить имя сети, параметры безопасности, и придумать новый код доступа для подключения к интернету через телефон.
- Для сохранения параметров кликните на соответствующую кнопку внизу экрана.
- Этапа настройки на всех версиях системы одинаковые, а вот количество подключаемых устройств разное. К примеру, на Windows Phone 8 – 8 девайсов, на ОС WP7 – всего 5.
Возможно вам также будет интересна статья:
- Как использовать телефон в качестве модема: подключаемся через кабель, Bluetooth и Wi-Fi.
Настройка ПК/лэптопа
Настройки подключения к интернету такие же, как и при соединении с обычным маршрутизатором. Только проверьте, чтобы параметры были в автоматическом режиме.
- Клавиша “Пуск” ->подраздел управления -> пункт с настройкой сетей и общего доступа.
- Выбираем беспроводное сетевое соединение.
- Затем перемещаемся в “Свойства”.
- Выбираем подраздел “Протокол интернета 4 версии”.

- Проверяем, чтобы получение IP-адреса и адреса DNS- сервера было автоматическое.
- Сохраняем выбранные настройки, кликая на область окна “ОК”.
На MacBook необходимо только в доступных подключениях выбрать ваш смартфон, ввести ранее установленный пароль и дождаться соединения гаджетов. При подключении в верхней строке на ПК/лэптопе появится соответствующий значок в виде двух соединенных звеньев цепи , а на телефоне отобразится количество подключенных устройств.
Подключаемся через USB
Чтобы подключить интернет к компьютеру, какая бы ОС не была установлена на вашем смартфоне, при помощи USB кабеля подсоединяем включенный телефон к ПК/лэптопу. При правильных настройках мобильника, после установки драйверов операционная система сама идентифицирует его как модем.
Android
- В меню настроек выберете вкладку “Еще”.
- Переходим в подкатегорию “Режим модема”.
- В пункте “USB-модем” перетаскиваем ползунок в активное положение.

- После этого в настройках подсоединения гаджете к компьютеру будет указано то, что он подключен как модем.
iOS
Продукция Apple подключается по Wi-Fi, Bluetooth или USB-кабелю одинаково. Разница будет только в последнем действии. При таком типе подключения ваш смарт будет тратить минимальное количество энергии.
- После активации режима модема операционная система вам предложит способ подключения.
- Из него следует выбрать необходимый.
- В данном случае это USB-кабель.
Только не забудьте выключить режим модема, когда вы его не используете, так как телефон впустую будет тратить энергию на поиски сопряженных девайсов.
Windows Phone
На устройствах с ОС Windows Phone функция использования его как USB-модема отсутствует. Но вы сможете подключить его любым другим способом: создав точку доступа и присоединившись через Bluetooth или Wi-Fi.
Настройка ПК/лэптопа
Чтобы подключиться к телефонному интернету через компьютер в ОС Windows в первую очередь следует установить драйвера на ваш телефон. Они могут идти в комплекте на диске, который прилагался к гаджету. Если диска в наличии не было, программное обеспечение можно скачать в интернете с сайта-производителя.
Они могут идти в комплекте на диске, который прилагался к гаджету. Если диска в наличии не было, программное обеспечение можно скачать в интернете с сайта-производителя.
- Как и в предыдущем способе все настройки подключения происходят через “Центр управления сетями и общим доступом”.
- Переходим в подраздел “Подключение по локальной сети”.
- Как в предыдущем способе проверяем правильность настройки автоматических параметров.
Для подключение смартфона на Android к MacBook необходимо скачать драйвер и установить его. Для этого просто следуйте инструкции на экране. Если все настроено правильно, то ваш гаджет увидит модем и подключится к сети.
Настраиваем соединение через Bluetooth
Чтобы подключить телефон по беспроводной сети Bluetooth к компьютеру необходимо убедиться в том, что данные модули находятся в рабочем состояние на обоих устройствах. И только после этого настраивать интернет-соединение.
Android
Все действия будет аналогичны вышеуказанным. Отличаться они должны только в выборе режима модема.
Отличаться они должны только в выборе режима модема.
- В окне выбора переведите ползунок в активное состояние напротив пункта “Bluetooth-модем”.
- Далее нужно только настроить сопряжение ПК/лэптопа и вашего смартфона.
iOS
Этапы действий не отличаются от вышеуказанных, кроме последнего. После настройки режима модема активируйте Bluetooth-модуль.
Windows Phone
Для начала проверьте подключение вашего смартфона к интернету и только после этого раздавайте его на ПК или лэптоп.
- В разделе “Общий интернет” (как в него перейти мы рассматривали выше) выберете “Общий доступ” посредствам Bluetooth.
- В открывшемся окне кликните на “Включить”.
Настройки на ПК
Последнее действие – это сопряжение смартфона с ноутбуком или компьютером.
- Для этого необходимо активировать модуль Bluetooth на вашем девайсе.
- В поиске найти доступные устройства.
- Ввести код, подтверждающий подключение.

После этого в автоматическом режиме подключитесь к интернету. Все действия на ПК будут аналогичны другим типам настройки сети.
Также рекомендуем прочитать статью:
- Устраняем проблему с подключением ноутбука к Wi-Fi: пошаговая инструкция
Пожаловаться на контент
Как подключить Интернет на компьютер через USB с помощью телефона
Сейчас почти все, если не все, современные девайсы должны быть подключены к Интернету, чтобы пользователь мог использовать их на 100 процентов. Компьютер в этом случае не исключение. Если читаете эту статью, то у вас есть дома ПК, который к сети не подключен.
Причины, почему устройство осталось без сети, могут быть разные. Например, человеку достаточно смартфона и планшета, подключенного к Wi-Fi, а провод Интернета от роутера просто убрали (чтоб внешний вид не портил). Или же вы только купили роутер, а кабель, которым бы его можно было соединить с компьютером, просто не успели приобрести. А может ПК перевезли на дачу или к бабушке и Интернета там еще нет.
А может ПК перевезли на дачу или к бабушке и Интернета там еще нет.
В этой статье мы будем исправлять ситуацию. Я покажу, как подключить Интернет на компьютер через USB. Для этого нам понадобится телефон, у которого есть выход в сеть. Именно это подключение мы будем использовать, для того чтобы на ПК тоже появился Интернет. При этом, сделать все можно двумя способами: можно использовать телефон как USB-модем, а можно превратить смартфон в Wi-Fi адаптер.
Подключение компьютера к смартфону через USB-кабель
Для того, чтобы подключить компьютер к Интернету через телефон на Андроид по USB, понадобятся всего три устройства: компьютер с USB-портом, смартфон с Интернетом и USB-кабель.
С помощью кабеля подключите телефон к компьютеру, как показано на картинке. Скорее всего, подойдет тот кабель, который используется для зарядки телефона.
Теперь нужно проверить, чтобы система определила новое подключенное устройство. В Windows 10 зайдите в «Параметры», используя комбинацию Win+I, и перейдите в раздел «Устройства».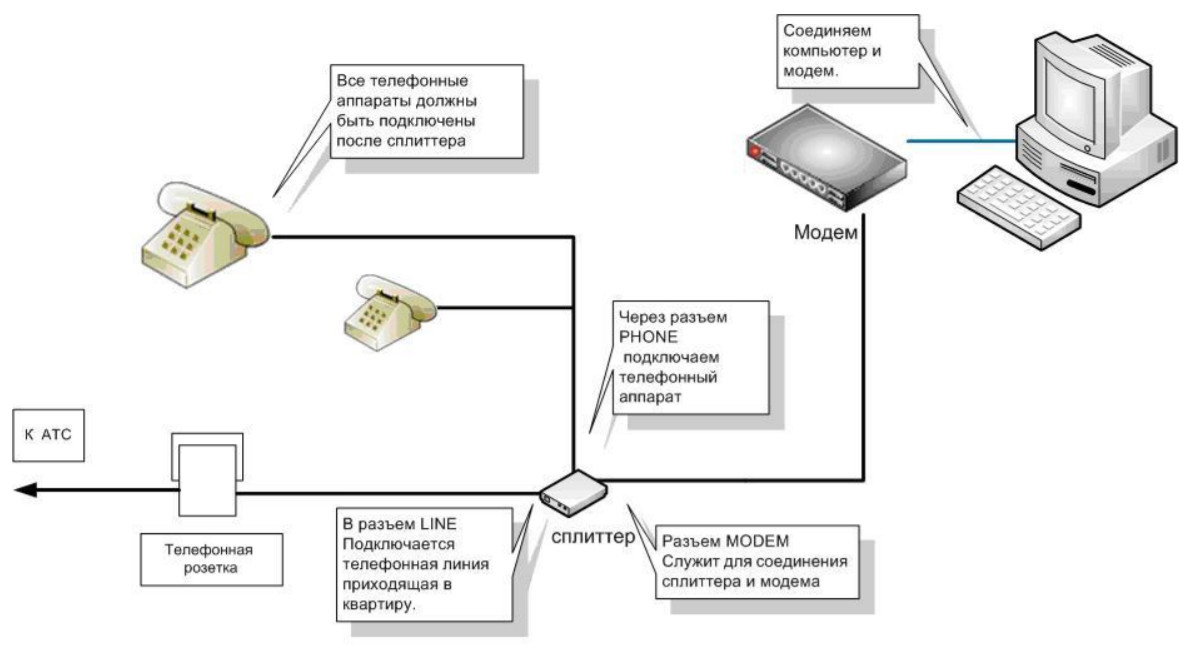
Слева оставайтесь на первой вкладке «Bluetooth и другие устройства». Дальше посмотрите, чтобы в блоке «Другие устройства» был указан ваш телефон.
Если у вас более ранняя версия Windows, то открывайте «Панель управления». Найти ее можно или в «Пуске», или через поиск.
Вверху установите «Крупные значки» и открывайте «Диспетчер устройств».
В окне диспетчера разверните список «Переносные устройства» и убедитесь, что в нем отображается смартфон. Учтите, что на значке не должно быть желтого восклицательного знака или красного крестика. Если они есть – значит не установились автоматически драйвера для подключенного устройства (в вашем случае это телефон).
Драйвера могут быть на диске, который шел в комплекте с телефоном. Если диска не было, зайдите на официальный сайт производителя и скачайте оттуда программное обеспечение. Тем, кто так и не смог найти драйвера, придется поискать их в Интернете для вашего устройства, скачать и установить.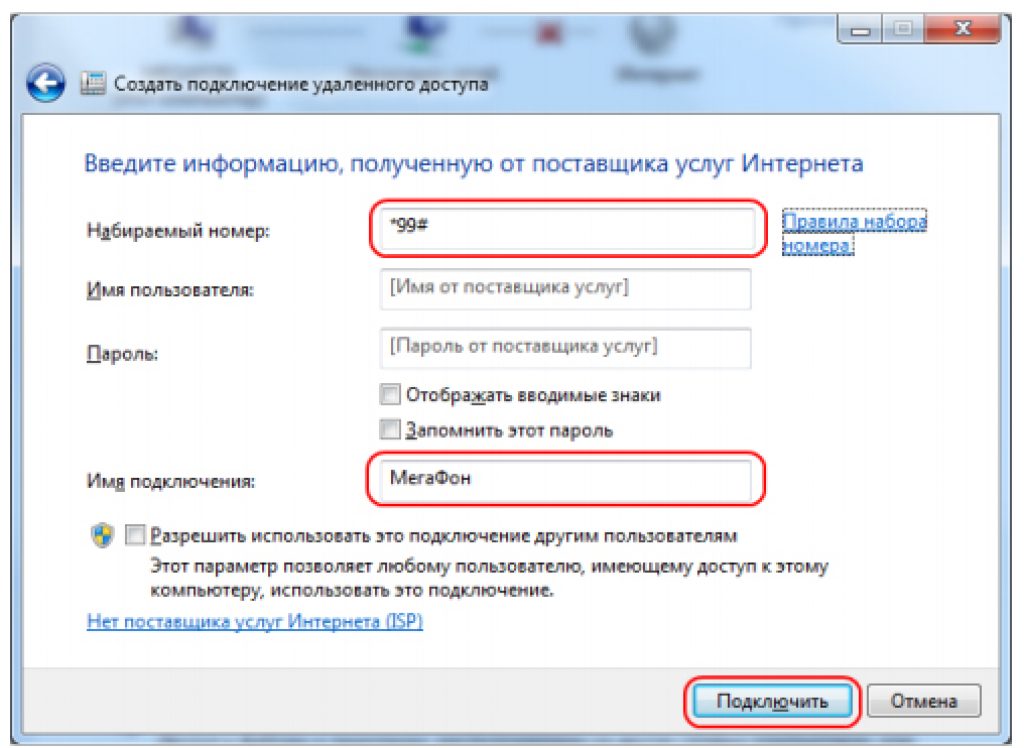
Как сделать из телефона Wi-Fi адаптер
После того, как разберетесь с подключением, переходим ко второму пункту и начинаем разбираться, как Интернет подключить к компьютеру через USB. Как я уже сказала в начале, сделать это можно несколькими способами. В этом пункте покажу, как из телефона сделать Wi-Fi адаптер.
Когда это пригодится? Когда у вас дома есть вай фай роутер, но компьютер подключить к сети вы не можете. То есть, нужно подключить телефон к Wi-Fi и соединить его с компьютером, чтобы он тоже мог использовать данное подключение. Постоянно использовать такое с личным смартфоном не очень удобно, поэтому можете купить Wi-Fi адаптер, чтобы на ПК всегда был Интернет.
Как подключить вай фай через адаптер к компьютеру
Итак, сейчас на компьютере доступа ко всемирной паутине нет.
На скриншоте видно, что смартфон подключен к Wi-Fi и качество сигнала отличное. Открывайте «Настройки».
Дальше ищите пункт, связанный с сетью. Например, пункт может называться «Подключения», или у вас будет раздел «Беспроводные сети», в котором нужно нажать «Еще».
Например, пункт может называться «Подключения», или у вас будет раздел «Беспроводные сети», в котором нужно нажать «Еще».
Дальше жмите по кнопке «Мобильная точка доступа…», или «Режим модема», или любое другое подобное название.
Здесь найдите пункт «USB-модем». Он активный, но выключен в данный момент.
Передвиньте ползунок, чтобы активировать данную функцию. Все. У вас получилось подключить вай фай к компьютеру через USB. Теперь он будет использовать Интернет-подключение телефона для выхода в сеть.
У меня после активации функции появилось уведомление на компьютере. Если вы первый раз выполняете подключение, то будет так же. Здесь спрашивают, хотите ли разрешить видимость вашего ПК в сети. Если это домашний Wi-Fi, доступ к которому ограничен, можете жать «Да». Если к вай фай подключены не только вы, но, например, и соседи, то лучше нажмите «Нет». Иначе через сеть любой человек, который подключен к тому же вай фай, что и вы, сможет зайти на ваш компьютер и что-то там изменить в сохраненной информации.
Теперь на моем компьютере появился Интернет, а название сети «Сеть 2».
Смартфон как USB-модем
Если вы хотите мобильный Интернет подключить к компьютеру через USB, тогда телефон превратится в USB-модем.
В каких случаях это пригодится? Когда Интернета нет и подключить компьютер не к чему. При этом на смартфоне включен мобильный Интернет, который ПК вполне себе может использовать для выхода в сеть.
Все действия, которые нужно выполнить аналогичны тем, что были описаны выше:
- Сначала подключите телефон к ПК. Это описано в первом пункте статьи.
- Дальше убедитесь, что у вас есть доступ к мобильной сети, как показано на скриншоте ниже.
- Найдите на телефоне в настройках пункт «USB-модем» и включите его.
- Теперь ПК может использовать данное подключение для доступа ко всемирной паутине.
Если трафик не безлимитный, советую прочесть статью, как настроить лимитное подключение в Windows 10. Вы сможете указать, какой у вас лимит, а по его достижению система оповестит об этом. Это поможет не превысить доступные мегабайты/гигабайты, чтобы не пришлось переплачивать мобильному оператору.
Это поможет не превысить доступные мегабайты/гигабайты, чтобы не пришлось переплачивать мобильному оператору.
Подключить Интернет к компьютеру через USB очень просто, если у вас есть телефон с доступом к сети. Использовать такой способ подключения можно временно, а если вам подойдет скорость и звонить по устройству вы не собираетесь, например, ваш старый номер, то работайте с таким Интернетом постоянно.
Смотрите видео по теме:
Оценить статью:
Загрузка…
Поделиться новостью в соцсетях
Об авторе: Аня Каминская
Как выйти в интернет с компьютера используя телефон (Android, Windows Phone) как модем по Wi-Fi?
У нас уже есть подробная статья о том, как раздать интернет с ноутбука, и подключить к нему все возможны устройства.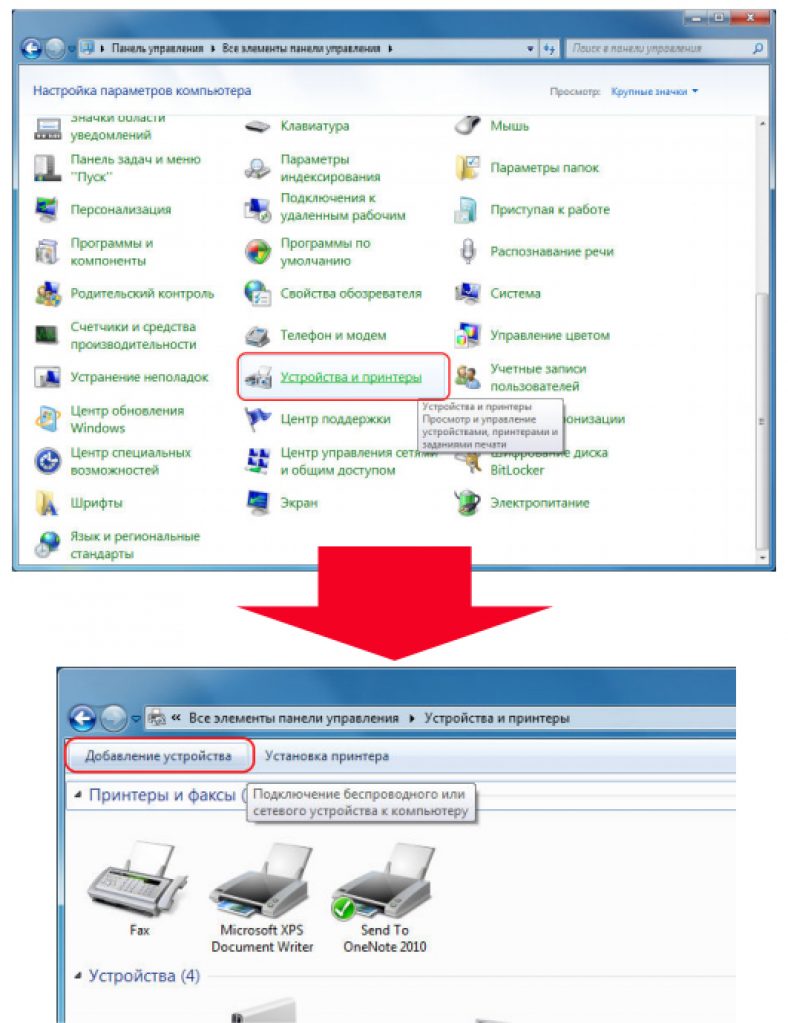 Но, бывают ситуации, когда с компьютера нет возможности подключится к интернету, а очень нужно. Например, где-то на природе, университете и т. д. Да, есть 3G/4G USB модемы, или мобильные Wi-Fi роутеры, которые отлично помогают в похожих ситуациях. Но, не всегда же этот модем или роутер есть под рукой. Да и не покупать же такое устройство только потому, что возможно, когда-то понадобится интернет, где его нет.
Но, бывают ситуации, когда с компьютера нет возможности подключится к интернету, а очень нужно. Например, где-то на природе, университете и т. д. Да, есть 3G/4G USB модемы, или мобильные Wi-Fi роутеры, которые отлично помогают в похожих ситуациях. Но, не всегда же этот модем или роутер есть под рукой. Да и не покупать же такое устройство только потому, что возможно, когда-то понадобится интернет, где его нет.
А вот наши мобильные телефоны, всегда с нами. И, если у вас смартфон на Android, или Windows Phone, то можно просто с телефона раздать интернет по Wi-Fi и подключить к нему свой ноутбук. Телефон будет как точка доступа. Это очень удобно, я уже писал об этом, и для Android, и для Windows Phone.
Для того, что бы раздать интернет со своего телефона и подключить к нему компьютер, нам понадобится:
- Сам телефон, который работает на Android, или Windows Phone.
- На телефоне должен быть настроен мобильный интернет (от провайдера). Желательно, что бы был активирован недорогой тариф.
 Так как компьютер будет использовать не мало трафика.
Так как компьютер будет использовать не мало трафика. - На вашем компьютере, который вы будете подключать к интернету, должен быть Wi-Fi. Если он есть, но не работает, то скорее всего нужно установить драйвера.
Как раздать Wi-Fi с телефона?
Я когда только начал писать эту статью, то думал, что она будет очень большой. Так как обо всем хочется рассказать подробно, и показать на скриншотах. Пришлось бы писать инструкции по настройке мобильных Wi-Fi роутеров для смартфонов на Android, и отдельно на Windows Phone. Но, я уже об этом писал 🙂
Делаем так: если у вас телефон на Android, то нужно просто настроит раздачу интернета и подключить свой ноутбук. Как это сделать, написано в отдельной статье Как раздать мобильный интернет со смартфона по Wi-Fi? Настраиваем точку доступа (Wi-Fi роутер) на телефоне с Android OS. Там все подробно и со скриншотами.
Если у вас телефон работает на Windows Phone, то делаем все по статье: Настраиваем раздачу мобильного интернета по Wi-Fi с телефона на Windows Phone 8 (8. 1) [общий интернет]. Там так же все понятно и со скриншотами.
1) [общий интернет]. Там так же все понятно и со скриншотами.
После того, как вы на телефоне запустите точку доступа, просто подключите к ней свой ноутбук, или другое устрйоство. Делается это очень просто. Нажимаем на значок сети (в правом нижнем углу), и из доступных для подключения сетей, выбираете свою (у нее будет название, которое вы задали в настройках смартфона).
Укажите пароль, который вы установили на смартфоне.
Все работает, сеть подключена. Доступ к интернету есть.
И еще фото для наглядности:
Как видите, у меня Windows Phone (Lumia 925), и интернет я раздавал с нее.
Вопросы, советы, замечания как всегда, оставляйте в комментариях.
Как настроить интернет на ПК через телефон – МАКСНЕТ
Кто сказал, что в наше время интернет подается только по «витой паре» и оптоволокну? Сегодня мы расскажем, как подключаться к сети по USB-кабелю. Для этого нам понадобится смартфон на Android.
Некоторые действительно полезные функции современных смартфонов остаются не востребованными, и сегодня мы попробуем популяризировать две из них.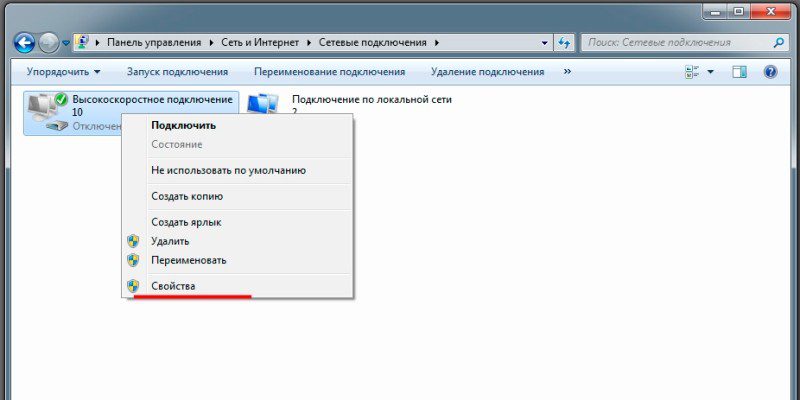 Подавляющее большинство смартфонов на Android умеют делиться мобильным интернетом и Wi-Fi по USB-кабелю.
Подавляющее большинство смартфонов на Android умеют делиться мобильным интернетом и Wi-Fi по USB-кабелю.
Ранее мы писали о том, как раздать Wi-Fi при помощи ноутбука со встроенным модулем или адаптером Wi-Fi. Это просто и удобно, но не подходит, если речь идет о стационарных компьютерах без поддержки беспроводной технологии.
Когда пригодится
- Если у Вас не работает домашний интернет, и Вам нужно срочно подключиться к сети со стационарного компьютера.
В этой ситуации мы предлагаем подключить телефон к компьютеру и активировать режим модема, чтобы «поделиться» мобильным интернетом с компьютером. Если не хотите почувствовать, что на дворе снова 2007, позаботьтесь, чтобы смартфон работал с 3G, а лучше 4G 🙂 - Если в зоне доступности только Wi-Fi, но у Вас нет адаптера, чтобы подключиться к сети со стационарного компьютера.
Для этого случая мы предлагаем использовать телефон как Wi-Fi антенну, подключенную к компьютеру. Если роутер/точка доступа находятся недалеко и сигнал стабильный, интернет будет работать быстрее, чем при подключении телефона в качестве модема.
Что нужно делать?
Чтобы использовать телефон как модем, Вам нужно:
1. Включить передачу мобильных данных. Обратите внимание, если Ваш оператор связи лимитирует трафик, Вам стоит контролировать количество переданных данных в свойствах соединения, после того, как подключитесь с компьютера.
2. Подключить телефон к компьютеру с помощью USB-кабеля.
3. Если на экране телефона появилось меню выбора режима подключения, выберете «USB-модем». Если нет, зайдите в «Настройки», перейдите к пункту «Подключения» и выберите «Точка доступа и модем» / «Дополнительные». Активируйте режим «USB-модем».
4. В большинстве случаев соединение на компьютере устанавливается автоматически через несколько секунд.
Если этого не произошло, зайдите в «Сеть и Интернет» через «Панель управления», перейдите в «Сетевые подключения». Там Вы увидите новое Ethernet-подключение, нужно убедиться в том, что оно активно.
Если интернет на телефоне не удовлетворяет Ваших потребностей по скорости, а поблизости есть знакомая сеть Wi-Fi, Вам повезло. Чтобы подключиться к беспроводной сети со стационарного компьютера, используя смартфон, Вам нужно:
Чтобы подключиться к беспроводной сети со стационарного компьютера, используя смартфон, Вам нужно:
1. Убедиться, что на телефоне отключена передача мобильных данных и есть подключение к сети Wi-Fi с доступом в интернет.
2. Дальше все нужно делать, как в инструкции выше, начиная с пункта 2. Механика «раздачи» интернета по USB-кабелю одинакова, независимо от того, каким интернетом нужно делиться — собственным мобильным или сторонним Wi-Fi.
Вот и все! Теперь Вы знаете, как быстро и просто подключаться к интернету со стационарного компьютера, не имея под рукой проводного соединения.
2.2 froyo — Как я могу выйти в Интернет с моего ПК через телефон Android, подключенный через USB?
2.2 froyo — Как я могу выйти в Интернет с моего ПК через телефон Android, подключенный через USB? — Обмен стеками для энтузиастов Android
Сеть обмена стеков
Сеть Stack Exchange состоит из 176 сообществ вопросов и ответов, включая Stack Overflow, крупнейшее и пользующееся наибольшим доверием онлайн-сообщество, где разработчики могут учиться, делиться своими знаниями и строить свою карьеру.
Посетить Stack Exchange
0
+0
- Авторизоваться
Зарегистрироваться
Android Enthusiasts Stack Exchange — это сайт вопросов и ответов для энтузиастов и опытных пользователей операционной системы Android.Регистрация займет всего минуту.
Зарегистрируйтесь, чтобы присоединиться к этому сообществу
Кто угодно может задать вопрос
Кто угодно может ответить
Лучшие ответы голосуются и поднимаются наверх
Спросил
Просмотрено
5к раз
У меня телефон с Android 2. 2 (HD2 с CM6.0) позволяет просматривать Интернет-страницы (подключение для передачи данных). Теперь я хотел бы «серфить», используя свой компьютер, подключенный к телефону через USB.
2 (HD2 с CM6.0) позволяет просматривать Интернет-страницы (подключение для передачи данных). Теперь я хотел бы «серфить», используя свой компьютер, подключенный к телефону через USB.
Возможно ли это? Какие программы мне нужны как на ПК, так и на Android?
Если доступно несколько решений, предпочтительнее бесплатное или дешевое
Создан 18 окт.
ДрейкДрейк
2,1139 золотых знаков2525 серебряных знаков3535 бронзовых знаков
2
Видя, что у вас 2.2, самым простым решением было бы перейти в «Настройки» -> «Беспроводные сети» -> «Модем и портативные точки доступа». Там у вас есть возможность включить USB-модем (именно то, что вы просили) или, что еще лучше, попробовать портативную точку доступа Wi-Fi. Таким образом, вы сможете подключиться к Интернету, не подключая телефон через USB-порт, и при желании подключить несколько устройств.
Там у вас есть возможность включить USB-модем (именно то, что вы просили) или, что еще лучше, попробовать портативную точку доступа Wi-Fi. Таким образом, вы сможете подключиться к Интернету, не подключая телефон через USB-порт, и при желании подключить несколько устройств.
Создан 18 окт.
kkaploonkkaploon
24111 серебряный знак33 бронзовых знака
Похоже, вы просто запрашиваете решение для модема (при котором вы делитесь своим подключением для передачи данных на телефоне со своим компьютером).Последователем модема является приложение PDAnet. Бесплатную версию (которая не поддерживает безопасные соединения, но позволяет просматривать большинство страниц и даже соединение с WoW) можно загрузить из магазина и установить на свой телефон.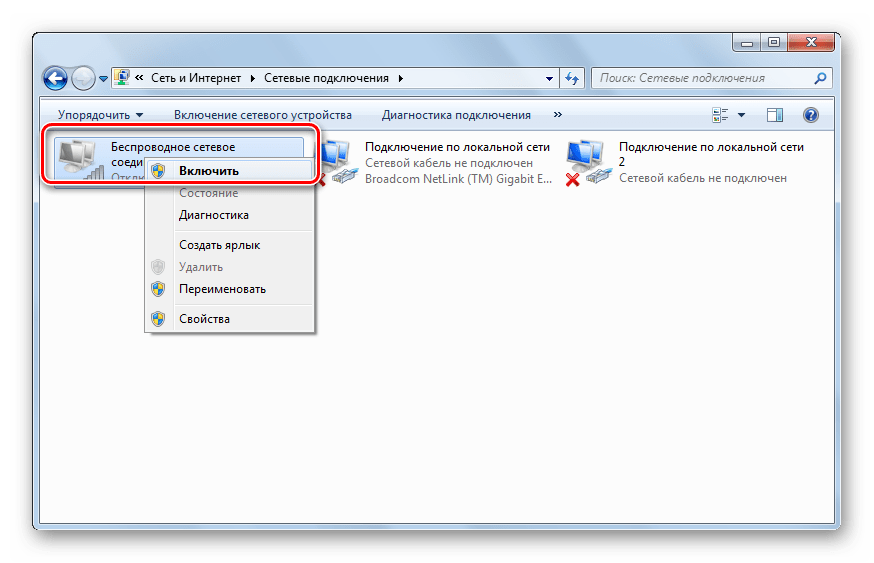 Оттуда вы устанавливаете клиентскую программу на свой настольный компьютер / ноутбук, включаете USB-отладку на телефоне и следуете инструкциям PDAnet.
Оттуда вы устанавливаете клиентскую программу на свой настольный компьютер / ноутбук, включаете USB-отладку на телефоне и следуете инструкциям PDAnet.
Если вы хотите превзойти мое предложение, не стесняйтесь, есть лучшие решения, но я бы порекомендовал попробовать базовый уровень, чтобы сначала намочить ноги.Особенно учитывая, что вы хотите, чтобы использование данных было незаметным.
Создан 18 окт.
mfgmfg
1,9982 золотых знака1818 серебряных знаков2727 бронзовых знаков
Если вы пытаетесь использовать свой телефон Android в качестве устройства GPS для вашего ПК (или, предположительно, ноутбука), вы можете попробовать приложение под названием GPS Tether, которое настраивает ваш телефон так, чтобы он отправлял данные GPS на ПК, но На ПК действительно должны быть установлены полные инструменты разработчика Android, поэтому он может использовать ADB (Android Debug Bridge), поэтому это не очень просто.
При этом на ПК будут передаваться только данные GPS о местоположении, ПК должен будет делать все остальное, поэтому вам понадобится отдельная программа для навигации и / или карт на ПК, чтобы использовать данные.
Создан 18 окт.
GAThrawnGAThrawn
2,199 золотых знаков7474 серебряных знака125125 бронзовых знаков
Если вы хотите, чтобы что-то подключалось к файлам на вашем ПК (что, несомненно, именно то, что вы имели в виду под навигацией), вам нужно либо поделиться файлами на вашем ПК, в той же домашней сети, к которой вы подключаете свой телефон, либо получить приложение например, pocketpc, чтобы иметь удаленное подключение пользователя к вашему телефону.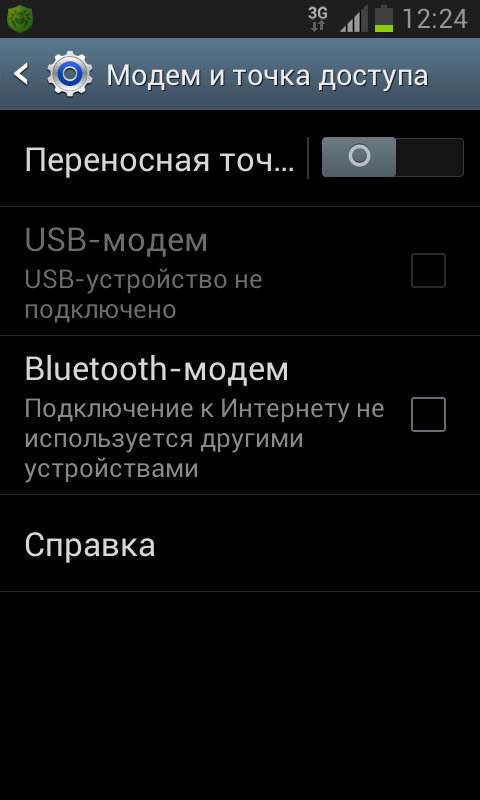
ce4
14.2k1010 золотых знаков5757 серебряных знаков103103 бронзовых знака
Создан 21 дек.
1
Stack Exchange для энтузиастов Android лучше всего работает с включенным JavaScript
Ваша конфиденциальность
Нажимая «Принять все файлы cookie», вы соглашаетесь с тем, что Stack Exchange может хранить файлы cookie на вашем устройстве и раскрывать информацию в соответствии с нашей Политикой в отношении файлов cookie.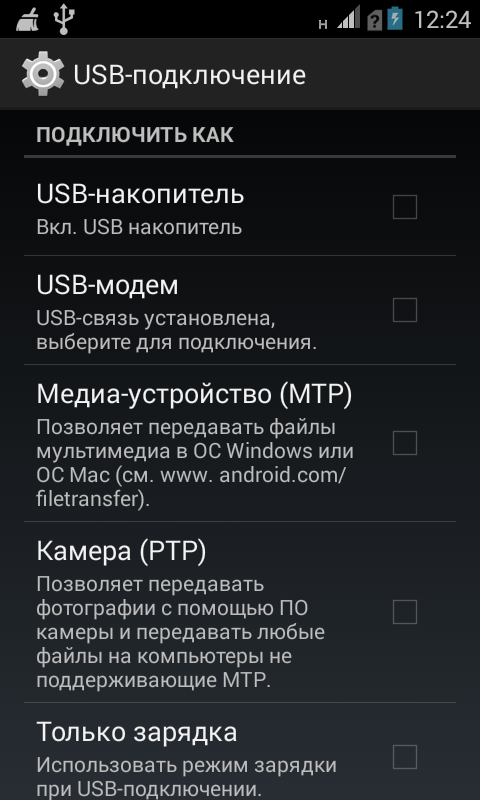
Принимать все файлы cookie
Настроить параметры
Как подключить компьютер к мобильной точке доступа
Wi-Fi почти так же необходим, как и электричество — вы обычно замечаете его наличие, когда он не работает, — и тогда возникает паника.
Если вы застряли в такой ситуации, вероятно, из-за того, что соединение Wi-Fi постоянно разрывается, никакое устройство не может подключиться или сеть полностью пропадает, вам не о чем беспокоиться. Есть несколько способов исправить эти проблемы.
Один из самых быстрых способов — подключить компьютер к мобильной точке доступа, например к смартфону, и поделиться подключением к Интернету. Таким образом, ваш телефон действует как маршрутизатор, создавая точку доступа, хотя при этом вы будете использовать свои сотовые данные.
Несмотря на то, что привязка к мобильному телефону для доступа в Интернет сопряжена с несколькими опасностями, иногда вам просто нужно срочно подключиться к Интернету, и именно здесь вам пригодится мобильная точка доступа.
Мы покажем вам, как подключить компьютер к точке доступа смартфона, независимо от того, используете ли вы телефон Android или iPhone.
Как подключить компьютер к мобильной точке доступа Android
Ваш смартфон Android можно использовать в качестве точки доступа Wi-Fi благодаря встроенной функции обмена данными WiFi и беспроводному подключению к нескольким другим устройствам, включая компьютер.
Вы также можете поделиться своими сотовыми данными через Bluetooth или USB, но уточните у своего оператора мобильной связи, прежде чем использовать ежемесячный объем данных в качестве некоторого ограничения или взимать дополнительную плату за модем.
Примечание: Шаги в этом руководстве относятся к Samsung Galaxy S8 Plus на Android 9 (Pie). Если у вас другой телефон, процессы и интерфейсы могут отличаться в зависимости от производителя устройства.
Если у вас другой телефон, процессы и интерфейсы могут отличаться в зависимости от производителя устройства.
- Включите точку доступа Wi-Fi, зайдя в Настройки и коснувшись Подключения .
- Прокрутите вниз и коснитесь Мобильная точка доступа и модем .
- На следующем экране коснитесь переключателя справа от Mobile Hotspot , чтобы включить его.
- Если переключатель отключен, необходимо выключить Data Saver , чтобы включить его. Для этого вернитесь к экрану Connections и коснитесь Data Usage .
- Затем нажмите Data Saver и переключите переключатель, чтобы выключить его, если он включен.
- Еще раз нажмите Мобильная точка доступа и модем , а затем включите переключатель Мобильная точка доступа .
 Теперь ваш телефон является точкой беспроводного доступа, и вы получите уведомление, когда эта функция будет активирована.
Теперь ваш телефон является точкой беспроводного доступа, и вы получите уведомление, когда эта функция будет активирована.
- Теперь вы можете подключить свой компьютер, как и любой другой WiFi-роутер, к точке доступа вашего телефона Android. Коснитесь уведомления Mobile Hotspot , чтобы получить имя точки доступа и просмотреть пароль.
Примечание: Будьте избирательны в отношении того, кому вы сообщаете свой пароль при использовании телефона в качестве мобильной точки доступа, главным образом потому, что обрабатываемые данные занимают выделенное вам количество мобильных данных за месяц.
- Если вы хотите изменить пароль, нажмите Пароль и введите новый.
- Для телефонов Google Pixel или стандартных смартфонов Android включите функцию точки доступа Wi-Fi, перейдя в «Настройки »> «Сеть и Интернет », а затем нажмите «Точка доступа и модем»> «Точка доступа Wi-Fi ».

- Переключите переключатель, чтобы включить точку доступа WiFi и подключите компьютер, как любой другой маршрутизатор WiFi, для выхода в Интернет.
Подключение компьютера к мобильной точке доступа Android через Bluetooth
Вы также можете привязать компьютер к смартфону через Bluetooth и подключиться к Интернету.
Выполните сопряжение обоих устройств, а затем настройте компьютер для подключения к сети через Bluetooth. Инструкции могут отличаться, поэтому следуйте инструкциям, прилагаемым к вашему устройству.
- На телефоне откройте «Настройки »> «Подключения » и нажмите « Мобильная точка доступа и модем ».Коснитесь Bluetooth-модем .
Подключите компьютер к мобильной точке доступа через USB-кабель
Если вы используете Mac, подключение к телефону Android через USB-кабель невозможно. На компьютерах с Windows вы можете использовать USB-кабель для подключения к телефону.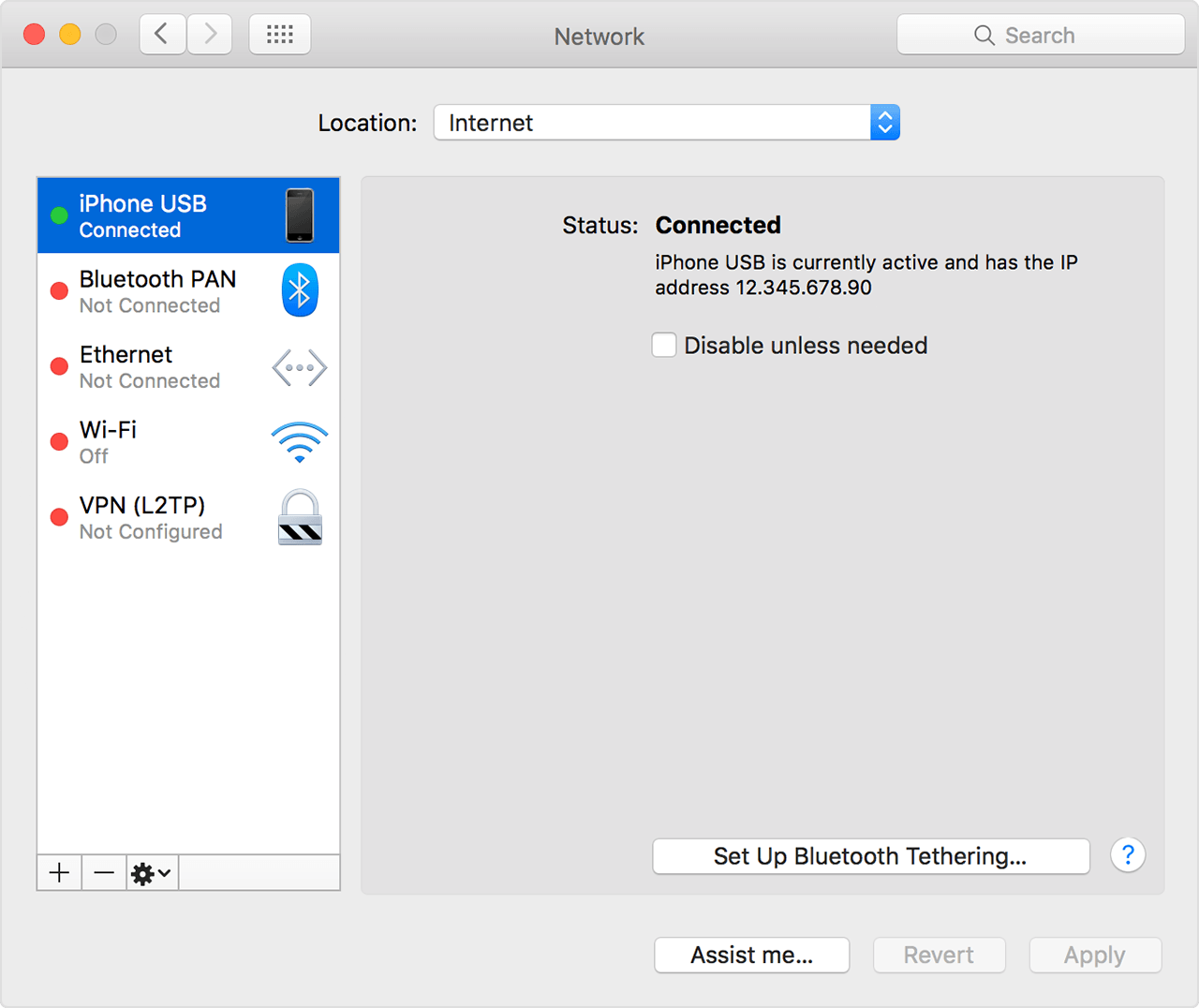
- После подключения двух устройств откройте Настройки на своем телефоне, нажмите Подключения> Мобильная точка доступа и модем , а затем нажмите USB-модем .
Примечание. Привязка компьютера к смартфону может разрядить аккумулятор телефона, поэтому убедитесь, что оба устройства подключены к розетке во время использования модема, и отключите соединения, когда закончите.
В некоторых телефонах есть настройка, при которой точка доступа отключается, когда она не используется или когда к ней не подключены никакие устройства. Если ваш один из них, включите этот параметр.
Как подключить компьютер к мобильной точке доступа iPhone
Если ваш iPhone имеет подключение для передачи данных 3G или 4G, вы можете поделиться своим подключением к Интернету с помощью инструмента общего доступа к сети Personal Hotspot и выйти в Интернет.
Персональная точка доступа
позволяет вашему iPhone подключаться к мобильному Интернету и совместно использовать его с другими устройствами поблизости через Wi-Fi, Bluetooth или USB. Таким образом, iPhone действует как беспроводной маршрутизатор для вашего компьютера и других устройств.
Таким образом, iPhone действует как беспроводной маршрутизатор для вашего компьютера и других устройств.
Чтобы использовать функцию персональной точки доступа, вам понадобится iPhone 4 или более новая модель с iOS 4.3 или более поздними версиями, а также тарифный план, поддерживающий персональную точку доступа или модем. Если вы хотите подключиться через USB, потребуется USB-кабель.
Сначала убедитесь, что вы добавили личную точку доступа в свой тарифный план.Большинство крупных операторов связи включают его по умолчанию, в то время как некоторые взимают за него плату или предлагают как часть своих безлимитных тарифных планов.
- Вы можете уточнить у своего оператора связи или зайти в Настройки на вашем iPhone и нажать Personal Hotspot под Cellular , чтобы узнать, включена ли она.
- Затем включите персональную точку доступа на iPhone, выбрав «Настройки »> «Персональная точка доступа ».
- Переключите переключатель «Персональная точка доступа», чтобы включить эту функцию, а затем запишите пароль Wi-Fi, поскольку вы будете использовать его для подключения компьютера к этой точке доступа.Вам может быть предложено включить Wi-Fi, Bluetooth или и то, и другое, когда вы включаете личную точку доступа.
- Если вы используете Mac, вы можете использовать Instant Hotspot и выходить в Интернет через Personal Hotspot без ввода пароля. Перед этим убедитесь, что ваш iPhone также вошел в iCloud, используя тот же Apple ID, что и ваш компьютер Mac, и включите Bluetooth и WiFi.
- Для этого подключите Mac к точке доступа iPhone, выбрав «Статус WiFi» в меню и выбрав имя своего iPhone.
- Вернитесь в настройки iPhone > Личная точка доступа и коснитесь Разрешить другим подключаться к включите, чтобы вы могли подключаться к точке доступа iPhone без ввода пароля.
- Для других компьютеров найдите имя iPhone в списке сетей и выберите его, затем введите пароль, показанный на экране персональной точки доступа iPhone.
Когда ваш компьютер подключен к точке доступа iPhone, вы увидите синюю полосу на экране блокировки и в верхней части экрана телефона.Для iOS 7 или более поздних версий на синей полосе будет отображаться значок взаимосвязанных петель или число рядом с замком с количеством подключенных к нему устройств.
Как и при использовании точки доступа Android, личная точка доступа на вашем iPhone также потребляет данные из вашего ежемесячного лимита данных, независимо от того, используете ли вы ее с одним или несколькими устройствами.
Подключите компьютер к мобильной точке доступа iPhone через Bluetooth
- Убедитесь, что личная точка доступа включена, а затем сделайте свой iPhone доступным для обнаружения, перейдя в «Настройки »> «Bluetooth ».Находясь на этом экране, подойдите к компьютеру и настройте сетевое соединение Bluetooth.
- На Mac нажмите «Меню »> «Системные настройки»> «Bluetooth », чтобы включить Bluetooth. Вы также можете щелкнуть значок Bluetooth в строке меню.
- Выберите свой iPhone и щелкните Connect , а затем следуйте инструкциям для выхода в Интернет.
- На ПК с Windows щелкните правой кнопкой мыши значок Bluetooth в области уведомлений рядом с панелью задач, чтобы включить его.Выберите Добавить устройство Bluetooth и следуйте инструкциям, чтобы создать соединение и выйти в Интернет.
- Если подключение уже существует, щелкните Присоединиться к персональной сети , щелкните правой кнопкой мыши iPhone и наведите указатель мыши на Подключиться с помощью , а затем нажмите Точка доступа .
Подключите компьютер к точке доступа iPhone через USB
- Подключите компьютер к iPhone с помощью кабеля USB, входящего в комплект поставки устройства.Если вы подключаетесь к Mac, вы можете увидеть предупреждение с надписью Trust This Computer? Tap Доверяйте устройству , но если компьютер не распознает устройство, попробуйте другой кабель.
- Нажмите Меню> Системные настройки> Сеть и выберите iPhone USB . Если его там нет, нажмите на знак + , чтобы добавить его.
- Щелкните значок шестеренки и выберите Сделать службу неактивной> Применить , щелкните ее еще раз, затем выберите Сделать службу активной> Применить .
- Для ПК с Windows: подключите компьютер к iPhone и коснитесь Доверять устройству . Найдите свой iPhone в списке и нажмите, чтобы подключиться.
- Чтобы отключить устройства, выключите персональную точку доступа, Bluetooth или отсоедините кабель USB.
Как подключить мобильный Интернет к ноутбуку (или настольному компьютеру)
Как подключить мобильный Интернет на ноутбуке (или настольном компьютере)
Здравствуйте, друзья, сегодня я расскажу вам о многих способах подключения к Интернету с мобильных телефонов на ноутбуки или ПК.Обратитесь к этой статье, чтобы подключить мобильный Интернет на ноутбуке
Людей всегда интересовало, что есть только один способ подключить мобильный интернет к ноутбуку, то есть через точку доступа. В этом посте я собираюсь объяснить каждый метод шаг за шагом.
На ПК и ноутбуке вы можете подключиться к Интернету через USB-модем. Мобильные точки доступа также можно использовать для подключения к Интернету ноутбука. Bluetooth-модем также можно использовать на ноутбуке.
Настольный ПК
не имеет Wi-Fi или BlueTooth, но вы можете сделать это, добавив к компьютеру USB-адаптер Wi-Fi (или карту Wi-Fi LAN) и USB-адаптер Bluetooth.
Метод 1: Как подключить мобильный Интернет к ноутбуку через USB-модем.
Модем: Модем — это термин, используемый для подключения вашего мобильного телефона к ноутбуку или ПК, чтобы ваш компьютер мог выходить в Интернет через мобильное соединение для передачи данных вашего телефона.
Подключение мобильного интернета к портативному компьютеру с помощью кабеля USB — проводное соединение. В этом методе мобильные телефоны делятся своим подключением для передачи данных с вашим ноутбуком или ПК с помощью кабеля USB. Это легко сделать.
Шаг 1: Подключает USB-кабель, который идет в комплекте с телефоном, к портативному компьютеру.Затем подключите к USB-порту телефона.
Шаг 2: Настройте свой мобильный телефон для совместного использования мобильного Интернета: —
- Откройте настройки -> Сеть и Интернет-> Точка доступа и модем
- Коснитесь ползунка USB-модема, чтобы включить его. Если это плохо, убедитесь, что USB-кабель подключен с обеих сторон.
- Появится предупреждение о привязке к точке доступа, подобное показанному выше, сообщая, что продолжение будет прервать любую существующую передачу данных с вашего мобильного телефона на ноутбук.
- Нажмите OK, чтобы продолжить.
Должен появиться значок уведомления, подтверждающий, что модем активен.
Метод 2: Как подключить мобильный Интернет к ноутбуку без USB-кабеля.
Другой способ поделиться мобильным Интернетом с ноутбуком без кабеля — это Bluetooth-модем .
Начните с сопряжения телефона с компьютером
Шаг 1: Откройте настройки телефона -> Bluetooth
Вы также можете сделать это, нажав и удерживая значок Bluetooth в быстрых настройках.
Шаг 2: И все устройства, на которых включен Bluetooth, доступны для обнаружения.
Шаг 3: На портативном компьютере нажмите Win + I , чтобы открыть приложение «Настройки».
Шаг 4: Выберите Устройства-> Bluetooth и другие устройства
Шаг 5: Включите Bluetooth и щелкните Добавить Bluetooth и другое устройство.
Шаг 6: Выберите свой телефон среди устройств Bluetooth и выполните шаги сопряжения.
Шаг 7: После сопряжения откройте настройки на своем телефоне и перейдите в Сеть и Интернет -> Точка доступа и модем (см. Метод 1) -> Bluetooth-модем
Шаг 8: После сопряжения телефона вы можете поделиться своей долей мобильного подключения к Интернету.
Шаг 9: Теперь на вашем ноутбуке разверните панель задач Windows, щелкните правой кнопкой мыши значок Bluetooth и выберите Присоединиться к персональной сети
Шаг 10: Найдите значок своего телефона и щелкните его правой кнопкой мыши.Выберите Connect Using-> Access Point
.
Метод 3: Как подключить мобильную точку доступа к компьютеру.
Вы можете использовать свой мобильный телефон в качестве Wi-Fi-роутера и подключать к нему множество компьютеров и ноутбуков.
Шаг 1: В своем мобильном телефоне перейдите в Настройки-> Модем и мобильная точка доступа-> Мобильная точка доступа. В некоторых мобильных телефонах он также используется как Portable Wifi Hotspot вместо Mobile Hotspot
Шаг 2: Теперь вам нужно включить эту настройку
Шаг 3: Теперь ваш мобильный телефон преобразован в мини-маршрутизатор Wi-Fi, и вы можете подключаться к Интернету с другими устройствами, используя имя по умолчанию и пароль, отображаемые на экране.
Если вы хотите, вы можете изменить имя и пароль по умолчанию, для этого вам нужно нажать на 3 точки в правом верхнем углу, а затем нажать Настроить точку доступа
Шаг 4: Теперь вы можете изменить, а затем нажмите «Сохранить».
Шаг 5: Теперь откройте свой ноутбук и подключитесь к мобильной точке доступа, нажав Wi-Fi, выберите имя своего мобильного Wi-Fi, введите имя пользователя и пароль и нажмите «ОК», или на некоторых ПК он отображается как подключенный.
Теперь ваш ноутбук подключен к мобильному Wi-Fi.
Поздравляю !, Теперь вы знаете все способы подключения мобильного интернета к ПК. Наслаждайтесь работой везде на вашем ПК, где нет Wi-Fi, не беспокойтесь, потому что ваш мобильный есть там.
Видеоурок
Спасибо, что прочитали нашу статью, по любым вопросам, пожалуйста, дайте нам знать в разделе комментариев ниже и будьте с нами для получения более интересных статей.
Также см. Статью:
Как превратить телевизор в смарт-телевизор — смотрите Netflix (Обзор Mi Box S)
Как поделиться смартфоном с Интернетом с La — ZMI
Если вы находитесь в месте, где нет Wi-Fi, и вам нужно использовать свой ноутбук / ПК для доступа в Интернет, есть несколько решений.
1. Вы можете использовать функцию точки доступа Wi-Fi на своем смартфоне.
2. Вы можете использовать Bluetooth для привязки смартфона к ноутбуку.
3. Можно использовать прямое подключение через кабель USB-A. Для телефонов Android это обычно кабель USB-A — USB-C или USB-A — Micro USB. Для iPhone это кабель USB-A — Lightning.
С некоторыми аккумуляторными блоками ZMI, включая ZMI PowerPack 20K USB PD Backup Battery & Hub, вы можете использовать режим USB-концентратора или режим адаптера для зарядки ноутбука и телефона, создавая прямое соединение для USB-модема.
Ступени
Вот как это сделать. Вам понадобится аккумуляторная батарея ZMI, поддерживающая режим USB-концентратора или режим USB-адаптера. Вам также понадобится кабель USB-C — USB-C, кабель вашего смартфона и доступ к мобильным данным.
1. Подключите аккумулятор к ноутбуку. Вы можете сделать это, подключив один конец кабеля USB-C к USB-C в порт USB-C аккумуляторной батареи, а другой конец — в порт USB-C вашего ноутбука.
2. Подключите смартфон к аккумуляторной батарее.Подключите конец USB-A кабеля вашего смартфона к аккумуляторной батарее, а затем подключите другой конец к вашему смартфону.
3. Включите режим концентратора / USB-адаптера. Для этого дважды нажмите боковую кнопку аккумуляторного блока.
4. Теперь ваш смартфон и ноутбук должны быть подключены.
5. Включите на смартфоне персональную точку доступа или USB-модем. Для Android перейдите в «Настройки»> «Другие сети»> «Модем». Для iPhone перейдите в «Настройки»> «Личная точка доступа». Убедитесь, что USB-модем или личная точка доступа включены.Если нет, коснитесь флажка или переключите, чтобы включить его.
6. Зайдите в список подключенных устройств на вашем ноутбуке. Это должно называться «Сетевые настройки» или «Сеть». Когда вы подключаете свой телефон и включаете USB-модем, он должен автоматически подключиться и начать предоставлять доступ в Интернет. Чтобы проверить, посмотрите список доступных сетей в настройках вашей сети. Должно быть что-то под названием «Удаленное устройство общего доступа к Интернету на основе NDIS» или имя устройства (например, «iPhone Джона»).
Преимущества
Вот некоторые из преимуществ этой установки.
Альтернатива точке доступа Wi-Fi и Bluetooth. На модем не влияют электромагнитные помехи. Модем может обеспечить лучшую безопасность и защиту конфиденциальности.
Аккумулятор
ZMI в режиме концентратора будет поддерживать питание как телефона, так и ноутбука / ПК (если последний поддерживает зарядку через порт USB-C). Как минимум, телефон не разряжает аккумулятор ноутбука / ПК.
Привязка телефона к ноутбуку / ПК для расширения возможности подключения к Интернету может быть полезной, но может разрядить аккумулятор телефона или ноутбука / ПК.Аккумулятор с режимом USB-адаптера / концентратора может снизить расход заряда аккумулятора.
Беспроводное подключение ПК к Интернету с мобильного устройства — TechniqueHow
У вас есть широкополосное соединение? Вам нужно ПОДЕЛИТЬСЯ этим соединением со своим мобильным телефоном? Хотя у вас нет беспроводного распространения этой сети, похоже, невозможно поделиться этим Интернетом.
ХОРОШО, теперь у вас есть возможность легко делиться Интернетом с ПК на мобильный, и это возможно, если продолжить методы, описанные в этом контенте.
Мы можем легко предоставить общий доступ к мобильному Интернету, но, как вы знаете, вы не можете напрямую подключить широкополосный доступ к мобильному устройству, поскольку на вашем мобильном телефоне нет порта LAN. Итак, мы не можем.
Решение: если у вас есть подключение к локальной сети на вашем ПК или ноутбуке, а Wi-Fi-маршрутизатор недоступен, вы можете превратить свой ноутбук в точку доступа Wi-Fi, чтобы подключить компьютер к Интернету и мобильному устройству .
Если вы используете Windows 10, точка доступа Wi-Fi пригодится в этой ОС. Тем не менее, в других версиях это можно сделать с помощью стороннего программного обеспечения.
Однако эта система работает, но имеет ограниченный диапазон сети, тогда как маршрутизатор обеспечивает лучший диапазон Wi-Fi.
Просто убедитесь, что на вашем ПК установлен адаптер и для этого могут потребоваться необходимые драйверы.
Но вам не нужно беспокоиться об этом, поскольку вы можете найти драйверы в Интернете, а также на компакт-диске вашего ПК, предоставленном во время покупки.
Из этой статьи вы узнаете о методах, которые можно использовать для предоставления доступа к Интернету с ноутбука на мобильные устройства.В этом процессе вы можете разрешить нескольким устройствам получать доступ к Интернету через эту сеть Wi-Fi, а также можете установить пароль по своему желанию.
Как подключить компьютер к Интернету к мобильному телефону?
Вы можете поделиться Интернетом с ПК с помощью мобильного телефона несколькими способами. Теперь мы обсудили три самых простых и разумных способа подключения мобильного телефона к Интернету.
Всякий раз, когда вы пытаетесь подключиться к Интернету со своего мобильного телефона, просто помните, что вы можете использовать эти три самых простых способа, которые упомянуты ниже:
1.Совместное использование ПК в Интернете с мобильного устройства через точку доступа (Windows 10)
Если вы используете Windows 10 на своем ноутбуке, то функция точки доступа Wi-Fi уже есть в настройках.
Да, вы можете ПОДКЛЮЧИТЬ ноутбук к Интернету через Wi-Fi без использования USB-кабеля.
Вам просто нужно настроить SSID, чтобы начать совместное использование Интернета через компьютер. Для этого просто следуйте инструкциям ниже:
Шаг 1:
Просто наведите указатель мыши на кнопку запуска Windows и щелкните, чтобы открыть параметр настроек со значком шестеренки.
Шаг 2:
Теперь в настройках Windows перейдите в «Сеть и Интернет». Там вы найдете опцию «Мобильная точка доступа», просто нажмите на нее.
Шаг 3:
Затем вам нужно включить точку доступа для совместного использования Интернета через Wi-Fi. Вы можете «Редактировать», чтобы установить новое имя пользователя и пароль по вашему выбору.
Примечание: Вы увидите два варианта, например «Поделиться Интернетом через — WiFI» или «Bluetooth». В этом случае вам нужно выбрать WiFi.
На этом пока все. Вы можете получить доступ к Интернету, как только ваш мобильный телефон будет подключен к этой беспроводной сети.
2. Использование Connectify Tool
Если вы используете другие версии Windows, такие как Windows 7,8, вам необходимо установить сторонний программный инструмент для активации точки доступа на вашем ПК. Но перед этим вы должны убедиться, что адаптер доступен на вашем устройстве.
Чтобы проверить это,
Просто откройте окно командной строки.
Введите « netsh wlan show drivers » и нажмите клавишу Enter.
Затем вы увидите там информацию об адаптере, но если адаптера нет, вы увидите сообщение об ошибке. Однако в этом случае вы можете использовать внешний адаптер WiFi.
Теперь, когда вы найдете информацию, выполните следующие действия, чтобы активировать точку доступа на ПК:
Шаг 1:
Просто загрузите и установите Connectify Hotspot на свой компьютер. Затем перезагрузите ноутбук или компьютер, чтобы завершить установку.
Шаг 2:
Как только вы увидите значок на рабочем столе, просто откройте его.Затем, если вы используете его бесплатно, просто нажмите кнопку «Попробовать».
Шаг 3:
Теперь на вкладке «Настройки» просто нажмите на опцию «Точка доступа Wi-Fi». Затем настройте сеть точки доступа, используя имя SSID и пароль. После этого нажмите кнопку «Начать точку доступа».
Теперь вы выполнили все действия на своем ПК, но для использования Интернета вам необходимо подключить свой мобильный телефон к этой сети SSID.
Шаг 4:
Просто откройте свой WiFi и найдите беспроводную сеть, а затем подключитесь к ней, чтобы использовать общий Интернет.
Вот и все для этого метода.
3. Совместное использование компьютера в Интернете с телефоном с помощью кабеля USB
Если вы не можете использовать свой компьютер в качестве точки доступа беспроводной сети, то есть другой рабочий метод для совместного использования Интернета Windows с вашим мобильным телефоном с помощью кабеля USB. Больше ничего не нужно, только USB-кабель. Это так просто привязать.
Итак, здесь процесс начинается:
Шаг 1:
Во-первых, подключите USB-кабель к компьютеру и дайте компьютеру разрешение на хранение.
Шаг 2:
Теперь перейдите в настройки, чтобы открыть параметр «Беспроводная связь и сети», и найдите параметр «Интернет через USB».
Шаг 3:
Просто нажмите на это, чтобы активировать. После того, как вы это сделаете, на экране появится простое руководство, в котором будет предложено разрешить вашему компьютеру использовать подключение к Интернету из выбранной сети.
Шаг 4:
Просто дайте разрешение, и опция будет активирована, как только вы нажмете кнопку «Готово».
Все просто. Вот как вы можете использовать Интернет с ПК на своем мобильном телефоне, просто используя кабель для передачи данных.
Несколько наблюдений:
Если вы используете общий доступ к Интернету на ПК через USB или Wi-Fi, всегда помните о нескольких вещах. Мы упомянули о них ниже:
i) При совместном использовании Интернета с помощью USB необходимо учитывать, что соединение используется для совместного использования Интернета, а не хранилища.
ii) Если вы используете общий доступ к сети через точку доступа Wi-Fi с ноутбука, не забудьте установить пароль, чтобы ограничить необычное использование.
iii) Если радиус действия точки доступа вашего портативного компьютера недостаточен, вы можете использовать маршрутизатор в качестве расширителя диапазона, который определенно увеличит радиус действия той же сети.
iv) Совместное использование USB может не работать, если на вашем ПК не установлен драйвер. В большинстве случаев эта проблема решается автоматически. Если ваш компьютер подключен к сети, последняя версия драйвера загружается и автоматически устанавливается на ваш компьютер.
v) Совместное использование Интернета через точку доступа — самый простой процесс, но если вы не можете найти эту опцию на своем ноутбуке, просто убедитесь, что эта функция доступна на вашем ноутбуке.В противном случае вы можете использовать внешний адаптер для совместного использования Интернета с ПК.
Заключение:
Если вы используете ПК с адаптером, вы можете перейти к активации сети точки доступа, поскольку эта функция позволяет нескольким устройствам выходить в Интернет. Однако, с другой стороны, если на вашем компьютере нет адаптера, и вы хотите временно использовать Интернет только для одного устройства, то лучше всего подойдет вариант USB-подключения к Интернету.
Как привязать телефон Android к компьютеру Mac OS X по USB
Процесс привязки позволяет подключить компьютер к Интернету через мобильное соединение 3G вашего телефона.Это спасение, если вы работаете в месте, где у вас нет доступа к другим интернет-соединениям. Вообще говоря, существует два метода подключения: подключение телефона напрямую к компьютеру через USB или настройка телефона в качестве мини-точки доступа Wi-Fi. Я предпочитаю подключаться напрямую, потому что Wi-Fi очень быстро расходует заряд аккумулятора телефона (и ноутбука, если он отключен от сети). К сожалению, у меня есть телефон Android и компьютер Mac. На официальном веб-сайте Android говорится, что вы можете использовать USB-кабель для подключения к компьютерам под управлением Windows или Linux, но не с Mac OS X.Тем не менее, я нашел способ сделать это с помощью OS X, читайте дополнительную информацию.
Предупреждение: Всегда проверяйте тариф вашей сети, прежде чем делать это. Если интернет-трафик не включен в ваш тарифный план мобильной связи, с вас может взиматься дополнительная плата через вашу телефонную сеть.
Я тестировал это со следующей настройкой:
С Android 2.2 и новее у вас есть несколько других вариантов, которых я предпочел избегать:
Я был очень близок к тому, чтобы заплатить (цифровую) наличными за приложение, чтобы я мог использовать USB-модем со своим компьютером Mac, но затем я обнаружил удивительно простой способ обойти это:
- Подключите свой телефон к Mac с помощью USB-кабеля (мой работает независимо от того, выбрано USB-хранилище или USB-модем в Android, хотя другие телефоны могут быть другими).
- Перейдите в «Сетевые настройки» в OS X («Меню Apple»> «Системные настройки…»> «Сеть»).
- Если он не был добавлен автоматически, нажмите кнопку «+», чтобы добавить новый сетевой интерфейс. Выберите «USB-устройство LG Android».
- Оставьте поля Номер телефона, Имя учетной записи и Пароль пустыми.
Выберите новый интерфейс и нажмите «Дополнительно …» - Выберите следующее:
Производитель: Generic
(возможно, производитель вашего телефона присутствует в списке поставщиков, а компания LG — нет)Модель: GPRS (GSM / 3G)
APN: три.co.uk
(Если вы находитесь в другой сети, попробуйте найти это в: Настройки Android> Настройки беспроводной сети и сети> Мобильные сети> Имена точек доступа.) - Нажмите «ОК», затем «Применить», затем «Подключиться», и, надеюсь, вы сможете подключиться к Интернету через свою мобильную сеть.
Примечание: отметка «Показать статус модема в строке меню» очень полезна, если вы часто используете эту функцию.
Сопутствующая информация
Я использовал USB-модем для моего Mac со своим старым Skypephone S2 в сети Three UK.Я узнал, как это сделать, прочитав эту статью. В самой статье объясняется только, как это сделать в Windows, но в одном из комментариев даются инструкции, как это сделать на Mac.
Скриншоты ниже
Как поделиться своими смартфонами Samsung Интернет-подключением к компьютеру
Шаг 1 из 10
Подключите смартфон Samsung к компьютеру с помощью кабеля USB.
1.
Подключите смартфон Samsung к компьютеру с помощью кабеля USB.
Изображения могут быть не такими, как показано.
Шаг 2 из 10
Проведите пальцем вверх или вниз, чтобы просмотреть приложения.
2.
Проведите пальцем вверх или вниз, чтобы просмотреть приложения.
Изображения могут быть не такими, как показано.
Шаг 3 из 10
Коснитесь Настройки.
Изображения могут быть не такими, как показано.
Шаг 4 из 10
Touch Connections.
Изображения могут быть не такими, как показано.
Шаг 5 из 10
Touch Мобильная точка доступа и модем.
5.
Touch Мобильная точка доступа и модем.
Изображения могут быть не такими, как показано.
Шаг 6 из 10
Коснитесь ползунка USB-модем, чтобы включить его.
6.
Коснитесь ползунка USB-модем, чтобы включить его.
Изображения могут быть не такими, как показано.
Шаг 7 из 10
Теперь телефон привязан.
7.
Телефон подключен.
Изображения могут быть не такими, как показано.
Шаг 8 из 10
На компьютере дождитесь установки драйверов устройств, затем щелкните Домашняя сеть.
8.
На компьютере дождитесь установки драйверов устройств, затем щелкните Домашняя сеть.
Изображения могут быть не такими, как показано.
Шаг 9 из 10
Подождите, пока компьютер автоматически применит настройки и подключится к сети.
9.
Подождите, пока компьютер автоматически применит настройки и подключится к сети.
Изображения могут быть не такими, как показано.
Шаг 10 из 10
Настройка завершена.

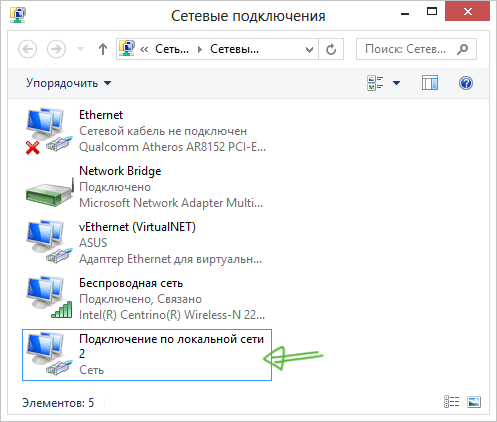

 Обратите внимание, что драйвер HoRNDIS должен быть установлен ранее для видимости нашего устройства Android.
Обратите внимание, что драйвер HoRNDIS должен быть установлен ранее для видимости нашего устройства Android.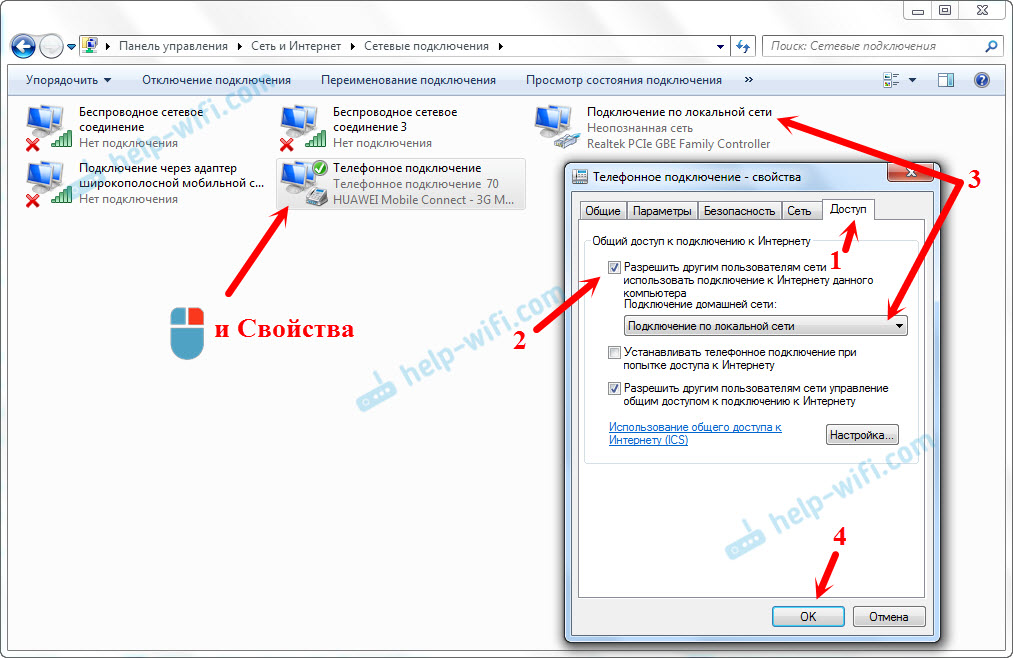
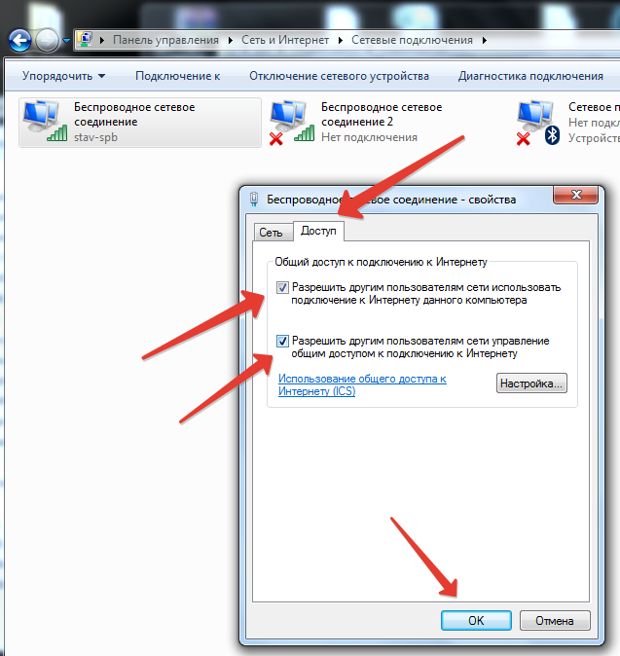


 Так как программа начнет автоматически искать установленный пакет по следующему пути: c:\android-sdk-windows\platform-tools\adb.exe. Не слишком страшно, если вы вдруг скачали и установили приложения в другие папки. Однако в дальнейшем из-за этого могут выбиваться ошибки и возникать нестыковки. Поэтому для предотвращения таких ситуаций, строго следуйте вышеописанной инструкции.
Так как программа начнет автоматически искать установленный пакет по следующему пути: c:\android-sdk-windows\platform-tools\adb.exe. Не слишком страшно, если вы вдруг скачали и установили приложения в другие папки. Однако в дальнейшем из-за этого могут выбиваться ошибки и возникать нестыковки. Поэтому для предотвращения таких ситуаций, строго следуйте вышеописанной инструкции. Итак, начнём!
Итак, начнём!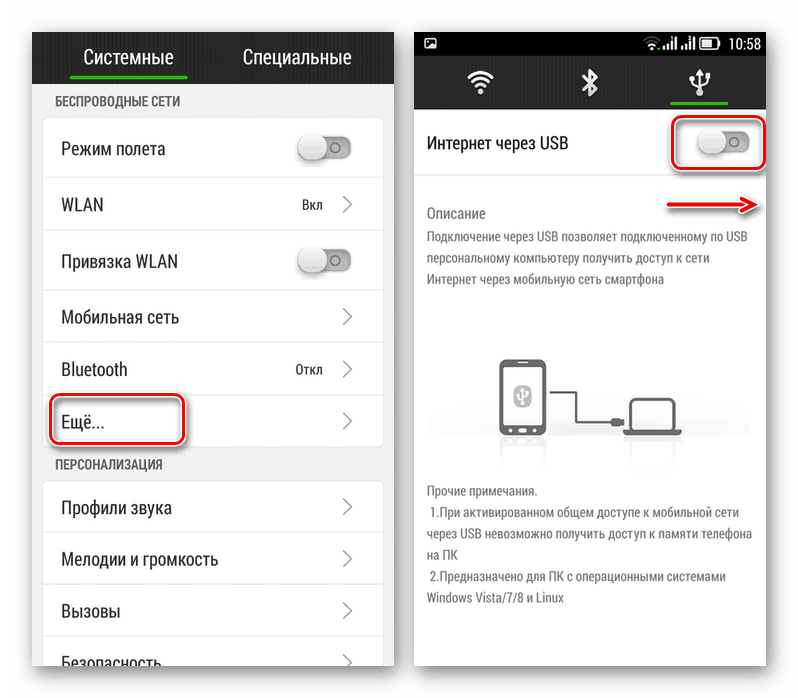
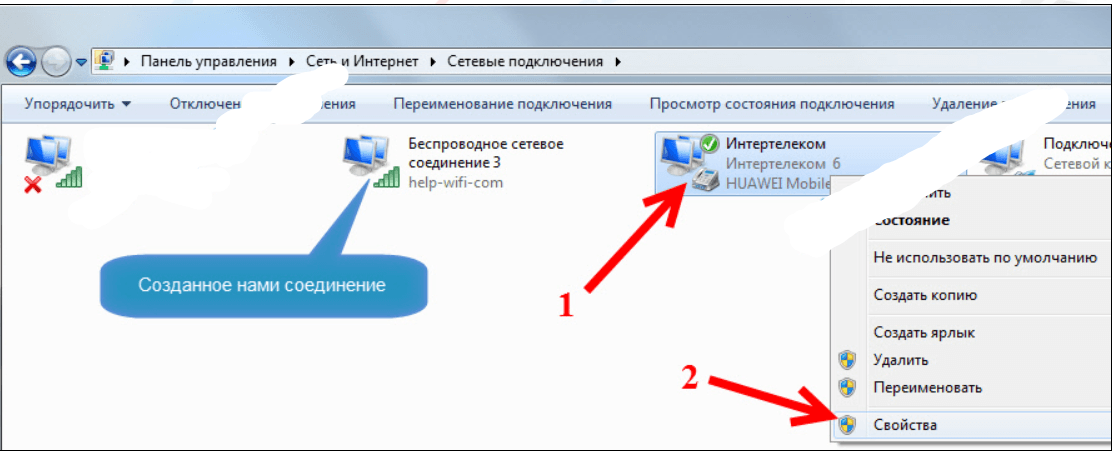


 Так как компьютер будет использовать не мало трафика.
Так как компьютер будет использовать не мало трафика.
