Как раздать Интернет с телефона на компьютер через USB, Wi-Fi или Bluetooth
Содержание:
- Типы подключения Интернета к компьютеру через телефон андроид
- Wi-Fi-модем
- Bluetooth-модем
- USB-модем
- Как раздать Интернет с телефона андроид на компьютер через USB-кабель
- Как подключить Интернет к компьютеру через точку доступа Wi-Fi на андроид телефоне
- Как подключить Интернет к компьютеру через Bluetooth на андроид телефоне
- Сторонние программы для подключения Интернета к компьютеру через телефон андроид
Воздух в мегаполисе буквально пронизан микроволнами, несущими на своих волнах мобильный Интернет. Кажется, что скоро его плотность станет такой, что опутает человека подобно паутине, не давая сделать и шагу. Современный пользователь настолько избалован сверхскоростным Интернетом, что стоит произойти сбою в работе оптоволоконной связи, как он буквально теряет контакт с остальным миром. Однако умные гаджеты и здесь спешат на помощь несчастному, ведь Сеть есть в смартфоне. Осталось только узнать, как подключить Интернет к компьютеру через телефон андроид.
Осталось только узнать, как подключить Интернет к компьютеру через телефон андроид.
Типы подключения Интернета к компьютеру через телефон андроид
Нет ничего сложного в том, чтобы подключить Интернет к компьютеру через телефон андроид. В действительности делиться Сетью со своим настольным собратом смартфон умел всегда, просто об этом мало кто догадывался. Всего есть три способа, как раздать ее через смартфон.
Все способы подключения
Wi-Fi-модем
Смартфон не только умеет «собирать» Интернет по воздуху с помощью технологии Wi-Fi, он способен раздавать его сам посредством создания точки доступа. Таким образом компьютер может к нему подключиться как к какому-нибудь вай-фай роутеру.
Обратите внимание! Этот способ потребует наличия у компьютера модуля Wi-Fi, который является скорее атрибутом ноутбука, чем настольного ПК.
Bluetooth-модем
Этот способ подключения Интернета тоже потребует дополнительного устройства — модуля Bluetooth. Конечно, существуют домашние ЭВМ с предустановленным модулем, однако большинство пользователей считает эту примочку бесполезным вложением денег.
Конечно, существуют домашние ЭВМ с предустановленным модулем, однако большинство пользователей считает эту примочку бесполезным вложением денег.
Тем не менее подключиться через Bluetooth можно, и для этого не потребуется ничего лишнего, кроме вышеназванного модуля.
USB-модем
И наконец, самый простой и самый доступный способ — раздача Интернета через USB на андроид смартфоне, которым может воспользоваться абсолютно каждый владелец обоих устройств. Он потребует ровно того, что всегда идет в комплекте с новеньким гаджетом и без чего немыслима его работа — шнура USB.
Как раздать Интернет с телефона андроид на компьютер через USB-кабель
Как подключить телефон к компьютеру через USB кабель Андроид
Перед тем как раздать Интернет с телефона на компьютер через USB на Android, сперва необходимо подготовить сам смартфон, для чего включить режим отладки по USB:
- Открыть «Настройки» и пролистать до конца списка, остановившись на пункте «Система».
- В появившемся меню нужно найти строчку «О телефоне».
 Часто бывает, что она скрыта, вернее, свернута. Чтобы её увидеть, необходимо предварительно нажать на «Дополнительно».
Часто бывает, что она скрыта, вернее, свернута. Чтобы её увидеть, необходимо предварительно нажать на «Дополнительно». - Длинный перечень информации о телефоне, который откроется после нажатия, завершается скромной строчкой «Номер сборки». Именно на него надо нажать несколько раз.
- Система выдаст всплывающую подсказку о том, что включены параметры разработчика. Раздел с таким названием появится в меню «Система». Нужно нажать на него.
- Здесь очень много различных настроек, но где-то в середине списка есть пункт «Отладка по USB», который и следует перевести переключатель/поставить галочку возле него.
Включение отладки по USB
После такой подготовки можно подключать смартфон к компьютеру.
Важно! Необходимо пользоваться оригинальным шнуром, который шел в комплекте к устройству, так как это может существенно сказаться на качестве подключения и скорости Интернета.
Дальнейшая пошаговая инструкция:
- Подключить смартфон к порту USB компьютера с помощью шнура.

- На экране гаджета появится небольшое окно с предложением использовать это подключение для передачи файлов. Нажать «Отмена».
- Затем зайти в «Настройки» и выбрать пункт «Сеть и Интернет».
- В появившемся списке нажать на «Точка доступа и модем». Откроется перечень точек доступа, которые можно создать на этом смартфоне.
- Перевести переключатель «USB-модем» в активное положение.
- Компьютер самостоятельно найдет и установит необходимые драйвера. Если же этого не произошло, то придется сделать это вручную.
- Теперь уже на самом компьютере зайти в «Панель управления» (через кнопку «Пуск»).
- Выбрать раздел «Сеть и Интернет», а затем — «Центр управления сетями и общим доступом». В этом окне можно будет увидеть, что создано новое подключение к Интернету.
В общем на этом всё. Как можно увидеть, само подключение происходит полностью в автоматическом режиме. Единственное, что потребуется от пользователя — это соответствующим образом настроить свой смартфон.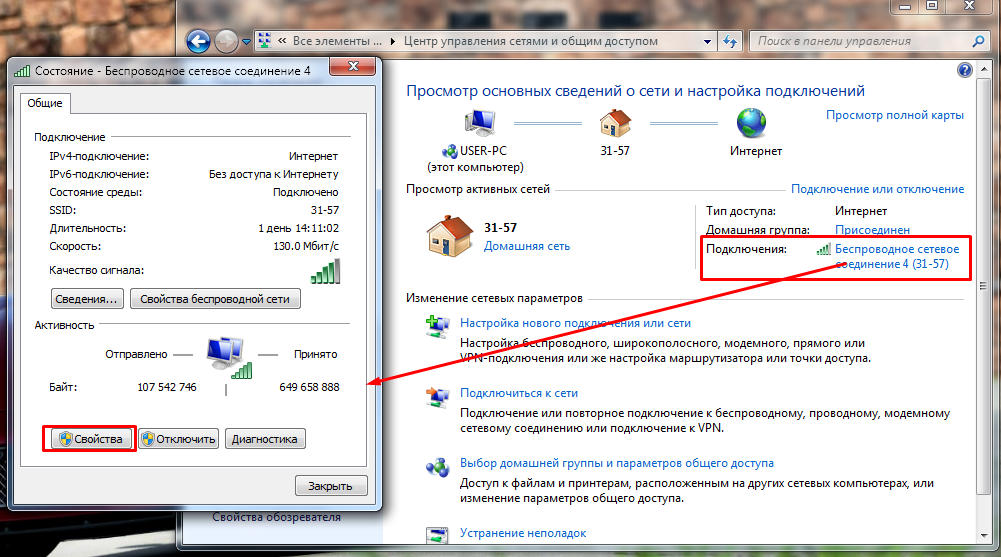
Обратите внимание! Явный плюс этого способа — это то, что смартфон постоянно заряжается по кабелю USB, ведь работа в режиме модема для любого гаджета — довольно энергоемкое занятие.
Как подключить Интернет к компьютеру через точку доступа Wi-Fi на андроид телефоне
Когда после приезда на дачу обнаруживается, что оптоволоконный кабель будет протянут лишь в следующем тысячелетии, то возникает острая необходимость получить хоть несколько драгоценных мегабайт Internet. Хорошо, когда у одного из гостей выгодный тарифный план мобильного Интернета. В этом случае его гаджет может стать «донором» для остальных устройств, раздавая Сеть через Wi-Fi.
Как подключить телефон к компьютеру через WiFi
Более простой по своему исполнению способ замечателен тем, что он может раздавать Интернет на несколько устройств, при этом не потребуется никаких кабелей и прочих аксессуаров. Однако неотъемлемым требованием является наличие модуля беспроводной технологии Wi-Fi, с помощью которого будет осуществляться выход во всемирную Сеть.
К сожалению, не все настольные компьютеры оснащаются подобным устройством в отличие от ноутбуков и планшетов. Поэтому данный способ можно считать оптимальным для того, как раздать Интернет с андроида на ноутбук.
Важно! Смартфон в режиме роутера очень быстро расходует свой заряд, поэтому лучше всего подключить его к зарядному устройству.
Пошаговая инструкция как все настроить:
- Открыть «Настройки» смартфона и выбрать «Сеть и Интернет».
- Нажать на «Точка доступа и модем» и выбрать «Точка доступа Wi-Fi».
- Включить Wi-Fi модем и произвести соответствующую настройку точки доступа: название, тип защиты (рекомендовано WPA2 PSK) и пароль, который нужно будет ввести на компьютере, чтобы он смог выйти в Сеть через смартфон.
Как включить точку доступа Wi-Fi
Собственно, на этом сама процедура может считаться завершенной. Помимо основных, существуют еще и дополнительные настройки, которые можно изменить при желании:
- количество устройств, которые можно одновременно подсоединить к смартфону по Wi-Fi;
- предпочтительный диапазон радиочастот;
- автоматическое отключение режима точки доступа, если к ней не подключилось ни одно устройство.

Как подключить Интернет к компьютеру через Bluetooth на андроид телефоне
Как найти телефон по IMEI самостоятельно через интернет — Андроид
Как альтернатива, подключить ноутбук к Интернету через смартфон можно через Bluetooth. В этом случае у компьютера должен быть установлен Bluetooth-модуль.
Bluetooth-модуль
Сама процедура включения режима модема ничем не отличается от описанной выше за исключением нескольких нюансов:
- Открыть «Настройки» смартфона и выбрать «Сеть и Интернет».
- Нажать на «Точка доступа и модем» и выбрать «Точка доступа Bluetooth».
- Включить Bluetooth-модем.
- В Bluetooth-настройках смартфона необходимо поставить галочку на пункте «Виден всем».
- На компьютере нажать на кнопку «Пуск» и выбрать из меню «Устройство и принтеры».
- В открывшемся окне в верхней строчке нажать на кнопку «Добавление устройства».
- Если Bluetooth-модуль компьютера активен, то в окне поиска отобразится смартфон, который планируется использовать в качестве модема.
 Если этого не произошло, рекомендуется повторить шаги 1-6.
Если этого не произошло, рекомендуется повторить шаги 1-6. - После обнаружения устройства нажать на него. Появится небольшое поле для ввода кода. Пароль можно узнать на экране своего телефона.
- Всё в том же окне «Устройства и принтеры» выделить щелчком левой кнопки мыши обнаруженное устройство и нажать на него правой кнопкой для вызова контекстного меню.
- Навести курсор на «Подключаться через». Появится предложение подключаться через точку доступа. Нажать на него.
- Теперь компьютер сможет выходить в Интернет, используя в качестве модема смартфон андроид.
Подключение смартфона через Bluetooth к ноутбуку
Сторонние программы для подключения Интернета к компьютеру через телефон андроид
Может случиться и так, что режим модема на телефоне включить не получится, например, после перепрошивки гаджета. Тогда в настройках смартфона не будет отображаться точка доступа или режим модема. В этом случае можно воспользоваться специальными приложениями, которые устанавливаются на андроид-устройство:
- «Osmino: WiFi раздать бесплатно» — программа на русском языке, которая позволяет использовать телефон как беспроводной маршрутизатор Wi-Fi и подключаться к ней любому устройству.
 Запускается с простого виджета на рабочем столе, есть возможность менять пароль, чтобы максимально обезопасить свою локальную сеть;
Запускается с простого виджета на рабочем столе, есть возможность менять пароль, чтобы максимально обезопасить свою локальную сеть; - «Точка Доступа» — название приложения говорит само за себя. Простота программы потрясает. Первый запуск — включение точки доступа, второй запуск — выключение. Каждый запуск сопровождается оповещением пользователя;
- WiFi Hotspot Widget — программа на английском языке, которая также позволяет использовать смартфон как модем, к которому может подключиться любое устройство по технологии беспроводной связи W-Fi.
Бывают случаи, когда Интернет надолго пропадает из квартиры, например, при аварии или плановых профилактических мероприятиях. Или же в поездке необходимо зайти в Сеть с девайса с большим экраном (для просмотра видео или набора текста). В этих случаях на помощь может прийти смартфон под управлением андроид. Его штатные возможности позволяют использовать его как модем, через который в Интернет может выйти любой гаджет. При этом интерфейс для связи между устройствами может быть любым: кабель USB, Wi-Fi, Bluetooth. И даже в случае неудачи можно установить на свой андроид-девайс специальное приложение, которое сделает всё самостоятельно.
И даже в случае неудачи можно установить на свой андроид-девайс специальное приложение, которое сделает всё самостоятельно.
Автор:
Aбaлмaсoвa Eкaтaринa Ceргeeвнa
Как подключить интернет к компьютеру через телефон (USB, Bluetooth, Wi-Fi)
Сегодня разберем вопрос – как подключить интернет через телефон к компьютеру или ноутбуку. В современных смартфонах есть возможность поделиться мобильным интернетом с окружающими. Для этого нужно активировать «режим модема» или «режим точки доступа» (название может отличаться в зависимости от прошивки телефона).
В этой статье: показать
Подключение ноутбука через телефон к Интернету, что это дает
Здравствуйте друзья! Интернет, есть практически везде.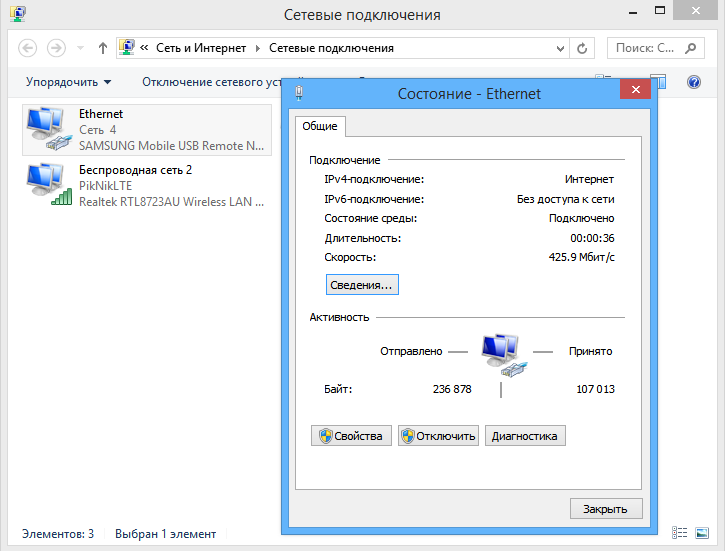 Наш современный мир использует Глобальную Сеть во всех информационных технологиях. Но что делать, когда с Интернетом на компьютере возникла проблема? Например, разорвало сетевой кабель, возникли неполадки у провайдера, или перестал работать модем.
Наш современный мир использует Глобальную Сеть во всех информационных технологиях. Но что делать, когда с Интернетом на компьютере возникла проблема? Например, разорвало сетевой кабель, возникли неполадки у провайдера, или перестал работать модем.
В этом случае нам поможет телефон разработанный на платформах Андроид (смартфон). Что даёт подключение ноутбука через телефон к Интернету? Это своего рода запасной вариант. Чтобы успешно подключиться к Сети в ноутбуке через телефон, на нём должны быть установлены Интернет-модули 3G и Вай-фай. Вопрос, как подключить ноутбук к Интернету через смартфон, рассмотрим дальше в статье и на практике разберём три способа подключения.
Делаем из телефона точку доступа Wi-Fi
Для подключения компьютера к интернету ваш смартфон будет выполнять роль маршрутизатора. Для этого на нем необходимо установить определенные настройки и сделать из него точку доступа для выхода в сеть. Но, прежде чем приступать к настройке, проверьте, есть ли интернет на телефоне.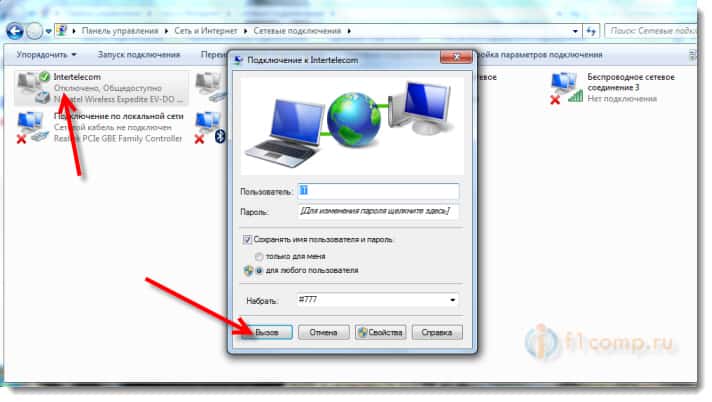 При его отсутствии пополните счет или свяжитесь с оператором вашей мобильной сети. Рассмотрим настройку точки доступа для каждой ОС, устанавливаемой на смартфонах.
При его отсутствии пополните счет или свяжитесь с оператором вашей мобильной сети. Рассмотрим настройку точки доступа для каждой ОС, устанавливаемой на смартфонах.
Android
- Для настройки точки доступа сперва войдите в меню ”Настройки” во вкладку “Инструменты”.
- В открывшемся окне выбираем вкладку “Еще”.
- После этого выбираем “Режим модема”.
- Переводим ползунок во включенное положение “Точки доступа” и настраиваем параметры подключения.
- Прописываем “Имя сети”, “Защиту” и “Пароль”.
- Кликаем “Сохранить”.
- В “Панеле уведомлений” (вверху экрана) появится значок.
iOS
Начиная с 4 версии ОС у смартфонов от компании Apple появилась возможность создания Personal Hotspot (персональной точки доступа). По беспроводной сети к гаджету можно одновременно подключать до 3-х устройств.
- Включаем Wi-Fi на вашем мобильнике.
- Переходим во вкладку “Настройки”.
- Выбираем подпункт “Режим модема”.
- Активируем данный режим, переведя ползунок в активное положение.
 В этом же окне указываем пароль для созданной сети.
В этом же окне указываем пароль для созданной сети. - На главном экране девайса появится уведомление о том, что режим модема активен. Кроме этого, здесь же будет отображаться количество подключенных устройств.
Windows Phone
Перед настройкой точки доступа следует подключить телефон к интернету. В “Панеле управления” появится соответствующий значок.
- Переходим в “Настройки”. На главном экране, проводим влево и из предложенного списка выбираем соответствующий раздел.
- В открывшемся меню выбираем подпункт “Общий интернет”.
- Переводим ползунок вправо, активируя требуемый режим.
- Выбираем клавишу “Установка” и переходим к настройкам подключения.
- Здесь вы сможете изменить имя сети, параметры безопасности, и придумать новый код доступа для подключения к интернету через телефон.
- Для сохранения параметров кликните на соответствующую кнопку внизу экрана.
- Этапа настройки на всех версиях системы одинаковые, а вот количество подключаемых устройств разное.
 К примеру, на Windows Phone 8 – 8 девайсов, на ОС WP7 – всего 5.
К примеру, на Windows Phone 8 – 8 девайсов, на ОС WP7 – всего 5.
Настройка ПК/лэптопа
Настройки подключения к интернету такие же, как и при соединении с обычным маршрутизатором. Только проверьте, чтобы параметры были в автоматическом режиме.
- Клавиша “Пуск” ->подраздел управления -> пункт с настройкой сетей и общего доступа.
- Выбираем беспроводное сетевое соединение.
- Затем перемещаемся в “Свойства”.
- Выбираем подраздел “Протокол интернета 4 версии”.
- Проверяем, чтобы получение IP-адреса и адреса DNS- сервера было автоматическое.
- Сохраняем выбранные настройки, кликая на область окна “ОК”.
На MacBook необходимо только в доступных подключениях выбрать ваш смартфон, ввести ранее установленный пароль и дождаться соединения гаджетов. При подключении в верхней строке на ПК/лэптопе появится соответствующий значок в виде двух соединенных звеньев цепи
, а на телефоне отобразится количество подключенных устройств.
iPhone и iPad
- Кликаем на раздел «Настройки» в яблочном мобильнике.
- «Режим модема».
- Переводим бегунок «Режим модема» во включенное состояние.
- Далее у вас есть два варианта:
- «Включить Wi-Fi» – раздача будет по беспроводной сети.
- «Только Bluetooth и USB» – для подключения по «ЮСБ» просто подключаем кабель. Если вы хотите подключиться через «Голубой зуб», то нужно при данном выборе подключиться по Bluetooth к компьютеру.
- Если вы раздаете интернет по вай-фай, то ниже вы увидите пароль для подключения.
- Вы его также можете изменить, нажав по данному пункту.
Подключаем интернет на ноутбук через телефон на IOS
Современные смартфоны и ноутбуки оснащены программами, которые дают подсказки на каждом шагу во время подключения или соединения. Если не совсем понятно, как подключить инет на ноутбуке через телефон, можно использовать эти подсказки.
Как раздать интернет по Wi-Fi
Самый легкий и удобный способ раздать интернет со своего смартфона на ноутбук — с помощью Wi-Fi. Для того чтобы сделать это, нужно включить точку доступа:
- Во-первых, нужно зайти в настройки смартфона;
- Далее нужно выбрать пункт «Режим модема»;
- В нем нужно выбрать раздел «Точка доступа»;
- Заключительный этап — настройка точки доступа: создание пароля, выбор типа безопасности и назначение названия для сети Wi-Fi.
- Теперь можно активировать только что созданную точку доступа и подключаться к ней с любого устройства (ноутбука). При подключении потребуется ввести тот пароль, который на предыдущем этапе был указан в настройках смартфона.
Интернет через точку доступа, созданную на смартфоне, работает так же хорошо, как и через роутер. Скорость и стабильность соединения напрямую зависят от того, какие условия предлагает оператор мобильной связи и насколько хорошо смартфон принимает сигнал сотовой сети.
Раздавать интернет по Wi-Fi безопасно, но только при том условии, что в настройках указан тип защиты WPA2 и установлен достаточно сложный пароль. В противном случае, к вашему интернету смогут подключаться посторонние люди. Если это произойдет, то они, в теории, будут иметь возможность перехватывать трафик и узнавать пароли, а также получить информацию о том, какие сайты вы посещаете. Хороший пароль — залог безопасности.
Соединяем айфон по USB
Перед тем, как подключить интернет со телефона к ноутбуку через кабель USB, необходимо убедиться, что имеется последнее приложение iTunes. Произвести соединение при помощи кабеля. Появится сообщение о доверии данному устройству, просто согласиться.
Включаем через Bluetooth
Перед тем, как поделиться интернетом с телефона на ноутбук, необходимо убедиться, что имеется на компьютере Bluetooth. Активизировать опцию на обоих устройствах. После того, как компьютер распознает смартфон-модем, обновит драйвера, произойдет соединение с сетью.
Android в оболочке EMUI
EMUI — это мобильная операционная система, которая была разработана компанией Huawei в качестве программной оболочки на основе системы Android для расширения функциональных и визуальных возможностей, а также придания индивидуальности для мобильного ряда своих смартфонов Honor и Huawei.
Мобильная точка доступа Wi-Fi.
Открываем Настройки и находим раздел Беспроводные сети.
Заходим в раздел Режим модема.
Открываем Wi-Fi-мост.
Активируем его и заходим в раздел Настройка Wi-Fi-моста.
В настройках, можно изменить имя и задать пароль для Wi-Fi-моста.
Итак, находим новую точку доступа на ноутбуке и подключаемся к ней.
Вводим заданный ранее пароль от Wi-Fi-моста.
Ожидаем подключения.
Выбираем расположение для сети. И закрываем.
Итак, подключение активно и можно уже зайти для проверки на какой-нибудь сайт.
Вот в целом и всё.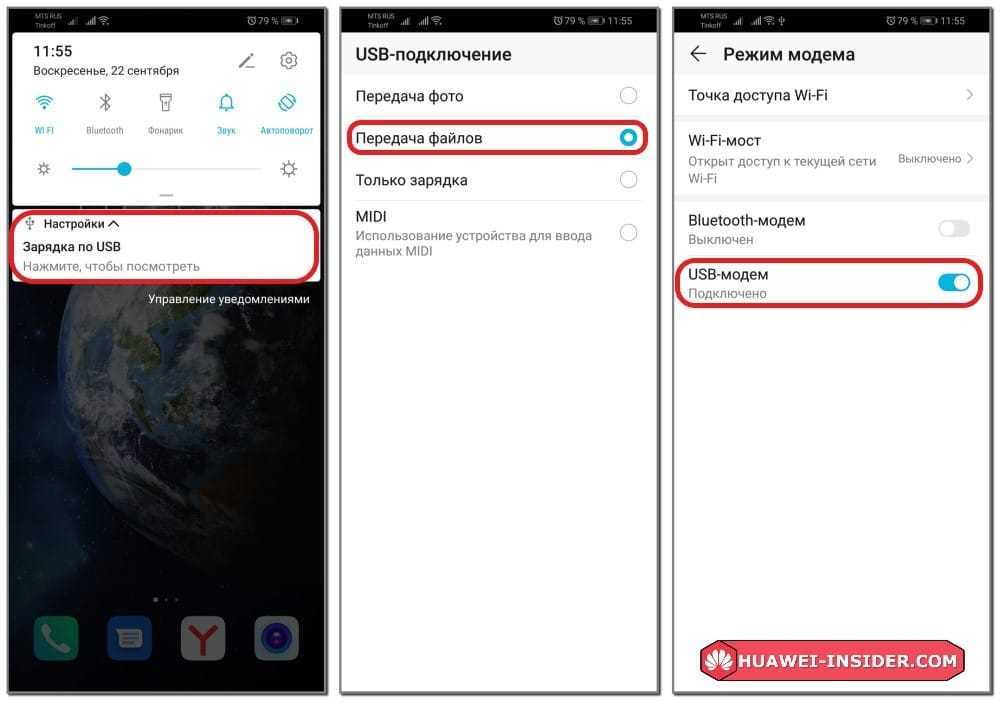 Двигаемся дальше.
Двигаемся дальше.
Мобильная точка доступа через USB-кабель.
Открываем Настройки и заходим в Беспроводные сети.
Открываем Режим модема.
Подключаем кабель к ноутбуку и телефону, а затем активируем пункт USB-модем.
Ожидаем автоматической установки драйверов на ноутбуке.
После установки драйверов, выбираем расположение для сети.
И закрываем окно.
Как видно, доступ к интернету через usb-кабель у нас успешно настроен.
Вот в целом и всё. Двигаемся дальше.
Подключить телефон к компьютеру в качестве usb-модема
Второй способ, с помощью которого можно подключить компьютер к интернету является более сложным, зато он подойдет как для стационарного ПК, так и для ноутбука, при этом не требуется наличие модуля Wi-Fi. Разберем данный способ по шагам:
- Шаг 1. Нужно подключить телефон к компьютеру с помощью usb-кабеля.
- Шаг 2. Компьютер сообщит вам, что были установлены необходимые драйвера, а на экране телефона появится окно с выбором подключения по usb.
 Нажмите «Отмена».
Нажмите «Отмена». - Шаг 3. В настройках телефона нужно выбрать пункт «Еще», после чего нажать «Режим модема». Здесь нужно нажать на кнопку, которая включить usb-модем.
- Шаг 4. Компьютер начнет устанавливать необходимые драйвера. Нужно будет разрешить подключение к модему, в который превратился телефон и указать тип подключения. После этого интернет на компьютере будет подключен.
Как правило, драйвер модема установлен в памяти самого смартфона. Иногда подобное ПО может находиться на диске в комплекте с устройством. Также обращаем внимание тех, кто использует компьютер с операционной системой старше Windows 7. Чтобы подключить интернет через сотовый телефон данным способом, все необходимые драйвера придется скачивать и устанавливать самостоятельно.
Подключаем ноутбук к интернету через телефон c WindowsPhone
На смартфоне можно активировать раздачу по Wi-Fi. Для этого пользователю необходимо будет сначала включить передачу данных на самом устройстве. Раздавать интернет можно на 2G 3G и даже 4G сети.
Сначала нужно зайти в «Настройки». После найти пункт «Передача данных» и нажать «Включить». После этого необходимо будет перейти в настройки сети. Там выбрать раздел «Общий интернет» и нажать «Включить». После кликнуть на «Установить». Благодаря этим действиям на WindowsPhone будет раздаваться Wi-Fi. Чтобы он был быстрее, можно положить телефон возле окна.
Подключаем интернет к компьютеру через модем с сим картой
Если кабельный интернет отсутствует, а на мобильном телефоне ловит плохо, можно для связи использовать 3g/4g модем. В чем их плюсы? Есть универсальные модемы, которые подходят под любого сотового оператора и вы можете вставить туда любую сим. При хорошем покрытии качество и скорость интернета приличные.
Берите модем на перспективу 4g/LTE, категории Hi-link. Это значит, что на компьютер не нужно ставить специальную программу — она уже внутри модема. Обновляется она сама, а это значит что прошивка его будет в актуальном состоянии.
При первом использовании модема компьютер может не запустить автоматический старт ( у меня эта функция отключена антивирусом). Через проводник вручную стартуем запускной файл от имени администратора:
Через проводник вручную стартуем запускной файл от имени администратора:
После первого запуска могут появиться ярлыки на рабочем столе. Это нормально. Затем обязательно выполняем обновление прошивки:
При успешном подключении диод модема должен гореть непрерывно синим или красным цветом (в зависимости от того какую сеть он поймал). Если диод мигает — значит неполадки.
К тому же, можно к модему подключать антенны, усилители 3g сигнала, активные покупные антенны. У меня например, дом в деревне находился в низине и интернет благополучно пролетал мимо где-то высоко . В таких ситуациях уже не помогает покупной усилитель сигнала, так как нечего усиливать, и покупать его не стал.
На доме у меня была установлена мачта с телевизионной антенной. Решил сделать антенну Харченко, информации в интернете полно. Установил, экспериментальным путем сориентирован на вышку, добился наилучшего качества сигнала. Интернет появился. Не город конечно, но чтобы быть на связи — хватало.
Как подключить компьютер к интернету через кабель от роутера
Идем дальше.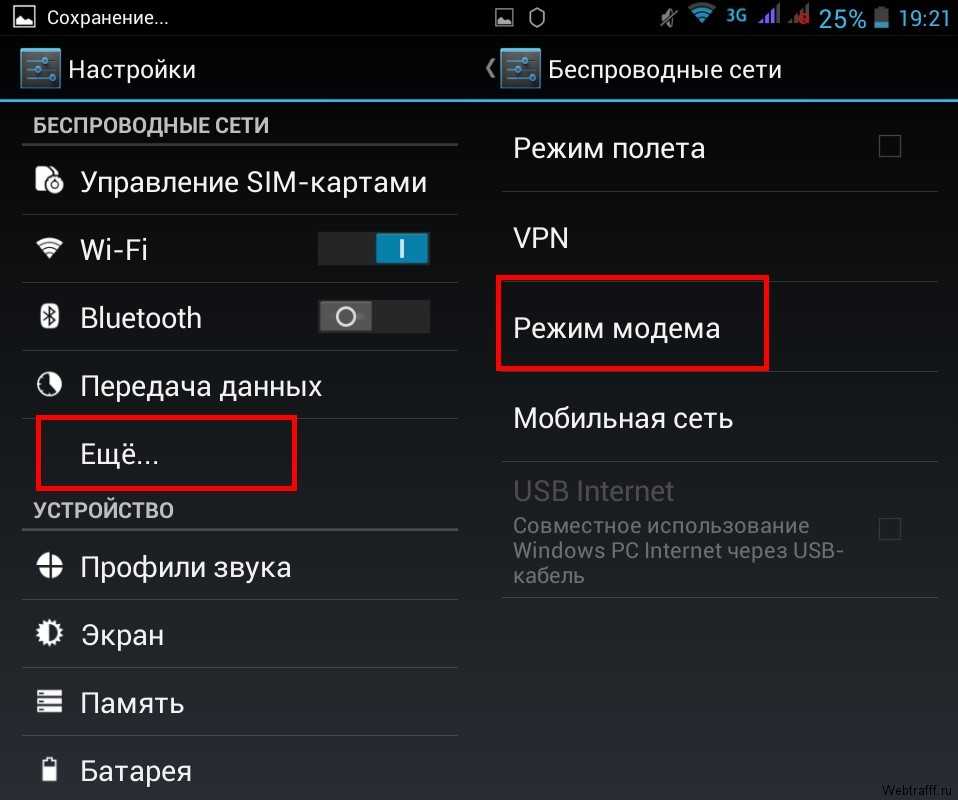 Если в вашей местности возможно подключение к интернету только через 4g модем, его можно использовать в качестве поставщика интернета для всей семьи. Нужно купить роутер. В современных моделях домашних роутеров обязательно найдется USB порт для его подключения:
Если в вашей местности возможно подключение к интернету только через 4g модем, его можно использовать в качестве поставщика интернета для всей семьи. Нужно купить роутер. В современных моделях домашних роутеров обязательно найдется USB порт для его подключения:
При подключении 3g модемов непосредственно к роутерам достигается гораздо более стабильная работа связи, даже если покрытие не совсем хорошее (деревья, плохая погода и т.д). В настройках роутера подключаем в качестве провайдера наш 3g/4g модем:
Некоторые модели роутеров позволяют подключать несколько провайдеров интернета, В качестве основного пока выбираем наш модем.Принцип настройки на всех моделях роутеров одинаковый. Теперь от роутера тянем кабель до компьютера, (если нужно обжимаем)
Как через модем 3g-4g подключить интернет к ноутбуку?
Можно для связи использовать 3g/4g модем с отдельной сим-картой. По возможности берите универсальные модемы, которые подходят под любого сотового оператора и вы можете тогда вставить туда любую сим.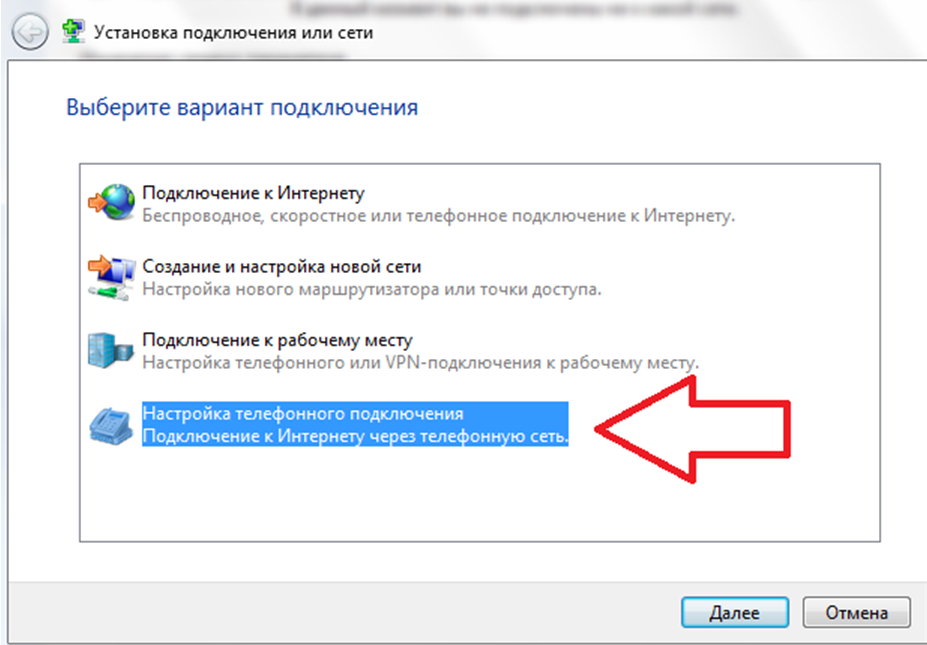 Они подороже. При хорошем покрытии качество и скорость интернета приличные, симки для них можно покупать в дороге по ситуации.
Они подороже. При хорошем покрытии качество и скорость интернета приличные, симки для них можно покупать в дороге по ситуации.
Берите модем на перспективу 4g/LTE, категории Hi-link. Это значит, что на ноутбук не нужно ставить специальную программу — она уже внутри модема. Обновляется она сама, а это значит что прошивка его будет всегда в актуальном состоянии.
При первом использовании модема ноутбук может не запустить автоматический старт ( у меня эта функция отключена антивирусом). Через проводник вручную стартуем запускной файл от имени администратора:
После первого запуска могут появиться ярлыки на рабочем столе. Это нормально. Подключение установилось? Затем обязательно выполняем обновление прошивки:
При успешном подключении диод модема должен гореть непрерывно синим, зеленым, или красным цветом (в зависимости от того какую сеть он «увидел»). Если диод мигает — значит неполадки. Эти способы выручали меня не раз. Приходилось пользоваться и модемом и смартфоном в командировках — по ситуации. Есть опыт прошивки некоторых моделей 4g модемов под всех операторов — тоже выручало. Удачи!
Есть опыт прошивки некоторых моделей 4g модемов под всех операторов — тоже выручало. Удачи!
Через программу My FTP Server
Программа My FTP Server – еще один способ того, как подключить ноутбук к гаджету без проводов. Для этого, прежде всего, приложение устанавливают на планшет или телефон. После этого выполняют такие действия:
- запускают программу и осуществляют вход в настройки;
- вводят логин и пароль учетной записи;
- внесенные сведения сохраняют.
На главной панели программы нажимают на кнопку «Start Server». После этого соответствующее окошко загорается зеленым светом и вместо надписи «off» появляется надпись «on».
Далее настраивают ноутбук или компьютер:
- осуществляют вход в подраздел «Мой компьютер»;
- клавишей манипулятора, расположенной с правой стороны, нажимают на свободное поле и осуществляют переход во вкладку «Добавить новый элемент в сетевое окружение»;
- появляется новое окно и нажимают на кнопку «Далее»;
- копируют адрес сети из программы и вставляют в соответствующую строку;
- в поля вписывают логин и пароль, затем вбивают адрес;
- нажимают на окно «Далее».

После этого появляется меню «Мой компьютер», в котором расположен новый элемент.
Его открывают и вписывают логин и пароль в соответствующие окна. Так вы получили доступ к файлам гаджета.
С помощью программы SHAREit
Это самый простой способ беспроводного соединения компьютера или ноутбука с гаджетом. Прежде всего, нужно установить программу SHAREit на компьютер. Приложение рекомендуется скачивать с официального сайта. Такую же программу устанавливают на планшете или телефоне. После этого действуют следующим образом:
- запускают приложения на том и другом устройстве;
- заходят в меню программы на телефоне и нажимают на надпись «Подключить к ПК»;
- на радаре обнаруживают имя своего устройства и нажимают на него;
- подтверждают соединение.
После этого получают доступ к файлам гаджета с компьютера или ноутбука.
Через приложение AirDroid
Чтобы связать ПК и смартфон и с компа получить доступ к папкам гаджета с ОС Андроид, скачивают программу AirDroid в Google Play. После этого выполняют следующие действия:
После этого выполняют следующие действия:
- осуществляют запуск приложения;
- копируют адрес для компьютера;
- адрес вписывают в браузер и подтверждают соединение с гаджетом.
Чтобы соединение устройства на Android с компьютером или ноутбуком было успешным, важно, чтобы телефон был подключен к одной сети с ПК. Только это позволит установить соединение без проводов.
Нет ничего сложного в том, как подключить Вай-Фай на смартфоне через роутер:
- Заходим в «Настройки»;
- Выбираем пункт «Wi-Fi»;
- Подключаемся к своему роутеру.
Сторонние программы
Для подключения можно использовать и сторонние программы. Здесь нужно понимать, что в истории сложилось так, что раньше все приходилось делать руками и командами. Поэтому разработчики стали делать красивые приложения, которые позволяют делать все это в один клик. На деле же эти программы делают все то же самое, и я не вижу особого смысла заморачиваться с их установкой.
Но для обзора покажу несколько. Есть и для все моделей телефонов – ищите в своих сторах.
FoxFi
Качаете в маркете. Заходите в приложение – задаете имя сети, пароль, активируете сеть. Те же действия, только чуть меньше (или с установкой больше) лишних движений.
Osmino
Еще один аналог – только с более простым интерфейсом и на русском языке. Но больше своего ни одна программа не сделает. Так что выбирайте любую, качайте, пользуйтесь. Но лучше научитесь это делать без стороннего софта – меньше риск занести себе какую-нибудь заразу на телефон.
Вывод
Раздавать интернет с помощью смартфона можно тремя различными способами. Самый безопасный — с помощью USB-кабеля, но таким образом можно подключить только одно устройство. Точка доступа Wi-Fi — самый гибкий метод. Интернет через Wi-Fi работает быстро, к раздающему смартфону могут подключаться сразу несколько устройств, до 10 устройств. Способ с Bluetooth-подключением не очень удобен, но в некоторых ситуациях оказывается полезным.
Видеоинструкция
Источники
- https://biz-iskun.ru/kak-podklyuchit-noutbuk-k-internetu-cherez-smartfon.html
- https://wirelesscover.ru/wifi/connection-from-smartfone
- https://WiFiGid.ru/virtualnaya-wi-fi-set/kak-podklyuchit-internet-cherez-telefon-k-kompjuteru
- https://ZvonDoZvon.ru/tehnologii/internet/podklyuchit-internet-k-noutbuku
- https://www.internet-technologies.ru/articles/newbie/internet-na-noutbuke-cherez-smartfon.html
- https://cutycomp.ru/podklyuchaem-noutbuk-k-internetu-cherez-telefon/
- https://www.fly-phone.ru/notes/step2/podklyuchit-internet-k-pk/
- https://KakOperator.ru/lifehacks/kak-podklyuchit-internet-s-telefona-na-noutbuk
- https://fast-wolker.
 ru/kak-podklyuchit-internet-k-kompyuteru.html
ru/kak-podklyuchit-internet-k-kompyuteru.html - https://fast-wolker.ru/kak-podklyuchit-internet-k-noutbuku.html
- https://WiFiGid.ru/raznye-nastrojki-telefonov/kak-podklyuchit-telefon-k-kompyuteru-cherez-wi-fi
- https://WiFiGid.ru/raznye-nastrojki-telefonov/kak-razdat-internet-s-telefona
Как подключить смартфон к Интернету на ПК
Поиск
Shaant Minhas
Опубликовано в:
How-To
В этой статье
Все мы в тот или иной момент использовали мобильные точки доступа. Независимо от того, создали ли вы точку доступа самостоятельно, чтобы поделиться своим интернетом с другими устройствами, или просто подключили свой телефон к точке доступа, это факт, что точка доступа может быть очень удобным инструментом.
Интересно, что вы также можете включить и использовать точку доступа на ПК с Windows 11 и Windows 10. Эта функция может оказаться полезной, если вы хотите подключить свой смартфон к Интернету на вашем ПК.
Как подключить смартфон к Интернету на Windows 11
Включение точки доступа на ПК с Windows 11 — довольно простой процесс. Как только вы это сделаете, вы сможете связать интернет вашего ПК со своим смартфоном. Вот как вы можете начать:
- Перейдите в строку поиска меню «Пуск», введите «настройки» и выберите наиболее подходящее.
- Откройте Настройки > Сеть и Интернет > Мобильная точка доступа .
- В мобильной точке доступа , щелкните раскрывающийся список для Поделиться моим интернет-соединением с и выберите WiFi или Ethernet .
- Для параметра Share over щелкните Wi-Fi или Bluetooth .
- Нажмите Изменить в разделе Свойства .
Наконец, задайте имя сети, ее пароль и настройте диапазон сети от до Любой доступный . Нажмите Сохранить . Теперь включите Переключатель мобильной точки доступа для включения точки доступа Windows 11.
Нажмите Сохранить . Теперь включите Переключатель мобильной точки доступа для включения точки доступа Windows 11.
Вот и все. Теперь все, что вам нужно сделать, это включить настройку Wi-Fi на вашем смартфоне и подключить его к точке доступа вашего ПК.
Совместное использование Интернета Windows 10 с вашим смартфоном
Опять же, в случае Windows 10 процесс также довольно прост.
- Откройте настройки Windows.
- Включите переключатель «Поделиться моим интернет-соединением с другими устройствами».
- Задайте сетевое имя и пароль, и все готово.
Сделайте это, и вы сможете немедленно подключить свой смартфон к Интернету на ПК с Windows 10. Поэтому, когда я пытаюсь подключить Wi-Fi моего телефона к рабочему столу, это выглядит так:
Введите пароли, которые вы установили выше, и ваш мобильный телефон будет успешно подключен к точке доступа вашего ПК.
Подключение вашего смартфона к Интернету вашего ПК
Если по какой-то причине вы не можете получить доступ к мобильному Интернету, точка доступа вашего ПК с Windows может спасти вас из этой опасной ситуации. Мы надеемся, что это краткое руководство помогло вам подключить смартфон к Windows.
Вот бесплатные Игры с Золотом Август 2022
Microsoft выпускает первую предварительную сборку Windows 10 22h3 на канал Release Preview
Далее >
OnMSFT.com построен на:
WordPress
GeneratePress
Azure
Тема благодаря Хизер!
Меню
Главная
О
Свяжитесь с нами
Присоединяйтесь к нашей команде!
© Copyright 2014 — 2023 OnMSFT.com LLC
Как подключить компьютер к Интернету, используя сотовые данные телефона
Опубликовано
629
АКЦИИ
Ваш Интернет-сервис иногда отключается из-за штормов или отказа оборудования?
Если да, то вы знаете, как это может раздражать, когда вам приходится ждать, пока техник выйдет и восстановит вашу работу.
Но знаете что? В крайнем случае, вы можете использовать сотовую связь вашего смартфона для доступа к Интернету с вашего компьютера.
И телефоны Android, и iPhone имеют функцию под названием модем , который позволяет вам использовать свой телефон в качестве модема, а вашего оператора сотовой связи в качестве интернет-провайдера для вашего компьютера (ов) и других устройств.
Не все тарифные планы сотовой связи позволяют вам установить привязное соединение Wi-Fi с вашим телефоном, но если у вас нет, вы, вероятно, можете добавить эту опцию в свой тарифный план за разумную сумму.
После того, как вы подтвердите, что ваш тарифный план действительно поддерживает модем, просто следуйте приведенным ниже инструкциям, чтобы настроить точку доступа Wi-Fi с модемом на своем телефоне. Просто следуйте процедуре, соответствующей вашему устройству.
Если у вас телефон на базе Android:
1 — Нажмите значок «Настройки» (он выглядит как « gear »).
2 – Коснитесь Сеть и Интернет .
3 – Коснитесь Дополнительно .
4 – Tap Точка доступа и модем .
5 – Нажмите Точка доступа Wi-Fi .
6 – Переключите настройку на Вкл. .
7 – Используйте настройки на текущем экране, чтобы назначить вашей точке доступа имя и пароль .
Если у вас iPhone:
1 — Нажмите значок «Настройки» (он выглядит как « шестеренка »).
2 – Нажмите Сотовая связь .
3 – Коснитесь Персональная точка доступа или Настройки .
4 – Коснитесь Персональная точка доступа .
5 — Если он еще не включен, переключите параметр «Разрешить другим присоединяться» на On .
6 – Выберите пароль для новой точки доступа.
Вот и все. Теперь вы сможете подключить свой компьютер (и другие устройства) к Интернету через только что созданную точку доступа Wi-Fi. Просто подключитесь к этой сети и введите пароль.
Теперь вы сможете подключить свой компьютер (и другие устройства) к Интернету через только что созданную точку доступа Wi-Fi. Просто подключитесь к этой сети и введите пароль.
Здесь я должен упомянуть об одном важном предостережении…
Если у вас тарифный план сотовой связи с ограничением данных, использование настольного браузера, который загружает полные версии веб-сайтов вместо мобильных версий, потенциально может сжечь ваши ежемесячные расходы. выделение данных в спешке.
Конечно, это не будет проблемой, если у вас есть безлимитный тарифный план, который действительно безлимитный (без ограничения данных или порога высокой скорости), но не все «безлимитные» тарифные планы действительно безлимитны.
Некоторые «безлимитные» планы снижают скорость загрузки обратно до диапазона коммутируемого доступа после достижения определенного порога данных. Как вы можете себе представить, это сильно влияет на взаимодействие с пользователем (например, отсутствие потоковой передачи и очень медленная загрузка страниц).
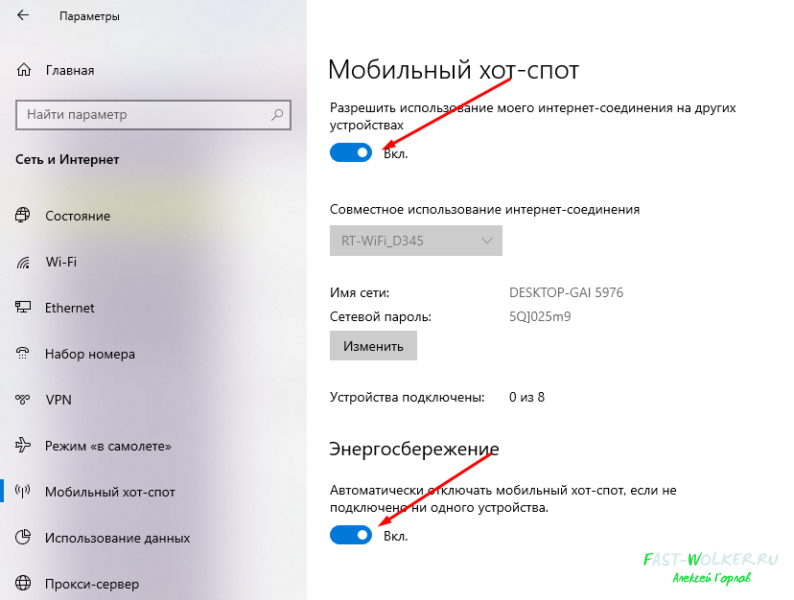 Часто бывает, что она скрыта, вернее, свернута. Чтобы её увидеть, необходимо предварительно нажать на «Дополнительно».
Часто бывает, что она скрыта, вернее, свернута. Чтобы её увидеть, необходимо предварительно нажать на «Дополнительно».

 Если этого не произошло, рекомендуется повторить шаги 1-6.
Если этого не произошло, рекомендуется повторить шаги 1-6. Запускается с простого виджета на рабочем столе, есть возможность менять пароль, чтобы максимально обезопасить свою локальную сеть;
Запускается с простого виджета на рабочем столе, есть возможность менять пароль, чтобы максимально обезопасить свою локальную сеть; В этом же окне указываем пароль для созданной сети.
В этом же окне указываем пароль для созданной сети. К примеру, на Windows Phone 8 – 8 девайсов, на ОС WP7 – всего 5.
К примеру, на Windows Phone 8 – 8 девайсов, на ОС WP7 – всего 5.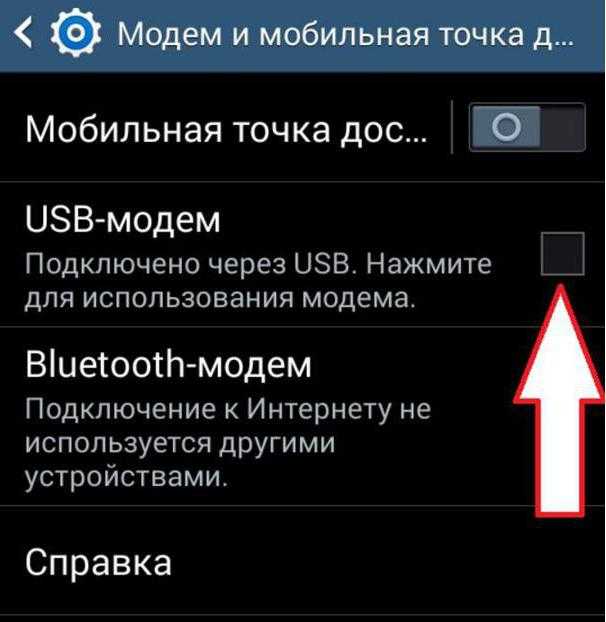 Нажмите «Отмена».
Нажмите «Отмена».
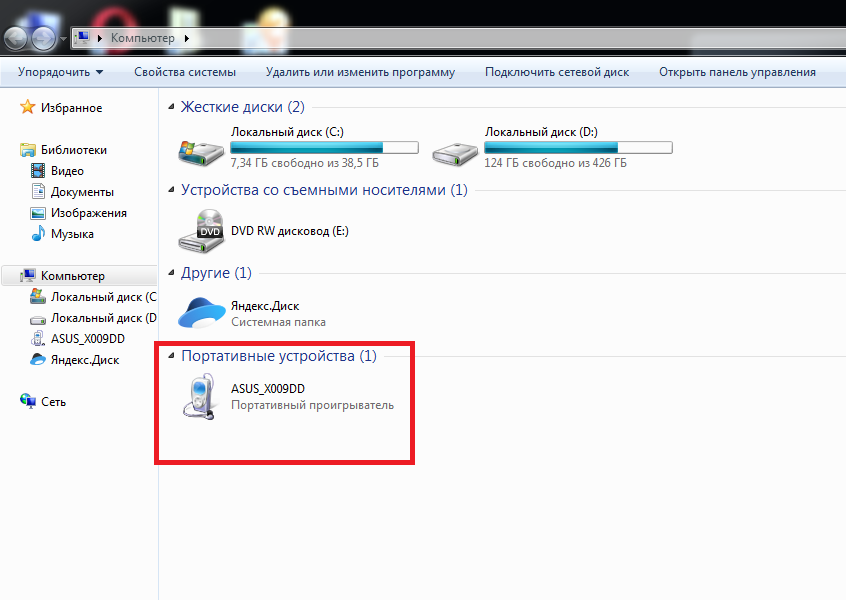 ru/kak-podklyuchit-internet-k-kompyuteru.html
ru/kak-podklyuchit-internet-k-kompyuteru.html