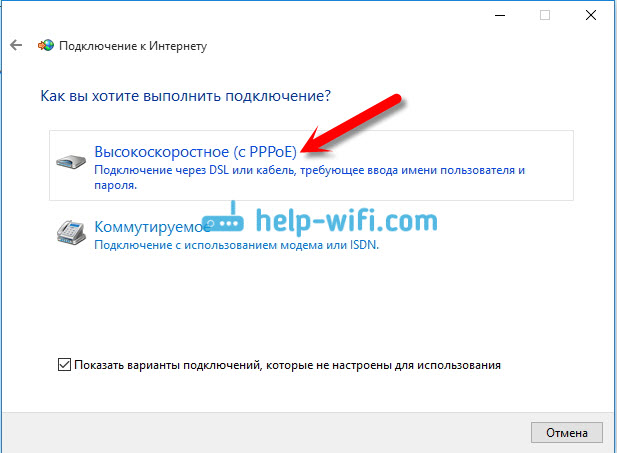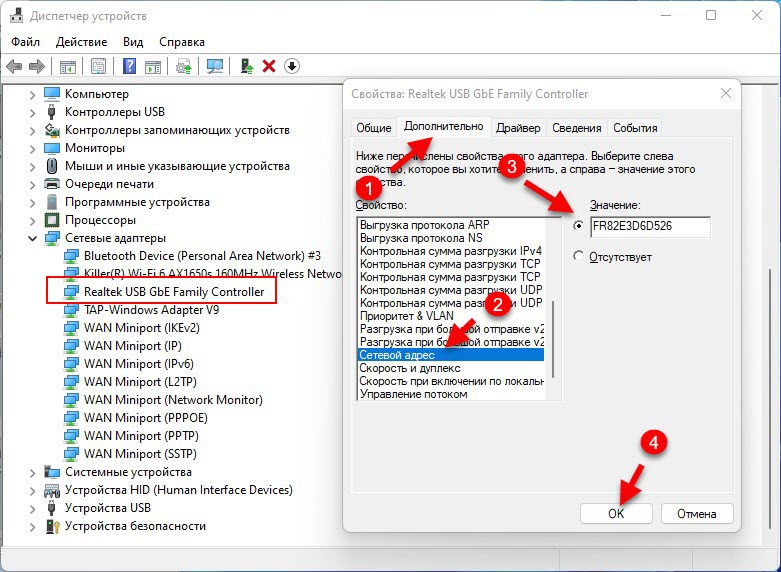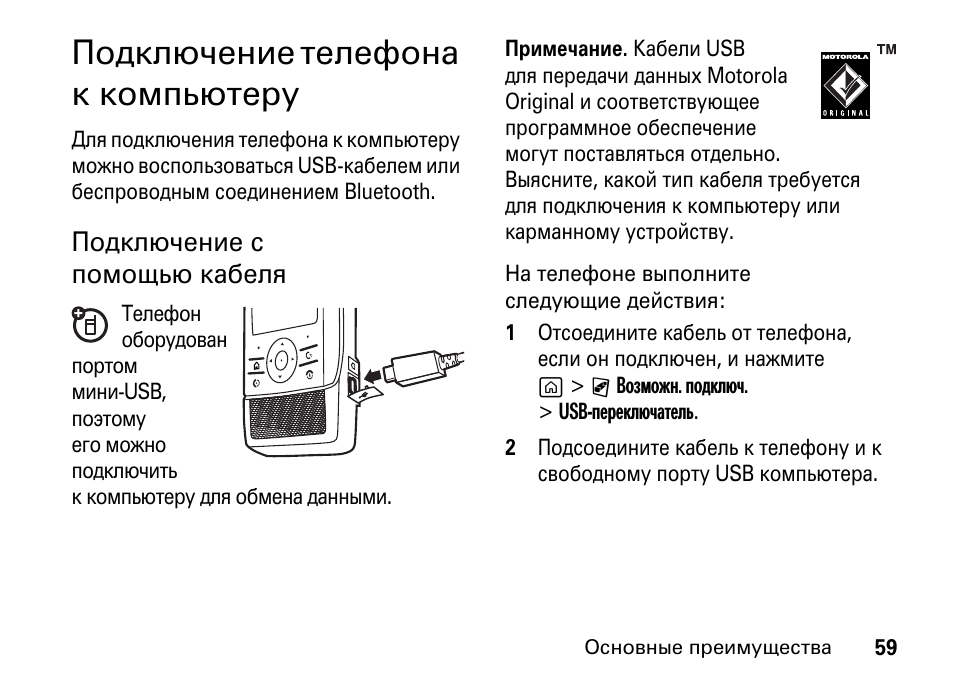Как подключить интернет через телефон к компьютеру за 3 шага
Главная » Виртуальная Wi-Fi сеть
Всем привет! Сегодня мы будем разбирать вопрос – как подключить интернет через свой телефон к компьютеру или ноутбуку. В современных смартфонах есть возможность поделиться мобильным интернетом с окружающими. Для этого нужно активировать «режим модема» или «режим точки доступа» (название может отличаться в зависимости от прошивки телефона).
Все делается достаточно просто, и я для вас подготовил подробные инструкции, но, если у вас возникнут вопросы – пишите в комментарии. Инструкции подходят почти для всех телефонов и тарифов.
ПРИМЕЧАНИЕ! Если во время раздачи произойдёт блокировка, то смотрим третий шаг.
Содержание
- ШАГ 1: Раздача интернета
- Android
- iPhone и iPad
- ШАГ 2: Подключение с компьютера
- ШАГ 3: Проверка интернета и решение проблем
- Задать вопрос автору статьи
ШАГ 1: Раздача интернета
Для раздачи интернет через телефон есть три способа: с помощью WiFi, через USB кабель от зарядки и с помощью Bluetooth. Если у вас обычный стационарный компьютер и нет Bluetooth и Wi-Fi, то вам следует использовать USB шнур.
Если у вас обычный стационарный компьютер и нет Bluetooth и Wi-Fi, то вам следует использовать USB шнур.
Android
- Чтобы раздать интернет через мобильный телефон на ПК – заходим на телефоне в «Настройки».
- Находим раздел «Сеть и интернет».
- Далее заходим в раздел «Точка доступа и модем».
Wi-Fi
Включаем точку доступа «Wi-Fi». После этого телефон начнет раздавать беспроводную сеть с интернетом, и к ней можно будет подключиться.
Чтобы изменить имя сети и пароль, нажмите на «Настройка точки доступа Wi-Fi». Тут можно поменять имя, ключ, а также частоту, на которой будет работать сеть. Для изменения настроек нажимаем «Сохранить».
Bluetooth
Здесь нужно выбрать «Bluetooth-модем». После этого начнется раздача с телефона. Останется подключиться к смартфону – об этом я расскажу во втором шаге.
USB
Нужно нажать на «USB-модем». Если он горит серым, то это значит, что вы ещё не подключили кабель. Возьмите провод от зарядки и вставьте один конец в телефон, а второй в свободный USB порт на компьютере. После этого можно будет активировать данный режим.
Возьмите провод от зарядки и вставьте один конец в телефон, а второй в свободный USB порт на компьютере. После этого можно будет активировать данный режим.
iPhone и iPad
- Кликаем на раздел «Настройки» в яблочном мобильнике.
- «Режим модема».
- Переводим бегунок «Режим модема» во включенное состояние.
- Далее у вас есть два варианта:
- «Включить Wi-Fi» – раздача будет по беспроводной сети.
- «Только Bluetooth и USB» – для подключения по «ЮСБ» просто подключаем кабель. Если вы хотите подключиться через «Голубой зуб», то нужно при данном выборе подключиться по Bluetooth к компьютеру.
- Если вы раздаете интернет по вай-фай, то ниже вы увидите пароль для подключения.
- Вы его также можете изменить, нажав по данному пункту.
ШАГ 2: Подключение с компьютера
Wi-Fi
Нажмите в правом нижнем углу экрана на значок беспроводного подключения. Далее из списка выберите ту точку доступа, которую вы создали, и нажмите «Подключиться». Также нужно будет ввести пароль.
Далее из списка выберите ту точку доступа, которую вы создали, и нажмите «Подключиться». Также нужно будет ввести пароль.
ПРИМЕЧАНИЕ! Если у вас будут проблемы с подключением, то попробуйте вообще убрать пароль с режима модема. Также часто помогают обновления драйверов на вайфай модуль – смотрим инструкцию тут.
Bluetooth
- Кликаем на текстовое облачко в самом правом нижнем углу, далее нажимаем по шестеренке.
- Кликаем на раздел «Устройства».
- Заходим в раздел «Bluetooth» включаем его, если он выключен. Далее чуть ниже вы начнете видеть все устройства, к которым можно приконнектиться. Нажмите на подключение. При коннекте вылезет окошко с кодом – нужно просто подтвердить это действие.
- Найдите в трее значок «Bluetooth» и нажмите на него. Далее нужно выбрать «Присоединиться к личной сети (PAN)».
- В списке вы найдете свой телефон.
 Нажмите на него правой кнопкой мыши, выберите «Подключаться через» – «Точка доступа».
Нажмите на него правой кнопкой мыши, выберите «Подключаться через» – «Точка доступа».
USB
Вообще после подключения интернет сразу же должен начать работать. В правом нижнем углу экрана вы увидите, как компьютер пытается подключиться к интернету. Если через несколько секунд на подключении загорится желтый треугольник с восклицательным знаком, то переходим к 3-му шагу.
ШАГ 3: Проверка интернета и решение проблем
Если вы все сделали правильно, а интернет уже есть на вашем компьютере или ноутбуке, то в правом нижнем углу экрана в трее вы должны наблюдать чистое соединение. Вы также можете проверить подключение с помощью любого браузера – просто выйдите на любой сайт. Но чаще всего возникают некоторые трудности. У таких компаний как МТС, Билайн, Yota есть блокировка раздачи интернет.
То есть, если вы включите режим модема на смартфоне, то вас попросят за это заплатить. У некоторых операторов есть возможность бесплатного использования интернет в течение какого-то времени и с пониженной скорости.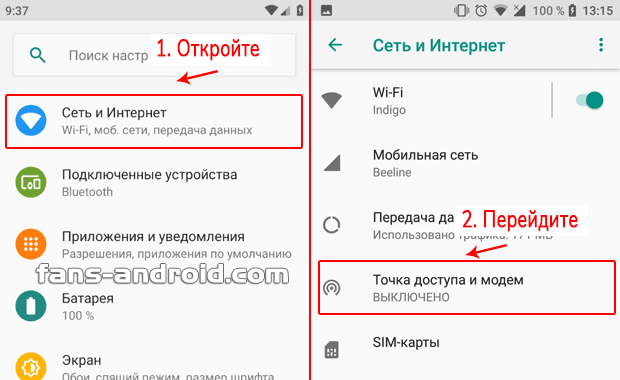 Отчаиваться не стоит, и данная блокировка достаточно легко обходится. Смотрим следующие инструкции:
Отчаиваться не стоит, и данная блокировка достаточно легко обходится. Смотрим следующие инструкции:
- МТС.
- YOTA
- Билайн
- Мегафон
- Теле2
Помогла ли вам эта статья?
60 686 4
Автор статьи
Бородач 1624 статей
Сенсей по решению проблем с WiFiем.
Обладатель оленьего свитера, колчана витой пары и харизматичной бороды.
Любитель душевных посиделок за танками.
Как подключить интернет к телефону через компьютер по USB: настройки и проблемы
Современные смартфоны играют важную роль в жизни практически каждого человека. Некоторые возможности мобильных устройств можно разблокировать в том случае, если есть быстрая internet связь. К сожалению, отсутствие стабильности и качества покрытия глобальной паутины неблагоприятно сказывается на работоспособности интернета. Из-за высокой стоимости тарифов абоненты предпочитают использовать интернет через USB.
Содержание
- В каких случаях может понадобиться использование интернета из компьютера на телефоне
- Можно ли использовать интернет компьютера на телефоне через USB
- Как подключить интернет к телефону через компьютер по USB
- WiredTether
- USBTunnel
- Android Debug Bridge
- AndroidTool
- Как подключить к интернету смартфон на базе Android
- Настройка соединения на смартфоне
- Настройка соединения на компьютере
- Что делать, если интернет не запустился
- Можно ли подключить к интернету iPhone через USB-кабель
- Возможные проблемы и их решения
В каких случаях может понадобиться использование интернета из компьютера на телефоне
Периодически возникает необходимость установить новые приложения, игры, документы, дополнительный кэш, использовать девайс в качестве мультимедийного устройства, чтобы смотреть видео, фильмы, снимки, находить необходимую информацию, а также обновлять операционную систему.
Для решения данной проблемы можно воспользоваться ЮСБ-кабелем. Чтобы подсоединить интернет на смартфоне или планшете через компьютер по USB-кабелю, придется получить root права.
Важно! Данное программное обеспечение требуется также при перемещении приложения с внутренней памяти на карту памяти SD либо для увеличения скорости интернета.
Можно ли использовать интернет компьютера на телефоне через USB
В первую очередь пользователь должен скачать Андроид SDK. После установки приложения нужно перейти во вкладку «Сеть и Интернет», а затем нажать на опцию «Сетевые подключения». Далее откроется новая графа «Подключение к сети». Пользователь перейдет во вкладку «Свойства подключения», далее «Общий доступ». Для подтверждения следует выбрать опцию «Разрешить другим пользователям сети использовать подключение к интернету данного компьютера», затем нажать на «Ок».
Использование смартфона в качестве модема для компьютера через юсб кабель
Завершив действия, нужно взять Android или iPhone, открыть вкладку «Настройки», далее «Для разработчиков» и поставить галочку «Откладка по ЮСБ».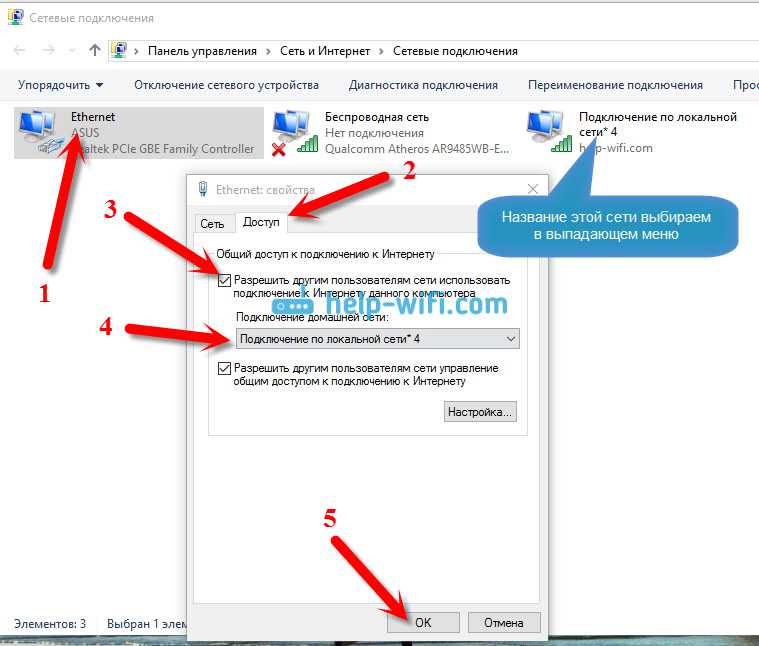 Затем происходит подключение мобильного устройства к компьютеру при помощи USB-кабеля.
Затем происходит подключение мобильного устройства к компьютеру при помощи USB-кабеля.
Следующий этап — нужно скачать архив на ПК, распаковать его и найти программу AndroidTool.exe. Чтобы архив запустить на ноутбуке, нужно нажать на Refresh. После этого система найдет все подключенные гаджеты. Как только поиск завершится, следует найти свое устройство по опции Select a device.
Обратите внимание! Во вкладке Select DNS to use нужно выбрать DNS и затем нажать на опцию Connect.
На экране появится новая графа с надписью USB tunnel. Иногда система требует предоставить права Суперпользователя. Нужно выбрать опцию «Предоставить». Завершающий этап — надпись Connection Done. Теперь пользователь может свободно использовать интернет через ЮСБ-кабель.
Как подключить интернет к телефону через компьютер по USB
Сегодня актуален вопрос как подключить интернет к телефону через компьютер по USB-кабелю. Для начала нужно подключить интернет по ЮСБ к своему мобильному устройству через ноутбук или компьютер, которые оснащены модулем вай-фай. Адаптер можно приобрести в любом компьютерном магазине. Кроме наличия данного модуля, потребуется скачать и установить соответствующее приложение.
Адаптер можно приобрести в любом компьютерном магазине. Кроме наличия данного модуля, потребуется скачать и установить соответствующее приложение.
Подключение компьютера к интернету через iPhone — настройка соединения
В данной ситуации рассматривается разработка My Public Wi-Fi. Чтобы узнать, как получить интернет с ПК на мобильный смартфон, нужно скачать соответствующее приложение. Программа устанавливается в течение 2 или 3 минут в зависимости от скорости интернета. После завершения данного процесса на экране откроется графа с тремя основными вкладками: Setting, Clients, Management.
Обратите внимание! Поиск сети вай-фай осуществляется в автоматическом режиме.
WiredTether
Это программа, которая устанавливается на андроиде. Приложение позволит передать internet с телефона на компьютер при помощи ЮСБ-провода. Данной программой могут пользоваться при получении доступа 2G, 3G. Кроме этого, можно подсоединять вай-фай.
Обратите внимание! Приложение протестировано клиентами «Линукс» и «Майкрософт Виндовс». Пользователь должен поддерживать RNDIS.
Пользователь должен поддерживать RNDIS.
USBTunnel
Многие интересуются как подключить беспроводной интернет через USB-провод. В своем мобильном устройстве нужно открыть доступ установленной программе «USB Tunnel». Иначе пользователь не сможет установить новые приложения на своем телефоне.
Android Debug Bridge
Благодаря мощной утилите Android Debug Bridge можно обменять данные с запущенным эмулятором Андроид. Этот универсальный инструмент функционирует на основе технологии клиент-сервер. Команда ADB облегчает установку или откладку приложения. Клиент может получить доступ к оболочке «Юникс». Серверная программа состоит из трех компонентов:
- Клиент, отправляет команду, который работает на машине разработчика. Пользователь имеет возможность вызвать из терминала командной строки, команду adb.
- Демон (adbd) служит для запуска команды на мобильном устройстве. Демон выполняется как фоновый процесс на телефоне андроид или айфон.
- Сервер обеспечивает управляемость связи между клиентом и демоном.

AndroidTool
Androidtool.exe относится к разновидности файла ЕХЕ, связанного с Android Reverse Tethering.
Обратите внимание! Данный инструмент разработан компанией Windows Software Developer для ОС «Виндовс». К последней версии относится Androidtool.exe: 2.29.0.0, которая выпущена специально для Windows 7.
Из-за своей полезности любой файл EXE используется в качестве способа заражения вирусами. Иногда вредоносное программное обеспечение маскируется под неопасным файлом ЕХЕ. Его распространение в виде спама происходит через почтовый ящик или вредоносный сайт. Данный файл может нанести вред компьютеру.
Как подключить к интернету смартфон на базе Android
Многие городские жители используют проводной кабель, чтобы получить доступ к интернету. Подсоединение к глобальной сети происходит через роутер. Но в данном варианте рассматривается способ выхода в internet через андроид Xiaomi. В основном этот вариант интересует жителей маленьких регионов, где поддерживается 3G. Кроме этого, использование смартфона на базе Android очень удобно при поездках.
Кроме этого, использование смартфона на базе Android очень удобно при поездках.
Настройка Интернета на телефоне: как подключить на кнопочном
Настройка соединения на смартфоне
Прежде чем войти в интернет, нужно включить точку доступа. Это действие можно выполнить через функцию ОС «Андроид».
Обратите внимание! Современные мобильные устройства создают беспроводную точку доступа штатными средствами. Данная функция выпущена в версии «Андроид 2.3».
Настройка:
- Чтобы раздать internet, пользователь должен открыть настройки, выбрать категорию «Беспроводная сеть», далее перейти во вкладку «Еще» или «Дополнительно».
- На экране откроется меню с выбором категории «Точка доступа» или «Режим модема». Пользователь должен выбрать вкладку «Точка доступа вай-фай».
- В соответствующей графе необходимо указать имя (необязательный пункт), ввести пароль и затем пройти активацию. При завершении действия пользователь сможет подключать мобильный телефон на базе «Андроид».

Настройка соединения на компьютере
Рассматривается и другой вариант, когда интернет должен подключиться через смартфон на базе Андроида на стационарный ПК. Выход в сеть осуществляется при помощи юсб кабеля. Для проведения действий:
- аппарат должен подключаться к компьютеру при помощи кабеля;
- нужно получить доступ к настройкам;
- следует выбрать точку доступа;
- необходимо произвести активацию пункта «ЮСБ-модема».
Компьютеры, работающие на базе «Виндовс 7», смогут обнаружить устройство за считанные секунды. Соответственно, подключение к сети происходит мгновенно.
Обратите внимание! Обладатели Windows XP могут установить драйвер для корректного определения мобильного устройства.
Что делать, если интернет не запустился
Если интернет на мобильный телефон через USB не подключается, нужно определить основные причины:
- неправильная работа драйвера сетевого адаптера;
- плохое покрытие и зона действия вай-фай соединения;
- изменились параметры данных;
- завис Wi-Fi роутер;
- недостаточно денежных средств на счету;
- сбой в работе вай-фай со стороны провайдера;
- требуется запуск утилиты.

Можно ли подключить к интернету iPhone через USB-кабель
Подключить айфон к ПК при помощи ЮСБ-порта возможно в том варианте, если применить гаджет, шнур, компьютер. Выйти в интернет можно после установки программы iTunes.
Важно! Для загрузки программного обеспечения можно воспользоваться официальным веб-ресурсом компании Apple.
После установки программы нужно запустить файл и далее следовать инструкции. На экране откроется графа «Далее», затем придется выбрать опцию «Установить». Для завершения данного процесса придется подождать от 5 до 10 минут (в зависимости от скорости интернета). Перед этим нужно убрать галочку с вкладки «Открыть iTunes».
Через несколько минут на компьютере начнется установка программы. Далее на экране всплывет графа автозапуска устройства. Затем пользователь заметит дополнительный значок — это и есть подключенное устройство. Кликнув на вкладку, пользователь увидит внутреннюю память своего устройства.
Возможные проблемы и их решения
При возникновении проблем с подключением интернета изначально устройство нужно перезагрузить.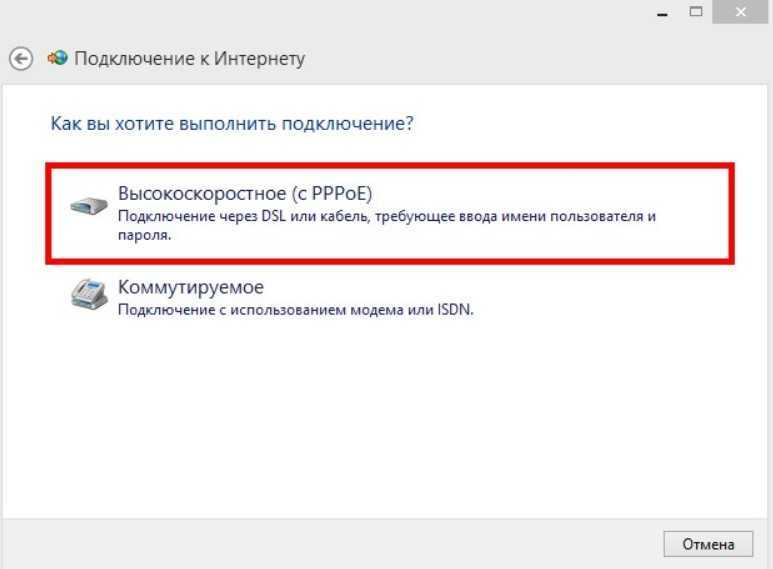 Следует убедиться, что все устройства работают верно. Если проблема не решится, придется проверить работоспособность USB-порта. Они часто изнашиваются. Для проверки аксессуара можно использовать флешку.
Следует убедиться, что все устройства работают верно. Если проблема не решится, придется проверить работоспособность USB-порта. Они часто изнашиваются. Для проверки аксессуара можно использовать флешку.
Обратите внимание! Другая возможная проблема может быть связана со сторонними программными обеспечениями. Их нужно отключить. После проверки необходимо снова включить.
Для работы с всемирной сетью существует много устройств: персональные настольные компьютеры, ноутбуки, смартфоны, планшеты. Все они, в той или иной мере, подключаются к интернету. Поэтому обойтись без кабеля, Wi-Fi-соединения невозможно. Чтобы правильно подсоединить устройства к сети, необходимо проверить их работоспособность. При возникновении других проблем с подключением интернета нужно обратиться к квалифицированным специалистам.
Подгорнов Илья ВладимировичВсё статьи нашего сайта проходят аудит технического консультанта. Если у Вас остались вопросы, Вы всегда их можете задать на его странице.
Как разделить телефонный Интернет с устройством Windows 11 (Wi-Fi не требуется)
Автор
Кишалая Кунду
Совместное использование мобильного Интернета между смартфоном Android и ПК с Windows 11 может быть полезным, особенно когда Wi-Fi недоступен.
Знание того, как поделиться мобильным Интернетом с компьютером Mac или Windows , может оказаться очень полезным, особенно когда Wi-Fi недоступен. Точно так же, как iPhone может быть привязан к Mac, когда нет Wi-Fi, устройства Android также позволяют пользователям привязывать интернет-соединение своего смартфона к любому ноутбуку Windows через USB и Bluetooth. Подключение телефона и ПК через кабель может быть немного громоздким, а подключение к Интернету через Bluetooth может быть очень медленным. Таким образом, создание «точки доступа Wi-Fi» с помощью вашего смартфона — единственный вариант, который одновременно быстрый и простой.
Процесс привязки устройства Android к компьютеру с Windows 11 прост и требует от пользователя всего нескольких щелчков мышью. Более того, он работает и на более старых версиях Windows, включая Windows 10/8. 1/8/7 и так далее. Пока на устройстве Android есть сотовые данные, его можно подключить практически к любому компьютеру с Windows, оснащенному адаптером Wi-Fi. Конечно, после того, как мобильная точка доступа настроена на телефоне, подключение может использоваться практически на любом другом устройстве, включая ПК с Windows, Mac, iPhone или второе устройство Android.
1/8/7 и так далее. Пока на устройстве Android есть сотовые данные, его можно подключить практически к любому компьютеру с Windows, оснащенному адаптером Wi-Fi. Конечно, после того, как мобильная точка доступа настроена на телефоне, подключение может использоваться практически на любом другом устройстве, включая ПК с Windows, Mac, iPhone или второе устройство Android.
Связано: Как перенести данные с Android на iPhone
Самый простой способ поделиться сотовой передачей данных смартфона Android с ПК с Windows 11 — включить параметр « Hotspot » на панели быстрых настроек телефона. Для этого проведите пальцем вниз от верхней части главного экрана телефона. На некоторых устройствах пользователю может потребоваться дважды провести пальцем вниз, чтобы отобразить всю панель быстрых настроек. Теперь нажмите на кнопку с надписью Hotspot , и сотовая связь этого телефона будет доступна для использования на любом совместимом устройстве. Однако это будет работать только после того, как точка доступа будет настроена с использованием SSID и пароля.
Чтобы настроить мобильную точку доступа, пользователям необходимо перейти в «Настройки» > «Сеть и Интернет» > «Точка доступа и модем», а затем включить переключатель рядом с « Portable Hotspot » (также называемый « Wi-Fi Hotspot » на некоторых устройства). Затем нажмите на опцию « Настроить точку доступа », чтобы настроить различные параметры безопасности, включая имя точки доступа, тип безопасности и пароль, который потребуется для использования соединения. Когда все поля будут заполнены, нажмите Сохраните ‘, чтобы создать мобильную точку доступа, которую могут использовать авторизованные устройства, включая другие смартфоны и ПК.
Чтобы использовать эту мобильную точку доступа на компьютере с Windows 11, просто перейдите к параметрам Wi-Fi на ПК и подключитесь к ней, как к любому стандартному соединению Wi-Fi. Для этого щелкните значок Wi-Fi на панели задач и выберите мобильную точку доступа в качестве варианта подключения к Интернету.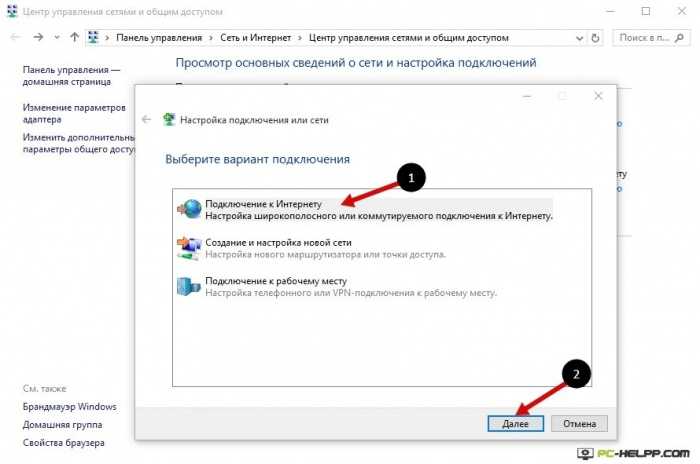 Затем просто введите пароль и нажмите « Connect », чтобы установить соединение. Когда мобильная точка доступа не используется, рекомендуется отключать мобильную точку доступа из соображений безопасности, а также для экономии заряда батареи телефона.
Затем просто введите пароль и нажмите « Connect », чтобы установить соединение. Когда мобильная точка доступа не используется, рекомендуется отключать мобильную точку доступа из соображений безопасности, а также для экономии заряда батареи телефона.
Если точка доступа Wi-Fi по какой-либо причине не работает, можно использовать кабель USB для совместного использования Интернета между телефоном Android и устройством Windows 11. Для этого соедините компьютер и телефон с помощью совместимого кабеля USB-C или microUSB. Затем перейдите в «Настройки»> «Сеть и Интернет»> «Точка доступа и модем» на телефоне и включите « USB-модем». ‘ Как и в случае любого проводного соединения Ethernet, пароли не нужны, и доступ к Интернету можно получить через ПК в тот момент, когда на телефоне включена опция USB-модема.
Далее: Как настроить и использовать пароли Apple в Windows
Источник: Google
Подписывайтесь на нашу новостную рассылку
Похожие темы
- Технология
- Windows
Об авторе
Кишалая имеет почти десятилетний опыт работы в технической журналистике, написав тысячи новостей, руководств, статей и обзоров для многочисленных американских, канадских и индийских блогов.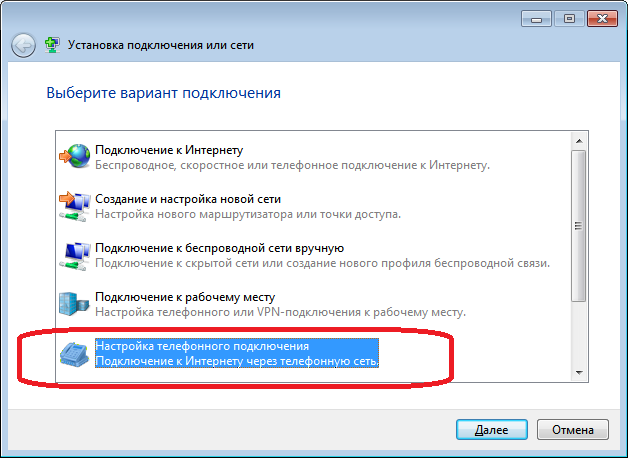 Как старший писатель ScreenRant, он занимается всем: от бытовой электроники до искусственного интеллекта, от криптовалют до виртуальной реальности, от электромобилей до космоса. Развлечения для него означают ситкомы 90-х, такие как «Свежий принц», «Обустройство дома», «Сайнфелд», «Друзья», «Шоу 70-х», «Все любят Рэймонда» и т. д. Он любит собак, спорт и пиццу (именно в таком порядке), а также может слушать The Doors, Def Leppard, Metallica и Guns N’ Roses целыми днями. Он также любит смотреть сырную 9Научно-фантастические фильмы и фильмы-катастрофы нулевых, такие как «День независимости», «Армагеддон», «Твистер», «Вулкан», «Пик Данте» и т. д.
Как старший писатель ScreenRant, он занимается всем: от бытовой электроники до искусственного интеллекта, от криптовалют до виртуальной реальности, от электромобилей до космоса. Развлечения для него означают ситкомы 90-х, такие как «Свежий принц», «Обустройство дома», «Сайнфелд», «Друзья», «Шоу 70-х», «Все любят Рэймонда» и т. д. Он любит собак, спорт и пиццу (именно в таком порядке), а также может слушать The Doors, Def Leppard, Metallica и Guns N’ Roses целыми днями. Он также любит смотреть сырную 9Научно-фантастические фильмы и фильмы-катастрофы нулевых, такие как «День независимости», «Армагеддон», «Твистер», «Вулкан», «Пик Данте» и т. д.
Как я могу использовать свой компьютер в Интернете на моем телефоне Android через USB-порт Windows 10? [Ответ от 2023 г.] — Droidrant
Большинство пользователей смартфонов Android полагаются на Wi-Fi и традиционные методы подключения, когда хотят использовать Интернет. Однако вы также можете использовать интернет-соединение ПК для подключения телефона к Интернету. Чтобы использовать интернет-соединение ПК на смартфоне Android, подключите телефон к ПК с помощью USB-кабеля. Затем вставьте полноразмерную USB-часть в гнездо USB-порта.
Чтобы использовать интернет-соединение ПК на смартфоне Android, подключите телефон к ПК с помощью USB-кабеля. Затем вставьте полноразмерную USB-часть в гнездо USB-порта.
Чтобы поделиться своим цифровым сотовым соединением с компьютером, вы должны получить root-права на своем телефоне Android. Если вы хотите включить USB-модем, подключите телефон к компьютеру с помощью USB-кабеля. Ваш компьютер должен распознать телефон как привязанное сетевое устройство, и может потребоваться дополнительная настройка. Как только вы отсоедините USB-кабель, Windows предложит вам принять новое программное обеспечение, установленное на вашем ПК.
Если вам не удается подключить телефон Android к компьютеру с Windows 10, попробуйте вместо этого использовать Bluetooth. Bluetooth — это технология беспроводной связи малого радиуса действия с достаточной пропускной способностью для маршрутизации данных. Чтобы подключить телефон Android к компьютеру, просто откройте настройки Bluetooth на телефоне Android, перейдите в раздел «Подключенные устройства» и выберите «Подключить новое устройство». Вы также можете попробовать подключить устройство Android к ПК тем же способом, но перед подключением устройства к ПК необходимо убедиться, что у вас есть USB-порт, совместимый с Bluetooth.
Вы также можете попробовать подключить устройство Android к ПК тем же способом, но перед подключением устройства к ПК необходимо убедиться, что у вас есть USB-порт, совместимый с Bluetooth.
Связанные вопросы / Содержание
- Можно ли совместно использовать Интернет через USB?
- USB-модем быстрее, чем точка доступа?
- Как включить USB-модем?
- Как отменить модем на Android?
- Почему USB-модем не работает?
- Как подключить мобильные данные к Windows 10?
- Что такое USB-модем Android?
Можно ли совместно использовать Интернет через USB?
Вы можете поделиться Интернетом через USB-подключение вашего мобильного телефона Android к ПК. Однако сначала следует проверить требуемый драйвер устройства. Windows 10 по умолчанию отключает этот драйвер устройства, поэтому вы должны включить его вручную. Кроме того, вы можете использовать общий доступ к Интернету на основе Remote NDIS. Как только вы включите драйвер, ваш телефон сможет получить доступ к любым веб-сайтам, которые вы хотите.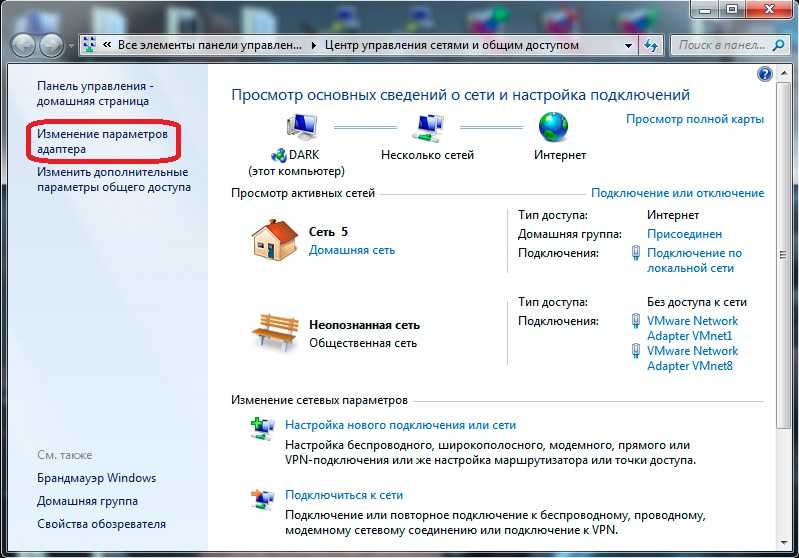 В этой статье содержится более подробная информация о процессе совместного использования Интернета с ПК на мобильном устройстве Android.
В этой статье содержится более подробная информация о процессе совместного использования Интернета с ПК на мобильном устройстве Android.
Сначала необходимо настроить ядро и сеть вашего Mac для включения устройств USBN. Некоторые из этих функций встроены в ядро, а другие являются загружаемыми модулями. Вы должны включить отладку USB или модем, если хотите использовать этот метод. К счастью, настроить USB-модем на вашем Mac очень просто. После включения USB-модема найдите значок USB-модема в списке подключений. Он будет отображаться как «подключенный» с видимым IP-адресом. После этого все должно быть установлено.
USB-модем быстрее, чем точка доступа?
Как модем, так и точка доступа могут совместно использовать интернет-соединение между двумя разными устройствами. Для модема используется USB-кабель, а точка доступа подключает несколько устройств через Wi-Fi. В то время как при модеме используется меньше данных, точки доступа стоят дороже и используют гораздо большую батарею. Оба метода используют одно подключение к Интернету, но модем более надежен, чем точка доступа.
Оба метода используют одно подключение к Интернету, но модем более надежен, чем точка доступа.
По сравнению с Wi-Fi USB-модем работает намного быстрее. Однако по сравнению с мобильной точкой доступа USB-модем требует дополнительных настроек. USB-модем может быть полезен в ситуациях, когда Wi-Fi недоступен. Кроме того, вы можете продлить время своего пребывания в сети, не беспокоясь о разрядке аккумулятора. USB-модем работает быстрее, чем точка доступа, если у вас есть новое устройство с поддержкой USB.
Если вы хотите подключить свой смартфон к ПК, USB-модем — лучший вариант. Данные точки доступа используются для передачи данных всякий раз, когда устройство подключено к Интернету. USB-модем работает с технологиями WiFi, Bluetooth и USB. Кроме того, локальные файлы не используются. Следовательно, USB-модем — это самый быстрый способ подключения устройства к ПК.
Как включить USB-модем?
Если вам интересно «Как включить USB-модем на телефоне Android в Windows 10?» ты не один.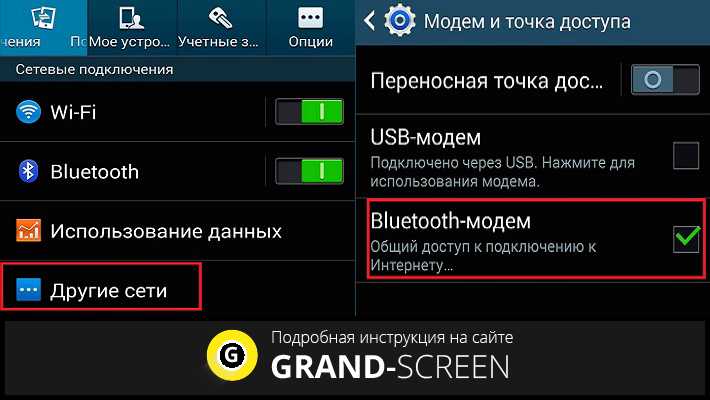 Телефоны Android могут быть сложны в настройке. Хотя USB-модем может быть эффективным способом подключения к Интернету, он все же не соответствует скорости Wi-Fi. Чтобы исправить это, мы наметили несколько шагов, которым нужно следовать.
Телефоны Android могут быть сложны в настройке. Хотя USB-модем может быть эффективным способом подключения к Интернету, он все же не соответствует скорости Wi-Fi. Чтобы исправить это, мы наметили несколько шагов, которым нужно следовать.
Чтобы включить USB-модем, вам необходимо подключение для передачи данных (проводное или через точку доступа) на вашем устройстве Android. Если ваш Android-телефон имеет встроенный Wi-Fi, лучше использовать проводное или беспроводное соединение, но если у вас нет Wi-Fi, USB-модем по-прежнему подходит. Чтобы включить USB-модем на телефоне Android в Windows 10, выполните следующие действия.
Сначала вы должны убедиться, что ваше Android-устройство подключено к компьютеру с помощью USB-кабеля. Чтобы включить USB-модем на телефоне Android в Windows 10, вы должны быть подключены к компьютеру через проводную или беспроводную сеть. После того, как вы установили соединение, значок компьютера должен появиться в правом нижнем углу панели задач. Нажмите на этот значок и дождитесь появления всплывающего окна с вопросом, хотите ли вы подключиться к другим устройствам.
Как отменить модем на Android?
Обратный модем на Android — это способ использовать интернет-соединение вашего компьютера для доступа к приложениям Android без беспроводной сети. Этот метод особенно полезен, если интернет-соединение вашего телефона нестабильно и медленно. Если вы регулярно подключаете свой телефон Android к компьютеру для отладки или зарядки приложений, возможно, вы уже привязаны к компьютеру. С помощью обратного модема вы можете использовать быстрое и стабильное подключение к Интернету вашего компьютера для доступа к Интернету вашего телефона Android.
Чтобы включить обратный модем, сначала необходимо настроить отладку по USB на телефоне Android. После того, как вы включили эту функцию, убедитесь, что вы разрешили ПК с Windows доступ к вашему устройству. Сделав это, запустите приложение. Он запросит у вас некоторую информацию о вашем устройстве, включая текущую версию пакета и услугу. Это также позволит вам совместно использовать интернет-соединение вашего ПК с устройством Android.
Почему USB-модем не работает?
Почему USB-модем не работает на моем телефоне Android? USB-модем — фантастическая функция на смартфонах. Он превращает ваш телефон в адаптер Wi-Fi. Однако после обновления до Android Lollipop USB-модем больше не работает для многих людей. Надеюсь, приведенные ниже распространенные исправления помогут вам вернуться к работе. Если нет, вы можете попробовать другие варианты, такие как подключение к беспроводной сети или сброс настроек телефона.
Один из способов решить эту проблему — загрузить драйвер HoRNDIS USB для Mac OS X. Этот драйвер позволит вам использовать собственный режим USB-модема вашего телефона Android. Чтобы установить драйвер HoRNDIS, просто подключите телефон к Mac. После подключения ваш Mac должен обнаружить устройство. Затем откройте Системные настройки и установите флажок рядом с Android USB. Если вы уже используете Wi-Fi, снимите флажок «Отключить».
Если в вашем телефоне есть USB-порт, вы можете попробовать USB-модем, чтобы подключить компьютер к сети со смартфоном. Затем подключите другое устройство к компьютеру с помощью Bluetooth или USB-кабеля. Если вы подключитесь к компьютеру с помощью USB-кабеля, вы увидите на своем телефоне уведомление с надписью «модем подключен». Однако другое устройство, скорее всего, отключит точку доступа после установления соединения. Если у вас возникли проблемы с подключением телефона Android, попробуйте перезагрузить устройство.
Затем подключите другое устройство к компьютеру с помощью Bluetooth или USB-кабеля. Если вы подключитесь к компьютеру с помощью USB-кабеля, вы увидите на своем телефоне уведомление с надписью «модем подключен». Однако другое устройство, скорее всего, отключит точку доступа после установления соединения. Если у вас возникли проблемы с подключением телефона Android, попробуйте перезагрузить устройство.
Как подключить мобильные данные к Windows 10?
Вам может быть интересно, как подключить мобильные данные к вашему ПК с Windows 10. К счастью, сейчас многие ноутбуки оснащены встроенной SIM-картой или слотом для SIM-карты. Но иногда вам может понадобиться использовать сотовые данные за границей или в удаленном месте. Windows 10 упрощает управление тарифным планом сотовой связи. Просто откройте приложение «Настройки» и нажмите «Сеть и Интернет» — «Точка доступа и модем». Там вы должны увидеть новую опцию «Подключиться к сотовым сетям».
Этот вариант лучше всего подходит для пользователей Windows 10, которым нужна мобильная точка доступа, чтобы оставаться на связи во время путешествий. Программное обеспечение может обнаруживать и исправлять устаревшие и отсутствующие сетевые адаптеры, которые являются причиной ошибки. Если вы все еще сталкиваетесь с проблемой, вы можете запустить Driver Booster, чтобы найти и обновить соответствующие драйверы для вашего сетевого адаптера. После сканирования ваша мобильная точка доступа будет подключена, и у вас будет подключение к Интернету.
Программное обеспечение может обнаруживать и исправлять устаревшие и отсутствующие сетевые адаптеры, которые являются причиной ошибки. Если вы все еще сталкиваетесь с проблемой, вы можете запустить Driver Booster, чтобы найти и обновить соответствующие драйверы для вашего сетевого адаптера. После сканирования ваша мобильная точка доступа будет подключена, и у вас будет подключение к Интернету.
Что такое USB-модем Android?
Если вам интересно, как использовать Android-смартфон в качестве мобильной точки доступа, есть несколько способов сделать это. Во-первых, вам нужно убедиться, что ваше устройство включено и подключено к Интернету. Сделав это, откройте приложение «Настройки» на своем Android-смартфоне и перейдите в раздел «Беспроводная связь и сети». Вы должны увидеть опцию с надписью «Tether».
После установки USB-подключения вы можете использовать Android-смартфон в качестве точки доступа Wi-Fi. Поделившись своим подключением с сетью Wi-Fi, вы можете использовать одно и то же подключение к Интернету и делиться подключением с несколькими устройствами.
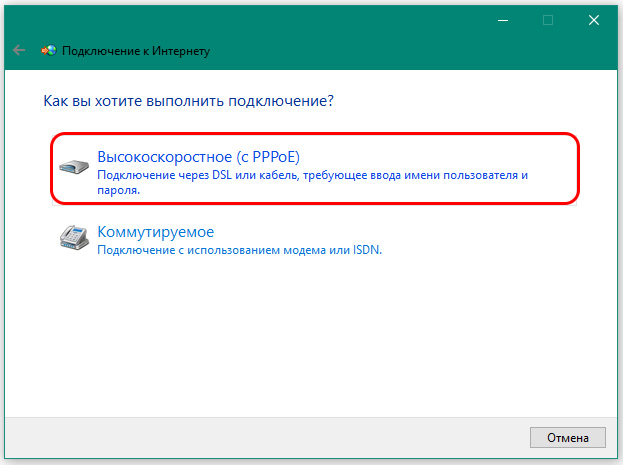 Нажмите на него правой кнопкой мыши, выберите «Подключаться через» – «Точка доступа».
Нажмите на него правой кнопкой мыши, выберите «Подключаться через» – «Точка доступа».