» Подключаем телевизор по сети Wi-Fi с доступом к интернету через роутер
Телевизоры популярных производителей Sumsung и LG в течении последних несколько лет претерпели значительные изменения с целью адаптации к современным условиям. Теперь это не просто некий «ящик», а практически полноценный домашний медиа центр со встроенным мини компьютером на базе операционных систем Android и Linux и возможностью подключения к интернету.
Как подключить телевизор с функцией Smart TV по Wi-Fi или LAN к сети интернет
Доступ к сети интернет в сочетании со встроенным ПК обеспечил телевизорам множество интересных возможностей – использование различных приложений, просмотр фильмов онлайн, интеграция с социальными сетями, подключение в домашнюю сеть. Такой комплекс мультимедийных возможностей телевизоров привел к созданию отдельной платформы – Smart TV. Для использования всех возможностей телевизоров со Smart требуется подключение к сети интернет, которое можно выполнить подключением через Wi-Fi, либо проводным соединением по LAN. В данном случае подробно рассмотрим вопрос, как подключить телевизор к WiFi сети.
В данном случае подробно рассмотрим вопрос, как подключить телевизор к WiFi сети.
Содержание:
- Подключение телевизора Smart-TV по Wi-Fi
- Настройка подключения через WiFi на телевизоре
- Подключение и настройка телевизора по LAN
Подключение телевизора Smart-TV по Wi-Fi
В первую очередь, для подключения телевизора к сети интернет через Wi-Fi в домашней сети должен присутствовать Wi-Fi роутер, подключенный к сети провайдера(основной роутер), а в самом телевизоре встроенный Wi-Fi адаптер. В случае отсутствия встроенного Wi-Fi модуля в телевизоре, производители выпускают внешние Wi-Fi адаптеры.
Фирменные Wi-Fi адаптеры от производителей телевизоров, как правило, имеют очень большую стоимость. Чтобы прилично сэкономить, можно приобрести обычный недорогой Wi-Fi роутер и подключить его по LAN к телевизору. В таком случае подключение телевизора к интернет через Wi-Fi будет сводиться к простой настройке этого роутера. Таким же образом можно поступить в случае если телевизор без встроенного wifi адаптера
Таким же образом можно поступить в случае если телевизор без встроенного wifi адаптера
Итак, считаем, что в телевизоре имеется встроенный Wi-Fi и имеется подключенный к сети провайдера беспроводной роутер. До настройки беспроводного Wi-Fi подключения на телевизоре следует проверить настройку самого роутера. Часто причиной неудачной попытки подключения телевизора через Wi-Fi является именно некорректная настройка роутера. Особенных настроек роутера для подключения телевизора Smart-TV не требуется, помимо стандартных настроек провайдера (логин/пароль), необходимо чтобы в настройках роутера был включен DHCP сервер.
Настройка подключения через WiFi на телевизоре
Рассмотрим настройку подключения к сети на примере телевизора LG Smart TV LA620V. Если у Вас телевизор другой марки — Samsung, Panasonic, Philips, то делать нужно все аналогично, незначительно отличаться будет только интерфейс самого телевизора.
Для начала включаем телевизор и заходим в настройки, нажав на пульте или телевизоре кнопку Settings.
Поле включения телевизора нажимаем кнопку Settings
В меню телевизора переходим в раздел сеть и выбираем сетевое подключение
Открывается стартовая страница настройки и выбора типа подключения телевизора к сети интернет. Нажимаем кнопку — «настроить подключение».
На данном этапе телевизор отображает видимые и доступные беспроводные сети. Нам необходимо выбрать нашу домашнюю сеть из предлагаемого списка.
В случае наличия пароля (ключа шифрования) wifi сети необходимо его ввести. Далее нажимаем на пульте красную кнопку, либо выбираем OK на виртуальной клавиатуре телевизора.
После правильного выполнения всех действий, телевизор успешно подключается к сети wifi, о чем он радостно сообщает в следующем экране.
Одно из слабых сторон подключения телевизора через Wi-Fi к сети интернет является возможные подвисания и подтормаживания, связанные с малой пропускной способностью Wi-Fi и слабым уровнем сигнала. На собственном опыте могу сказать, что в большинство времени телевизор с подключением через Wi-Fi работает вполне стабильно, без особо заметных притормаживаний и в конечном счете меня это вполне устраивает.
Подключение и настройка телевизора по LAN
При данном способе подключения нам понадобится роутер со свободным LAN портом и необходимой длины UTP кабель. Также актуальным остается наличие включенного в настройках роутера DHCP сервера. Данное подключение является более надежным и стабильным в работе, но в данном случае потребуется проложить кабель, и если в квартире уже выполнен ремонт, то сделать это становится проблематично. Данное подключение телевизора к интернету более подробно рассматривать нет необходимости, достаточно лишь вставить кабель в роутер и в меню телевизора выбрать проводное соединение. В данном случае нет необходимости указывать пароль от сети, а телевизор автоматически получает IP адрес.
В данном случае нет необходимости указывать пароль от сети, а телевизор автоматически получает IP адрес.
Поделиться записью
1
Поделиться
Не работает WiFi на телевизоре: 10 советов устранения ошибок
Существует 10 основных способов восстановления работы WiFi на современных телевизорах. Большинство из них связано с исправлением настроек беспроводной сети. Необходимые параметры на устройствах Samsung, LG, Panasonic и Sony можно изменить в домашних условиях, без обращения в сервисный центр.
Рассмотрим по очереди все основные способы исправления ошибок настройки:
1. Перезагрузка телевизора и роутера
Первые действия, которые необходимо предпринять, если не работает WiFi на телевизоре — перезагрузка Smart TV и маршрутизатора. Сбой в работе может иметь программный характер и легко исправляться повторной инициализацией драйверов устройств. Чтобы перезагрузить телевизор, выключите его и снова включите. Некоторые эксперты также рекомендуют достать вилку электроприбора из розетки, а затем снова её вставить. Этот совет имеет смысл для тех телевизоров, которые остаются подключенными к локальной сети даже после выключения экрана.
Сбой в работе может иметь программный характер и легко исправляться повторной инициализацией драйверов устройств. Чтобы перезагрузить телевизор, выключите его и снова включите. Некоторые эксперты также рекомендуют достать вилку электроприбора из розетки, а затем снова её вставить. Этот совет имеет смысл для тех телевизоров, которые остаются подключенными к локальной сети даже после выключения экрана.
Во время перезагрузки роутера необходимо подождать 10-20 секунд между выключением и включением. За это время на стороне провайдера будет закрыта предыдущая Интернет-сессия. Поэтому подключение будет производиться заново, с обнулёнными настройками. Когда Smart TV и роутер снова включатся, попробуйте подключить WiFi.
2. Ручное указание данных подключения
Используя встроенное меню Smart TV, перейдите к параметрам WiFi соединения. Выберите ручной режим указания настроек, если на роутере отключен DHCP-сервер, а подключение с автоматическим определением параметров не работает.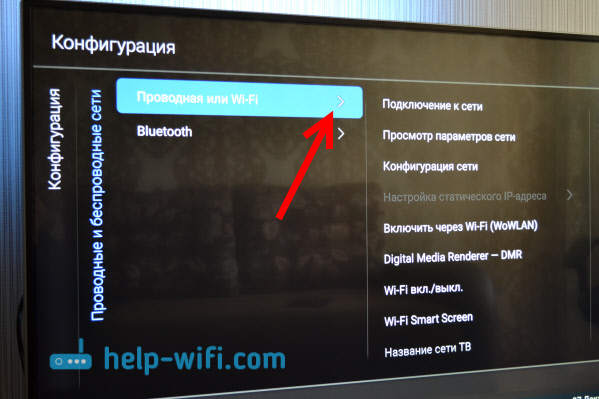 В строке «IP-адрес» введите любой IP из локального диапазона. Допустимый начальный и конечный адреса доступны для уточнения в админ-панели маршрутизатора.
В строке «IP-адрес» введите любой IP из локального диапазона. Допустимый начальный и конечный адреса доступны для уточнения в админ-панели маршрутизатора.
В поле «Маска подсети» необходимо указать, какая часть из диапазона IP будет использоваться для адресации клиентов локальной сети. Частое значение этого параметра: 255.255.255.0. В строке «Шлюз» введите IP-адрес роутера, который применяется для входа в настройки.
Совет! Маску подсети и шлюз также можно уточнить через любой компьютер, подключенный к вашему роутеру. Для этого выберите командную строку в контекстном меню кнопки «Пуск». В открывшемся окне введите команду: «ipconfig /all» и нажмите «Enter».
3. Устранение ошибок DNS-серверов
Этот способ особенно актуален для телевизоров марки Samsung. Доступ к Интернету и мультимедийному контенту через Smart Hub затрудняется, когда серверы Samsung перегружены. При указании своих адресов серверов DNS, подключение к Интернет-ресурсам будет производиться напрямую, без использования инфраструктуры производителя.
Адреса DNS-серверов уточняются в поддержке провайдера. Также можно воспользоваться бесплатными публичными DNS. Такую услугу предоставляют компании Google, Яндекс, OpenDNS. Например, для использования адресных серверов Google достаточно ввести IP основного сервера: 8.8.8.8 и дополнительного: 8.8.4.4. В случае отсутствия текстового поля для ввода альтернативного сервера, в настройках DNS введите только первый адрес.
4. Использование другого метода подключения к WiFi
Если вы устанавливали соединение при помощи ручного ввода пароля от беспроводной сети, попробуйте подключиться через WPS. Технология WiFi Protected Setup позволяет активировать режим быстрого соединения в настройках телевизора. После этого аналогичный режим нужно активировать на роутере. Это делается через панель управления или специальную кнопку на задней стороне корпуса.
Чтобы войти в веб-интерфейс роутера, переверните устройство и найдите наклейку с данными для входа. Обычно она располагается на нижней стороне и указывает стандартный IP-адрес, имя пользователя и пароль. Введите IP в любом браузере и укажите информацию учётной записи, доступную на стикере. Затем перейдите в раздел «WPS» и активируйте эту функцию. Быстрое подключение будет доступно в течение 1-2 минут.
Введите IP в любом браузере и укажите информацию учётной записи, доступную на стикере. Затем перейдите в раздел «WPS» и активируйте эту функцию. Быстрое подключение будет доступно в течение 1-2 минут.
В случае, когда протокол WPS использовался изначально, но на данный момент соединение установить невозможно, введите информацию в ручном режиме. При подключении к скрытой сети нужно будет указать не только ключ доступа, но и название WiFi (SSID). Телевизоры с ранними версиями прошивки не всегда поддерживают поиск скрытых сетей. Поэтому до обновления ПО рекомендуется убрать сокрытие названия сети в настройках маршрутизатора.
5. Сброс настроек телевизора
Быстрый способ, который в ряде случаев помогает решить проблемы с работой WiFi на Smart TV — восстановление заводских настроек. Перед его выполнением желательно переписать значения основных параметров, не связанных с сетью. После сброса вы сможете вернуть их, исходя из записанной информации. Путь в меню для восстановления заводских настроек на популярных моделях ТВ:
- LG: «Настройки -> Дополнительно -> Общие -> Сброс настроек до заводских».

- Samsung: «Поддержка -> Самодиагностика -> Сброс».
- Panasonic: «Установки -> Системное меню -> Начальные установки».
Обратите внимание! При установке заводских настроек будут возвращены не только стандартные параметры сети. Настройки изображения, звука, энергосбережения и прочих функций Smart TV не сохранятся.
6. Изменение расположения маршрутизатора
Неполадки в работе беспроводной сети на телевизоре могут быть связаны со слабым приёмом сигнала от роутера. По возможности, переставьте роутер ближе к Smart TV и установите его так, чтобы на пути распространения радиоволн было меньше помех. Главные препятствия для прохождения сигнала — стены, предметы мебели и работающие бытовые приборы.
Обеспечить лучшую связь по WiFi поможет установка точки доступа на возвышении. Например, можно поставить роутер на шкаф или повесить над дверью. При отсутствии возможности переноса маршрутизатора ближе к телевизору, подключите к нему более мощную антенну. Чем выше коэффициент усиления антенны, тем лучше будет работать сеть на Smart TV.
Чем выше коэффициент усиления антенны, тем лучше будет работать сеть на Smart TV.
7. Поиск проблем с WiFi роутером
Причиной трудностей при подключении к беспроводной сети могут быть неправильные настройки маршрутизатора. Чтобы их изменить, зайдите в панель управления. Перейдите на вкладку «DHCP» и убедитесь, что DHCP-сервер включен и работает исправно. При его отключении телевизору и другим сетевым устройствам не будет автоматически присваиваться локальный IP-адрес. Нормальная маршрутизация и доступ в Интернет будут невозможны.
Проверьте вкладку «Безопасность» в параметрах роутера. Если включена фильтрация клиентов по MAC-адресу, отключите её. На маршрутизаторах ASUS, TP-Link, D-Link, Huawei и некоторых других производителей MAC-адрес любого девайса можно внести в «белый список». В дальнейшем подключения устройств из этого списка не будут блокироваться, поэтому восстановится нормальная работа WiFi на телевизоре.
MAC-адрес Smart TV указан в настройках. Точный путь отличается в зависимости от бренда, на большинстве телевизоров популярных производителей нужная информация находится в меню:
Точный путь отличается в зависимости от бренда, на большинстве телевизоров популярных производителей нужная информация находится в меню:
- Samsung: «Поддержка -> Обращение в Samsung -> Стрелка вниз -> MAC беспроводного интерфейса».
- LG: «Настройка -> Поддержка -> Информация о продукте».
- Philips: «Установка -> Настройка сети вручную -> Просмотр сетевых настроек -> Пуск».
Важно! После добавления MAC-адреса Smart TV в «белый список» или изменения других параметров роутера, перезагрузите его. Для этого используйте пункт меню «Система» или «Системные инструменты». Также можно воспользоваться кнопкой включения на корпусе или временно отключить прибор из розетки.
8. Обновление прошивки телевизора
Встроенное программное обеспечение Smart TV нуждается в своевременном обновлении. Ошибки могут накапливаться в процессе работы, в результате чего возникают трудности при подключении к Интернету по WiFi. В зависимости от модели телевизора, обновление может производиться несколькими способами:
В зависимости от модели телевизора, обновление может производиться несколькими способами:
- Через беспроводную сеть;
- С использованием кабельного Интернета;
- Через внешний USB-накопитель (флешку или жёсткий диск).
Если WiFi на Smart TV не работает, для загрузки новой версии программного обеспечения используйте второй или третий вариант. Детальная инструкция по обновлению ПО обычно размещается на сайте компании, которая выпустила телевизор. Возможные названия нужного раздела: «Справка», «Поддержка» или «Справочный центр».
Во время работы утилиты важно не отключать и не обесточивать устройство. Любое прерывание может сказаться на дальнейшей функциональности Smart TV. Не используйте прошивки от сторонних разработчиков, чтобы избежать потери гарантийного обслуживания.
9. Замена WiFi адаптера на внешний
Данный способ не поможет исправить неполадки внутреннего радиомодуля. Но если именно из-за них возникают ошибки при подключении, используйте внешнее устройство. Форм-фактор такого WiFi адаптера напоминает обычную флешку. Как и большинство других девайсов, он работает при подключении к телевизору по USB.
Форм-фактор такого WiFi адаптера напоминает обычную флешку. Как и большинство других девайсов, он работает при подключении к телевизору по USB.
В продаже есть ещё один вид адаптеров для приёма WiFi. Они имеют внешнюю разнонаправленную антенну, обеспечивающую лучший приём сигнала от роутера. Подобные модули рекомендуется подключать через USB-удлинитель, размещая их на некотором расстоянии от телевизора. Благодаря такому подключению, помехи от работающего Smart TV будут сведены к минимуму, а скорость обмена данными повысится.
Важный совет! Перед покупкой внешнего адаптера для подключения к беспроводной сети проверьте список поддерживаемых девайсов в инструкции. С этой информацией также можно ознакомиться на сайте производителя или в технической поддержке.
Обучающее видео: Подключаем телевизор к сети WI-FI
10. Использование кабельного подключения
Поломка радиомодуля в телевизоре — главная причина, при которой предыдущие советы могут не помочь решить проблему. Если вы испробовали все способы решения трудностей с WiFi, скорее всего, существует неисправность на аппаратном уровне. Рекомендуется сдать устройство в сервисный центр. В пределах гарантийного срока замена модуля WiFi будет выполнена бесплатно.
Если вы испробовали все способы решения трудностей с WiFi, скорее всего, существует неисправность на аппаратном уровне. Рекомендуется сдать устройство в сервисный центр. В пределах гарантийного срока замена модуля WiFi будет выполнена бесплатно.
При отсутствии возможности отнести устройство в мастерскую, вы можете использовать подключение при помощи кабеля. Для этого вставьте один конец сетевого шнура в порт «LAN» на роутере, а второй подключите к телевизору. Маршрутизаторы обычно имеют 2-4 выхода Ethernet, для подключения ТВ можно использовать любой из них.
Поделиться:
Полное руководство по телевизионным портам: как подключить телевизор
Рэйчел Оукс
Под редакцией Микайлы Риверы
Поделиться | 22 сентября 2021 г.
Телевизионные технологии развиваются стремительно. Вы можете быть озадачены множеством различных портов на задней панели телевизора. Мы знаем вашу боль, поэтому составили это руководство, чтобы вы знали, какие кабели к каким портам подходят и почему. Мы надеемся, что это поможет вам намного быстрее насладиться необычными функциями вашего нового смарт-телевизора.
Мы надеемся, что это поможет вам намного быстрее насладиться необычными функциями вашего нового смарт-телевизора.
Перейти к:
- Углубленная направляющая портов
- Как подключить порты, не соответствующие
- Как подключить видеорегистратор к телевизору
- ТВ-порты: от лучшего к худшему
Глоссарий портов
Вот несколько фраз, с которыми вы столкнетесь, узнавая больше о различных типах портов: сигнал или аналоговый сигнал более низкого качества.
Подробное руководство по портам
Ниже вы можете найти порты по названию и изображению, узнать о типе и качестве сигнала, узнать, какие устройства используются с каждым портом, и получить ответы на каверзные вопросы о назначении и потенциале вашего ТВ порты.
Обзор ТВ-портов
Видео-ТВ-порты
Аудио-ТВ-порты
Другие ТВ-порты
Почему у HDMI есть отдельный раздел? Потому что это один из самых полезных и наиболее распространенных портов на вашем телевизоре. Порты HDMI на вашем телевизоре можно использовать для видео, аудио, компьютеров и даже превратить ваш обычный телевизор в смарт-телевизор!
Другие названия: Медиа-вход высокой четкости
Тип сигнала: Цифровой
Максимальное разрешение: 4K Ultra HD
Связанные устройства: Современные игровые приставки, медиаплееры, цифровые видеорегистраторы, звуковые системы, компьютеры и потоковые устройства
См. соответствующий кабель
Что такое порты HDMI?
HDMI, или «Медиа-вход высокой четкости», — это универсальный порт для всех ваших современных устройств. Порты HDMI в вашем телевизоре используются как для видео, так и для аудио. Кроме того, большинство компьютеров имеют возможности HDMI, поэтому вы можете использовать кабель HDMI для подключения компьютера к телевизору. Вы даже можете подключить потоковое устройство, такое как Roku или Amazon Fire TV Stick , чтобы превратить ваш старый телевизор в смарт-телевизор.
Кроме того, большинство компьютеров имеют возможности HDMI, поэтому вы можете использовать кабель HDMI для подключения компьютера к телевизору. Вы даже можете подключить потоковое устройство, такое как Roku или Amazon Fire TV Stick , чтобы превратить ваш старый телевизор в смарт-телевизор.
Если вы хотите подключить один кабель и все готово, вам понравится простота настройки телевизора с HDMI.
Всегда ли порты HDMI являются лучшим вариантом подключения?
Поскольку HDMI передает данные в цифровом виде — без сжатия или искажения информации, — он обеспечивает высочайшее качество изображения и звука.
Однако некоторые люди предпочитают привычный звук аналогового аудио. Вы можете поиграть с тем, как вы подключаете свою звуковую систему, чтобы узнать, что вам больше нравится.
Что такое HDMI ARC?
Телевизионный порт с надписью «HDMI ARC» или «HDMI Audio Return Channel» настроен как для отправки, так и для приема аудиоданных. Этот порт прекрасно сочетается со звуковой системой , потому что вы можете подключить все остальные устройства к A/V-ресиверу и использовать один кабель для подключения ресивера к телевизору. Это довольно гладко!
Этот порт прекрасно сочетается со звуковой системой , потому что вы можете подключить все остальные устройства к A/V-ресиверу и использовать один кабель для подключения ресивера к телевизору. Это довольно гладко!
Порты Video TV
Компонентный
Другие названия: Компонентное видео, компонентное аналоговое видео (CAV) и Y/Pb/Pr
Тип сигнала: Аналоговый
Максимальное разрешение: 1080p
Связанные устройства: Цифровые видеорегистраторы, медиаплееры и игровые приставки предыдущего поколения
См. соответствующий кабель
Что такое компонентные видеопорты?
Компонентные видеопорты — это красный, синий и зеленый AV-порты вашего телевизора, и до того, как HDMI стал популярным, они обеспечивали высочайшее качество видео.
Если у вас старый телевизор, не совместимый с HDMI, вы можете использовать эти видеопорты для подключения цифрового видеорегистратора или медиаплеера. И даже если на вашем телевизоре есть HDMI, компонентные входы могут быть удобны для подключения некоторых игровых консолей предыдущего поколения, таких как системы PlayStation 3, PlayStation 2, Xbox 360 и Wii.
И даже если на вашем телевизоре есть HDMI, компонентные входы могут быть удобны для подключения некоторых игровых консолей предыдущего поколения, таких как системы PlayStation 3, PlayStation 2, Xbox 360 и Wii.
S-Video
Другие названия: Раздельное видео и Y/C
Тип сигнала: Аналоговый
Максимальное разрешение: 480i
480i
игровые приставки нового поколения
См. соответствующий кабель
Что такое порты S-video?
Порты S-video (черные кружки с множеством точек) использовались в основном в конце 1990-х и начале 2000-х годов для видеоввода на телевизорах. Они не так распространены, как компонентные видеопорты, но вы можете увидеть их на своем телевизоре или компьютере. Если у вас есть старая Nintendo 64, она может подключиться к этому порту.
Хотя порт S-video будет отображать более яркое изображение, чем композитное видео, оно все же не так хорошо, как компонентное видео или HDMI.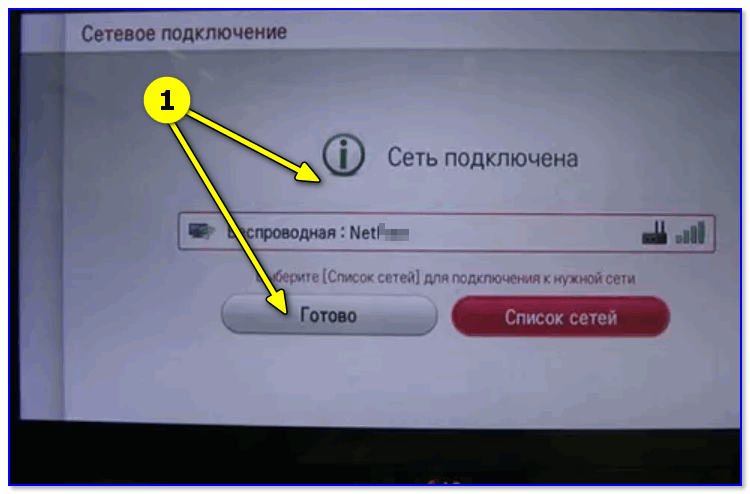 Пропустите этот порт, если у вас нет лучших вариантов.
Пропустите этот порт, если у вас нет лучших вариантов.
Composite
Другие имена: Композитное видео, композитный сигнал базовой полосы видео (CVBS), или SD Видео
Тип сигнала: Аналог
Максимальное разрешение: 480i
Связанные дева: DVRS, предыдущий. медиаплееры и игровые приставки предыдущего поколения
См. соответствующий кабель
Что такое композитные видеопорты?
Композитное видео (круглый желтый порт) используется для видео стандартного разрешения. Хотя многие устройства по-прежнему поставляются с композитным видеосоединением, вам следует отказаться от этого порта для компонентного видео более высокого качества или HDMI высочайшего качества.
Порты Audio TV
Оптический цифровой
Другие названия: Цифровой аудио (оптический), оптический аудио, оптический цифровой, цифровой аудиовыход (оптический) и TOSLINK (Toshiba Link)
Тип сигнала: Цифровой
Связанные устройства: Саундбары и аудио/видеоресиверы
См. соответствующий кабель
соответствующий кабель
Что такое цифровые аудио (оптические) порты?
Этот порт, обычно закрытый небольшой заглушкой, посылает цифровое аудио на вашу звуковую систему. Поскольку он использует цифровой формат, он обычно более четкий, чем RCA Stereo, в котором используется аналоговый сигнал.
Должен ли я использовать цифровой аудио (оптический) порт?
HDMI лучше, но если ваша звуковая система не имеет подключения HDMI, этот порт — отличный выбор. Однако оптические кабели становятся менее эффективными на расстоянии десяти метров, и они более тонкие, чем коаксиальные кабели, используемые в других аудиопортах. Будьте осторожны, чтобы не согнуть оптический кабель под острым углом, иначе вы можете навсегда его повредить.
Коаксиальные цифровые
Другие названия: Цифровой аудио (коаксиальный) и коаксиальный цифровой аудио
Тип сигнала: цифровой
Асвязанные устройства: Soundbars и A/v Precivers
С. цифровые аудио (коаксиальные) порты?
цифровые аудио (коаксиальные) порты?
Как и оптические цифровые порты, коаксиальный цифровой порт подключается к вашей звуковой системе для передачи цифрового звука. Коаксиальный кабель более прочный, чем оптический порт, но HDMI по-прежнему будет наиболее качественным вариантом.
Стерео RCA
Другие названия: Стерео аудио RCA, аудио RCA и аналоговое аудио звуковые панели и A/V-ресиверы
См. соответствующий кабель
Что такое стереоаудио порты RCS?
Эти двойные красные и белые порты являются либо входами, либо выходами для передачи аналогового звука. Иногда вы увидите, что они сами по себе помечены как «выходы» для вывода звука. Если они предназначены для ввода звука, вы обычно найдете их рядом с портами компонентного или композитного видео.
Должен ли я использовать стерео аудио порты RCA?
Используйте стереозвук RCA, если у вас нет более продвинутого цифрового соединения (HDMI, оптического или коаксиального) или если вам просто нравится аналоговый звук. Разъемы для этого порта часто сочетаются с композитным и компонентным видео, поэтому они удобны, если вы используете эти видеоразъемы.
Разъемы для этого порта часто сочетаются с композитным и компонентным видео, поэтому они удобны, если вы используете эти видеоразъемы.
Компьютерные порты
Другие названия: Цифровой визуальный интерфейс, DVI-A, одноканальный DVI-D, двухканальный DVI-D, одноканальный DVI-I и двухканальный DVI-I
Тип сигнала: Цифровой/аналоговый
Максимальное разрешение: 1080p
Связанные устройства: Компьютеры
См. соответствующий кабель
Что такое порты DVI?
Порты DVI в основном предназначены для подключения компьютера к телевизору. Они не такого высокого качества, как HDMI, но большинство современных DVI лучше, чем VGA. Какой кабель DVI вы можете использовать с портом, зависит от количества и расположения штыревых отверстий в порту.
Почему существует так много разных типов DVI?
DVI сильно изменился с развитием технологий. Старый DVI-A — аналоговый порт не лучше VGA. Но DVI-D является цифровым, а DVI-I совместим как с цифровыми, так и с более старыми аналоговыми устройствами.
Старый DVI-A — аналоговый порт не лучше VGA. Но DVI-D является цифровым, а DVI-I совместим как с цифровыми, так и с более старыми аналоговыми устройствами.
DVI-D и DVI-I дополнительно подразделяются на одноканальные и двухканальные. Двухканальные соединения имеют вдвое большую мощность, что приводит к увеличению скорости и качества сигнала.
Какой разъем DVI лучше?
И DVI-D, и DVI-I работают нормально. Просто убедитесь, что отверстия для штифтов в вашем порту поддерживают выбранный вами тип кабеля.
Могут ли кабели DVI также передавать звук?
Кабели DVI-I-to-HDMI или DVI-D-to-HDMI могут передавать звук, но это зависит от того, поддерживает ли видеокарта внутри вашего компьютера эту передачу. Подключите разъем DVI к компьютеру, а кабель HDMI к телевизору, чтобы проверить, совместим ли порт вашей видеокарты со звуком. Если нет, вам понадобится отдельное аудиосоединение.
Другие названия: Графический массив видео и ПК в
Тип сигнала: Аналоговый
Максимальное разрешение: 720p
Связанные устройства: Компьютеры
Что такое порты VGA 5?
Если вы хотите подключить компьютер к телевизору и у вас нет возможностей HDMI или DVI, вы можете использовать VGA. Однако качество будет не таким хорошим, как с этими другими портами, а VGA не поддерживает звук, поэтому вам потребуется отдельное аудиосоединение.
Однако качество будет не таким хорошим, как с этими другими портами, а VGA не поддерживает звук, поэтому вам потребуется отдельное аудиосоединение.
случайные порты
Антенна в
Другие названия: RN в, кабель в и коаксиальном кабельном подключении
Тип сигнала: Аналог
Максимальное разрешение: 1080P
Devices: . -Air (OTA) ТВ-антенна
См. OTA-антенна
Что такое входной порт антенны?
Этот порт обеспечивает как видео-, так и аудиовход от эфирной (OTA) антенны. Вы, вероятно, знакомы с этим портом с первых дней существования телевидения, когда он был распространенным типом телевизионного входа, используемым для широкого спектра устройств. Он больше не используется, так как HDMI работает намного лучше, но это несомненный плюс и возможность входа для телевизора, если вам нужны бесплатные каналы OTA.
Узнать больше об OTA TV
Другие названия: Универсальная последовательная шина
Тип сигнала: Цифровой/аналоговый
Связанные устройства: USB-накопитель, ТВ-антенна и потоковое устройство
порты для телевизора?
USB-порты на телевизоре выполняют различные функции, в том числе в качестве входа для USB-накопителей и питания телевизионной антенны или потокового устройства .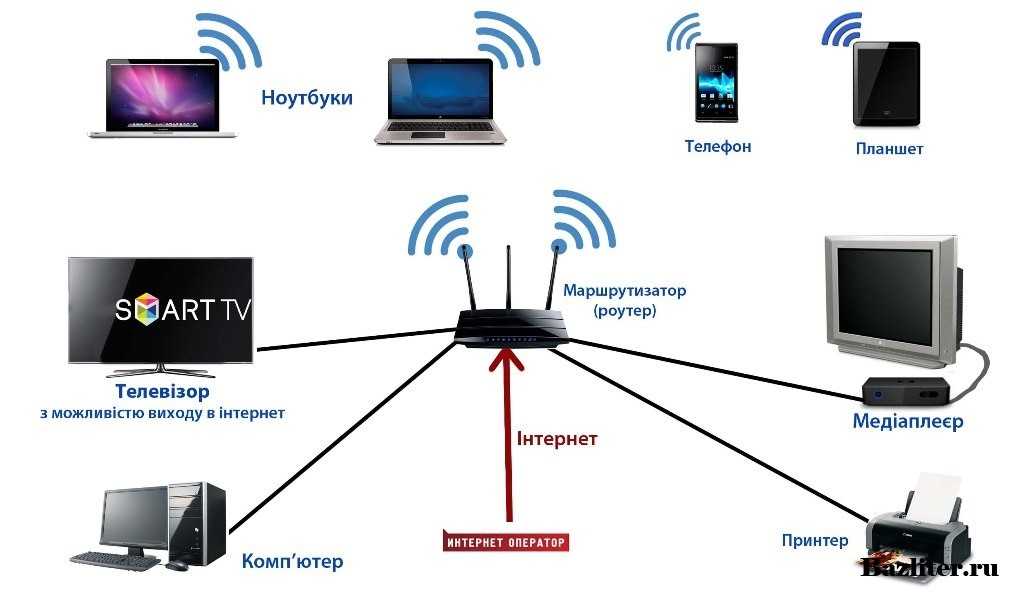 Вы даже можете использовать его для зарядки своего смартфона, если хотите.
Вы даже можете использовать его для зарядки своего смартфона, если хотите.
Ethernet
Другие названия: LAN
Тип сигнала: Цифр./аналог.
Соединения Ethernet помогают обеспечить более высокую скорость Интернета, чем Wi-Fi. Если у вас есть смарт-телевизор, вы, вероятно, видели этот порт, который выглядит как обычный порт телефонной линии.
Должен ли я использовать порт Ethernet вместо Wi-Fi?
Если передачи, которые вы транслируете, тратят много времени на буферизацию, возможно, пришло время переключиться на использование порта Ethernet. Это менее удобно, так как вам нужно проложить кабель от интернет-модема к телевизору, но может заметно повысить скорость потоковой передачи.
Ex-Link
Связанные устройства: Сервисные обновления для телевизоров Samsung и настенные крепления
Что такое порты Ex-Link?
Ex-Link — это немного странный порт, который можно найти на некоторых телевизорах Samsung. Его основная функция — помочь техническим специалистам Samsung обновить ваш телевизор, но вам не следует пытаться сделать это самостоятельно. Кроме того, около десяти лет назад у Samsung был моторизованное крепление для телевизора , которым можно было управлять, подключив его к порту Ex-Link, но крепления, кажется, больше нет.
Его основная функция — помочь техническим специалистам Samsung обновить ваш телевизор, но вам не следует пытаться сделать это самостоятельно. Кроме того, около десяти лет назад у Samsung был моторизованное крепление для телевизора , которым можно было управлять, подключив его к порту Ex-Link, но крепления, кажется, больше нет.
Но моторизованное крепление для телевизора звучит очень круто, и я хочу такое!
Вы правы, звучит очень круто. Это не Samsung, но вы можете подобрать моторизованное крепление для телевизора VIVO на Amazon. Не беспокойтесь — для его использования вам не нужен Ex-Link или какой-либо другой специальный порт.
Как подключить несовпадающие порты
Подключение устройств становится немного сложнее, если на вашем телевизоре нет нужных портов. Новые телевизоры могут не иметь старых портов, а старые телевизоры могут не иметь новых портов, таких как HDMI.
К счастью, есть решения для подключения всех ваших устройств. Имейте в виду, однако, что конвертированные аудио и видео не будут иметь самого высокого качества. Если вам пора обновить телевизор, ознакомьтесь с нашим «Руководством по покупке телевизора» .
Имейте в виду, однако, что конвертированные аудио и видео не будут иметь самого высокого качества. Если вам пора обновить телевизор, ознакомьтесь с нашим «Руководством по покупке телевизора» .
Ввод и вывод
Обратите внимание на ввод и вывод. Преобразователи будут работать только с соответствующей схемой ввода/вывода, поэтому перед покупкой преобразователя узнайте, в каком направлении идут данные.
В большинстве случаев медиаплееры, цифровые видеорегистраторы, игровые приставки и компьютеры выводят звук и видео на вход телевизора. Это означает, что вы подключите кабель к выходному порту устройства и подключите его к входному порту телевизора или преобразователя. Однако телевизоры выводят звук на входы звуковых панелей.
Преобразователи со старого выхода на новый вход
Следующие устройства подходят для подключения большинства старых устройств к новому телевизору.
Компонентный преобразователь в HDMI
Volantech Компонентный YPbPr Преобразователь RGB в HDMI 4K
Посмотреть на Amazon
S-Video/Composite to HDMI
CoolDigital RCA AV/S-Video to HDMI Converter
Посмотреть на Amazon
Преобразователи для нового выхода в старый вход
Следующие устройства подходят для подключения большинства новых устройств к старому телевизору.
HDMI to Component
Portta HDMI to Component Video Converter
Посмотреть на Amazon
HDMI-S-Video/композитный
Преобразователь Tendak HDMI в S-Video/Composite
Посмотреть на Amazon
Как подключить цифровой видеорегистратор к телевизору
Большинство современных цифровых видеорегистраторов имеют выходы HDMI, поэтому их довольно просто подключить к новому телевизору. Тем не менее, для установки цифрового видеорегистратора или кабельной приставки может потребоваться помощь опытного техника, если в вашем доме требуется новая проводка или спутниковая антенна. В приведенной ниже таблице указаны выходы цифровых видеорегистраторов телевизионных провайдеров и стоимость установки.
Проведите влево, чтобы увидеть все →
| TV Provider | DVR | Outputs | Installation Costs |
|---|---|---|---|
| AT&T | U-verse Total Home DVR |
| Плата за активацию: $35,00 |
| Buckeye Broadband | Варьируется | Варьируется | Профессиональная установка: $10,00 |
| Cox | Contour Record 6 |
| Self Installation: $20. Professional Installation: $75.00 |
| DIRECTV | Genie (HR-44) |
| Activation Fee: $35.00 |
| DISH | Hopper 3 |
| Плата за установку: включена в цену |
| Frontier | Варьируется | Варьируется | Activation Fee: Up to $49.00 |
| Mediacom | Varies | Varies | Professional Installation: $99.99 |
| Optimum | Varies | Varies | Professional Installation: Included with online order |
| Astound Broadband | TiVo T6 |
| Professional Installation: $49. Activation Fee: $9.99 |
| Spectrum | Varies | Varies | Professional Installation: $34.99 |
| Xfinity | X1 |
| Профессиональная установка: $89.99 |
Если вы хотите узнать больше о перечисленных выше поставщиках, введите свой почтовый индекс ниже, чтобы увидеть, какие из них доступны в вашем регионе:
Методология
различные телевизионные порты, чтобы вы могли пользоваться всеми возможностями своего нового смарт-телевизора, как только распаковали его. Для получения дополнительной информации о нашем процессе прочитайте нашу страницу «Как мы оцениваем».
Об авторе
Рэйчел Оукс
Рэйчел Оукс написала сотни полезных статей за пять лет работы на CableTV. com. Вам нужны все сведения об интернет-провайдерах, скорости загрузки и доступном Интернете? Это ваш новый любимый писатель. Рэйчел получила степень бакалавра искусств по английскому языку в Университете Южной Юты. Вы можете найти больше восхитительных идей Рэйчел на Yahoo! Финансы, Roku.com и BestCompany.
com. Вам нужны все сведения об интернет-провайдерах, скорости загрузки и доступном Интернете? Это ваш новый любимый писатель. Рэйчел получила степень бакалавра искусств по английскому языку в Университете Южной Юты. Вы можете найти больше восхитительных идей Рэйчел на Yahoo! Финансы, Roku.com и BestCompany.
Как настроить новый телевизор
Только что купили новый телевизор? Поздравляем! Теперь, когда у вас есть новый, не беспокойтесь обо всех сложных модных словечках и аббревиатурах, таких как HDR, Ultra HD 4K, 8K, OLED, QLED, 120 Гц и HDMI 2.1. Установить новый телевизор не сложно. Однако это очень важно. Из коробки ваш телевизор выглядит не лучшим образом. Несколько небольших настроек обеспечат максимально возможное качество изображения на вашем конкретном телевизоре.
Вам может понадобиться новый кабель, а может и не понадобиться. Вам может понадобиться новый источник, а может и нет. Стоит узнать о различных вариантах и о том, почему они важны, чтобы вы могли получить максимальную отдачу от своей новой покупки.
Большинство телевизоров имеют первоначальную процедуру настройки, при которой вы подключаетесь к Wi-Fi, загружаете обновления программного обеспечения и соглашаетесь с лицензией и уведомлениями о конфиденциальности, но после этого вы предоставлены сами себе. Вот что следует учитывать дальше.
Кабели HDMI
Ранплетт / GettyImages
Почти все, что вы хотите подключить к телевизору в наши дни, использует одно и то же соединение: HDMI.
Кабели HDMI передают изображение и звук высокого разрешения по одному небольшому кабелю. К счастью, кабели HDMI довольно дешевы. Существуют дорогие кабели HDMI, но они не обеспечивают дополнительной производительности по сравнению с более дешевыми вариантами. Вообще говоря, вы должны быть в состоянии получить кабель, который идеально подходит для вас, примерно за 1 доллар за фут.
Возможно, ваши текущие кабели HDMI будут работать нормально. Многие старые кабели HDMI поддерживают разрешение 4K. Если вы не получаете желаемого разрешения, или если изображение мерцает или обрывается, некоторые новые кабели могут решить проблему. Но если то, что у вас есть, работает, более дорогие кабели не улучшат ни изображение, ни звук.
Многие старые кабели HDMI поддерживают разрешение 4K. Если вы не получаете желаемого разрешения, или если изображение мерцает или обрывается, некоторые новые кабели могут решить проблему. Но если то, что у вас есть, работает, более дорогие кабели не улучшат ни изображение, ни звук.
Ознакомьтесь с нашим списком лучших кабелей HDMI на 2021 год для получения дополнительной информации.
mbbirdy / Getty Images
Если вы покупаете PlayStation 5 или Xbox Series X, вам, скорее всего, не нужны новые кабели. Исключением является то, что вы хотите запустить их в разрешении 4K/120, с чем могут справиться лишь несколько телевизоров. В этом случае стоит узнать о кабелях с премиальной сертификацией, которые стоят ненамного дороже, чем несертифицированные кабели.
Бретт Пирс/CNET
Источники, от кабельного до потокового, от игр до звука
Большинство телевизоров имеют встроенные пакеты Smart TV для потоковой передачи, но во многих случаях вам потребуется подключить и другие устройства.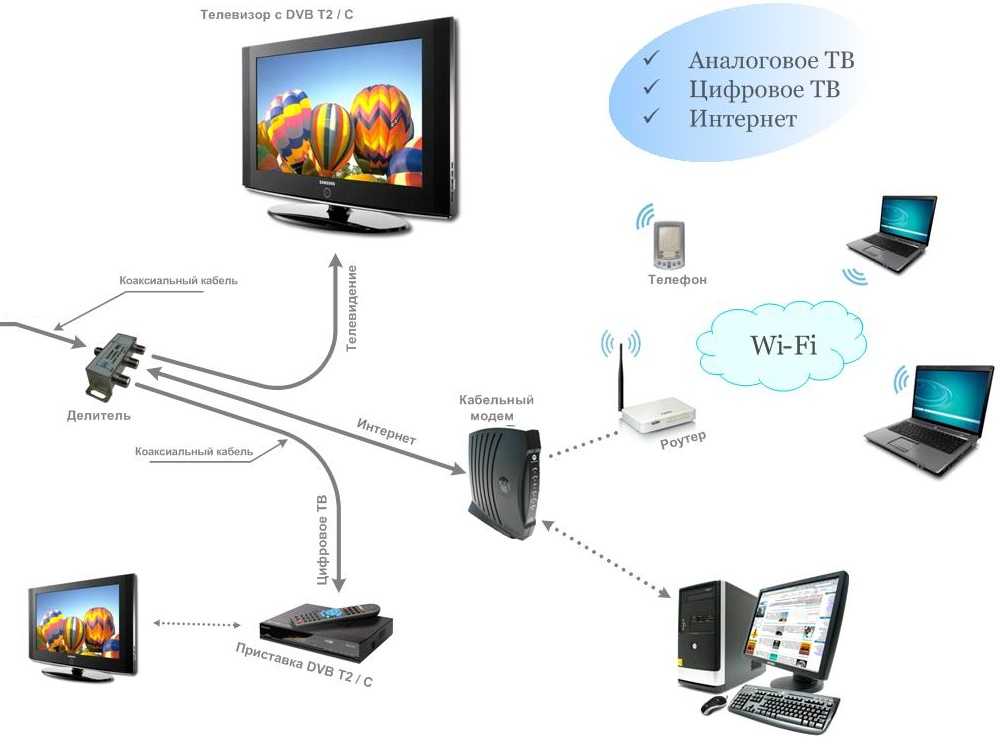 Если вы купили более новую потоковую приставку или игровую приставку, она, вероятно, автоматически определит, что хочет ваш телевизор (1080p или 2160p), и отправит его в зависимости от того, что подходит. То же самое верно для 4K или обычных проигрывателей Blu-ray. Для более старых устройств, а именно кабельного или спутникового телевидения, убедитесь, что оно настроено на широкоэкранный формат 16:9.видео и установите для вывода HD.
Если вы купили более новую потоковую приставку или игровую приставку, она, вероятно, автоматически определит, что хочет ваш телевизор (1080p или 2160p), и отправит его в зависимости от того, что подходит. То же самое верно для 4K или обычных проигрывателей Blu-ray. Для более старых устройств, а именно кабельного или спутникового телевидения, убедитесь, что оно настроено на широкоэкранный формат 16:9.видео и установите для вывода HD.
Тот факт, что кабельная приставка поддерживает высокое разрешение, не означает, что вы получаете HD. Иногда вам нужно доплатить своему провайдеру и/или настроиться на определенный HD-канал для просмотра. Например, у моего провайдера канал 2 — SD, а канал 1002 — HD. Это также верно для Netflix и других потоковых сервисов. Например, с Netflix вы можете получить 4K только в том случае, если платите за более дорогой уровень потоковой передачи.
Сара Тью/CNET
Вы также можете бесплатно получить HDTV с антенной, а беспроводное 4K уже развертывается во многих городах.
Если вы пытаетесь передать звук с телевизора на саундбар или ресивер, вам необходимо предпринять определенные шаги. Это связано с реверсивным звуковым каналом (ARC), который является самой распространенной темой вопросов, которые я получаю о современных телевизорах и настройках домашнего кинотеатра. В любом случае, если вы купили 4K-телевизор, вам может в любом случае понадобиться новый ресивер.
Если вы хотите подключить 4K-телевизор к компьютеру, вот о чем следует подумать. Вы также можете подключить свой ноутбук к телевизору по беспроводной сети.
Настройки изображения
«Ну, на самом деле… цветовая температура очень важна.»
Getty Images/Ноль креативов
После того, как вы все подключили, найдите минутку, чтобы проверить настройки изображения вашего телевизора. Большинство современных телевизоров при первом включении спрашивают, используется ли телевизор дома или в магазине. Выберите тот, который наиболее подходит для вашей среды (надеюсь, «домашний»; я не уверен, почему вы живете в Best Buy).
Выберите тот, который наиболее подходит для вашей среды (надеюсь, «домашний»; я не уверен, почему вы живете в Best Buy).
После того, как вы выполните процедуру настройки телевизора, вам нужно будет выбрать лучший режим изображения для повседневного просмотра. Даже если вы не хотите настраивать что-либо еще, выбор правильного режима изображения будет иметь большое значение для того, чтобы ваш телевизор выглядел наилучшим образом. Версия CliffsNotes? Телевизор будет наиболее точным (иными словами, наиболее реалистичным) в режиме изображения «Кино» или «Кино». Он будет выглядеть ярче в режиме «Спорт» или «Яркий».
Если вам нужны более тонкие настройки, вы можете перейти к другим настройкам телевизора. Элементы управления «Подсветка» и «Контрастность» обычно регулируют яркость изображения, а «Яркость» определяет, насколько темными выглядят темные части изображения. 9 лет0778 вниз Регулятор резкости вашего телевизора действительно улучшает изображение. Аналогичное простое решение состоит в том, чтобы отрегулировать масштаб телевизора, чтобы вы могли видеть все изображение. Да, ваш телевизор может обрезать края!
Да, ваш телевизор может обрезать края!
Если вы хотите погрузиться еще глубже, ознакомьтесь с нашими статьями о том, как настроить телевизор на глаз и с помощью установочного диска Blu-ray. И если вы хотите получить максимальную отдачу от вашего телевизора более высокого класса, рассмотрите возможность его калибровки.
Сара Тью/CNET
9Телевизоры 0006 также чувствительны к отражениям, поэтому, если у вас есть проблема с размыванием изображения светом, узнайте, как избавить экран телевизора от отражений. Наконец, если вы ставите телевизор на подставку, узнайте, как уберечь его от падения.
Ваш новый телевизор, вероятно, имеет еще больше настроек и регулировок, которые мы здесь не рассматриваем, но это должно помочь вам начать работу. А если вы ищете, что посмотреть, загляните в инсайдерскую программу Streaming TV от CNET. Наслаждаться!
Обновление от 11 декабря 2021 г.

 00
00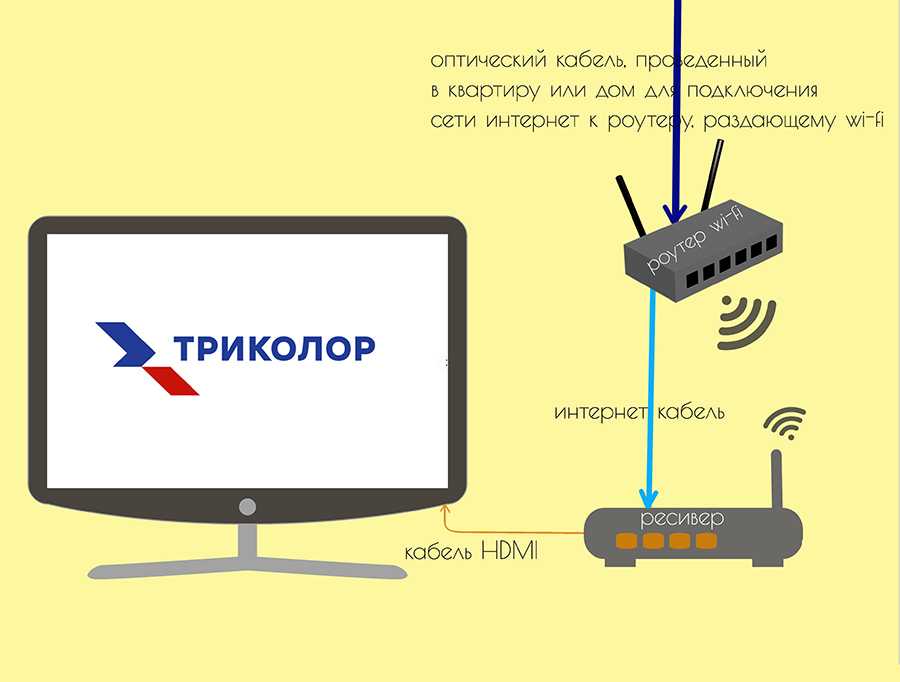 95
95