Беспроводное телевидение без антенны и кабеля в квартире
- Главная
- Полезное
- Полезные статьи
- Как подключить телевидение без проводов
×
По вашему адресу мы проведём дополнительную проверку по тех.возможности и обновим зону покрытия
×
Проверьте адрес на возможность подключения
Не получается найти адрес?
×
Подключение тарифа
Технологии развлечений
200
Мбит/с
150
Каналов
15
Гб
2000
Мин
500
Смс
Стоимость подключения
0₽
Абонентская плата в месяц
600₽
Итого
600₽
×
Оставьте заявку, и мы перезвоним вам для консультации
×
Получить консультацию
×
Оперативная поддержка
8 (958) 111-94-69
Проверить кабель, переоформить договор, оформить переезд, подключиться.
×
Бесплатное подключение
8 (958) 111-94-69
Проверить кабель, переоформить договор, оформить переезд, подключиться.
или заполните форму для консультации специалиста
×
Выберите город
Волгоград
Воронеж
Екатеринбург
Иркутск
Казань
Кемерово
Красноярск
Москва
Нижний Новгород
Новокузнецк
Новосибирск
Омск
Пермь
Ростов-на-Дону
Самара
Санкт-Петербург
Томск
Челябинск
Определить автоматически
×
Подберите тариф, ответив на 6 вопросов
1. Где планируете подключение?
2. Какие услуги вам нужны?
3. Вы хотите стать новым клиентом?
4. Введите адрес подключения
Введите адрес подключения
5. На какую сумму ориентируетесь?
6. Нужен ли WIFI роутер?
×
Спасибо, Ваша заявка отправлена!
Инструкции по настройке кабельного телевидения на телевизорах
Техподдержка
Инструкции по настройке кабельного телевидения на телевизорах
Для просмотра цифрового кабельного телевидения требуется произвести настройки телевизора абонента. Ниже Вы можете ознакомиться с типовыми настройками телеприёмников.
Внимание! В зависимости от модели, интерфейс и структура меню могут отличаться, но общий смысл и порядок действий остается аналогичным.
Настройка телевизоров марки LG
1 Фото пульта от телевизора, на котором будет производиться настройка.
2 Войдите в меню настроек. Если у Вас телевизор с функцией Smart TV, нажмите кнопку [Settings ] на пульте и выберите пункт «Каналы», если у Вас телевизор без этой функции, то просто нажмите кнопку [Menu] на пульте.
Внимание! Некоторые модели на одной из стадий настройки могут запросить PIN-код. Если вы не устанавливали собственный, попробуйте ввести один из стандартных: 0000, 1111, 1234
3 В меню «Каналы» в разделе «Режим приема» выберите «Кабельное ТВ» и нажмите ОК
4 Вернувшись в меню «Каналы» выберите раздел «Автопоиск» и нажмите ОК
5 Телевизор спросит у Вас несколько дополнительных параметров во вкладке «Выберите источник входного сигнала для настройки программ» установите галочку «Кабельное ТВ» и выберите кнопку «Далее»
6 В следующем разделе «Выбрать оператора клиентской службы» выберите пункт «Другие операторы»
7 В разделе «Преднастройка кабельного ТВ» введите следующие параметры поиска:
Для Тольятти:
Тип Сеть
Частота (кГц) 663000
Симв. Скорость(кSs) Авто
Скорость(кSs) Авто
Модуляция Авто
IDсети Авто
Для Самары:
Тип Быстрая
Частота (кГц) 410000
Симв. Скорость(кSs) 6900
Модуляция 256-QAM
IDсети Авто
и выберите кнопку «Далее»
Внимание! В зависимости от модели телевизора и выбранной страны, некоторые параметры вводить не нужно.
8 Далее в разделе «Выберите параметры поиска» установите галочку напротив «Только цифровые» и нажмите кнопку «Выполнить»
9 Процесс настройки займет несколько минут. Если все сделано правильно, то телевизор должен найти более 100 телеканалов и 3 радиоканала
10 После поиска каналов необходимо настроить внутренние часы телевизора, для этого вернитесь в меню настроек и в разделе «Время» выберите пункт «Дата и Время»
11 Установите режим «Авто» (точное время телевизор будет получать из кабельной сети).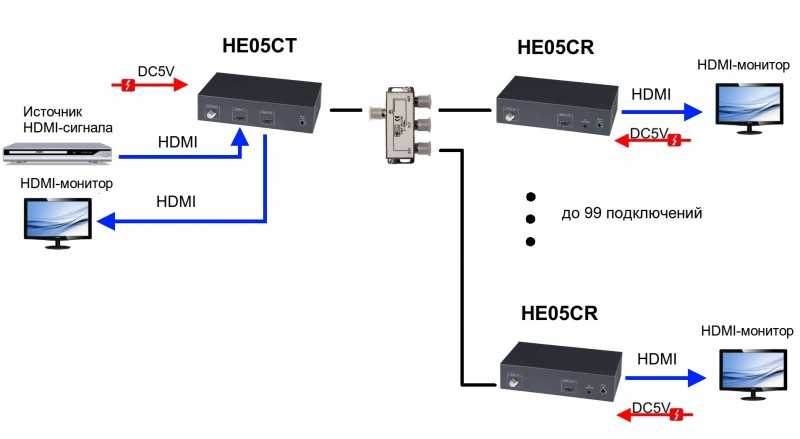 При выборе часового пояса укажите «Смещение» и «GMT».
При выборе часового пояса укажите «Смещение» и «GMT».
Внимание! Если после смены режима на «Авто», выбор часового часового пояса будет недоступен, просто подождите несколько секунд либо выйдите из этого меню и снова зайдите.
12 На некоторых моделях телевизоров некорректно работает Автообновление каналов. Если после включения телевизоров у вас сбрасываются каналы, но его необходимо выключить.
Для этого в разделе «Настройка» выберите пункт «Настройка цифрового кабеля» и в строках «Оператор клиентской службы» выберите «Другой оператор» а в «Автообновление каналов» установите «Выкл.»
Настройка телевизоров марки LG тип2
1 Войдите в меню настроек. Если у Вас телевизор с функцией Smart TV нажмите кнопку [Home ] на пульте и выберите пункт «Настройки», если у Вас телевизор без этой функции, то просто нажмите кнопку [Menu] на пульте. Для настойки ТВ выберите раздел «Каналы»
Для настойки ТВ выберите раздел «Каналы»
Внимание! Некоторые модели на одной из стадий настройки могут запросить PIN-код. Если вы не устанавливали собственный, попробуйте ввести один из стандартных: 0000, 1111, 1234
2 В разделе «Каналы» выберите пункт «Автопоиск»
3 В источниках сигнала выберите «Кабельное ТВ». Если этого пункта нет во вариантах, или телевизор вообще не предлагает вам выбрать источник сигнала, значит либо вы неверно указали страну, либо ваш телевизор не имеет тюнера стандарта DVB-C и Вы не сможет настроить цифровое ТВ.
4 В «Настройках цифрового кабеля» введите следующие параметры поиска:
Для Тольятти:
Выберите тип поиска «Сеть»
Частота (кГц) 663000
Симв. Скорость(кSs) 6900
Скорость(кSs) 6900
Модуляция 64 QAM
IDсети Авто
Для Самары:
Выберите тип поиска «Сеть»
Частота (кГц) 410000
Симв. Скорость(кSs) 6900
Модуляция 256-QAM
IDсети Авто
Внимание! В зависимости от модели телевизора и выбранной страны, некоторые параметры вводить не нужно.
5 Телевизор может спросить у Вас несколько дополнительных параметров. Расставьте галочки следующим образом:
Пропуск зашифрованных программ – нет
Только цифровая настройка – да
Автонумирация – да
6 Если все сделано правильно то телевизор должен найти более 100 телеканалов и 3 радиоканала
7 После поиска каналов необходимо настроить внутренние часы телевизора, для этого вернитесь в меню настроек и в разделе «Время» выберите пункт «Дата и Время»
8 Установите режим «Авто» (точное время телевизор будет получать из кабельной сети). При выборе часового пояса укажите «Смещение» и «GMT»
При выборе часового пояса укажите «Смещение» и «GMT»
Внимание! Если после смены режима на «Авто», выбор часового часового пояса будет недоступен, просто подождите несколько секунд либо выйдите из этого меню и снова зайдите
9 На некоторых моделях телевизоров некорректно работает Автообновление каналов. Если после включения телевизоров у вас сбрасываются каналы, но его необходимо выключить. Для этого в разделе «Настройка» выберите пункт «Настройка цифрового кабеля» и в строке «Автообновление каналов» установите «Выкл.»
Настройка телевизоров марки JVC
1 Фото пульта от телевизора, на котором будет производиться настройка.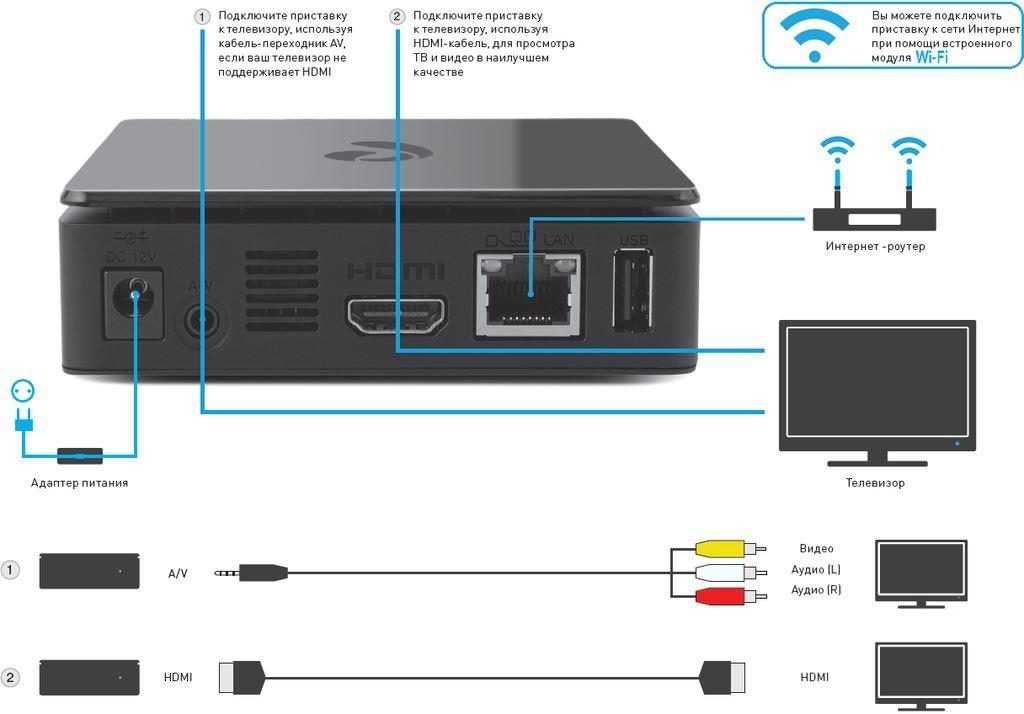
2 Для входа в меню телевизора, необходимо нажать клавишу MENU на пульте.
3 Перед тем как приступит к настройке каналов, необходимо изменить языковую версию меню телевизора (при необходимости).
Для смены языка, нужно перейти в пункт «Настройка»
4 Для настройки телеканалов, нужно войти в раздел «КАНАЛЫ»
Затем выбрать «АВТОНАСТРОЙКА».
5 Нужно выбрать в разделе «ТИП DVB»
6 Страна РОССИЯ
7 После окончания настройки телевизор готов к работе. Если все сделано правильно, то телевизор должен найти более 100 телеканалов и 3 радиоканала
Настройка телевизоров Philips
1 Войдите в главное меню нажав на пульте кнопку [Home] и перейдите в раздел «Конфигурация»
Внимание! Некоторые модели на одной из стадий настройки могут запросить PIN-код.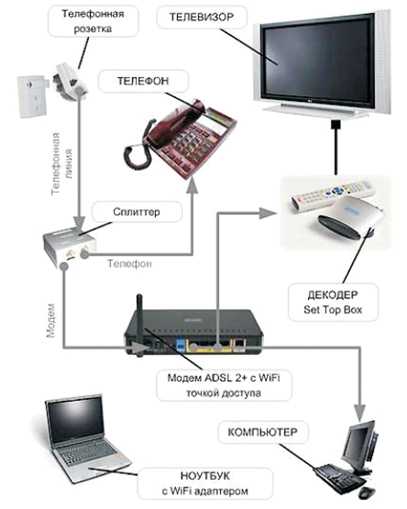 Если вы не устанавливали собственный, попробуйте ввести один из стандартных: 0000, 1111, 1234
Если вы не устанавливали собственный, попробуйте ввести один из стандартных: 0000, 1111, 1234
2 Выберите пункт «Поиск каналов»
3 Выберите пункт «Переустановка каналов»
4 Укажите одну из стран Западной Европы, например Германию или Швейцарию
Внимание! Если у вас при выборе отсутствуют страны Западной Европы, а есть только Россия и Украина, то необходимо обновить ПО вашего телевизора. Как это сделать можно узнать в службе поддержки Philips по бесплатному федеральному номеру 8-800-2200004
5 Выберите пункт «Кабельное (DVB-C)»
6 Выберите пункт «Установки»
7 Выставите режим скорости передачи «Ручная»
8 Введите символьную скорость 6.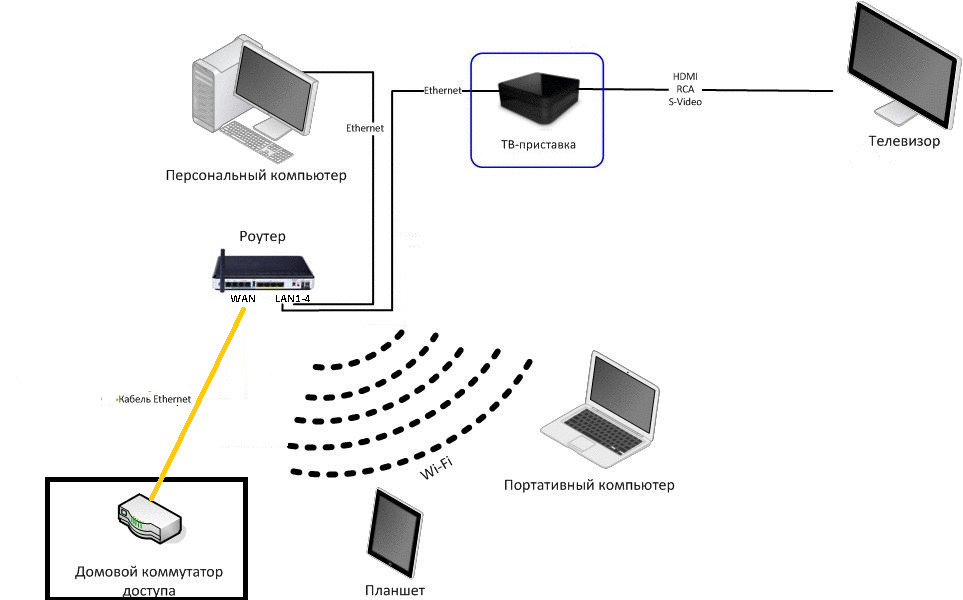 900
900
В зависимости от модели пункт, куда нужно ее вводить может называться «Скорость передачи» или «Значение символа», если таких полей несколько (как на рисунке), то введите скорость хотя бы в одно из них
9 Выставите режим сканирования частот «Быстрое сканирование»
10 Выставите перепад частот 8 Мгц
11 Выставите режим сетевой частоты «Ручная»
12 Введите сетевую частоту:
Для Тольятти: 663.00
Для Самары: 410.00
13 Если вам не нужны аналоговые каналы, установите параметр «Аналоговые каналы» в положение «Выкл»
14 Нажмите «Готово» и после этого начните поиск кнопкой «Начать»
15 Если все сделано правильно, то телевизор должен найти более 100 телеканалов и 3 радиоканала
16 После поиска каналов необходимо настроить внутренние часы телевизора, для этого вернитесь в главное меню и в разделе «Конфигурация» выберите пункт «Настройки ТВ»
17 Затем следуйте по маршруту «Предпочтения» далее «Часы»
18 Установите режим часов на «Ручная»
19 Задайте верное время и дату
Настройка телевизоров марки Samsung
1 Войдите в главное меню нажав на пульте кнопку [Menu]. В разделе «Канал» выберите пункт «Страна»
В разделе «Канал» выберите пункт «Страна»
2 Телевизор может запросить PIN-код.
Если вы не устанавливали собственный, попробуйте ввести один из стандартных:
0000, 1111, 1234
3 Должны быть выставлены следующие установки страны:
Цифровой канал – Другие
4 Далее в разделе «Канал» выберите пункт «Кабельные параметры поиска»
Внимание! На моделях выпущенных позднее 2010 года данный пункт может находиться не в главном меню, а появляться в ходе Автонастройки
5 Введите Кабельные параметры поиска:
Для Тольятти:
Частота начала 663 000
Частота окончания 847 000 или 855 000
Символьная скорость 6900
Модуляция 64 QAM
Для Самары:
Частота начала 410 000
Частота окончания 858000
Символьная скорость 6900
Модуляция 256-QAM
6 Вернитесь в раздел «Канал» главного меню и выберите пункт «Автонастройка»
7 Укажите следующие параметры:
Источник сигнала – «Кабель»
Тип каналов – «Цифровые»
8 Задайте режим поиска «Сеть» и нажмите на кнопку «Поиск»
9 Если все сделано правильно, то телевизор должен настроить более 100 телеканалов и 3 радиоканала
10 После поиска каналов необходимо настроить внутренние часы телевизора, для этого вернитесь в главное меню и в разделе «Система» выберите пункт «Время»
11 Выберите пункт «Часы» и укажите в нем следующие параметры:
Режим часов – Авто
Часовой пояс – GMT
Настройка телевизоров марки Toshiba
1 Войдите в главное меню нажав на пульте кнопку [Menu]. В разделе «Настройка» установите следующие значения:
В разделе «Настройка» установите следующие значения:
Страна – Германия (или др. страна Западной Европы)
Вход ант./каб. – Кабель
После этого переходите к пункту «Автомат. Настройка»
Внимание! Некоторые модели на одной из стадий настройки могут запросить PIN-код. Если вы не устанавливали собственный, попробуйте ввести один из стандартных:
0000, 1111, 1234
2 Введите режим настройки «DTV» и установите параметры поиска:
Для Тольятти:
Тип сканирования Сеть
Частота (начальная частота) 663000
Конечная частота 847000
Модуляция 64 QAM
Символьная скорость 6900
IDсети Авто
Для Самары:
Тип сканирования Быстрое
Частота (начальная частота) 410000
Конечная частота 858000
Модуляция 256-QAM
Символьная скорость 6900
IDсети Авто
Внимание! В зависимости от модели телевизора и выбранной страны, некоторые параметры вводить не нужно
3 Если все сделано правильно, то телевизор должен найти более 100 телеканалов и 3 радиоканала
4 После поиска каналов необходимо настроить внутренние часы телевизора и язык аудио, для этого вернитесь в главное меню и в разделе «Настройка» выберите пункт «DTVуст.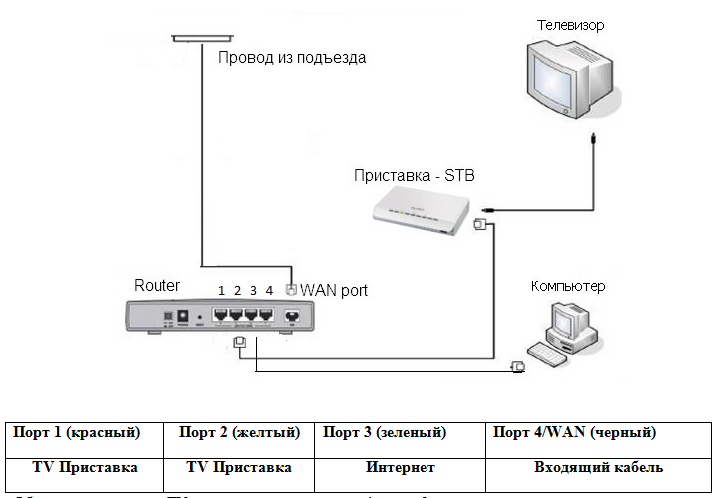 »
»
5 Задайте время в пункте «Уст. местного времени»
6 Для настройки аудио выберите пункт «Субтитры и аудио»
7 Выставите следующие параметры:
Основной язык аудио – Русский
Настройка телевизоров марки Haier
1 В первую очередь необходимо задать тип цифрового телевидения — DVB-C. Для этого на пульте телевизора нажмите клавишу «SOURCE»:
2 Выберите строку DVB-C и Нажмите «ОК»
3 Войдите в меню телевизора нажав кнопку “MENU” на пульте:
4 В меню телевизора в разделе «КАНАЛ» выберите пункт «Автонастройка», подтвердите «ОК».
5Задайте параметры автоматического поиска каналов:
Для Тольятти:
Тип сканирования Сетевое
Частота (начальная частота) 663000
Конечная частота (если требуется) 847000
Модуляция 64 QAM
Символьная скорость 6900
IDсети Авто
Для Самары:
Тип сканирования Сетевое
Частота (начальная частота) 410000
Конечная частота (если требуется) 858000
Модуляция 256-QAM
Символьная скорость 6900
IDсети Авто
6 Задайте тип настройки «ЦТВ», затем выберите страну «Россия»:
7 Дождитесь окончания поиска:
8 После окончания поиска выйдите из меню.
9 Для вывода на экран списка каналов Вы можете нажать клавишу “CH LIST” на пульте телевизора:
Приятного просмотра!
По теме
Категории
настройки телевизоров
Как настроить кабель
Как настроить кабель | Move.org
перейти к основному содержанию
Искать:
19 октября 2022 г.
Чтение через 3 мин.
Краткий обзор
Перенести услугу кабельного телевидения в новый дом несложно, особенно если вы продолжаете пользоваться услугами того же поставщика. Существующие клиенты обычно могут перенести свою кабельную приставку из своего старого местоположения в новое место жительства, в то время как новым подписчикам иногда предоставляется возможность доставить новую кабельную приставку для самостоятельной установки.
После того, как вы переключили или запустили телевизионную услугу по новому адресу, вы можете либо подключить ее самостоятельно, либо поручить это профессионалу (прославленному «кабельщику»). Мы проведем вас по маршруту «сделай сам».
3 способа прокладки кабеля в вашем новом доме
Эти три способа самостоятельной прокладки кабеля требуют активной кабельной службы, а также кабельной коробки.
В былые времена — например, в начале 2000-х — можно было просто подключить кабель от стены прямо к телевизору и получить приличный набор основных каналов.
Больше нет: услуга полного кабельного телевидения работает только с цифровой кабельной коробкой между стенным кабелем и вашим телевизором, даже самым умным из смарт-телевизоров. Мы рассмотрим подключение кабельной приставки к телевизору. Эти инструкции также могут быть применимы к приставке спутникового телевидения.
Кабель HDMI — Лучшее качество изображения
Коаксиальный кабель — Самая быстрая настройка
Кабель S-Video или композитный видеокабель — Для старых телевизоров
Кабель HDMI — Лучшее качество изображения
Более новые кабельные боксы оснащены портом HDMI (мультимедийный интерфейс высокой четкости) — небольшим прямоугольным слотом, обозначенным на задней панели. Если в вашей кабельной приставке его нет, вам следует запросить новую версию, выпущенную в течение последних 10 лет, поскольку кабельные компании не всегда предупреждают вас о новых обновлениях оборудования (особенно если они бесплатны для клиентов, что они обычно и делают). ).
Если в вашей кабельной приставке его нет, вам следует запросить новую версию, выпущенную в течение последних 10 лет, поскольку кабельные компании не всегда предупреждают вас о новых обновлениях оборудования (особенно если они бесплатны для клиентов, что они обычно и делают). ).
Кабель HDMI представляет собой универсальную систему доставки видео и аудио, и он передает сигнал высочайшего качества для обоих. Вы можете купить HDMI-кабели практически в любом месте, от магазинов электроники до крупных магазинов товаров для дома, и дорогие не обязательно лучше дешевых — вам решать, сколько вы хотите потратить.
Установка кабеля к HDMI
- Закрепите кабель от стены к входу кабельной коробки, затем подключите кабель HDMI к порту HDMI на задней панели.
- Подключите другой конец кабеля HDMI к одному из портов HDMI на задней или боковой панели телевизора (большинство новых телевизоров имеют более одного порта для подключения нескольких устройств). Неважно, какой порт HDMI вы используете, поскольку все они идентичны.

- После того, как сигнал будет установлен, вы можете использовать свой пульт дистанционного управления, чтобы пометить кабельный вход, чтобы легко различать в экранном меню другие устройства (например: HDMI 1: кабель, HDMI 2: проигрыватель Blu-ray, HDMI 3: Xbox, и т. д.).
Коаксиальный кабель — самая быстрая настройка
Как и HDMI, коаксиальный кабель передает как видео, так и аудио, только с немного более низким качеством. Любая кабельная коробка, независимо от того, насколько она старая, будет иметь кабельное выходное соединение — они выглядят одинаково, поэтому внимательно смотрите на этикетки и не перепутайте вход и выход, иначе вы не получите сигнала.
Коаксиальный кабель — это тот же тип кабеля, который идет от кабельной компании к вашему дому, а бытовые версии с коротким соединением найти так же легко, как и кабели HDMI. Самая распространенная длина — 3’, а более дорогие (с позолоченными разъемами и т. п.) не дают лучшей картинки, чем бюджетные версии.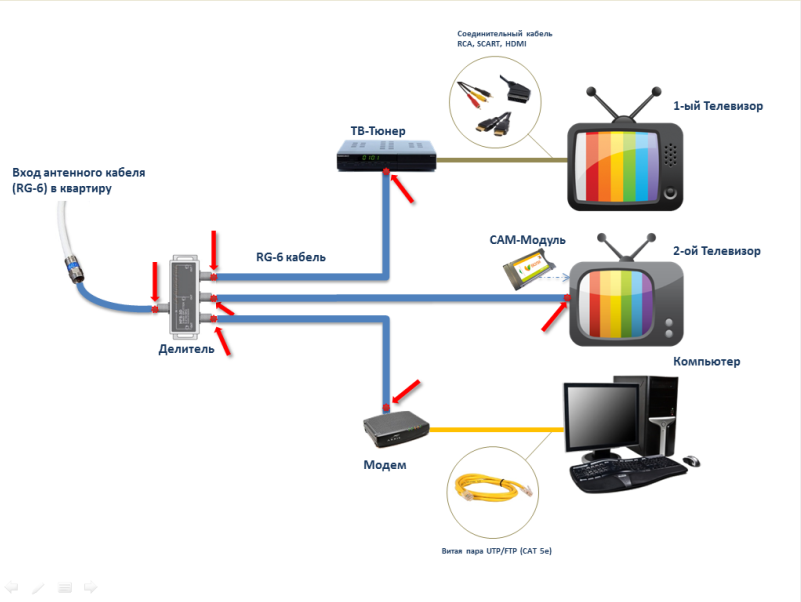
Установка кабель-кабель
- Подсоедините кабель от стены к входу кабельной коробки, затем прикрутите коаксиальный кабель к выходному разъему кабельной коробки.
- Вкрутите другой конец кабеля во входной разъем кабеля телевизора на задней панели (у большинства современных телевизоров они все еще есть).
- Если у телевизора нет кабельного входа, см. раздел «Установка кабеля к HDMI» выше.
S-Video или композитный видеокабель — для старых телевизоров
Если у вас старый-старый-старый аналоговый телевизор, скорее всего, он будет использовать вход S-Video или композитный видеовход. Некоторые кабельные приставки подходят для таких соединений, но для большинства новых требуется переходник между кабельной приставкой и телевизором.
Кабели S-Video имеют 4-контактные разъемы и обеспечивают низкокачественное изображение стандартной четкости, чего вы, скорее всего, не заметите, поскольку телевизор с входом S-Video также будет иметь стандартную четкость.
Монтаж кабеля к S-Video
- Подсоедините кабель S-Video к выходу S-Video на кабельной коробке (или к адаптеру).
- Подключите другой конец к входу S-Video телевизора.
Композитные видеокабели также имеют низкое качество, но в них используются разъемы с мини-разъемами RCA: желтый для видео, красный для правого стереоаудио и белый для левого стереоаудио. Телевизоры с этим типом подключения также будут иметь стандартную четкость и, вероятно, потребуют адаптера для подключения к современной кабельной приставке.
Кабельная видеоустановка
- Вставьте один конец разъемов RCA в соответствующие входы с цветовой маркировкой на кабельной коробке (или адаптере).
- Подключите другой конец разъема RCA к телевизору.
Изображение с этим соединением или соединением S-Video будет выглядеть темным и нечетким, если вы привыкли к телевидению высокой четкости. Если ваша камера дверного звонка дает вам лучшее впечатление от просмотра, чем ваш телевизор, возможно, пришло время перейти на HD.
Рекомендуемые ресурсы
- Как выбрать кабельного провайдера
- Кабельное и спутниковое телевидение
- Сколько стоит кабельное телевидение?
Лучшие продукты
- HDMI-кабель KabelDirekt (3 фута)
- Коаксиальный кабель Monoprice (3 фута)
- Кабель S-Video RadioShack (6 футов)
- Аудио/видеокабель RCA (3 фута)
- Конвертер S-Video/RCA в HDMI
Автор:
Билл Фрост
Билл Фрост был журналистом и телеобозревателем с 90-х годов с соотношением сторон 4:3. Его душераздирающая проза публиковалась в The Salt Lake Tribune, Pacific Northwest Inlander, Coachella Valley Independent, Salt Lake City Weekly и во многих других изданиях. Помимо своей работы на CableTV.com, Билл является старшим писателем и обозревателем потокового телевидения на SLUGMag.com. Ночью Билл крутит Flying V со своей группой в баре.
Подробнее
Перевозка ресурсов
Местные профессиональные грузчики
Предложения
Профессиональные переезды
Перевозка контейнеров
Перевозка автомобилей
Аренда грузовиков с самостоятельным хранением
Домашние услуги
0003
Свяжитесь с нами
О нас
Партнер с нами
Свяжитесь с нами
Пресса
Политики
Политика конфиденциальности
Условия использования
Раскрытие информации
Вернуться к началу
Как подключить телевизор к Wi-Fi
Привет, читатель. Хороший у вас умный телевизор. Мы составили руководство, которое поможет вам подключить его к домашней сети Wi-Fi, чтобы вы могли начать эпическое потоковое телевидение.
Хороший у вас умный телевизор. Мы составили руководство, которое поможет вам подключить его к домашней сети Wi-Fi, чтобы вы могли начать эпическое потоковое телевидение.
Не беспокойтесь, читатель, у которого все еще есть телевизор со средним уровнем интеллекта (читай: стандартный телевизор). Хотя ваш телевизор, вероятно, не может подключиться к вашему Wi-Fi напрямую, вы все равно можете напиться, как босс, с нашими советами по использованию проигрывателей Blu-ray, игровых консолей и потоковых устройств для выхода в Интернет.
Перейти к:
- Как подключить стандартный телевизор к Wi-Fi
- Как подключить смарт ТВ к Wi-Fi
Кабели Ethernet быстрее, чем Wi-Fi
Проводное подключение к Интернету — это прямое подключение маршрутизатора Wi-Fi к вашему устройству, что обеспечивает более высокую скорость, чем при беспроводном подключении. Все, что вам нужно для этого, — кабель Ethernet для подключения телевизора или другого устройства к маршрутизатору или встроенному разъему Ethernet. Этот метод подключения особенно предпочтителен, если вы транслируете в формате 4K или 8K, поскольку он может обрабатывать более высокие нагрузки данных.
Этот метод подключения особенно предпочтителен, если вы транслируете в формате 4K или 8K, поскольку он может обрабатывать более высокие нагрузки данных.
Как подключить стандартный телевизор к Wi-Fi
Вы можете подключить стандартный телевизор к Wi-Fi с помощью проигрывателя Blu-ray, игровой консоли или потокового устройства (например, потоковых приставок или флешек и Google Chromecast). Или вы можете использовать специальный кабель (указанный ниже), чтобы отразить экран вашего ноутбука или смартфона. Вот как все это сделать.
Ноутбуки, смартфоны и планшеты
- Зеркальное отображение экрана ноутбука, смартфона или планшета
- Воспроизведение дисков (только ноутбуки с дисководами)
- Запускает потоковые приложения
- Может потребоваться отдельный кабель или адаптер
- Отражает ваш экран (конфиденциальность)
Вы также можете отразить экран своего ноутбука, смартфона или планшета, подключив любое устройство к телевизору с помощью кабеля HDMI.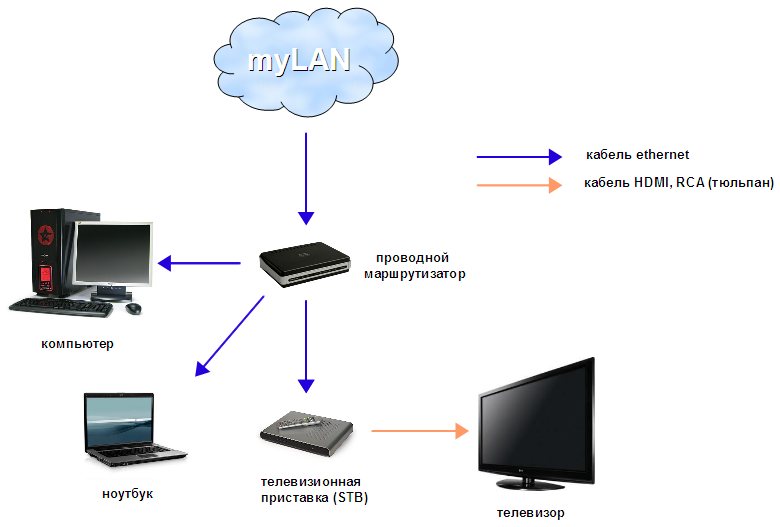 Это означает, что вы можете просматривать физические носители, если на вашем ноутбуке есть дисковод Blu-ray или DVD. Вы также можете воспроизводить мультимедиа с жесткого диска или внешних дисков. И большинство компьютеров Mac и ПК поддерживают множество потоковых приложений.
Это означает, что вы можете просматривать физические носители, если на вашем ноутбуке есть дисковод Blu-ray или DVD. Вы также можете воспроизводить мультимедиа с жесткого диска или внешних дисков. И большинство компьютеров Mac и ПК поддерживают множество потоковых приложений.
Примечание. Для использования смартфона или планшета может потребоваться кабель USB C-to-HDMI или USB mini-to-HDMI. (Это платные ссылки Amazon.)
При зеркальном отображении экрана обязательно закройте все вкладки, которые не должны видеть другие. В противном случае все, кто присоединился к вам на ночь кино, узнают, что вы любите плохую музыку или непристойные вещи.
Прочие периферийные устройства
Инструкции по подключению проигрывателей Blu-ray, игровых консолей и потоковых устройств практически одинаковы. Если вы хотите начать потоковую передачу как можно скорее, вот шаги, но мы рассмотрим плюсы и минусы каждого устройства в следующих разделах.
- Подключите устройство к телевизору с помощью кабеля HDMI или RCA A/V.
 Многие телевизоры имеют несколько портов HDMI с маркировкой HDMI 1, HDMI 2 и т. д. Обратите внимание, какой из них вы используете.
Многие телевизоры имеют несколько портов HDMI с маркировкой HDMI 1, HDMI 2 и т. д. Обратите внимание, какой из них вы используете. - С помощью пульта ДУ телевизора переименуйте этот вход HDMI, чтобы отобразить подключенное устройство (например, «Blu-ray», «Roku» или «PlayStation»). Используйте пульт телевизора, чтобы выбрать этот источник входного сигнала.
- Теперь используйте пульт дистанционного управления устройства, чтобы перейти к настройкам сети.
- Выберите параметр для поиска вашей сети Wi-Fi.
- Введите свой пароль для подключения к нему.
- Теперь, когда вы подключились к сети Wi-Fi, вы можете загружать приложения, выполнять вход и начинать потоковую передачу.
Плееры Blu-ray
- Воспроизведение дисков Blu-ray, CD, DVD и видеоигр
- Запуск потоковых приложений
- Не стоит много
- Не поддерживать столько потоковых приложений
Большинство новых проигрывателей Blu-ray могут подключаться к Интернету и запускать приложения. Но если ваш игрок старше, у вас может не быть такой возможности. И эти плееры, даже самые новые, как правило, поддерживают только самые популярные потоковые приложения, такие как Netflix, Pandora, Spotify и ванильный YouTube.
Но если ваш игрок старше, у вас может не быть такой возможности. И эти плееры, даже самые новые, как правило, поддерживают только самые популярные потоковые приложения, такие как Netflix, Pandora, Spotify и ванильный YouTube.
Игровые приставки
- Воспроизведение дисков Blu-ray, CD, DVD и видеоигр
- Запуск потоковых приложений
- Не поддерживать столько потоковых приложений, сколько другие потоковые устройства
- Иметь солидный ценник
С момента выпуска PlayStation 3 и Xbox 360 игровые консоли могут подключаться к Интернету и запускать потоковые приложения. (Некоторые консоли Nintendo поддерживали потоковую передачу, но в последнее время Nintendo в основном отказалась от потоковой передачи с Nintendo Switch.)
И хотя консоли PlayStation и Xbox поддерживают большинство потоковых приложений, они не поддерживают столько потоковых устройств, как Roku или Fire TV Stick. Игровые приставки также намного дороже потоковых устройств, поэтому мы рекомендуем идти по этому пути только в том случае, если у вас уже есть консоль или вы собираетесь много играть.
Потоковые устройства
- Запуск потоковых приложений
- Не стоит много
- Не воспроизводить физические носители
Если вы хотите иметь возможность использовать большинство потоковых сервисов, потоковое устройство, такое как Roku Ultra, Fire TV Stick, Apple TV 4K или Chromecast с Google TV, сделает это за вас. И большинство из них проведут вас через процесс подключения к Wi-Fi.
Совет для профессионалов: Ознакомьтесь с нашим руководством по лучшим сервисам потокового вещания, чтобы узнать больше о таких сервисах, как Hulu + Live TV, Netflix, Prime Video, YouTube TV и других.
Как подключить Smart TV к Wi-Fi
- Запуск потоковых приложений
- Некоторые приложения не поддерживаются
- Не воспроизводить физические носители
Почему это последнее в нашем списке? Что ж, умные телевизоры предназначены для подключения к Интернету и запуска приложений — это их особенность.
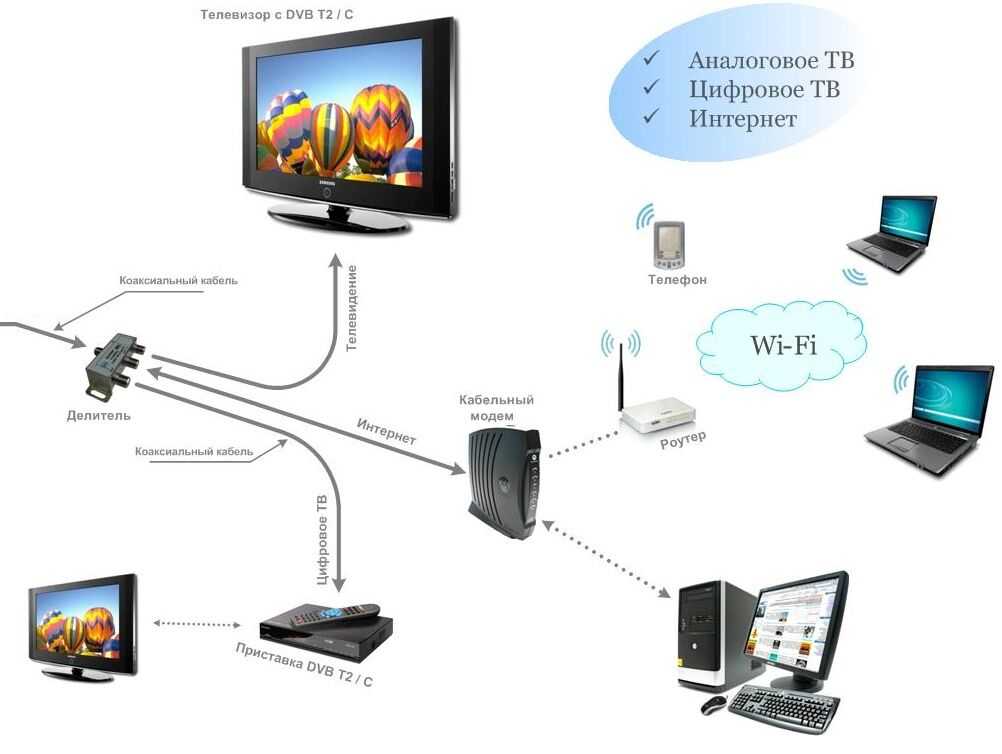
 Многие телевизоры имеют несколько портов HDMI с маркировкой HDMI 1, HDMI 2 и т. д. Обратите внимание, какой из них вы используете.
Многие телевизоры имеют несколько портов HDMI с маркировкой HDMI 1, HDMI 2 и т. д. Обратите внимание, какой из них вы используете.