Как подключить Филипс к компьютеру: с чего начать и на что обратить внимание
Сегодня мы поговорим о специфике подключения техники Филипс, а именно:
- как подключиться к телевизору Филипс;
- как подключить телефон Филипс к компьютеру или ноутбуку.
По большому счету, техника Филипс подключается по схожему алгоритму, как и техника любой другой технологической компании. Разница лишь в том, что для подключения техники той или иной компании используется специализированное программное обеспечение. Например, для подключения техники Филипс используются специальные программы, которые не подойдут для техники Самсунг или Huawei, потому что для этой техники есть собственные программы для подключения. Подробнее об особенностях подключения читайте ниже по статье.
Как подключиться к телевизору Филипс?
Когда человек покупает себе Smart TV компании Филипс, тогда желание подключиться к нему, используя телефон, — это нормальное явление.
Подключив телефон к телевизору, можно:
наслаждаться мобильными играми на большом экране;
просматривать записанное видео, хранимое внутри телефона;
просматривать электронные документы на экране с большим разрешением;
смотреть фотографии;
слушать музыку;
и др.
Подключиться к телевизору Филипс можно несколькими доступными способами. Например:
Используйте кабель HDMI. Обычно все современные телевизоры оснащены портом HDMI, потому что это наиболее эффективный способ передавать звук и видео на экран без потери качества. Проблема этого способа в том, что нужно заранее подготовить соответствующие переходники, потому что кабели с разъемами HDMI-разъем для телефона пока не встречаются.
Зато встречаются кабели HDMI-USB, поэтому вам нужно приобрести разъем USB-разъем для телефона и все. Если смотреть с позиции качества контента, передаваемого с телефона на телевизор, тогда этот способ наиболее предпочтительный.
Используйте кабель USB. С USB-кабелем вообще не должно возникнуть проблем, потому что любой телефон оснащен кабелем для подзарядки. Обычно эти кабели идут формата «USB-разъем телефона». Что касается USB-портов на телевизоре, то каждый современный телевизор имеет их по несколько штук. Проблема такого способа в том, что телефон используется как накопитель. А это значит, что транслировать экран телефона на экран телевизора не получится, но получится просмотреть фото и видео, а также послушать музыку. Преимущество такого способа в том, что для него не нужно ничего дополнительно покупать, плюс во время процесса телефон подзаряжается.
Используйте WiFi Direct. Такой способ подходит для тех телевизоров, которые поддерживают подключение к интернету по WiFi.
Обычно и телевизоры, и смартфоны по умолчанию оснащены соответствующими программами, которые поддерживают подключение устройств по WiFi. Если ваш телевизор не оснащен такой настройкой или приложением, тогда нужно пройти в магазин приложений и скачать подобную программу, например: «Belkin Media Play», «iMediaShare» и др.
Используйте YouTube. YouTube позволяет объединять несколько устройств в одно. Алгоритм следующий: запустите Ютуб на телевизоре и запустите Ютуб на телефоне. При просмотре Ютуб-роликов на телефоне на плеере появляется кнопка «Отправить на телевизор». Нажимаете кнопку и смотрите видео на телевизоре. Такой способ доступен, если телевизор поддерживает WiFi-подключение. Однако кроме роликов с Ютуба ничего нельзя будет посмотреть.
Используйте Док-станцию. Многие Док-станции позволяют подключать к ним телевизор в качестве экрана, а телефон использовать в качестве источника информации.
Проблема этого способа лишь в покупке Док-станции.
Способов, как подключиться телевизору Филипс куда больше, чем мы описали сегодня. Но они сопряжены с рядом трудностей, а наиболее простые способы описаны в нашей статье.
Как подключить телефон Филипс к компьютеру?
Лет так 10 назад без подключения телефона к компьютеру сложно было использовать телефон на полную мощность, потому что через компьютер телефон наполнялся музыкой и фильмами и с помощью компьютера из телефона можно было «достать» записанные видео и фотографии. На данный момент потребность подключать телефон к компьютеру возникает все реже, поэтому многие пользователи испытывают трудности с этим действием. Усугубляет ситуацию то, что телефоны Филипс встречаются не часто, поэтому при подключении их к компьютерному устройству пользователи впадают в ступор из-за непонимания.
Рассказываем как подключить телефон Филипс к компьютеру:
Инсталлируйте на своем компьютере специальную программу Philips Connect, без которой невозможна будет синхронизация между компьютером и телефоном Филипс.
Обычно она поставляется на диске во время покупки нового телефона. Если у вас нет в наличии такой программы, тогда ее всегда можно скачать на официальном сайте компании Филипс.
Подключите телефон к компьютеру с помощью USB-кабеля или по Bluetooth, если компьютер поддерживает эту технологию.
Активируйте на компьютере программу Philips Connect. В меню программы найдите пункт «Соединить». После этого должно пройти немного времени, пока программа наладит соединение с телефоном. В этот момент может активироваться скачивание, потому что программе могут понадобиться дополнительные драйвера. После окончания настройки соединения вы сможете на компьютере просматривать информацию с телефона: телефонную книгу, сообщения, фотографии, видео. Помимо этого программа позволяет управлять приложениями и любыми файлами телефона.
Заключение
Сегодня мы обсудили две важные проблемы с техникой Филипс:
Из статьи видно, что подключение техники Филипс — это обычное и несложное дело.
Все что нужно, так это правильно подготовиться: иметь в наличии соответствующие кабели и заранее скачать специальное программное обеспечение.
Подключение компьютера к телевизору через беспроводное соединение
Стационарный компьютер или ноутбук можно различными способами подключить к современному смарт-телевизору. В данной статье будут рассмотрены особенности подключения с помощью технологии Wi-Fi.
Современный Смарт телеприёмник Samsung
Зачем нужно подключать компьютер к телевизору
У этого обстоятельства есть несколько распространённых причин:
- Желание пользоваться ПК на большом экране. На ТВ удобнее производить многие действия вследствие большой диагонали. При этом изображение становится более детализированным, ярким, проработанным. Таким образом, повышается комфорт и снижается нагрузка на глаза человека.
- Отсутствие или неработоспособность основного монитора. Иногда человеку удобнее использовать телевизор в качестве монитора для своего ПК, чем покупать дополнительную периферию.
 Однако такой вариант заставит пользователя компьютера каждый раз отсоединять устройство, чтобы посмотреть TV. Также способ актуален, если дисплей компьютера не работает по техническим причинам, не хочет вывести картинку, например, с ноута.
Однако такой вариант заставит пользователя компьютера каждый раз отсоединять устройство, чтобы посмотреть TV. Также способ актуален, если дисплей компьютера не работает по техническим причинам, не хочет вывести картинку, например, с ноута. - Смена места расположения ПК. Иногда перетаскивать монитор на другое место, чтобы там воспользоваться компьютером, неудобно и нецелесообразно. Поэтому есть вариант задействовать для этой цели Smart телеприёмник.
- Смена обстановки. Человеку не всегда удобно сидеть в одной позе пред монитором на стуле. Подключив ПК к ТВ, он может занять лежачее положение, к примеру, на диване и с комфортом выполнять рабочие, игровые или развлекательные задачи.
Обратите внимание! ПК можно синхронизировать с телевизором LG, Philips, Xiaomi через провод HDMI, DVI, VGA. Однако для удобства лучше задействовать Wi-Fi.
Что понадобится для соединения
Подключение ПК к ТВ через HDMI
Если подключение планируется по Wi-Fi, то нужно, чтобы телевизор имел встроенный вай-фай адаптер, и был подключен к роутеру, с которым синхронизирован сам PC.
При отсутствии встроенного адаптера можно подключить внешний модуль, к примеру, через порт USB, который присутствует на любом Смарт ТВ.
Если речь идёт о синхронизации ПК и TV посредством использования кабеля, то человеку нужно:
- Проверить, какие разъёмы для подключения внешних устройств присутствуют на компьютере и телеприёмнике.
- Использовать соответствующий провод для синхронизации: либо VGA, либо DVI, либо HDMI. Последний стандарт считается самым современным и актуальным на данный момент.
- Один конец кабеля воткнуть в соответствующий разъём на материнской плате компа, а второй в порт на телевизоре.
- Зайти в меню настроек ТВ с помощью пульта дистанционного управления и переключиться на внешнее устройство, выбрав PC.
- Проверить результат. После проведения вышеуказанных действий на экране ТВ должно появиться изображение с компьютера.
Важно! Версия операционной системы, установленной на ПК, не влияет на отображение картинки на TV. Это может быть как Виндовс 8, 8.1, 10, 7, так и Windows XP.
Это может быть как Виндовс 8, 8.1, 10, 7, так и Windows XP.
Варианты подсоединения ТВ к компьютеру через Wi-Fi
Существует несколько способов подобного подсоединения. Каждый из них актуален в конкретном случае и может не подойти для определённой модели телевизоров. Далее будут рассмотрены самые простые и распространённые методы синхронизации стационарного компьютер либо ноутбука со смарт телевизором по Wi-Fi Direct.
Подключение ноутбука к телевизору
Как подключить ПК к телевизору через Wi-Fi (DLNA)
DLNA — это стандарт, позволяющий удалённо запускать медиафайлы. Однако, прежде чем передавать файлы с ПК на ТВ по DLNA, необходимо проверить несколько моментов:
- На телевизоре должна быть поддержка DLNA. Если стандарт не поддерживается, то смысла в применении данного способа нет.
- Важно подсоединить оба устройства к одному Wi-Fi роутеру стандартным образом.
- DLNA-сервер организовывается с помощью стороннего программного обеспечения. Поэтому на компьютер необходимо установить одну из программ с подобным назначением.
 В интернете существует огромное количество такого софта.
В интернете существует огромное количество такого софта. - DLNA-сервер нуждается в настройке.
В общем виде процесс подключения ПК к ТВ через DLNA выглядит следующим образом:
- Подключать и ТВ, и PC к одной точке доступа Wi-Fi.
- Открыть на компьютере доступ к медифайлам через «Панель управления».
- Скачать из интернета и установить программу по настройке DLNA-сервера. К примеру, это может быть приложение «Домашний медиа-сервер».
- Запустить скачанное ПО и указать путь к файлам, которые надо воспроизвести на телеприёмнике.
- В интерфейсе скачанного софта найти модель своего телевизора и нажать на кнопку, отвечающую за запуск, в зависимости от конкретной программы.
- Проверить результат. Выбранные файлы должны воспроизводиться на дисплее смарт телеприёмника.
Теперь несложно понять, как подключиться к телевизору через вай-фай.
Дополнительная информация! Описанные выше действия могут различаться в зависимости от модели телевизора и типа программы для работы с DLNA-сервером.
Подключение ПК к ТВ по Wi-Fi через DLNA-сервер
Телевизор как беспроводный дисплей (WiDi и Miracast)
Этот метод позволяет использовать телеприёмник в качестве монитора. Причём пользователь сможет выполнять любые действия на ПК, как и с обычного дисплея. Данный способ реализуется в несколько шагов:
- В настройках телевизора найти пункт, отвечающий за дублирование экрана. Этот раздел может называться по-разному в зависимости от модели устройства. Допустимы названия «Screen Mirroring» либо «Screen Share».
- Те же манипуляции проделать на компьютере, который требуется подсоединить к TV через вай-фай. На этом этапе пользователю необходимо на клавиатуре одновременно зажать кнопки «Win+P» (в Windows 10) и выбрать соответствующий вариант дублирования. В данной ситуации надо указать тип с беспроводным дисплеем. Это и есть синхронизация по Miracast.
- Проверить результат. Если в процессе синхронизации ошибки не были обнаружены, то операционная система ПК полностью отобразится на дисплее телеприёмника, произойдёт трансляция картинки.

Обратите внимание! Компьютер, подключенный к TV рассмотренным выше методом, можно расположить на значительном расстоянии от телеприёмника. Главное, чтобы оно не перекрывало зону действия Wi-Fi роутера. Также возможно выполнить обратный процесс, то есть подключить телевизор к компьютеру по Wi-Fi.
Особенности настроек для различных моделей
Как и говорилось выше, предварительно перед синхронизацией рассматриваемых устройств, нужно произвести определённые настройки на TV. Порядок действий по корректировке параметров будет незначительно отличаться в зависимости от модели телевизора. Далее речь пойдёт о самых популярных марках современных Smart TV.
Подключение компьютера к телеприёмнику Philips по Wi-Fi
Филипс
Чтобы запустить видео с компьютера на телевизоре Philips, необходимо проделать предварительные манипуляции по алгоритму:
- На локальном диске ПК создать папку, к примеру, «Видео» и перенести в нее все файлы, просмотр которых можно будет впоследствии организовать на телеприёмнике.

- Кликнуть ПКМ по созданной директории и перейти в ее «Свойства».
- Во вкладке «Доступ» сверху окна кликнуть ЛКМ по кнопке «Общий доступ».
- В следующем меню рядом с кнопкой «Добавить» нажать на стрелочку. В развернувшемся списке потребуется выбрать вариант «Все» и еще раз щёлкнуть по слову «Добавить».
- После нажатия по фразе «Общий доступ» на экране появится уведомление о том, что указанная папка открыта для общего доступа. Здесь пользователю останется нажать по кнопке «Завершить», а затем подключаться к ТВ-приёмнику.
- Проверить, добавилась ли директория в раздел сетевых подключений на PC. Для этого нужно развернуть окно трея в правом нижнем углу строки состояния и нажать по варианту «Центр управления сетями и общим доступом».
- В колонке слева открывшегося окошка нажать ЛКМ по строчке «Изменить дополнительные параметры» общего доступа.
- Поставить галочку напротив пункта «Все сети», тем самым выбрав именно его.
- В появившемся меню поставить тумблер в строку «Отключить общий доступ с парольной защитой».

- Далее необходимо активировать Wi-Fi и на ТВ, и на ПК, после чего зайти в «Настройки» своего Smart TV, воспользовавшись пультом дистанционного управления. На телеприёмнике Филипс нужно выбрать вариант «DLNA Share».
- В открывшейся директории отобразится название компьютера, кликнув по которому пользователь увидит созданную ранее папку с видео, доступными для просмотра.
Таким образом становится понятно, как подключить компьютер к телевизору через Wi-Fi, если используется модель фирмы Филипс.
Важно! Первая половина алгоритма по созданию папки выполняется на компьютере. Модель телевизора здесь роли не играет, поэтому эта часть не будет рассматриваться ещё раз в дальнейшем.
Раздел AllShare на ТВ Samsung
Самсунг
Для синхронизации этой модели телевизоров с компьютером через DLNA-сервер пользователю потребуется выполнить ряд простых действий по пошаговому алгоритму:
- Проделать аналогичные манипуляции по созданию директории с медиафайлами на своём ПК.

- Подсоединить телевизор и компьютер к одной точке доступа Wi-Fi, то есть объединить устройства, передать на них сигнал от роутера.
- В настройках ТВ выбрать раздел «All Share». На Самсунг именно так называется сервер DLNA.
- Выбрать свою папку.
- Удостовериться, что в директории присутствуют добавленные видео и их можно просмотреть.
Xiaomi
Это популярный китайский бренд телевизоров. Передача файлов через DLNA на таких моделях осуществляется по схеме:
- Создать директорию на ПК и открыть к ней общий доступ, добавить в каталог сетевых подключений по рассмотренной выше схеме.
- Связать ТВ и ПК с одной точкой доступа Wi-Fi.
- Перейти в «Настройки» ТВ и зайти в раздел «MI Share».
- Найти название своего PC, а затем папки с видео и просмотреть ее содержимое.
LG
Ручная настройка DLNA на телевизорах ЛДжи выполняется следующим образом:
- Создать на компьютере папку с видео, занести ее в раздел сетевых подключений и открыть общий доступ к директории.

- Соединить устройства с одной точкой доступа вай-фай от роутера.
- Зайти в параметры своего ТВ и найти там раздел «Smart Share».
- Проверить результат. В нем должна присутствовать папка с медиафайлами, которые можно воспроизвести на телевизоре.
Дополнительная информация! Видео, просматриваемые на TV с компьютера, могут зависать, если наблюдается низкая скорость передачи данных по Wi-Fi. Не нужно звать компьютерного мастера для устранения подобной проблемы.
Раздел Smart Share на телевизорах LG
Сторонние программы
Для настройки DLNA-сервера нужно использовать сторонний софт. Его можно скачать из интернета практически с любого официального ресурса. Выделяют несколько популярных и распространённых ПО, которые можно рекомендовать к скачиванию:
- Emby.
- Kody.
- Windows Media Player.
- Serviio.
- OSMC.
- Медиа Портал.
Все приложения обладают расширенным функционалом по работе с видеофайлами. Если пользователю не хочется скачивать из-за опасений заразить компьютер вирусами, то для настройки DLNA он может применить Windows Media Player — стандартный софт, предустановленный на этой операционной системе.
Если пользователю не хочется скачивать из-за опасений заразить компьютер вирусами, то для настройки DLNA он может применить Windows Media Player — стандартный софт, предустановленный на этой операционной системе.
Подключение телевизора без Smart TV
Компьютер также можно подключить к обычному телевидению, телеприёмнику. Для этого потребуется использовать специальную приставку Smart TV. Она имеет USB порт, встроенный вай-фай модуль, разъём HDMI и Ethernet.
Процесс синхронизации такого ТВ с приставкой Смарт и ПК выполняется аналогичным образом, и его нецелесообразно рассматривать ещё раз в рамках данной статьи.
Внешний вид приставки Smart TV
Какие ошибки могут возникать и как их исправить
Обычно при выполнении подобной синхронизации появляется одна единственная ошибка, которую можно устранить в кратчайшие сроки. Особенности решения этой проблемы будут представлены далее.
Компьютер не видит телевизор или наоборот
Такая проблема может быть вызвана следующими причинами:
- Одно из устройств не подключилось к беспроводной сети.
 Это можно проверить в настройках аппарата и попробовать синхронизироваться повторно с точкой доступа.
Это можно проверить в настройках аппарата и попробовать синхронизироваться повторно с точкой доступа. - Произошёл кратковременный системный сбой, который можно решить перезагрузкой оборудования.
- Wi-Fi адаптер ПК несовместим с данной моделью телеприёмника. Случается редко, но проблема актуальна. Для исправления ситуации придётся либо перепрошить телевизор, либо купить другой модуль вай-фай.
- Проделать действия по подключению устройств заново. Возможно, пользователь что-то забыл сделать или упустил важный момент.
Обратите внимание! Причиной проблем с отображение видимости одного из устройств могут стать индивидуальные настройки Wi-Fi маршрутизатора. К примеру, в web-интерфейсе роутера стоит галочка напротив пункта «Подключать не более одного устройства». Ее потребуется снять.
Web-интерфейс маршрутизатора TP-Link
Таким образом, подключить компьютер к современному Смарт ТВ для отображения картинки на нём можно в несколько этапов, каждый из которых заслуживает особого рассмотрения для полного понимания темы. Выше были представлены основные нюансы, алгоритмы синхронизации TV с PC. С изложенной информацией рекомендуется внимательно ознакомиться.
Выше были представлены основные нюансы, алгоритмы синхронизации TV с PC. С изложенной информацией рекомендуется внимательно ознакомиться.
|
| поддержка значок поиска
Условия поиска
Корзина
В настоящее время в вашей корзине нет товаров.
{{#if isPersonalizedBundle}}
{{#if curatedBundle.price}}
{{curatedBundle.price}}
{{curatedBundle.discountPrice}}
{{/if}}
{{/если}}
{{#if isSubscriptionBundle}}
{{#if curatedBundle.displayPrice}}
{{curatedBundle. displayPrice}}
displayPrice}}
+{{curatedBundle.displayRecurringCharge.totalFormattedValue}} / {{curatedBundle.ratePlanDuration}}
{{/if}}
{{/if}} {{/if}}
{{#if isBundle}}
{{#each Bundle}}
{{#if bundle.label}}{{bundle.label}}{{else}}Комплект{{/if}}
{{#if totalPrice}}
{{#if прежняяЦена}}
{{бывшаяЦена}}
{{/if}}
{{totalPrice}}
{{/if}}
{{/каждый}}
{{/если}}
{{#if isSingleItem}}
{{#if DiscountValue}}
-{{discountValue}}
{{/if}}
{{#if miniCartProductpath}}
{{/if}}
{{#iff количество ‘gt’ ‘1’}} {{количество}} x {{/iff}}
{{#if familyName}} {{familyName}} {{/if}}
{{#if дескриптор}} {{дескриптор}} {{/if}}
{{#if miniCartProductpath}}
{{/if}}
{{#ifellerName}} {{soldBySiteText}} {{sellerName}} {{/if}}
{{#if totalPrice. formattedValue}}
formattedValue}}
{{#ifformerPrice.formattedValue}}
{{formerPrice.formattedValue}}
{{/if}}
{{totalPrice.formattedValue}}
{{/if}}
проблема с удалением этого товара из корзины. Пожалуйста, попробуйте еще раз.
{{/if}}
{{/каждый}}
{{#iff cart.attributes.pricing.orderDiscountNoDelivery.value ‘gt’ 0}}
Рекламная скидка: — {{cart.attributes.pricing.orderDiscountNoDelivery.formattedValue}}
{{/iff}}
Стоимость доставки: {{#iff cart.attributes.pricing.totalDelivery.value ‘gt’ 0}} {{cart.attributes.pricing.totalDelivery.formattedValue}} {{else}} БЕСПЛАТНО {{/iff}}
Итого : {{cart.attributes.pricing.total.formattedValue}}
{{/if}}
{{#if price.formattedValue}}
{{price. formattedValue}}
formattedValue}}
{{/if}}
{{/iff}}
{{#iff cardtype ‘eq’ ‘errormsg’}}
{{#iff status ‘eq’ ‘400’}}
{{#iff code ‘eq’ ‘MISSING_PARAMETER’}}
Не удалось добавить этот товар в корзину. Пожалуйста, попробуйте еще раз.
{{/iff}}
{{#iff code ‘eq’ ‘BAD_REQUEST’}}
Не удалось добавить этот товар в корзину. Пожалуйста, попробуйте еще раз.
{{/iff}}
{{#iff source.parameter ‘eq’ ‘quantity’}}
Не удалось удалить этот товар из корзины. Пожалуйста, попробуйте еще раз.
{{/iff}}
{{еще}}
{{#iff статус ‘экв’ ‘412’}}
{{#iff code ‘eq’ ‘STOCK_EXCEPTION’}}
Выбранного товара сейчас нет в наличии, и его нельзя добавить в корзину.
{{/iff}}
{{#iff code ‘eq’ ‘SUBSCRIPTION_BUNDLE_EXIST’}}
Пожалуйста, приобретите дополнительные подписки отдельно
{{/iff}}
{{else}}
Не удалось добавить этот товар в корзину. Пожалуйста, попробуйте еще раз.
Пожалуйста, попробуйте еще раз.
{{/iff}}
{{/iff}}
{{/iff}} Наверх
Оплата
Мы принимаем следующие способы оплаты:
Быстрые ссылки
{{/if}}
{{/iff}}
{{#iff @key «eq» ‘телефон’}}
{{#if this.phoneFlag}}
{{/if}}
{{/iff}}
{{#iff @key «eq» ‘электронная почта’}}
{{#if this.emailFlag}} Электронная почта {{/if}}
{{/iff}}
{{#iff @key «eq» ‘социальный’}}
{{#if this.whatsappFlag}}
{{/if}}
{{#if this.socialFlag}}
{{#этот}}
{{#iff введите «eq» ‘link’}}
{{/iff}}
{{#iff введите «eq» ‘content’}}
{{/iff}}
{{#iff type «eq» ‘script’}} {{this.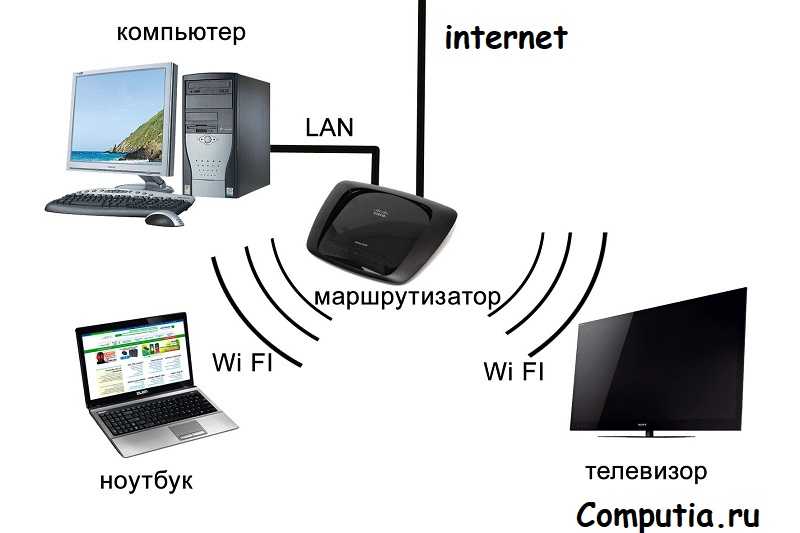 label}} {{!— Проблема со ссылкой на чат из-за скрипта google+, поэтому комментировать то же самое. —}}
label}} {{!— Проблема со ссылкой на чат из-за скрипта google+, поэтому комментировать то же самое. —}}
{{!—
{{{this.content}}}
—}}
{{/iff}}
{{/этот}}
{{/если}}
{{/iff}}
{{/each}}
Наш сайт лучше всего просматривать в последней версии Microsoft Edge, Google Chrome или Firefox.
|
| поддержка значок поиска
Условия поиска
Корзина
В настоящее время в вашей корзине нет товаров.
{{#if isPersonalizedBundle}}
{{#if curatedBundle.price}}
{{curatedBundle.price}}
{{curatedBundle.discountPrice}}
{{/if}}
{{/если}}
{{#if isSubscriptionBundle}}
{{#if curatedBundle. displayPrice}}
displayPrice}}
{{curatedBundle.displayPrice}}
+{{curatedBundle.displayRecurringCharge.totalFormattedValue}} / {{curatedBundle.ratePlanDuration}}
{{/if}}
{{/if}} {{/if}}
{{#if isBundle}}
{{#each Bundle}}
{{#if bundle.label}}{{bundle.label}}{{else}}Комплект{{/if}}
{{#if totalPrice}}
{{#if firstPrice}}
{{formerPrice}}
{{/if}}
{{totalPrice}}
{{/if}}
{{/each}}
{{/если}}
{{#if isSingleItem}}
{{#если значение скидки}}
-{{discountValue}}
{{/if}}
{{#if miniCartProductpath}}
{{/if}}
{{#iff количество ‘gt’ ‘1’}} {{количество}} x { {/iff}}
{{#if familyName}} {{familyName}} {{/if}}
{{#if дескриптор}} {{дескриптор}} {{/if}}
{{#if miniCartProductpath}}
{{/if}}
{{#ifellerName}} {{soldBySiteText}} {{sellerName}} {{/if}}
{{#if totalPrice. formattedValue}}
formattedValue}}
{{#if прежняяЦена.formattedValue}}
{{formerPrice.formattedValue}}
{{/if}}
{{totalPrice.formattedValue}}
{{/if}}
Не удалось удалить этот товар из корзины. Пожалуйста, попробуйте еще раз.
{{/if}}
{{/each}}
{{#iff cart.attributes.pricing.orderDiscountNoDelivery.value ‘gt’ 0}}
Рекламная скидка: — {{cart.attributes.pricing.orderDiscountNoDelivery.formattedValue}}
{{ /iff}}
Стоимость доставки: {{#iff cart.attributes.pricing.totalDelivery.value ‘gt’ 0}} {{cart.attributes.pricing.totalDelivery.formattedValue}} {{else}} БЕСПЛАТНО {{/iff}}
Итого: {{cart.attributes.pricing.total.formattedValue}}
{{/if}}
{{#if price.formattedValue}}
{{price. formattedValue}}
formattedValue}}
{{/if}}
{{/iff}}
{{#iff cardtype ‘eq’ ‘errormsg’}}
{{#iff status ‘eq’ ‘400’}}
{{#iff code ‘eq’ ‘MISSING_PARAMETER’}}
Не удалось добавить этот товар в корзину. Пожалуйста, попробуйте еще раз.
{{/iff}}
{{#iff code ‘eq’ ‘BAD_REQUEST’}}
Не удалось добавить этот товар в корзину. Пожалуйста, попробуйте еще раз.
{{/iff}}
{{#iff source.parameter ‘eq’ ‘quantity’}}
Не удалось удалить этот товар из корзины. Пожалуйста, попробуйте еще раз.
{{/iff}}
{{еще}}
{{#iff статус ‘экв’ ‘412’}}
{{#iff code ‘eq’ ‘STOCK_EXCEPTION’}}
Выбранный товар отсутствует на складе и не может быть добавлен в корзину.
{{/iff}}
{{#iff code ‘eq’ ‘SUBSCRIPTION_BUNDLE_EXIST’}}
Пожалуйста, сделайте отдельную покупку для дополнительных подписок
{{/iff}}
{{else}}
Не удалось добавить этот товар в корзину. Пожалуйста, попробуйте еще раз.
Пожалуйста, попробуйте еще раз.
{{/iff}}
{{/iff}}
{{/iff}} Наверх
Оплата
Мы принимаем следующие способы оплаты:
Быстрые ссылки
{{/if}}
{{/iff}}
{{#iff @key «eq» ‘телефон’}}
{{#if this.phoneFlag}}
{{/if}}
{{/iff}}
{{#iff @key «eq» ‘электронная почта’}}
{{#if this.emailFlag}} Электронная почта {{/if}}
{{/iff}}
{{#iff @key «eq» ‘социальный’}}
{{#if this.whatsappFlag}}
{{/if}}
{{#if this.socialFlag}}
{{#этот}}
{{#iff type «eq» ‘link’}}
{{/iff}}
{{#iff введите «eq» ‘content’}}
{{/iff}}
{{#iff type «eq» ‘script’}} {{this.
 Подключив телефон к телевизору, можно:
Подключив телефон к телевизору, можно: Зато встречаются кабели HDMI-USB, поэтому вам нужно приобрести разъем USB-разъем для телефона и все. Если смотреть с позиции качества контента, передаваемого с телефона на телевизор, тогда этот способ наиболее предпочтительный.
Зато встречаются кабели HDMI-USB, поэтому вам нужно приобрести разъем USB-разъем для телефона и все. Если смотреть с позиции качества контента, передаваемого с телефона на телевизор, тогда этот способ наиболее предпочтительный. Обычно и телевизоры, и смартфоны по умолчанию оснащены соответствующими программами, которые поддерживают подключение устройств по WiFi. Если ваш телевизор не оснащен такой настройкой или приложением, тогда нужно пройти в магазин приложений и скачать подобную программу, например: «Belkin Media Play», «iMediaShare» и др.
Обычно и телевизоры, и смартфоны по умолчанию оснащены соответствующими программами, которые поддерживают подключение устройств по WiFi. Если ваш телевизор не оснащен такой настройкой или приложением, тогда нужно пройти в магазин приложений и скачать подобную программу, например: «Belkin Media Play», «iMediaShare» и др.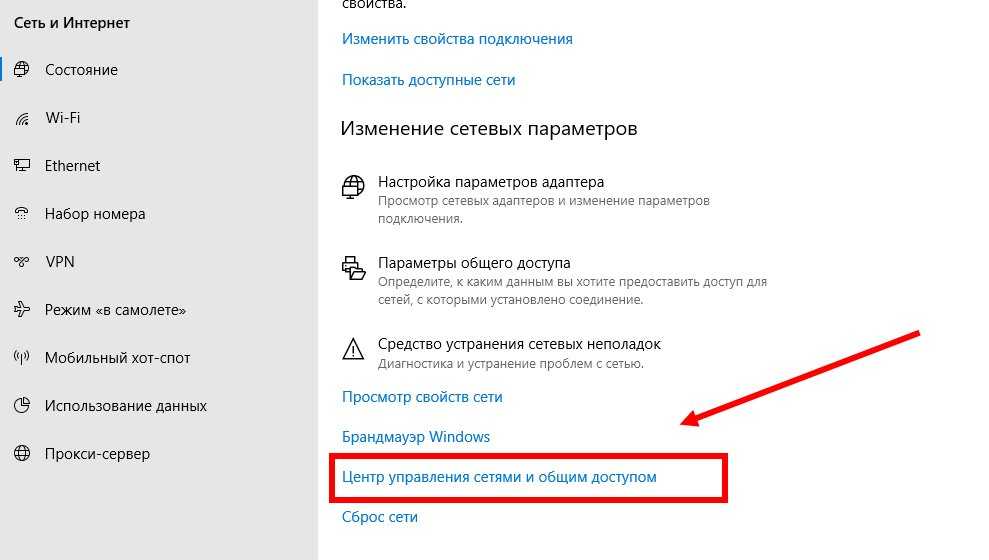 Проблема этого способа лишь в покупке Док-станции.
Проблема этого способа лишь в покупке Док-станции.  Обычно она поставляется на диске во время покупки нового телефона. Если у вас нет в наличии такой программы, тогда ее всегда можно скачать на официальном сайте компании Филипс.
Обычно она поставляется на диске во время покупки нового телефона. Если у вас нет в наличии такой программы, тогда ее всегда можно скачать на официальном сайте компании Филипс.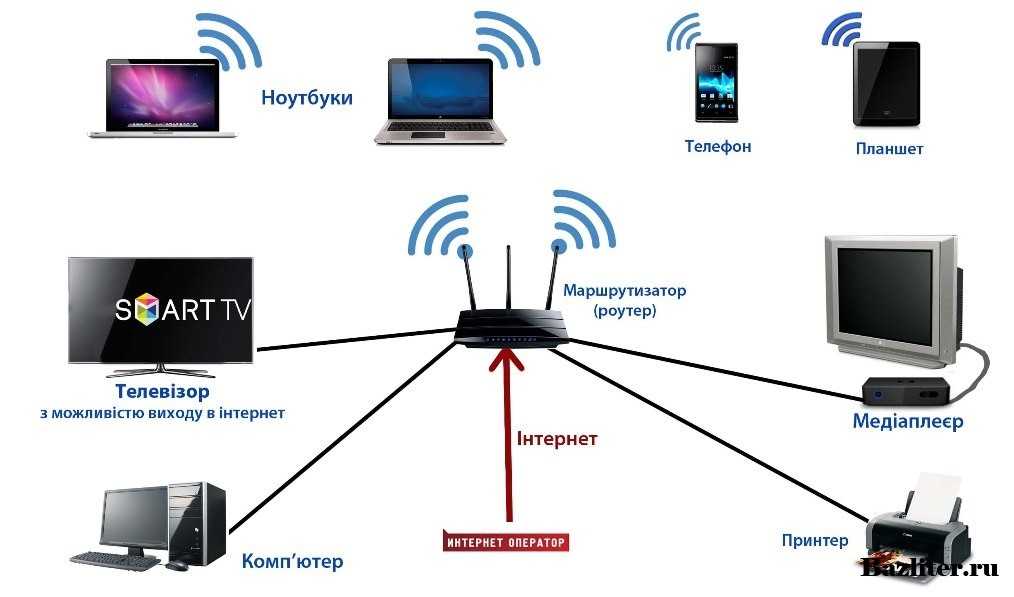 Все что нужно, так это правильно подготовиться: иметь в наличии соответствующие кабели и заранее скачать специальное программное обеспечение.
Все что нужно, так это правильно подготовиться: иметь в наличии соответствующие кабели и заранее скачать специальное программное обеспечение. Однако такой вариант заставит пользователя компьютера каждый раз отсоединять устройство, чтобы посмотреть TV. Также способ актуален, если дисплей компьютера не работает по техническим причинам, не хочет вывести картинку, например, с ноута.
Однако такой вариант заставит пользователя компьютера каждый раз отсоединять устройство, чтобы посмотреть TV. Также способ актуален, если дисплей компьютера не работает по техническим причинам, не хочет вывести картинку, например, с ноута. В интернете существует огромное количество такого софта.
В интернете существует огромное количество такого софта.

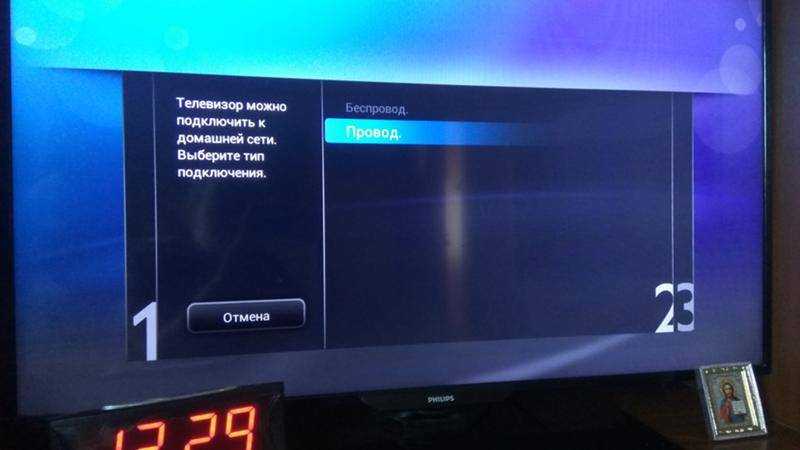


 Это можно проверить в настройках аппарата и попробовать синхронизироваться повторно с точкой доступа.
Это можно проверить в настройках аппарата и попробовать синхронизироваться повторно с точкой доступа.