Как подключить компьютер к телевизору через WiFi [ОБЗОР]
Мало кто из пользователей современных телевизоров знает, как подключить компьютер к телевизору через WiFi и легко передавать фото, видео и аудио с ПК в телевизор не используя специальных проводов (HDMI-кабелей).
Пару лет назад, при покупке телевизора, одновременно приобрёл длинный, качественный и дорогущий hdmi-кабель, чтоб не носиться с флешкой и наладить прямую связь «ящика» с компьютером, для удобного просмотра фильмов и фоточек (слайд-шоу)…
Подключаем компьютер к телевизору через WiFi
Представьте моё удивление, когда недавно наконец-то обратил внимание (не прошло и трёх лет) в контекстном меню видеофайла на «загадочный» пункт — «Передать на устройство»…
Кликнул на своё обнаруженное устройство и «телепортировал» фильм в телевизор без всяких проводов, медиа-серверов, настроек и других танцев с бубнами. Как такое возможно? Сейчас расскажу.
Чтоб не тратить время какой-то части пользователей — перечислю 3 обязательных условия беспроводной передачи медиафайлов в современное средство для промывания мозгов, по WiFi… или думали, что всё решает сила мысли?
- Данное «волшебство» происходит благодаря технологии WiFi, поэтому первым условием является наличие этой сети, созданной обычным wi-fi роутером (с рожками).

- Ваши любимые телевизор с компьютером должны иметь встроенные или внешние wi-fi адаптеры. Большинство «смартов» (Smart TV) и ноутбуков его имеют по умолчанию.
- Встроенный в операционную систему видеоплеер Windows Media должен воспроизводить («понимать») Ваше видео.
Самым важным условием является второе — остальные легко решаемые. WiFi роутер есть уже у большинства, а если его нет — он стоит копейки. С системным плеером тоже всё просто — кодеки в помощь.
У меня установлена современная Windows 10 с актуальным обновлением — никаких проблем с кодеками, воспроизведением mkv-файлов и т.д. не возникло. Всё заработало сразу и без проблем.
С компьютером жены (Windows 7) пришлось слегка повозиться и установить кое-какие кодеки.
Итак, поехали…
Читайте также на сайте:
…
…
Беспроводное подключение телевизора к компьютеру по WiFi
Давайте уже перейдем от слов к делу и узнаем, как подключить компьютер к телевизору через WiFi:
- кликаем правой кнопкой мыши на значок сети в панели задач (в трее)…
- переходим в «Центр управления сетями и общим доступом» (попасть по назначению можно и через обычную системную панель управления)
- тыкаем на «Изменить дополнительные параметры общего доступа»…
- в своём текущем профиле сети включаем сетевое обнаружение…
- в этом же окне, раскрываем вкладку «Все сети» и проверяем (настраиваем) параметры потоковой передачи мультимедиа…
Не забываем сохранить изменения…
Компьютер к телевизору через WiFi подключен — теперь можно смело смотреть фильмы с ПК по беспроводной связи.
Трансляция обеспечивается встроенным Windows Media Player (как в рекламе получилось — спонсор нашей передачи…)…
Кстати, многочисленные семейные фото тоже можно таким образом показывать друзьям и родственникам…
Выделив сразу несколько фотографий и передав их в телевизор — автоматически запустите шикарное слайд-шоу в нём.
У меня отличный современный (не ламповый 🙂 ) телик с встроенным сабвуфером, поэтому часто с его помощью не только смотрю фильмы, но и слушаю музыку…
Вот как подключить компьютер к телевизору через WiFi. До новых полезных компьютерных знаний.
ПОЛЕЗНОЕ ВИДЕО
…
…
3.9 / 5 ( 9 голосов )
Уверенный пользователь трех домашних ПК с многолетним опытом, «компьютерщик» для всех родственников, соседей и знакомых, в течении 11-ти лет автор более тысячи обзоров интересных и полезных программ для компьютера на собственном софтовом блоге OptimaKomp. RU
RU
Я только обозреваю программы!
Любые претензии — к их производителям!
Все комментарии проходят модерацию
Подписывайтесь на уведомления от сайта OptimaKomp.RU по электронной почте, чтоб не пропускать новые подробные обзоры интересных и полезных компьютерных программ.
Уже более 8-ми тысяч читателей подписалось — присоединяйтесь! 😉
Как подключить телевизор к компьютеру через WiFi? Все способы
Подавляющее большинство современных телевизоров имеют USB и HDMI порты, позволяющие воспроизводить на них медиаконтент. Но иногда этого недостаточно, и нужно подключиться напрямую к компьютеру, для прямого доступа к библиотеке мультимедиа, или же дублирования экрана, например для вывода без . Способов подключения телевизора к компьютеру масса, и в статье будут приведены самые распространенные из них.
Что понадобится для подключения ПК к беспроводной сети?
ТВ к компьютеру можно подключить либо непосредственно, либо через .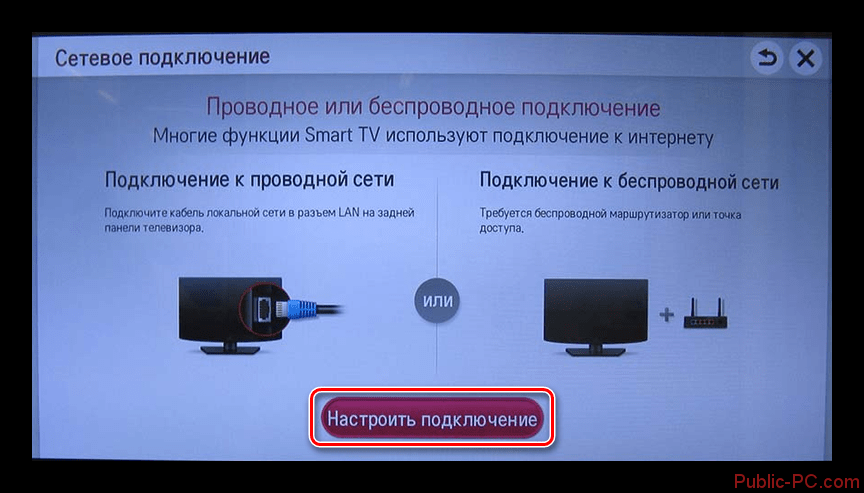 В обоих случаях нужно, чтобы телевизор поддерживал возможность беспроводного подключения. Новые устройства смарт-тв снабжены вай-фай адаптерами (такие, как LG Smart TV, Samsung, Philips и т. д.), для устаревших телевизоров нужно приобретать внешние модули дополнительно. Внешние адаптеры могут быть несовместимы с конкретным ТВ, это нужно уточнять дополнительно. Рекомендуется покупать модуль от того же производителя, что и сам ТВ.
В обоих случаях нужно, чтобы телевизор поддерживал возможность беспроводного подключения. Новые устройства смарт-тв снабжены вай-фай адаптерами (такие, как LG Smart TV, Samsung, Philips и т. д.), для устаревших телевизоров нужно приобретать внешние модули дополнительно. Внешние адаптеры могут быть несовместимы с конкретным ТВ, это нужно уточнять дополнительно. Рекомендуется покупать модуль от того же производителя, что и сам ТВ.
Перед тем, как включить изображение с компьютера на телевизор, компьютер должен либо быть подключен к роутеру по кабелю, либо иметь wi-fi модуль. В ноутбуках он присутствует по умолчанию, для настольного ПК его можно купить. Есть 2 вида адаптеров: внешний usb-модуль (похожий на обыкновенную флэшку) или аппаратный, вставляемый в слот PCI внутри системного блока.
Есть 2 вида адаптеров: внешний usb-модуль (похожий на обыкновенную флэшку) или аппаратный, вставляемый в слот PCI внутри системного блока.
USB WiFi адаптер
PCI Wifi адаптер
Дополнительно стоит уточнить, по какому стандарту могут работать модули WiFi. Наиболее оптимальным является IEEE 802.11n. Он позволяет использовать телевизор как монитор без всяких зависаний и задержек.
Не лишним будет перед тем, как соединить телевизор и компьютер, обновить все драйвера на ПК, связанные с Интернет-соединением (адаптер вай-фай, сетевая карта).
Как узнать, поддерживает ли телевизор возможность подключаться к Wi-Fi?
Перед тем, как подключить телевизор к компьютеру через WiFi, стоит удостовериться, поддерживает ли ТВ эту возможность. Необходимые условия, делающие возможным подключение телевизора к компьютеру следующие:
- Поддержка технологии смарт-тв. Такие телевизоры по умолчанию снабжаются модулем беспроводной сети.

- При отсутствии технологии смарт-тв нужно, чтобы у ТВ был хотя бы USB или HDMI-разъем, позволяющий подключить внешний модуль беспроводной сети. Нужно внимательно его выбирать, в зависимости от фирмы, выпустившей ТВ.
- Также, чтобы синхронизировать с компьютером изображение на экране, вместо модуля вай-фай можно использовать смарт-приставку. Она позволит пользоваться технологиями Smart-TV на телевизоре, производитель которого не заложил эту функцию по умолчанию.
Если вы не знаете, поддерживает ли ваш ТВ функцию Smart-TV, нужно сделать следующее:
- Прочитать спецификации устройства, обычно указанные на коробке или в инструкции.
- На пульте должна присутствовать кнопка, обеспечивающая управление смарт-функциями.
- Также можно найти в интернете модель ТВ и прочитать о наличии или отсутствии Smart-TV в нём.
Пульт от телевизора Philips с поддержкой Smart TV
youtube.com/embed/dkjJbBmP4tI?feature=oembed&wmode=opaque» src=»data:image/gif;base64,R0lGODlhAQABAAAAACH5BAEKAAEALAAAAAABAAEAAAICTAEAOw==»/>
Как транслировать изображение посредством WIDI и Miracast
Miracast дает возможность передать изображение с компьютера на телевизор по WiFi, т. е. использовать его в качестве полноценного монитора, без каких-либо кабелей. Такое подключение осуществляется через WI-Fi Direct, без необходимости наличия маршрутизатора. WIDI в целом мало чем отличается от Миракаста, и они даже совместимы друг с другом.
Для ПК с Windows 10 и модулем беспроводной сети такая трансляция настраивается довольно легко. При этом важно, чтобы Види или Миракаст поддерживался телевизором. Для устаревших устройств придется докупать адаптеры. Настройка осуществляется следующим образом:
1. Включите ТВ, откройте параметры с помощью пульта, активируйте соответствующую функцию (WIDI Miracast). В большинстве случаев этот шаг можно пропустить, так как она должна быть активирована по умолчанию, но лучше лишний раз проверить.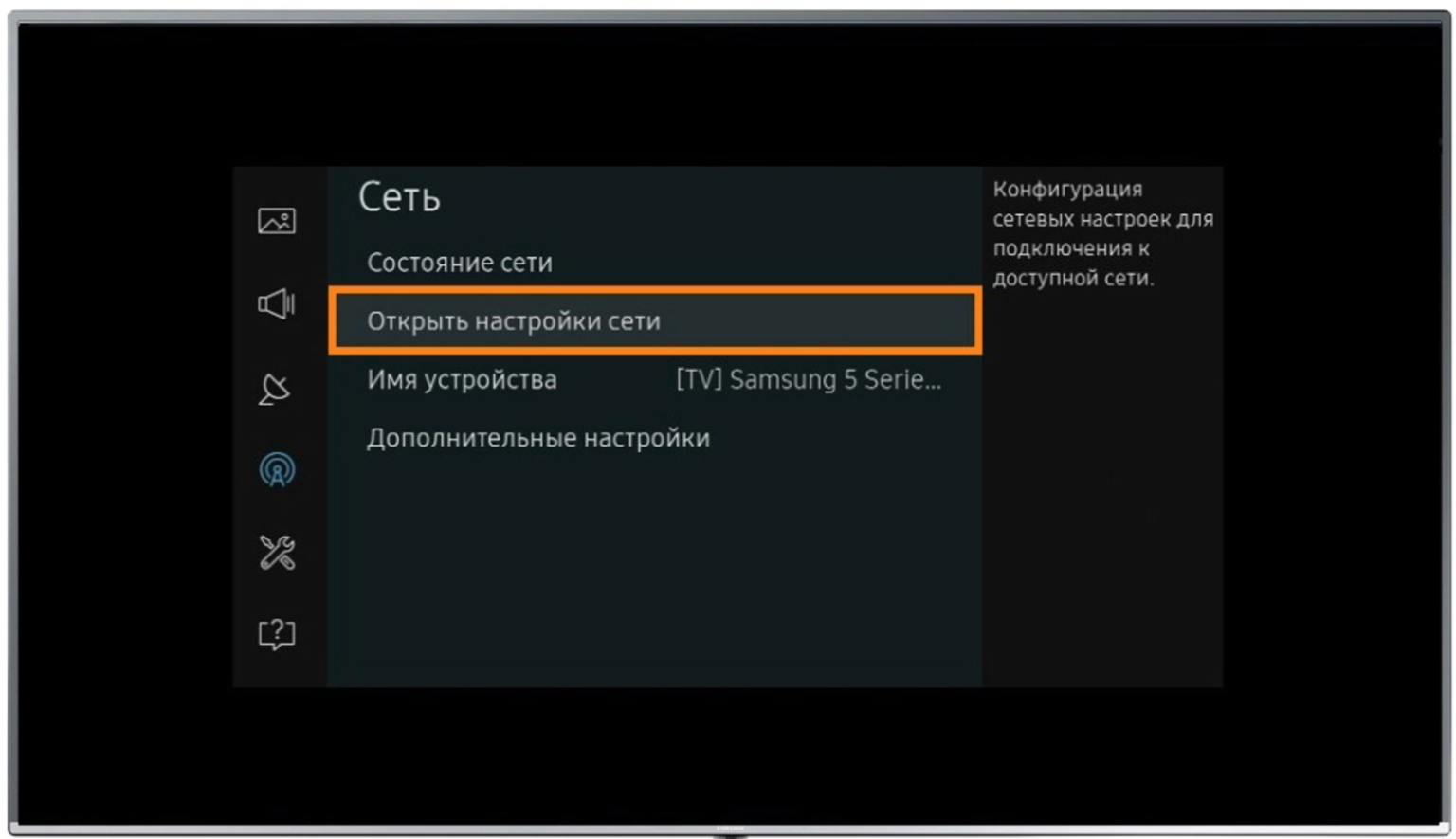 Ниже показаны настройки телевизора LG
Ниже показаны настройки телевизора LG
В устройствах Самсунг пункт, позволяющий использовать телевизор в качестве монитора, называется «Зеркальное отображение экрана». Он находится в подменю «Сеть».
2. Теперь перейдём к настройке компьютера. При работе с технологией WIDI понадобится программа Wireless display. Откройте программу, найдите пункт «беспроводной монитор». Возможно, придется ввести код, который будет показан на экране ТВ. Через Види удобней всего настраивать проецирование изображения с компьютера с Intel HD Graphics и одноименным процессором, даже неважна установленная ОС.
Отсутствие пунктов Miracast или WIDI в меню ТВ говорит о том, что поддержка данной технологии отсутствует.
3.Чтобы выводить изображение через Миракаст, нужно открыть трей на рабочем столе, нажать на «Устройства», затем «Проектор». В открывшемся окне возможно добавление беспроводного экрана. Если такого пункта нет, то ПК не поддерживает данную технологию. Это можно исправить, обновив ПО для модуля беспроводной сети. После этого можно будет продублировать изображение экрана ПК на ТВ.
Это можно исправить, обновив ПО для модуля беспроводной сети. После этого можно будет продублировать изображение экрана ПК на ТВ.
Несмотря на рекомендацию использовать на компьютерах с чипсетом, видеокартой и сетевой картой Интел WIDI, технологию Miracast Intel также может поддерживать.
Подключение при помощи технологии DLNA
Перед тем, как подключить компьютер к телевизору через роутер, нужно убедиться, что ТВ поддерживает технологию Wi-Fi. Например, не во всех моделях Sony Bravia обеспечена ее поддержка. Большинство новых моделей снабжены соответствующими модулями, а для старых необходимо приобретать отдельно специальные адаптеры. Технология DNLA позволяет создать домашнюю сеть и подключать к ней телефоны, ТВ, компьютеры, планшеты и т. д.
Важно! Устройство должно поддерживать набор стандартов DNLA. Информацию об этом можно найти в его характеристиках. Любой телевизор Смарт ТВ поддерживает данный протокол.
Для начала нужно настроить маршрутизатор:
- Включите его, активируйте режим DHCP.
 Доступ к локальной сети должен быть только по паролю, так что его нужно задать.
Доступ к локальной сети должен быть только по паролю, так что его нужно задать. - Далее включите телевизор и зайдите в основное меню. В нем должен быть раздел, связанный с сетью (к примеру, в Сони Бравиа он так и называется, «Сеть»), откройте параметры сети.
- В настройках будет строка «Беспроводное подключение», при нажатии на нее откроется список доступных сетей, необходимо выбрать вашу. Пропишите установленный вами пароль.
Если же маршрутизатор поддерживает технологию , то будет намного легче организовать подключение для передачи изображения с компьютера на телевизор. Чтобы перевести роутер в режим WPS/PBC, нажмите и удерживайте соответствующую кнопку на задней стороне устройства.
- После того, как ТВ успешно подключен к сети, осталось настроить его связь с компьютером. Для этого нужно организовать на ПК Media-сервер. Необходимо собрать все мультимедиа файлы (фильмы, фото, музыку, видео), которые вы хотите расшарить, и перенести в одну или несколько директорий.

- Финальный шаг — открыть к папкам расширенный доступ для всех членов домашней сети (в том числе и для ТВ). Есть целый ряд утилит, дающих такую возможность: Smart Share, Share Manager, PlexMediaServer. Для телевизора Samsung Smart TV, к примеру, лучше скачать фирменную программу Samsung Share Manager.
- Настройка подключения закончена. После запуска утилиты и организации доступа к папкам можно открывать медиафайлы на телевизоре.
Как вывести видео с компьютера на телевизор с помощью Chromecast от Google?
Chromecast – адаптер, подключаемый к ТВ через порт HDMI, и дающий возможность транслировать видео и аудио с ПК, а также с мобильных устройств. Этот модуль способен выводить на телевизор содержимое Google Chrome. Возможность отобразить весь рабочий стол пока еще на стадии эксперимента, хотя ей уже можно полноценно пользоваться.
Чтобы отправлять отображение видео на телевизор, нужно сначала купить устройство Chromecast, затем:
- Ставим устройство в соответствующий разъем на ТВ (например, в телевизорах Филипс он находится сбоку).

- Скачиваем и устанавливаем одноименное расширение для браузера Гугл Хром.
- Кликаем на расширение, нажимаем на выпадающую строку «cast entire screen». Теперь Хромкаст будет дублировать весь рабочий стол на экран телевизора.
Плагин Chromecast
Так как функция пока что экспериментальная, перевести изображение рабочего стола на экран ТВ получается не всегда.
Как подключить обычный телевизор к ноутбуку через WiFi
Настроить намного легче, нежели со стационарного компьютера. Его модуль беспроводной сети можно использовать в качестве точки доступа, к которой непосредственно способен подключиться телевизор. Проще всего использовать командную строку:
1.Через поиск в меню Пуск ищем и открываем Командную строку. (Также можно нажать сочетание клавиш Win+R и набрать cmd).
2. В появившемся окне пропишите следующее: «netsh wlan set hostednetwork mode=allow ssid=My_virtual_WiFi key=12345678 keyUsage=persistent» и нажмите клавишу Enter.
3. Затем введите следующую команду — «netsh wlan start hostednetwork». Данная команда включит точку доступа.
4. Теперь ТВ можно подсоединить к ноутбуку. Нужно открыть телевизионное меню, найти пункт «Беспроводные сети» и выбрать нужную. Затем с помощью программ Smart Share, Share Manager, PlexMediaServer настроить медиа-сервер и расшарить те файлы, доступ к которым должен быть у ТВ.
Если телевизор поддерживает Вай-Фай Директ, то можно обойтись без использования сторонних программ. Просто создайте папку, поместите туда файлы и настройте общий доступ, кликнув по её свойствам и выбрав во вкладке «Доступ» пункт «Общий доступ».
Настройка через Windows Media Player
Windows Media – это программа для просмотра фильмов, воспроизведения аудио и видео. После того, как одним из вышеперечисленных способов телевизор был подключен к одной сети с компьютером (через роутер) или к самому компьютеру (к ноутбуку, через точку доступа), можно настроить доступ к контенту через сеть с помощью Windows Media Player. Также плеер дает возможность передачи видео с компьютера на телевизор через ПК. Порядок действий следующий:
Также плеер дает возможность передачи видео с компьютера на телевизор через ПК. Порядок действий следующий:
1. Открываем проигрыватель (например, через поиск возле меню Пуск).
2. Находим в окне библиотеку, кликаем на кнопку «Поток» и включаем потоковую передачу мультимедиа (это передача видео, аудио и т. д.). Действие необходимо подтвердить.
3. Откроется список с устройствами, подключенными к созданной сети. На скриншоте телевизор обведен прямоугольником. Теперь на него можно будет отправить видео или аудио. При необходимости, название расшаренного каталога можно поменять.
4. Далее выходим обратно в плеер и расшариваем контент для домашней сети. В боковом меню есть строка «Музыка», кликаем на нее и нажимаем на появившуюся строку «Управление фонотекой».
5. Щелкаем по кнопке справа «Добавить» (при наличии сторонних папок их можно удалить, выбрав их и нажав «Удалить»).
6. Появится окошко с выбором директории, ищем нужную и добавляем, потом подтверждаем действие.
7. Библиотека обновится, и её можно посмотреть в самом плеере.
8. Теперь можно передать видео или аудио, просто кликнув по нему правой кнопкой и в строке «Воспроизвести на» выбрать ТВ.
9. Можно и на самом телевизоре открывать мультимедиа файлы, вместо того, чтобы воспроизводить видеофайлы на дисплее ТВ через ПК. Достаточно найти на телевизоре выбор источника сигнала (с помощью соответствующей кнопки на пульте) и кликнуть на нужную сеть. Выведется каталог с расшаренными файлами, любой из которых можно воспроизвести.
Что делать, если компьютер не видит телевизор или не воспроизводится видео
Иногда вышеперечисленные способы подключения телевизора к компьютеру могут не работать. Есть пара рекомендаций для исправления возможных неполадок:
- Перезапустить телевизор.
 Отключить питание и включить заново.
Отключить питание и включить заново. - Для телевизора со смарт-тв можно сделать следующее: зайти в смарт-хаб, нажать на пункт инструменты (tools) на пульте, сбросить настройки (возможно, для этого потребуется пин-код, обычно это 0000, если вы его не переназначали) и дождаться переустановки приложения.
- Также можно попробовать обновить ПО телевизора (он должен быть подключен к интернету). Для этого зайдите в меню, откройте вкладку «Поддержка» и запустите обновление программного обеспечения по сети. Пройдет некоторое время, прежде чем обновление закончится.
- Если соединение с интернетом не настроено, закачайте свежую прошивку на флэшку (заранее загрузив ее с официального сайта) и вставьте ее в USB-разъем.
Если после этих действий компьютер не видит телевизор, стоит обновить сетевые драйвера на ПК.
Если вам не удалось подключить компьютер к телевизору, то тогда обязательно опишите свою проблему в комментариях, мы постараемся дать вам развернутый ответ в самое ближайшее время.
способы подключения компьютера к телевизору через wifi
Телевизоры с технологией Smart TV оснащены множеством полезных функций. Они позволяют просматривать видео, фильмы и другие мультимедиа. К этому списку можно прибавить еще несколько пунктов, если использовать дополнительные возможности вашего устройства. Сейчас мы поговорим о том, как подключить телевизор к компьютеру или .
Что необходимо для подсоединения ПК к TV устройству
Wifi сеть предполагает функцию обмена данными. Сначала убедимся в том, что TV устройство и ПК поддерживают данную возможность.
Большая часть Smart TV уже имеют .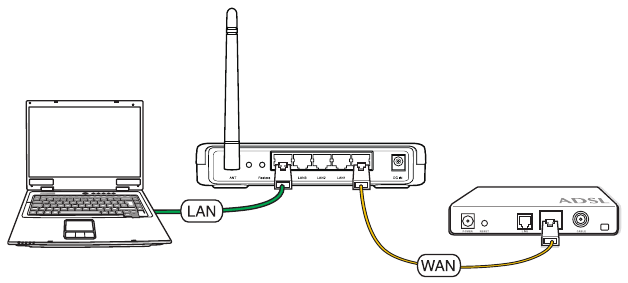 Также остаются модели, для которых потребуется покупка дополнительного оборудования. Итак, если телевизор не оснащен встроенным wifi, приобретаем специальный адаптер. Он бывает встроенным или внешним. Оптимальный вариант для телевизора — встроенный тип. Его цена зависит от наличия антенн и зоны покрытия сети. Не стоит гнаться за профессиональным оборудованием, выбирайте вариант по средней цене.
Также остаются модели, для которых потребуется покупка дополнительного оборудования. Итак, если телевизор не оснащен встроенным wifi, приобретаем специальный адаптер. Он бывает встроенным или внешним. Оптимальный вариант для телевизора — встроенный тип. Его цена зависит от наличия антенн и зоны покрытия сети. Не стоит гнаться за профессиональным оборудованием, выбирайте вариант по средней цене.
Важно: приемник стоит приобретать у производителя вашего TV. Иначе подключение компьютера к телевизору не удастся, а вы потеряете время и деньги.
Перейдем ко второму оборудованию. Если вы собираетесь подключить TV к ноутбуку, то проблем не возникнет. Современные ноутбуки оснащены .
Если вы обладатель стационарного компьютера, то необходим . В отличие от случая с телевизором, здесь рекомендуется выбирать встроенный адаптер. Он не такой удобный, как внешний, но обеспечивает большую зону покрытия сигнала.
Обратите внимание на то, что вместо приемника может использоваться wifi роутер.
Данные устройства можно не приобретать, если они уже встроены в TV и пк.
Методы подсоединения TV к компьютеру по wi-fi
Продолжаем рассматривать тему о том, как подключить компьютер к телевизору через wifi. Если ваши устройства обладают нужными функциями, то перейдем к выбору способа соединения:
- DlNA технология. Производится с помощью LAN сети. Предусматривает использование роутера.
- С помощью функции WIDI или Miracast.
Первый способ позволяет просматривать мультимедиа файлы, которые хранятся на ПК. Никаких дополнительных действий совершить не удастся.
Второй способ более обширен в использовании: TV устройство используется, как монитор, и позволяет просматривать то, что происходит на компьютере. Отметим, что старые ПК не подойдут для данного способа. Требуются значительные ресурсы системы и наличие операционной системы не ниже windows 8.1.
Перейдем к более детальному рассмотрению каждого из способов.
Подключаем TV к компьютеру через DLNA.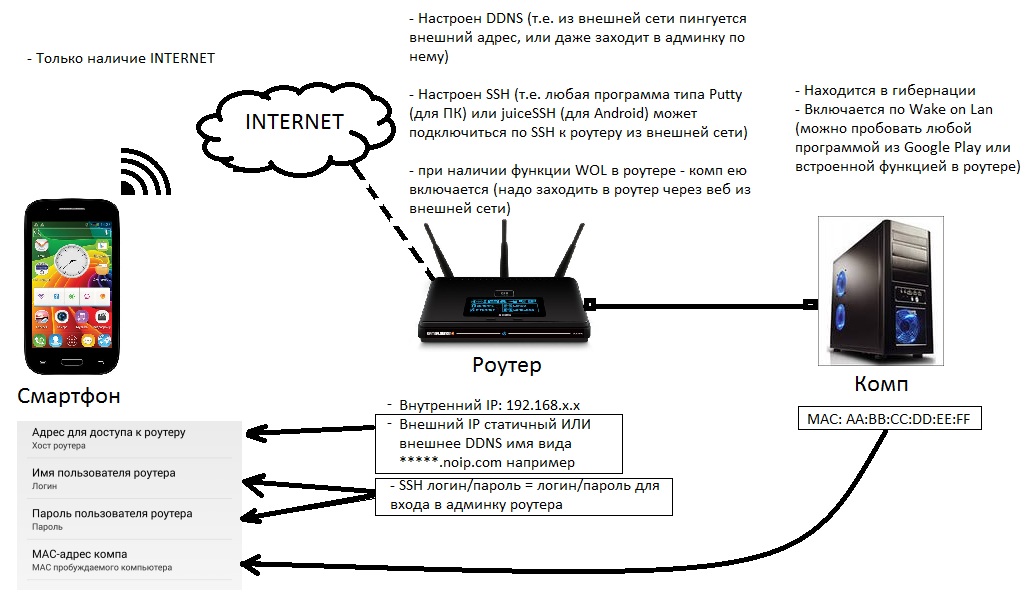 Сначала прочитаем документацию для вашего устройства. Если оно поддерживает функции DLNA, то выполняем дальнейшую настройку.
Сначала прочитаем документацию для вашего устройства. Если оно поддерживает функции DLNA, то выполняем дальнейшую настройку.
Проверяем работоспособность вайфай приемников на обоих устройствах. Если не возникает ошибок, то телевизор подключается к компу посредством локальной сети. Используйте для этого маршрутизатор.
Распишем более детально:
- Нужно .Схема подключения роутера к компьютеруПодключите патч-корд в разъем LAN роутера, другой конец в разъем на компьютере Переключаем режим его работы на DHCP. Указываем ключ локальной сети и запоминаем его.
- Открываем настройки TV, где находим пункт «беспроводное подключение». Выбираем нужную сеть для подключения. Если она не находится, то обновите список. Далее введите пароль.
- Возвращаемся к ПК. Скачиваем программу, предназначенную для хранения мультимедиа. Оптимальный вариант — SmartShare или другая подобная программа. Скачиваем, запускаем и настраиваем ее. После этого в телевизоре появятся папки с файлами.

Если вы все сделаете все правильно, то сможете просматривать любые мультимедиа с помощью TV по wifi.
Используем функцию WIDI или Miracast
Перейдем к следующему способу. Он позволяет использовать телевизор в качестве монитора. Вы сможете просматривать видео, которые транслируются в браузере пк.
Заметим, что данный способ требует значительных ресурсов компьютера. Старые модели не смогут использовать его.
Телевизор тоже должен иметь функцию widi или miracast. Если ее нет, то приобретите адаптер, подключаемый к HDMI порту.
Для данного способа не требуется подключать TV устройство к локальной сети.
Для начала использования TV, как экран, необходимо установить приложение «Intel Wireless Display». Настройте его и начните трансляцию. Не забудьте активировать функцию WIDi или Miracast в самом TV.
На этом подключение телевизора к компьютеру через wifi заканчивается.
Подведем итоги
Телевизор — удобная платформа для просмотра мультимедиа, хранящегося на пк. Для это нужно соединить эти устройства. Делается это с помощью двух разных способов, приведенных выше. Надеемся, что вы поняли, как подключить телевизор к компьютеру через wifi.
Для это нужно соединить эти устройства. Делается это с помощью двух разных способов, приведенных выше. Надеемся, что вы поняли, как подключить телевизор к компьютеру через wifi.
Предыдущая
Wi-Fi на ПККак создать сеть и раздать wi-fi с ПК
( Пока оценок нет )
Как подключить ноутбук к телевизору через wifi
Как подключить ноутбук к телевизору через wifi? Собственно, это тема данной статьи, в которой мы подробно разберем несколько способов.
Казалось бы, зачем создавать такое подключение, когда можно воспользоваться обычным HDMI или DVI кабелем?
С другой стороны, зачем покупать дорогостоящий многометровый провод, когда у вас и телевизор и ПК поддерживают беспроводное подключение.
Содержание:
Подобные связки создаются зачастую для использования LCD в качестве второго монитора для просмотра фильмов, картинок и прочего мультимедиа-контента, транслируемого с HDD вашей машины.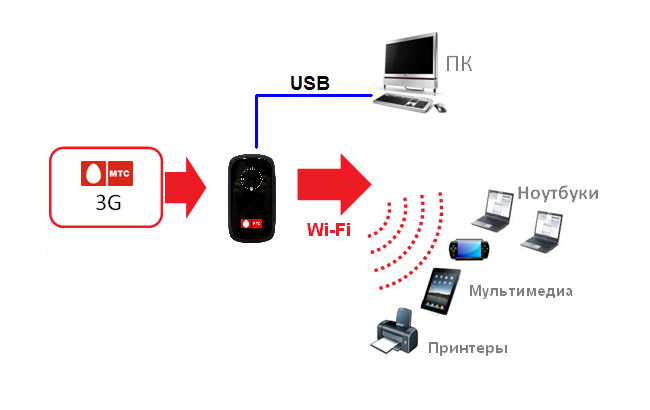
Инструкции, описанные ниже, одинаково хорошо подходят для всех последних версий Windows.
Будем рассматривать такие способы, как:
- DLNA;
- WiDi;
- Wi-Fi адаптер.
DLNA-соединение
Чтобы подключиться в телевизору через wifi, нужно, чтобы ваш ТВ был уже подключен к той же подсети, что и ноутбук/ПК.
Иными словами, они должны получать трафик от одного роутера. Хотя, если ваша панель способна поддерживать технологию Wi-Fi Direct, то наличие маршрутизатора уже необязательно.
Нужно лишь подключиться к той сети, которая создается ТВ.
Далее понадобится настроить ваш собственный DLNA сервер. Как бы громко это ни звучало, на самом деле вы просто открываете сетевой доступ к папкам с видео и остальным контентом.
Для этих целей переключите значение вашей Wi-Fi сети на «домашняя» (на ПК). Доступными станут такие папки, как «музыка», «видео» и т.д.
Если хотите «расшарить» ту или иную директорию, кликните правой кнопкой мыши по ней и отыщите пункт со свойствами, а затем вкладку «доступ».
Далее проделывайте действия в такой же последовательности, как в примере.
Еще один способ быстро открыть доступ – открыть проводник, отыскать пункт с сетью и нажать на сообщение «Сетевое обнаружение и доступ…». Далее следуйте указаниям помощника.
Если вам не удалось отыскать ничего подобного, значит, кто-то до вас уже настроил полный доступ и создал сеть ноутбук – ТВ.
Обратите внимание! Как только DLNA активирован, нужно взять пульт от телевизора и найти пункт, оповещающий о просмотре содержимого различных внешних подключаемых источников. Например, на телевизорах от Sony это делается нажатием на Home – Фильмы, Изображения или Музыка. Далее выбирается нужный контент с ПК. В случае с LG: SmartShare – просмотр содержимого «расшареных папок» на ноутбуке. В целом алгоритм действий для большинства телевизоров схож.
Еще один момент: Если DLNA настроен корректно, выберите любой фильм на компьютере, нажмите по файлу правой кнопкой и найдите вот такой пункт.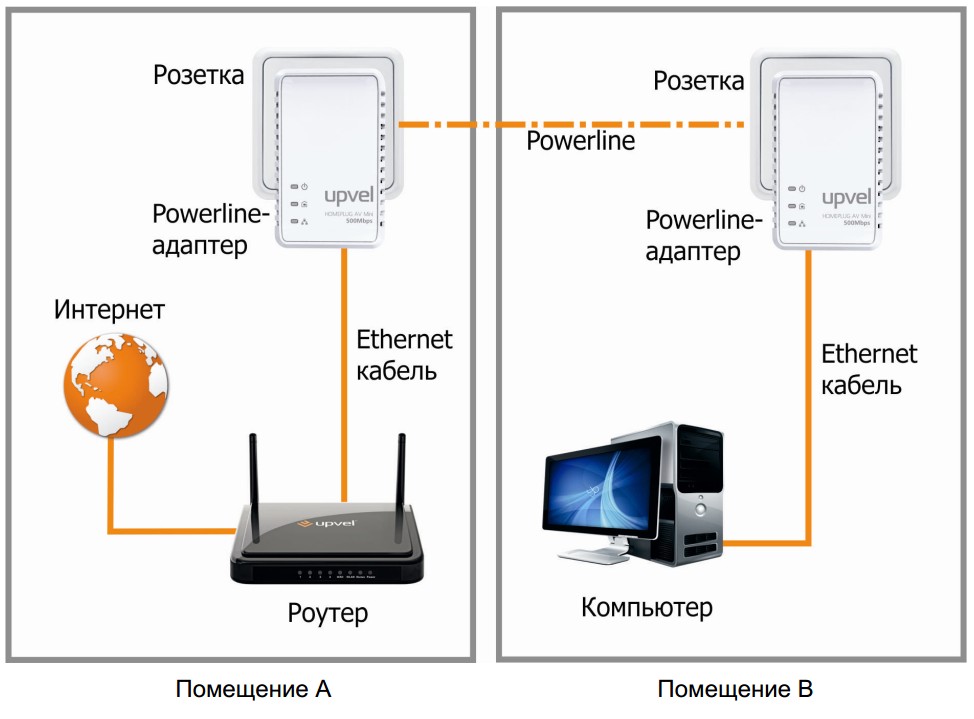 Трансляция начнется автоматически.
Трансляция начнется автоматически.
Важно! Телевизор не «видит» фильмы в MKV-форматах. Спасает банальное изменение расширения на AVI.
к содержанию ↑
WiDi
Если предыдущая технология требовала расшаривания и общего доступа, то данная позволяет дублировать картинку с вашего монитора по беспроводному каналу.
Функция еще имеет название Miracast.
Есть 3 нюанса:
Если ваш ноутбук/ПК собран на базе Intel 3 поколения, снабжен Wi-Fi-модулем от Intel и встроенной одноименной графикой, то это означает полную поддержку WiDi для Win7/8.
Возможно, понадобятся драйвера для беспроводного дисплея, которые качаются с оф.сайта «синих».
Если ПК покупался с предустановленной Win8.1 и оснащается Wi-Fi платой, значит, он поддерживает Miracast. В случае, если ОС ставилась самостоятельно, то поддержки может и не быть.
Одного источника мало. Телевизор должен поддерживать технологию.
Телевизор должен поддерживать технологию.
Если раньше нужен был дополнительный Miracast-адаптер, то теперь все ограничено встроенной поддержкой или обновлением прошивки. Уточните этот момент для своей модели.
Процесс подключения:
1) Включите WiDi на ТВ, отыскав пункт в настройках. Если таковой не имеется – достаточно активировать Wi-Fi.
2) (Для ПК) Запустите Intel Wireless Display, чтобы найти беспроводной монитор. Может понадобиться специальный код, который появится на дисплее ТВ.
3) Чтобы запустить Miracast, откройте Charms-панель в ОС, нажмите «Устройства»-«Проектор» и добавьте ваш беспроводной экран. Если пункта нет – обновите драйверы Wi-Fi. На этом все.
к содержанию ↑
Использование адаптеров
Если вы не владелец Smart TV, а довольствуетесь обычной «плазмой» с HDMI-портом, то не расстраивайтесь. Вам понадобится специальное устройство, например:
1) Google Chromecast – Wi-Fi «свисток», помогающий транслировать видео с ПК на ТВ;
2) Android Mini PC (любой), активирующий «Зеленую» ОС на вашем телевизоре.
3) Intel Compute Stick – еще одна разновидность ПК, собранного в компактном корпусе.
К слову, некоторые модели современных ТВ позволяют подключать Wi-Fi-приставку в USB-порт. Также можно приобрести специальный Miracast-адаптер дополнительно.
Читайте спецификации вашего устройства, и только потом делайте соответствующие выводы.
Создание беспроводной связки ПК-Телевизор можно назвать альтернативой Smart TV. Хотя никто не мешает вам использовать попеременно обе технологии сразу.
Настройте доступ и наслаждайтесь возможностями современных научных достижений и технологического прогресса.
7.5
Рейтинг
Простой и лаконичный гайд по настройке передачи изображения с Вашего ноутбука или другого гаджета на экран телевизора. Настройка данного подключения займет у вас максимум 15 минут, а вот пользоваться его плодами вы сможете в любое удобно для вас время.
Сложность использования
8
Затраченное время
7
Как подключить компьютер к телевизору через WiFi
Содержание статьи
Подключить компьютер к телевизору через Wi-Fi довольно просто. В статье расскажем что требуется для подключения и какие нужно выставить настройки, которые потребуется произвести, как на компьютере, так и на телевизоре. Также расскажем, как использовать экран в виде монитора для компьютера/ноутбука, возможности подключения с использованием “Smart TV” и без.
В статье расскажем что требуется для подключения и какие нужно выставить настройки, которые потребуется произвести, как на компьютере, так и на телевизоре. Также расскажем, как использовать экран в виде монитора для компьютера/ноутбука, возможности подключения с использованием “Smart TV” и без.
Какие устройства потребуются для соединения
В зависимости от модели телевизора и наличия встроенного Wi-Fi модуля, список устройств для подключения компьютера к телевизору значительно расширяется.
- Стандартный Wi-Fi роутер. Подключение через маршрутизатор это самый простой и удобный способ подключения.
- Wi-Fi репитер. Это устройство будет отличным подспорьем для телевизоров без Wi-Fi модуля.
- Google Chromecast. Устройство созданное специально для ретрансляции на телевизор.
Что можно использовать в качестве точки доступа
При беспроводном подключении, в качестве точки доступа можно использовать роутер (если есть вшитые от производителя возможности), при определенных условиях можно использовать ноутбук, компьютер или даже смартфон.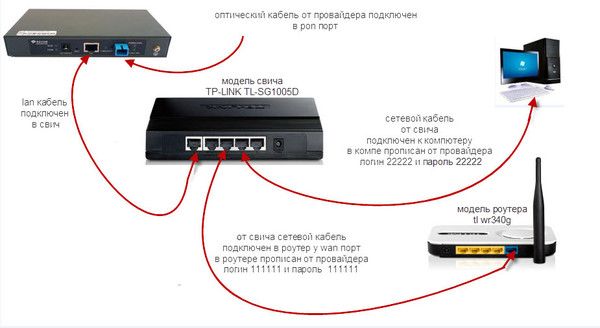 Но есть и специально сделанные для этого приборы.
Но есть и специально сделанные для этого приборы.
Соединение ПК и телевизора со Smart TV через роутер
Давайте для начала разберемся, как работает подключение телевизора к компьютеру через Wi-fi. Есть сеть, создаваемая маршрутизатором, к которой одновременно подключается телевизор и ПК/лэптоп, и именно в этом беспроводном соединении они взаимодействуют. Само подключение на разных моделях отдельных производителей отличается не сильно и принцип настройки у всех практически одинаков.
Настройки на ТВ
При первом включении ваше устройство само предлагает войти в беспроводную сеть и настроить подключение. Но, скорее всего, девайс первый раз включали еще в магазине, поэтому вам он уже не предложит автоматическую настройку.
- Откройте меню настроек, нажав на пульте клавишу “Settings”.
- Откройте “Сетевое подключение” в выбранном раздела “Сеть”.
- После этого, следуя отображенной на экране инструкции, настраиваем подключение.
- Выбираем из предложенных вариантов то, что необходимо.
 То есть именно вашу беспроводную сеть.
То есть именно вашу беспроводную сеть. - Если необходимо изменить какие-либо параметры, то в правой части экрана можно выбрать ручные настройки.
- После этого прописываем код безопасности вашего подключение и кликаем на клавишу “Ок”.
- Если вы не ошиблись в коде безопасности, то гаджет подключится к сети и вы можете продолжить с ним работу.
- В некоторых случаях устройства могут выдавать запросы для ввода IP-адреса и адреса DNS-сервера. Данные настройки следует оставить в автоматическом режиме.
Настройки на компьютере
Подключить телевизор к подсоединяемому ПК или лэптопу можно несколькими способами, каждый из которых имеет свои особенности и отличается набором функций.
Использование телевизора как беспроводного монитора (WIDI/Miracast)
Если говорить о данной технологии соединения телевизора с компьютером по беспроводной сети, то она позволяет отображать на экране устройства все, что происходит на вашем мониторе. Примерно такие же возможности предоставляет подключение девайса по HDMI кабелю.
- Если ваш телевизор не оснащен модулем Miracast, то вы можете приобрести его отдельно и просто подключить к ТВ при помощи кабеля.
- В настройках телевизора, там же где выбирали “Сетевое подключение”, открываем раздел “Miracast”.
- На компьютер устанавливаем специальную программу для работы с данной технологией.
- Активируем нужный нам режим (просмотр видео, отображение рабочего стола и прочее) и наслаждаемся результатом.
Использование телевизора для просмотра фильмов и других файлов (DLNA)
Для начала рассмотрим, что из себя представляет DLNA. Эта технология позволяет просматривать фильмы и картинки на телевизоре при помощи специальной программы, которую вы может скачать с официального сайта. Она автоматически сохранится в папке загрузок. Для установки необходимо лишь нажать кнопку “Далее”, ПО все сделает само. Не рекомендуется менять установленные настройки. Запуская данный софт вместе с ОС ПК/лэптопа.
- Добавить папки вы можете в “Параметрах”.
 Некоторые из директорий вашего компьютера уже внесены в этот список. Также здесь можно удалить лишние пункты.
Некоторые из директорий вашего компьютера уже внесены в этот список. Также здесь можно удалить лишние пункты. - Для сохранения выбранных параметров при подключении ПК необходимо нажать кнопку “Ок”.
Подключение через ноутбук (ноутбук в качестве точки доступа)
Создать точку доступа для подключения телевизора к компьютеру через Wi-Fi можно при помощи командной строки.
- Вызываем командную строку одновременно нажимая клавишу Win и кнопку R, потом прописываем во всплывшем окне “cmd”. Кликаем “Ок”.
- Вводим следующее: netsh wlan set hostednetwork mode=allow ssid=”help-wifi.com” key=”87654321″ keyUsage=persistent, где key=”87654321″ – это код безопасности вашей сети.
- Далее: netsh wlan start hostednetwork.
- Виртуальная сеть создана. Теперь следует открыть общий доступ.
- По указанному ниже пути выбираем созданное вами подключение.
- Отключить раздачу интернета поможет прописанные в командной строке netsh wlan stop hostednetwork.

- Настройка подключение телевизора к лэптопу осуществляется по указанному выше способу (так же как и к роутеру).
Более подробная статья на эту тему.
Подключение телевизора без Smart TV
Для этого вам понадобится HDMI вход на устройстве и некоторое дополнительное оборудование. Соединить телевизор с компьютером можно при помощи определенных девайсов.
- Google Chromecast ( о нем мы говорили выше).
- Android Mini PC – небольшой девайс, похожий на флешку. Подключается к порту телевизора и обеспечивает полноценную работу ОС Android.
- Intel Compute Stick – миниатюрный лэптоп, подключаемый к тому же HDMI разъему.
К некоторым моделям можно присоединить Wi-Fi адаптер и с его помощью настроить панель.
Пожаловаться на контент
👆Как подключить компьютер к телевизору | Телевизоры | Блог
Подключение телевизора к компьютеру позволяет смотреть медиаконтент из интернета на большом экране. Это особенно актуально, если телевизор не имеет функционала Smart-TV. Подключиться довольно просто — рассказываем о нескольких способах.
Подключиться довольно просто — рассказываем о нескольких способах.
Проводные способы
Выбор типа проводного подключения зависит от того, какие разъемы имеются у телевизора и компьютера или ноутбука. Оптимальный интерфейс для мультимедиа — HDMI. Он позволяет одновременно передавать на телевизор цифровое видео высокой четкости и звук. Разъем HDMI имеется практически у всех цифровых телевизоров, даже достаточно старых, а также у ноутбуков. У системников HDMI-порты встречаются реже. Более традиционны для ПК: DVI для передачи цифрового видео и аналоговый разъем VGA. Но проблема несовместимости портов легко решается с помощью переходников. Однако передача сигнала через переходники не всегда работает корректно, поэтому совпадение портов предпочтительнее.
Другие виды интерфейсов встречаются реже или менее удобны для подключения компьютера к телевизору, поэтому оставим их за рамками данной статьи. Стоит учесть также, что все варианты, кроме HDMI-HDMI и HDMI-RCA предполагают передачу только видео. Для параллельной трансляции звука придется также использовать кабель 3.5 jack (компьютер) — RCA (телевизор).
Для параллельной трансляции звука придется также использовать кабель 3.5 jack (компьютер) — RCA (телевизор).
Рассмотрим подключение на примере Windows. Подключать кабель следует при выключенных устройствах, чтобы не сжечь порты. На пульте телевизора нажмите кнопу INPUT или SOURCE. В меню «Список ввода» или «Источник» выберите соответствующий порт (в данном случае HDMI).
На компьютере нужно кликнуть правой кнопкой мыши на рабочем столе и выбрать «Разрешение экрана», открыв таким образом настройки экрана. Если подключенный телевизор не определился автоматически, воспользуйтесь кнопкой «Найти». После того как телевизор здесь отобразится в качестве второго экрана, можно выбрать его основным и изменить разрешение.
Сочетанием клавиш Win+P активируется специальное меню, в котором можно выбрать вариант выбора изображения на экран телевизора. Если выбрать «Только компьютер», картинка будет только на компьютере, если «Только проектор» — лишь на телевизоре. Также можно расширить или дублировать изображение. Если разрешение телевизора значительно выше, чем у монитора, в режиме «Дублировать» картинка на телеэкране будет нечеткой. Режим «Расширить» позволит, например, одновременно воспроизвести видео по телевизору, а на ПК заниматься другими задачами.
Если разрешение телевизора значительно выше, чем у монитора, в режиме «Дублировать» картинка на телеэкране будет нечеткой. Режим «Расширить» позволит, например, одновременно воспроизвести видео по телевизору, а на ПК заниматься другими задачами.
Беспроводные способы
Для такого подключения устройства должны иметь функционал Wi-Fi и поддерживать данную технологию. Ноутбуки по умолчанию имеют встроенный Wi-Fi адаптер. Системный блок адаптером — внешним или внутренним — придется оснастить, если таковой отсутствует. О способах настройки Wi-Fi на ПК идет речь в этой статье. Телевизор также должен иметь Wi-Fi-модуль, поддерживать Smart TV или DLNA.
Два основных способа подключения компьютера к телевизору: посредством Wi-Fi-роутера с помощью технологии DLNA и через Miracast/WiDi. Технология DLNA позволяет передавать медиаконтент между устройствами в локальной сети. Компьютер и телевизор должны быть подключены к одному Wi-Fi-роутеру. Существуют различные способы запуска DNA-сервера на ПК.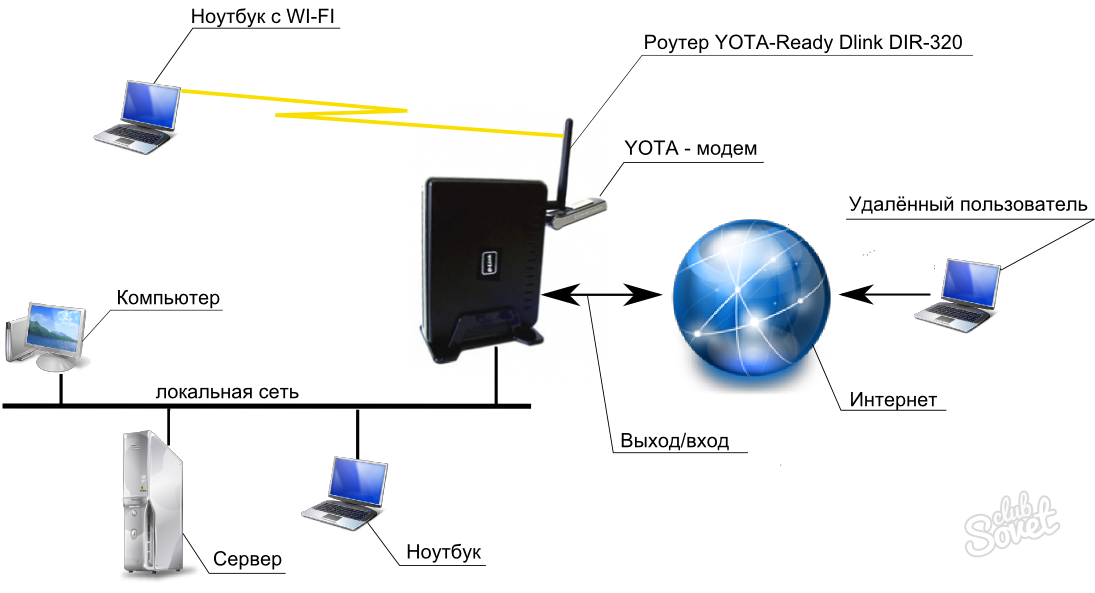
Самый простой: открываем на ПК папку с видеофайлами, правой кнопкой мышки нажимаем на интересующее видео, выбираем пункт «Передать на устройство». Здесь сразу или через некоторое время должен появиться соответствующий телевизор. После выбора телевизора активируется окно проигрывателя, где можно управлять воспроизведением и корректировать список показа.
Чтобы получить с телевизора доступ ко всем файлам на ПК, надо запустить DLNA-сервер. Это можно выполнить как с помощью специального софта (Домашний медиа-сервер, uShare, xupnpd, MiniDLNA), так и встроенными средствами.
В Windows 10 переходим по пути Панель управления → Сеть и Интернет → Центр управления сетями и общим доступом. В меню слева выбираем «Параметры потоковой передачи мультимедиа».
Открываем и включаем потоковую передачу, тем самым запуская DLNA-сервер.
Далее указываем его название и настраиваем права доступа для всех устройств. Теперь с телевизора можно получить доступ к серверу, используя приложение «Медиа или аналогичное».
Другой способ подключения — технология Miracast, реализуемая на основе Wi-Fi Direct. В отличие от DLNA позволяет просматривать не только хранящийся на ПК контент, но и тот, который проигрывается в реальном времени в браузере, причем с максимально высоким разрешением и объемным звуком. Для передачи сигнала в данном случае нужно лишь наличие двух совместимых устройств в режиме передатчик-приемник, маршрутизатор при этом не нужен.
Чтобы запустить беспроводное Miracast-соединение, в разделе «Сеть» настроек телевизора нужно найти и включить приемник Miracast. На ПК нажимаем WIN+P, в открывшемся окне активируем «Подключение к беспроводному дисплею», после чего начинается поиск готового к приему контента устройства. Когда появится телевизор, кликаем по нему и дожидаемся соединения. На телевизоре подтверждаем подключение.
Как ноутбук/компьютер на Windows 10 подключить к телевизору через WiFi и другие способы
Рассмотрим актуальные способы как можно транслировать сигнал с ноутбука или компьютера на телевизор. Другими словами: как подключить ноутбук к телевизору и смотреть на нем фильмы, играть или показывать презентацию.
Данная статья подходит для всех брендов, выпускающих ноутбуки на Windows 10/8/7: ASUS, Acer, Lenovo, HP, Dell, MSI, Toshiba, Samsung и прочие. Мы не несем ответственности за ваши действия.
Внимание! Вы можете задать свой вопрос специалисту в конце статьи.
DLNA-соединение
Чтобы через Wi-Fi подключить компьютер к телевизору, необходимо, чтобы располагались они в одной подсети. Если устройства подключены к роутеру беспроводным способом, то это будет подходящим вариантом.
Если используются современные телевизоры, поддерживающие технологию Wi-Fi Direct, то подключаться к одному роутеру не обязательно. В этой ситуации сам телевизор создает сеть, необходимо просто к ней подключиться с компьютера или ноутбука.
Сначала настраиваем сервер DLNA. Подобная настройка собой представляет открытие сетевого доступа к папкам с информацией. Для проведения этой манипуляции нужно включить «домашний» вид сети Wi-Fi на компьютере.
После этого с телевизора можно просматривать папки Картинки, Видео, Музыка. Если вы хотите любую другую папку сделать доступной, тогда выполняем следующие действия:
- Переходим в раздел «Доступ», открываем ее свойства.
- Нажимаем «Расширенная настройка».
- Рядом со строчкой «Открыть общий доступ…» ставим галочку.
- Нажимаем «ОК» для подтверждения действия.
Увеличить
Через проводник доступ открывается быстрее:
- В проводнике выбираем «Сеть».
- Отобразится текстовое сообщение «Сетевое обнаружение…». Нажимаем на него.
- Выполняя последовательно подсказки помощника, нужно дойти до нужно цели.
- Если сообщение не отобразилось, то папки с рабочего компьютера уже доступны на ТВ.
Увеличить
После активации DLNA при помощи пульта можно в телевизоре перейти в настройки внешних подключений. Там можно ознакомиться с тем, какие источники подключены. К примеру, в LG телевизорах нужно выбрать раздел Smart Share, а потом конкретный пункт – подключение к ПК. Подобный простой способ действий используется и на других современных телевизорах.
Увеличить
Если DLNA настроено правильно, то выбираем фильм, который нужно запустить на телевизоре. На него следует нажать правой кнопкой, затем «Воспроизвести на…», потом нажать на название телевизионного устройства. Теперь нужно только наслаждаться видеоконтентом.
Увеличить
Не все телевизоры могут воспроизводить MKV-формат формат. Поэтому перед просмотром необходимо осуществить преобразование формата.
Читайте Как подключить смартфон Android к телевизору
WiDi
Если в ситуации с DLNA необходимо выполнять процедуру по расшариванию и выдаче общего доступно, то в WiDi имеется возможность для простого дублирования изображения с монитора компьютера при помощи беспроводного канала. Данную возможность нередко называют Miracast.
При работе с этой технологией имеется несколько особенностей. В полной мере пользоваться WiDi можно на Intel компьютерах 3-го поколения с Wi-Fi модулем от Intel и идентичной встроенной графикой.
Читайте Ноутбук не может получить сетевой адрес по WiFi
Для беспроводного доступа драйвера нужно скачать с официального сайта Intel. Еще важно, чтобы сам телевизор поддерживал работу с WiDi. Еще недавно требовались для этого специальные адаптеры.
Сейчас большинство современных телевизоров имеют такую встроенную опцию. Перед тем, как купить телевизор, нужно проверить наличие на нем соответствующей прошивки. На скриншотах ниже показано, как это можно проверить.
УвеличитьУвеличить
При подключении на ТВ нужно включить WiDi. Если данную настройку вы не нашли, то нужно попробовать активировать Wi-Fi. В компьютере нужно использовать утилиту Intel Wireless Display, которая предназначена для беспроводного монитора.
Увеличить
Возможно, в телевизоре еще придется ввести код.
Увеличить
Для завершения процедуры запуска WiDi нужно в операционной системе перейти в Charms:
- Выбираем «Устройства», потом «Проектор».
- Добавляем на открытой странице нужный экран.
- Если телевизор не будет найден, то выполняем обновление драйверов Wi-Fi.
Использование адаптеров
Если ваш телевизор не поддерживает Смарт ТВ, а в нем есть только порт HDMI, то существует решение. Пользователям нужно приобрести специальное устройство. Ярким примером такого устройства является Google Chromecast, которое позволяет осуществлять трансляцию изображения на телевизор с компьютера.
Увеличить
Android Mini PC разработано специально для систем Андроид. Еще одним вариантом для людей, которые не имеют Смарт ТВ, будет компактное устройство Intel Compute Stick, которое имеет вид небольшой флешки.
Увеличить
Данную флешку Wi-Fi можно в некоторых моделях ТВ вставлять во вход USB. Иногда отдельно используется адаптер Miracast. Все зависит от специфики и модели телевизора.
Как подключить компьютер к телевизору
Что нужно знать
- Подключите телевизор к компьютеру с помощью кабеля HDMI, DVI, VGA, S-Video или Thunderbolt и переключитесь на соответствующий вход на телевизоре.
- Подключите свой компьютер по беспроводной сети через Miracast в Windows или вечное устройство, такое как беспроводной ключ или Google Chromecast.
- с Windows Media Center Edition (MCE) могут транслировать на телевизор и даже принимать телепрограммы через карту ТВ-тюнера.
ПК
В этой статье объясняется, как подключить компьютер к телевизору по беспроводной сети или с помощью кабеля.
Использование кабелей для подключения телевизора к компьютеру
HDMI — это тип кабеля, который передает видео и аудио высокой четкости напрямую с компьютера на телевизор. И ваш телевизор, и компьютер должны иметь порт HDMI.
Если ваш настольный компьютер не поддерживает HDMI, вы можете заменить видеокарту на ту, которая поддерживает.
PublicDomainPictures / Pixabay
Хотя HDMI — лучший вариант, вы также можете соединить свой телевизор и компьютер через соединения DVI, VGA, S-Video или Thunderbolt.Если у вас есть кабель Ethernet, соединяющий ваш компьютер с модемом, вам даже не понадобится Wi-Fi для просмотра веб-страниц на телевизоре. Таким образом вы также получите более быструю потоковую передачу. Единственным недостатком является то, что вы должны размещать ноутбук рядом с телевизором.
Подключите кабель к телевизору перед включением ноутбука. В противном случае он может не распознать внешний дисплей.
Использование сканирующего преобразователя для подключения ноутбука к телевизору
Конвертер развертки — это устройство, которое переводит видеосигнал компьютера в стандартный ТВ-формат.Вам может потребоваться настроить преобразователь развертки для подключения вашего компьютера и телевизора, если они не поддерживают какую-либо совместимую комбинацию технологий AV-кабеля.
Суперсмарио / Getty Images
Беспроводное подключение компьютера к телевизору
Лучший вариант для вас зависит от типа вашего телевизора, пропускной способности, за которую вы платите, и от того, сколько вы хотите потратить, чтобы превратить свой телевизор в беспроводной приемник.
Подключите компьютер к Smart TV
Есть много умных телевизоров на выбор, и не все они работают одинаково.Большинство из них позволяют обмениваться медиафайлами или экраном прямо с ноутбука или настольного компьютера.
Подключите телевизор к компьютеру через Miracast
Совместное использование экрана через Miracast — это встроенная в компьютеры с Windows 10 и Windows 8 функция, которая позволяет отображать экран компьютера на телевизоре без каких-либо проводов. Вы даже можете подключить планшет Surface к телевизору с помощью этой функции. Если вам нужен Miracast, но ваш телевизор не поддерживает его, Microsoft продает адаптер беспроводного дисплея Microsoft, который превращает ваш HDTV в тот, который работает с компьютерами Miracast.
Подключение компьютера к телевизору с помощью беспроводных ключей
Для телевизоров, которые не поддерживают Wi-Fi, вы можете установить отдельный блок между компьютером и телевизором. Беспроводные ключи, иногда называемые цифровыми медиа-ресиверами или беспроводными системами ПК-ТВ, подключаются к порту HDMI телевизора, чтобы превратить его в смарт-телевизор.
Они работают так же, как кабели HDMI, но вместо того, чтобы прокладывать кабель через комнату от компьютера к телевизору, вы подключаете телевизор и компьютер к небольшим устройствам HDMI, которые обмениваются данными по беспроводной сети.Chromecast — один из примеров таких коннекторов, позволяющих осуществлять потоковую передачу с рабочего стола.
.
наттул / Getty Images
Подключите компьютер к телевизору с помощью Windows Media Center Edition
Старые ПК с установленной Windows Media Center Edition (MCE) могут транслировать на телевизор. Они могут даже принимать телепрограммы через карту ТВ-тюнера и такие продукты Media Center Extender, как Linksys DMA2100.
Зачем подключать компьютер к телевизору?
Подключение ноутбука к телевизору может стать экономичной альтернативой покупке сверхширокого монитора.Подключив компьютер к телевизору, вы можете использовать его, как любой монитор, для просмотра веб-страниц, просмотра фильмов в Интернете, игр и многого другого. Если у вас есть смарт-телевизор, он, вероятно, уже способен взаимодействовать с вашим компьютером через Wi-Fi, но есть несколько способов подключить компьютер к телевизору с помощью проводов или без них.
Спасибо, что сообщили нам!
Расскажите, почему!
Другой
Недостаточно подробностей
Сложно понять
Как подключить Smart TV к Windows 10
Компьютеры претерпели значительные улучшения всего за несколько десятилетий, и, к счастью для потребителей, мы можем использовать эти достижения.Раньше мы могли просматривать веб-страницы, используя коммутируемый доступ, отправлять электронную почту и, возможно, использовать AOL Instant Messenger. Теперь мы можем редактировать видео, разговаривать с людьми на другом конце света, вычислять сложные алгоритмы, не вводя формулы, и воспроизводить все виды мультимедиа. Тем не менее, есть один недостаток. Поскольку мы оптимизировали дизайн наших ноутбуков и настольных компьютеров, их небольшие экраны и встроенные динамики делают просмотр фильма или видео неудовлетворительным.
Разве не было бы неплохо, если бы мы могли просто поставить эти видео на наши Smart TV? Что ж, как вы, возможно, уже знаете, это возможно, и вам не нужно использовать ноутбук или телефон.Сделать это можно на обычном рабочем столе. Подключить Windows 10 к Smart TV обычно можно двумя способами: потоковая передача мультимедиа или зеркальное отображение экрана.
Потоковое мультимедиа
Media streaming — самый надежный и простой способ транслировать ваш компьютер практически на любой Smart TV. Потоковая передача мультимедиа отправляет сжатый видео- или аудиофайл с вашего компьютера на телевизор. Затем телевизор распаковывает файл и воспроизводит мультимедиа в реальном времени.
Шаг 1: Настройка
Во-первых, вам нужно настроить ваш компьютер.
- На ПК нажмите клавишу Windows на клавиатуре. Введите « Панель управления » и нажмите Введите .
- Выберите Сеть и Интернет -> Центр управления сетями и общим доступом .
- На левой панели окна нажмите Изменить дополнительные параметры общего доступа .
- Включите обнаружение сети и общий доступ к файлам и принтерам под выбранным вами профилем. Если вы ведете медиапоток дома, выберите «Частный».В любом другом месте используйте общедоступный профиль.
Далее необходимо настроить параметры на Smart TV. Чтобы подключить компьютер к телевизору, вы можете либо установить одноранговую связь с обоих устройств, либо полагаться на точку беспроводного доступа (WAP), такую как маршрутизатор.
Проще говоря, вы можете напрямую подключить компьютер к телевизору без помощи маршрутизатора Wi-Fi, если оба устройства поддерживают Miracast. Мы обсудим Miracast позже. В качестве альтернативы вы можете использовать домашнюю сеть в качестве «моста».’Этот вариант требует, чтобы ваш компьютер и Smart TV были подключены к одному и тому же маршрутизатору Wi-Fi.
Что бы вы ни выбрали, вам необходимо включить Wi-Fi на вашем Smart TV.
Шаг 2. Воспроизведение файлов мультимедиа
После включения Wi-Fi на телевизоре выполните следующие действия.
- Откройте проводник File Explorer на ПК, затем найдите, какой видео- или аудиофайл вы хотите воспроизвести на телевизоре. Это соединение будет поддерживать файлы MP4, MP3, WMV, WMA, AVI, WAV и MOV.
- Щелкните правой кнопкой мыши файл и наведите указатель мыши на Cast to Device option.
- Выберите имя своего Smart TV из списка. Дайте компьютеру время, чтобы найти телевизор в сети.
- После выбора названия телевизора ваш видео- или аудиофайл будет автоматически воспроизводиться на телевизоре. На ПК также должен появиться элемент управления мультимедиа Cast Window.
Зеркальное отображение экрана
В отличие от потоковой передачи мультимедиа, дублирование экрана позволяет точно отображать то, что отображается на вашем ПК, на Smart TV. Сюда входит курсор мыши, любой документ, над которым вы работаете, или даже сеанс видеоигры, в который вы играете.Ограничений по типу файлов нет; вы можете спроецировать что угодно. Однако за это приходится платить.
Зеркальное отображение экрана требует большей полосы пропускания по сравнению с потоковой передачей мультимедиа, что означает более прерывистое видео. Здесь Miracast пригодится.
Шаг первый: проверка совместимости
Как упоминалось ранее, Miracast позволяет напрямую подключать ПК и Smart TV с помощью однорангового соединения, минуя маршрутизатор Wi-Fi и несколько уменьшая задержку. Кроме того, это также не приведет к увеличению пропускной способности вашего ежедневного Интернета.
Конечно, и ваш компьютер, и телевизор должны поддерживать Miracast. Чтобы проверить, поддерживается ли ваш компьютер, сначала убедитесь, что у вас установлена последняя версия Windows. После этого сделайте это:
- Нажмите Windows + P , чтобы открыть панель действий Project.
- Найдите ссылку « Подключитесь к беспроводному дисплею » внизу. Если это так, вы можете продолжить.
Что касается телевизора, вам необходимо иметь либо встроенный в устройство адаптер Miracast, либо внешний ключ Miracast, подобный этому, подключенный к телевизору.
Убедившись, что все настроено и готово, выполните следующие действия.
Шаг 2. Включите зеркалирование на Smart TV
Точные шаги различаются в зависимости от модели телевизора, но обычно вы можете включить зеркальное отображение экрана на конце телевизора, нажав кнопку INPUT на пульте дистанционного управления.
- Установите в качестве источника сигнала телевизора порт зеркалирования или порт HDMI, в зависимости от того, использует ли ваш телевизор встроенный адаптер Miracast или внешний ключ Miracast.
- На вашем ПК нажмите Windows + P Key и нажмите Подключиться к беспроводному дисплею .
- Появится название вашего телевизора или адаптера Miracast. Нажмите здесь.
- В противном случае добавьте устройство вручную из приложения «Настройки » в Windows.
Телевизор со встроенной функцией Miracast иногда может запрашивать пароль для доступа к ПК.
Заключение
Подключение Smart TV к Windows 10 — отличный способ использовать преимущества большого экрана телевизора для лучшего развлечения. Используйте Media Streaming для видео и аудио, но Screen Mirroring, если вы хотите видеть все .
Как подключить компьютер к телевизору
Иногда на вашем компьютере есть что-то, что вы хотите воспроизвести на телевизоре. Возможно, вы скачали фильм или вам прислали видео с членами вашей семьи, которое вы хотели бы посмотреть на большом экране, возможно, с другими.
Современный телевизор теперь можно подключить к настольному или портативному компьютеру. Таким образом, ваш компьютер становится воспроизводящим устройством, а телевизор — монитором. Самый простой способ сделать это — использовать кабель HDMI (мультимедийный интерфейс высокой четкости).
Примечание. Эти кабели очень сильно различаются по цене. Однако эксперты сходятся во мнении, что покупка более дорогого «дизайнерского» кабеля ничего не даст — относительно дешевый кабель должен работать адекватно.
Вам понадобится:
- компьютер с выходом HDMI, звуковая карта и видеокарта
- телевизор с входом HDMI
- кабель HDMI для соединения двух.
Следуйте этим пошаговым инструкциям, чтобы подключить компьютер к телевизору.
Шаг 1: Поместите портативный компьютер рядом с телевизором или убедитесь, что настольный компьютер расположен достаточно близко, чтобы к нему можно было подключиться через кабель HDMI.Убедитесь, что компьютер и телевизор выключены.
Шаг 2: На задней панели компьютера находится разъем HDMI ( см. Справа ). Он немного похож на разъем USB, но не прямоугольный. Он будет обозначен как «HDMI».
Кабель HDMI на обоих концах одинаковый ( см. Слева ). Неважно, какой конец вы подключаете к компьютеру. Подключите один конец прямо сейчас.
Шаг 3: На передней или боковой стороне телевизора или на задней панели рядом с кабелем питания есть заглушка.Под ним вы найдете всевозможные кнопки и входные разъемы. Подключите другой конец кабеля HDMI к телевизору через разъем HDMI, который вы найдете под крышкой.
Шаг 4: Включите телевизор. Используйте кнопку «AV» на пульте дистанционного управления, чтобы выбрать AV-вход «ПК».
Шаг 5: Включите компьютер. Теперь он выполнит «протокол рукопожатия» с вашим телевизором. Ваш телевизор будет передавать на компьютер информацию о формате, который ему нужен для приема видео. Вы должны увидеть информацию с вашего компьютера, появляющуюся на экране телевизора.Возможно, вам придется согласовать пару изменений на вашем компьютере. Используйте мышь или тачпад, чтобы нажимать кнопки обычным способом.
Шаг 6: Теперь ваш телевизор превратился в экран вашего компьютера. Убедитесь, что на вашем компьютере выбрана опция «Полный экран».
Шаг 7: Запустите фильм, который хотите посмотреть. Уберите указатель мыши с экрана, чтобы кнопки «Воспроизвести» и «Пауза» не загромождали его. Но не волнуйтесь — если вы снова переместите мышь, они появятся снова.
Шаг 8: Когда фильм закончится, закройте файл, содержащий фильм или видео, и выключите компьютер.Отсоедините кабель HDMI и выберите другой вход на кнопке «AV» на телевизоре.
Выполните следующие действия, чтобы подключить ноутбук к телевизору по беспроводной сети
Вам понадобится:
- ноутбук с подключенным Wi-Fi
- Телевизор с поддержкой Wi-Fi
Шаг 1: Включите телевизор и компьютер.
Шаг 2: В меню телевизора включите режим Wi-Fi.
Шаг 3: Выберите вход Wi-Fi на телевизоре, как если бы вы выбрали Video 1, DVR и т. Д.
Шаг 4: На ПК вам будет предложено выбрать подключение Wi-Fi к телевизору. Некоторые производители ПК (особенно Sony) имеют специальную кнопку на своих ноутбуках для активации этого соединения.
Шаг 5: Следуйте инструкциям производителя телевизора о том, как подключить телевизор к сети Wi-Fi. Может потребоваться ввести ключ безопасности или пароль, чтобы ваша сеть могла распознать телевизор как точку доступа (может потребоваться перезагрузка сетевого маршрутизатора).
Шаг 6: На телевизоре может отображаться четырехзначный код доступа, который вы можете ввести на ПК.
Шаг 7: После этого ПК должен распознать телевизор как соединение с устройством
Шаг 8: Даже если на телевизоре выбран правильный вход, изображение может не отображаться. Если это так, перейдите в панель управления ПК и выберите «Настроить разрешение экрана».
Шаг 9 : Вы увидите изображения для двух разных дисплеев. Нажмите на номер дисплея 2.
Шаг 10 : Теперь выберите «Расширить рабочий стол на этот монитор» и нажмите «Применить».”
Шаг 11 : Теперь на экране HDTV должна отображаться фотография рабочего стола Windows. При появлении запроса нажмите «Сохранить настройки отображения».
Шаг 12: Вам может потребоваться отрегулировать разрешение, чтобы увеличить изображение на телевизоре.
Шаг 13 : Открытые окна на экране ПК, возможно, потребуется перетащить на телевизор.
Шаг 14: Вы должны быть настроены, но имейте в виду, что сети Wi-Fi могут быть привередливыми, когда дело доходит до добавления устройств или внесения изменений.
Вот и все, потоковое видео без кабеля!
Примечание. Пользователи Mac получат аналогичную процедуру настройки многоэкранного режима через Системные настройки / Дисплеи / Расположение / Отображение, чтобы либо расширить рабочий стол до двух экранов, либо «отразить» именно то, что находится на компьютере, на телевизоре.
Шивон О’Нил — опытный писатель-фрилансер, живущий в графстве Суррей.
windows 10 — проект для «беспроводного» дисплея через Ethernet?
Эта тема немного устарела, но я поставлю ее здесь для будущих вопросов и для людей, которым все еще интересно.
Windows 10 версии 1703 расширила Miracast до Miracast через инфраструктуру (Ethernet).
https://docs.microsoft.com/en-us/surface-hub/miracast-over-infrastructure
Итак, теперь поддерживаются как беспроводная связь, так и Ethernet.
РЕДАКТИРОВАТЬ:
Фактическая идея проецирования через Ethernet с использованием поддержки Windows 10 по умолчанию теперь определенно поддерживается, как видно из приведенной выше ссылки Miracast over Infrastructure (MICE).
MS-MICE — это недавняя функция, добавленная в Windows 10 версии 1703 для поддержки Miracast через Ethernet.Я еще не видел, чтобы технология была реализована, но судя по спецификациям и описанию, она звучит многообещающе.
Что касается вашего вопроса, я предполагаю, что это сработает на более новой Windows 10 против устройства Miracast Wi-Fi Roku, но у меня нет устройства Roku для тестирования. Однако в спецификациях они упомянули, что источник и приемник могут быть либо Ethernet, либо Wi-Fi, поэтому я предполагаю, что они взаимозаменяемы. (Я предполагаю, что вы думаете о наличии Ethernet Windows 10 и Wi-Fi Roku)
В качестве приемника Miracast Surface Hub или устройство должны быть подключены к корпоративной сети либо через Ethernet, либо через безопасное соединение Wi-Fi (например,грамм. с использованием безопасности WPA2-PSK или WPA2-Enterprise). Если Surface Hub или устройство подключены к открытому Wi-Fi-соединению, Miracast через инфраструктуру отключится.
В качестве источника Miracast ПК или телефон с Windows должны быть подключены к той же корпоративной сети через Ethernet или безопасное соединение Wi-Fi.
Ссылка из спецификации MS-MICE
Включение MS-MICE
Я еще не тестировал эту функцию, но слежу за разработкой Lazycast, Lazycast — это система кастинга, совместимая с Windows 10 Miracast на RPi и других системах Linux, я тестировал это на своем RPi4 и моем планшете Ubuntu. и он работает без проблем, поскольку я подключился к ним как беспроводной дисплей, даже ввод с клавиатуры и мыши работает.
Lazycast в последнее время разрабатывается для поддержки MICE, поэтому, если вы заинтересованы в опробовании MICE, Lazycast может быть одним из источников.
Если ваш Apple TV не подключается к Wi-Fi
Если вы не можете подключиться к Wi-Fi или воспроизвести фильмы, песни или другой контент на Apple TV, узнайте, что делать.
Выполните следующие действия, если Apple TV не подключается к Wi-Fi.Если ваш Apple TV подключается к Wi-Fi, но вы не можете смотреть и транслировать фильмы или телешоу в приложении Apple TV, узнайте, что делать.
Убедитесь, что все включено, подключено и находится в пределах досягаемости
Убедитесь, что ваш интернет-маршрутизатор подключен к модему и оба включены. Если ваш маршрутизатор и модем совмещены, убедитесь, что устройство включено.
Держите Apple TV в пределах досягаемости маршрутизатора.Если это слишком далеко, ваш Apple TV не получит сигнал. Чтобы избежать проблем с сигналом, не размещайте Apple TV непосредственно на маршрутизаторе Wi-Fi или в пределах 30 см от него.
Подключиться к Wi-Fi
На Apple TV 4K или Apple TV HD перейдите в «Настройки»> «Сеть». На Apple TV (3-го поколения) выберите «Настройки»> «Основные»> «Сеть». Выберите название совместимой сети Wi-Fi, к которой хотите присоединиться. Если будет предложено, введите свой пароль Wi-Fi.Если вы не знаете свой пароль, обратитесь за помощью.
Apple TV не может подключиться к зависимым сетям, которые требуют дополнительного или вторичного входа в систему. Адаптивные сети могут включать в себя бесплатные и платные сети в таких местах, как предприятия, школы, общежития, квартиры, отели и магазины.
Перезагрузите Apple TV, маршрутизатор и модем
После перезапуска каждого устройства проверьте, нужна ли вам помощь.На Apple TV 4K или Apple TV HD перейдите в «Настройки»> «Система» и выберите «Перезагрузить». На Apple TV (3-го поколения) перейдите в «Настройки»> «Общие» и выберите «Перезагрузить».
Отключите маршрутизатор и кабельный или DSL-модем от источника питания. Затем снова подключите их.
Используйте кабель Ethernet и проверьте наличие обновлений программного обеспечения
Попробуйте подключить Apple TV напрямую к маршрутизатору, кабельному или DSL-модему с помощью кабеля Ethernet.Затем подключитесь к своей сети и проверьте наличие обновлений программного обеспечения.
На Apple TV 4K или Apple TV HD выберите «Настройки»> «Система»> «Обновления программного обеспечения».
На Apple TV (3-го поколения) выберите «Настройки»> «Общие»> «Обновить программное обеспечение». Если есть обновление, установите его. Затем отключите кабель Ethernet и попробуйте снова подключиться к сети Wi-Fi.
По-прежнему не удается подключиться?
- Убедитесь, что поблизости нет помех.
- Если вы подключены к Wi-Fi, но не можете выйти в Интернет, попробуйте использовать свою сеть Wi-Fi с другим устройством. Если вы не можете подключиться к Интернету с другим устройством, возможно, произошел сбой в обслуживании. За помощью обратитесь в свою кабельную компанию или к Интернет-провайдеру.
- Попробуйте подключиться к сети Wi-Fi в другом месте. Если ваш Apple TV подключается, вам нужна помощь с исходной сетью Wi-Fi. Если ваш Apple TV не может подключиться к каким-либо сетям Wi-Fi, обратитесь в службу поддержки Apple.
- Убедитесь, что на вашем маршрутизаторе Wi-Fi установлена последняя версия прошивки.Если вы используете базовую станцию AirPort, узнайте, как это сделать. За помощью в обновлении маршрутизатора стороннего производителя обращайтесь к производителю. Также убедитесь, что роутер работает с вашим Apple TV.
Узнать больше
- Apple TV подключается к Интернету через Wi-Fi или Ethernet. Когда вы используете кабель Ethernet, Apple TV автоматически использует это соединение вместо вашей сети Wi-Fi.
- Apple TV может подключиться к некоторым образовательным или бизнес-сетям, использующим профиль. За дополнительной информацией обращайтесь к системному администратору сети.
Дата публикации:
Какие кабели мне нужны для подключения маршрутизатора к компьютеру?
Как получить более быстрое интернет-соединение с помощью кабеля Ethernet
После того, как ваша домашняя сеть Wi-Fi настроена, добавлять новые устройства совсем несложно и не требуются дополнительные кабели.Но есть несколько ситуаций, когда физические соединения могут быть лучшим выбором — вот как узнать, имеет ли это смысл для вас.
Обход узких мест Wi-Fi
Скорость соединения зависит от скорости самого медленного элемента. Если вы платите за самое быстрое подключение к Интернету, которое можно купить за деньги, но не обновляли маршрутизатор с 2005 года, вся эта драгоценная пропускная способность будет потрачена впустую. Использование кабеля Ethernet для подключения ноутбука напрямую к маршрутизатору вместо использования Wi-Fi может стать ключом к повышению скорости вашего соединения.
Максимизация гигабитного интернета
Переход на гигабитный Интернет — это огромный скачок в скорости, особенно если вы использовали DSL или спутниковый Интернет. Но это не принесет вам особой пользы, если ваш маршрутизатор не сможет выдавать гигабитный сигнал Wi-Fi.
Если вы уже платите за гигабитный Интернет, мы настоятельно рекомендуем вам перейти на гигабитный маршрутизатор. Однако, если вы не торопитесь, обдумывая варианты или просто экономите на покупке маршрутизатора, который вам действительно нужен, тем временем убедитесь, что вы подключили свой компьютер к текущему маршрутизатору.Даже если ваш Wi-Fi не справляется со скоростью вашего соединения, кабели Ethernet (от CAT5e и выше) могут. Кабели CAT6 технически могут поддерживать даже более высокие скорости, если вы найдете провайдера, предлагающего мультигигабитные скорости.
Исключение мертвых зон
Подключиться к Wi-Fi намного проще, чем с помощью физических кабелей, но одним недостатком является то, что сети Wi-Fi часто заканчиваются мертвыми зонами. У вас есть два основных варианта работы с мертвыми зонами.
Первый и самый удобный вариант — вложиться в расширители Wi-Fi.Они могут усилить сигнал Wi-Fi в вашем подвале, на заднем дворе или просто в неудачно расположенном углу.
Но если вы имеете дело только с одной надоедливой мертвой зоной, где находится ваш рабочий компьютер, возможно, лучше потратить 10 долларов на кабель Ethernet, чем 100 долларов на модный расширитель Wi-Fi.
Это решение менее практично, если мертвые зоны в вашем доме находятся слишком далеко от маршрутизатора, чтобы получить хороший сигнал. Тем не менее, стоит отметить, что, хотя кабели Ethernet относительно дешевы, их довольно легко сделать, поскольку они не требуют пайки.Если вы хотите физически подключить весь дом к Ethernet и достаточно разбираетесь в технологиях, чтобы подключать свои собственные разъемы, вы можете получить 1000 футов необычного кабеля CAT6 менее чем за один расширитель Wi-Fi.
Уменьшение задержки
Хотя скорость и мощность сигнала являются главными проблемами при построении домашней сети, есть одна категория, в которой проводные соединения опережают Wi-Fi: задержка. Задержка — это время, в течение которого сигнал с вашего компьютера совершает обратный путь от вашего компьютера к удаленному серверу и обратно.
На такие действия, как потоковая передача видео, несмотря на высокую пропускную способность, задержка не сильно влияет, поскольку программное обеспечение может буферизовать видеопоток, чтобы обеспечить его бесперебойную работу (подробнее о пропускной способности и задержке). С другой стороны, при игре в онлайн-игры каждое действие необходимо учитывать в реальном времени, поэтому оно чрезвычайно чувствительно к задержкам. Высокая задержка может привести к задержкам в играх и даже к отключению во время игры.
Лучшее решение — разместить компьютер или консоль рядом с маршрутизатором и подключить его с помощью кабеля Ethernet.Если ваш маршрутизатор находится в неудобном месте, установка длинного кабеля может дать вам лучший опыт с меньшей задержкой, чем использование расширителя Wi-Fi.
Как настроить домашнюю сеть.
Не так давно наши домашние развлечения в большинстве своем были связаны с прослушиванием радио, просмотром бесплатного телевидения (пять каналов) или прослушиванием музыки и фильмов на пленке или виниле. Цифровые технологии изменили все это, и сегодня, благодаря Интернету и возможности создать домашнюю сеть, все снова изменилось.
Существуют не только игровые приставки для развлечения и ноутбуки для работы, мы также хотим выходить в Интернет, не выходя из гостиной, транслировать фильм на смарт-телевизор и управлять всем с помощью нашего смартфона, планшета или умной колонки с голосовым управлением. .
На этой странице:
Почему я должен подключать свой дом к сети?
Все сводится к простоте доступа и оптимизации управления устройствами в вашем доме. Дом, полностью подключенный к сети, дает три основных средства экономии времени:
- Потоковое воспроизведение мультимедиа: Ваш мультимедийный контент может находиться на вашем старом компьютере в исследовании, вашем смартфоне, NAS-накопителе или на USB-накопителе, подключенном к вашему телевизору или проигрывателю Blu-ray, или он может быть в облаке.Например, теперь мы можем смотреть телешоу с диска DVD или Blu-ray, на медиаплеере или через онлайн-сервисы потоковой передачи, такие как iView, Netflix или iTunes. Мы можем просматривать их на iPad, планшете Android или даже на смартфоне.
- Обмен данными: Домашние сети значительно упрощают обмен данными между устройствами, например перенос фотографий с одного компьютера на другой или печать документов в отдельной комнате. Вам не нужно беспокоиться о USB-накопителях или внешних жестких дисках.
- Домашняя автоматизация: Многие новые «умные» устройства и устройства, такие как телевизоры, холодильники и осветительные приборы, могут контролироваться и управляться с помощью смартфона, планшета или интеллектуальной колонки с помощью голосовых команд через локальные и удаленные сети.
Какой тарифный план NBN вам нужен для потоковой передачи Netflix?
Почему мы стали партнерами WhistleOut
Мы стали партнерами поисковой системы WhistleOut, чтобы помочь вам найти и купить подходящий тарифный план. Кнопка «Поставщики поиска» выше перенесет вас на их сайт. Хотя мы зарабатываем деньги, если вы покупаете через WhistleOut, это не влияет на наш рейтинг. 100% денег, которые мы зарабатываем, идет обратно на нашу некоммерческую миссию.
Как мне настроить домашнюю сеть?
Первый шаг в соединении всего этого (при условии, что у вас есть отдельный модем и маршрутизатор) — определить порт WAN (глобальная сеть) на маршрутизаторе, который выглядит так же, как и другие, но предназначен только для вашего модема. . Обычно они по-разному маркированы и имеют цветовую кодировку, поэтому их легко отличить. Остальные порты предназначены для проводных устройств, которые обычно можно подключать в любом порядке.
Подумайте, какое оборудование вы хотите подключить к сети и где оно будет.
- Какие из них будут использовать беспроводную связь? Что будет проводным?
- Где в доме они будут и сколько кабеля нужно?
- Возьмите карандаш и бумагу и нарисуйте схему своей сети. Таким образом, вы сможете точно определить, что вам нужно для соединения всего этого.
- На том же листе бумаги запишите все соответствующие имена пользователей, идентификаторы и пароли.
Модем, например, может быть ограничен существующим телефонным портом, который часто находится не в центре вашего дома.И это хорошая идея, чтобы модем и маршрутизатор (и любое оборудование, которое подключается непосредственно к маршрутизатору) вместе. Но если вы используете беспроводную связь, маршрутизатор лучше всего расположить недалеко от центра дома, где его сигнал может без особых проблем достигнуть остальной части дома. Если это невозможно, возможно, вам придется добавить точку доступа модема на другом конце дома.
Как подключить мои устройства к сети?
Перво-наперво, вам нужно выбрать способ подключения:
- Ethernet (проводной) : также известное как прямое соединение, это позволяет подключать поддерживаемые устройства непосредственно к модему или маршрутизатору.Хотя это обеспечивает стабильное соединение и возможность передачи большего количества данных с более высокой скоростью, это довольно непрактично, поскольку вам нужно буквально сверлить стены. Если вы строите дом или ваш модем / маршрутизатор находится рядом с некоторыми устройствами, попробуйте использовать Ethernet.
- Wi-Fi : Практически любое сетевое устройство может подключаться к Wi-Fi, хотя есть некоторые исключения, особенно если вы используете старое офисное оборудование, такое как принтеры. Многие современные устройства подключаются только к беспроводной сети, включая устройства управления, такие как смартфон или планшет.Это наиболее практичное решение, поскольку оно не требует физической установки по всему дому, хотя и имеет некоторые недостатки. Wi-Fi может пропадать, а пропускная способность, как правило, ниже Ethernet, поэтому у вас могут возникнуть проблемы с потоковой передачей высококачественного аудио или видео, а соединения могут время от времени прерываться.
- Мобильная сеть: Подходящая альтернатива Wi-Fi, хотя она может быть еще менее стабильной в зависимости от того, где вы живете. Мы предлагаем ограничить это управлением интеллектуальными устройствами, так как потоковая передача мультимедиа по мобильной сети быстро потратит ваши ежемесячные объемы данных.
- Bluetooth: еще одна важная часть системы домашних развлечений, но ее цель состоит в том, чтобы подключить одно устройство напрямую к другому, а не к более широкой сети. Например, у вас может быть динамик Bluetooth, который можно подключить к вашему смартфону.
Комбинация этих опций идеальна, однако Wi-Fi подойдет практически для всех ситуаций, если вам не требуется чрезмерная пропускная способность 24/7.
Различные версии Wi-Fi
Существует несколько версий Wi-Fi, и любые устройства, которые у вас есть, например смартфон или iPod, будут указывать скорость передачи как 802.11a, b, g или n. Обычно это указывается на упаковке продукта.
- Первая версия, 802.11a, довольно медленная и, как правило, больше не доступна, буквы в основном указывают на повышение скорости.
- При поиске следующего беспроводного устройства убедитесь, что оно поддерживает как минимум 802.11g.
- Ожидайте, что новые устройства будут поддерживать стандарт 802.11n. Помимо улучшения скорости передачи данных, вы также получаете гораздо более широкий диапазон, что означает, что вы можете вынести свое устройство на задний двор, а не оставаться в гостиной.
- Другие термины, которые вы, возможно, начнете видеть, включают 802.11ac и 802.11ad, которые обещают еще более высокую производительность.
- Если вы не одержимы тем, чтобы выжать из своей сети как можно больше, продукты, поддерживающие 802.11n, в обозримом будущем подойдут для вашего дома.
Большинство сетевых устройств имеют встроенный адаптер Wi-Fi, но если у вас есть настольный компьютер без Wi-Fi, вы можете просто приобрести беспроводной адаптер USB или сменную карту.
Нужен ли роутер?
Для домашней сети вам понадобится маршрутизатор, который будет направлять ваш контент на различные устройства по всему дому. Это отличается от модема.
- Модем — это устройство, которое доставляет Интернет в ваш дом по существующей телефонной линии (это называется ADSL) или выделенному кабельному соединению (с другими функциями, такими как OptusTV или Foxtel, также возможными), или через беспроводное широкополосное соединение. (с использованием сети 3G или более быстрой сети 4G).
- Если у вас дома уже есть подключение к Интернету, будьте уверены, у вас уже есть модем.
- Возможно, у вас уже есть маршрутизатор, встроенный в ваш модем. Посмотрите на заднюю часть модема и посмотрите, есть ли четыре соединения кабеля LAN или Ethernet, к которым вы можете подключить свой компьютер, ноутбук или, возможно, принтер.
- Если нет, вам нужно будет купить отдельный роутер. Если у вашего модема есть встроенный маршрутизатор, но он не является беспроводным, вам все равно может потребоваться добавить маршрутизатор с поддержкой беспроводной связи, чтобы пользоваться беспроводным подключением по всему дому со своим смартфоном, планшетом, ноутбуком и другими устройствами с поддержкой Wi-Fi.
Попробуйте найти двух- или трехдиапазонный модем / роутер. Они поддерживают более высокие скорости, большую пропускную способность и могут справиться с нагрузкой, связанной с одновременным подключением нескольких устройств (к точке). Это особенно важно в совместной семье.
Маршрутизатор или коммутатор?
Возможно, вы слышали термин «коммутатор» применительно к сети. Коммутатор намного проще маршрутизатора, но у него есть одно важное преимущество: он может работать в сетях со смешанной скоростью.
- На беспроводные устройства это различие не влияет, но если у вас есть компьютеры, которые могут обмениваться данными на гигабитных скоростях, и вы подключаете их к маршрутизатору, который его не поддерживает или к нему подключено другое устройство с использованием 10/100, они ‘ Вернусь к скорости 10/100.
- Однако, если вы подключите их через коммутатор, они будут общаться с большей скоростью. Вам нужно будет подключить коммутатор к маршрутизатору, возможно, в вашем модеме, чтобы подключиться к Интернету.
Как я могу расширить свою сеть?
Мы живем во все более беспроводном мире, но все еще есть устройства, которым нужен физический сетевой кабель, такие как компьютеры и устройства, такие как принтеры и жесткие диски с сетевым хранилищем (NAS). Проводные подключения устройств ограничены количеством портов Ethernet на задней панели маршрутизатора, которое обычно равно четырем.
- Если у вас закончатся порты, вы можете купить другой маршрутизатор или концентратор Ethernet и расширить свою сеть.
- Это в основном plug and play.
- Восьмипортовые маршрутизаторы относительно дешевы.
- Беспроводные устройства могут быть добавлены в вашу сеть быстро и легко и ограничены только доступностью IP-адреса (что означает более 200 устройств).
Как связать мои устройства друг с другом?
В наши дни большинство сетевых устройств, от домашних развлечений до кухонных приборов, могут автоматически обнаруживать вашу сеть и подключаться к ней.Для этого требуется какое-то приложение или настольная программа, но, как правило, это может избавить вас от необходимости возиться с IP-адресами и так далее. Например, многие устройства потоковой передачи мультимедиа используют DLNA. Просто убедитесь, что ваше устройство подключения и интеллектуальное устройство находятся в одной сети.
Тем не менее, бывают случаи, когда требуется немного больше работы, поэтому стоит освежить в памяти основы работы с сетями, прежде чем вы погрузитесь в них. Было время, когда компьютеры Mac и Windows не так хорошо играли вместе, но новейшие операционные системы довольно хорошо распознают друг друга и терпят друг друга в одной сети.
- Как и в Интернете, каждая машина должна иметь уникальный IP-адрес.
- Локальные сети обычно по умолчанию 192.168.1.X или 10.0.0.X. Все, что вам действительно нужно знать об этом, это то, что второе последнее число представляет подсеть, и что для того, чтобы ваши компьютеры и устройства могли легко видеть друг друга, они должны находиться в одной подсети. Например, компьютер с адресом 192.168.1.2 будет видеть другой компьютер с адресом 192.168.1.8 без каких-либо дополнительных действий.
- Для домашней сети ваш модем обычно запускает DHCP-сервер (протокол динамической конфигурации хоста).Операционные системы, такие как Windows, Mac OS X и Linux, обычно автоматически ищут DHCP-сервер, запрашивают уникальный IP-адрес и настраивают маршрутизацию, чтобы разрешить доступ в Интернет.
Если вам интересно, где выбраны значения 192.168. * И 10.0. *, Они традиционно зарезервированы для частных сетей, поэтому ваш маршрутизатор или модем будет предварительно настроен на адрес вроде 192.168.1.1.
Обычно вы получаете доступ к панели управления маршрутизатора через браузер, вводя IP-адрес маршрутизатора.Почти всегда это 192.168.1.1 или 192.168.0.1. Точно так же логин по умолчанию часто — «admin» для пользователя и «password» для пароля, но опять же, проверьте руководства. Помните, что после того, как вы все настроили, убедитесь, что вы изменили имя пользователя и пароль.
Альянс цифровых жилых сетей (DLNA)
Протокол Digital Living Network Alliance (DLNA) был введен, чтобы упростить процесс обмена контентом в доме, позволяя подключенным устройствам «общаться» друг с другом как можно более беспрепятственно по беспроводной или проводной сети.
- Компании, поддерживающие DLNA, включают Microsoft, а также компании-производители бытовой электроники, такие как Panasonic и Sony.
- Apple — заметное упущение в консорциуме DLNA, однако, как и во всем Apple, для этого есть приложение, предоставляющее пользователям iPad и iPhone функциональность DLNA, аналогичную той, что есть у владельцев устройств Android.
- У Apple также есть своя собственная «альтернатива» под названием Airplay, которая более или менее такая же, но не совсем открытая.
- Поиск по запросу «DLNA viewer» в Apple App Store покажет доступные программы.
Посмотрите на сетевые настройки вашего телевизора, чтобы убедиться, что он поддерживает DLNA, и он может даже автоматически подключиться к вашему интеллектуальному устройству. После выбора вы можете получить доступ к музыке, фотографиям и видео с помощью пульта дистанционного управления телевизора.
- Если на задней панели телевизора есть подключение к локальной сети (сетевой порт, который выглядит как большая телефонная розетка для подключения к маршрутизатору), и вы можете подключить к телевизору кабель Ethernet, вы сможете просматривать онлайн-видео приложения, такие как как iView ABC TV или доступ к видео, фотографиям и музыке, хранящимся в вашей домашней сети.
- Если у вас есть беспроводная домашняя сеть и телевизор с возможностью беспроводного подключения, возможно, вам вообще не понадобится подключать кабель.
- Многие развлекательные устройства, такие как проигрыватели Blu-ray, игровые приставки, потоковые приставки и PVR (персональные видеомагнитофоны), также имеют возможность доступа к онлайн-телевизионным программам или контенту, хранящимся в вашей домашней сети, через DLNA.
- После подключения плеера к сети просто подключите его к старому телевизору с помощью HDMI, компонентного или композитного кабеля и превратите устаревший телевизор в Smart TV.
Как обеспечить безопасность моей сети?
Установить и запустить беспроводную сеть у вас дома просто; Чтобы защитить его от посторонних глаз, требуется немного больше усилий.
- Когда вы покупаете беспроводной маршрутизатор, убедитесь, что вы не выбрали похожую на вид «точку беспроводного доступа».
- Хотя эти устройства удобны в некоторых ситуациях, они могут не обеспечивать такой же уровень безопасности.
- обычно предоставляют дополнительные меры безопасности, такие как брандмауэр и более надежное шифрование, чтобы помочь предотвратить доступ нежелательных злоумышленников к вашей домашней сети.
- обычно предлагают один из нескольких стандартов безопасности, включая WEP, WPA и WPA2. WEP — наименее безопасный из трех, а WPA2 — самый безопасный.
Беспроводные маршрутизаторы
Беспроводные маршрутизаторы
Изменение пароля по умолчанию
Сначала необходимо изменить пароль по умолчанию и имя для входа администратора при настройке беспроводного маршрутизатора. В зависимости от маршрутизатора пароли могут быть такими простыми, как «пароль» или «1234» и имя пользователя «admin» или «user». Имена безопасности по умолчанию также могут быть именем продукта, например NETGEAR или Linksys.Их может быть легко запомнить, но они также легко могут быть взломаны потенциальными халявщиками или хакерами при поиске незащищенных соединений Wi-Fi.
.


 Доступ к локальной сети должен быть только по паролю, так что его нужно задать.
Доступ к локальной сети должен быть только по паролю, так что его нужно задать.
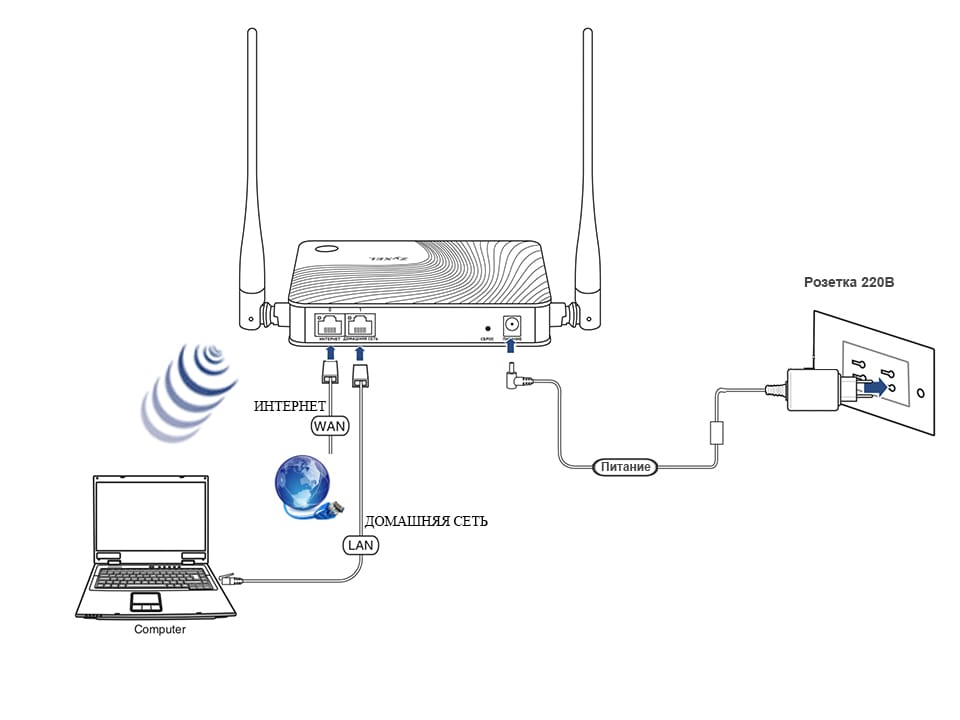
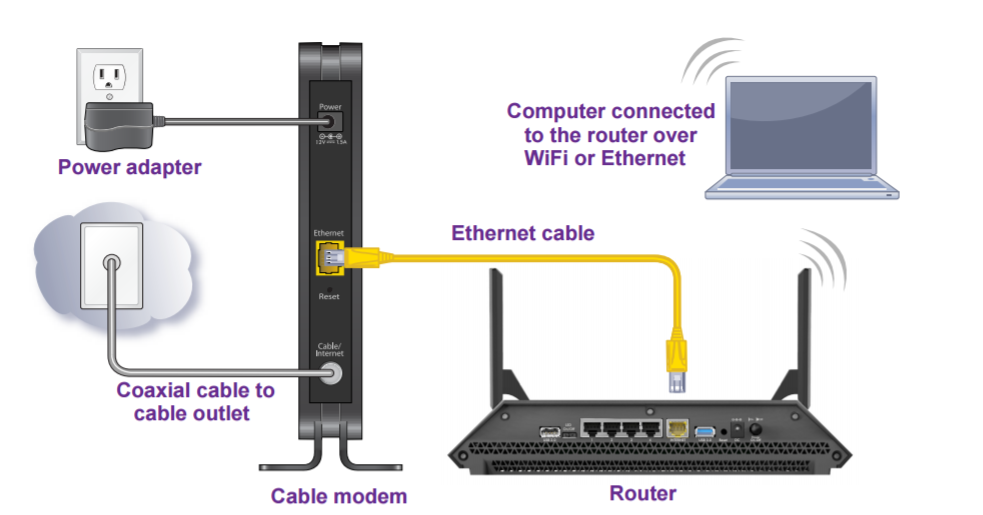 Отключить питание и включить заново.
Отключить питание и включить заново.
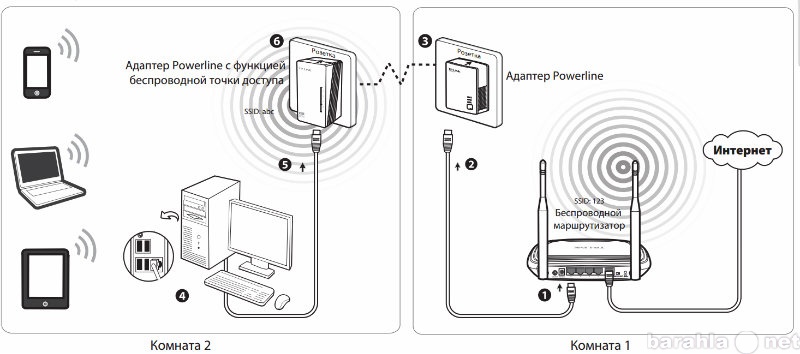 То есть именно вашу беспроводную сеть.
То есть именно вашу беспроводную сеть. Некоторые из директорий вашего компьютера уже внесены в этот список. Также здесь можно удалить лишние пункты.
Некоторые из директорий вашего компьютера уже внесены в этот список. Также здесь можно удалить лишние пункты.