LG Smart TV: Интерактивное руководство пользователя
WiDi
Поскольку эта функция основана на технологии от компании Intel, то для совместного доступа к экрану с помощью функции WiDi (Wireless Display) потребуется ноутбук с процессором Intel.
С помощью этой функции вы можете дублировать, проецировать или расширять рабочий стол ноутбука на экран телевизора Смарт ТВ.
Запуск WiDi
Подключение к ноутбуку
Запуск WiDi
WiDi — технология, созданная компанией Intel. Функцию WiDi рекомендуется использовать с ноутбуками, снабженными процессором Intel.
| Пункт | Характеристики |
|---|---|
| Процессор | Intel Core i7, Intel Core i5, Intel Core i3 |
| Поддерживаемые ОС | Windows 7 Home Premium 64- и 32-битная версии |
| Windows 7 Ultimate 64- и 32-битная версии | |
| Windows 7 Professional 64- и 32-битная версии | |
| Windows 7 Home Basic 64- и 32-битная версии | |
| Windows 8 64- и 32-битная версии | |
| Графический адаптер | HD Graphics (встроенный графический адаптер) |
При использовании внешнего графического адаптера рекомендуем выбирать модели Nvidia Optimus. | |
| ПО | Драйвер Intel® HD Graphics |
| Драйвер Intel PROSet/Wireless | |
| Программа Intel My WiFi Technology | |
| Intel® WiDi, последняя версия | |
| Поддерживаемые разрешения | 1920 x 1080, 1600 x 900, 1440 x 900, 1366 x 768, 1280 x 800, 1280 x 768, 1280 x 720 |
| До 1080p (Full HD) с аппаратным кодированием H.264 | |
| 2,4 и 5 ГГц |
Если ваш ноутбук не отвечает указанным спецификациям, функция может работать некорректно.
Подключение к ноутбуку
Чтобы подключить ноутбук с процессором Intel к телевизору Смарт ТВ, выполните следующие действия:
В меню телевизора Смарт ТВ выберите Smart Home () > Настройки > СЕТЬ.

Выберите для Miracast™/Intel® WiDi (беспроводной дисплей) значение Вкл..
На ноутбуке запустите приложение Intel® WiDi (беспроводной дисплей).
Нажмите Искать WiDi-адаптер.
Выберите желаемый телевизор Smart TV.
Нажмите Подключить. Ноутбук отправит запрос на соединение с телевизором Смарт ТВ.
На экране телевизора Smart TV появится PIN-код.
На ноутбуке введите PIN-код, который показан на экране Smart TV.
Нажмите Продолжить, чтобы установить связь между ноутбуком и телевизором Смарт ТВ.
На ноутбуке нажмите левой кнопкой мыши на рабочем столе и выберите Варианты графикиterm.
Выберите желаемый тип выхода.
Intel® WiDi (беспроводной дисплей): отображение рабочего стола на экране ТВ WiDi.
Встроенный дисплей: отображение рабочего стала на экране ноутбука.

Клонировать дисплеи: отображение копии рабочего стола на экране ТВ WiDi.
Распределить рабочий стол: расширяет рабочий стол ноутбука на экран ТВ WiDi.
После того, как для Miracast™/Intel® WiDi (беспроводной дисплей) будет выбран параметр Вкл., Wi-Fi Direct также будете переведен в режим Вкл..
Желательно подключать устройство к сети с частотой 5 ГГц.
Вводить PIN-код требуется только при установке первого соединения WiDi. После этого функцией WiDi можно пользоваться при каждом подключении ноутбука к телевизору Смарт ТВ.
PIN-код может различаться в зависимости от версии Intel® WiDi.
Вы можете воспользоваться Пультом ДУ Magic если вы используете Intel® WiDi версии 4.1 или более позднюю.
Как на телевизоре LG смотреть фильмы с компьютера (по wi-fi, или сети)? Настройка DLNA через Smart Share
Привет! В этой статье мы очень подробно рассмотрим процесс настройки DLNA сервера на компьютере, или ноутбуке, который работает на Windows 7, 8, или Windows 10. Настраивать DLNA будем для телевизора, что бы можно было на телевизоре LG смотреть фильмы, которые находятся на компьютере (а так же смотреть фото, и слушать музыку). И все это по Wi-Fi, или при подключению по сетевому кабелю. В данной статье рассмотрим именно телевизоры LG с функцией Smart TV, или просто с поддержкой DLNA. Кстати, Smart TV может быть как более старой версии, так и новой – Web OS, на которой работают все новые телевизоры LG с поддержкой смарт функций.
Настраивать DLNA будем для телевизора, что бы можно было на телевизоре LG смотреть фильмы, которые находятся на компьютере (а так же смотреть фото, и слушать музыку). И все это по Wi-Fi, или при подключению по сетевому кабелю. В данной статье рассмотрим именно телевизоры LG с функцией Smart TV, или просто с поддержкой DLNA. Кстати, Smart TV может быть как более старой версии, так и новой – Web OS, на которой работают все новые телевизоры LG с поддержкой смарт функций.
Что такое DLNA, я писал в этой статье, можете почитать. Если ваш телевизор LG поддерживает DLNA, то это значит, что подключив свой телевизор и компьютер к одной сети (через один роутер), вы сможете смотреть на телевизоре фильмы, которые находятся в папках на компьютере. Настройку этой функции мы рассмотрим в данной статье.
Данный способ проверен так же на компьютере с Windows 10. Все работает без проблем.
Настроить можно несколькими способами, и с помощью разных программ.
- Настройка DLNA для просмотра фильмов на LG с помощью специальной, фирменной программы Smart Share.

- Настройка DLNA стандартным средством, через Проигрыватель Windows Media.
- С помощью программы «Домашний медиа-сервер (UPnP, DLNA, HTTP)».
Что бы не путаться, в этой статье мы рассмотрим настройку с помощью фирменной программы Smart Share. О других способах я напишу в отдельных статьях. Мне кажется, что вариант с Smart Share самый простой, и точно рабочий. Проверенно.
Что нам понадобится для настройки DLNA:
- Стационарный компьютер, или ноутбук. На нем мы запустим сервер. На телевизоре будут отображаться фильмы, которые находятся на этом компьютере.
- Телевизор LG с поддержкой DLNA. Если на вашем телевизоре есть Smart TV, то он точно поддерживает DLNA.
- Домашняя сеть к которой подключен компьютер и телевизор. Проще говоря, компьютер и ТВ должны быть подключены к одному роутеру.
Кстати, телевизор к роутеру может быть подключен как по Wi-Fi сети, так и по сетевому кабелю. Компьютер (ноутбук) так же может быть подключен по кабелю, или Wi-Fi. Есть возможность соединить телевизор с компьютером напрямую, без роутера, с помощью сетевого кабеля. Честно говоря, смысла в этом не много. Уже лучше соединить компьютер с телевизором по HDMI кабелю.
Есть возможность соединить телевизор с компьютером напрямую, без роутера, с помощью сетевого кабеля. Честно говоря, смысла в этом не много. Уже лучше соединить компьютер с телевизором по HDMI кабелю.
В случае с DLNA, на телевизоре будет отображаться только сам фильм, или фото. Ну и музыка будет играть. Полностью рабочий стол, папки и т. д. выводится не будут. Для этого, нужно подключаться по HDMI, или по беспроводной технологии Miracast.
Настройка DLNA с помощью Smart Share
Первый способ, этот настройка DLNA с помощью фирменной программы Smart Share, которую нам нужно скачать и установить на компьютер. Скачать программу Smart Share можно о официального сайта: http://www.lg.com/ua/support/smart-share. Размер примерно 182 Мб, версия на момент написания статьи — 2.3.1507.2802.
Скачайте архив с программой, и запустите установку, запустив файл setup.exe с архива. Установка очень простая, есть русский язык. Ничего не меняйте, просто нажимайте Далее.
Запустить программу можно ярлыком на рабочем столе. Smart Share кстати будет запускаться автоматически при включении компьютера.
Совет! Автозапуск производится через планировщик заданий Windows (Управление компьютером/Служебные программы/Планировщик заданий/Библиотека планировщика заданий/[Файл — SmartShare][Состояние — Готово][Триггеры — При включении компьютера]).
При удалении этого задания автозагрузка больше производиться не будет!Спасибо TVZ, подсказал в комментариях.
После запуска Smart Share, на панели уведомлений (в правом нижнем углу) появится значок. Нажмите на него правой кнопкой мыши, и выберите пункт Настройка программы Smart Share.
Сразу ставим переключатель в положение ВКЛ. И нажимаем кнопку Применить.
Этим мы открываем общий доступ к файлам на вашем компьютере, что бы они отображались и открывались на телевизоре LG. Если вы потом захотите закрыть общий доступ к файлам, то просто установите переключатель в положение ВЫКЛ.
Если вы потом захотите закрыть общий доступ к файлам, то просто установите переключатель в положение ВЫКЛ.
Дальше переходим на самую главную вкладку Мои общие файлы. Здесь можно указать, какие папки, или диски, будут доступны на телевизоре. То есть, мы например можем добавить только одну папку с фильмами, фото, или музыкой. Или открыть доступ к локальному диску.
По-умолчанию, уже добавлены общие папки. Что бы добавить нужные нам папки, нажимаем специальную кнопку, и выделяем галочками папки, или диски, к которым хотим открыть общий доступ. Я, например, открыл только папку Фильмы, которая находится на диске D. Когда выберите нужные папки, нажмите Ok. Затем, нажмите на кнопку Применить.
Вы можете удалять ненужные папки, просто выделив ее, и нажав специальную кнопку. Можете открывать доступ к новым папкам.
Рекомендую вам открывать доступ только к тем папкам, в которых находятся фильмы (видео), фото, или музыка. Так как только этот контент вы сможете открыть на телевизоре.
Так как только этот контент вы сможете открыть на телевизоре.
На вкладке Параметры моего устройства, вы можете изменить имя вашего DLNA сервера, который будет отображаться на телевизоре. А можете оставить стандартное.
Ну и последняя вкладка Разрешить/заблокировать другие устройства. На этой вкладке, вы должны увидеть свой телевизор. Если он включен и подключен к одной сети с ноутбуком.
Вы можете заблокировать нужное устройство. Если, у вас например дома два телевизора, и вы не хотите для одного из них открывать общий доступ к файлам.
Вот и все настройки Smart Share. Нажимаем еще раз кнопочку Применить и Ok. Если в дальнейшем вы захотите открыть новые папки, или удалить, то сможете сделать это в настройках, как я показывал выше. Иконка программы Smart Share будет отображаться на панели уведомлений.
Запускаем просмотр фильма с компьютера на телевизоре LG
После настройки программы, самое время запустить на телевизоре фильм, который находится на компьютере, в открытой нами папке. Заходим в Smart TV (на старых пультах, это синенькая кнопка). Затем, ищем и выбираем там пункт Smart Share.
Заходим в Smart TV (на старых пультах, это синенькая кнопка). Затем, ищем и выбираем там пункт Smart Share.
Но новых моделях с Web OS, это выглядит примерно вот так:
Дальше, открываем вкладку Подключенные устройства, и выбираем сервер, который мы создали на компьютере.
Если вы не увидели на телевизоре DLNA сервера, но Smart Share на компьютере настроили правильно, и компьютер с телевизором подключены к одной сети, то для начала попробуйте отключить антивирус, или брандмауэр. Затем, проверьте настройки Smart Share, перезагрузите компьютер и телевизор. Так же, обязательно убедитесь в том, что телевизор подключен к вашему роутеру.
Дальше, выбрав папку Все папки, мы увидим папки, к которым открыли доступ на компьютере.
Открываем нужную нам папку, и запускаем фильм, фото, или песню.
Вот и все. Открыв вкладки: Видео, Фотографии и Музыка, которые можно увидеть на телевизоре, будет отображаться весь контент, например видео, которое будет найдено во всех открытых на компьютере папках.
Другие возможности Smart Share: управляем воспроизведением фильмов на компьютере
Я показал вам только настройки программы Smart Share. Там есть еще возможность управлять воспроизведением видео, музыки, или просмотром фото прямо с компьютера (ноутбука). Для этого, достаточно нажать правой кнопкой на значок программы (в правом нижнем углу) и выбрать Открыть Smart Share.
Появится небольшое окно, в котором нужно выбрать MOVIE, PHOTO, или MUSIC. В принципе, без разницы. Переключится между видами контента можно в самой программе.
Откроется окно, со списком например Фильмов (если вы выбрали вкладку MOVIE). В программе будет отображаться все видео, которое было найдено в папках, которые мы добавили в процессе настройки (смотрите выше). Что бы запустить просмотр фильма (фото, или воспроизведение песни) на телевизоре LG, достаточно нажать на нужный нам файл правой кнопкой мыши, и выбрать Воспроизвести с помощью, и название вашего телевизора.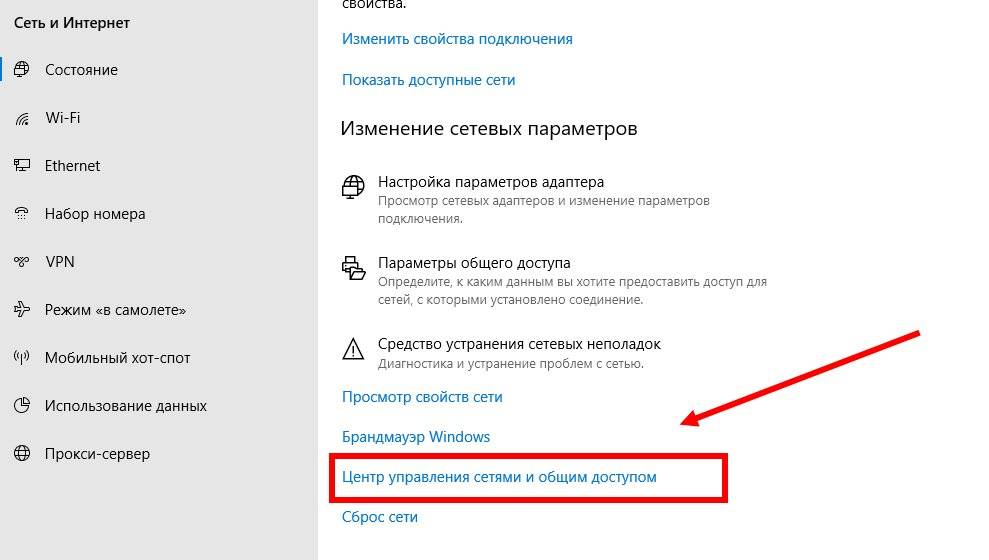 Напомню, что он должен быть включен и подключен к одной сети с компьютером.
Напомню, что он должен быть включен и подключен к одной сети с компьютером.
Воспроизведение сразу начнется на телевизоре. А на компьютере появится новое окно, в котором можно управлять воспроизведением.
Как видите, совсем не обязательно искать фильм на самом телевизоре.
В самой программе есть еще много интересных функций. Например, можно добавлять фильмы в список воспроизведения. Ставить их в очередь. Там все просто, думаю разберетесь. А ели что, задавайте вопросы в комментариях.
Возможные проблемы при просмотре фильмов по DLNA на телевизоре
Компьютер не видит телевизор, а телевизор не видит компьютер. Что делать? Проверьте подключение на компьютере и ТВ. Они должны быть подключены через один маршрутизатор. Отключите на компьютере антивирус, или брандмауэр (на время). Перезапустите устрйоства.
При просмотре больших фильмов все тормозит и подвисает в чем проблема? Проблема может быть в том, что недостаточно скорости. Очень часто, такое наблюдается при просмотре фильмов по Wi-Fi сети. Попробуйте подключится с помощью сетевого кабеля. Если фильмы очень большие, в хорошем качестве, то можете смотреть их с внешнего жесткого диска, или флешек. А еще, можно подключится по HDMI кабелю. Да, не по воздуху, зато надежно.
Очень часто, такое наблюдается при просмотре фильмов по Wi-Fi сети. Попробуйте подключится с помощью сетевого кабеля. Если фильмы очень большие, в хорошем качестве, то можете смотреть их с внешнего жесткого диска, или флешек. А еще, можно подключится по HDMI кабелю. Да, не по воздуху, зато надежно.
На самом деле, настройка очень быстрая и простая. Это просто я расписал все:) Будут вопросы — спрашивайте в комментариях. И не забывайте делится советами по теме. Как там у вас работает технология DLNA на телевизоре LG, как используете, какие фильмы смотрите?
LG TV — Как показывать экран на телевизоре
LG TV — Как показывать экран на телевизоре | Поддержка LG в США
Перейти к содержанию
Перейти к справке по специальным возможностям
- ДОМ org/ListItem»> ПОДДЕРЖКА
- Зарегистрировать продукт
- Справочная библиотека
Найдите полезную информацию о вашем продукте LG
- Поиск и устранение неисправностей
- Аудио/видео аксессуары для телевизоров, телевизоры
- 31.03.2023
- Распечатать
- Электронная почта
- Копировать ссылку
Телевизоры LG — Как выводить на экран телевизор
Краткий обзор
Телевизоры LG оснащены функциями, упрощающими беспроводную передачу видео, фото и аудиоконтента с мобильного устройства или компьютера.
Попробуйте это
Чтобы настроить совместное использование экрана с телевизором LG, выберите устройство, которое вы хотите подключить, из вариантов ниже.
Как поделиться с ноутбука или ПК
ПРОГРАММНОЕ ОБЕСПЕЧЕНИЕ LG SMART SHARE
Загрузите программное обеспечение LG Smart Share (только для Windows).

ПРИМЕЧАНИЕ. LG Smart Share недоступен для
Пользователи MAC , пожалуйста, используйте Airplay 2 или
Plex Media Server в зависимости от модели вашего телевизора LG.1 Откройте меню вашего ноутбука
[Настройки] и перейдите к [Системы] > [Дисплей] .
ПРИМЕЧАНИЕ
Ваш ноутбук должен быть подключен к той же беспроводной сети, что и телевизор LG.
2 Прокрутите вниз до
[Несколько дисплеев] и выберите [Подключение к беспроводному дисплею] .
3 Выберите телевизор, с которым вы хотите поделиться своим экраном.
4 Нажмите
[Принять] на телевизоре LG, чтобы разрешить запрос.

5 Если подключение прошло успешно, подключенное устройство появится на экране телевизора. Если в процессе подключения произошел сбой, попробуйте выполнить шаги еще раз.
ПРИМЕЧАНИЕ
Скорость Wi-Fi и расстояние между телевизором и мобильным устройством могут повлиять на качество изображения и задержки соединения.
Если вас не устраивает размер или разрешение изображения, попробуйте отрегулировать
[Увеличение] и
[Разрешение экрана] настройки ноутбука.Как поделиться с iOS
1 Нажмите кнопку HOME на пульте LG и выберите AirPlay в меню LG.
ПРИМЕЧАНИЕ
Убедитесь, что ваш телевизор и мобильное устройство подключены к одной и той же сети Wi-Fi.
 Airplay должен быть настроен и включен, чтобы завершить демонстрацию экрана. Если вам нужно настроить Airplay,
Airplay должен быть настроен и включен, чтобы завершить демонстрацию экрана. Если вам нужно настроить Airplay,
кликните сюда.2 На iPhone проведите вниз, чтобы получить доступ к Центру управления.
3 Выберите «Screen Mirroring» и выберите свой телевизор LG из раскрывающегося списка. Параметр для создания кода Airplay доступен в настройках Airplay на вашем устройстве iOS и может быть отключен или включен для каждого использования.
4 Введите код, который появится на экране телевизора. Готово!
ПРИМЕЧАНИЕ
Скорость Wi-Fi и расстояние между телевизором и мобильным устройством могут влиять на качество изображения.
Как поделиться с Android
1 Проведите вниз по меню быстрого доступа и найдите «Общий экран» или «Smart View».
 Эта функция зависит от производителя телефона (или вообще не существует) и может отображаться в другом месте.
Эта функция зависит от производителя телефона (или вообще не существует) и может отображаться в другом месте.2 Выберите нужный телевизор для дублирования экрана вашего устройства.
3 Готово! Теперь вы готовы поделиться экраном и звуком вашего устройства на телевизоре LG.
ПРИМЕЧАНИЕ
Скорость Wi-Fi и расстояние между телевизором и мобильным устройством могут влиять на качество изображения.
- Распечатать
- Электронная почта
- Копировать ссылку
*Обязательный вопрос
Отзыв о содержании
Отзыв о содержании
1. Была ли эта информация полезной?* Обязательный вопрос
ДА
НЕТ
Пожалуйста, заполните обязательное поле.
Нужна немедленная помощь?
- Запросить ремонт
1-1. Как мы можем улучшить информацию?*Обязательный вопрос
Пожалуйста, заполните необходимое поле.
Трудно читать
Инструкции были не ясны
Информация не относится к моему продукту
Видео было бы полезно
Неработающие ссылки
Другое
Отправить
Спасибо за отзыв!
Форма отправки временно недоступна
до
(GMT -05:00, местное время США)
Приносим извинения за неудобства.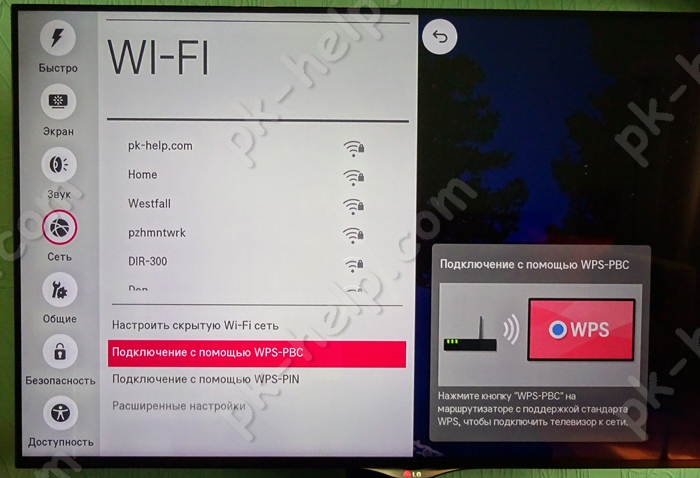
Отправить не удалось из-за системной ошибки.
Повторите попытку.
ВОЗВРАТ К РЕЗУЛЬТАТАМ
Передача завершена.
Спасибо за отзыв.
3 простых способа зеркалирования ПК на LG Smart TV
Всем нравится использовать ПК для различных целей, таких как игры, учеба, просмотр фильмов, просмотр фотографий, использование сайтов социальных сетей и многое другое. Сегодня многим людям нравится делать эти вещи на гораздо больших экранах, таких как домашний телевизор. Если у вас есть смарт-телевизор, например LG TV, вы можете зеркалировать ПК на LG Smart TV, используя инструменты дублирования экрана, доступные в Интернете. Хорошо, что мы перечислили 3 лучших инструмента, которые вы можете использовать. Проверьте их все ниже.
- ApowerMirror
- LG Screen Share App
- Intel Widi DLNA
ApowerMirror
Если вы хотите быстро и легко подключить ПК к LG Smart TV, лучшим инструментом, который вам нужно включить в свой список, является ApowerMirr или. Этот лучший инструмент зеркального отображения экрана предлагает отличные возможности зеркального отображения и трансляции с высоким разрешением видео. Вы можете транслировать фильмы, играть в игры, транслировать видео со своего компьютера на телевизор LG без каких-либо задержек и задержек. Он также предлагает дополнительные функции, такие как захват экрана, запись экрана и маркеры для аннотаций. Попробуйте этот инструмент, выполнив следующие шаги, чтобы начать процесс зеркального отображения.
Этот лучший инструмент зеркального отображения экрана предлагает отличные возможности зеркального отображения и трансляции с высоким разрешением видео. Вы можете транслировать фильмы, играть в игры, транслировать видео со своего компьютера на телевизор LG без каких-либо задержек и задержек. Он также предлагает дополнительные функции, такие как захват экрана, запись экрана и маркеры для аннотаций. Попробуйте этот инструмент, выполнив следующие шаги, чтобы начать процесс зеркального отображения.
- Получите приложение и установите его на свой ПК и LG Android Smart TV.
Скачать на ПК
Скачать на ТВ
- Откройте приложение на ПК и ТВ и не забудьте подключить их к одной и той же сети Wi-Fi.
- На вашем ПК просто введите PIN-код, предоставленный ApowerMirror на вашем телевизоре, после чего начнется зеркалирование.
Приложение LG Screen Share
Как и все телевизоры Smart TV, телевизоры LG имеют встроенную функцию зеркального отображения экрана, которая называется Screen Share через Miracast.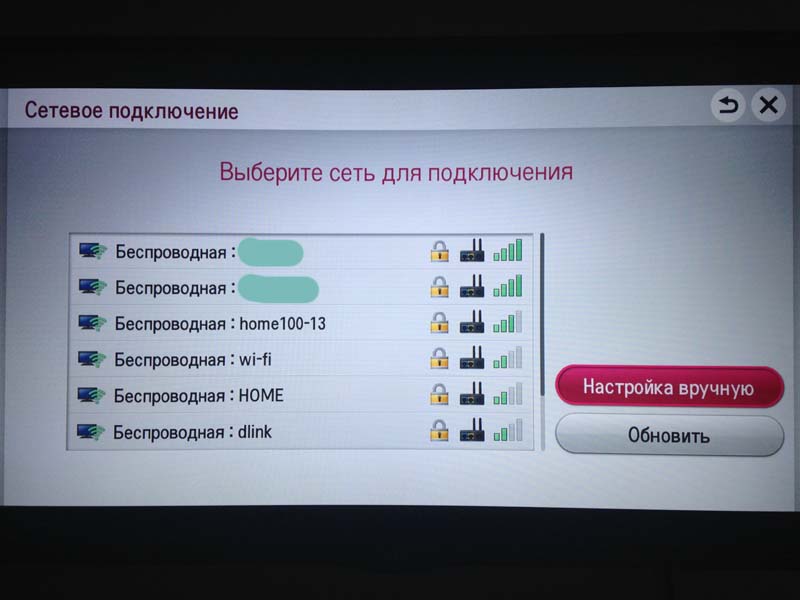 С помощью этой функции вы можете искать и подключать свой компьютер к телевизору LG и без проблем отображать свой экран. Просмотр фильмов, потоковое видео и другие действия на экране теперь можно просматривать с вашего ПК на телевизоре LG Smart TV. После этого начните транслировать экран ПК на LG Smart TV, используя шаги, которые мы перечислили здесь для вас.
С помощью этой функции вы можете искать и подключать свой компьютер к телевизору LG и без проблем отображать свой экран. Просмотр фильмов, потоковое видео и другие действия на экране теперь можно просматривать с вашего ПК на телевизоре LG Smart TV. После этого начните транслировать экран ПК на LG Smart TV, используя шаги, которые мы перечислили здесь для вас.
- Запустите функцию Screen Share на вашем LG Smart TV.
- Затем перейдите на свой компьютер, откройте панель уведомлений в правом нижнем углу экрана.
- Нажмите «Проект» > «Дублировать» > имя вашего LG Smart TV.
- Экран вашего ПК теперь отображается на вашем телевизоре LG.
Intel Widi DLNA
Помимо функции Screen Share на Smart TV. Мы также включили еще одну функцию, но на этот раз это функция зеркального отображения экрана вашего ПК, которая представляет собой Intel Widi DLNA. Эта функция позволяет отображать экран вашего ПК по беспроводной связи на Smart TV без необходимости совместного использования ПК и телевизора в одной сети Wi-Fi.
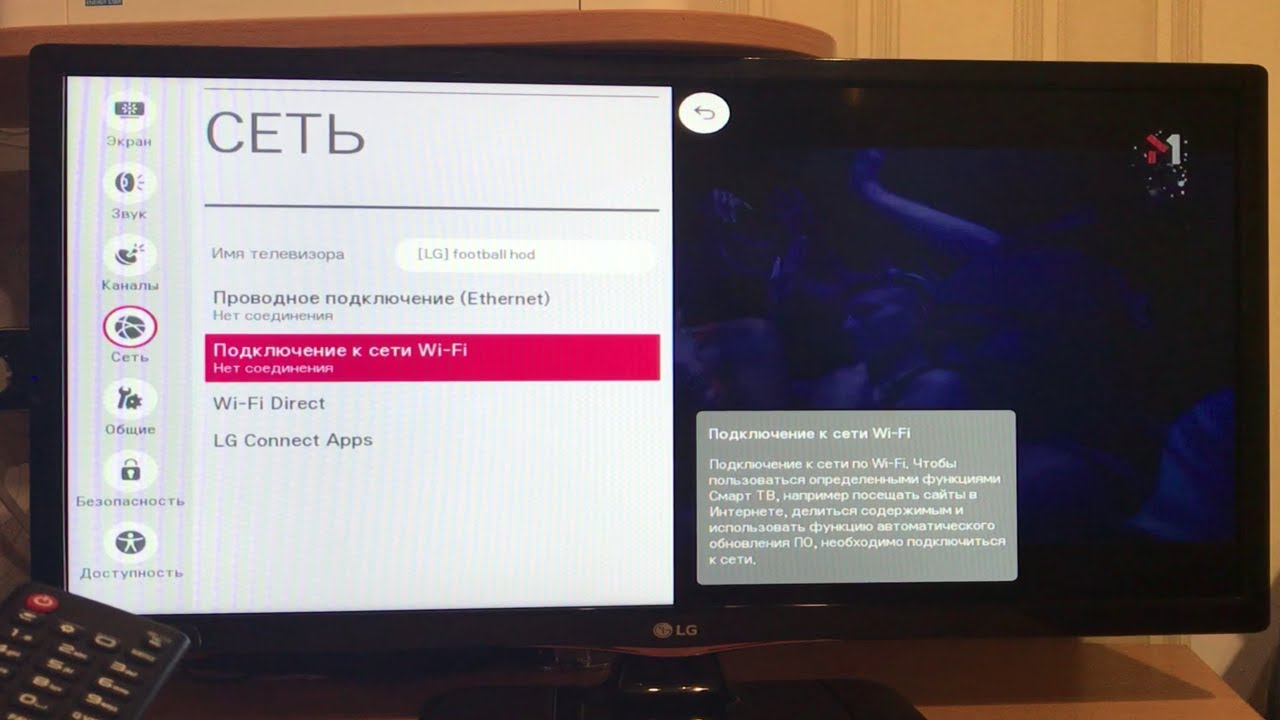

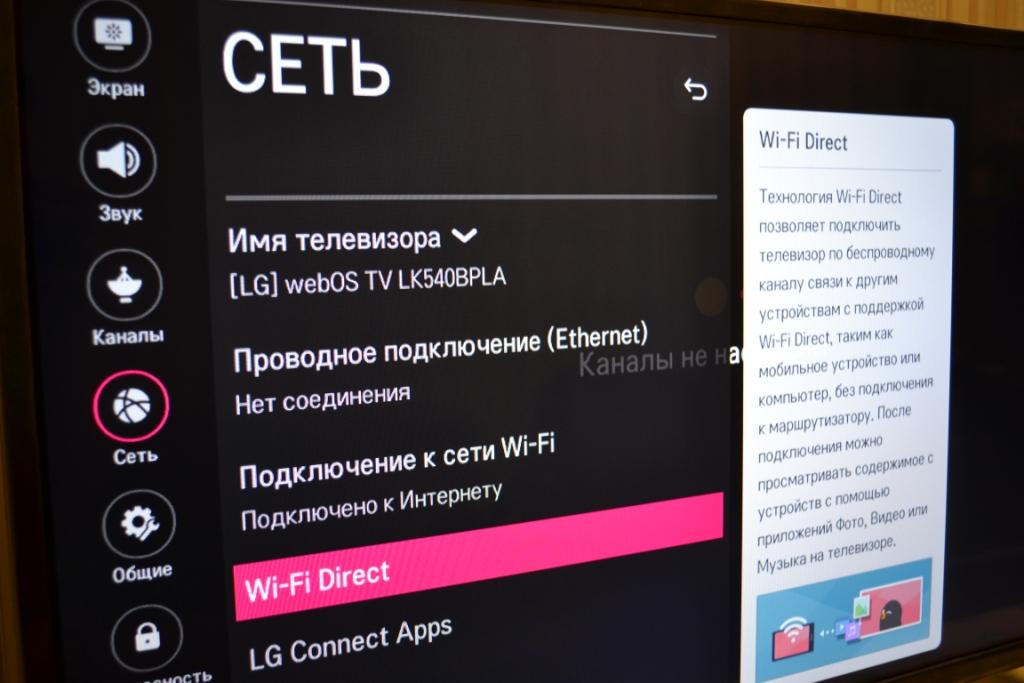
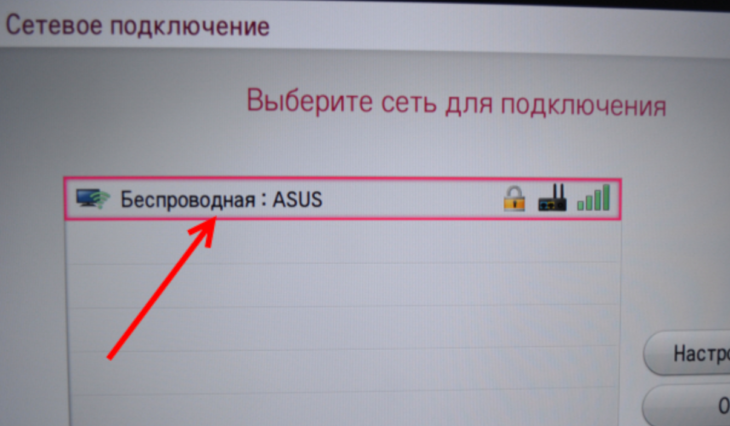
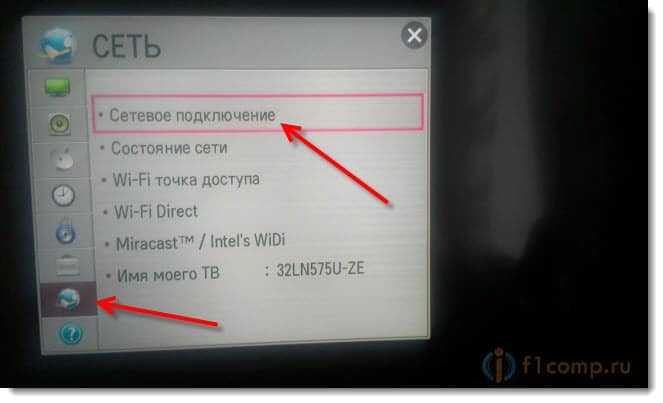
 Airplay должен быть настроен и включен, чтобы завершить демонстрацию экрана. Если вам нужно настроить Airplay,
Airplay должен быть настроен и включен, чтобы завершить демонстрацию экрана. Если вам нужно настроить Airplay, Эта функция зависит от производителя телефона (или вообще не существует) и может отображаться в другом месте.
Эта функция зависит от производителя телефона (или вообще не существует) и может отображаться в другом месте.