Как подключить телевизор к сети, используя беспроводное соединение
ВНИМАНИЕ!
- Если вы пользуетесь беспроводной станцией, маршрутизатором или игровой приставкой, необходимо выбрать «Проводная настройка», а не «Беспроводная настройка».
- С помощью функции настройки сети можно подключить телевизор к Интернету. Процедура настройки может различаться в зависимости от типа сети и маршрутизатора LAN. Перед настройкой интернет-соединения обязательно требуется настроить беспроводной маршрутизатор локальной сети.
Для подключения к Интернету помимо телевизора BRAVIA TV требуются дополнительные устройства, такие как станции, маршрутизаторы и т. д. Более того, правильный выбор устройства может также зависеть от рабочей среды интернет-соединения.
[A] Беспроводной маршрутизатор LAN
[B] BRAVIA TV
Выполните действия, приведенные ниже.
- Нажмите кнопку HOME на пульте дистанционного управления.
- Перейдите в раздел Настройки.

- Выберите Сеть в категории Сеть и принадлежности.
- Выберите Настройка сети.
- Выберите Просто.
- Выберите Wi-Fi.
- Выберите метод подключения.
- При подключении вручную после выбора сети из списка найденных сетей
Выберите Подкл. через список сканир.. - При подключении автоматически с помощью кнопки WPS на беспроводном маршрутизаторе (или на точке доступа)
Выберите Подкл. при помощи кнопки WPS.
- При подключении вручную после выбора сети из списка найденных сетей
- Следуйте инструкциям на экране, чтобы завершить настройку.
ПРИМЕЧАНИЕ.
- Чтобы использовать протокол безопасности WEP на беспроводном маршрутизаторе (или на точке доступа), выберите Подкл. через список сканир..
- Если вы не знаете имя беспроводной сети (SSID) и ключ безопасности (ключ WEP или WPA) беспроводного маршрутизатора (или точки доступа), см. руководство пользователя по беспроводному маршрутизатору (или точке доступа).
- В случае настойки соединения с помощью опции Подкл. через список сканир.
 при выборе сети из списка найденных сетей отобразится окно для ввода пароля. Когда текстовое поле выделено и активно, нажмите кнопку ввода на пульте ДУ, чтобы отобразить экранную клавиатуру. Затем введите ключ безопасности сети и нажмите клавишу NEXT/ENTER на пульте ДУ или кнопку ГОТОВО, чтобы продолжить.
при выборе сети из списка найденных сетей отобразится окно для ввода пароля. Когда текстовое поле выделено и активно, нажмите кнопку ввода на пульте ДУ, чтобы отобразить экранную клавиатуру. Затем введите ключ безопасности сети и нажмите клавишу NEXT/ENTER на пульте ДУ или кнопку ГОТОВО, чтобы продолжить. - Для ввода заглавных букв нажмите на экранной клавиатуре кнопку со стрелкой вверх. Нажмите еще раз, чтобы вернуться в нижний регистр.
- При вводе ключа безопасности регистр учитывается. Введите ключ безопасности правильно.
Примеры ошибок:- I (заглавная «i»), l (строчная «L») и 1 (цифра «один»)
- 0 (ноль) и O (заглавная «o»)
- d (строчная «D») и b (строчная «B»)
- 9 (цифра «9») и q (строчная «Q»)
- В случае с большинством домашних сетей для параметра «Настройка IP адреса» выбирается опция «Авто», а для параметра «Настройка прокси» — опция «Нет». Обратитесь к своему интернет-провайдеру, если вы не уверены в типе подключения и не знаете точно, используется ли в вашем случае прокси-сервер.

- Если телевизор не удается подключить к Интернету, проверьте следующее:
Телевизор BRAVIA TV не удается подключить к Интернету: как выполнить диагностику сети.
Как телевизор без Smart TV подключить к интернету?
В этой статье я дам подробный и простой ответ на очень популярный вопрос. Звучит он примерно так: «У меня обычный телевизор, без Smart TV, как подключить его к интернету?». Или так: «В моем телевизоре нет Wi-Fi и LAN-порта, можно ли подключить его к интернету?». Вопросы вроде бы разные, но сильно связаны между собой. В статье я объясню почему. Так же расскажу, можно ли старый телевизор, на котором нет функции Smart TV превратить в «умный» ТВ и выходить с него в интернет, смотреть онлайн видео, YouTube, телевизионные каналы через интернет и т. д.
Вся эта тема со Smart TV очень популярная. Сейчас уже наверное сложной найти новый телевизор без функции Smart TV. Это понятно, так как такой телевизор дает намного больше возможностей для развлечений и просмотра разного контента. Нам не нужны какие-то флешки, проигрыватели, приставки и т. д., просто подключаем телевизор к интернету, открываем на телевизоре программу и смотрим видео. Можно смотреть YouTube (я свой телевизор только для этого и использую), фильмы, сериалы, даже ТВ-каналы через какой-то онлайн кинотеатр. По подписке, или даже бесплатно.
Нам не нужны какие-то флешки, проигрыватели, приставки и т. д., просто подключаем телевизор к интернету, открываем на телевизоре программу и смотрим видео. Можно смотреть YouTube (я свой телевизор только для этого и использую), фильмы, сериалы, даже ТВ-каналы через какой-то онлайн кинотеатр. По подписке, или даже бесплатно.
Что делать, если телевизор без Smart TV?
Телевизор без Smart TV к интернету никак не подключить. В этом нет необходимости и никакого смысла. Именно функция Smart TV обеспечивает выход в интернет и работу всех этих программ на телевизоре. Если нет Smart TV – нет выхода в интернет. Подключение к интернету такому телевизору просто не нужно.
Если вы точно знаете, что у вас телевизор без Смарта – хорошо. Если сомневаетесь – проверьте. Вот подробная инструкция: Функция Smart TV в телевизоре: есть или нет, как проверить?
Если нет Smart TV, значит нет Wi-Fi и LAN?
Не всегда так. Объясняю. Если телевизор без Смарт-функций, то в нем точно нет встроенного Wi-Fi (такие телевизоры, где бы он был, я не видел). Писал уже на эту тему, можете почитать, если интересно: Есть ли Wi-Fi в телевизоре? Как узнать, где посмотреть?
Писал уже на эту тему, можете почитать, если интересно: Есть ли Wi-Fi в телевизоре? Как узнать, где посмотреть?
Но на таком телевизоре может быть LAN-порт. Зачем он нужен? Он нужен для подключения к локальной сети (не к интернету!). По локальной сети работает технология DLNA, и этот телевизор скорее всего ее поддерживает (смотрите характеристики). Более подробно я об этом писал в статье зачем LAN разъем на телевизоре.
Коротко о DLNA: технология, которая позволяет транслировать на телевизор видео, фото и музыку с других устройств, которые подключены к одной локальной сети. Например: ПК и телевизор подключены к одному роутеру. Вы можете с ПК вывести фильм на телевизор (не онлайн, а запустить просмотр файла). Для примера: DLNA сервер в Windows 10. Настройка, вывод на телевизор.
Бывает, что телевизор со Smart TV, но без Wi-Fi. Это значит, что его можно подключить к интернету только по кабелю (или через внешний Wi-Fi адаптер, если он их поддерживает). Или использовать способ из этой статьи: как телевизор без Wi-Fi подключить к интернету через Wi-Fi.
Как сделать Smart TV на обычном телевизоре?
Решение – купить и подключить к телевизору Smart TV приставку. Это универсальное решение. Подходит как для обычных старых и не очень старых телевизоров без Smart TV, так и для устаревших телевизоров с функцией Smart TV (когда не работает большинство программ, все очень медленно загружается, зависает и т. д.).
Таких приставок (еще одно название — медиаплееры) на рынке есть очень много. Как их выбирать, какие лучше и т. д. – это тема для отдельной статьи.
Практически все Смарт приставки работают на обычной операционной системе Android (которая устанавливается на телефоны и планшеты), или на Android TV (это тот же Android, но он оптимизирован специально для телевизоров и Смарт ТВ приставок). Есть еще приставка Apple TV от компании Apple. Она работает на операционной системе tvOS.
Самые популярные приставки: Xiaomi Mi Box S, Xiaomi Mi TV Stick, MAG 425A, DUNE HD RealBox, Rombica Smart Box, X96 Android TV Box. Их очень много. Выбор огромный. У меня, например, Xiaomi Mi Box S.
Их очень много. Выбор огромный. У меня, например, Xiaomi Mi Box S.
Смарт приставка подключается к телевизору по HDMI. Даже на старых телевизорах обычно есть HDMI-вход. Если телевизор очень старый, то можно подключить через RCA разъём (тюльпан). Есть приставки с таким выходом, или можно использовать переходник.
Меню (начальный экран) Смарт приставки выглядит примерно вот так (на Android TV):
Подключив такую приставку к простому телевизору (в котором изначально нет встроенной функции Smart TV) мы получаем возможность подключения к интернету по Wi-Fi и по LAN (для подключения по кабелю на некоторых приставках нужен передник, а на некоторых моделях возможно подключение только по Wi-Fi). Чтобы понять, как все этот выглядит и работает, рекомендую посмотреть мою инструкцию по подключению и настройке приставки Xiaomi Mi Box S.
Будут доступны все программы и возможности, которые есть на Smart телевизорах. Можно смотреть Ютуб, фильмы и сериалы через разные программы, устанавливать программы и игры из магазина приложений. Так же можно установить браузер для просмотра сайтов.
Так же можно установить браузер для просмотра сайтов.
На большинстве таких приставок есть Bluetooth, что позволяет подключать беспроводные наушники, колонки, мышки, клавиатуры и т. д. Более подробно о подключении устройств по Bluetooth читайте в этой статье. Так же можно дублировать экран телефона на телевизор.
Выводы
Если у вас телевизор без Smart TV и возможности подключения к интернету (нет Wi-Fi и LAN), то есть как минимум три варианта:
- Смериться с этим и смотреть фильмы, сериалы, Ютуб на другом устройстве.
- Купить новый телевизор со Smart TV.
- Купить и подключить Smart TV приставку.
Ваши вопросы, дополнения и предложения жду в комментариях. Всего хорошего!
Как подключить телевизор LG к wi-fi — журнал LG MAGAZINE Россия
Современные модели “умных” телевизоров LG Smart TV обладают широким набором функций, благодаря которым владельцы могут не только смотреть программы цифрового, кабельного или спутникового телевидения, но и в полной мере использовать все мультимедийные возможности интернета: наслаждаться фильмами и сериалами на российских и зарубежных стриминговых сервисах, искать видеоролики в Youtube, слушать музыку в интернете, играть в игры, общаться в соцсетях и искать необходимую информацию.
Все это возможно благодаря технологии Smart TV, которая интегрируется в телевизоры LG с самого момента ее появления в 2010-х годах. Технология Smart TV представляет собой компьютерную систему, интегрированную в телевизор LG.
Для того, чтобы пользоваться всеми возможностями Smart TV, необходимо сразу после первого включения телевизора настроить доступ к интернету, подключив телевизор LG к домашней сети беспроводным способом (через wi-fi) или при помощи кабеля.
Оба способа имеют свои преимущества, однако, последнее время владельцы телевизоров LG все чаще выбирают беспроводной способ подключения, так как современные возможности wi-fi позволяют передавать информацию без потери качества и скорости. К тому же этот способ предпочтительнее, так как не загромождает пространство комнаты, в которой находится телевизор, лишними проводами.
Подключить телевизор LG к wi-fi очень просто, с этим справится абсолютно любой, даже не обладающий специальными техническими знаниями, человек. Все, что нужно, это следовать инструкции.
Все, что нужно, это следовать инструкции.
Все современные модели LG, выпущенные после 2012 года, оснащены встроенным wi-fi модулем. Для некоторых моделей телевизоров, выпущенных раньше, может понадобиться дополнительная покупка специального приемника.
Подключение телевизора LG к wi-fi: пошаговая инструкция
- Убедитесь, что настройки вашей домашней сети wi-fi позволяют подключать новые устройства. Сделать это можно в настройках вашего wi-fi роутера.
- Включите ваш телевизор LG и зайдите в раздел «Основные настройки».
- Вам понадобится раздел «Расширенные настройки». Найдите в нем пункт «Сеть», а затем выберите «Подключение к сети wi-fi».
- На экране телевизора появится список сетей, доступных для подключения. Выберите среди них название вашей домашней сети и при помощи пульта подтвердите выбор.
- Скорее всего вам понадобится ввести пароль. Это должен быть пароль от вашей домашней беспроводной сети.

- Подтвердите пароль клавишей ОК. После этого ваш телевизор LG подключится к wi-fi и будет подключаться автоматически каждый раз при включении.
Как подключить телевизор LG к wi-fi при помощи приемника
Некоторые старые модели телевизоров LG, выпущенные до 2012 года, не оснащены встроенным wi-fi модулем. Поэтому для их подключения к беспроводной сети понадобится приобрести специальный приемник (важно, чтобы он подходил именно к вашей модели телевизора LG!)
- Подключите адаптер к телевизору LG, подсоединив его к задней панели. Для этого понадобится вставить его в любой свободный usb-разъем.
- На экране вашего телевизора появится всплывающее уведомление о подключении.
- После этого зайдите в настройки телевизора и выполните действия, описанные выше.
Как подключить телевизор LG к wi-fi со смартфона
Есть и альтернативные способы подключения телевизора к беспроводной сети.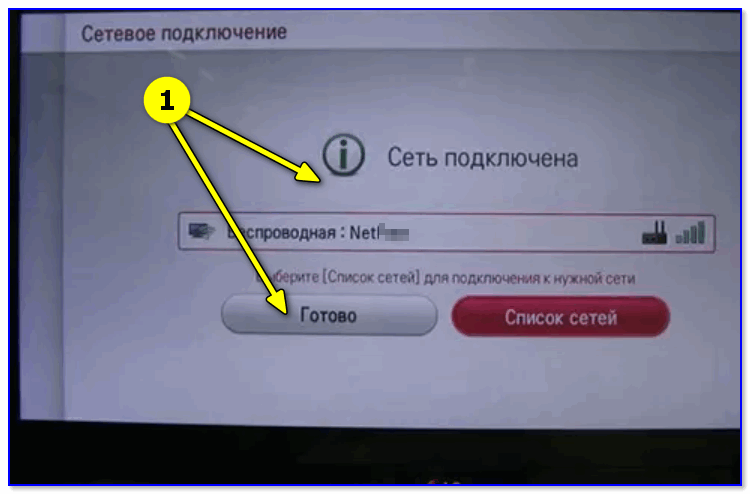 Например, это можно сделать при помощи смартфона и технологии Wi-Fi Direct. (Как подключить телевизор LG к wi-fi Direct, подробнее читайте здесь. Для постоянного использования этот способ не является оптимальным и рекомендуется прибегать к нему только в тех случаях, когда подключить телевизор LG к wi-fi через роутер не получается.
Например, это можно сделать при помощи смартфона и технологии Wi-Fi Direct. (Как подключить телевизор LG к wi-fi Direct, подробнее читайте здесь. Для постоянного использования этот способ не является оптимальным и рекомендуется прибегать к нему только в тех случаях, когда подключить телевизор LG к wi-fi через роутер не получается.
Если вы хотите подключить телевизор к интернету проводным способом, Как подключить ваш телевизор LG к интернету при помощи кабеля LAN, читайте здесь.
Как подключить телевизор к интернету
Сегодня к сети можно подключить практически любой, даже старый бабушкин телевизор. А после — получить доступ к онлайн-кинотеатрам и смотреть там фильмы и сериалы, искать нужное в сети, звонить по видеосвязи, скачивать на телевизор приложения для фитнеса, кулинарии, игр и пользоваться ими.
Для настройки интернета на обычном телевизоре нужно дополнительное оборудование. А вот smart-телевизор настроится быстро через меню, ведь все сервисы уже встроены в устройство.
Если у вас обычный телевизор
В таком телевизоре нет технологии smart, но вы все равно сможете подключить его к интернету. Для подключения аналогового устройства вам понадобится:
С приставкой откроются все функции Smart TV: выход в онлайн, скачивание приложений и доступ к развлекательному контенту. А если у вас аналоговый телевизор — то еще и цифровое телевидение с отличной картинкой и звуком.
С ТВ-приставкой подключиться к глобальной паутине можно через Wi-Fi. Подсоедините приставку к телевизору и включите ее. Кабель приставки должен подходить к разъему на задней панели телевизора. Желательно подключаться через HDMI, но можно выбрать и AV.
Когда все будет подключено, переходите в ТВ-настройки. При помощи пульта выберите «Поиск внешнего источника» и нажмите на высветившуюся модель приставки. Продолжите ее настройку в диалоговом окне.
Если у вас smart-телевизор
Тогда подключение к глобальной паутине — дело десяти минут, и настраивается оно через роутер по Wi-Fi. При этом не нужно тянуть дополнительные провода, которые могут испортить дизайн квартиры. Правда, подойдёт такой способ только «умным» телевизорам, в которых встроен Wi-Fi адаптер, либо моделям с надписью «Wi-Fi ready».
При этом не нужно тянуть дополнительные провода, которые могут испортить дизайн квартиры. Правда, подойдёт такой способ только «умным» телевизорам, в которых встроен Wi-Fi адаптер, либо моделям с надписью «Wi-Fi ready».
Надпись означает, что устройство может подключиться к интернету через Wi-Fi роутер, но встроенного адаптера у него нет. Нужно докупить внешний Wi-Fi адаптер. Подбирайте такой, чтобы он подходил к разъему на задней панели телевизора — PCMCIA, USB или HDMI. Если вопрос с адаптером решен, переходите к настройке.
Для настройки вам понадобится:
- стабильный интернет и Wi-Fi — если хотите подключить телевизор без проводов
- LAN-кабель, если хотите подключить его напрямую к роутеру.
- IP-адрес вашего интернет-соединения. Он понадобится при настройке.
Чтобы узнать свой IP-адрес, зайдите на компьютере в «Панель управления», далее выберите «Сеть и Интернет» и перейдите в «Просмотр состояния сети и задач». Кликните по «Подключение по локальной сети». На экране компьютера покажется окошко «Состояние». Нажмите на «Сведения». Среди множество значений найдите информацию в строчке «Адрес IPv4». Это и будет ваш IP. Сохраните или запишите его.
На экране компьютера покажется окошко «Состояние». Нажмите на «Сведения». Среди множество значений найдите информацию в строчке «Адрес IPv4». Это и будет ваш IP. Сохраните или запишите его.
Далее в меню телевизора через пульт и выберайте «Сеть», «Настройка сети». Кликайте на «Автоматическая настройка IP», если такая функция есть. Если нет — выберите «Ручная настройка IP» и введите IP, который узнали ранее.
Нажмите «Ок» и дождитесь окончания настройки.
Как еще можно подключить: через кабель
Очевидный плюс такого подключения — быстрая скорость передачи сигнала связи. Минус — необходимость тянуть провода от порога дома к телевизору.
Прямое подключение подойдет для smart-телевизоров через LAN-порт — разъем на задней панели ТВ. Но бывает, что LAN-разъем есть, а подключиться по нему не получается. В такой ситуации лучше проверить устройство еще раз на наличие Smart. Поищите информацию в инструкции или на фирменной наклейке.
Если убедились, что Smart точно нет, не пытайтесь присоединять шнур. Иногда производитель снабжает устройства этим разъемом для других целей. Данный способ вам не подойдет.
Иногда производитель снабжает устройства этим разъемом для других целей. Данный способ вам не подойдет.
Если Smart все-таки есть, то достаточно взять интернет-кабель, который провайдер завел в квартиру, и присоединить его к LAN-разъему на панели телевизора.
Далее с помощью пульта зайдите в ТВ-меню. Откройте раздел «Сеть» и перейдите в «Сетевое подключение». Нажмите на «Настроить Подключение», выберите список сетей, перейдите в «Проводная сеть» и кликните «Обновить».
Через несколько минут телевизор будет настроен. Можно приступать к онлайн-просмотру.
Как пользоваться интернетом на Smart-TV | Телевизоры | Блог
Smart-TV — дополнительная функция в современных телевизорах. Почти у любого производителя есть «умные» модели. Основное преимущество — возможность использовать интернет при помощи телевизора. По сути, Smart — это набор программ (операционная система), которая превращает обычное устройство в медиацентр.
Каждый крупный производитель телевизоров разработал и использует свою ОС:
- SONY и Philips — Android TV;
- Panasonic — My Home Screen;
- Samsung — Tizen TV;
- LG — WebOS, собственную оригинальную разработку, созданную одной из первых.

При помощи Smart-функций появляется возможность синхронизировать все устройства с телевизором, выводить медиафайлы с телефона, компьютера и облака на экран телевизора.
Как настроить
Все, что нужно для настройки: Интернет-канал, роутер и умный телевизор с Wi-Fi адаптером.
1. С помощью пульта ДУ заходим в меню общих настроек.
2. Находим вкладку «Сеть».
3. Открываем «Настройки сети».
4. Выбираем «Беспроводной» тип сети и находим свою домашнюю сеть.
5. С помощью виртуальной клавиатуры вводим пароль от Wi-Fi.
На разных моделях телевизоров вид и расположение вкладок отличаются, но принцип одинаковый.
Интерактивные возможности
В любом умном телевизоре предустановлены приложения, как на смартфоне, дающие возможность смотреть фильмы, слушать музыку, читать новости. У разных моделей телевизоров комплекты приложений могут отличаться, хотя основные, как правило, похожи: медиаплеер, интернет-браузер, социальные сети, платные и бесплатные сервисы видео, музыкальные библиотеки, облачные хранилища файлов и другие приложения по интересам.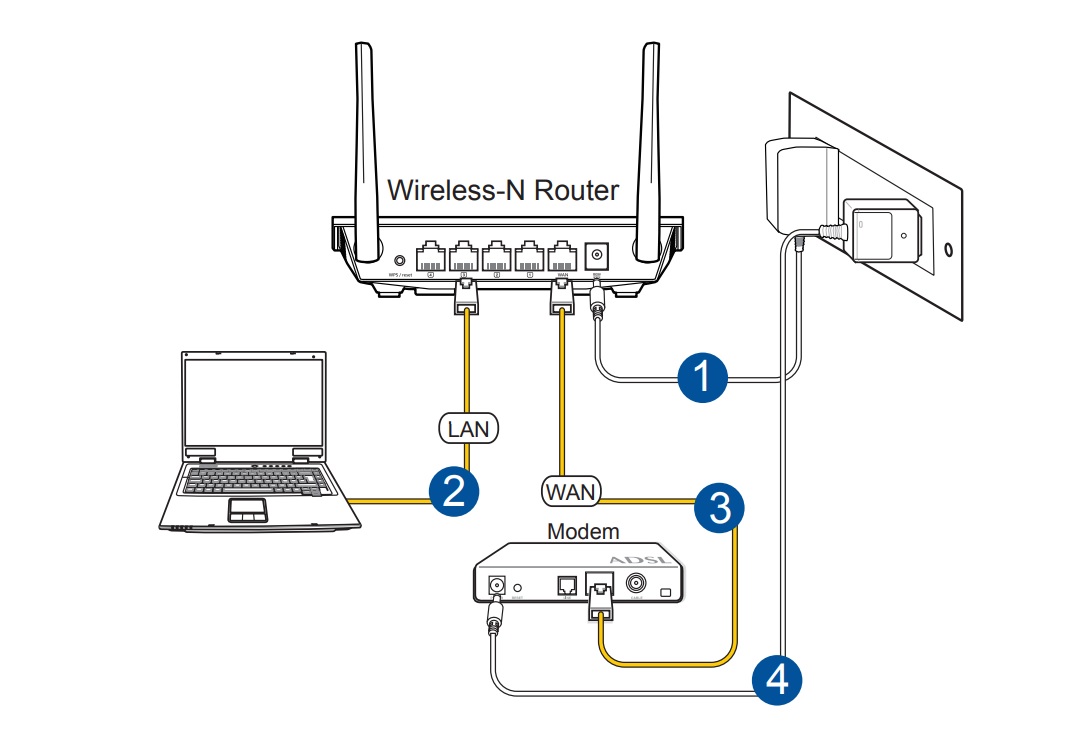
Конечно, более удобным вариантом будет телевизор с операционной системой Android, потому что для нее разработано бо́льшее количество приложений и игр, которые можно скачивать по своему вкусу. Хоть значительная часть приложений доступна по платной подписке, однако деньги — вовсе не обязательное условие для использования Смарт-ТВ. И если вы еще сомневаетесь, нужны ли вам умные функции, то вот небольшой список того, что можно делать благодаря им.
Смотреть фильмы
Фильмы не нужно скачивать, поскольку существует изобилие бесплатных сервисов с онлайн-просмотром в удобное время. В онлайн-кинотеатрах IVI и Тvigle, а также на популярном YouTube можно найти различные фильмы и мультики в свободном доступе. А вот чтобы получить доступ к относительно новым картинам, придется оформить платную подписку. Управлять поиском довольно удобно при помощи виртуальной клавиатуры и пульта ДУ, или же с помощью портативной клавиатуры для ТВ.
Учиться
С помощью браузера и приложения YouTube можно еще и учиться. Согласитесь, что просматривать образовательные программы и обучающие видеоролики на большом экране намного удобнее, чем делать это, пользуясь сравнительно небольшим монитором компьютера или ноутбука. К тому же устроиться на диване перед телевизором можно с большим комфортом, чем за компьютерным столом.
Согласитесь, что просматривать образовательные программы и обучающие видеоролики на большом экране намного удобнее, чем делать это, пользуясь сравнительно небольшим монитором компьютера или ноутбука. К тому же устроиться на диване перед телевизором можно с большим комфортом, чем за компьютерным столом.
Слушать книги
Да-да, не читать, а именно слушать. Порой из-за работы и домашних дел на чтение совсем не остаётся времени. Выход есть! Книги можно слушать онлайн с помощью телевизора, параллельно занимаясь домашними делами. Вам будут доступны интернет-библиотеки с подборками книг по жанрам и авторам, с профессиональными чтецами. За делами не остаётся времени, чтобы почитать ребёнку? Включите любимую сказку, рассказы о животных или приключения, чтобы малыш быстрее уснул или выслушал школьную программу одновременно с рисованием и играми.
Слушать музыку
Включите подкаст в музыкальном приложении на телевизоре, как фон для вашего праздника или уютных разговоров в компании друзей. Или начните свое утро не с угрюмых и раздражающих новостей, а с любимой жизнеутверждающей музыкой. Кстати, меломанам лучше дополнить телевизор саундбаром или домашним кинотеатром.
Или начните свое утро не с угрюмых и раздражающих новостей, а с любимой жизнеутверждающей музыкой. Кстати, меломанам лучше дополнить телевизор саундбаром или домашним кинотеатром.
Играть
Smart-TV можно использовать и для онлайн-игр, но тогда уже потребуется подключение джойстика, руля или других игровых аксессуаров. Кстати, играть можно не только в онлайн-игры: умные телевизоры дают возможность устанавливать новые игры на телевизор, а также подключать приставку или компьютер через выход HDMI, обеспечивая оптимальное погружение в игровое пространство.
Общаться
Дополните свой телевизор веб-камерой с микрофоном и устраивайте видеоконференции с друзьями, запускайте вебинары или онлайн-трансляции, создавайте стримы своих игр совместно с напарниками по команде.
Подключение смарт-телевизора к сети Интернет и его функционал – MediaPure.Ru
Меньше половины проданных телевизоров Smart TV владельцы подключают к сети Интернет, остальные фактически не пользуются его преимуществами. В настоящее время телевизоров без смарт-функционала почти не встретишь. Чтобы ваш СМАРТ телевизор использовал все свои возможности, его необходимо подключить к интернету.
Для подключения Смарт ТВ необходимо (на примере Samsung Smart TV):
- подключить телевизор к локальной проводной (по витой паре через маршрутизатор) или беспроводной (напрямую по WiFi, если адаптер встроенный, или при помощи Wi-Fi USB-адаптера) сети, настроив ее в меню подключений, выбирая нужные пункты.
- зайти в меню Smart Hub, нажав соответствующую кнопку на пульте, и выбрать в «Магазине приложений Samsung Apps» то, что понравится.
Внимание! Если вы не знаете как подключить телевизор к ПК и не можете настроить функцию Allshare на ТВ Samsung, прочитайте эту статью.
Варианты подключения телевизора к интернету (на примере LG)
ПРОВОДНОЕ ПОДКЛЮЧЕНИЕ (LAN)
1) Соедините LAN-порт, расположенный на задней панели вашего телевизора, со свободным портом роутера с помощью сетевого кабеля необходимой длины.
2) Откройте Smart-меню, нажав на пульте кнопку HOME, и выберите пункт «УСТАНОВКИ».
3) В открывшемся окне перейдите на вкладку «СЕТЬ», пункт «Настройка сети: проводной»
4) В большинстве случаев соединение может быть установлено при автоматических настройках по-умолчанию.
5) Если вам потребуется указать IP-адрес и адрес сервера DNS вручную, воспользуйтесь режимом «Ручная настройка IP» и введите адреса при помощи кнопок пульта управления.
6) Нажмите кнопку «ОК». Телевизор проверит настройки сети и выведет на экран результат подключения.
БЕСПРОВОДНОЕ ПОДКЛЮЧЕНИЕ (WI-FI)
1) Сверьтесь с «Руководством пользователя» телевизора, присутствует ли в вашей модели встроенный модуль Wi-Fi. Если в вашей модели отсутствует встроенный модуль, вы можете подключить телевизор через Wi-Fi адаптер для USB-порта LG AN-WF100 (приобретается отдельно). Подключите Wi-Fi адаптер в свободный USB-порт телевизора.
2) Если для вашего телевизора доступно беспроводное подключение к сети, на экране настроек появится пункт: «Настройка сети: беспроводной». Выберите его, нажав кнопку ОК на пульте.
3) В появившемся окне выберите желаемый способ соединения:
• «Настройка из списка точек доступа (AP)» — если вы знаете название своей домашней Wi-Fi сети и дополнительные параметры;
• «Простая установка (режим WPS-кнопки)» — если ваш роутер поддерживает режим автоматического подключения Wi-Fi Protected Setup;
• «Настройка сети [Ad-hoc]» — если вы хотите подключить телевизор к домашнему компьютеру напрямую, без выхода в интернет.
4) В списке найденных Wi-Fi сетей выберите название своей домашней сети.
Если у вас настроена скрытая сеть (Hidden SSID), то выберите пункт «Введите новый SSID» и укажите название сети вручную.
5) Если ваша Wi-Fi сеть защищена паролем, введите его при помощи пульта.
6) Телевизор проверит настройки сети и выведет на экран результат подключения.
Использование Samsung Smart TV
Загружать можно неограниченное количество приложений — памяти телевизора хватит на все, потому что, в сущности, это не программы и фильмы, а лишь ссылки. Ведь вся система Smart TV работает по принципу использования облачного сервиса, при котором сами файлы вообще не хранятся в памяти каждого телевизора.
Разновидности контента: каналы интернет-телевидения, сайты с видео по запросу (VOD), новостные порталы, музыкальные и фоторесурсы, игры, познавательные и обучающие программы, гороскопы и т.д. Множество сервисов не локализовано, но есть и русскоязычные сервисы:
- Яндекс со всеми его сервисами, включая почту, карты с пробками, погоду и котировки валют, YouTube, Rutube и все известные социальные сети.
- Yota Play с фильмами и «Yota Музыка» с огромным выбором лицензионных музыкальных альбомов.
- Онлайн-кинотеатры: IVI, Megogo, Okko, Now, Tvigle и Amediateka.
- Tvigle, помимо кинокартин и сериалов предлагает большой раздел мультфильмов, где имеются в том числе и все серии «Маши и Медведя», от которых дети, да и взрослые, приходят в неописуемый восторг.
- И конечно, среди виджетов можно найти популярный канал Zoomby с массой фильмов и редчайшей среди российских IPTV-провайдеров возможностью просмотра кино в разрешении HD.
- Кроме того, доступны все каналы федеральной телевизионной компании «Россия», включая «Моя планета» и «Наука 2.0».
- Полезные приложения: онлайн «экзамен» по ПДД с комментариями, самоучитель по танцам и йоге, интернет-магазины с доставкой еды, цветов и предметов первой необходимости на дом (например, Delivery Club) и других полезных приложений.
Более подробную информацию об использумых сервисах в Smart TV вы найдете в статье «Возможности Smart TV».
Smart TV без проводов по Wi-Fi
До чего дошел прогресс – теперь, чтобы просматривать ролики в YouTube или искать необходимую информацию в сети Интернет, не нужно бежать за ноутбуком или хвататься за смартфон. Все, что хотите можно сделать через телевизор. Единственное необходимое условие — это наличие функции Смарт ТВ. Магазины электронной техники предлагают достаточно широкий выбор телевизоров от разных производителей с функцией Смарт ТВ, которые, к слову сказать, не из дешевых.
Но цель оправдывает средства. Удобство, комфорт и удовольствие от просмотра таких телевизоров с отличным качеством изображения, да еще и с возможностью выхода в интернет вряд ли стоит оговаривать. Одним из лидеров данного сегмента товаров, бесспорно, стали телевизоры Samsung Smart TV.
Что следует знать, прежде чем настраивать Smart TV?
Ваша мечта сбылась и из коробки Вы извлекли тот самый телевизор Samsung Smart TV. Определили его место, водворили его туда и теперь самое время приняться за настройки. Что нужно знать и уметь для того, чтобы беспрепятственно использовать функцию Смарт ТВ?
Начнем по порядку и разберем порядок настроек телевизора через Wi-Fi. Конечно, существует вариант подключения телевизора напрямую через провод, но это не слишком удобный вариант.
Дополнительный кабель, узлы проводов – все это хлопоты и неудобства, которые вряд ли понравятся. Найдутся противники и подключения через Wi-Fi, потому как многие считают, что подобное соединение не способно обеспечить бесперебойную связь с интернетом. Но это не правда. Прерывание связи и отсутствие ее стабильности — это исключительно проблема роутера. Если процессор роутера достаточно сильный и интернет провайдер обеспечивает быстрый интернет, то проблем не возникнет. В противном случае, либо меняйте роутер, либо поставщика интернет услуг.
Прежде чем приступить к настройкам Смарт ТВ, нужно прояснить несколько моментов, а именно:
- Входит ли в комплектацию Вашего телевизора Samsung Smart TV встроенный Wi-Fi адаптер. Если да – это прекрасно, если нет – то его необходимо приобрести. Если Вы будете покупать адаптер, то обязательно обратите внимание на то, что он индивидуален для каждой модели телевизоров Смарт ТВ.
- Настроен ли роутер и работает ли он исправно. Но, в случае если роутер не новый и в Вашем смартфоне или планшете уже имеется подключение к интернету, то этот пункт можно пропустить, потому как все необходимые настройки уже выполнены. В противном случае, настройка роутера для доступа в интернет потребует вмешательства специалиста.
Что нужно сделать, чтобы настроить Smart TV через Wi-Fi?
Вероятно, телевизор Samsung Smart TV автоматически предложит перейти к настройкам при первом же его включении. Но этот момент можно опустить – при покупке телевизора Вы уже включали его в магазине. Если приобретение осуществлялось через интернет, то подобного предложения от устройства стоит ожидать. Телевизор Samsung Smart TV также самостоятельно приступит к поиску беспроводных соединений, если Вы не используете прямое подключение к сети через кабель, к примеру. Пошаговая настройка Смарт ТВ выглядит следующим образом:
- Включите телевизор, нажимаем на пульте телевизора кнопку «Settings«.
- В меню телевизора перейдите на вкладку Сеть и выберите пункт Сетевое подключение.
- Далее отображается возможность проводного или беспроводного подключения. Нажимаем кнопку «Настроить подключение».
- Выбираем в списке нужную, беспроводную сеть. Внимание! Если есть необходимость задать свои параметры при подключении, то необходимо выбрать пункт «Настройка вручную». Например это понадобится для подключения к сети со скрытым SSID, при использовании статического IP адреса или подключится используя технологию WPS и прочие возможные варианты.
- Далее необходимо указать пароль для подключения Телевизора к точке доступа Wi-Fi.
- На следующем окне вы увидет состояние подключения. Сеть подключена, сигнал устойчивый. Нажмите кнопку Готово.
- Если всплывет запрос на ввод IP и DNS, то выбирайте «получать автоматически». Можете пользоваться функциями технологии Smart TV! Если активирован режим Smart TV, то в верху Вы увидите значок, подключения к интернету.
После того, как Вы успешно подключились к сети через Wi-Fi, Вам нужно будет еще раз зайти в «Меню» и во вкладке «Поддержка» выбрать функцию «Smart Hub». Она способна открывать доступ ко многим информационным ресурсам в интернете. С ее помощью Вы сможете просматривать видео на YouTube или посещать другие интернет-страницы.
Что делать, если подключение Smart TV не удалось?
Часто происходит такая ситуация, что вроде все сделали правильно и последовательность соблюдена, а телевизор Samsung Smart TV упрямо отказывается подключаться к сети через Wi-Fi.
В этом случае нужно понять причину подобного поведения и устранить ее. Среди наиболее распространенных – неправильные настройки роутера. Проверьте наличие соединения на других устройствах в Вашем доме – телефонах, ноутбуках, планшетах. Если они также не видят сеть, то конечно двигайтесь в направлении исправления неполадки в роутере. В случае, если телевизор Samsung Smart TV отказывается соединиться, то следующим Вашим действием станет исправление ошибки в настройке Смарт ТВ.
Наиболее распространенная ошибка при настройке Смарт ТВ — это не правильно выбранная сеть Wi-Fi. В этом случае возвращайтесь в «Меню» — «Настройки сети» и уже более внимательно выбирайте свой роутер. Второй ошибкой может стать не правильно введенный пароль от Wi-Fi. В этом случае пройдите тот же путь в меню, и в поле пароля введите его корректную версию.
Еще одной ошибкой может стать либо программный сбой, либо ошибка в самом телевизоре. В этом случае Вам необходимо будет обновить прошивку. Также, иногда при неудачной попытке подключения к сети через Wi-Fi может помочь элементарная перезагрузка телевизора или роутера. Просто выключите устройства на несколько минут, а потом возобновите работу.
Бывает, что телевизор Samsung Smart TV не может увидеть роутер из-за слишком большого расстояния между ними. Если, к примеру, телевизор и роутер разделяют больше чем одна стена, то соединение может прерываться. В этом случае Вам необходимо расположить их ближе улучшив, таким образом, качество соединения.
Чтобы настроить Смарт ТВ не требуется никаких особых навыков и умений. Все очень просто и доступно. Внимательно выполняйте шаг за шагом каждый пункт инструкции и по итогу наслаждайтесь неограниченными возможностями телевизора Samsung Smart TV.
Пишите в комментариях если у вас не получилось настроить подключение. Поможем!
Как подключить телевизор к сети с помощью беспроводного соединения
ВАЖНО:
- Если вы используете беспроводной концентратор, маршрутизатор или игровой адаптер, вы должны выбрать «Настройка проводной связи» вместо «Настройка беспроводной сети».
- Используя сетевую функцию, вы можете подключить телевизор к Интернету. Процедура настройки различается в зависимости от типа сети и маршрутизатора LAN. Перед настройкой подключения к Интернету обязательно настройте маршрутизатор беспроводной локальной сети.
Для подключения к Интернету таких устройств, как концентраторы, маршрутизаторы и т. Д.необходимы для дополнения к телевизору BRAVIA. Кроме того, эти устройства различаются в зависимости от того, как вы подключаетесь к Интернету.
- Маршрутизатор беспроводной локальной сети
- BRAVIA TV
Выполните следующие действия.
- Нажмите кнопку HOME на пульте дистанционного управления.
- Выберите Настройки .
- Следующие шаги будут зависеть от опций меню вашего телевизора:
- Выберите Сеть и Интернет — Простая настройка — Wi-Fi . (Android ™ 9)
- Выберите Сеть — Настройка сети — Легко — Wi-Fi . (Android 8.0 или более ранняя версия)
- Выберите свою сеть Wi-Fi.
ПРИМЕЧАНИЕ: Выполните следующие действия, если появится экран, предлагающий выбрать способ подключения к беспроводному маршрутизатору:- При подключении вручную после выбора сети из списка просканированных беспроводных сетей
Выберите Подключиться по списку сканирования . - При автоматическом подключении с помощью кнопки WPS на беспроводном маршрутизаторе (или точке доступа)
Выберите Подключиться с помощью кнопки WPS .
- При подключении вручную после выбора сети из списка просканированных беспроводных сетей
- Следуйте инструкциям на экране, чтобы завершить настройку.
Что следует помнить:
- Если вы не знаете SSID (имя беспроводной сети) и пароль (ключ безопасности) вашего беспроводного маршрутизатора (или точки доступа), обратитесь к руководству вашего беспроводного маршрутизатора (или точки доступа).
- После выбора сети из списка сканирования нажмите кнопку Enter на пульте дистанционного управления, пока текстовое поле выделено, чтобы активировать экранную клавиатуру. Затем введите ключ безопасности для своей сети и нажмите NEXT / ENTER или FINISH , чтобы продолжить.
- Для ввода верхнего регистра нажмите кнопку со стрелкой вверх на экранной клавиатуре. Нажмите еще раз, чтобы вернуться к нижнему регистру.
- Ключи безопасности чувствительны к регистру. Будьте осторожны, правильно используйте верхний и нижний регистры.
Примеры ошибок:- I (заглавная i), l (маленькая L) и 1 (цифра один)
- 0 (цифра ноль) и O (заглавная o)
- d (маленькая D ) и b (маленький B)
- 9 (номер девять) и q (маленький Q)
- В большинстве домашних сред настройка IP-адреса — Авто, а настройка прокси — Нет. Обратитесь в Интернет. Поставщик услуг (ISP), если вы не уверены, установлено ли прокси-соединение.
- Если телевизор не может подключиться к Интернету, проверьте следующее:
Телевизор BRAVIA не может быть подключен к Интернету: как выполнить диагностику сети.
Как подключить Smart TV к Интернету по беспроводной сети?
Ладно, поговорим о будущем. Давайте сделаем перерыв и нанесем визит в наше прошлое, ладно? ЭЛТ! Это наверняка вызывает воспоминания, не так ли? Эти большие старые прочные коробки, которые стояли в углу, давая нам немного развлечений, были всем, что нам было нужно в нашей жизни.Теперь это оборудование претерпело изменения. Мы не говорим о какой-то посредственной эволюции. Мы говорим об эволюции научно-фантастического уровня, которую вы в основном смотрите в фильмах.
Телевизор, который сейчас у нас дома, не такой здоровенный, как раньше, если только вы не в гостях у бабушки. Это превратилось в впечатляющий опыт. Помимо типичного контента «кабельного» телевидения, теперь вы получаете гораздо больше. Качество изображения значительно улучшилось, как и качество звука. Более того, прошли те времена, когда телевизоры могли доставлять в ваш дом только бесплатный и платный телеконтент.Теперь они могут подключаться к вашему домашнему интернет-соединению, так что вы можете получить доступ ко всему онлайн, не вставая с дивана.
Смарт ТВ
Как раз то, что нужно вашему качеству времени!
Smart TV — мечта любого любителя выпивки. Будь то повторы сериалов 20-летней давности или новый видеоблог от вашего любимого ютубера. Smart TV значительно упрощает просмотр всего этого. Фактически, они такие же, как эти удобные планшеты — только больше!
Smart TV могут подключаться к Интернету через проводные и беспроводные соединения.Хотя иногда «умность» вашего телевизора может ухудшаться из-за плохого подключения к Интернету.
Если ваш Smart TV был дома в течение длительного времени, у вас не должно возникнуть проблем с подключением его к Wi-Fi. Однако, если это новый, то вот что вы можете сделать, чтобы все заработало:
Подключение Smart TV к беспроводному Интернету
- Перво-наперво! Чтобы убедиться, что ваш Smart TV подключен к домашней сети Wi-Fi, сначала проверьте подключение к Интернету.Перезагрузите маршрутизатор, если хотите, чтобы все шло гладко.
- Теперь, когда ваш Интернет работает безупречно, пора включить смарт-телевизор. При настройке нового телевизора вы должны увидеть экран «Добро пожаловать», за которым следует набор подсказок на экране. Чтобы ваша установка прошла гладко, обязательно следуйте всем инструкциям, слово в слово.
- После завершения настройки ваш телевизор начнет поиск доступных сетей. Вам будет предложено выбрать проводную или беспроводную сеть.После выбора опции «Беспроводная связь» ваш телевизор начнет еще один поиск, на этот раз доступных вам сетей Wi-Fi.
- Теперь вы должны увидеть список всех доступных сетей Wi-Fi. Прокрутите до домашней сети Wi-Fi, выберите ее и введите пароль. Как только ваш пароль будет утвержден, ваш телевизор отобразит сообщение о том, что он подключен к беспроводному Интернету.
- Возможно, ваш телевизор сейчас подключен к сети Wi-Fi, но осталось сделать еще одну важную вещь. Обычно после подключения к Интернету телевизоры запрашивают доступное обновление прошивки.Обязательно скачайте и установите его.
- После всего этого наступает самое интересное. Теперь вы можете загружать свои любимые приложения, запускать сканирование каналов, настраивать параметры изображения и звука по своему вкусу, и все готово!
Для тех из вас, кто уже прошел процесс настройки, все еще проще и быстрее.
- Перейдите в меню Smart TV и перейдите в Настройки сети . В зависимости от модели вашего Smart TV все может выглядеть немного иначе.Например, в некоторых телевизорах, когда отображается Menu и вы открываете Settings , вы видите Network в списке General , и отсюда вы можете открыть Network Settings . В то время как в других случаях, когда вы нажимаете кнопку Menu , сразу после этого вы увидите опцию Network , которая при нажатии приведет вас к Network Settings .
- В любом случае, когда вы войдете в Network Settings , вы увидите подсказку с просьбой выбрать Wireless или Wired .И с этого момента все, что вам нужно сделать, это выбрать домашний Wi-Fi и подключиться к нему, используя свой пароль Wi-Fi.
Стоит помнить, что если у вас есть Smart TV, выпущенный до 2018 года, у вас может не быть возможности поддерживать канал 5 ГГц. Эти телевизоры подключаются только через канал 2,4 ГГц.
А что, если …
Несчастные случаи не стучат в дверь. Иногда они возникают просто из-за отображения сообщения «Не удается подключиться к Wi-Fi». Если ваш телевизор доставит вам такие хлопоты, не беспокойтесь.Мы поможем вам решить проблему нестабильного соединения, выполнив несколько простых действий:
- Переместите телевизор в такое место, где он будет в непосредственной близости от маршрутизатора Wi-Fi. Однако, если вы не хотите портить внутреннее убранство, перемещая его, приобретите расширитель Wi-Fi. Расширители Wi-Fi увеличивают зону покрытия вашего беспроводного сигнала. Не имеет значения, находится ли ваш телевизор на расстоянии нескольких футов от маршрутизатора. Потому что с расширителем Wi-Fi, увеличивающим мощность сигнала, расстояние между вашим телевизором и маршрутизатором даже не имеет значения.
- Если вы предпочитаете неплохо сэкономить и не вкладываете средства в расширитель Wi-Fi, чтобы справиться с раздражительным настроением вашего подключения к Интернету, вам нужен кабель Ethernet. Кабели Ethernet обеспечивают более высокую скорость интернета со значительно меньшей задержкой. Сигналы Wi-Fi часто теряют силу из-за толстых стен и помех от электронных устройств, таких как микроволновые печи. С другой стороны, кабели Ethernet никогда не становятся жертвами таких препятствий. Единственное предостережение: вы должны держать маршрутизатор Wi-Fi и Smart TV близко друг к другу.
- После того, как у вас есть кабель Ethernet, соединяющий порт Ethernet вашего Smart TV с портом на маршрутизаторе, откройте меню , перейдите в Network Settings и выберите тип подключения, к которому вы хотите подключить телевизор. Помните, что на этот раз вы выберете
- После успешного подключения ваш телевизор может предложить вам загрузить и установить обновление микропрограммы или программного обеспечения.
- Есть еще два способа подключить ваш Smart TV к Интернету. Вы можете сделать это через PBC, который также называется конфигурацией кнопки, и PIN-код WPS, который обычно напечатан на этикетке в нижней части вашего беспроводного маршрутизатора.Чтобы получить подробную информацию об этих двух методах, обязательно ознакомьтесь с руководством по эксплуатации вашего телевизора.
- Однако после выполнения всех действий, если проблемы с подключением не исчезнут, позвоните своему интернет-провайдеру и получите профессиональную помощь для решения проблемы с подключением.
Использование надежного подключения к Интернету — это все!
Использование хорошего и надежного подключения к Интернету, такого как оптоволоконный Интернет, всегда обеспечит наилучшее качество ваших интеллектуальных устройств. Благодаря максимально низкому уровню задержки, молниеносной скорости загрузки и выгрузки и большой пропускной способности ваш опыт работы с Smart TV обязательно будет невероятным.Итак, что именно вы можете делать с хорошим подключением к Интернету, заряжая свой смарт-телевизор? Давайте разберемся!
- Загружайте последние версии микропрограмм и программного обеспечения вашего телевизора без перерыва.
- В зависимости от марки и модели вашего смарт-телевизора вы можете получить доступ к множеству потоковых приложений. Вы можете подключить iPhone к телевизору, смотреть любимые музыкальные клипы, сериалы и веб-сериалы, фильмы и многое другое.
- Вы можете беспрепятственно получать доступ к медиафайлам с компьютеров или других медиасерверов в вашей сети.
- Если возникает сбой или ошибка, вы можете позволить специалистам службы технической поддержки вашего телевизора удаленно исправить их.
- На данный момент это лучший вариант — вы можете подключить свой смарт-телевизор с помощью Google Assistant, Alexa и других устройств, чтобы получить футуристический опыт без помощи рук.
Подведение итогов
Smart TV упрощает работу с Е. Он позволяет получить доступ к множеству развлекательных заведений без установки антенн или подписки на услуги кабельного или спутникового телевидения. Умные телевизоры, безусловно, открывают для себя целый мир телевизионного контента.Но давайте не будем забывать обо всех дополнительных функциях, которые вы можете делать на этих умных экранах. Будь то игры, просмотр веб-сайтов, видеочат с близкими или доступ к мультимедиа на вашем компьютере или ноутбуке. В Smart TV нового поколения есть все!
| Проводное подключение : убедитесь, что для вашего проводного подключения установлено значение «Подключено». Это не вариант, который вы можете регулировать. Это для информации.Доступна «Ручная настройка». Выберите, чтобы просмотреть и / или вручную изменить настройки сети, а затем нажмите «Проверить соединение», чтобы убедиться, что проводное соединение Ethernet работает. Беспроводное соединение : Если проводное соединение отсутствует, отобразится меню беспроводной связи, и вы увидите список доступных беспроводных сетей. Вы также увидите, что для вашего проводного подключения установлено значение «Отключено». Виджеты : Виджеты — это прямые ссылки на интернет-контент, которые появляются в нижней части экрана после нажатия кнопки на пульте дистанционного управления.Вы можете настроить виджеты для Yahoo Sports (например, Fantasy Football, но еще не Fantasy Baseball), погоды, Netflix, Amazon Prime Instant Video, Blockbuster и около 100 других. Если вы хотите удалить любые интернет-виджеты, которые появляются в нижней части экрана (после того, как вы их активируете), выделите соответствующий виджет, нажмите «желтую» кнопку полосы, затем «красный», затем снова «красный», чтобы удалить виджет. Приложения каналов : Приложения каналов также являются прямыми ссылками на интернет-контент, который появляется в меню, когда вы включаете Roku или другое потоковое устройство.Будет предварительно загружено несколько каналов по умолчанию. Вы можете удалить то, что вам не интересно, и выбрать для добавления из сотен других. Стандарты включают: Amazon Prime, HBO GO, Showtime Anytime, Smithsonian, Food Network, Fandor, Roku Channel, YouTube, Tubi, Nat Geo TV, PBS, Crackle, Sling, Netflix, Hulu, Pluto, XUMO, Stirr, SiriusXM и вы. Вы можете найти приложения для почти всех ваших любимых кабельных каналов. Если вы принадлежите к Amazon Prime , в настоящее время вы можете бесплатно транслировать более 2200 фильмов и телешоу через Интернет.(Еще 40 000 доступны с оплатой за просмотр). У меня не было НИКАКОЙ задержки, и качество изображения было отличным. Вы также можете легко настроить доступ к Hulu Plus, Netflix и другому контенту, за который вы заплатили по подписке или для одноразового использования. |
Как подключиться к Wi-Fi на телевизоре LG
Если у вас телевизор LG, одной из ключевых функций является возможность подключиться к Интернету и использовать телевизор в качестве станции просмотра и потоковой передачи. Транслируемые телешоу и фильмы будут лучше смотреться на большом экране по сравнению с мониторами относительно небольших размеров.
Узнайте, как подключить телевизор LG к сети Wi-Fi.
Подключение телевизора LG к Wi-Fi
Если вы хотите подключить телевизор к Wi-Fi, выполните следующие действия:
- Нажмите кнопку «Шестеренка» на пульте дистанционного управления, чтобы открыть быстрое меню на телевизоре.
- Нажимайте кнопку со стрелкой вниз на пульте дистанционного управления, пока не наведете курсор на Сеть.
- Нажмите центральную кнопку на пульте дистанционного управления, чтобы выбрать Сеть.
- Ваш телевизор откроет настройки. Щелкните стрелку вправо, чтобы войти в всплывающее меню «Сеть».
- Выберите опцию Wi-Fi Connection, перейдя вниз и выбрав с помощью центральной кнопки пульта дистанционного управления.
- Еще раз нажмите центральную кнопку, чтобы включить Wi-Fi на телевизоре.
- Выберите сеть Wi-Fi, к которой вы хотите подключиться. Опять же, используйте стрелки вверх и вниз для прокрутки всех сетей Wi-Fi и нажмите кнопку выбора в центре, чтобы подключиться к нужной сети.
- Если ваш Wi-Fi защищен паролем, используйте виртуальную клавиатуру, чтобы ввести пароль.Когда вы закончите вводить символы, перейдите к кнопке Enter на клавиатуре и нажмите ее.
- После ввода пароля выберите в меню опцию «Подключить», затем снова нажмите центральную кнопку на пульте дистанционного управления, чтобы подключиться к желаемой сети Wi-Fi.
- Проверьте свою сеть Wi-Fi, нажав кнопку «Домой» на пульте дистанционного управления и просмотрев магазин приложений, браузер или потоковые сервисы телевизора, чтобы проверить, подключены ли вы к Интернету.
Подключение к сети Wi-Fi не должно занимать больше нескольких минут.Не забудьте заранее записать свой пароль от WiFi или, по крайней мере, знать, где его найти.
Если вы скрыли свою сеть Wi-Fi, вам необходимо выбрать параметр «Добавить скрытую беспроводную сеть» в параметрах сети Wi-Fi. После этого вы сможете вручную ввести имя и пароль скрытой сети Wi-Fi и подключить к ней телевизор LG.
Что делать, если я не могу подключиться?
Если ваш телевизор LG не может подключиться к сети Wi-Fi, попробуйте выполнить несколько действий по устранению проблемы:
- Отключите функцию быстрого запуска.Для этого нажмите «Настройки» на пульте дистанционного управления, затем выберите «Все настройки»> «Основные»> «Быстрый запуск». Нажимайте центральную кнопку на пульте дистанционного управления, пока не отключится функция быстрого запуска.
- Выключите и снова включите телевизор: выключите телевизор, отключите его от сети, затем нажмите и удерживайте кнопку питания в течение 30 секунд.
- Снова включите телевизор LG.
- Попробуйте подключиться к сети Wi-Fi.
Или проверьте настройку даты и времени на телевизоре LG:
- Нажмите «Настройки» на пульте дистанционного управления.
- Выбрать все настройки.
- Перейти к общему.
- Выберите время и дату.
- Убедитесь, что установлены текущие настройки даты и времени.
Если у вашего маршрутизатора истекает срок аренды, неправильное время может быть причиной того, что вы не можете подключиться к сети.
Также убедитесь, что на вашем телевизоре установлены все необходимые обновления программного обеспечения:
- Нажмите «Настройки» на пульте дистанционного управления.
- Перейти ко всем настройкам.
- Выберите Общие.
- Выберите Об этом телевизоре.
- Нажмите Проверить обновления.
- Выключите и снова включите телевизор.
Если подключение по-прежнему не удается, подключите телевизор LG напрямую к маршрутизатору с помощью кабеля Ethernet. Прямое соединение Ethernet работает лучше, если ваш интернет-маршрутизатор или модем находятся дальше от телевизора.
Если вы не можете подключиться к Интернету через Ethernet, выключите и снова включите Интернет-модем. Вы также можете сбросить настройки сети Wi-Fi на модеме, дважды нажав кнопку WLAN.
Оставайтесь на связи
Мы уверены, что один из перечисленных выше способов решил вашу проблему. У смарт-телевизоров есть много возможностей, если они подключены к Интернету. Вы можете использовать полный набор приложений и потоковых сервисов, которые поставляются с вашим телевизором LG, чтобы наслаждаться своим драгоценным свободным временем.
Удалось ли подключить телевизор LG к WiFi? Для чего вы используете свое интернет-соединение? Дайте нам знать в разделе комментариев ниже.
Как подключить телевизор к Интернету без встроенного Wi-Fi
SmartTV — это незаменимая вещь.В настоящее время, когда Интернет повсеместно распространен, важно выбирать телевизоры, поддерживающие подключение к Интернету (широко известные как подключенные телевизоры или smartTV). Эти телевизоры позволяют пользователям делать множество вещей, например играть в онлайн-игры, смотреть фильмы, просматривать веб-страницы и многое другое. Смарт-телевизоры могут подключаться к Интернету через проводное соединение Ethernet или через встроенный Wi-Fi, который позволяет им подключаться к домашней широкополосной сети.
Здесь мы расскажем, как подключить телевизор к Интернету без встроенного Wi-Fi:
* Если телевизор поставляется без встроенного подключения Wi-Fi, но поддерживает зеркалирование, вы можете пользоваться Интернетом даже без Wi-Fi. -Fi.По сути, вам нужно отразить контент со смартфона, подключенного к Интернету, на телевизор с большим экраном. Это называется зеркальным отображением экрана или трансляцией экрана. Это позволяет отображать контент вашего смартфона прямо на экране телевизора. Для этого вам нужно будет открыть соединение для зеркального отображения экрана как на вашем смартфоне, так и на телевизоре. Для этого вам понадобится телефон или планшет Android под управлением Android 4.4.2 или более поздней версии. Кроме того, ваш телевизор должен поддерживать зеркальное отображение.
* Если ваш телевизор не поддерживает зеркалирование, вы всегда можете подключить такие устройства, как Chromecast, для трансляции контента со смартфона на телевизор.Помимо Chromecast, есть также несколько других устройств, которые позволяют отображать все, что есть на вашем телефоне или планшете, на вашем телевизоре. Помните, что вам не нужен смарт-телевизор для потоковой передачи Netflix или YouTube. Существует ряд устройств, которые могут подключаться к телевизору и выполнять эту работу за вас.
Появится на рынке SmartTV в INdia, согласно отчету Ernst and Young, телевизионный рынок в Индии, который составляет около 75000 крор в 2017 году, по прогнозам, к концу этого десятилетия достигнет 1 30 500 крор.
Большое количество телевизоров, которые продаются в стране, являются смарт-телевизорами. «Продажи смарт-телевизоров выросли на 40% по сравнению с 10-12% -ным ростом для телевизионной категории в целом», — сказал TOI Раджив Бутани, вице-президент подразделения потребительской электроники Samsung India. Не только крупные бренды, такие как Samsung, Sony, Videocon, но даже новые игроки, такие как Intex и Vu, извлекают выгоду из этой тенденции благодаря более низким ценам (12-15%) на смарт-телевизоры по сравнению с двумя-тремя годами назад.
Разница в цене между не-Smart TV и Smart TV сейчас составляет всего около 20%, сказал CM Сингх, главный операционный директор Videocon.«Раньше было около 50%».
Влияние смарт-телевизоров не ограничивается только крупными мегаполисами, но, по словам высокопоставленных чиновников Videocon и Sony, оно возросло даже в небольших городах.
FacebookTwitterLinkedin
Верхний комментарий
vishnukamashiraghigamil
335 дней назад
TCL — Как подключить TCL Roku TV к Интернету
Чтобы использовать возможности потоковой передачи TCL Roku TV, он должен быть подключен к Интернету.Это можно сделать через Wi-Fi (доступно на всех телевизорах TCL Roku) или с помощью кабеля Ethernet (применимо только для телевизоров TCL Roku 4K).
Вот краткое видео о том, как подключить телевизор TCL Roku к домашней беспроводной сети. Вы также можете воспользоваться пошаговыми инструкциями ниже и выбрать предпочтительное соединение.
Настройка беспроводного подключения
Большинство телевизоров TCL Roku, за исключением моделей 4K, автоматически сканируют беспроводную сеть в процессе начальной настройки.Телевизоры TCL Roku 4K предложат вам выбрать способ подключения к Интернету.
ПРИМЕЧАНИЕ. Убедитесь, что у вас есть имя и пароль беспроводной сети.
- Нажмите на пульте дистанционного управления, чтобы открыть главный экран
- Прокрутите вниз и выберите Настройки
- Нажмите кнопку со стрелкой вправо и выберите Сеть
- Нажмите кнопку со стрелкой вправо и выберите Wireless
- Ваш TCL Roku TV начнет поиск доступной беспроводной сети
- Прокрутите вниз и выберите имя беспроводной сети из списка
- Нажмите кнопку
- Если ваша сеть защищена паролем, используйте экранную клавиатуру для ввода пароля беспроводной сети.
- Прокрутите вниз и выделите Connect , затем нажмите кнопку
- После того, как вы введете свой сетевой пароль, телевизор будет отображать сообщения о ходе выполнения, подтверждающие ваше соединение, как показано ниже. Щелкните здесь, если у вас возникли проблемы с подключением к беспроводной сети.
После подключения телевизора к Интернету он автоматически проверяет, загружает и устанавливает все доступные обновления программного обеспечения.
Настройка подключения Ethernet
Примечание. Эта опция доступна только на телевизорах TCL Roku 4K.
Выполните следующие действия, если вы решили подключить телевизор к Интернету с помощью кабеля Ethernet
- На задней панели телевизора TCL Roku 4K найдите Ethernet por t .
- Подключите кабель Ethernet, идущий от маршрутизатора или модема, к телевизору
- На телевизоре TCL Roku 4K нажмите на пульте дистанционного управления, чтобы открыть главный экран.
- Прокрутите вниз и выберите Настройки
- Нажмите кнопку со стрелкой вправо и выберите Сеть
- Нажмите кнопку со стрелкой вправо и выберите Проводной (Ethernet)
- Затем телевизор проверит подключение к вашей локальной сети и Интернету.
Примечание: Ваш телевизор периодически автоматически проверяет наличие обновлений.Эти обновления предоставляют новые функции и улучшают общее впечатление от телевизора. После обновления вы можете заметить, что некоторые параметры были перемещены и появились новые параметры или функции.
Как Smart TV подключается к Интернету?
Наличие смарт-телевизора предполагает, что вам нужно быть умнее телевизора, чтобы знать, как он работает . После того, как вы потратите достаточно времени на то, чтобы почесать голову (что типично для новой электроники), вы можете почувствовать, что это может быть так.Один из этих важных моментов для понимания связан с подключением вашего телевизора к Интернету.
Итак, как смарт-телевизор подключается к Интернету? Обычно они подключаются с помощью встроенного в устройство адаптера WiFi. В редких случаях некоторые телевизоры имеют проводной порт Ethernet для подключения телевизора. WiFi использует радиочастоту для установления беспроводного соединения. Для проводного подключения необходимо подключить к маршрутизатору кабель Ethernet. Если вы хотите получить более подробную информацию о том, как выглядит этот процесс, прочтите оставшуюся часть этой статьи.
Пошаговое руководство по подключению к Wi-Fi: первая настройка телевизора
Соединение Wi-Fi лучше всего подходит для вашего Smart TV. В то время как проводные соединения обеспечивают большую стабильность, выбор беспроводной сети сделает ваш дом чистым. Если вы впервые подключаете Smart TV к сети Wi-Fi, следуйте этим инструкциям:
Убедитесь, что Интернет подключен
Как и следовало ожидать, вы не сможете подключить свой телевизор к Wi-Fi, если он не подключен к .Чтобы конкретно проверить Wi-Fi, посмотрите на передней панели маршрутизатора на наличие ярлыка с надписью «беспроводной» или «Wi-Fi». Если он не мигает, беспроводное подключение к Интернету отключено.
На некоторых маршрутизаторах кнопка WiFi находится на передней или боковой стороне. Проверьте, есть ли он у него. В противном случае у интернет-провайдеров (ISP) есть приложение, которое позволяет вам управлять своими сетями.
Если вы используете «старого» интернет-провайдера, вы можете получить к нему доступ через локальный IP-адрес, указанный на сайте вашего маршрутизатора.Добавление этого IP-адреса в адресную строку любого браузера (Chrome, Edge, Firefox и т. Д.) Позволит вам получить доступ к меню сетевых настроек маршрутизатора. Вы сможете активировать Wi-Fi из этого меню.
Если ничего не помогло, обратитесь к своему интернет-провайдеру. С помощью своей «магии» они смогут заглянуть в вашу домашнюю сеть, чтобы увидеть, что не так. Просто убедитесь, что у вас есть активное соединение.
Включите телевизор и следуйте инструкциям на экране
После включения телевизора вы можете обнаружить, что остальные шаги станут более управляемыми.К счастью, Smart TV стараются максимально упростить пользователям задачу, предоставляя пошаговое руководство.
На этом этапе вы сможете выбирать между проводным и беспроводным подключением . Помните о преимуществах каждого из них, выполняя следующие шаги:
- Беспроводное соединение сделает вашу гостиную чистой.
- Проводные соединения Ethernet обеспечивают большую стабильность.
При выборе беспроводной сети ваш Smart TV просканирует список доступных подключений в этом районе.Выберите свой из списка. Если вы не знаете, какое у вашего маршрутизатора имя беспроводной сети, вы можете найти его по умолчанию на нижней стороне большинства маршрутизаторов.
Кроме того, перед этим убедитесь, что все подключенные устройства также включены. Некоторые смарт-телевизоры синхронизируются со всей электроникой в вашей гостиной. Сюда могут входить следующие:
Если вы выбрали проводное соединение, дождитесь появления обновлений прошивки и похлопайте себя по спине. Поздравляем с приобретением и настройкой смарт-телевизора.Если вы выбрали беспроводное соединение, у вас есть последний шаг, прежде чем вы сможете начать проверку.
(только беспроводная связь) Введите пароль
При использовании беспроводной сети всегда необходимо вводить пароль. Если ваш интернет-провайдер был вам полезен, вы уже знаете этот пароль. Это может быть какая-то наклейка рядом с маршрутизатором.
Если нет, ваш пароль находится в одном из двух мест:
- Он находится на стороне маршрутизатора рядом с IP-адресом, который вы могли иметь на первом этапе.
- Он находится в вашем приложении, управляющем сетью, или внутри IP-адреса, используемого для доступа к локальной сети.
Как только вы его получите, помните, что пароли чувствительны к регистру. Использование заглавных букв в правильной (или неправильной) области означает совершенно другой пароль.
После этого не забывает, что Android (Google) поддерживает множество смарт-телевизоров. Это означает, что вы можете установить здесь свое программное обеспечение для управления Интернетом, предоставляя вам еще один центр для решения проблем с Интернетом.
Что делать, если я хочу изменить Wi-Fi после первоначальной настройки телевизора?
После перехода в обычное меню устройства вы можете использовать пульт от телевизора для доступа к меню. Винтик обычно обозначает меню. Выделите это, нажмите OK и нажимайте стрелки, пока не найдете подменю под названием «сеть».
Оттуда вы сможете увидеть некоторые пункты меню «Настройки открытой сети», которые позволят вам сканировать новую беспроводную сеть. Как и в предыдущих шагах, выберите свою сеть и введите пароль.
Что делать, если мой маршрутизатор находится далеко от Smart TV?
Если вы страдаете от проклятия дома, слишком большого для вашей сети, у вас есть два разных варианта:
При использовании повторителя WiFi убедитесь, что ваша сеть может обрабатывать все ваши устройства. Умный телевизор обычно не сильно загружает вашу полосу пропускания, но в правильном доме, где полно игровых консолей и смартфонов, ваша сеть будет работать с перебоями.
Последние мысли
Если вы впервые покупаете смарт-телевизор , поздравляю.В качестве предмета роскоши такая покупка может стать отличным дополнением к вашему дому. Это также хороший признак того, что вы очень много работали в этом году, чтобы заработать несколько новых покупок.
Как только вы преодолеете первоначальные проблемы с подключением к Интернету, вы сможете получить доступ к совершенно новой линейке потоковых сервисов, не включая дополнительное устройство.

 при выборе сети из списка найденных сетей отобразится окно для ввода пароля. Когда текстовое поле выделено и активно, нажмите кнопку ввода на пульте ДУ, чтобы отобразить экранную клавиатуру. Затем введите ключ безопасности сети и нажмите клавишу NEXT/ENTER на пульте ДУ или кнопку ГОТОВО, чтобы продолжить.
при выборе сети из списка найденных сетей отобразится окно для ввода пароля. Когда текстовое поле выделено и активно, нажмите кнопку ввода на пульте ДУ, чтобы отобразить экранную клавиатуру. Затем введите ключ безопасности сети и нажмите клавишу NEXT/ENTER на пульте ДУ или кнопку ГОТОВО, чтобы продолжить.

