Как в Windows 10 подключить телевизор к ноутбуку по Wi-Fi, или HDMI кабелю?
Если вы решили подключит свой телевизор к компьютеру, или ноутбуку на Windows 10, то сейчас я покажу, и расскажу как это сделать. Подключать мы будем двумя способами: по беспроводной Wi-Fi сети, и с помощью кабеля HDMI. Под подключением по Wi-Fi я имею введу соединение через Wi-Fi роутер, и настройку технологии DLNA. Когда с компьютера, на телевизоре можно смотреть фильмы, фото, и слушать музыку. Ну а подключение с помощью HDMI кабеля, это обычное подключение по HDMI 🙂 При таком подключении, телевизор у нас будет как монитор в Windows 10.
Честно говоря, нет особой разницы, Windows 7 у вас, или Windows 10. Как подключение к телевизору по HDMI, так и по Wi-Fi, практически ничем не отличается. Но, рассмотрим все же на примере ноутбука с установленной Windows 10. Думаю, эта статья еще долго будет актуальной и полезной.
Подключаем телевизор к ноутбуку (Windows 10) по Wi-Fi. Настройка DLNA
Мы не будет рассматривать настройку технологии Wi-Fi Direct (когда можно без роутера соединить телевизор с ноутбуком, без проводов) и Miracast (не все устройства поддерживают эту технологию). Это темы для отдельных статей.
Это темы для отдельных статей.
Если вы хотите свой телевизор соединить со своим компьютером по беспроводной сети, то это можно сделать следующим образом:
Главное, что бы ноутбук и телевизор были подключены к одному роутеру. Кстати, не обязательно по Wi-Fi. Одно из устройств (или даже оба), можно подключить к маршрутизатору по кабелю.
После того, как вы все подключите, на компьютере можно переходить к настройке DLNA сервера. Запустив сервер на компьютере, на телевизоре можно будет смотреть фильмы. Обратите внимание, что на телевизоре, при использовании этого способа не будет отображаться рабочий стол. Вы сможете только просматривать определенные файлы. По настройке DLNA сервера, у нас есть три статьи:
Несмотря на то, что они написаны на примере Windows 7, на Windows 10 настройка DLNA сервера будет проходить точно так же. Я проверял, запущенный на ноутбуке с установленной Windows 10 DLNA сервер без проблем отображается на телевизоре.
Инструкции по ссылкам выше у меня для телевизоров LG, и Philips. Но, запущенный выше описанными способами сервер, будет без проблем работать на других телевизорах: Samsung, Sony, Toshiba и т. д. Настраивайте DLNA с помощью программы «Домашний медиа-сервер (UPnP, DLNA, HTTP)» (как я это делал в статье для телевизора Philips). Ее можно назвать универсальной.
Но, запущенный выше описанными способами сервер, будет без проблем работать на других телевизорах: Samsung, Sony, Toshiba и т. д. Настраивайте DLNA с помощью программы «Домашний медиа-сервер (UPnP, DLNA, HTTP)» (как я это делал в статье для телевизора Philips). Ее можно назвать универсальной.
С беспроводным соединением я думаю разобрались. Переходим к проводам.
Подключение по HDMI в Winodows 10
Если у вас Windows 7, то смотрите эту инструкцию по подключению телевизора LG к компьютеру по HDMI.
Берем обычный HDMI кабель. Один конец кабеля подключаем к телевизору в HDMI разъем. Их может быть несколько, подключайте в любой.
Второй конец кабеля подключаем к ноутбуку, или стационарному компьютеру.
Если картинка с компьютера не появилась на телевизоре, то скорее всего, на телевизоре нужно выбрать источник сигнала. На пульте дистанционного управления должна быть специальная кнопка. Обычно, она подписана INPUT, или SOURCES. Нажимаем на нее, и в качестве источника выбираем HDMI разъем, к которому мы подключили кабель.
На телевизоре должно появится изображение.
В Windows 10 можно управлять вторым экраном. В нашем случае, это телевизор. В десятке это называется «Проецирование». Что бы вызвать это меню, достаточно нажать сочетание клавиш Win+P. Справа появится меню, в котором можно выбрать один из 4 вариантов.
Можно например вывести изображение только на телевизор.
Вот собственно и все настройки.
Если не работает звук на телевизоре при подключении к Windows 10 по HDMI
Возможно, после подключения телевизора к компьютеру, звук будет играть не с динамиков телевизора, а с динамиков ноутбука, или подключенных колонок. Это можно легко исправить.
Нажмите правой кнопкой мыши на значок регулировки звука, на панели уведомлений, и выберите Устройств воспроизведения.
Там в списке должен быть ваш телевизор. Нажмите на него правой кнопкой мышки, и выберите Использовать по умолчанию.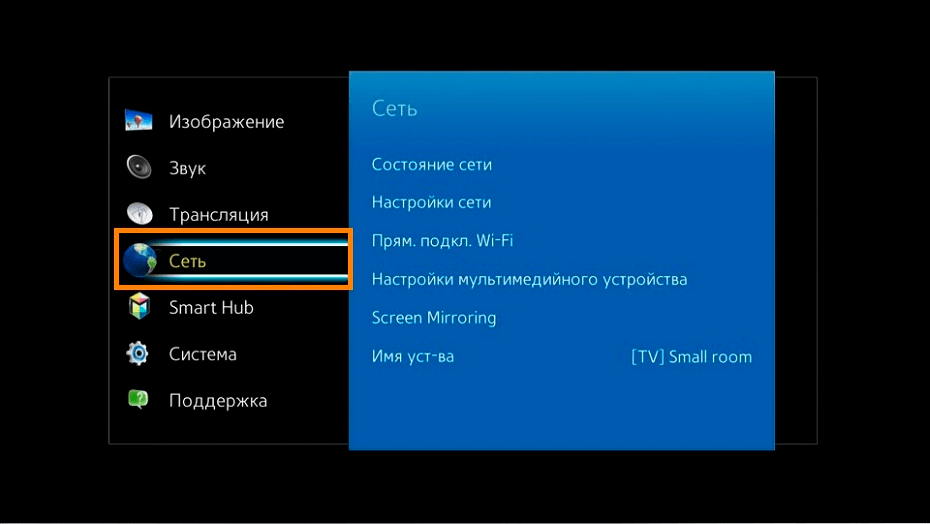
Теперь звук будет звучать с динамиков вашего телевизора.
способы с проводом и без
В этой статье мы поговорим о том, как дать телевизору вторую жизнь, подключив к нему ноутбук, и какими способами это можно сделать. Время прочтения — 7 минут.
В МАГАЗИН
Подключение ноутбука к ТВ: в чем польза?
Сейчас вы, скорее всего, задались вопросом: «Для чего мне подключать ноутбук к телевизору, если лэптоп — вполне самостоятельное устройство со своим дисплеем?». Это вполне здравое рассуждение, однако бонусы в этой нехитрой манипуляции есть. Во-первых, подключив ноут к ТВ, приятнее смотреть кино. Сидеть на кресле перед ноутбуком или умаститься на диване перед телевизором — это совершенно разные ощущения. Да и возле телевизора можно собраться семьей или большой компанией.
Во-вторых, игры. Подключив к телевизору ноутбук и вооружившись игровым контроллером, можно максимально удобно расположиться на диване и как следует показать виртуальным врагам «кузькину мать». Да и спина скажет спасибо любителям засиживаться перед играми часами напролет.
Да и спина скажет спасибо любителям засиживаться перед играми часами напролет.
В-третьих, это работа. Если вы имеете дело с таблицами и графиками, куда удобней анализировать их на большом экране. В данном ключе телевизор можно использовать как дополнительный монитор, подключив к нему ноутбук. Видеоредакторам, дизайнерам, инженерам и программистам второй экран будет весьма полезен для расширения рабочего пространства.
Ну и в-четвертых, куда же без презентаций и слайд-шоу с фотографиями. На экране телевизора вы сможете во всех подробностях показать фото с отпуска и рассказать о своем путешествии навестившим вас родственникам. Ну, а если серьезно, то можно весьма эффективно готовиться к собеседованию, сдаче проекта или экзамена, запустив на «ящике» слайды с необходимыми материалами.
| Характеристики Xiaomi Mi TV UHD 4S 43″ | |
|---|---|
| Диагональ | 43″ |
| Характеристики экрана | LED, разрешение 4K (3840×2160), частота смены кадров 60 Гц, угол обзора по вертикали и горизонтали — 178°/178°, поддержка HDR 10 |
| Операционная система | Android TV |
| Разъемы | 2×USB 2. 0, 3×HDMI, 1×Ethernet-LAN, 1×A/V (композитный), 1×RCA (Y,Pb,Pr), 1×CI Slot, 1×S/PDIF (цифровой), 1×AUX OUT 0, 3×HDMI, 1×Ethernet-LAN, 1×A/V (композитный), 1×RCA (Y,Pb,Pr), 1×CI Slot, 1×S/PDIF (цифровой), 1×AUX OUT |
| Беспроводные интерфейсы | Wi-Fi, Bluetooth |
КУПИТЬ
Разобравшись с преимуществами, которые дает подключение ноутбука к телевизору, перейдем ко второму вопросу — как это подключение осуществить. Глобально все способы можно разделить на беспроводные и проводные. С последних мы и начнем.
Проводное подключение
Проводные способы подразумевают наличие провода для подключения телевизора к ноутбуку. Кабель же должен подключаться непосредственно к видеовыходу ноутбука и видеовходу телевизора. Для начала нужно понять, какими интерфейсами оснащены оба этих устройства, и соединить их нужным проводом. Разберем варианты разъемов для подключения, которые встречаются обычно.
VGA
VGA является аналоговым интерфейсом для передачи видеопотока. На сегодняшний день его можно назвать устаревшим, но он все еще встречается на большинстве телевизоров и у стареньких ноутбуков. В случае использования последних он является единственным вариантом, чтобы связать ноутбук и телевизор. VGA позволяет передавать видео в максимальном формате 720p, но стоит учесть, что картинка все равно будет немного «замылена». А вот невозможность передачи по VGA аудиосигнала обязывает использовать для его передачи дополнительный аудиопровод с разъемами 3,5 мм.
В случае использования последних он является единственным вариантом, чтобы связать ноутбук и телевизор. VGA позволяет передавать видео в максимальном формате 720p, но стоит учесть, что картинка все равно будет немного «замылена». А вот невозможность передачи по VGA аудиосигнала обязывает использовать для его передачи дополнительный аудиопровод с разъемами 3,5 мм.
| Характеристики Maxxter VGA 3.0 | |
|---|---|
| Интерфейс | VGA — VGA |
| Длина кабеля | 3 м |
КУПИТЬ
DVI
Более современный цифровой интерфейс DVI уже позволяет передавать на телевизор видео в формате FullHD. Изображение при этом будет четкое и качественное, но вот звук все так же придется передавать отдельным кабелем. Хотя разъем DVI — редкий гость на ноутбуках и телевизорах, встретить его на некоторых устройствах все же можно.
| Характеристики PowerPlant DVI-D 24M-24M | |
|---|---|
| Интерфейс | DVI — DVI |
| Длина кабеля | 1,5 м |
КУПИТЬ
HDMI
Интерфейс HDMI появился еще в 2002 году, но по сей день является самым распространенным вариантом для подключения телевизора к ноутбуку. Его можно встретить на подавляющем большинстве лэптопов и практически на каждом телевизоре. С помощью HDMI можно передавать видео в формате 4K с качественным аудиосигналом. Стоит заметить, что некоторые миниатюрные ноутбуки оснащаются разъемом mini-HDMI и micro-HDMI. Однако подобрать соответствующий кабель для подключения телевизора труда не составит.
Его можно встретить на подавляющем большинстве лэптопов и практически на каждом телевизоре. С помощью HDMI можно передавать видео в формате 4K с качественным аудиосигналом. Стоит заметить, что некоторые миниатюрные ноутбуки оснащаются разъемом mini-HDMI и micro-HDMI. Однако подобрать соответствующий кабель для подключения телевизора труда не составит.
| Характеристики PowerPlant HDMI — micro HDMI | |
|---|---|
| Интерфейс | HDMI — micro HDMI |
| Длина кабеля | 2 м |
КУПИТЬ
DisplayPort
DisplayPort (DP) является прямым конкурентом и аналогом HDMI. Обладая идентичными характеристиками, эти два интерфейса повсеместно встречаются в современной технике. Если ваш лэптоп оснащен разъемом DP или mini-DP, его будет также удобно подключить к телевизору, как и при использовании HDMI. Однако стоит учесть, что в телевизорах (особенно до 2010 года выпуска) DisplayPort не особо распространен.
| Характеристики Cablexpert DisplayPort 3.0 м | |
|---|---|
| Интерфейс | DisplayPort — DisplayPort |
| Длина кабеля | 3 м |
КУПИТЬ
Thunderbolt
Thunderbolt — это современный и перспективный интерфейс, позволяющий передавать видеопоток в формате 8K с многоканальным звуком. Встретить его можно в новых топовых телевизорах и ноутбуках. Владельцам «яблочных» лэптопов тут повезло больше, ведь Apple оснащает интерфейсом Thunderbolt практически все свои ноутбуки уже долгое время.
USB
Интерфейс USB в исполнении USB Type-C также позволяет соединить ноутбук с телевизором, и добиться качества не хуже, чем при использовании выше упоминавшегося. Суть в том, что интерфейсом Thunderbolt могут оснащаться устройства, имеющие физический разъем USB Type-C. Если на вашем девайсе расположен такой порт, проверьте, встроен ли в него интерфейс Thunderbolt.
| Характеристики PowerPlant HDMI female — USB Type-C | |
|---|---|
| Интерфейс | USB Type-C — HDMI |
| Длина кабеля | 0,15 м |
КУПИТЬ
Другие варианты
Даже в стареньком ноутбуке можно встретить какой-либо из перечисленных разъемов, чего не сказать о некоторых телевизорах.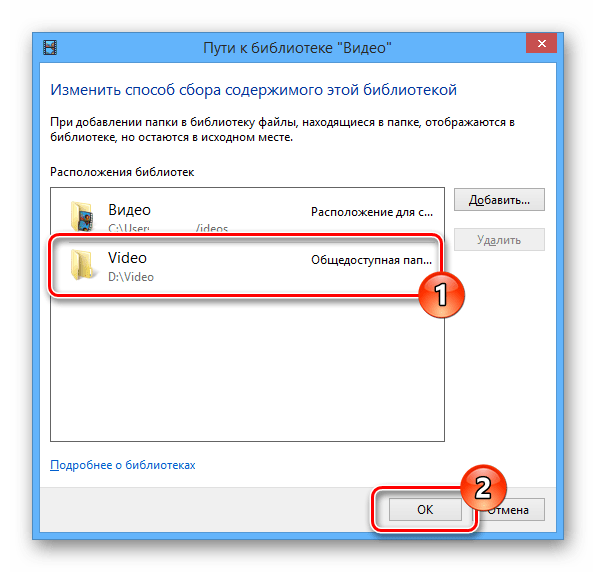 Если ваш ТВ не первой свежести, не стоит расстраиваться. Наверняка на нем найдутся другие видеовходы, которые получится задействовать.
Если ваш ТВ не первой свежести, не стоит расстраиваться. Наверняка на нем найдутся другие видеовходы, которые получится задействовать.
Среди таких интерфейсов можно выделить SCART, S-Video, компонентный и композитный разъемы. На лэптопах, конечно же, подобных интерфейсов никогда не было, за исключением S-Video на очень старых ноутбуках. В таком случае для подключения телевизора придется использовать переходники. Например, переходник с компонентных разъемов на VGA или прочие.
Также существуют устройства-конвертеры, позволяющие передавать видеосигнал на большие расстояния, используя кабель Ethernet. Это может пригодится, если ваш телевизор находится в одной комнате, а ноутбук — в другой, и поднести лэптоп поближе по каким-то причинам нельзя.
Беспроводное подключение
Беспроводные технологии для передачи видео между ноутбуком и телевизором, конечно же, более современны и удобны. Нет никакой мороки по подбору и приобретению кабеля, и уж тем более никакого ограничения по его длине. Однако использование передовых технологий требует и современных устройств. Телевизор должен быть «умным» и поддерживать хотя бы один из вариантов беспроводной передачи видеоданных. С ноутбуком все проще — нужен только Wi-Fi и Windows 10, чтобы избежать танцев с бубном. Менее актуальные версии Windows тоже могут подключаться к ТВ без проводов, но мороки с ними куда больше, и в таком случае проще будет воспользоваться кабелем.
Однако использование передовых технологий требует и современных устройств. Телевизор должен быть «умным» и поддерживать хотя бы один из вариантов беспроводной передачи видеоданных. С ноутбуком все проще — нужен только Wi-Fi и Windows 10, чтобы избежать танцев с бубном. Менее актуальные версии Windows тоже могут подключаться к ТВ без проводов, но мороки с ними куда больше, и в таком случае проще будет воспользоваться кабелем.
Miracast
Если телевизор Smart, то, скорее всего, он поддерживает технологию Miracast, которая является самой распространенной и нетребовательной среди всех существующих. Ограничения касаются только качества видео — тут вам никакого 4K, только FullHD. Передавать видео и аудио, используя Miracast, довольно просто. Достаточно нажать комбинацию клавиш Win+P и выбрать «Подключение к беспроводному дисплею». В раскрывшемся списке нажмите на свой телевизор и задачу можно считать выполненной.
DLNA
С помощью технологии DLNA можно передавать на телевизор видео с разрешением до 4K, но существуют некоторые нюансы ее использования. Во-первых, ноутбук и телевизор должны быть подключены к одной Wi-Fi-сети, а значит обязательно использовать роутер. А, во-вторых, на лэптопе желательно настроить DLNA-сервер.
Во-первых, ноутбук и телевизор должны быть подключены к одной Wi-Fi-сети, а значит обязательно использовать роутер. А, во-вторых, на лэптопе желательно настроить DLNA-сервер.
Но для начала пойдем по пути наименьшего сопротивления и рассмотрим, как можно передавать видео и звук через DLNA без настройки сервера. Для этого кликаем правой кнопкой мыши на нужном видеофайле и выбираем «Передать на устройство…», где нужно выбрать свой телевизор. Стоит заметить, что без настройки сервера такой способ может не работать, тут все зависит от телевизора.
Если такой алгоритм не сработал, то DLNA-сервер придется настраивать. Зачем при таком разнообразии других технологий нужен этот сервер и стоит ли вообще с ним возиться? Ответ прост — это удобно и позволяет расширить стандартные функции, доступные при подключении телевизора к ноутбуку. Один раз настроив DLNA на своем лэптопе, больше не придется совершать никаких камланий с ноутбуком — достаточно будет перейти в меню DLNA на телевизоре и получить доступ ко всей своей медиатеке.
Итак, перейдем к настройке DLNA:
- Находясь на рабочем столе, нажмите клавишу F3 и напишите «Параметры потоковой передачи мультимедиа».
- Откройте появившийся ярлык и нажмите на кнопку «Включить потоковую передачу мультимедиа».
- В графе «Название библиотеки мультимедиа» задайте имя вашему серверу и нажмите кнопку «OK».
- Теперь необходимо заполнить папки «Видео», «Музыка» и «Изображения», находящиеся в каталоге «Мои документы», тем контентом, который в последствии будет доступен на телевизоре.
Собственно, на этом настройка окончена. Теперь вы сможете открывать на телевизоре все доступные на ноутбуке видеофайлы, музыку и изображения. Для этого нужно перейти в меню DLNA на телевизоре и выбрать ваш сервер.
WiDi
Беспроводной интерфейс WiDi — это аналог Miracast от Intel. Из плюсов — поддержка 4K и удобство подключения (по аналогии с Miracast). Из относительных минусов — использование устройств в одной сети и наличие роутера.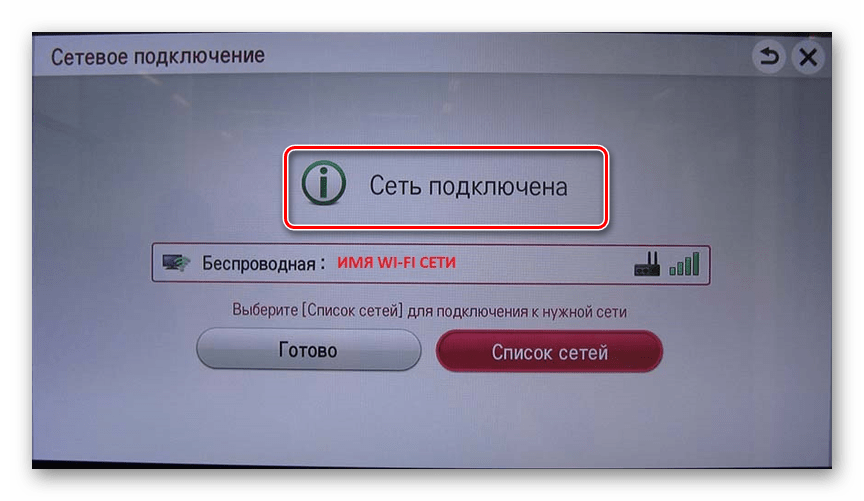 В принципе, если ваш телевизор имеет разрешение FullHD, то принципиальной разницы нет. Следует отталкиваться от того, какими технологиями располагает ваш телевизор. Если он поддерживает 4K, то, скорее всего, и WiDi в нем предусмотрен.
В принципе, если ваш телевизор имеет разрешение FullHD, то принципиальной разницы нет. Следует отталкиваться от того, какими технологиями располагает ваш телевизор. Если он поддерживает 4K, то, скорее всего, и WiDi в нем предусмотрен.
Apple AirPlay
Если вы обладатель MacBook, ваш выбор невелик — передавать видео и звук вы сможете только на устройства Apple TV или немногочисленные телевизоры с поддержкой AirPlay. Apple не признается о максимальном разрешении передаваемого видео, но, судя по всему, это FullHD. На телевизоры с 4K-видео передается в сжатом формате.
Настройка соединения выполняется «по-эппловски» просто. На Mac достаточно кликнуть по значку монитора в верхней части экрана и выбрать режим работы AirPlay. Это может быть как дублирование экрана, так и использование телевизора как отдельного монитора. AirPlay базируется на технологии DLNA, поэтому телевизор и ноутбук должны быть объединены роутером в одну сеть.
| Характеристики Apple MacBook Pro 13 | |
|---|---|
| Характеристики дисплея | 13,3″, IPS, глянцевое покрытие, 2560×1600 |
| Оперативная и постоянная память | LPDDR3 8ГБ, SSD 128 ГБ |
| Процессор | Intel Core i5 (1. 4 — 3.9 ГГц), 4-ядерный 4 — 3.9 ГГц), 4-ядерный |
| Разъемы | 2×Type-C (Thunderbolt 3), аудиовыход 3,5 мм для наушников |
| Беспроводные интерфейсы | Wi-Fi, Bluetooth 5.0 |
| Аккумулятор и автономность | литий-полимерный аккумулятор 58 Вт/ч, время работы до 10 часов на одном заряде |
КУПИТЬ
ЧИТАЙТЕ В TELEGRAM
Также по теме:
Как ноут подключить к телевизору через Wi-Fi
Как перенести изображение с компьютера на телевизор?
Начинаем трансляцию с ПК на ТВ
- На компьютере заходим в папку с медиаконтентом
- Наводим курсор на нужное фото, видео или аудио.
- Кликнув на правую кнопку мыши, находим раздел «Передать на устройство» (на семерке будет отображаться как «Воспроизвести на»).
- В предоставленном списке, выбираем телевизор
Как подключить ноутбук к телевизору через Wi Fi Windows XP?
Подключение к беспроводной сети
- Откройте папку «Сетевые подключения» (как указано выше) и дважды кликните по значку «Беспроводное сетевое соединение»:
- Выберите свою беспроводную сеть (в нашем примере это сеть «QWERTY») и нажмите кнопку «Подключить»:
- Дважды введите ключ вашей точки доступа и нажмите кнопку «Подключить»:
Как подключить ноутбук к телевизору через Wi Fi Windows 10?
Для этого включите телевизор и ноутбук. На обоих устройствах должны быть активированы Wi-Fi адаптеры. Теперь на ноутбуке с Windows 10 зайдите в «Пуск | Параметры | Система | Дисплей» и в правой части в разделе «Несколько дисплеев» нажмите на «Подключиться к беспроводному дисплею».
На обоих устройствах должны быть активированы Wi-Fi адаптеры. Теперь на ноутбуке с Windows 10 зайдите в «Пуск | Параметры | Система | Дисплей» и в правой части в разделе «Несколько дисплеев» нажмите на «Подключиться к беспроводному дисплею».
Как вывести изображение с компьютера на телевизор Windows 10?
Как отображать изображение с компьютера с операционной системой Windows 10 на экране телевизора, используя функцию дублирования экрана
- Нажмите на пульте дистанционного управления кнопку ВХОД (INPUT).
- Выберите дублирование экрана (Screen mirroring).
Как вывести изображение с компьютера на телевизор через HDMI?
Подключаем ноутбук к телевизору через HDMI-кабель
- Подсоедините кабель к HDMI-выходу вашего ноутбука.
- Другой конец кабеля вставьте в HDMI-вход вашего телевизора.
 …
… - На пульте дистанционного управления вашего телевизора нажмите кнопку, отвечающую за выбор источника отображаемого сигнала.
Как подключить Интернет напрямую к телевизору?
Итак, соедините кабелем маршрутизатор с телевизором через порт Ethernet и зайдите в меню Smart TV в раздел «Сеть» и откройте пункт «Настройка сети». После входа в настройку сети, вы увидите сообщение о том, что сетевой кабель подключен. Нажмите кнопку «Пуск», чтобы настроить параметры проводной сети.
Как настроить wifi на компьютере Windows XP?
Заходим в меню «Пуск» — «Панель управления» – «Сетевые подключения». Находим Беспроводное сетевое соединение, по нему щелкаем правой кнопкой мыши и выбираем «Включить» (если у Вас уже включено, этот пункт можете проигнорировать).
Как подключить компьютер к беспроводной сети?
Выполните следующие действия для подключения к сети с каждого компьютера в окне Центр управления сетями и общим доступом.
- Нажмите кнопку Пуск и выберите пункт Панель управления.

- В разделе «Сеть и Интернет» нажмите кнопку Просмотр состояния сети и задач. …
- Нажмите Подключение к сети.
- Выберите сеть и нажмите Подключить.
Как подключить ноутбук к телевизору через HDMI, VGA, WI-FI
Подключение ноутбука к телевизору осуществляется несколькими способами, не требующими специальных навыков. Справиться с этим может любой пользователь. Часто он используются не только как портативное устройство для работы. При его соединении с телевизионным устройством, появляется возможность просматривать потоковые видеофайлы, в том числе с сервиса YouTube и фильмы, расположенные в памяти ноутбука.
Для чего это нужно
Многим пользователям интересно, можно ли вывести картинку с ноутбука на телевизор, чтобы пользоваться всеми функциями современного лэптопа на широком жидкокристаллическом экране. Современные смарт-ТВ обладают широким функционалом, но они не могут выполнить все те задачи, которые умеет выполнять компьютерная техника.
ПК и ноуты постоянно совершенствуются, добавляются новые функциональные возможности и дополнительные порты и выходы для сопряжения с различными устройствами.
Если подключить ноут к телевизору, то появится возможность использовать следующие функции:
- Смотреть видеофайлы или изображения на широкоформатном экране.
- Играть в различные игры, предназначенные для компьютера.
- Организовывать конференции и презентации.
- Крупный интерфейс при общении в Skype.
Возможные виды подключения
Для выбора варианта для соединения устройств нужно знать обо всех. Опытные пользователи знакомы со всеми способами, как подключить телевизор к ноутбуку, их существует несколько. Они зависят от моделей техники. Большинство современных устройств имеют HDMI и VGA порты, некоторые из них — разъемы S-Video и DVI. Если на аппаратах, которые нужно соединить, есть одинаковые выходы, то они совместимы и процесс подключения не вызовет трудностей.
Перед тем, как подсоединить устройство, следует сделать следующее:
- На всех устройствах осмотреть выходы и порты.
 Это поможет узнать, какие из них смогут использоваться.
Это поможет узнать, какие из них смогут использоваться. - Подобрать кабель для подключения ноутбука к телевизору. Если однотипных выходов нет, то современный рынок предлагает широкий выбор различных адаптеров и переходников.
- Затем необходимо настроить работу ноутбука и ТВ.
Проводом соединить разъем лэптопа с таким же на телевизоре. Если он старого образца, то оно не будет оборудовано выходами, которые актуальны для нашего времени. Но для таких случаев существует переходник.
HDMI
HDMI порт – самое простое и распространенное решение. Кроме того, подключение позволяет использовать разрешение ТВ по максимуму. В большинстве случаев покупать HDMI кабель приходится отдельно, комплектация техники не предусматривает его наличия. Выбрать шнур можно в любом ценовом диапазоне от различных производителей.
Подсоединение ноутбука к телевизору через HDMI имеет ряд преимуществ:
- Вся современная техника оснащена портом.
- С подключением справится сможет даже неопытный пользователь.

- Доступность покупки кабеля отдельно, дешевле приобретения цифровых приставок и смарт-ТВ.
- Провод отвечает не только за передачу видео, но и звукового сигнала.
- Качественное отображение картинки формата Full HD.
Перед тем, как подключить ноутбук к телевизору через HDMI, нужно убедиться, что оба аппарата имеют соответствующие порты. Достаточно просто соединить их, затем нужно провести некоторые настройки программного обеспечения.
ВАЖНО! Подключая ноутбук к телевизору Самсунг, нужно учитывать, что новые модели оснащены несколькими портами HDMI, поэтому в меню ТВ настраивается источник передаваемого сигнала и порядковый показатель порта.
Чтобы попасть на ноутбуке в раздел для управления мониторами, нужно перейти в окно настроек «Разрешение экрана». Для этого нужно на рабочем столе в свободном месте кликнуть правой клавишей мыши и вызвать контекстное меню. После того, как окно настроек откроется, можно объединить оба экрана или использовать телевизор, как второй монитор. Помимо этого, есть функция вывода с ноутбука на телевизор одно и то же изображение.
Помимо этого, есть функция вывода с ноутбука на телевизор одно и то же изображение.
Оставьте заявку и получите скидку 15% на первый ремонт!
Оставить заявку
Здесь возможно выставить качество изображения. Full HD соответствует 1920х1080 точек, что является наибольшем показателем. Кроме этого, нужно осуществить простую настройку телевизионного устройства. В программном меню настроек, найти и выбрать нужный источник сигнала.
Display Port
Display Port по техническим характеристикам схож с предыдущим портом. Данные разъемы предусмотрены только в ноутбуках, причем высокого класса. Способен конвертировать сигнал в HDMI, поэтому, чтобы подключить ноут к телевизору необходим специальный провод или переходник, зависящий от маркировки порта.
VGA
VGA-выход размещен почти в каждом лэптопе. Но телевизионные устройства преимущественно бывают без него. Несмотря на то, что формат немного устарел, он пользуется все такой же популярностью.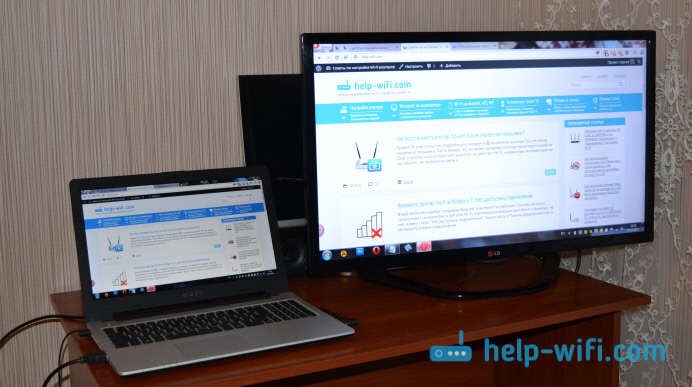 Качество изображения хуже, чем при использовании цифрового порта, но подойдет для просмотра фильмов или фотографий.
Качество изображения хуже, чем при использовании цифрового порта, но подойдет для просмотра фильмов или фотографий.
Так как подключить ноутбук к телевизору через VGA? Все достаточно просто, если у обоих устройств есть однотипные порты. Для соединения применяют обычный шнур к монитору от персонального компьютера. Если у телека нет VGA, то нужно приобрести адаптеры. Единственным недостатком подключения является то, что через кабель передается только картинка, а звуковой сигнал извлекается из ноута.
ИНТЕРЕСНО! Не всегда ноутбук предает звуковой сигнал по умолчанию при подключении к ТВ. Чтобы включить звук в режиме просмотра видео, нужно зажать на клавиатуре Fn и одну из функциональных клавиш, на которой изображены два экрана. На некоторых моделях лэптопов это F7, на других F5.
DVI
Интерфейс DVI – это практически такой же цифровой разъем, что HDMI. Только проблема в том, что таким разъемом оснащены лишь некоторые стационарные компьютеры, а на ноутбуках встретить его практически невозможно. Для осуществления соединения в таком случае понадобится переходник-адаптер.
Для осуществления соединения в таком случае понадобится переходник-адаптер.
ВАЖНО! Хоть DVI – это цифровой сигнал, он передает только видео. Придется довольствоваться звуком из встроенных колонок ноутбука, или оснастить его дополнительной акустикой.
Разрешение на телевизионном экране можно получить в 1920х1080 пикселей. Современная техника может иметь обновленный цифровой интерфейс – Dual Link DVI-I. С помощью него можно увеличить изображение передаваемой картинки до разрешения в 2560х1600 пикселей, обеспечив качественное изображение для комфортного просмотра.
S-Video и RCA
Такие варианты подключения были достаточно распространены на старой технике, но сейчас их встретить практически невозможно, особенно на ноутбуке. Технология S-Video заметно устарела, а качество изображение далеко от идеального. RCA – это обычные тюльпаны, которые использовались для первых игровых приставок и видеомагнитофонов.
Подключение ноутбука к телевизору через эти разъемы можно применять только в таких случаях, когда других вариантов нет. В этом случае понадобится конвертер для ноута.
В этом случае понадобится конвертер для ноута.
Беспроводная связь
Наиболее удобный способ подключения – это беспроводное соединение. Основным преимуществом подобного сопряжения является отсутствие проводов. Благодаря технологии DLNA можно использовать медиафайлы на ТВ напрямую с лэптопа.
Сопряжение ноутбука и телевизора посредством Wi-Fi может быть лишь в том случае, если телевизионное устройство имеет встроенный или подключенный адаптер, поддерживающий связь с сетью Wi-Fi. Ноутбук может стоять даже в другой комнате, но главное, чтобы он был включен, а доступ к папкам открыт для телевизионного устройства. Посредником здесь выступает маршрутиризатор, с которым нужно сопрячь все нужные аппараты.
ВАЖНО! Если адаптера в телевизоре нет, то можно приобрести внешний модуль. Только следует учесть, что не все модели ТВ совместимы со сторонними устройствами.
Недостаток беспроводного подключения – это задержка передаваемого изображения из-за сжатия. Поэтому использовать онлайн игры пока еще рано при таком соединении.
Поэтому использовать онлайн игры пока еще рано при таком соединении.
Передача информации – быстрая, скорости будет достаточно для пользования интернет-ресурсами, просмотра видео или изображений.
Многие современные модели смарт-ТВ используют технологию Miracast WiDi. Только для ее комфортного использования, ноутбук должен быть достаточно мощным и работать на платформе, как минимум, Intel последнего поколения.
Типичные проблемы при подключении
Иногда соединение ноутбука и телевизора с помощью проводов и переходников не оправдывает ожиданий и возникают некоторые проблемы.
Отображения картинки нет на экране телевизора. В параметрах экрана лэптопа следует попробовать обозначить дополнительный монитор, затем установить параметр «Расширить». Также можно выставить поддерживаемое разрешение для второго монитора.
При использовании выходов HDMI нет звукового сигнала. В панели уведомлений нужно вызвать контекстное меню для значка звука, с помощью устройств воспроизведения. В появившемся окне кликнуть ПКМ на чистом поле и выбрать показ всех устройств. Затем нужно найти нужный тип и сделать его использование по умолчанию. Также может помочь обновление драйверов ноутбука.
В появившемся окне кликнуть ПКМ на чистом поле и выбрать показ всех устройств. Затем нужно найти нужный тип и сделать его использование по умолчанию. Также может помочь обновление драйверов ноутбука.
Новые технологии и усовершенствования обеспечивают простое подключение и взаимодействие подключенных устройств. Способов соединения существует множество, но каждый подбирается по индивидуальным предпочтениям пользователи. При желании смотреть фильмы в высоком качестве или играть в компьютерные игры на большом ЖК мониторе преимущественно используют выход HDMI. Если нужна мобильность и независимость ноутбука от ТВ, то сопряжение устройств посредством сети Wi-Fi – идеальное решение.
как подключить ноутбук к телевизору через HDMI: инструкция Windows 10
В случае, когда Wi-Fi Direct не настроен, Miracast не поддерживается, флешки с большим объемом нет, а кино в хорошем качестве посмотреть очень хочется, мы вспоминаем про разъем HDMI – прекрасный способ продублировать изображение на другое устройство без потери качества. Поэтому появляется вопрос: как подключить телевизор к компьютеру через HDMI в Windows 10 и что для этого потребуется? Ответ располагается ниже.
Поэтому появляется вопрос: как подключить телевизор к компьютеру через HDMI в Windows 10 и что для этого потребуется? Ответ располагается ниже.
Что нужно для подключения?
Для подключения нам потребуется:
- ноутбук или настольный ПК с HDMI выходом;
- телевизор с HDMI входом;
- двусторонний кабель HDMI.
Внимание! Для получения качественной картинки с аудиодорожкой не пользуйтесь переходниками с HDMI на DVI и VGA, иначе просмотр фильмов и фотографий оставит только негативные эмоции.
Как подключить компьютер к телевизору
Итак, для передачи изображения на ТВ нам нужно соединить два устройства с помощью кабеля:
- Выключите телевизор и ноутбук. Сделать это нужно обязательно, дабы не повредить контакты в результате возможного возникновения искры.
- Подключите концы HDMI кабеля в разъемы входа и выхода (телевизора и ноутбука соответственно).
- Включите оба устройства.
Скорее всего, вы не увидите проекцию экрана ноутбука на телевизоре.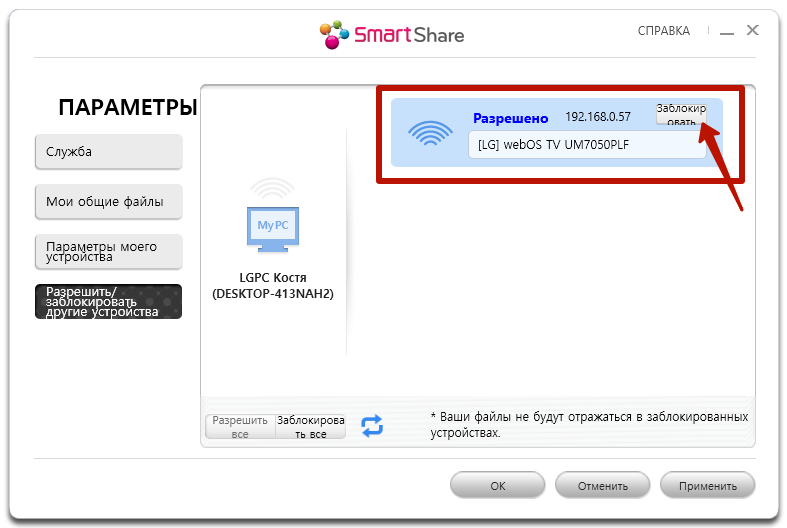
Для этого ТВ и ПК нужно настроить:
- Войдите в «Меню» телевизора и найдите пункт «Список ввода». Также его можно вызвать нажатием клавиши «Input» на пульте дистанционного управления.
- В появившемся перечне нажмите на источник входного сигнала: HDMI.
- После этого изображение с компьютера должно появится на телевизоре.
Но если этого не случилось, на ноутбуке или ПК отключена передача внешнего сигнала.
Для его включения нужно:
- Нажать одновременно клавиши Win+P.
- В появившемся окне выбрать тип проецирования.
Оптимальным способом является вариант «Только второй экран», при котором изображение с вашей машины будет с точностью копироваться на экран телевизора, при чем сам дисплей компьютера останется выключенным. Выбор другого подключения приведет к одновременной работе двух мониторов, что оказывает отвлекающий эффект.
В случае, если ваша панель имеет высокое разрешение дисплея, передаваемое изображение может быть размытым или зернистым.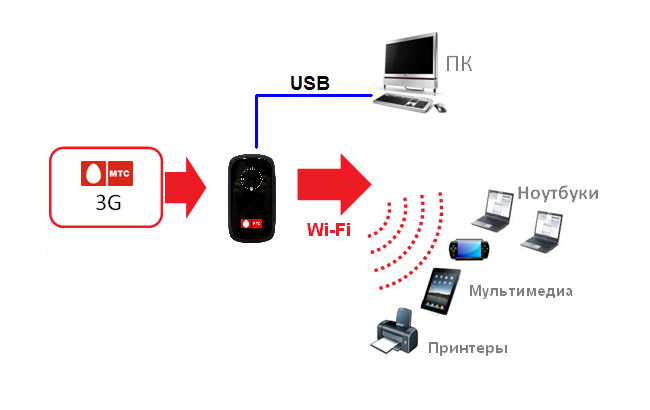
Для полноценного использования ресурсов экрана телевизора вам нужно:
- Нажать ПКМ на рабочем столе.
- Выбрать пункт «Параметры экрана».
- В появившемся окне нажмите «Дополнительные параметры экрана».
- Далее кликните на «Обнаружить» и после отображения параметров внешнего экрана выберите максимальное разрешение из выпадающего списка.
Совет! Если у вас отсутствует кабельное телевидение, а IPTV сильно бьет по кошельку, можете смотреть телевизор через компьютер: включить онлайн трансляцию или сопкаст на ПК и транслировать изображение на ТВ.
Как подсоединить ноутбук к телевизору
Современный ноутбук – высококачественная мультимедийная платформа. С его использованием можно не только играть в игры, но и прослушивать музыку, просматривать фильмы и картинки. Однако сидя за таким компактным устройством, никогда не удастся ощутить той же полноты ощущений, которой можно добиться от широкого экрана плазменной панели.
Это, и является причиной того, что большинство ПК пользователей решают подключить ноутбук к телевизору. Стоит отметить сразу, что выполнить задачу не так просто, как может показаться на первый взгляд, но создатели данной электроники позаботились о совместимости этих устройств и продумали дополнительные разъемы.
Стоит отметить сразу, что выполнить задачу не так просто, как может показаться на первый взгляд, но создатели данной электроники позаботились о совместимости этих устройств и продумали дополнительные разъемы.
Немного о разъемах
В зависимости от «возраста» обоих устройств, на них можно найти следующие типы видеовыходов:
- VGA. Это уже устаревший формат, используемый для передачи изображений. Использование такого разъема встречается на видеокартах или мониторах старых поколений;
- DVI. Это текущий стандартный формат разъема для видеокарты. Он используется для подключения монитора;
- HDMI или mini HDMI. Через этот разъем сигнал поступает по одному кабелю. На сегодняшний день эта самая прогрессивная технология;
Фото: виды разъемов
- S-Video. Этот разъем можно назвать «Динозавром» в технологиях, связанных с передачей данных. Однако он до сих пор продолжает встраиваться в некоторые модели;
- альтернативой HDMI является DisplayPort.
 Он позволяет передавать не только цифровые звуковые, но и визуальные сигналы по одному кабелю.
Он позволяет передавать не только цифровые звуковые, но и визуальные сигналы по одному кабелю.
Получается, что в зависимости от типа разъема требуется подобрать кабель. Далее необходимо подсоединить оба устройства друг к другу с его использованием. Итак, попытаемся разобраться в этом списке.
Определяем возможности устройств
Метод подключения будет зависеть от типа портов, которые имеются на устройствах. Телевизор, соединенный с ноутбуком, может превратиться в музыкальный центр, игровой экран или монитор для просмотра фильмов.
С его использованием можно открывать любые файлы, которые находятся на ноутбуке, просматривать фото и изображения. Имеется возможность открывать текстовые файлы, редактировать их, сохранять. Удивительно, но можно выйти в сеть Интернет, заниматься привычными действиями. Иными словами, процессор работает на ноутбуке, но все данные выводятся на экран TV.
Видео: подключаем ТВ
Настройка подсоединения по интерфейсам
Для настройки интерфейсов не придется проводить сложных операций, необходимо:
- зайти в настройки или меню телевизора, найти активный разъем, через который проходит подключение;
- в большинстве моделей TV он отключен либо не определяется самостоятельно;
- выбрать активный режим можно с использованием пульта ДУ.

Для настройки интерфейса портативного компьютера необходимо:
- открыть свойства экрана;
Фото: свойства экрана
- при работе с ОС Windows потребуется просто щелкнуть на рабочем столе правой кнопкой мыши.
Если ТВ был найден системой, то пользователю будет предложено несколько вариантов действий:
- дублироваться. Эта опция означает: все, что отображается на экране, будет дублироваться на ЖК монитор. Это удобно, когда на устройстве просто включают фильм и больше его не используют;
- расширить экраны. Это интересная функция, при использовании которой на рабочем столе ноутбука можно будет заниматься определенными действиями, а по TV будет идти фильм.
На некоторых ноутбуках предусмотрены другие функции. Например, отмена подключения.
HDMI
Современные ЖК телевизоры имеют схожие черты с компьютерами, поэтому относятся к классу цифровых устройств. Следовательно, плазма практически ничем не отличается от монитора. Единственным отличием может стать диагональ экрана. Чтобы передавать звук и картинку в высоком качестве необходимо использовать современную технологию – HDMI. С её применением можно достигнуть новой планки качества изображения.
Единственным отличием может стать диагональ экрана. Чтобы передавать звук и картинку в высоком качестве необходимо использовать современную технологию – HDMI. С её применением можно достигнуть новой планки качества изображения.
Разновидности кабелей HDMI:
- стандартный вид необходимо использовать для передачи звука и видео. Максимальное разрешение составляет 1080р;
- высокоскоростной формат отличается от стандартного типа возможностью поддерживать 3D, Deepcolor и другие технологии, который с каждым днем набирают популярность;
- стандартный + Интернет – такая разновидность HDMI прибавляет к основным действиям возможность выхода в глобальную сеть;
Фото: кабель подключения HDMI
- высокоскоростной + Интернет – не только увеличенная база возможностей, но и выход в интернет;
- автомобильный формат – особый вид кабеля, который используется для подключения к мультимедийным устройствам. Такое название эта разновидность получила из-за того, что наиболее часто используется в автомобилях, ведь даже во время движения она может сохранять высокую скорость передачи данных.

Для подключения к телевизору можно воспользоваться любым вариантом.
Сам процесс не отличается сложностью, он происходит по следующему алгоритму:
- приобретенный HDMI кабель необходимо подключить одной стороной к телевизору, а другой к ноутбуку. Рекомендуются оба устройства при этом выключить;
- первым требуется включить телевизор, после него ноутбук. Если во время запуска операционной системы экран начинает мигать, то можно сделать вывод: подключение прошло правильно и успешно. В большинстве может потребоваться самостоятельная настройка, которая была описана выше;
Фото: настройка подключения
- далее по желанию на ноутбуке можно настроить уровень света, яркость передачи и другие параметры.
В процессе подключения кабеля пользователь может столкнуться с несколькими вопросами. Первый связан с черным экраном телевизора. Для решения этой проблемы необходимо принудительно выставить необходимое разрешение в настройках операционной системы на ноутбуке.
Рекомендуется делать это перед подключением. Другой вопрос, наиболее часто возникающий у любителей экономить деньги, заключается в плохом качестве изображения либо неожиданной остановке передачи данных. Для решения этой проблемы потребуется заменить кабель на более качественный.
RCA
RCA – трехразъемный выход, располагающийся на передней панели современных телевизоров. Он содержит разъемы белого, желтого и красного цветов. Для соединения телевизора с внешними устройствами потребуется использовать специальный шнур, название которого – тюльпан. На своих концах он также имеет тройной ветвление, каждый из которых предназначается для определенного разъема.
Процесс соединения телевизора с ноутбуком:
- выключить оба устройства. В противном случае подсоединяться будет «незнакомое» устройство, которое не отобразиться на панели телевизора;
- далее требуется соединить телевизор с ноутбуком кабелем. Запутаться сложно, так как разъемы окрашены в те же цвета, что и шнур;
Фото: Шнур RCA
- во время этого процесса нет необходимости отключать монитор ноутбука.
 Он может свою привычную роль;
Он может свою привычную роль; - далее требуется включить телевизор, после чего ноутбук. Эту последовательность рекомендуется соблюдать. И операционная система, и компьютер должны распознать друг друга в качестве внешних устройств. При этом телевизор требуется перевести в режим AV;
- настройка видеокарты – процесс, который требуется провести один раз. При последующих подключениях к компьютеру, его не потребуется осуществлять повторно.
VGA
С современными моделями телевизоров при подключении проблем не возникает, но как поступать, если используемая видеокарта устарела, а телевизионные разъемы на ней отсутствуют? Единственным решением при этом остается подключение к VGA- аналоговому разъему с использованием специальных устройств. Они видоизменяют компьютерный RGB сигнал так, что его может распознавать телевизор.
Фото: Кабель VGA
Для соединения устройств требуется:
- подключить конвертер к ноутбуку с использованием двустороннего кабеля VGA;
- далее соединить конвертер с любым портом, расположенным на панели телевизора.

DVI
DVI — интерфейс, с использованием которого формируются сигналы современных видеокарт. На качество передаваемого изображения будет оказывать влияние тип кабеля. Отличием этой разновидности от HDMI является то, что DVI может передавать только картинку. Для передачи звука применяется дополнительный кабель. Процедура соединения с кабелем DVI одинакова с действиями, которые необходимо совершать при подключении через HDMI.
Фото: Подсоединяем кабель DVI
S-Video
S-Video – четырехканальный разъем, с помощью которого можно передавать качественную картинку без кабеля HDMI. Такого результата удалось добиться благодаря разделению сигналов яркости и цвета друг от друга. Также нет необходимости использовать никакие переходники, так как разъемами S-Video обладают практически все видеокарты. При подключении требуется проследить, чтобы оба устройства были выключены.
Фото: Кабель S-Video
В настройках операционной системы потребуется указать TV в качестве второго монитора. Запуск на последнем устройстве обычно осуществляется автоматически. Если этого не произошло, то необходимо выйти в меню и самостоятельно найти активный разъем.
Запуск на последнем устройстве обычно осуществляется автоматически. Если этого не произошло, то необходимо выйти в меню и самостоятельно найти активный разъем.
Как подключить ноутбук к телевизору через WIFI роутер
Большинство современных устройств оснащено функцией подключение ноутбука к телевизору через вай фай, поэтому никаких проблем возникнуть не должно.
Для подключения требуется:
- соединить TB и роутер, после чего эту систему подключить к ноутбуку;
- в меню настроек TV необходимо найти активный разъем, подключиться к нему;
- далее установить на Windows программу медиа-сервер, чтобы телевизор смог распознать все файлы и программы;
- последний шаг – запуск медиа-сервера.
Фото: Wi-Fi роутер для телевизора
Некоторые нюансы
Если вы хотите подключить ноутбук сразу к нескольким ТВ, то совершение такой процедуры возможно. Требуется просто воспользоваться сразу двумя или более разъемами на панели портативного компьютера.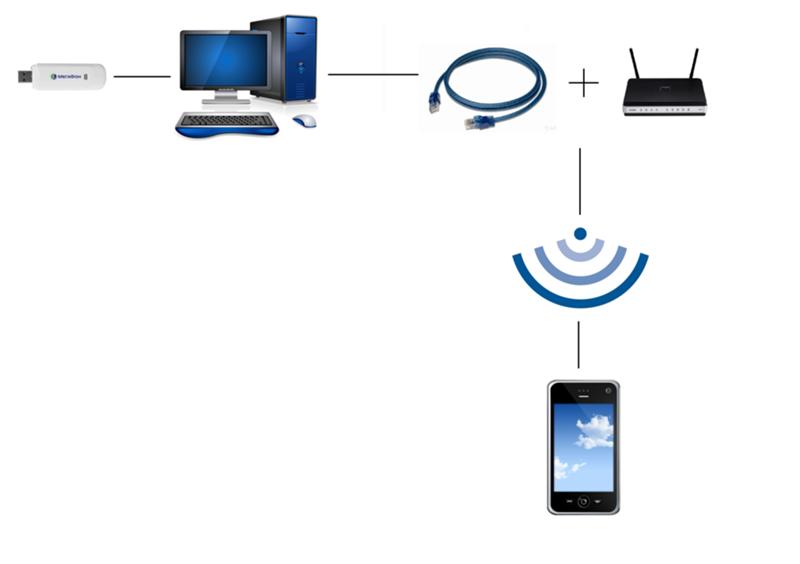 Если во время передачи картинки монитор потухнет, то не стоит переживать.
Если во время передачи картинки монитор потухнет, то не стоит переживать.
Данные все равно будут транслироваться на ЖК экран. Портативный компьютер перешел в режим экономии энергии, но это никак не отразится на состоянии ТВ.
Подключение экрана ноутбука к телевизору – непростая задача, но если разобраться во всех разъемах и кабелях, то сделать это можно всего за несколько минут. Главное правило – не забывать выключить оба устройства до того момента, когда они будут соединены. Удачи!
Как подключить ноутбук к телевизору через USB
Современные модели телевизоров часто оснащаются USB-портами, с помощью которых можно подключать различные источники информации. Однако эти порты не подходят для прямого подключения компьютера, чего нельзя сказать о разъемах на лэптопе.
Подключаем лэптоп к ТВ через USB
Рассматриваемый тип подключения ноутбука к телевизору актуален только для сравнительно новых моделей ТВ, на которых присутствует HDMI или хотя бы VGA-разъем. Если ни одного подобного входа на вашем устройстве нет, то дальнейшие действия выполнить не получится.
Если ни одного подобного входа на вашем устройстве нет, то дальнейшие действия выполнить не получится.
Шаг 1: Подготовка
По умолчанию нельзя соединить USB-порт телевизора и ноутбука с помощью двойного USB-кабеля из-за технических особенностей. При этом подобное можно реализовать через специальную внешнюю USB-видеокарту, преобразующую сигнал от компьютера в HDMI для телевизора.
Примечание: Преобразователь может быть ориентирован как на HDMI, так и VGA-интерфейсы. Более того, иногда эти разъемы могут присутствовать одновременно.
Помимо преобразователя также существует Q-Waves Wireless USB AV – устройство для беспроводной передачи сигнала от ПК к телевизору. Данный девайс по стандарту оснащен не только HDMI, но и VGA-выходом.
Заранее до приобретения устройства убедитесь, что ваш ноутбук оснащен портом «USB 3.0», являющимся обязательным условием в обоих случаях.
Лучшим вариантом является преобразователь, так как единственным его ограничением выступает лишь длина кабеля, в то время как беспроводной аналог ограничен зоной в пределах 10 метров. Какому бы варианту вы не отдали предпочтение, устройство необходимо приобрести.
Какому бы варианту вы не отдали предпочтение, устройство необходимо приобрести.
Если в комплекте отсутствуют нужные провода, их придется приобрести самостоятельно.
Через HDMI аудиосигнал будет передаваться без использования дополнительного соединения, в то время как VGA-кабелю потребуется переходник. Настроить же звук можно штатными средствами ОС Windows.
Читайте также: Как настроить звук на ПК
Шаг 2: Подключение
Разобравшись с покупкой и подготовкой оборудования, можно приступать к подключению. Мы рассмотрим процесс использования обоих упомянутых устройств.
Проводное подключение
- Подключите USB-кабель к одному из соответствующих портов на компьютере.
- Тот же провод соедините с USB-портом на преобразователе.
- На некоторых моделях USB-кабель может быть встроен без возможности отключения.
- К преобразователю подключите двойной HDMI-кабель.
- Обратный штекер соедините с HDMI-портом на вашем телевизоре.

- Достаточное количество электроэнергии конвертер получает от USB-порта ноутбука.
Беспроводное подключение
- Подключите HDMI-штекер к подходящему разъему на вашем телевизоре.
- Вторую сторону кабеля соедините с портом на Q-Waves Wireless USB AV.
Примечание: То же устройство можно подключить к телевизору через VGA-кабель.
- Теперь с помощью блока питания подключите Q-Waves Wireless USB AV к высоковольтной сети.
- К USB-порту на вашем ноутбуке подключите беспроводной передатчик.
- Вставьте идущий в комплекте оптический носитель в дисковод ноутбука и выполните автоматическую установку драйверов.
На этом процесс подключения можно завершить, так как после проделанных действий оба устройства начнут передавать сигнал с лэптопа на телевизор.
Шаг 3: Настройка
После завершения подключения ноутбука к телевизору через USB необходимо настроить оборудование на правильную работу. Касается это как самого ТВ, так и системных настроек Windows.
Касается это как самого ТВ, так и системных настроек Windows.
Телевизор
- Нажмите на ПУ телевизора кнопку «Input» или «Source».
- Через меню выберите в качестве источника сигнала HDMI-порт.
Ноутбук
- В окне «Разрешение экрана» вы можете поменять разрешение для подключенного телевизора. При этом максимальное значение ограничено лишь возможностями самого ТВ.
- С помощью списка «Несколько дисплеев» можно управлять режимом отображения. Например, расширив рабочий стол с помощью телевизора или транслируя на экран изображение с ноутбука.
- Те же настройки доступны, если кликнуть по ссылке «Вывод изображения на второй экран» или нажать сочетание клавиш «Win+P» на клавиатуре.
Рассмотренный подход можно использовать для подключения не только лэптопа к ТВ, но и некоторых других девайсов. Например, данный метод отлично подойдет для соединения компьютера с проектором.
Читайте также: Как подключить проектор к ПК
Заключение
Благодаря подобному типу подключения можно без проблем использовать телевизор для просмотра фильмов с ноутбука или компьютера. Однако такое соединение является лишь альтернативой традиционному HDMI, к примеру, в случае поломки или отсутствия подходящего разъема.
Мы рады, что смогли помочь Вам в решении проблемы.
Опишите, что у вас не получилось.
Наши специалисты постараются ответить максимально быстро.
Помогла ли вам эта статья?
ДА НЕТ
Как подключить не умный телевизор к Wi-Fi
Мы живем в эпоху цифровых медиа и смарт-телевизоров. Однако не каждый может заплатить за смарт-телевизор с отличным качеством изображения с различными функциями, не так ли?
Более того, кабельная служба в вашем районе может не предоставить все ваши любимые телешоу, музыкальные видеоклипы и фильмы. Мы знаем, что это серьезная проблема, которую необходимо решать. Потому что как вы будете смотреть все сезоны и завораживающие фильмы?
Потому что как вы будете смотреть все сезоны и завораживающие фильмы?
Пока не плохо.У нас есть все ответы на ваши вопросы. Просто продолжайте читать.
Можно ли подключить к Интернету старый телевизор?
Smart TV с wifi, а?
Вы можете быстро превратить обычный телевизор в умный. Однако вы не можете напрямую подключить его к своему Wi-Fi-роутеру, но вам потребуются внешние устройства, такие как дешевые кабели, потоковые устройства и широкополосные соединения.
Эти внешние источники позволят вам подключить ваш обычный телевизор к Интернету.Более того, внешний гаджет позволит вам выйти в Интернет и будет обрабатывать всю поступающую информацию.
Затем ваш потоковый проигрыватель отправит онлайн-контент для отображения на нем на телевизоре.
Как подключить обычный телевизор к Wi-Fi?
Как я уже упоминал, вам понадобится внешний источник, вы можете использовать любой из этих вариантов для преобразования ваших обычных телевизоров в интеллектуальные телевизоры.
Эти параметры позволят вам подключить не-смарт-телевизор к маршрутизатору Wi-Fi.
- Стриминг-гаджет
- Кабель HDMI
- Проигрыватель Blu-ray
- Игровая приставка
Кроме того, обязательно следующее:
- Маршрутизатор Wi-Fi или кабель Ethernet
- Разъем для видеографического массива (VGA)
- Аудиокабели
Как я могу превратить свой не-Smart TV в Smart TV?
Не отчаивайтесь и не впадайте в безнадежность, если у вас нет смарт-телевизора. Попробуйте эти способы получить доступ к Интернету и превратите свой старый телевизор в смарт-телевизор.Давайте подробно рассмотрим каждый вариант.
Используйте инструмент дублирования экрана
Некоторые телевизоры поддерживают отображение экрана или дублирование экрана. Эта функция позволяет зеркально отображать экран смартфона Android или iOS на экране старого телевизора.
Чтобы использовать эту функцию, подключите функцию дублирования экрана на обоих, т. Е. На обычных телевизорах, и на мобильном телефоне Android или iOS.
Е. На обычных телевизорах, и на мобильном телефоне Android или iOS.
Если вы не знаете, как отразить экран телефона, просто загрузите приложение для зеркалирования экрана на свой мобильный телефон iOS и Android и следуйте инструкциям приложения.
Подключение с помощью различных устройств потоковой передачи
Устройство потоковой передачи — это удобный способ совместить обычный телевизор с Wi-Fi. Это гаджет, который помогает приобретать мультимедийные файлы из различных онлайн-сервисов.
Вместо этого он также позволяет использовать широкий спектр приложений, таких как Twitter и Youtube.
Как подключить потоковое устройство к телевизору?
Следуйте инструкциям для потоковой передачи различных медиафайлов на телевизоры. Это следующие:
- Подключите кабель устройства к порту HDMI телевизора
- Подключите кабель USB к устройству, а также к USB-порту телевизора
- Включите старый телевизор и соедините вход с устройством
- Загрузить необходимое приложение, если вам нужно через Интернет
- Примите все escape-предложения, чтобы начать потоковую передачу
Известные устройства потоковой передачи
Мы перечислили несколько популярных устройств, которые необходимо знать для потоковой передачи мультимедиа через Интернет.
Року
Это звездное устройство для потоковой передачи видео для потоковой передачи различного контента на обычные телевизоры. Roku — победитель, потому что он предлагает много контента.
Кроме того, он позволяет получить доступ к 3000 каналам, таким как Netflix, VUDU, Google Play, Amazon, Hulu и т. Д. Кроме того, потоковая флешка Roku имеет мобильное приложение для устройств iOS и Android.
Apple TV
Ничто не может помешать вам приобрести это потоковое устройство, если вы глубоко связаны с продуктами Apple.
Однако это устройство дорогое, но оно предлагает отличное качество изображения, поддерживает голосовой поиск Siri и хорошо работает с экосистемой Apple.
Google Chromecast
Google Chromecast — портативный медиаплеер, очень похожий на USB-накопитель. Это один из лучших вариантов, если вы ищете устройство по доступной цене.
Кроме того, это устройство удобно в использовании, предлагает разрешение HD, зеркальное отображение экрана, работает с устройствами iOS и Android, а также поддерживает голосовой поиск.
Amazon Fire TV Stick
Это устройство может подключаться через беспроводной Интернет, а также к HDTV через порт HDMI. Это удобный гаджет, который позволяет транслировать онлайн-телепередачи, фильмы, музыку, Netflix, Hotstar, Gaana и т. Д.
Более того, он прост в использовании, использует ОС Android и предоставляет пользователям голосовое управление Alexa.
Подключение через кабель HDMI
Если вы не собираетесь тратить значительную сумму на потоковые гаджеты, кабель HDMI подойдет вам лучше всего.Он отражает все, что есть на вашем смартфоне, планшете или ноутбуке.
Кабель HDMI
временами может быть немного неудобным; кроме того, если вы планируете использовать его время от времени, вы готовы.
Более того, некоторые смартфоны и ноутбуки на базе Android или iOS поставляются с одним кабелем HDMI и адаптером, который можно напрямую подключить к телевизору.
Netflix очень популярен в наши дни из-за удивительного и широкого спектра фильмов и телешоу, которые он предлагает. Кроме того, вы, должно быть, думаете о том, «как смотреть Netflix по телевизору через кабель HDMI?» Если вы один из них, мы вам поможем.
Кроме того, вы, должно быть, думаете о том, «как смотреть Netflix по телевизору через кабель HDMI?» Если вы один из них, мы вам поможем.
Как мне получить Netflix на телевидении через мой ноутбук
- Соедините свой телевизор и ноутбук с помощью кабеля HDMI.
- Потоковая передача любого контента Netflix со своего ноутбука
- Ваш ноутбук должен иметь порт видеовыхода , а ваш телевизор должен иметь порт HDMI
- Выберите правильный вариант входа на обычном телевизор
- Нажмите Источник на пульте дистанционного управления телевизора (также называемый входом в некоторых контроллерах)
- Выберите вход, соответствующий порту вашего плагина
- Теперь вы сможете видеть Netflix на своем тупом телевизоре
Я надеюсь, что у нас есть ответил на ваш вопрос: «Как поставить Netflix на ТВ?»
Используйте проигрыватели Blu-ray
Плеер Blu-ray поддерживает подключение к Интернету. Они позволяют транслировать потоковую передачу с сайтов социальных сетей и других популярных приложений, таких как Netflix, YouTube и музыки с Pandora.
Они позволяют транслировать потоковую передачу с сайтов социальных сетей и других популярных приложений, таких как Netflix, YouTube и музыки с Pandora.
Кроме того, вам понадобится кабель HDMI для подключения телевизора к проигрывателю Blu-ray.
Игровая консоль
Новая игровая консоль, как и старая, выпущенная в 2003 году, позволяет подключаться к Интернету. Как и в проигрывателях Blu-ray, для подключения игровых консолей вам понадобится кабель HDMI. И Playstation 3, и Xbox 360 могут транслировать онлайн-программы на вашем телевизоре.
Более того, он не поддерживает множество приложений. Однако, если вам нравится просматривать социальные сети по телевизору и смотреть Netflix и Hulu, эти сервисы будут загружены без проблем.
Заключение
Превратить обычный телевизор в смарт-телевизор несложно. Эти простые и доступные варианты превратят ваш старый телевизор в умный. Более того, для его настройки вам даже не потребуется степень ИТ.
Итак, выбирайте из множества вариантов и приступайте к просмотру!
Почему мой телевизор не подключается к ноутбуку? (Samsung, LG, Apple TV) — THE CONCH TECH
Многие производители ноутбуков позволяют пользователям подключать свои устройства к телевизору.Эта удобная опция развивалась с годами и стала абсолютной необходимостью для всех пользователей портативных компьютеров. Это так необходимо из-за эволюции телевизоров; большие и лучшие экраны означают, что пользователи хотят просматривать на них много своего контента!
Что делать, если телевизор не подключается к ноутбуку? Перезагрузите ноутбук, когда телевизор выключен, а затем включите телевизор. Если не работает, выключите компьютер и телевизор, подключите их с помощью кабеля HDMI, сначала включите телевизор, а затем компьютер. Обновите драйверы на своем портативном компьютере с помощью помощника службы поддержки или с помощью параметров адаптера в разделе «Сеть и Интернет».
Поэтому очень неприятно, когда кажется, что вы не можете подключить свой ноутбук к телевизору. У такой проблемы может быть много причин, и мы постарались охватить все из них (и их исправления) в этой статье! Выполните указанные ниже действия и в кратчайшие сроки устраните проблемы с подключением. Ознакомьтесь со списком лучших устройств для потоковой передачи на Amazon прямо сейчас! (* Отказ от ответственности аффилированного лица.Как аффилированный партнер Amazon, мы зарабатываем на соответствующих покупках *).
Почему мой телевизор не подключается к ноутбуку?
В этом разделе обсуждаются возможные причины проблем с методом беспроводной трансляции, а в следующем вопросе обсуждаются проблемы с подключением HDMI.
- Устаревший драйвер устройства / сети на вашем ноутбуке. Обновите драйверы на своем ноутбуке через его помощника по поддержке или с помощью параметров адаптера в разделе «Сеть и Интернет».

- Снова подключите компьютер к телевизору через Bluetooth. На компьютере перейдите к устройствам Bluetooth, отключите телевизор Samsung от подключенных устройств. После этого нажмите на телевизор, подключитесь заново и нажмите «Разрешить». Выберите «Настройки»> «Устройства»> «Bluetooth и другие устройства»> «Удалить устройство».
- Отключить брандмауэр. Что-то в антивирусной программе вашего компьютера может блокировать соединение, поэтому попробуйте временно отключить его и посмотреть, работает ли оно. Не забудьте снова надеть его, когда закончите.
- Подключитесь к той же частоте. Убедитесь, что ваш телевизор и ноутбук подключены к одному и тому же типу подключения: 2.4.G или 5G.
- Параметры общего доступа к сети отключены , или у вашего медиаплеера нет доступа к Интернету.
- В старых ноутбуках не было бы этой опции полностью , поэтому вы можете использовать только кабель HDMI для подключения к телевизору.

- Некоторые параметры отключены в окне общего доступа к сети , тогда соединение не будет установлено.
- Некоторые параметры отключены в вашем медиаплеере , и в этом случае соединение не будет установлено. Конкретные параметры описаны ниже, чтобы вы могли исправить эту проблему.
- Устаревшие драйверы также могут вызвать такую проблему. Это легко исправить, если вы запустите помощника службы поддержки вашего ноутбука и обновите все драйверы. Вам следует особенно искать «драйвер сетевой карты», поскольку этот компонент поддерживает подключение к телевизору.
- Ноутбук может также столкнуться с некоторыми другими проблемами ; тем не менее, большинство из них будет исправлено обновлением драйвера и небольшими изменениями в параметрах (обсуждаемых ниже).
Почему мой компьютер не подключается к телевизору через HDMI?
Также может быть несколько причин, почему метод HDMI вам не подходит.
- Попробуйте проверить наличие незакрепленных концов, так как неплотное соединение означает, что два устройства не могут обмениваться данными должным образом. Если HDMI плотно закреплен на своих портах, проблема в другом.
- Если «рукопожатие HDMI» не завершено, два устройства могут не подключиться! Подтверждение связи HDMI относится к протоколу, который проверяет, соответствуют ли оба устройства отраслевым стандартам и имеют ли они все необходимые компоненты для связи друг с другом.Индикация того, что квитирование HDMI не установлено, может наблюдаться, если на экране телевизора ничего не отображается или отображается розовый оттенок.
- Устаревшие драйверы также могут быть проблемой в этом случае. Вам потребуется обновить драйверы вашего ноутбука тем же способом, который описан в разделе выше. Обновление драйверов обычно устраняет большинство проблем. Вам следует обновить драйвер «видеокарты» или «USB», чтобы исправить проблемы, связанные с кабелями HDMI.

Вот что вы можете сделать, чтобы это исправить:
- Перезагрузите компьютер / телевизор. Выключите компьютер и телевизор, подключите их с помощью кабеля HDMI, сначала включите телевизор, а затем компьютер. Перезагрузите ноутбук, когда телевизор выключен, а затем включите телевизор. Отключите телевизор от компьютера, выключите его, переключитесь с HDMI-соединения на другое. После этого включите компьютер, подождите, пока он загрузится, снова подключите кабель HDMI и снова переключите телевизор на подключение HDMI.
- Обновите драйверы. Убедитесь, что вы используете последние версии драйверов для графики вашей системы, проверьте, обновлены ли они.
- Проверьте свои настройки. Ваша частота обновления / разрешение не полностью совместимы с вашим телевизором. Попробуйте установить разрешение 800 × 600 и установить самую низкую, удобную для вас частоту обновления.
- Проверьте кабели.
 Проверьте кабель, который вы используете для подключения вашего ПК к портативному компьютеру для подключения других устройств. Если они тоже не подключаются, это означает, что вам понадобится новый кабель.
Проверьте кабель, который вы используете для подключения вашего ПК к портативному компьютеру для подключения других устройств. Если они тоже не подключаются, это означает, что вам понадобится новый кабель. - Проверить наличие обновлений. Зайдите в настройки телевизора и проверьте, установлена ли у вас последняя версия прошивки.Также проверьте свой компьютер / ноутбук на наличие новых обновлений.
- Проверьте порты. Попробуйте использовать другой порт на вашем ПК / телевизоре. Таким образом вы устраните проблему с неисправными портами.
Почему мой ноутбук не подключается к телевизору Samsung?
Если вы подключаетесь к телевизору по беспроводной сети, вы должны проверить список вещей перед повторной попыткой подключения. Просмотрите список ниже и отметьте каждый пункт перед повторной попыткой подключения к телевизору.Причина того, что ваш телевизор не работает, кроется в одном из этих компонентов.
- Обновите драйверы на своем портативном компьютере через его помощника по поддержке или с помощью параметров адаптера в разделе «Сеть и Интернет».
- Проверить наличие обновлений. Зайдите в настройки телевизора и проверьте, установлена ли у вас последняя версия прошивки. Также проверьте свой компьютер / ноутбук на наличие новых обновлений.
- Подключитесь к той же беспроводной сети , к которой подключен ваш телевизор.
- Снова подключите компьютер к телевизору через Bluetooth. На компьютере перейдите к устройствам Bluetooth, отключите телевизор Samsung от подключенных устройств. После этого нажмите на телевизор, подключитесь заново и нажмите «Разрешить». Выберите «Настройки»> «Устройства»> «Bluetooth и другие устройства»> «Удалить устройство».
- Отключить брандмауэр. Что-то в антивирусной программе вашего компьютера может блокировать соединение, поэтому попробуйте временно отключить его и посмотреть, работает ли оно. Не забудьте снова надеть его, когда закончите.
- Подключитесь к той же частоте. Убедитесь, что ваш телевизор и ноутбук подключены к одному и тому же типу подключения: 2.4.G или 5G.
- Проверьте параметры «Сеть и общий доступ». Вам необходимо включить параметры «Сетевое обнаружение» и «Общий доступ к файлам» в расширенных настройках в разделе «Сеть и общий доступ».
- Включите параметры «Потоковая передача» в проигрывателе Windows Media. Вам необходимо разрешить проигрывателю Windows Media доступ к мультимедиа и потоковую передачу на ваш телевизор.Эти параметры можно настроить с помощью параметра «Поток» в проигрывателе Windows Media. Если вы используете какой-либо другой медиаплеер, проверьте, есть ли в нем аналогичные настройки.
Теперь вы сможете подключиться к телевизору — причина в одном из этих четырех компонентов, указанных выше.
Причины проблемы с подключением HDMI одинаковы для любого телевизора. Эти причины были объяснены в разделе HDMI выше. Ознакомьтесь со списком лучших устройств для потоковой передачи на Amazon прямо сейчас!
Почему мой телевизор LG не подключается к ноутбуку?
У большинства телевизоров есть похожие причины, по которым они не подключаются к вашему ноутбуку.Эти причины подробно обсуждались в некоторых из приведенных выше вопросов. Вы можете выполнить описанные выше действия, чтобы решить проблему с беспроводным подключением. Вы также можете попробовать приобрести другой кабель HDMI или совместимое устройство, чтобы решить проблему с проводным подключением.
- Обновите драйверы на своем портативном компьютере через его помощника по поддержке или с помощью параметров адаптера в разделе «Сеть и Интернет».
- Проверить наличие обновлений. Зайдите в настройки телевизора и проверьте, установлена ли у вас последняя версия прошивки.Также проверьте свой компьютер / ноутбук на наличие новых обновлений.
- Ваш компьютер не поддерживает функцию Miracast. Можно попробовать купить сетевую карту, поддерживающую Miracast .
- Отключить брандмауэр. Что-то в антивирусной программе вашего компьютера может блокировать соединение, поэтому попробуйте временно отключить его и посмотреть, работает ли оно. Не забудьте снова надеть его, когда закончите.
- Подключитесь к той же частоте. Убедитесь, что ваш телевизор и ноутбук подключены к одному и тому же типу подключения: 2.4.G или 5G.
- Снова подключите компьютер к телевизору через Bluetooth. На компьютере перейдите к устройствам Bluetooth, отключите телевизор LG от подключенных устройств. После этого нажмите на телевизор, подключитесь заново и нажмите «Разрешить». Выберите «Настройки»> «Устройства»> «Bluetooth и другие устройства»> «Удалить устройство».
- Перезагрузите телевизор / компьютер / роутер. Перейдите в «Настройки»> «Основные»> «Перезагрузить». Отключите маршрутизатор от стены на 1 минуту, затем снова подключите его.
- Используйте проводное соединение. Вы также можете решить эту проблему, изменив тип подключения. Например, если беспроводной метод не работает для ваших устройств, вы можете использовать проводное соединение через HDMI и наоборот. Этот совет помогает решить эту проблему намного быстрее, чем применение всех исправлений для каждого метода.
Почему мой ноутбук не подключается к Apple TV?
Причины этой проблемы почти одинаковы, даже если задействован Apple TC. Вы можете решить проблему, следуя всем приведенным выше решениям.Вы также можете попробовать включить или выключить функцию «AirPlay». Перезагрузка ноутбука и устройства Apple TV также может помочь вам в решении этой проблемы.
- Обновите драйверы на своем портативном компьютере через его помощника по поддержке или с помощью параметров адаптера в разделе «Сеть и Интернет».
- Убедитесь, что оба ваших устройства находятся в одной сети. Выберите «Настройки»> «Wi-Fi» для своего мобильного устройства и «Настройки»> «Основные»> «Сеть» для Apple TV.
- Отключить брандмауэр. Что-то в антивирусной программе вашего компьютера может блокировать соединение, поэтому попробуйте временно отключить его и посмотреть, работает ли оно. Не забудьте снова надеть его, когда закончите.
- Проверить наличие обновлений. Зайдите в настройки телевизора и проверьте, установлена ли у вас последняя версия прошивки. Также проверьте свой компьютер / ноутбук на наличие новых обновлений.
- Убедитесь, что AirPlay включен на Apple TV. Попробуйте включить, а затем выключить.
- Снова подключите компьютер к телевизору через Bluetooth. На компьютере перейдите к устройствам Bluetooth, отключите телевизор от подключенных устройств. После этого нажмите на телевизор, подключитесь заново и нажмите «Разрешить». Выберите «Настройки»> «Устройства»> «Bluetooth и другие устройства»> «Удалить устройство».
- Перезагрузите Apple TV / компьютер. Перейдите в «Настройки»> «Основные»> «Перезагрузить».
- Перезагрузите маршрутизатор . Отключите его от стены на 1 минуту, затем снова подключите.
Как заставить компьютер распознавать телевизор?
Ваш компьютер автоматически распознает устройства рядом с ним, когда вы перейдете в настройки «Устройства» и нажмете на опцию «Добавить устройство».
- Проверьте настройки. Если желаемое устройство не отображается, вы можете воспользоваться настройками «Сеть и общий доступ» на своем ноутбуке. В этих настройках вы должны настроить параметры «Общий доступ к файлам» и «Обнаружение сети». Ваш ноутбук, вероятно, обнаружит все устройства сейчас.
- Обновите драйверы на вашем ноутбуке через его помощника по поддержке или с помощью параметров адаптера в разделе «Сеть и Интернет».
- Используйте настройки проектора Windows. Либо нажмите «Windows + P», либо найдите параметр «подключить проектор» в настройках дисплея на панели управления. Прокрутите варианты, и дисплей должен работать через кабель HDMI.
Как настроить отображение ноутбука HP на телевизоре?
Можно попробовать подключиться к телевизору по беспроводной сети. Подключитесь к телевизору через раздел «Устройства» на портативном компьютере HP. Нажмите «Добавить устройство», и ваш телевизор должен отображаться в этом разделе, если вы подключены к той же беспроводной сети.Вы можете транслировать любые воспроизводимые медиафайлы на телевизор.
Вы также можете использовать кабель HDMI для проецирования всего экрана ноутбука на телевизор.
Заключение
Совместное использование моментов с близкими путем просмотра мультимедийных материалов на самом большом экране в комнате стало нормой в современном мире. Очень неприятно обнаруживать, что ваше устройство сталкивается с проблемами при подключении к телевизору. Теперь вы можете легко решить все эти проблемы. Больше не нужно расстраиваться из-за своего устройства!
Привет, любители техники! Меня зовут Джеймс, я администратор и часто пишу в этом блоге.Я техно-компьютерщик, поэтому в этом блоге я хочу поделиться с вами всеми своими знаниями, чтобы облегчить вам жизнь в плане работы с технологиями.
Как подключить не-Smart TV к Wi-Fi за секунды [2021]
RobotPoweredHome поддерживает считыватели. Когда вы покупаете по ссылкам в моем блоге, я могу получать партнерскую комиссию. Как партнер Amazon, я зарабатываю на соответствующих покупках.
Я подключил свой Smart TV к Wi-Fi, чтобы смотреть свои любимые шоу в потоковых сервисах, таких как Netflix.
Я люблю смотреть новые серии, как только они выходят, чтобы не было спойлеров.
Я собирался провести выходные у своих родителей, но у них не было Smart TV, на котором я мог смотреть эксклюзивные онлайн-шоу.
Но у них был старый телевизор, который не подключался к Wi-Fi. Поэтому мне пришлось выяснить, как подключить не-Smart TV к Wi-Fi.
Я был знаком с большинством современных телевизионных технологий, но мне пришлось провести некоторое исследование в Интернете, чтобы понять это.
В Интернете было много полезных статей, поэтому я собрал эту исчерпывающую статью, используя все, что я узнал.
Чтобы подключить не-Smart TV к Wi-Fi, используйте потоковое устройство, кабель HDMI, проигрыватель Blu-Ray, игровую консоль или даже зеркалирование / трансляцию экрана с другого устройства.
Подключение через устройства потоковой передачи
Использование устройства потоковой передачи — самый простой способ подключения к Wi-Fi из-за его очевидных преимуществ.
Это удобно. Помимо доступа к Интернету для вашего телевизора, он также имеет множество встроенных приложений, таких как YouTube и Twitter. Но предлагаемый контент варьируется от одного потокового устройства к другому.
На рынке доступны различные потоковые устройства. Точный способ подключения устройства к телевизору может различаться в зависимости от его типа.
Однако общий процесс остается прежним:
- Найдите порт HDMI телевизора и подключите устройство к этому порту.
- Подключите кабель USB к устройству и подключите порт USB к телевизору.
- Включите телевизор и соедините его со входом вашего устройства.
- Загрузите любое необходимое приложение.
- Примите все условия, чтобы начать потоковую передачу.
На рынке доступны различные потоковые устройства, такие как Apple TV, Roku, Google Chromecast, Amazon Fire TV Stick и т. Д.
Apple TV, хотя и дорого, но хорошо работает, если у вас дома есть экосистема Apple.
Roku предлагает обширный бесплатный канал с фильмами, но не поддерживает все устройства потоковой передачи.
Google Chromecast позволяет отображать ваш телефон, планшет или ноутбук на экране телевизора, но вам придется загружать потоковые приложения на свое устройство.
Amazon Fire TV Stick дешевый и простой в использовании, но приоритет отдается контенту Amazon.
Подключение через кабель HDMI
Если вы не хотите тратить значительную сумму на потоковые устройства, кабель HDMI подойдет вам.
В настоящее время почти все ноутбуки, смартфоны и интеллектуальные телевизоры поставляются с кабелями и адаптерами HDMI. Таким образом, вы можете напрямую связать его со своим не-Smart TV.
Хотя проводные соединения временами могут быть неудобными, они отлично подходят для периодического использования.
Кроме того, он позволяет просматривать и публиковать домашние видео / изображения, поскольку он практически отражает все, что есть на вашем устройстве.
Давайте посмотрим, как подключить не-Smart TV к Wi-Fi через кабель HDMI:
- Выключите ноутбук и телевизор.
- Подключите ноутбук / ПК к не-Smart TV с помощью кабеля HDMI.
- Выберите что-нибудь для просмотра на своем ноутбуке / ПК
- Убедитесь, что на вашем ноутбуке / ПК есть видеовыход, а на телевизоре — порт HDMI.
- Выберите параметр входа на не-Smart TV.
- Нажмите источник на телевизионной консоли и выберите вход, соответствующий порту вашего плагина.
- Теперь вы сможете смотреть желаемый фильм или контент на не-Smart TV.
Использование проигрывателей Blu-Ray
Blu-ray — это формат хранения цифровых оптических дисков. Первоначально разработанные для замены DVD-плееров, они используются для хранения данных.
Кроме того, он также позволяет транслировать контент из Интернета. Кроме того, у вас также будет доступ к различным приложениям и сайтам социальных сетей.
По сравнению с устройствами потоковой передачи они обеспечивают лучшее качество изображения и звука.
Для подключения blu-ray к телевизору необходим только кабель HDMI. После подключения нажмите источник и сопоставьте вход вашего телевизора с входом для Blu-ray. Вот и все; тебе хорошо идти.
Использование игровой консоли
И современные игровые консоли, и консоли 2003 года выпуска могут подключаться к Интернету с помощью встроенного Wi-Fi. Некоторые из популярных игровых консолей включают PlayStation 4 и Xbox 360.
Это не позволит вам получить доступ ко многим приложениям, но вы сможете получить доступ к некоторым из популярных приложений, таких как Netflix.
Причем его можно подключить так же, как и blu-ray; все, что вам нужно, это кабель HDMI.
Сначала подключите кабель HDMI к телевизору и игровой консоли. Затем сопоставьте параметры входа на телевизоре с параметрами игровой консоли.
Mirroring or Screencasting
Screen Mirroring or Screencasting позволяет вам зеркально отображать ваш телефон / компьютер на телевизоре.
Несмотря на то, что обе функции имеют одинаковую функцию, преобразование и зеркальное отображение различаются.
Приведение более ограничено по сравнению с зеркалированием. Но весь процесс зеркалирования не так сложен, как можно было бы подумать.
Убедитесь, что опция зеркального отображения экрана доступна на вашем телевизоре и мобильном устройстве.
Если у вас нет этой функции на телефоне, загрузите приложения для дублирования экрана на свой телефон и следуйте инструкциям приложения.
Усовершенствуйте свой не-Smart TV
При выборе устройства для потоковой передачи выберите те, которые лучше всего поддерживают приложения, которые вы предпочитаете.
Кроме того, при использовании кабеля HDMI убедитесь, что порт HDMI доступен как на вашем ПК, так и на телевизоре. Если у вас его нет, вы всегда можете его получить.
Покупка игровой приставки не является разумным вариантом, поскольку она очень дорога. Так что, если он у вас уже есть, вы можете использовать его для подключения к телевизору.
Более того, старые модели blu-ray могут не иметь возможности подключения к Интернету.
Но модели, выпущенные за последние пять лет или около того, предлагают отличное качество потоковой передачи.
Кроме того, есть несколько приложений, таких как ApowerMirror и LetsView, которые включают зеркальное отображение экрана в вашем телефоне.
Возможно, вам также понравится читать:
Часто задаваемые вопросы
Как подключить не-Smart TV к телефону?
Вы можете использовать кабель HDMI или приложения для дублирования экрана.
Как установить приложения на телевизор, не являющийся Smart TV?
Вы не можете устанавливать приложения на телевизор, отличный от Smart TV. Однако вы можете установить приложения на желаемое потоковое устройство / blu-ray / игровую консоль / телефон и получить к нему доступ на своем телевизоре.
Можно ли сделать зеркальное отображение экрана на любом телевизоре?
Нет, зеркальное отображение экрана можно выполнять только на телевизорах, которые поддерживают эту опцию. Однако зеркальное отображение экрана с помощью кабеля HDMI возможно на любом телевизоре.
Как узнать, поддерживает ли мой телевизор Wi-Fi?
Перейдите в раздел настроек вашего телевизора и посмотрите, можете ли вы найти раздел «Сетевые подключения» или «Настройка Wi-Fi». Если нет, значит, у него нет возможности Wi-Fi.
Как подключить ноутбук к телевизору по беспроводной сети или через HDMI
Дэвид Кацмайер / CNET
Если вас поразил крошечный экран вашего ноутбука во время блокировки из-за коронавируса, возможно, вам стоит вместо этого попробовать свой большой телевизор в качестве монитора.It̵
7: удобно сидеть на диване и путешествовать по Интернету, играть или играть в компьютерные игры. Потоковая передача видео из приложений, недоступных на вашем телевизоре. Или, может быть, вы просто хотите большего для себя. Видеочат, пока вы застряли дома.
Есть и недостатки в использовании телевизора в качестве монитора. Текст может быть слишком маленьким, чтобы его можно было увидеть. Задержка ввода может испортить ваши оценки, а в то время как на кушетке может показаться удобным для него может стать болью в шее, если использовать его в качестве офисного кресла. А еще есть мышь, трекпад и клавиатура, о которых вам нужно позаботиться.Но преобразование ПК в телевизор хорошо работает во многих ситуациях, и самое приятное то, что это дешево (или бесплатно), в зависимости от того, какое оборудование у вас уже есть.
Читать далее: Как транслировать и отображать экран телефона Android на телевизоре
Зеркало и расширение
Mirroring означает отображение одного и того же контента на экране ноутбука и телевизора. Это более распространено и, как правило, проще, чем расширение экрана — когда вы видите разный контент на обоих, что делает телевизор продолжением экрана вашего ноутбука.Расширение полезно, если, например, вы смотрите видео с YouTube по телевизору, работая над таблицей на портативном компьютере. Это немного сложнее, но все же возможно в зависимости от оборудования. В этой статье мы в основном поговорим о зеркалировании.
Читать дальше: Лучший телевизор 2020 года
Дэвид Кацмайер / CNET
Самый простой способ: проводной HDMI
Простейшее соединение ПК с телевизором — это проложить кабель от компьютера к входу HDMI на телевизоре.Если у вас более старый телевизор и ноутбук, есть варианты, такие как VGA, но это в основном темная эра на данный момент.
Ноутбуки и ПК имеют несколько различных подключений. Итак, какой кабель или адаптер вам нужно использовать, зависит от того, какой у вас компьютер. Если вы не уверены, посмотрите руководство или погуглите модель, чтобы узнать ее характеристики. Вот обзор.
Сверху вниз: разъемы HDMI, DisplayPort и Mini DisplayPort.
Сара Тью / CNET
Полноразмерный HDMI: Если вам повезет, в вашем ноутбуке будет полноразмерный выходной порт HDMI, так что вы можете использовать один стандартный кабель HDMI для подключения к телевизору.
Mini или micro HDMI : для этих меньших версий HDMI требуется только адаптер или кабель с обычным HDMI на другом конце для прямого подключения к телевизору.
Thunderbolt, DisplayPort или Mini DisplayPort: Все это обычно работает и с HDMI. Thunderbolt можно найти на многих ноутбуках. Первые две версии разъема были такими же, как Mini DisplayPort, то есть с Mini DisplayPort на HDMI кабели или адаптеры должны работать. Более новые версии используют те же порты, что и USB-C (см. Следующий раздел).Полноразмерный DisplayPort распространен на ПК с Windows. Опять же, вам понадобится адаптер или кабель с этим типом разъема на одном конце и HDMI на другом.
Порт USB-C: Многие современные ноутбуки имеют только этот тип разъема. Обычно все, что вам нужно, это переходник (с USB-C на HDMI), и он работает нормально, но иногда может вообще не работать. Макбуки, сделанные в последние годы, должны работать, как ноутбуки Microsoft Surface и многие другие. Обратите внимание, что USB-C использует то же физическое соединение, что и Apple Lightning 3.Проверьте характеристики вашего компьютера, чтобы узнать, какой порт / адаптер вам может понадобиться.
Кабель USB-C — HDMI и различные подключаемые устройства.
Лицензирование HDMI
Дополнительные советы по проводному подключению: Существует так много типов ноутбуков, что мы не можем сделать однозначное заявление о том, подойдет ли конкретный адаптер для вашего ПК. Если вы не уверены, перед покупкой адаптера погуглите свою марку и модель.
Кроме того, в некоторых случаях может ухудшиться качество.Например, вы также не получите разрешение HDR или 4K. Итак, если вам нужно наилучшее качество изображения для видео, подумайте об использовании другого метода для передачи видео на телевизор, например Б. проигрыватель Roku или Blu-ray.
На данный момент работает:
Посмотрите на это:
Zoom отвечает на вопросы конфиденциальности, Amazon и Apple получают…
1:25
Беспроводные соединения
Есть несколько вариантов, чтобы полностью пропустить провода. Опять же, это зависит от того, какой у вас компьютер, а также от возможностей вашего телевизора (или устройства потоковой передачи, подключенного к вашему телевизору).
Если у вас компьютер Apple: Самый простой способ — использовать игру Air. Однако вам необходимо устройство, которое поддерживает это, а именно:
Если у вас ПК с Windows: Есть нечто, называемое Miracast, хотя оно не так широко используется, как «все новые продукты Apple», такие как AirPlay. Ваш ноутбук с Windows 10 должен иметь встроенную технологию. Что касается телевизора, к устройствам, поддерживающим Miracast, относятся:
Адаптер беспроводного дисплея Microsoft выглядит как кабель, но внутри него находится беспроводной приемник, который питается от USB-порта телевизора.
Microsoft
Если у вас Chromebook: Компьютеры под управлением Google Chrome OS также могут отправлять контент на телевизор по беспроводной сети. Для использования вам потребуется:
Для потоковой передачи из браузера Chrome: Если у вас нет телевизора, совместимого с AirPlay или Miracast, вы все равно можете отразить свой экран на любом ноутбуке с помощью браузера Chrome. Он работает с любым из устройств из списка Chromebook выше. Виден только контент в браузере, некоторые веб-сайты не работают.
Вы также можете транслировать контент из различных мобильных приложений, таких как Netflix или YouTube, на большинство смарт-телевизоров. Это не зеркальное отображение экрана, но если вы просто хотите перенести контент со своего телефона на экран большего размера, это простой способ сделать это.
Google Chromecast позволяет транслировать страницу браузера Chrome на любой телевизор за 35 долларов.
Sarah Tew / CNET
Если вы хотите играть в игры, задержка беспроводного соединения, скорее всего, помешает любому развлечению играть в игры, требующие быстрых и точных щелчков мышью, такие как шутеры от первого лица и гоночные игры.
оборудование
Если вы хотите немного обновить свою игру, есть несколько дополнительных аксессуаров, которые вы, возможно, захотите рассмотреть. Беспроводная клавиатура или мышь могут значительно упростить работу с компьютером на телевизоре. Вот несколько недорогих вариантов.
Сара Тью / CNET
Поместите ноутбук в место для зарядки и просто возьмите небольшую легкую клавиатуру на коленях. Нам нравится Bluetooth Logitech K380 не в последнюю очередь за его длительное время автономной работы, но также за его способность переключаться между устройствами, например, с ноутбука на планшет.
Logitech
Существует множество вариантов беспроводной мыши, но мне нравится эта, потому что она удобна и, что самое главное, тихая. Вместо щелчка-щелчка это больше похоже на легкий удар по столу.
Советы по настройке
Возможно, разрешение экрана телевизора и ноутбука разное. Теоретически это не проблема, но если вы обнаружите, что текст плохо читается или изображение в целом выглядит некачественно, убедитесь, что выходной сигнал ноутбука соответствует разрешению вашего телевизора.
Это легко сделать как на Windows, так и на Mac. Если вы также пытаетесь отправить аудио, его также может потребоваться включить, нажав кнопку динамика в правом нижнем углу Windows или в Системных настройках на Mac.
Что касается телевизора, убедитесь, что вы отключили нерабочую область экрана телевизора. Его можно выключить автоматически, но если края вашего рабочего стола обрезаны, загляните в меню телевизора и найдите что-нибудь вроде «размер» или «масштаб». Кроме того, если вы играете, проверьте, есть ли на вашем телевизоре игровой режим.Это должно помочь уменьшить задержку ввода, задержку между нажатием клавиши и отображением этого действия на экране. Это также хорошая идея. Уменьшите ползунок фокуса. Я имею в виду, что в целом это хорошая идея, но именно здесь она должна помочь вам лучше видеть мелкие детали, такие как текст.
Регулировка резкости телевизора обычно просто увеличивает искусственные края, маскирует мелкие детали и добавляет шум. Обратите внимание на «ореол» вокруг объектов в версии справа.
Джеффри Моррисон / CNET
Говоря о тексте, если вы пытаетесь работать со своего дивана, текст, вероятно, все равно слишком мелкий, несмотря на дополнительный размер экрана.В этом случае вы можете настроить размер текста в Windows и Mac. Вы также можете использовать элементы управления масштабированием в определенных приложениях, например: B. в браузерах Chrome.
Если изображение на экране вообще отсутствует, попробуйте отключить и снова подключить разъем HDMI (при включенном телевизоре), а если не работает, оставьте все подключенным, но выключите и снова включите телевизор. Это приземленный совет не зря: он решает так много проблем.
Удачи, и если у вас есть любимые советы по переходу от ПК к телевизору, дайте нам знать в комментариях.
Есть вопрос для Джеффа? Во-первых, ознакомьтесь со всеми другими статьями, которые он написал по таким темам, как покупка дорогих кабелей HDMI, объяснение разрешений телевизоров, принципа работы HDR и т. Д.
У вас есть еще вопрос? Напишите ему в Твиттере @TechWriterGeoff, а затем посмотрите его путешествия в качестве цифрового кочевника в Instagram и YouTube. Он также считает, что вам стоит посмотреть его бестселлер в жанре научной фантастики о подводных лодках размером с город и его продолжение.
Как подключить ноутбук к Vizio Smart TV по беспроводной сети
Давайте будем честными:
Лучше смотреть любимые фильмы или сериалы на интеллектуальном телевизоре, чем на ноутбуке.Благодаря большим экранам и улучшенной звуковой системе просмотр фильмов на Smart TV станет альтернативой, если вы не можете пойти в кино.
Когда дело доходит до Smart TV, Vizio — достойный и недорогой выбор. Несмотря на то, что они не идут в ногу с другими брендами высокого класса, Vizio Smart TV отлично подходит для своей цены.
Вы можете спросить:
Могу ли я подключить свой ноутбук к Smart TV? Конечно, вы можете легко подключиться с помощью кабеля или по беспроводной сети.
Подключение с помощью кабелей является наиболее надежным, но вам потребуется HDMI и адаптер.Если у вас его нет, вы можете подключиться к Smart TV по беспроводной сети с помощью приложений и расширений Chrome.
Использование беспроводных методов не требует использования кабелей и т.п. для подключения к Smart TV. Он позволяет отображать экран ноутбука и смотреть любимые фильмы и сериалы, а также позволяет плавно отображать презентации на большом экране.
Разве это не удивительно?
Благодаря современным технологиям существует множество способов беспроводного подключения ноутбука к Vizio Smart TV.Если вы думаете, что использование приложений Chromecast — единственный способ беспроводного подключения, значит, вы многое упускаете.
Хотя существует множество методов, поиск лучших и простых может занять ваше время. Не все простые способы работают, и не все сложные дают эффективные результаты.
Не волнуйтесь!
Чтобы помочь вам, вот несколько способов беспроводного подключения вашего ноутбука к Vizio Smart TV. С помощью этих простых и эффективных методов теперь вы можете смотреть свои любимые фильмы, сериалы и презентации со своего устройства на Smart TV всего за несколько минут.
См. Также: Как подключить Google Home к VIZIO Smart TV
Метод 1. Подключение с помощью Chromecast
Транслируйте любимые фильмы через Chromecast. С Chromecast вы можете подключить свой ноутбук к Smart TV по беспроводной сети и транслировать свои любимые видео и фильмы.
Прежде чем мы начнем, вам нужно иметь следующие вещи:
Chromecast
Вы готовы? Давайте начнем.
Шаг 1. Откройте браузер Chrome на портативном компьютере.
Шаг 2. Откройте любой веб-сайт или приложение, поддерживаемое Chromecast
.
Откройте Youtube, Netflix или другие веб-сайты, совместимые с Chromecast, для потоковой передачи с помощью Smart TV.
Шаг 3. Нажмите кнопку трансляции, чтобы транслировать на свой Vizio Smart TV
.
Нажав кнопку трансляции, вы можете транслировать и смотреть свои любимые шоу по беспроводной сети. Вы даже можете одновременно использовать ноутбук во время трансляции.
Метод 2: Подключение с помощью беспроводного HDMI
Вы устали использовать кабели для подключения ноутбука к Smart TV? Если да, то эти беспроводные HDMI — отличный выбор для вас.
С помощью этих беспроводных интерфейсов HDMI вы можете наслаждаться высококачественным видео со скоростью передачи, сравнимой с кабелем HDMI.Вам больше не нужно использовать длинные шнуры для эффективного подключения.
Прежде чем мы начнем, вам сначала понадобится беспроводной HDMI. Если у вас его нет, посмотрите это:
Nyrius Aries Prime Беспроводной HDMI
Вы готовы? Давайте приступим к делу.
Шаг 1. Подключите передатчик к ноутбуку
Подключите его к свободному USB-порту на вашем устройстве. Убедитесь, что соединение безопасно, чтобы обеспечить беспрепятственную передачу данных.
Передатчик
Шаг 2: Подключите ресивер к телевизору
Подключитесь к Vizio Smart TV, чтобы начать потоковую передачу.Установка не требуется.
Приемник
Метод 3. Подключение с помощью Miracast
Miracast — это беспроводная технология, которая позволяет проецировать изображение с экрана на телевизоры, мониторы и другие устройства, которые также поддерживают Miracast. Вы можете посмотреть фильм, поиграть в игру или показать презентацию PowerPoint.
Если исходная операционная система вашего ноутбука — Windows 8.1 или 10, Miracast уже установлен на вашем устройстве. Если у вас не установлен Miracast, обновите драйверы или купите адаптер Miracast, как показано ниже:
Адаптер беспроводного дисплея Microsoft
Без лишних слов, приступим.
Шаг 1. Добавьте беспроводной дисплей к ноутбуку
Переместите указатель мыши в правый нижний угол экрана, переместите указатель мыши вверх и щелкните устройства.
Щелкните «Проект», затем щелкните «Добавить беспроводной дисплей».
Выберите одно из показанных устройств.
Шаг 2: проецировать на экран
Переместите указатель мыши в правый нижний угол экрана, переместите указатель вверх и щелкните «Устройства».
Щелкните «Проект» и щелкните «Второй экран».
Выберите один из следующих параметров:
- Только экран ПК. Судя по самому названию, только экран вашего ноутбука.
- Дубликат. Создавайте проекты как на ноутбуке, так и на Smart TV.
- Расширить. Думайте о своем телевизоре как о продолжении экрана. Вы также можете перетаскивать элементы на оба экрана.
- Только второй экран. Проецируйте на свой Smart TV, а не на ноутбук.
Метод 4: Подключение с помощью Steam Link
Теперь, если вы хотите играть в игры на большом экране, чем ваш ноутбук, Steam Link — отличный выбор.Разве это не было бы лучше, если бы вы могли играть на своем Smart TV?
Если вы подключаетесь исключительно для игр, это устройство — лучшее из всех. Если нет, мы предлагаем попробовать другие варианты, перечисленные выше.
Прежде чем мы начнем, у вас должно быть готово устройство Steam Link. Если у вас его нет, купите Steam Link на Amazon прямо сейчас!
Ссылка Steam
Если вы хотите играть в игры, отличные от Steam, по Steam Link, вы можете сделать это, добавив его в свою библиотеку Steam.Чтобы добавить игры, нажмите «+ ДОБАВИТЬ ИГРУ» в клиенте Steam.
Без лишних слов, приступим.
Шаг 1. Запустите Steam
На портативном компьютере запустите Steam и войдите в систему.
Шаг 2. Подключите Steam Link к Smart TV
Включите Steam Link, подключите его к Smart TV и домашней сети.
Шаг 3. Подключите Steam Link к ноутбуку
После подключения контроллеров, клавиатуры и мыши к Steam Link найдите свое устройство, чтобы начать потоковую передачу!
Часто задаваемые вопросы
Можно ли транслировать на Vizio Smart TV с телефона?
Да.Откройте любое приложение Chromecast и нажмите кнопку трансляции, чтобы транслировать с помощью Smart TV.
Подключение с помощью кабеля лучше, чем подключение по беспроводной сети?
У обоих есть достоинства и недостатки. Подключение с помощью кабелей обеспечивает более быстрое и эффективное зеркальное отображение, но ограничивает использование HDMI и необходимость прямого подключения.
Подключение по беспроводной сети не требует использования кабеля, но, в свою очередь, вы можете столкнуться с задержками и более низким качеством потоковой передачи. Это зависит от предпочтений пользователя, какой из них лучше.
Могу ли я использовать приложение Steam Link с моим Vizio Smart TV
К сожалению, Vizio не поддерживает использование приложения Steam Link. Мы предлагаем использовать оборудование, чтобы играть в игры Steam на вашем Smart TV.
Итого
Лучше смотреть любимые фильмы на Smart TV, чем на ноутбуке. С экранами большего размера вы можете наслаждаться развлечениями с помощью телевизора Vizio Smart TV.
С помощью этих методов, которые мы перечислили, теперь вы можете подключить свой ноутбук к Smart TV по беспроводной сети.Вам больше не понадобятся кабели и адаптеры HDMI для зеркального отображения экрана телевизора.
Если у вас есть вопросы, задавайте их в комментариях ниже!
Как подключить ноутбук к Vizio Smart TV по беспроводной сети (2021)
Широкий экран на всегда лучше , когда речь идет о потоковой передаче любимых телешоу или просмотре любимых фильмов в Интернете. По этой причине вы захотите подключить свой ноутбук к смарт-телевизору, чтобы получить улучшенное отображение . Благодаря широким экранам, превосходным звуковым системам и даже высокому разрешению телевизоры Smart TV улучшают качество изображения .
Если вы не покупали смарт-телевизор, я рекомендую вам заглянуть в ближайший магазин и выбрать смарт-телевизор Vizio (вы также можете делать покупки в Интернете). Несмотря на то, что они не равны другим первоклассным брендам, смарт-телевизоры Vizio приличные и недорогие с впечатляющим качеством изображения .
С интеллектуальным телевизором Vizio вы получите удовольствие от просмотра вашего любимого контента на более широком экране . Кроме того, поскольку кабели могут быть несколько беспорядочными, вы захотите подключить свой ноутбук по беспроводной сети .Вам интересно, , как это возможно?
Эта статья расскажет вам о различных способах беспроводного подключения ноутбука к Vizio Smart TV для получения наилучших впечатлений от просмотра или игры. Продолжай читать!
Как подключить ноутбук к Vizio Smart TV по беспроводной сети? Пошаговая инструкция
Поскольку Vizio TV имеет встроенный Chromecast , значительно упрощает процесс подключения вашего ноутбука к Vizio Smart TV. Вам нужно транслировать устройств почти в вашем браузере Google Chrome и выбрать Vizio TV в качестве устройства для трансляции.Помимо этого, вы также можете использовать Miracast, Steam Link, Wireless HDMI и Plex для беспроводного подключения ноутбука к телевизору Vizio TV.
Ниже я шаг за шагом помог вам подключить ноутбук к Vizio Smart TV по беспроводной сети. Итак, давайте перейдем к делу !!
1. Подключение ноутбука к Vizio Smart TV с помощью Chromecast
Развитие технологий позволило сделать интеллектуальные устройства умнее.
Chromecast позволяет смотреть ваши любимые фильмы и серию с более широкого экрана на , подключив ваш Vizio SmartCast TV к вашему ноутбуку или смартфон .
Обладая функциями, поддерживающими более 2000 потоковых приложений и сервисов, Chromecast предлагает простой и недорогой способ подключения вашего ноутбука к Vizio Smart TV, чтобы вы могли смотреть свои любимые шоу и фильмы.
Вот шагов по подключению ноутбука к Vizio Smart TV с помощью Chromecast.
Шаг 1: Обновите браузер Chrome до последней версии. Предположим, вы еще не установили браузер Chrome, скачайте и установите его последнюю версию.
Шаг 2: Подключите смарт-телевизор Vizio и ноутбук к одной сети Wi-Fi. Помните, что вы не сможете подключить устройства, если они не подключены к одной сети Wi-Fi.
Шаг 3: На портативном компьютере откройте обновленный браузер Chrome, затем щелкните три точки в правом верхнем углу. Раскроется раскрывающееся меню.
Шаг 4: В раскрывающемся меню найдите параметр Cast и выберите его.
Шаг 5: После нажатия на опцию Cast вы увидите все доступные устройства для беспроводного подключения.Нажмите на опцию Cast Desktop. После нажатия вам будет предложено выбрать устройство для трансляции.
Шаг 6: В разделе «Трансляция на» выберите Vizio TV.
Если соединение успешно , вы сможете просматривать содержимое вашего ноутбука на экране смарт-телевизора Vizio .
Если вы хотите остановить трансляцию, , вы можете сделать это легко, выбрав опцию Cast в браузере Chrome, а затем выберите-нажмите-стоп.
2.Подключение ноутбука к Vizio Smart TV с помощью Miracast
Miracast — это еще одно беспроводное решение , которое позволяет просматривать содержимое вашего ноутбука на экране Smart TV. Если на вашем ноутбуке установлена Windows 8.1 или 10, у вас уже установлен Miracast. Если у вас нет последней версии Windows, вы можете обновить драйверы или приобрести адаптеры Miracast.
Тем не менее, вот руководство по для подключения вашего ноутбука к вашему Vizio Smart TV с помощью Miracast.
Шаг 1: Наведите указатель мыши на правый нижний угол и щелкните «Устройства».
Шаг 2: Щелкните «Проект», затем выберите «Добавить беспроводной дисплей».
Шаг 3: Вам будет предложено два варианта, где вы можете выбрать любой, в зависимости от того, хотите ли вы смотреть только со своего Vizio Smart TV или на обоих устройствах. Чтобы отображать только на Smart TV, нажмите «Только второй экран». Если вы хотите, чтобы контент отображался и на вашем ноутбуке, и на экране Smart TV Vizio, вам нужно будет нажать на опцию «Дублировать».
3. Подключение ноутбука к Vizio Smart TV с помощью беспроводного HDMI
Вы, , устали подключать свои устройства с помощью кабелей? В устройство Wireless HDMI стоит вложить деньги.Он включает в себя передатчик для вашего ноутбука и приемник для вашего телевизора. С помощью этого устройства вы сможете наслаждаться потоковой передачей видео высокого качества со скоростью передачи, сопоставимой со скоростью передачи по кабелю HDMI.
Вот шагов по подключению ноутбука к Vizio Smart TV с помощью беспроводного HDMI.
Шаг 1: Подключите передатчики к портативному компьютеру через порт USB. Убедитесь, что соединение безопасно, чтобы получить незабываемые впечатления от трансляции.
Шаг 2: Подключите ресивер к вашему Vizio Smart TV и начните потоковую передачу.С беспроводным интерфейсом HDMI установка не требуется.
4. Подключение ноутбука к Vizio Smart TV с помощью Steam Link
Если вам нравятся компьютерные игры, но дисплей ноутбука не дает наилучших впечатлений, Steam Link — достойное вложение. Хотя это может быть , лучший для просмотра фильмов , он позволяет вам подключить ваш игровой ноутбук премиум-класса к вашему смарт-телевизору. Вы можете добавить любое количество игр в библиотеку Stream, нажав кнопку «Добавить игру».Steam Link
Выполните следующие шаги , чтобы подключить ноутбук к Vizio Smart TV с помощью Steam Link.
Шаг 1: Запустите Steam и войдите в систему.
Шаг 2: Подключите устройство Steam Link к вашему интеллектуальному телевизору Vizio, затем соедините его с вашим ноутбуком.
Шаг 3: Подключите контроллер к USB-порту Steam Link и начните потоковую передачу.
5. Подключение ноутбука к Vizio Smart TV с помощью Plex
Как и Chromecast, Plex позволяет подключать ноутбук к Vizio Smart TV без дополнительного оборудования. Это программное обеспечение медиасервера, поэтому вы должны установить приложение Plex на свои устройства, чтобы использовать этот метод.
Хотя приложение не поддерживает зеркальное отображение экрана, бесплатное приложение предлагает множество функций и достаточное количество трансляций. Если вы хотите, чтобы пользовался расширенными функциями , такими как синхронизация для автономного хранения и записи в реальном времени, вам понадобится Plex Pass премиум-класса.
Plex также требует, чтобы вы прошли регистрацию через программное обеспечение, прежде чем вы сможете осуществлять потоковую передачу с помощью приложения.Выполните следующие действия, чтобы подключить ноутбук к Vizio Smart TV с помощью Plex:
Шаг 1: Установите приложение Plex на свой Vizio Smart TV.
Шаг 2: Войдите в систему, используя свои учетные данные. После входа в систему вы можете видеть весь контент Plex на своем смарт-телевизоре Vizio.
6. Подключение вашего смартфона к Vizio Smart TV по беспроводной сети
Чтобы подключить или mirror , экран вашего телефона к вашему Vizio TV, вам нужно перейти в «Smart View», и «ON» шт.Теперь в разделе Smart View вы получите список доступных устройств, , и в нем вы можете выбрать свой Vizio Smart TV. Таким образом, вы можете зеркально отобразить свой телефон на Vizio Smart TV.
Это было для телефонов Samsung Galaxy, вы можете сделать это и для других телефонов, но параметры могут быть другими. Вот видео , которое наглядно показывает вам все эти шаги!
Часто задаваемые вопросы
Как я могу отобразить содержимое на экране моего ноутбука на моем Smart TV?
Чтобы получить более широкое отображение содержимого вашего портативного компьютера, вы можете подключить его к телевизору.Вы можете соединить оба из двух устройств , используя кабели или , беспроводные технологии . Беспроводные технологии позволяют транслировать ваш любимый контент с более широким обзором. Вы можете использовать Chromecast, Miracast и другие устройства с беспроводной технологией для отображения содержимого на вашем смарт-телевизоре.
Могу ли я подключить свой ноутбук к Vizio Smart TV по беспроводной сети?
Абсолютно да. Vizio Smart TV совместим с множеством беспроводных технологий, что позволяет вам более широко просматривать контент на экране вашего ноутбука.
Есть ли в смарт-телевизорах Vizio встроенный Chromecast?
Все телевизоры Vizio SmartCast имеют встроенную технологию Chromecast , позволяющую подключать телевизор к ноутбуку, Chromebook, смартфонам или любому другому устройству. Встроенная технология позволяет вам наслаждаться зеркальным отображением и трансляцией экрана без использования каких-либо надстроек. Примечательно, что Vizio — первый смарт-телевизор со встроенной функцией Google Chromecast.
Можно ли транслировать на Vizio Smart TV с помощью смартфона?
SmartCast позволяет получить доступ ко всем устройствам, к которым вы можете подключиться, прямо со своего смартфона.Пока вы используете приложение с поддержкой трансляции, SmartCast дает вам полный контроль над смарт-телевизором с iPhone и телефонов Android.
Можно ли подключить мой ноутбук к Vizio Smart TV с помощью кабеля HDMI?
Да, телевизоры Vizio Smart TV имеют порт HDMI, , который позволяет легко подключить к ноутбуку . Для подключения подключите один конец кабеля HDMI к ноутбуку , а другой конец — к телевизору, затем посмотрите содержимое на большом экране.
Могу ли я использовать приложение Steam Link с Vizio Smart TV?
К сожалению, Vizio smart TV не имеет ОС Android, а это означает, что он не может поддерживать приложение Steam Link. Я предлагаю вам использовать оборудование Steam Link для подключения вашего ноутбука к смарт-телевизору Vizio.
Заключение
Проводное соединение между вашим ноутбуком и Vizio Smart TV может быть беспорядочным . С помощью описанных выше методов вы будете организованы с беспроводным подключением и получите максимум удовольствия от развлечений с помощью Vizio Smart TV.
Вот и все для этого поста, и я надеюсь, что помог вам и решил ваш вопрос «Как подключить ноутбук к Vizio Smart TV по беспроводной сети». Если у вас есть сомнения, просто дайте мне знать, и спасибо за прочтение!
Вы также хотели бы (прочтите):
Как использовать USB-to-USB для подключения ноутбука к телевизору | Small Business
В новых телевизорах чаще, чем когда-либо, можно найти порт USB. Некоторые телевизоры поддерживают базовые функции USB, такие как просмотр фотографий с флэш-накопителя, тогда как «умные телевизоры» более высокого уровня могут выполнять относительно расширенные функции передачи файлов.Если ваш телевизор имеет возможность полной интеграции с компьютером через USB, вы можете получить доступ к любым поддерживаемым медиафайлам на жестком диске вашего ноутбука — прямо с большого экрана. Вам просто нужно знать, какие функции поддерживаются и есть ли у вас подходящий USB-кабель для этой задачи.
Подключение ноутбука к телевизору через USB
1
Проверьте в руководстве пользователя вашего телевизора, позволяет ли порт USB напрямую подключаться к ПК, и если да, то какие типы файлов поддерживаются.
2
Найдите порт USB на телевизоре.
3
Найдите USB-адаптер с подходящими штекерами, которые подходят к USB-портам как на телевизоре, так и на портативном компьютере. В идеале используйте USB-кабель, входящий в оригинальную упаковку телевизора.
4
Подключите один конец кабеля USB к соответствующему порту портативного компьютера, а другой конец кабеля — к порту USB на телевизоре.
5
Выберите правильный источник входного сигнала (при необходимости) с помощью пульта ДУ телевизора или кнопки «Выбор входа» на консоли.
Предупреждения
- Многие телевизоры имеют порт USB, но относительно немногие поддерживают прямое соединение телевизора с ПК.
 …
…
 Это поможет узнать, какие из них смогут использоваться.
Это поможет узнать, какие из них смогут использоваться.
 Он позволяет передавать не только цифровые звуковые, но и визуальные сигналы по одному кабелю.
Он позволяет передавать не только цифровые звуковые, но и визуальные сигналы по одному кабелю.

 Он может свою привычную роль;
Он может свою привычную роль;




 Проверьте кабель, который вы используете для подключения вашего ПК к портативному компьютеру для подключения других устройств. Если они тоже не подключаются, это означает, что вам понадобится новый кабель.
Проверьте кабель, который вы используете для подключения вашего ПК к портативному компьютеру для подключения других устройств. Если они тоже не подключаются, это означает, что вам понадобится новый кабель.