Как соединить ноутбук и телевизор Samsung через wifi
Одним из преимуществ смарт телевизоров является возможность подключения к сети wi-fi, которая существенно расширяет спектр возможностей данного устройства.
Многие пользователи, иногда, используют свой телевизор для показа изображения с ноутбука, так как телевизор обладает большим экраном, и бывает, что не всегда, некоторые файлы, удобно просматривать на ноутбуке. В основном для подключения используют HDMI кабель, но это очень неудобно, так как, обычно, телевизоры так встроены в интерьер помещения, что доступ к ним, а особенно к панели с разъемами, довольно проблематичен.
Намного более удобным способом подключения является сеть wi-fi, которая есть почти в каждом доме. И теперь домашний телевизор имеет возможность подключения к ноутбуку с помощью беспроводной сети wi-fi.
Как подключить ноутбук к Samsung Smart Tv с помощью сети wi-fi
Для установления подключения нужно чтобы оба устройства, и ноутбук и телевизор, были подключены к одной сети WiFi.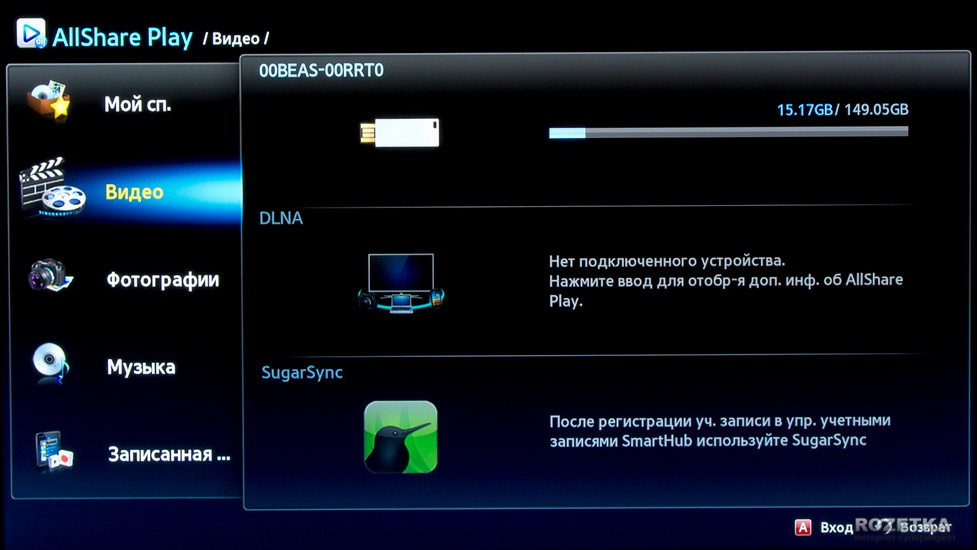 Обычно, сеть работает при помощи роутера, к которому подключаются все устройства в доме, использующие интернет.
Обычно, сеть работает при помощи роутера, к которому подключаются все устройства в доме, использующие интернет.
Другим вариантом, может послужить сам ноутбук, с помощью которого тоже можно организовать общий доступ к серверу DLNA, для соединения смарт телевизора и ноутбука, главное, чтобы у обоих устройств был один источник сигнала сети.
При возникновении затруднений подключения вашей техники, вы можете обратиться в сервисный центр по восстановлению телевизоров Samsung или в мастерскую по ремонту ноутбуков Samsung.
Чтобы осуществить отображение контента ноутбука на экране смарт телевизора, нужна специальная программа. Это может быть стандартное приложение, которое позволяет выполнять соединения на телевизоре — Windows Media Center Extender.
Или его аналоги, скачанные с альтернативных источников, которые выполняют функцию медиа сервера, позиционоирующим себя, как домашний.
Мы используем именно первый вариант, так как он изначально доступен на большинстве ноутбуков.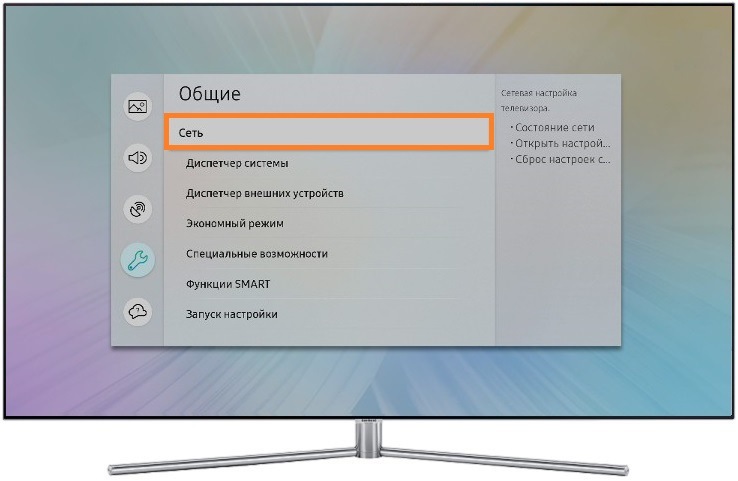 Нам нужно открыть программу, и в её меню выбрать пункт «Медиаприставка».
Нам нужно открыть программу, и в её меню выбрать пункт «Медиаприставка».
Перед нами откроется «Установка медиаприставки», далее нужно следовать инструкции по установке, которая поэтапно будет отображена на экране.
После выполнения всех действий вы сможете транслировать контент, отоброжающийся ноутбуком на экран вашего телевизора Samsung.
Программы аналоги, которые выполняют функцию, как домашний медиа сервер, выполняют такой же алгоритм, поэтому, как соединить компьютер с телевизором, при их помощи, не должно вызывать затруднения.
После выполнение всех действий, вы сможете отобразить на экране смарт телевизора любой файл, который находится на ноутбуке, но только тогда, когда оба устройства, подключены к одной сети.
Источник: http://samsngexperts.ru/
Не помогла статья?
Вы можете задать вопрос мастерам из нашего сервисного центра, позвонив по телефону или написав свой вопрос на форму обратной связи.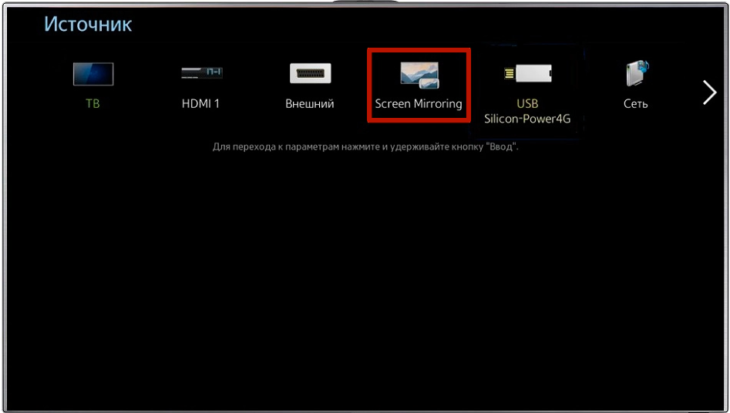
Ваше сообщение отправлено.
Спасибо за обращение.
Как подключить ноутбук к телевизору самсунг смарт тв через wifi
Главная » Разное » Как подключить ноутбук к телевизору самсунг смарт тв через wifi
Как подключить ноутбук к телевизору через Wi-Fi
Синхронизация лэптопа и ТВ с помощью беспроводной интернет сети только на первый взгляд кажется сложным процессом. Если пользователь вникнет в детали, то он быстро поймет, как подключить ноутбук к телевизору через Wi-Fi.
Зачем вообще тратить время на беспроводную синхронизацию, если можно подключить ноутубук ТВ, используя интерфейсы DVI, HDMI? Во-первых, далеко не всегда под рукой есть нужный кабель. Во-вторых, не все ноутбуки оснащены такими интерфейсами. В-третьих, телевизионное соединение по беспроводному интернет-каналу выглядит более практичным решением.
Рассматриваемый тип синхронизации особенно актуален, если вы хотите посмотреть фильм или новую серию ТВ-шоу в режиме online. Все-таки просмотр видеоконтента на экране с небольшой диагональю не приносит большого удовольствия. Поэтому можно подсоединить ноутбук к телевизору без проводов, чтобы насладиться качественным и объемным изображением.
Все-таки просмотр видеоконтента на экране с небольшой диагональю не приносит большого удовольствия. Поэтому можно подсоединить ноутбук к телевизору без проводов, чтобы насладиться качественным и объемным изображением.
Если на лэптопе установлена операционная система Windows, то можно воспользоваться одним из следующих способов подключения:
- DLNA;
- WiDi;
- беспроводной монитор;
- дополнительные гаджеты.
Как передать фильм, сериал или любой другой контент с лэптопа на большой экран ТВ? Рассмотрим каждый из перечисленных выше вариантов, а также выделим самый оптимальный способ.
DLNA соединение
Чтобы подключить ноутбук к ТВ по Wi-Fi, нужно предварительно подсоединить оба устройства к одной сети. Современные модели TV-техники поддерживают технологию Wi-Fi Direct – в этом случае необязательно подключаться к одному маршрутизатору, телевизор автоматически создает собственную сеть. Пользователю остается подключиться к ней с портативного компьютера.
Как вывести изображение с ноутбука на телевизор? Сначала нужно настроить DLNA сервер. Суть заключается в том, что пользователь открывает сетевой доступ к папкам, внутри которых находится контент. Подключитесь к домашней сети. Директории музыка, видео, картинки сразу станут доступными для просмотра на ТВ.
Для открытия доступа к другим папкам переключитесь на вкладку «Доступ», которая находится в свойствах каждой директории. Выберите пункт «Расширенная настройка». Поставьте галочку возле поля «Открыть общий доступ…». Нажмите на «ОК», чтобы внесенные изменения вступили в силу.
Гораздо быстрее можно синхронизировать ПК и ТВ, используя проводник. Выберите раздел «Сеть». Откроется оповещение со следующим текстом «Сетевое обнаружение», кликните по нему. Для настройки беспроводной передачи изображения с компьютера на телевизор соблюдайте рекомендации помощника, которые высвечиваются на экране.
После настройки DLNA возьмите пульт дистанционного управления ТВ-техникой, чтобы проверить доступные внешние подключения. На экране появится список подключенных источников сигнала.
На экране появится список подключенных источников сигнала.
Если вы пользуетесь техникой от компании LG, тогда перейдите в раздел «Smart Share», в котором нужно выбрать команду «Подключение к ПК». На других современных ТВ алгоритм синхронизации также максимально прост. Главное отличие – названия разделов.
Сразу после активации DLNA выберите контент, который вы хотели бы воспроизвести. Нажмите ПКМ по файлу. Из контекстного меню выберите команду «Воспроизвести на…» и нажмите на название ТВ.
Теперь каждый пользователь знает, как подключить ноут к телевизору через Wi-Fi путем настройки DLNA соединения. Запомните, что даже современные ТВ редко поддерживают формат MKV. Поэтому вы не сможете воспроизвести файлы с таким расширением. Решается проблема путем преобразования файла в другой формат.
Дублирование экрана используя Widi Miracast
«Расшаривание» папок и настройка общего доступа – ключевые элементы синхронизации портативного компьютера и телевизора через DLNA. Функция WiDi заметно отличается. Она позволяет дублировать картинку с дисплея лэптопа на экран ТВ. Реализуется технология за счет использования беспроводного канала. Часто эту опцию пользователи называют Miracast.
Функция WiDi заметно отличается. Она позволяет дублировать картинку с дисплея лэптопа на экран ТВ. Реализуется технология за счет использования беспроводного канала. Часто эту опцию пользователи называют Miracast.
Настройка синхронизации по этой технологии имеет несколько специфических особенностей. Понадобится лэптоп с центральным процессором от Intel, дискретной видеокартой и Wi-Fi адаптером. Например, практически все современные модели ноутбуков Samsung подключаются к TV именно через WiDi.
Предварительно скачайте драйвера для беспроводного дисплея. Не исключено, что придется их загрузить с официального портала компании Intel. Важно, чтобы ТВ работал с WiDi. Более старые модели не поддерживают эту технологию. Поэтому пользователи покупают дополнительное оборудование – адаптеры. Предварительно, нужно прояснить этот момент.
Инструкция по настройке:
- Зайдите в главное меню телевизора.
- Перейдите в раздел «Сеть».
- Нажмите на функцию «Miracast/Intel`s WiDi».

- Передвиньте ползунок, чтобы активировать опцию.
- Зайдите на ноутбуке в программу для беспроводной синхронизации с ТВ-техникой – Intel Wireless Display.
- На экране появится список доступных устройств.
- Нажмите на кнопку «Подключить», которая находится возле названия телевизора.
Иногда приходится дополнительно вводить PIN. Преимущественно это простые комбинации чисел – 1111 или 0000.
Чтобы окончательно завершить настройку WiDi, перейдите в раздел «Charms». Выберите раздел «Устройства», а потом «Проектор». Здесь нужно добавить экран ТВ. Если названия вашего телевизора здесь нет, тогда обновите драйвера Wi-Fi модуля.
Беспроводной монитор
Этот способ позволяет сделать из телевизора монитор компа. Технология имеет определенные сходства с WiDi. Поэтому проблем с синхронизацией ноутбука и телевизора возникнуть не должно. Главное условие – ТВ и Wi-Fi модуль лэптопа поддерживают функцию Miracast.
Подключитесь через Вай-Фай к беспроводному монитору. Предварительно нужно открыть главное меню ТВ, чтобы активировать функцию Miracast. Если этот пункт отсутствует, тогда просто активируйте на обоих устройствах Wi-Fi.
На лэптопе нажмите сочетание кнопок Win+P, а после этого выберите подключение к беспроводному монитору. Подождите несколько секунд. Когда соединение будет налажено, изображение с экрана ноутбука будет проецироваться на дисплей ТВ. Так и создается полноценный внешний монитор.
Некоторые пользователи применяют стороннее программное обеспечение для реализации этой цели:
Вторая программа – универсальное решение. Синхронизация настраивается через локальную сеть. Пользователь устанавливает утилиту, а потом запускает ее. Через софт осуществляется подключение к беспроводному монитору.
Использование дополнительного оборудования
Если используемое устройство не поддерживает платформу Smart TV, но есть HDMI интерфейс, тогда беспроводное подключение по Wi-Fi настраивается с помощью дополнительного оборудования. Купите Google Chromecast. Это устройство позволит подключить ТВ к ноутбуку для просмотра видеоконтента.
Купите Google Chromecast. Это устройство позволит подключить ТВ к ноутбуку для просмотра видеоконтента.
Альтернативный вариант – Android Mini PC. Помимо этого, вы сможете купить Intel Compute Stick. Гаджеты подключаются к ТВ преимущественно через HDMI или USB разъем. Некоторые пользователи отдают предпочтение адаптерам Miracast. Итоговый выбор напрямую зависит от спецификаций и модели ТВ-техники.
Внешний Wi-Fi адаптер позволяет настроить беспроводное подключение лэптопа к телевизору. Нужно просто подсоединиться к домашней сети, а потом можно выводить изображение на большой экран. Каждое устройство имеет свои преимущества и недостатки.
Подключение компьютера к Samsung Smart TV
Последнее обновление , Дэвид Уэбб .
В этой статье объясняется, как подключить компьютер к Samsung Smart TV. Это позволит вам отразить любые носители, хранящиеся на вашем компьютере. Samsung Smart TV соответствует стандарту DLNA , поэтому вам следует настроить компьютер для работы в качестве сервера DLNA . Для завершения подключения все, что вам понадобится, это приложение All Share , которое по умолчанию установлено на вашем телевизоре, а также хорошее соединение WiFi .
Подключите компьютер к Samsung Smart TV
Мы разбили это руководство на два этапа. В первом разделе объясняется, как настроить компьютер для работы в качестве сервера DLNA. Если ваш компьютер уже настроен, перейдите к разделу два, чтобы узнать, как получить доступ к мультимедийному контенту на телевизоре.
Настроить ПК для работы в качестве сервера DLNA
Откройте панель Charm Bar Windows 8 и выберите Settings .
Затем щелкните значок WiFi . Щелкните правой кнопкой мыши свою сеть Wi-Fi и выберите Включить и выключить общий доступ :
Щелкните правой кнопкой мыши свою сеть Wi-Fi и выберите Включить и выключить общий доступ :
Затем выберите Да, включить общий доступ и подключиться к устройствам :
Ваш компьютер теперь настроен для работы в качестве сервера DLNA.
Доступ к мультимедийному контенту на вашем ПК с вашего Smart TV
Включите Smart TV и нажмите кнопку Smart Hub .
Затем запустите приложение AllShare Play .В окне приложения выберите категорию Videos , Photos или Music , в зависимости от типа контента, к которому вы хотите получить доступ с вашего ПК:
Изображение: © Samsung — Shutterstock.com
.
могу ли я подключить свой ноутбук к смарт-телевизору Samsung через домашний Wi-Fi … — Сообщество поддержки HP
Hi @csrsab,
Добро пожаловать на форум HP! Я рад, что вы стали участником форума HP. Это такой замечательный сайт, где можно найти ответы и советы. Вот ссылка, которая поможет вам получить самый полезный опыт и ответит на любые вопросы, связанные с публикацией: Впервые здесь? Узнайте, как разместить сообщения и многое другое
Я понимаю, что у вас возникла проблема с подключением телевизора к домашней сети. Ноутбук не поддерживает подключение к ноутбуку по беспроводной сети, однако у вас должна быть возможность подключить телевизор к сети, а затем использовать функцию «Воспроизвести на» для отправки контента на телевизор. Какая точная модель Samsung Smart TV? Вот две ссылки, которые, как мне кажется, могут помочь:
Ноутбук не поддерживает подключение к ноутбуку по беспроводной сети, однако у вас должна быть возможность подключить телевизор к сети, а затем использовать функцию «Воспроизвести на» для отправки контента на телевизор. Какая точная модель Samsung Smart TV? Вот две ссылки, которые, как мне кажется, могут помочь:
беспроводное подключение ноутбука к телевизору с помощью Windows (с сайта answers.microsoft.com)
Подключение к беспроводной сети — Samsung Smart LED TV 2015 (J5500) (с сайта support.us. samsung.com) Возможно, это неправильная модель, но она должна дать вам общее представление.
Вы можете попробовать эти шаги (при условии, что вам не нужен беспроводной адаптер)
- Нажмите кнопку МЕНЮ, а затем выберите «Настройка»
- Выберите сеть
- Если для типа сети установлено «проводное», измените настройку на беспроводной
- выберите настройку сети, и он просканирует доступные сети
- Выберите свою сеть и следуйте инструкциям.

Компания Samsung сможет помочь вам в этом процессе, если проблема не исчезнет.
Группа Samsung / Служба поддержки клиентов
1-800-726-7864
Samsung Свяжитесь с нами
Сообщите мне результаты.
Пожалуйста, нажмите « T humbs U p» ниже, чтобы поблагодарить меня за мои усилия! Если одно из моих сообщений поможет вам решить проблему, с которой вы столкнулись, нажмите «Принять как решение» , чтобы другие, у кого может быть такая же проблема, могли найти ответ более эффективно. Спасибо за участие в форумах HP!
Искры1
.
Как подключить ноутбук к телевизору?
Если вы не приобрели смарт-телевизор или приставку для потоковой передачи, вы все равно можете смотреть все свои любимые шоу и видео с Netflix, Amazon Prime Video, YouTube и других, подключив свой ноутбук к телевизору.
Может быть, вы хотите показать своим друзьям забавное видео, на которое вы выли прошлой ночью, или, может быть, вы хотите транслировать Суперкубок 3 февраля — но зачем сидеть здесь, сгорбившись, вокруг своего ноутбука или смартфона, когда вы можете легко подключить его к своему Телевизор без проводов или с помощью кабеля?
У нас есть все инструкции и советы, необходимые для успешного подключения одного устройства к другому. Прочтите наше руководство, чтобы узнать все, что вам нужно знать о подключении портативного компьютера, телефона или планшета к телевизору.
Прочтите наше руководство, чтобы узнать все, что вам нужно знать о подключении портативного компьютера, телефона или планшета к телевизору.
Как подключить мобильный телефон или ноутбук к телевизору по беспроводной сети?
Если вы ненавидите внешний вид (и неудобства) висящих кабелей, подключиться к телевизору по беспроводной сети проще и дешевле, чем когда-либо. Например, если ваш телевизор с плоским экраном представляет собой интеллектуальную модель с поддержкой потоковой передачи мультимедиа по DLNA, вы можете отправлять фильмы, фотографии и другие мультимедийные файлы прямо на него без необходимости в каком-либо дополнительном оборудовании — просто найдите нужное приложение на своем телевизоре. получать контент.
Затем вам понадобится подходящее приложение для вашего ноутбука или мобильного телефона, которое позволит вам отправлять или транслировать контент с помощью DLNA. Существуют простые, относительно несложные решения, такие как AllCast для iOS и Android — это позволяет отображать локально сохраненные мультимедиа, а также мультимедиа, размещенные на другом локальном сервере DLNA или в облаке через поддерживаемые службы (включая Dropbox, Google Drive и Instagram).
Организуйте свои мультимедийные файлы в библиотеки для доступа через мультимедийное приложение DLNA Smart TV.
Если вы серьезно относитесь к потоковой передаче мультимедиа, то вам стоит подумать об использовании полномасштабного мультимедийного сервера, такого как Kodi .Как проигрыватель с открытым исходным кодом, который предлагает базовые возможности медиа-сервера и работает на всех устройствах, кроме устройств iOS без взлома, Kodi совместим практически со всеми возможными потоковыми сервисами.
Вы также можете использовать VPN или виртуальную частную сеть для шифрования вашего соединения и потоковой передачи контента буквально из любой точки мира. ExpressVPN , например, предлагает специальные приложения для Mac, ПК и Linux и включает более 140 различных точек доступа VPN.
В качестве альтернативы взгляните на Plex или Emby.В то время как Kodi привязывает базовые функции сервера к своему причудливому интерфейсу, они помещают медиа-сервер в центр.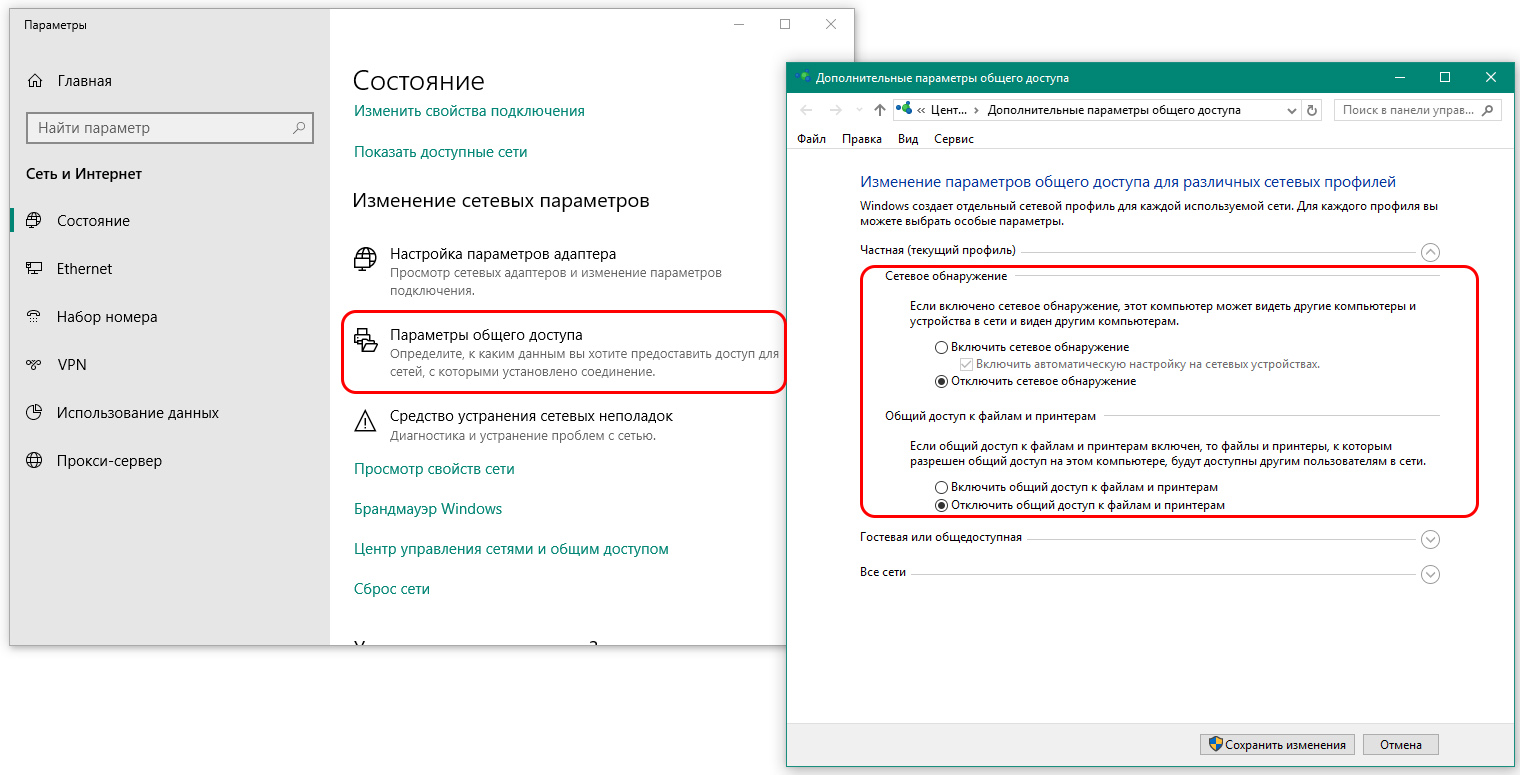 Установите компонент настольного сервера для потоковой передачи контента со своего ноутбука или приобретите соответствующее мобильное приложение, если хотите использовать его на своем телефоне или планшете.
Установите компонент настольного сервера для потоковой передачи контента со своего ноутбука или приобретите соответствующее мобильное приложение, если хотите использовать его на своем телефоне или планшете.
Вам не нужна модель Smart TV для зеркального отображения изображения вашего устройства на телевизоре — вам просто нужно приобрести смарт-бокс. Здесь есть два основных варианта, оба из которых подключаются к телевизору через запасной порт HDMI.
Во-первых, если вы исключительно привязаны к экосистеме Apple, то Apple TV 4K позволяет транслировать мультимедиа, а также отображать экран вашего MacBook или мобильного устройства iOS на большом экране.
Chromecast может полностью или частично отображать изображение на экране вашего ноутбука.
В качестве альтернативы, Chromecast от Google дешевле и работает на более широком спектре устройств — Windows, Linux и Android, а также Mac и iOS. Вы можете транслировать мультимедиа со своего мобильного телефона, используя ряд поддерживаемых приложений, и вам будет приятно узнать, что поддерживаются как Emby, так и Plex.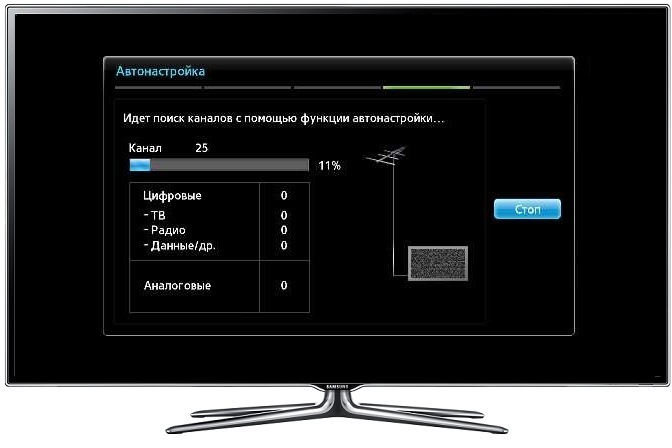
Chromecast работает на ноутбуках через веб-браузер Chrome и надстройку Google Cast. После установки нажмите кнопку трансляции справа от адресной строки (или выберите «Трансляция» в меню), чтобы выбрать, что и куда применять.
По умолчанию содержимое текущей вкладки будет отправлено на ваш телевизор, поэтому, если вы хотите потоковое мультимедиа, вы можете сделать это, открыв веб-интерфейс вашего сервера через эту вкладку — это 127.0.0.1:32400/ web / в случае, например, Plex. Любые медиафайлы, которые вы впоследствии воспроизводите на этой вкладке, появятся на вашем телевизоре.
Нажмите кнопку вниз справа от «Транслировать эту вкладку в…», и вы увидите еще два варианта: «Транслировать эту вкладку (оптимизировать для звука)» — для воспроизведения музыки через телевизор, а «Транслировать экран / окно» (экспериментальный), если вы хотите полностью или частично отразить экран вашего ноутбука.После выбора вы можете выбрать отображение окна выбранного приложения или всего рабочего стола на телевизоре.
Что мне нужно, чтобы физически подключить ноутбук к телевизору с плоским экраном?
Может быть, у вас нет проблем с кабелями — в таком случае все телевизоры с плоским экраном имеют хотя бы один порт HDMI, как и практически все ноутбуки сторонних производителей, выпущенные за последние восемь лет. HDMI — это чуть ли не лучшее решение на данный момент, поскольку он поддерживает как аудио, так и видео (HD и выше).Поэтому все, что вам нужно, — это кабель HDMI для их соединения.
Вы можете потратить целое состояние на дорогие кабели HDMI, но правда в том, что для передачи HD-видео с вашего ноутбука подойдет любой кабель HDMI. Вы можете купить идеально работающие позолоченные кабели менее чем за 5 фунтов стерлингов (и всего за 2 фунта стерлингов) у таких компаний, как Screwfix, Amazon или многих других.
Самый простой и лучший способ физически подключить ноутбук к телевизору — через HDMI
. Как подключить MacBook к телевизору Smart TV?
Последним моделям MacBook требуется адаптер USB Type-C для подключения к телевизору.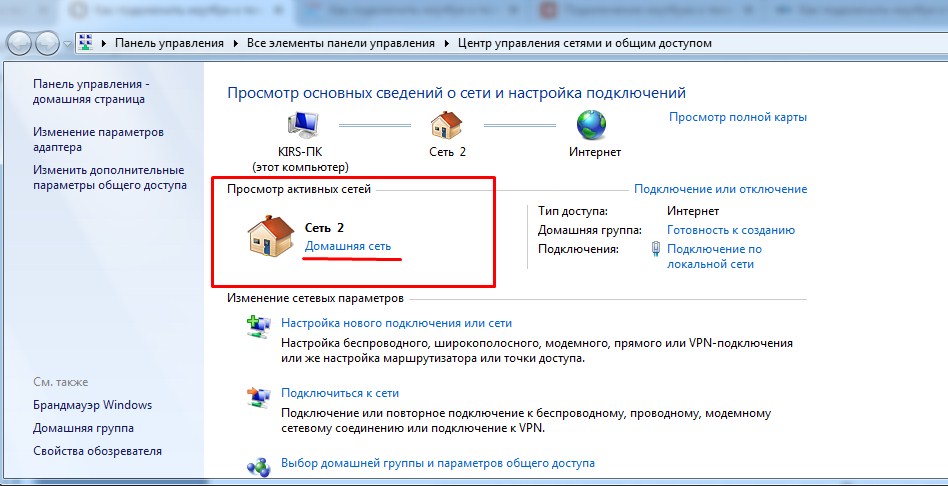 Apple предоставляет цифровой многопортовый адаптер AV, но если вам нужно простое соединение USB-C-HDMI с качеством HD, вы можете обойтись более доступным адаптером Anker USB-C-HDMI.
Apple предоставляет цифровой многопортовый адаптер AV, но если вам нужно простое соединение USB-C-HDMI с качеством HD, вы можете обойтись более доступным адаптером Anker USB-C-HDMI.
MacBook Air и MacBook Pro поставляются с портами Thunderbolt, которые можно использовать в качестве портов Mini DisplayPort — это позволяет пропустить переход сразу после адаптера и просто использовать кабель USB-C — DisplayPort. Просто убедитесь, что он поддерживает разрешения 4K, такие как Cable Matters USB-C to DisplayPort.
Какие кабели мне нужны для подключения старых ноутбуков?
Если вы не беспокоитесь о потоковой передаче в формате HD — например, при подключении к более старому телевизору с ЭЛТ — то лучшим вариантом является использование порта S-Video.Он не обеспечивает качество высокой четкости (HD) и передает только видеосигнал, поэтому вам также необходимо подключить отдельный аудиокабель (обычно от разъема для наушников 3,5 мм на ноутбуке) к аудиовходам на телевизоре.
Вашему телевизору потребуется одно из двух: либо отдельные порты S-Video и phono audio, которые обычно находятся на передней панели телевизора, либо разъем SCART на задней панели. Затем вам нужно будет приобрести кабель S-Video подходящей длины вместе с отдельным аудиокабелем. При необходимости приобретите адаптер SCART для подключения обоих наборов кабелей к телевизору.
Затем вам нужно будет приобрести кабель S-Video подходящей длины вместе с отдельным аудиокабелем. При необходимости приобретите адаптер SCART для подключения обоих наборов кабелей к телевизору.
Какая альтернатива S-Video?
По мере того, как аналоговые технологии становятся менее востребованными, современные ноутбуки все чаще поставляются без доступного порта S-Video. В этом случае вам необходимо использовать порт VGA ноутбука. Это практичное решение, если в вашем телевизоре с плоским экраном есть порт VGA — достаточно стандартного кабеля VGA и аудиокабеля (см. Выше). Таким образом вы даже сможете просматривать HD-контент.
Однако, если вы пытаетесь подключиться к более старому аналоговому телевизору, это становится менее осуществимым.Вам понадобится дорогой конвертер VGA в TV, который стоит почти столько же, сколько бюджетный 19-дюймовый телевизор с поддержкой HD Ready со встроенным в него необходимым портом VGA.
Как подключить ноутбук к телевизору?
Часто подключение ноутбука к телевизору с помощью подходящего кабеля — это только половина дела. Вам также необходимо переключить телевизор на правильный вход, а также настроить ноутбук или MacBook, чтобы перенаправить его отображение через телевизор. Это может произойти автоматически, но если этого не произойдет — или вы хотите настроить отображение по-другому — читайте дальше.
Вам также необходимо переключить телевизор на правильный вход, а также настроить ноутбук или MacBook, чтобы перенаправить его отображение через телевизор. Это может произойти автоматически, но если этого не произойдет — или вы хотите настроить отображение по-другому — читайте дальше.
Пользователи портативных ПК должны иметь возможность переключаться между доступными вариантами отображения, используя специальную функциональную клавишу в сочетании с кнопкой [Fn]. Продолжайте нажимать эту кнопку, чтобы переключаться между дисплеем ноутбука, только телевизором, ноутбуком и телевизором вместе. Либо щелкните правой кнопкой мыши рабочий стол в Windows, чтобы выбрать разрешение экрана; отсюда вы сможете вручную обнаружить и выбрать дисплей вашего телевизора.
Определите, что отображается на экране вашего телевизора, используя настройки экрана Windows.
Пользователи Mac могут настроить отображение с помощью системных настроек: выберите «Дисплеи», а затем вкладку «Расположение» (нажмите «Определить дисплеи», если ее нет).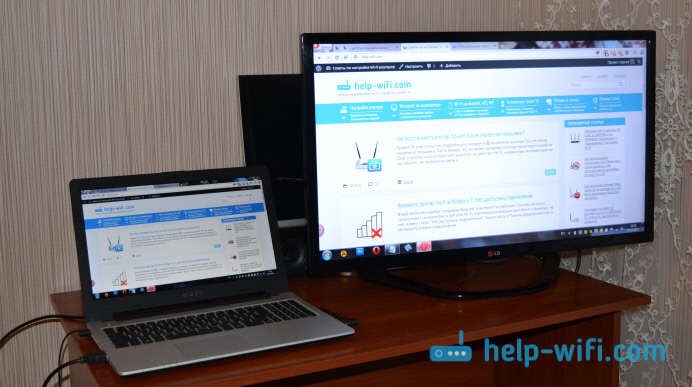 Установите флажок «Зеркальные дисплеи», чтобы ваш телевизор идеально синхронизировался с дисплеем MacBook, а не выступал в качестве его расширения.
Установите флажок «Зеркальные дисплеи», чтобы ваш телевизор идеально синхронизировался с дисплеем MacBook, а не выступал в качестве его расширения.
.
Как подключить Samsung Smart TV к wifi?
Телевизоры Smart TV очень популярны. Прямой доступ в Интернет позволил телевизорам открыть для себя массу интересных возможностей. Теперь пользователь может использовать различные приложения и сервисы, видео общение плюс огромное количество фильмов, которые можно смотреть онлайн. Но чтобы использовать весь потенциал Smart TV, вам необходимо подключение к Интернету. Итак: Как подключить Samsung Smart TV к вай-фай?
Вы можете подключить модель Smart TV к Интернету либо с помощью кабеля LAN, либо с помощью Wi-Fi .Кабельное подключение мы уже рассматривали. Следует отметить, что при использовании беспроводного соединения могут возникнуть проблемы со скоростью интернета. Это означает, что при таком способе подключения также могут зависать при просмотре онлайн-контента. как тормоза и перебои в работе приложений. Хороший интернет-канал, а также использование качественного роутера сведут к минимуму все негативные проявления, которые могут возникнуть с соединение Wi-Fi.
как тормоза и перебои в работе приложений. Хороший интернет-канал, а также использование качественного роутера сведут к минимуму все негативные проявления, которые могут возникнуть с соединение Wi-Fi.
Есть несколько способов установить соединение Wi-Fi.Мы полностью разберемся с вопросом, как подключить Samsung Smart TV к интернету через Wi-Fi. Вы обязательно встретите нюансы в Сама конфигурация беспроводного подключения, но мы рассмотрим их подробнее.
Для подключения Samsung Smart TV к Интернету через Wi-Fi необходимо иметь настроенный беспроводной маршрутизатор, а также на самом телевизоре должен быть беспроводной Wi-Fi. адаптер. Если на вашей модели такой адаптер не установлен, не волнуйтесь, вы можете купить внешний USB-адаптер, который будет совместим с вашей моделью телевизора.Этот адаптер подключается к телевизору и позволяет для подключения к беспроводным сетям.
Перед тем как настроить интернет на телевизоре, необходимо убедиться, что беспроводной маршрутизатор настроен правильно. Довольно часто нам задают вопросы пользователи, которым не удалось установить беспроводное соединение. В Во многих случаях виной всему является неправильная настройка роутера.
Довольно часто нам задают вопросы пользователи, которым не удалось установить беспроводное соединение. В Во многих случаях виной всему является неправильная настройка роутера.
Сначала войдите в меню вашего телевизора. Сделать это можно, нажав кнопку «Меню» на пульте дистанционного управления. Перейдите в «Сеть», затем «Настройка сети».
В появившемся окне выберите «Далее».
С этого момента следующие настройки будут другими. Все различия будут связаны с тем, как вы решите подключить Samsung Smart TV к Интернету через Wi-Fi.
Первый путь
Выберите «Беспроводная связь» и нажмите «Далее».
На экране появится специальное окно, в котором нужно указать название сети, к которой вы планируете подключиться.После выбора нужной сети нажмите «Далее».
В появившемся окне нужно ввести сетевой пароль. Нажмите кнопку «Далее».
По умолчанию в настройках ТВ обычно указано автоматическое получение сетевых параметров. В этом случае параметры будут настроены самостоятельно, без вашего вмешательства. Подключение Samsung Умное ТВ с выходом в интернет через Wi-Fi завершено. Должно появиться соответствующее окно.
В этом случае параметры будут настроены самостоятельно, без вашего вмешательства. Подключение Samsung Умное ТВ с выходом в интернет через Wi-Fi завершено. Должно появиться соответствующее окно.
Если у телевизора не было доступа к Интернету, то необходимо самостоятельно ввести параметры сети.Для этого перейдите в «Настройки IP». Устанавливаем режим «Ручной» и прописываем все необходимое параметры сети.
Второй путь
Есть более быстрый способ подключить Samsung Smart TV к Интернету через Wi-Fi. Вам не нужно будет делать никаких ручных настроек, но для использования этого метода необходимо, чтобы ваш маршрутизатор поддерживал технологию WPS (на беспроводном маршрутизаторе должна быть кнопка WPS). В окне выбора типа сетевого подключения выберите «WPS» и нажмите «Далее».После этого удерживайте кнопку WPS на беспроводном маршрутизаторе в течение двух, максимум трех минут. Подключение будет настроено автоматически.
Третий путь
Еще один необычный способ подключения Samsung Smart TV к Интернету через Wi-Fi — использование One Foot Connection (ваш маршрутизатор должен поддерживать эту технологию). В окне для Выбрав тип сетевого подключения, выберите «One Foot Connection» и нажмите «Далее».Установите беспроводной маршрутизатор на небольшом расстоянии от телевизора (25 сантиметров или меньше). Связь будет настраивается автоматически, после чего подключение к Интернету будет завершено.
В окне для Выбрав тип сетевого подключения, выберите «One Foot Connection» и нажмите «Далее».Установите беспроводной маршрутизатор на небольшом расстоянии от телевизора (25 сантиметров или меньше). Связь будет настраивается автоматически, после чего подключение к Интернету будет завершено.
Путь четвертый
Этот метод предполагает использование технологии Plug & Access (только если ваш роутер ее поддерживает). Также вам понадобится пустая флешка. Вставьте флешку в роутер и следите за индикатор на роутере.Дождитесь момента, когда он перестанет мигать и безопасно извлеките флешку … После этого нужно вставить флешку в телевизор и дождаться, пока беспроводная сеть настраивается автоматически. Из всего вышеперечисленного этот метод позволяет максимально быстро подключить Samsung Smart TV к Интернету через Wi-Fi.
Мы рассмотрели все способы подключения телевизоров Samsung с функцией Smart к Интернету по беспроводной сети. Как видите, есть несколько способов, которые отличаются сложностью и скоростью настройка. Выбирайте наиболее подходящее подключение и пользуйтесь всеми возможностями Интернета.
Выбирайте наиболее подходящее подключение и пользуйтесь всеми возможностями Интернета.
.
Как подключить компьютер к телевизору Samsung Smart TV? Управление Smart TV с компьютера
Главная
ПубликацииМониторы и телевизорыКак вывести экран ноутбука на телевизор26.04.2018
Согласитесь, что просматривать фильмы, фотографии или домашние видео намного удобнее на большом экране телевизора, чем на небольшом экране ноутбука. Также у вас есть возможность играть в компьютерные игры, транслируя изображение на телеэкран.
Давайте разберемся, какие есть способы подключения экрана ноутбука к телевизору. Для этого вам нужен либо использовать специальный кабель, либо настроить беспроводное соединение.
Выводим экран ноутбука на телевизор с помощью специального кабеля
- HDMI — данный кабель, позволяет транслировать видео и звук высокого качества. В бюджетных и старых моделях ноутбуков данный разъем для подключения через HDMI отсутствует.
 В телевизоре портов данного типа может быть несколько. В таком случае нужно запомнить номер порта, к которому будет подключен кабель.
В телевизоре портов данного типа может быть несколько. В таком случае нужно запомнить номер порта, к которому будет подключен кабель. - DVI — это цифровой видео выход. Сигнал с него можно перевести в аналоговый, для этого вам понадобится переходник. Кабель такого типа поможет соединить устройства, на которых есть разъемы DVI или VGA.
- VGA — разъем, через который можно передавать только аналоговый сигнал без звука, максимально возможное разрешение 1600Х1200. Порт данного типа на телевизоре обычно маркируется как PC. Для воспроизведения аудио вам нужен дополнительный кабель.
Эти порты вы должны найти как на телевизоре, так и на ноутбуке. Они не обязательно должны быть одинаковыми. Если разъемы разные, вам помогут переходники.
Соединяем и настраиваем
Для того, чтобы настроить подключение, вам понадобится протянуть кабель от ноутбука к телевизору, перед этим отключив оба устройства.
После включения вы должны увидеть изображение с ноутбука на телевизоре. Чтобы переключиться между дисплеями, воспользуйтесь одной из функциональных клавиш, на ней изображено два монитора, обычно это F4 или F5.
Чтобы переключиться между дисплеями, воспользуйтесь одной из функциональных клавиш, на ней изображено два монитора, обычно это F4 или F5.
Для того, чтобы настроить телевизор, откройте список источников сигнала и вместо ТВ выберите название порта, в который вы подключили кабель. Если же картинки нет или оно каким-либо образом искажено, нужно перейти к более детальным настройкам.
Сначала поставьте для каждого монитора правильное разрешение и режим совместного использования:
- Дублирование — на двух экранах будет воспроизводиться одинаковое изображение, данный режим подходит для компьютерных игр. Следует помнить, что при большом различии в расширениях могут появиться искажения;
- Отображение только на один — второй экран отключается;
- Расширение экрана — телевизор будет вторым монитором, в этом режиме рабочий стол расширится влево или вправо (зависит данное расположение от настроек дисплеев 1 и 2, их можно менять местами).

Вы сможете переносить разные программы или приложения на второй дисплей, перетащив их за границу стола (например, включите фильм на телевизоре при этом не переставая работать на ноутбуке).
Данное меню вы можете открыть, используя комбинации клавиш Win + P. В этом меню вам будет предложено несколько вариантов использования второго экрана, а именно, дублирование или расширение.
Подключение экрана ноутбука к телевизору через USB
Передать видео или изображение через порты USB не получится, они не предназначены для такого типа сигнала. Но использовать такой разъем можно с переходником на HDMI.
Как подключить экран ноутбука к телевизору через USB: помимо кабеля USB вам понадобится переходник и небольшая внешняя видеокарта, которая будет транслировать картинку с рабочего стола.
При покупке следует обратить свое внимание на то, чтобы видеокарта поддерживала FullHD и характеристики аудио. После подключения устройства установите драйвера на компьютер или ноутбук и на телевизоре выберите источник сигнала USB.
Подключение БЕЗ проводов
Если вы приобрели современный телевизор с WI-FI, есть возможность подключить к нему ноутбук без проводов. Так же для владельцев ТВ без технологии Smart TV можно настроить беспроводное подключение с помощью специального адаптера. Есть несколько метода для установки соединения:
- DLNA — если телевизор подключен к роутеру по локальной сети или же в нем есть Wi-Fi Direct;
- Miracast, или WiD, — все это поможет использовать ТВ как беспроводной монитор, воспроизводя видео или передавая изображения;
- Через адаптер;
- Apple TV.
Подключить экран ноутбука к телевизору через DLNA
Чтобы подключить ноутбук к телевизору по DLNA через WiFi, вам нужно подключить оба устройства к одному роутеру. В меню телевизора есть пункт «Сеть».
Поставьте вашу точку доступа в качестве основной, пропишите ее пароль. Далее нужно создать на ПК или ноутбуке сервер, открыв доступ для ТВ.
В В«Центре управления сетямиВ» установите домашнюю сеть в качестве активной. Выберите файлы либо папку с файлами, которые вы хотите воспроизводить на экране телевизора. По правому клику на папке откройте В«СвойстваВ» и нажмите на вкладку В«ДоступВ», в расширенных настройках поставьте открытие доступа к содержимому.
Более простой способ создать сервера — это использование специальных программ: В«Домашний медиа-серверВ», Share Manager, Samsung Share. В«Домашний медиа-серверВ» является самой распространенной и простой, данная программа может перекодировать видео и аудиофайлы, а также поддерживает цифровое ТВ.
Теперь вам нужно включить телевизор. В меню найдите сервис просмотра контента со сторонних устройств. У устройств марки LG он находится в разделе SmartShare, на Sony — Home. Чтобы передать с компьютера на телевизор фильм по Wi-Fi, кликните на нужный файл на ноутбуке, в подменю перейти в В«Воспроизвести наВ».
В Windows 7 и 8 могут возникнуть проблемы с передачей видео в формате MKV, для них не активируется функция воспроизведения на другом дисплее. Чтобы выводить картинку в этом случае, сначала нужно переконвертировать файлы в AVI.
Чтобы выводить картинку в этом случае, сначала нужно переконвертировать файлы в AVI.
Если в ТВ есть функция Wi-Fi Direct, вам достаточно на ноутбуке включить доступ к нужным папкам. После этого в меню телевизора активируйте Директ — в списке обнаруженных устройств выберите ваш ноутбук, впишите пароль и можете передавать файлы.
Подключаем экран ноутбука к телевизору с Miracast и WiDi
Для этих технологий не придется открывать доступ к папкам, но характеристики ноутбука должны удовлетворять ряду требований, чтобы выводить картинку через Wi-Fi:
- Процессор минимум Intel 3;
- Windows 8.1 и выше с Wi-Fi — для Miracast;
- Беспроводной адаптер Intel HD Graphics — для widi;
- Телевизор должен поддерживать одну из этих технологий.
Как вывести изображение ноутбука на телевизор через WiDi: загрузите и откройте программу Intel Wireless Display, запустите поиск беспроводного дисплея. Для соединения впишите код безопасности, он будет показан на телевизоре.
Для соединения через Miracast в Windows 8.1 откройте панель Charms и активируйте в списке устройств В«ПроекторВ». Выберите добавление беспроводного экрана.
Вывод экрана через адаптер
Если в телевизоре нет Wi-Fi, но есть разъем HDMI, вам потребуется адаптер типа:
- Android Mini PC;
- Google Chromecast;
- Приставка Miracast.
Эти устройства наделят ваш ТВ возможностями Smart TV. Также отдельные модели телевизоров позволяют подсоединить адаптер Wi-Fi в их USB-порт, после чего могут выходить в домашнюю сеть.
Вывести экран на Apple TV
Приставка Apple TV позволяет отправлять потоковое видео с компьютера на телеэкран. Проще всего соединить ноутбук с Mac OS X, но настроить передачу можно и на ПК с Windows.
Как подключить Макбук: подключите Apple TV к телевизору, а приставку — к сети Wi-Fi. В системных настройках ПК или ноутбука выберите В«ДисплеиВ». В списке выставьте Apple TV — на телеэкране должно появится изображение с ноутбука.
Если вы хотите передать один фильм, запустите его, в меню кликните на иконку со стрелочкой и кликните на В«AirPlayВ». Видео перейдет на ТВ.
Для ПК с Windows установите iTunes. В меню В«ФайлВ» активируйте пункт В«Домашняя коллекцияВ», появится значок AirPlay. Все фильмы и аудиофайлы можно будет передать на ТВ.
Заключение
Передать изображение с ноутбука можно почти на любой телевизор. Подключение проводом подойдет для не более старых моделей, даже если у устройств нет совпадающих портов — используйте переходники. Соединение по Wi-Fi избавит от лишних шнуров, после небольших настроек наслаждайтесь удобством второго монитора.
В
Неисправен телевизор? Обратитесь в сервисный центр по ремонту ЖК-телевизоров Service812 для устранения неполадок!
Не забудьте сказать автору «Спасибо», «лайкнуть» или сделать перепост:
Комментарии (4)
В этой статье мы расскажем, как подключить ноутбук к телевизору через wifi при помощи разных методик.
Варианты подключения ноутбука к телевизору через Wi-Fi
Подключать ноут к ТВ через Wi-Fi может понадобиться, в первую очередь, для таких целей:
- для того, чтобы на телевизоре просмотреть содержащиеся на винчестере ноутбука медиафайлы;
- для передачи видеоизображения на телеэкран, чтобы все, что мы видим на экране компа, просматривалось на телеэкране.
Для воспроизведения медиафайлов применяется технология DLNA, для трансляции видео на ТВ придется воспользоваться программами Intel WiDi или Miracast.
Передача медиа с ноутбука на телевизор по Wi-Fi (DLNA)
Для подсоединения к ТВ при помощи методики DLNA, нужно принять во внимание некоторые положения:
- обязательное наличие Wi-Fi модулей как у ТВ, так и у компа;
- обеспечить подключение к общей сети ТВ и ноутбука.
Для подключения к общей сети и ТВ и компа, нужно воспользоваться одним из следующих способов:
- подсоединить телевизор и лэптоп к общему маршрутизатору;
- при помощи компа сформировать общую сеть и подключить к этой сети ТВ.

Теперь, когда вы ноутбук и телевизор через wifi подсоединили к одной сети, нужно обеспечить получение доступа к информации, содержащейся на компе.
Чтобы обеспечить доступ к информации, выполняйте приведенные ниже указания:
- вам следует открыть проводник, найти в нем пункт В«СетьВ»;
- подключение ноутбука к телевизору через wifi;
- щелкните по строке, появившейся вверху окна, укажите действие В«Включить сетевое обнаружение и общий доступ к файламВ».
Далее, после обеспечения доступа к данным компа, найдите в меню ТВ раздел, в котором указывается возможность просмотра файлов с устройств, подсоединенных к ТВ. В разной телевизионной технике оформление отличается. К примеру, на ТВ марки LG именно раздел SmartShare будет отвечать за просмотр записи с компа.
Для просмотра видеоизображений на телеэкране после того, как вы выполнили подключение wifi, можете воспользоваться другим методом. Нужно выбрать на компе файл, который вы хотели бы просмотреть на экране ТВ, выбрать в меню В«Воспроизвести наВ», нажав левую кнопку мыши. Теперь укажите название вашего ТВ.
Теперь укажите название вашего ТВ.
Технология WiDi
Для подсоединения компа по методике WiDi, вам не потребуется маршрутизатор. Однако, вашему компу нужно обладать такими параметрами:
- оснащение микропроцессором Intel не ниже третьего поколения;
- видеоплата Intel HD Graphics;
- оснащение компа беспроводной Wi-Fi с переходником от Intel.
ТВ должен быть совместим с параметрами Wi-Fi Direct.
Для подсоединения компа к ТВ через Wi-Fi и передачи видеоизображение на телеэкран, вам нужно выполнить следующее:
- запустить WiDi в настройках ТВ, в случае его отсутствия нужно просто запустить Wi-Fi модуль;
- инсталлировать на комп вспомогательную программу Intel Wireless Display и открыть её;
- подсоединиться к беспроводному монитору, при этом на экране ТВ может появиться текст с запросом пароля.
Технология Miracast
Ваше складное компьютерное устройство будет совместимо с Miracast, если оно снабжено Wi-Fi-адаптером и оснащено ОС Windows 8. 1 и следующие.
1 и следующие.
Если в ТВ нет такой функции, то нужно будет либо приобрести Miracast адаптер, либо модернизировать прошивку, это зависит от того, какая модель ТВ.
Чтобы вывести экран компа на ТВ по Wi-Fi при помощи Miracast, вам нужно:
- провести активацию Wi-Fi модуля на ТВ;
- на компе под Windows 10 провести курсором по правой части экрана, указать пункт В«УстройстваВ»;
- далее указать В«ПроекторВ», а потом В«Добавить беспроводной дисплейВ».
А как смотреть телевизор через ноутбук через wifi, если у вас нет Smart TV или в ТВ совсем нет Wi-Fi модуля? Ведь тогда методики Wi-Fi Direct, WiDi, Miracast будут не совместимы с вашим ТВ. Однако, не нужно торопиться с подключением компьютерного устройства при помощи кабеля. На рынке появилось устройство, называемое Google Chromecast, произведенное компанией Google, которое дает возможность свободно транслировать видео с ноутбука на телевизор через wifi.
Google Chromecast
Потребуется всего лишь подсоединить Google Chromecast к ТВ через HDMI разъем и осуществить настройку подсоединения к беспроводной сети.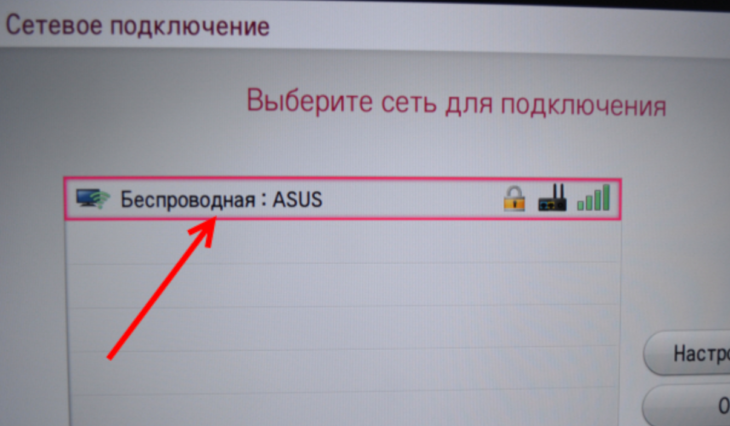
Читайте также
Как подключить ноутбук к телевизору
скачать dle 12.1
Компьютер с телевизором можно соединить не только с помощью HDMI. Вы можете использовать свой роутер и его «Вай-Фай» либо технологию Miracast, встроенную в ТВ и в ПК. Как настроить подключение и передать картинку с ПК на телевизор каждым из способов?
Зачем нужно подключать компьютер к телевизору
У телевизоров более широкий экран, чем у компьютеров (даже стационарных), плюс цвета более насыщенные и качество картинки лучше. Удовольствия от просмотра контента больше.
Какие возможности пользователи получат, если подключат ПК к телевизору по «Вай-Фаю»:
- играть в видеоигры на большом экране;
- смотреть фильмы, сериалы, видеоролики, которые сохранены на ПК;
- общаться с друзьями и знакомыми по Skype с большого экрана;
- проводить презентации.
Подключение телевизора к компьютеру для проигрывания фильмов с помощью технологии DLNA
Перед настройкой убедитесь, что ваш телевизор и компьютер подключены к одному «Вай-Фаю» (одному роутеру). Это будет означать, что устройства находятся в одной локальной сети.
Это будет означать, что устройства находятся в одной локальной сети.
Настройка компьютера
Сначала на ПК нужно настроить сам сервер DLNA — открыть доступ к файлам и каталогам, которые находятся на компьютере, для всех участников домашней группы (в нашем случае для телевизора). Рассмотрим, как это сделать на Windows 7 и 8.1 без каких-либо сторонних программ:
- Откроем «Панель управления». Сделать это можно через «Пуск» (пункт справа). Кликнем по ссылке «Домашняя группа».
На панели откройте раздел «Домашняя группа»
- Щёлкните по серой кнопке снизу, чтобы создать новую локальную группу.
Перейдите к созданию новой домашней группы
- Кликните по «Далее», а затем выберите, к каким файлам участники локальной группы будут иметь доступ. Подтверждаем выбор с помощью кнопки «Далее». Система создаст пароль на подключение к группе.
Предоставьте общий доступ к папкам и файлам разных видов
- С помощью ссылки «Изменить пароль» поставьте другой ключ на вход в группу, если нужно.

Разрешите всем устройствам воспроизводить общие файлы группы
- Кликните по ссылке «Разрешить всем устройствам в этой сети…».
При необходимости смените имя библиотеки с файлами
- В следующем окне при желании смените название библиотеки. Щёлкните по «Далее». Группа будет создана.
- Теперь, чтобы открыть какой-либо файл с ПК на телевизоре, используйте инструкцию ниже для «Виндовс» 10 либо запустите нужное видео на самом ТВ.
Ещё один способ открыть общий доступ к файлам ПК — зайти в каталог «Сеть» в «Проводнике» слева. Если там появится сообщение «Сетевое обнаружение и общий доступ выключены», щёлкните по нему и активируйте функции. После этого открывайте файл на ТВ либо на компьютере.
Щёлкните по жёлтому уведомлению и включите общий доступ
Нужно ли настраивать DLNA на Windows 10
Если у вас «десятка», вам будет проще всего. Вы можете пользоваться функцией DLNA (отправлять видео с ПК на дисплей ТВ), не настроив при этом сервер.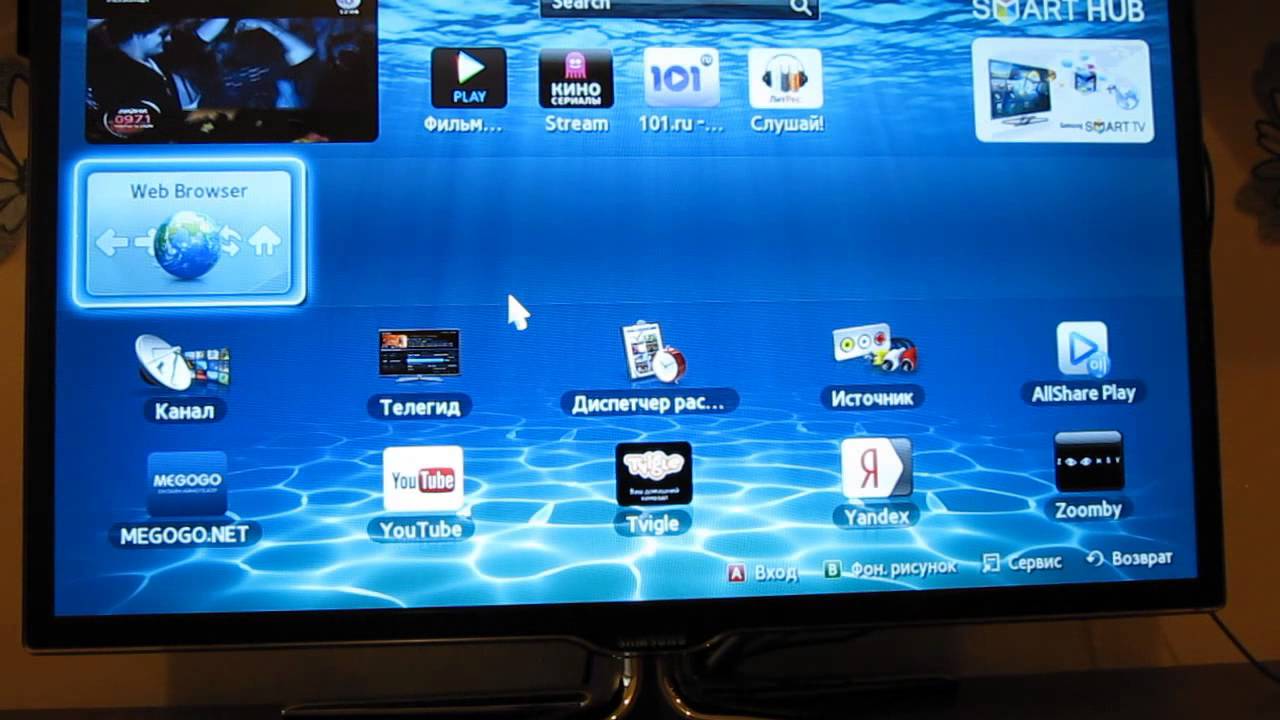 Единственное условие, о котором мы сказали уже выше, — ТВ и ПК должны быть в одной локальной сети роутера.
Единственное условие, о котором мы сказали уже выше, — ТВ и ПК должны быть в одной локальной сети роутера.
Картинка всё равно будет передаваться, даже если вы пользуетесь общедоступной сетью (сетевое обнаружение при этом выключено) и у вас отключён доступ к файлам на компьютере.
Что нужно сделать? Всего лишь щёлкнуть правой клавишей мышки по видео, которое нужно проигрывать на ТВ, навести стрелку на «Передать на девайс» и выбрать в списке своё ТВ-устройство (оно должно быть включено и подключено к сети «Вай-Фай»).
Наведите курсор на «Привести к…»
Через некоторое время файл запустится на ТВ, а в «Виндовс» вы увидите окно «Привести к устройству + название модели ТВ».
На ТВ будет запущено видео с компьютера
Настройка телевизора
Когда DLNA будет настроен на ПК, вы сможете получить доступ к файлам с компьютера на телевизоре. Чтобы просмотреть их список на ТВ от Sony Bravia, например, щёлкните по Home на пульте и выберите один из разделов с фильмами, музыкой или картинками.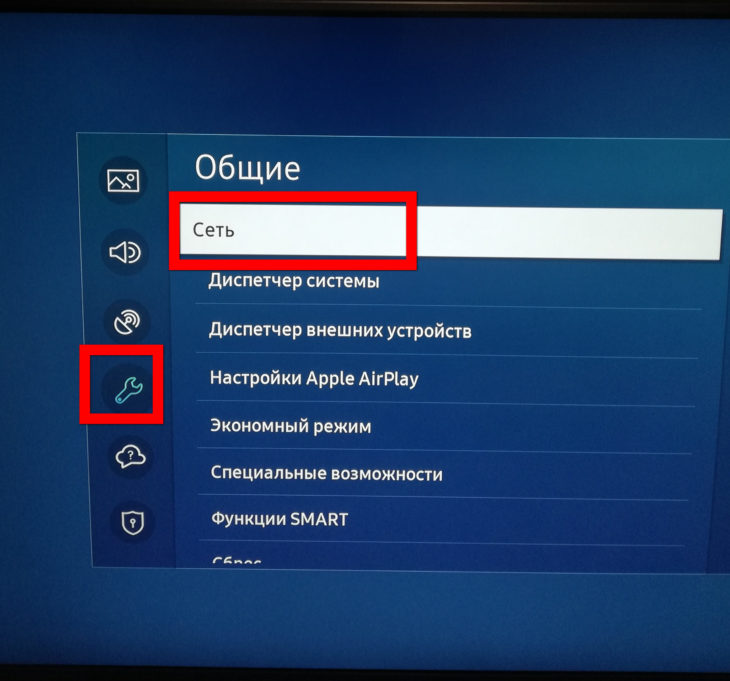 Выберите нужный файл и откройте его. Для ТВ от Sony доступно также приложение Homestream — достаточно его открыть, зайти в каталог компьютера, чтобы увидеть всё его содержимое.
Выберите нужный файл и откройте его. Для ТВ от Sony доступно также приложение Homestream — достаточно его открыть, зайти в каталог компьютера, чтобы увидеть всё его содержимое.
Используйте программу для получения доступа к файлам на телевизоре, например, Homestream
Если у вас LG, нужно найти раздел SmartShare — ТВ покажет папки с ПК, даже если на последнем не стоит утилита SmartShare.
Откройте SmartShare и зайдите в раздел для своего PC (компьютера)
Настройка DLNA на роутере
Если у вас роутер с USB-портом, вы можете подключить к нему флешку с фильмами, видео, изображениями и прочими файлами. И смотреть эти файлы на телевизоре (он должен быть подключён к этому роутеру через «Вай-Фай»). Перед просмотром на роутере нужно будет настроить тот же DLNA-сервер после подключения флешки или съёмного жёсткого диска.
Настройка будет проходить в веб-интерфейсе роутера с настройками. Процесс отладки будет зависеть от производителя роутера. Например, на Zyxel Keenetic настройка сервера следующая:
- Заходим в настройки роутера по адресу 198.
 168.1.1 в любом браузере ПК.
168.1.1 в любом браузере ПК. - Идём в меню «Приложения» и открываем вкладку DLNA. Ставим флажок на «Включить», после чего нажимаем на кнопку выбора папки.
Включите DLNA на роутере
- Кликаем по строчке с нашим накопителем и далее нажимаем сразу на кнопку «Выбрать», чтобы добавить на сервер весь каталог, либо выбираем отдельную папку. Далее нажимаем на кнопку «Добавить общую папку».
Выберите нужные файлы и папки с флешки
- В поле «Тип» указываем, какие именно файлы будут индексироваться — любые, либо только видео, аудио или фото. После чего жмём на кнопку «Применить».
В общей папке появились ранее выбранные каталоги и файлы
- Теперь зайти в папки сервера можно как с компьютера (общие папки будут отображаться среди сетевых дисков в проводнике Windows), так и с телефона или ТВ.
Использование телевизора как беспроводного монитора
В отличие от предыдущего способа здесь мы будем передавать не просто отдельные файлы на экран ТВ, но в принципе всё, что происходит на дисплее компьютера.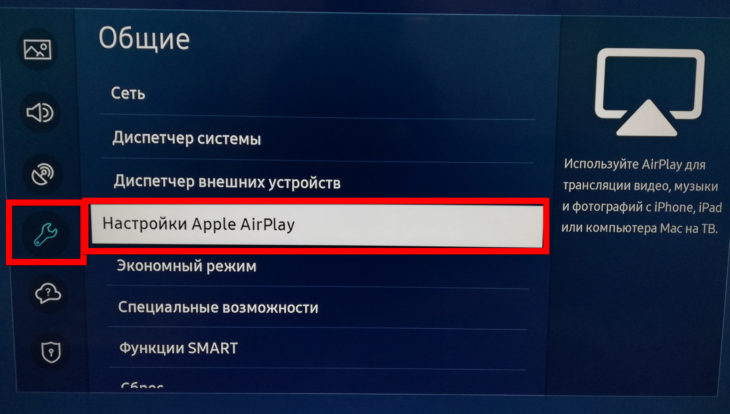 То есть телевизор станет вторым монитором для ПК.
То есть телевизор станет вторым монитором для ПК.
Плюс метода — не нужен посредник в виде роутера. Подключение будет напрямую от телевизора к компьютеру за счёт технологий Wi-Fi Direct — Intel WiDi и Miracast. Но тут же есть и минус — и компьютер, и ТВ должны поддерживать технологию.
Какие устройства поддерживают Intel WiDi и Miracast
Что касается ноутбуков и стационарных ПК. Miracast — более новая технология, поэтому она подходит для систем Windows начиная с версии 8 и заканчивая «десяткой». Предыдущие версии этот стандарт не поддерживают. Минус в копилку технологии.
Intel WiDi уже не поддерживается системами — разработчики (компания Intel) прекратили поддержку программы Intel Wireless Display ещё в 2016 году. В связи с этим способ считается неактуальным — будем рассматривать только Miracast. Чтобы эта технология работала, раньше нужно было иметь Windows 7 и процессор Intel от 3 поколения. Тем пользователям, которые работают в Windows 7 сейчас, нужно обновить ОС хотя бы до версии 8.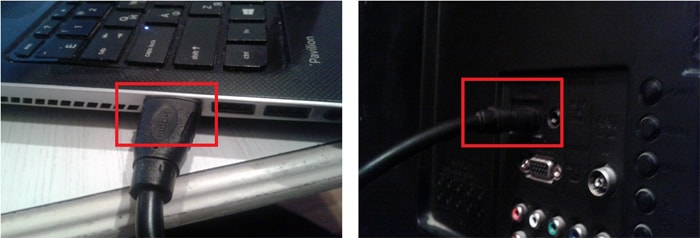 1, чтобы перейти на Miracast.
1, чтобы перейти на Miracast.
Чтобы на компьютере настроить Intel WiDi, нужно было скачать программу Intel Wireless Display с сайта разработчика
Теперь о телевизорах. Если у вас ТВ от популярного производителя (Samsung, LG, Toshiba и другие) хотя бы 2012 года выпуска, значит, на нём должна быть поддержка Wi-Fi Direct (то есть будут встроенные приёмники). Если вы не уверены, поддерживает ли ваш ТВ Miracast или Intel WiDi, загляните в его документацию — там должна стоять отметка.
Но даже если в вашем ТВ нет поддержки этих технологий, вы можете дополнительно приобрести специальный Miracast-адаптер. Он подключается к выходу HDMI.
Настройка передачи картинки на телевизоре
Сначала вам нужно активировать одну из технологий на самом ТВ. Ход действий будет отличаться для ТВ разных производителей, так как интерфейс у каждого свой. Но принцип будет один в большинстве случаев. Вам нужно зайти в меню, найти раздел «Сеть», отыскать там пункт с названиями технологий, раскрыть его и поставить переключатель в позицию On.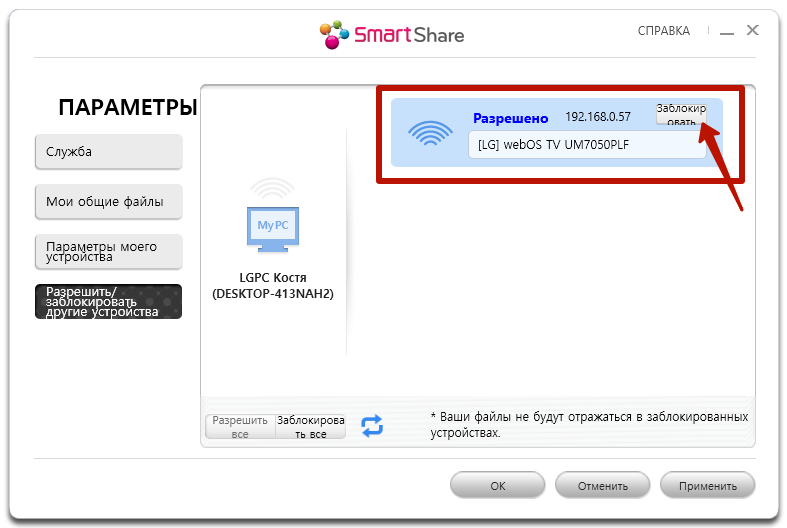
Включите Miracast в меню телевизора
Если у вас Samsung, опция будет иметь название «Зеркальное отображение экрана». Она также находится в параметрах сети.
Иногда раздела для технологий и вовсе нет. Это будет означать, что функция по умолчанию включена на ТВ. В этом случае вам будет достаточно включить сам модуль «Вай-Фай».
Настройка передачи изображения на компьютере для Miracast
Если у вас «Виндовс» 8, настройка будет проходить следующим образом:
- Раскройте вертикальную панель Charms. Щёлкните по «Устройства» (Devices).
- Перейдите в раздел «Проектор» (Project).
Нажмите на «Добавить беспроводной дисплей»
- Кликните по кнопке для добавления беспроводного экрана. Если вы не видите этого пункта, ваша система не поддерживает Miracast в данный момент. Вам нужно обновить драйверы своего адаптера «Вай-Фай».
Если у вас «Виндовс» 10, процедура подключения будет такой:
- Через меню «Пуск» раскрываем окошко «Параметры Виндовс».

- Переходим в плитку «Устройства».
- Раскрываем пункт слева «Подключённые устройства». Жмём на «Добавить устройство». Выбираем «Миракаст», ждём, когда устройство отобразится — добавляем ТВ в список.
Добавьте свой ТВ в список, если его ещё там нет
- Во вкладке с подключёнными устройствами щёлкаем по своему телевизору. Выбираем, каким образом нужно проецировать экран. Жмём на опцию подключения.
- Ждём, когда произойдёт синхронизация.
Выберите тип проецирования
Если у вас ТВ и ПК поддерживают функцию Miracast, используйте её для связи между устройствами. На телевизоре будет отображаться всё, что происходит на экране компьютера. Если этой функции нет, используйте DLNA-сервер и свой роутер. Если у вас роутер с USB, подключите к нему флешку с файлами, настройте на роутере DLNA и открывайте файлы на ТВ прямо с флешки — компьютер в этом случае нужен не будет.
Используемые источники:
- https://www.service812.ru/news/kak-vyvesti-notbuk-na-ekran-televizora.
 php
php - http://www.atmir.ru/sovety/374-podklyuchit-noutbuk-k-televizoru-cherez-wi-fi.html
- https://itmaster.guru/nastrojka-interneta/smart-tv/kak-noutbuk-podklyuchit-k-televizoru-cherez-wifi.html
Как подключить компьютер к телевизору | Телевизоры | Блог
Подключение телевизора к компьютеру позволяет смотреть медиаконтент из интернета на большом экране. Это особенно актуально, если телевизор не имеет функционала Smart-TV. Подключиться довольно просто — рассказываем о нескольких способах.
Проводные способы
Выбор типа проводного подключения зависит от того, какие разъемы имеются у телевизора и компьютера или ноутбука. Оптимальный интерфейс для мультимедиа — HDMI. Он позволяет одновременно передавать на телевизор цифровое видео высокой четкости и звук. Разъем HDMI имеется практически у всех цифровых телевизоров, даже достаточно старых, а также у ноутбуков. У системников HDMI-порты встречаются реже. Более традиционны для ПК: DVI для передачи цифрового видео и аналоговый разъем VGA. Но проблема несовместимости портов легко решается с помощью переходников. Однако передача сигнала через переходники не всегда работает корректно, поэтому совпадение портов предпочтительнее.
Но проблема несовместимости портов легко решается с помощью переходников. Однако передача сигнала через переходники не всегда работает корректно, поэтому совпадение портов предпочтительнее.
Другие виды интерфейсов встречаются реже или менее удобны для подключения компьютера к телевизору, поэтому оставим их за рамками данной статьи. Стоит учесть также, что все варианты, кроме HDMI-HDMI и HDMI-RCA предполагают передачу только видео. Для параллельной трансляции звука придется также использовать кабель 3.5 jack (компьютер) — RCA (телевизор).
Рассмотрим подключение на примере Windows. Подключать кабель следует при выключенных устройствах, чтобы не сжечь порты. На пульте телевизора нажмите кнопу INPUT или SOURCE. В меню «Список ввода» или «Источник» выберите соответствующий порт (в данном случае HDMI).
На компьютере нужно кликнуть правой кнопкой мыши на рабочем столе и выбрать «Разрешение экрана», открыв таким образом настройки экрана. Если подключенный телевизор не определился автоматически, воспользуйтесь кнопкой «Найти». После того как телевизор здесь отобразится в качестве второго экрана, можно выбрать его основным и изменить разрешение.
После того как телевизор здесь отобразится в качестве второго экрана, можно выбрать его основным и изменить разрешение.
Сочетанием клавиш Win+P активируется специальное меню, в котором можно выбрать вариант выбора изображения на экран телевизора. Если выбрать «Только компьютер», картинка будет только на компьютере, если «Только проектор» — лишь на телевизоре. Также можно расширить или дублировать изображение. Если разрешение телевизора значительно выше, чем у монитора, в режиме «Дублировать» картинка на телеэкране будет нечеткой. Режим «Расширить» позволит, например, одновременно воспроизвести видео по телевизору, а на ПК заниматься другими задачами.
Беспроводные способы
Для такого подключения устройства должны иметь функционал Wi-Fi и поддерживать данную технологию. Ноутбуки по умолчанию имеют встроенный Wi-Fi адаптер. Системный блок адаптером — внешним или внутренним — придется оснастить, если таковой отсутствует. О способах настройки Wi-Fi на ПК идет речь в этой статье. Телевизор также должен иметь Wi-Fi-модуль, поддерживать Smart TV или DLNA.
Телевизор также должен иметь Wi-Fi-модуль, поддерживать Smart TV или DLNA.
Два основных способа подключения компьютера к телевизору: посредством Wi-Fi-роутера с помощью технологии DLNA и через Miracast/WiDi. Технология DLNA позволяет передавать медиаконтент между устройствами в локальной сети. Компьютер и телевизор должны быть подключены к одному Wi-Fi-роутеру. Существуют различные способы запуска DNA-сервера на ПК.
Самый простой: открываем на ПК папку с видеофайлами, правой кнопкой мышки нажимаем на интересующее видео, выбираем пункт «Передать на устройство». Здесь сразу или через некоторое время должен появиться соответствующий телевизор. После выбора телевизора активируется окно проигрывателя, где можно управлять воспроизведением и корректировать список показа.
Чтобы получить с телевизора доступ ко всем файлам на ПК, надо запустить DLNA-сервер. Это можно выполнить как с помощью специального софта (Домашний медиа-сервер, uShare, xupnpd, MiniDLNA), так и встроенными средствами.
В Windows 10 переходим по пути Панель управления → Сеть и Интернет → Центр управления сетями и общим доступом. В меню слева выбираем «Параметры потоковой передачи мультимедиа».
Открываем и включаем потоковую передачу, тем самым запуская DLNA-сервер.
Далее указываем его название и настраиваем права доступа для всех устройств. Теперь с телевизора можно получить доступ к серверу, используя приложение «Медиа или аналогичное».
Другой способ подключения — технология Miracast, реализуемая на основе Wi-Fi Direct. В отличие от DLNA позволяет просматривать не только хранящийся на ПК контент, но и тот, который проигрывается в реальном времени в браузере, причем с максимально высоким разрешением и объемным звуком. Для передачи сигнала в данном случае нужно лишь наличие двух совместимых устройств в режиме передатчик-приемник, маршрутизатор при этом не нужен.
Чтобы запустить беспроводное Miracast-соединение, в разделе «Сеть» настроек телевизора нужно найти и включить приемник Miracast. На ПК нажимаем WIN+P, в открывшемся окне активируем «Подключение к беспроводному дисплею», после чего начинается поиск готового к приему контента устройства. Когда появится телевизор, кликаем по нему и дожидаемся соединения. На телевизоре подтверждаем подключение.
На ПК нажимаем WIN+P, в открывшемся окне активируем «Подключение к беспроводному дисплею», после чего начинается поиск готового к приему контента устройства. Когда появится телевизор, кликаем по нему и дожидаемся соединения. На телевизоре подтверждаем подключение.
Как подключить телевизор к ноутбуку по Wi-Fi
Вы хотите подключить свой ноутбук к телевизору? В этой статье мы расскажем, как это можно сделать несколькими способами. Кто-то спросит, а о чем говорить, когда имеются кабели DVI и HDMI? На это есть встречный вопрос: а зачем тратить достаточно много денег для приобретения многометрового провода, когда и телевизором, и ПК поддерживается беспроводное подключение.
Создание подобных связок, порой необходимо чтобы воспользоваться LCD как вторым монитором и комфортно просматривать фильмы, картинки или иной мультимедиа-контент, передаваемый с HDD компьютера.
Ниже приведены инструкции по подключению, адаптированные под все самые современные версии Windows. Остановимся на подробном рассмотрении таких вариантов, как использование Wi-Fi адаптера и сервера DLNA.
Остановимся на подробном рассмотрении таких вариантов, как использование Wi-Fi адаптера и сервера DLNA.
DLNA-соединение
Для осуществления подключения к телевизионному приемнику с использованием Wi-Fi, надо сделать так, чтобы сам телевизор уже стал элементом той же самой подсети что и персональный компьютер. То есть трафик ими должен получаться от единого роутера. Впрочем, если панелью поддерживается технология под названием Wi-Fi Direct, то необходимость в маршрутизаторе отпадет. Необходимо только произвести подключение к создаваемой телевизором сети.
Теперь понадобиться настройка вашего DLNA сервера. Звучит впечатляюще, тогда как в действительности это просто открытие своего доступа к тем из папок, которые используются для хранения видео, а также к прочему контенту. Чтобы это сделать состояние Wi-Fi сети надо переключить в положение «домашняя». Делать это следует на ПК. Появится доступ к папкам под названием «видео», «музыка», а также и всем остальным.
Если появляется желание произвести «расширение» одной из дирекций, достаточно выполнить клик, с помощью правой кнопки компьютерной мыши, по ее названию и найти тот пункт, в котором собраны свойства. После этого находится вкладка «доступ». Теперь выполняем следующие действия в такой же последовательности, как на фото ниже.
После этого находится вкладка «доступ». Теперь выполняем следующие действия в такой же последовательности, как на фото ниже.
Кроме того, быстрое открытие доступа можно также произвести с помощью проводника. Находится раздел с сетями и нажимается на «Сетевое обнаружение и доступ». Дольше помощник расскажет, что надо делать.
Если ничего из вышеперечисленного найти не удалось, то возможно кому-то до вас довелось уже произвести настройку полного доступа и создание сети ТВ-ПК.
Внимание! После активации DLNA, необходимо с помощью пульта найти в телевизоре пункт, в котором содержится оповещение о просмотре контента разнообразных, подключаемых извне, источников. Покажем на примерах:
- На телевизорах Sony требуется нажатие кнопки Home — Музыка, Изображения или Фильмы. После чего остается только выбрать понравившийся контент на компьютере.
- LG — жмем SmartShare, что делает возможным просматривать содержимое «расширенных папок» на ПК.
Необходимо сказать еще об одном моменте: при корректно проведенной настройке DLNA, выбирается любой фильм из имеющихся на компьютере, выполняется клик по файлу с помощью правой кнопки. В автоматическом режиме начинается трансляция.
В автоматическом режиме начинается трансляция.
Важно! Телевизору не доступно видеть фильмы в форматах MKV. Помочь может элементарное изменение показателя расширения на AVI.
Применение адаптеров
Если вам не посчастливилось стать обладателем Smart TV, но у вас есть обыкновенная «плазма», имеющая HDMI-порт, то для вас еще не все потеряно. Но для этого придется обзавестись одним из перечисленных далее специальных устройств:
- Google Chromecast — с помощью этого Wi-Fi «свистка» можно осуществлять трансляцию видео с ноутбука или компьютера на телевизор.
- Android Mini PC, с помощью которого активируется «зеленая» ОС в ТВ.
- Intel Compute Stick, являющийся еще одной разновидностью компьютера, для размещения которого воспользовались компактным корпусом.
Кстати, на некоторых моделях современных телевизоров предусмотрено подключение Wi-Fi-приставки через USB-порт. А кроме того, доступно приобретение специального Miracast-адаптера дополнительно.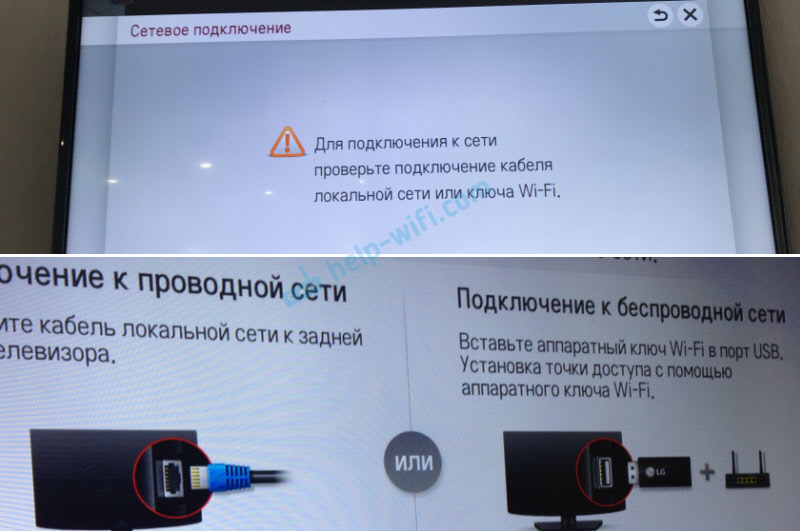
Приступать к каким-либо действиям следует только после прочтения спецификации, принадлежащего вам устройства. Образуя беспроводную связку телевизор-компьютер вы, можно сказать, создаете альтернативу Smart TV. Впрочем, эти две технологии вполне могут использоваться и одновременно.
Как подключить Samsung Smart TV к интернету по Wi-Fi | Televizor-info.ru
Телевизоры Smart TV пользуются широкой популярностью. Прямой доступ к интернету позволил телевизорам обрести массу интересных возможностей. Теперь пользователь может использовать различные приложения и сервисы, видеосвязь, плюс огромное количество фильмов, которые можно смотреть онлайн. Но для использования всего потенциала телевизоров Smart TV необходимо подключение к интернету.
data-ad-client=»ca-pub-2575503634248922″
data-ad-slot=»3433597103″
data-ad-format=»link»>
Подключить Smart TV модель к интернету можно как с помощью кабеля LAN, так и с использованием Wi-Fi. Кабельное подключение мы уже рассматривали. Необходимо отметить, что при использовании беспроводного соединения возможно возникновении проблем со скоростью интернета. Это значит, что при таком способе подключения могут возникнуть подвисания при просмотре онлайн контента, а также тормоза и прерывания в работе приложений. Хороший интернет канал, а также использование качественного роутера позволит свести к минимуму все негативные проявления, которые могут возникнуть при Wi-Fi подключении.
Существует несколько способов осуществить Wi-Fi подключение. Мы максимально полно разберем вопрос, как подключить Samsung Smart TV к интернету по Wi-Fi. Вы обязательно столкнетесь с некоторыми нюансами в самой настройке беспроводного соединения, но мы их подробно рассмотрим.
Беспроводное подключение по Wi—Fi
Для того, чтобы подключить Samsung Smart TV к интернету по Wi-Fi необходимо иметь настроенный беспроводной роутер, а также в самом телевизоре должен иметься беспроводной Wi-Fi адаптер. Если на Вашей модели такой адаптер не установлен, не расстраивайтесь, можно купить внешний USB адаптер, который будет совместим с моделью Вашего телевизора. Такой адаптер подключается к телевизору и позволяет подключаться к беспроводным сетям.
Прежде чем настраивать работу интернета на телевизоре, следует удостовериться в правильной настройке беспроводного роутера. Довольно часто пользователи, которые не смогли осуществить беспроводное подключение, задают нам вопросы. Во многих случаях виной всему оказывается неправильная настройка роутера.
Настройка интернет подключения
Для начала войдите в меню Вашего телевизора. Сделать это можно, нажав на пульте ДУ кнопку «Меню». Перейдите в пункт «Сеть», затем в «Настройка сети».
В появившемся окне выбираем пункт «Далее».
Начиная с этого момента последующие настройки будут отличаться. Все различия будут связаны с тем способом, каким Вы решите подключить Samsung Smart TV к интернету по Wi-Fi.
Первый способ
Выбираем пункт «Беспроводное» и нажимаем «Далее».
На экране появится специальное окно, в котором нужно указать имя сети, к которой Вы планируете осуществить подключение. Выбрав нужную сеть, нажимаем «Далее».
В появившемся окне нужно ввести пароль сети. Нажимаем «Далее».
По умолчанию в настройках телевизора обычно указано автоматическое получение параметров сети. В этом случае настройка параметров произойдет самостоятельно, без Вашего вмешательства. Подключение Samsung Smart TV к интернету по Wi-Fi завершено. Должно появиться соответствующее окно.
Если телевизор не получил доступ к интернету, то необходимо самостоятельно ввести параметры сети. Для этого зайдите в пункт «Настройки IP». Выставляем режим «Ручной» и прописываем все необходимые параметры сети.
Второй способ
Есть более быстрый способ подключить Samsung Smart TV к интернету по Wi-Fi. Не нужно будет проводить никаких ручных настроек, но для использования такого способа необходимо, чтобы Ваш роутер поддерживал технологию WPS (на беспроводном роутере должна быть кнопочка WPS). В окошке выбора типа сетевого соединения выберите «WPS» и нажмите «Далее». После этого зажмите на две, максимум три минуты кнопку WPS на беспроводном роутере. Подключение настроится автоматически.
Третий способ
Еще один необычный способ подключения Samsung Smart TV к интернету по Wi-Fi, это использование технологии One Foot Connection (Ваш роутер должен поддерживать данную технологию). В окошке выбора типа сетевого соединения выберите « One Foot Connection» и нажмите «Далее». Установите беспроводной роутер на небольшом расстоянии от телевизора (25 сантиметров и менее). Соединение настроится автоматически, после чего подключение к интернету завершится.
Четвертый способ
Данный способ предполагает использование технологии Plug & Access (только в том случае, если Ваш роутер поддерживает ее). Также Вам понадобится пустая флешка. Вставьте флешку в роутер и следите за индикатором на роутере. Дождитесь того момента, когда он перестанет мигать и смело вынимайте флешку… После этого необходимо вставить флешку в телевизор и подождать, пока не роизойдет автоматическая настройка беспроводной сети. Из всех перечисленных, данный способ позволяет подключить Samsung Smart TV к интернету по Wi-Fi самым быстрым способом.
Выводы
Мы рассмотрели все способы подключение телевизоров Samsung со Smart функциональностью к интернету беспроводным способом. Как Вы могли убедиться, существует несколько способов, которые отличаются сложностью и скоростью настройки. Выбирайте самое подходящее подключение и наслаждайтесь всеми интернет возможностями.
на Ваш сайт.
Как подключить компьютер к телевизору
Как подключить компьютер к телевизору через кабель
1. Узнайте, какие порты для передачи сигнала есть на вашем компьютере
Для этого осмотрите доступные на устройстве разъёмы. Если не получится определить типы портов на глаз, найдите их описание в документации к компьютеру. В зависимости от модели устройства вы можете увидеть разъёмы следующих разновидностей:
- HDMI — цифровой интерфейс, который присутствует на большинстве современных компьютеров. Передаёт как аудио, так и видео, а потому оптимально подходит для вывода мультимедийного сигнала на телевизор.
- DVI — ещё один цифровой порт, широко распространённый на рынке. Передаёт только видео, без звука.
- VGA — популярный аналоговый разъём. Как и предыдущий тип порта, выводит только видеосигнал.
www.amazon.com
- Mini DisplayPort, Thunderbolt 2, USB‑C и Thunderbolt 3 (USB-C) — цифровые интерфейсы, которые присутствуют в компьютерах Apple. Все они передают видео и звук. Кроме того, Mac может быть оснащён обыкновенным HDMI-разъёмом.
Есть и другие типы разъёмов. Но мы перечислили самые популярные. Наверняка одним или несколькими из них оснащено и ваше устройство.
2. Определите, какие разъёмы для приёма сигнала есть на телевизоре
Осмотрите порты телевизора. Большинство современных моделей располагает разъёмами HDMI и VGA. Более старые оборудованы портами формата RCA, штекеры для которых называют тюльпанами:
3. Выберите кабель в соответствии с доступными разъёмами
Если у вас HDMI-телевизор
Если и на телевизоре, и на компьютере есть разъём HDMI, то всё элементарно: вы сможете подключить устройства с помощью HDMI-кабеля. Это вариант будет оптимальным.
Чтобы подключить к HDMI-телевизору компьютер, на котором нет порта HDMI, вместе с HDMI-кабелем вам понадобится ещё и специальный конвертер сигнала. Какой именно — зависит от доступного на компьютере разъёма. Это могут быть DVI → HDMI, VGA → HDMI или другие переходники на HDMI.
Помимо провода HDMI, к таким конвертерам зачастую можно подключать дополнительный аудиокабель, другой конец которого вставляется в компьютер. Это позволяет передавать звук в обход ограничений DVI и VGA. Аудиокабель часто продаётся в комплекте с конвертером.
www.amazon.com
Чтобы подключить к HDMI-телевизору Mac с разъёмом Thunderbolt 2 или Mini DisplayPort, вместе с HDMI-кабелем вам нужен будет переходник Mini DisplayPort → HDMI. Чтобы он передавал звук, спрашивайте в магазине такой адаптер с поддержкой аудио.
Однако некоторые старые модели Mac не поддерживают вывод звукового сигнала на телевизоры HDMI через Mini DisplayPort. В таком случае звук должен играть из колонок ноутбука.
Чтобы подключить к HDMI-телевизору один из новых компьютеров Apple с разъёмом Thunderbolt 3 (USB‑C), вам понадобится HDMI-кабель и многопортовый цифровой AV-адаптер USB‑C. Но если у вас более старая модель с обычным портом USB‑C без поддержки Thunderbolt 3, то подойдёт и простой адаптер USB‑C → HDMI.
Если у вас VGA-телевизор
Для VGA-телевизора порядок действий будет схожим. Только вам понадобится конвертер HDMI → VGA, DVI → VGA или другой, в зависимости от порта компьютера. Главное, чтобы он преобразовывал сигнал в VGA.
Если у вас телевизор с разъёмом RCA
Если в вашем распоряжении совсем старая модель телевизора с тюльпанами, то подойдут конвертеры вроде HDMI → RCA, VGA → RCA и прочие, которые дают на выходе RCA-сигнал.
Чтобы не ошибиться при покупке кабеля или конвертера, вы можете назвать продавцу типы разъёмов на вашем телевизоре и компьютере: он сам подберёт для вас подходящий вариант или проверит на совместимость сделанный вами выбор.
4. Подключите устройства через кабель
Предварительно выключите компьютер и телевизор в целях безопасности. Далее, подключите устройства с помощью кабеля (и, если необходимо, конвертера). Только после этого включите устройства. Если телевизор автоматически не определит в качестве источника сигнала компьютер, то сделайте это сами в настройках телевизора.
5. Настройте изображение на телевизоре с помощью компьютера
Если изображение будет размытым, откройте системные настройки на компьютере и найдите раздел, отвечающий за монитор. Здесь вы сможете задать разрешение, которое соответствует телевизору, и при необходимости изменить режим отображения видео.
Как подключить компьютер к телевизору через Wi-Fi
Современные умные телевизоры можно подключать к компьютерам без проводов через локальную сеть Wi-Fi. Технологии вроде DLNA и Wi-Fi Direct позволяют транслировать видео, музыку и прочий контент на телеэкран или полностью дублировать изображение с компьютера на телевизоре, превращая последний в беспроводной монитор. Причём в случае с Wi-Fi Direct вам даже не нужен для этого роутер.
К примеру, на аппаратах LG для подобных функций есть сервис Smart Share. А телевизоры Samsung предлагают похожие возможности в рамках сервиса AllShare.
Настройки беспроводного подключения могут отличаться в зависимости от производителя и модели телевизора. Некоторые аппараты устанавливают соединение в полуавтоматическом режиме. Другие требуют установки дополнительного ПО на подключаемый компьютер.
Поэтому сформулировать универсальную инструкцию, которая подойдёт всем пользователям, сложно. Если хотите подключить свой телевизор к компьютеру через Wi-Fi, необходимую информацию вы найдёте в бумажном руководстве или на официальном сайте производителя вместе с нужным для этого ПО.
Как подключить ноутбук к Samsung Smart TV по беспроводной сети
Большинству людей обычно приятнее смотреть любимый контент на более широком экране. Поэтому они предпочитают свои смарт-телевизоры телефонам и компьютерам именно для этой цели. Тем не менее, часто бывают случаи, когда ваши любимые телешоу или фильмы недоступны для всех ваших каналов. Точно так же вы можете понять, что формат файла, к которому вы хотите получить доступ, несовместим с вашим телевизором, поэтому единственный возможный способ получить к нему доступ — через Интернет.
В этих условиях вы можете хранить и получать доступ к любимому контенту через компьютер, но если вы все еще жаждете большего экрана, то, возможно, лучше всего подключить ноутбук к Samsung Smart TV по беспроводной сети.
Дублирование вашего ноутбука на Samsung Smart TV через Samsung Smart View
Если вы ненавидите беспорядочные кабели, вы можете рассчитывать на функцию Samsung Smart View, которая удовлетворит ваши потребности. Функция Smart View — это приложение, которое позволяет подключать компьютер или телефон к Samsung Smart TV по беспроводной сети.Это позволяет вам просматривать все виды содержимого, которое вы сохранили на своем устройстве, включая изображения, музыку и видео.
Более того, эта функция позволяет читать субтитры. Следовательно, вы можете смотреть фильмы и шоу на другом языке с помощью субтитров. Эта конкретная функция в настоящее время поддерживается различными версиями Windows, от Windows 7 до Windows 10.
Шаги, описанные ниже, покажут вам, как отразить ваш ноутбук на вашем Smart TV:
- Загрузите, установите и запустите приложение Samsung Smart View
- Включите смарт-телевизор и убедитесь, что ноутбук и телевизор подключены к одной сети Wi-Fi.Чтобы проверить соединение, прокрутите до «Меню», затем «Сеть», затем «Состояние сети».
- Вернитесь к ноутбуку и нажмите «Подключиться к телевизору», затем выберите Smart TV из списка обнаруженных устройств.
- Далее введите PIN-код, отображаемый на экране телевизора, и выберите «ОК».
- Нажмите кнопку «+ Добавить контент» и импортируйте ваши любимые файлы, если вы хотите добавить именно тот контент, который вы хотите транслировать. По завершении нажмите кнопку «Играть».
Подключение ноутбука к Samsung Smart TV через Samsung Smart Hub
Samsung Smart Hub позволяет передавать видео, музыку и изображения, хранящиеся на вашем ноутбуке, через смарт-телевизор, если ваши устройства подключены к одной и той же сети Wi-Fi.Несмотря на то, что Samsung предлагает приложение AllShare для установки на ваш ноутбук, чтобы преобразовать его в сервер DLNA, зачастую гораздо проще использовать возможности сервера DNLA, встроенные в проигрыватель Windows Media. При совместном использовании контента на своем ноутбуке вы можете предоставить ему право воспроизводить предпочитаемый контент на Smart TV и просматривать свой любимый контент через Samsung Smart Hub.
Настройка портативного компьютера
- Убедитесь, что ваш ноутбук и Samsung Smart Hub подключены к одной сети Wi-Fi
- Проведите пальцем слева, выберите «Поиск», затем введите «Windows Media Player» в поле поиска.Затем выберите «Приложения» и выберите «Windows Media Player».
- В меню потока выберите «Включить потоковую передачу мультимедиа» и нажмите кнопку «Включить потоковую передачу мультимедиа».
- Найдите свой Samsung Smart TV в списке устройств и компьютеров. Установите флажок, чтобы предоставить Samsung Smart Hub доступ к вашим файлам и просматривать любимый контент с вашего ноутбука.
- Воспользуйтесь проводником, чтобы найти содержимое в библиотеках портативного компьютера. Выберите библиотеку, щелкните ее правой кнопкой мыши, затем выберите «Создать» и «Ярлык».Затем перейдите в папку с содержимым, которым вы хотите поделиться. Выберите «Готово», чтобы поделиться содержимым. Вы можете удалить ярлык из библиотеки, если больше не хотите делиться им.
Настройка Samsung Smart Hub
- После включения Smart TV нажмите «Меню» на пульте телевизора и выберите «Сеть», затем «Настройки AllShare», затем «Обмен контентом».
- Определите свой портативный компьютер из предоставленного списка устройств. Выберите устройство с помощью пульта дистанционного управления телевизора, чтобы предоставить ему право воспроизводить мультимедиа на вашем Smart TV
- Нажмите кнопку «Smart Hub» на пульте дистанционного управления телевизором.В верхней части экрана Smart Hub выберите «Фото, видео и музыка».
- Выберите тип мультимедиа, например «Видео», и укажите свой ноутбук в списке сетевых устройств. Щелкните папки, чтобы открыть их, затем определите, какое именно видео вы хотите воспроизвести на своем Smart TV. Вам нужно будет выбрать его, чтобы он начал играть.
Дублирование вашего ноутбука на Smart TV через Chromecast
Chromecast — еще один отличный способ подключить ноутбук к Smart TV.Это подключаемое устройство, которое помогает превратить ваши устройства в приемники. Он хорошо известен своей совместимостью с несколькими устройствами, включая Windows, iPhone, Mac, Android и Chromebook. Вы также можете использовать его со своим Smart TV.
Chromecast позволяет транслировать видео или музыку со своего компьютера и даже просматривать контент с сайтов обмена в Интернете. Этот небольшой ключ можно легко приобрести в ближайшем магазине.
- Настройте устройство Chromecast и подключите его к розетке и к телевизору, чтобы включить его.
- Убедитесь, что вы загрузили последнюю версию браузера Google Chrome на свой ноутбук. Если он у вас уже есть, нажмите на значок меню и выберите «Трансляция» из предложенных опций.
- В новом окне откройте раскрывающийся список «Транслировать в» и выберите между «Вкладка трансляции» и «Трансляция рабочего стола».
- Как только вы закончите с этим, нажмите на значок трансляции, расположенный в правом верхнем углу экрана вашего устройства, и нажмите «Стоп», чтобы отобразить зеркальное отображение ноутбука на Smart TV.
Учитывая, что это платный вариант, можно было ожидать, что у него будут лучшие функции.К сожалению, у него есть несколько не особо приятных недостатков. Например, ключ не работает сам по себе. Вы должны подключить его к источнику питания. Это может вызвать несколько осложнений, особенно если у вас нет дополнительной розетки. Более того, он не поддерживает просмотр 4K, что очень печально.
Стивен — разносторонний писатель с энтузиазмом и страстью к писательству. У него более 8 лет опыта в писательской сфере. Он стремится преобразовать бизнес и жизнь своим писательством и наслаждается каждой минутой этого.
Как подключить ноутбук к Samsung Smart TV Wireless
Большинству людей нравится смотреть любимый контент на широкоформатном экране. Поэтому они предпочитают смарт-телевизор больше, чем телефоны и компьютеры для этой конкретной цели.
Однако часто бывают случаи, когда ваши любимые телешоу или фильмы недоступны для всех ваших каналов. Точно так же вы также можете обнаружить, что формат файла, к которому вы хотите получить доступ, несовместим с вашим телевизором, поэтому единственный возможный способ получить к нему доступ — через Интернет.
В этих ситуациях вы можете хранить и получать доступ к любимому контенту через компьютер, но если вам все же нужен экран большего размера, лучше всего, вероятно, подключить ноутбук к Samsung Smart TV по беспроводной сети.
Зеркальное отображение ноутбука
на Samsung Smart TV через Samsung Smart View
Если вы ненавидите грязные кабели, вы можете рассчитывать на функцию Samsung Smart View, которая удовлетворит ваши потребности. Функция SmartView — это приложение, которое позволяет подключать компьютер или телефон к Samsung Smart TV по беспроводной сети.Он позволяет вам видеть весь контент, хранящийся на вашем устройстве, включая фотографии, музыку и видео.
Кроме того, эта функция позволяет читать субтитры. В результате вы можете смотреть фильмы и шоу на разных языках с субтитрами. Эта конкретная функция в настоящее время поддерживается различными версиями Windows от Windows 7 до Windows 10.
Следующие шаги покажут вам, как отразить ваш ноутбук на вашем Smart TV:
- Загрузите, установите и запустите приложение Samsung Smart View
- Включите смарт-телевизор и убедитесь, что ноутбук и телевизор подключены к одной сети Wi-Fi.
- Чтобы проверить соединение, прокрутите до «Меню», затем «Сеть», затем «Состояние сети».
- Вернитесь к ноутбуку и нажмите «Подключить телевизор», а затем выберите из списка устройств, обнаруживающих ваш смарт-телевизор.
- Нажмите следующую клавишу и «ОК» на булавке, показанной на вашем телевизоре.
- Нажмите кнопку «+ Добавить контент» и импортируйте нужные файлы.
- , если вы хотите включить контент, который хотите транслировать. По завершении нажмите кнопку «Играть».
Подключение ноутбука к Samsung Smart TV через Samsung Smart Hub
Если оба ваших устройства (ноутбук и Smart Tv) подключены к одной и той же сети Wi-Fi, Samsung Smart Hub позволяет передавать потоковые видео, музыку и фотографии, хранящиеся на вашем ноутбуке, через смарт-телевизор.Несмотря на то, что Samsung предлагает приложение Allshare для установки на ваш ноутбук, чтобы его можно было преобразовать в сервер DLNA, проще использовать возможности сервера DNLA, встроенного в проигрыватель Windows Media. ۔ Разделяя контент на своем ноутбуке, вы можете дать своему ноутбуку возможность воспроизводить свой любимый контент на Smart TV и просматривать свой любимый контент через Samsung Smart Hub.
Настройка ноутбука
- Убедитесь, что ваш ноутбук и Samsung Smart Hub подключены к одной и той же сети Wi-Fi.
- Проведите пальцем слева, выберите «Поиск», а затем введите «Windows Media Player» в поле поиска.
- Затем выберите «Приложения» и выберите «Windows Media Player».
- В меню «Поток» выберите «Включить потоковую передачу мультимедиа» и нажмите кнопку «Включить потоковую передачу мультимедиа».
- Найдите свой Smart TV из предоставленного списка устройств.
- Установите этот флажок, чтобы предоставить Samsung Smart Hub доступ к вашим файлам и просматривать любимый контент на портативном компьютере.
- На портативном компьютере используйте проводник, чтобы найти контент в библиотеках портативного компьютера.
- Выберите библиотеку, щелкните ее правой кнопкой мыши, затем выберите «Создать» и «Ярлык».
- Затем перейдите к содержимому, которым вы хотите поделиться в этой папке. Выберите «Готово», чтобы поделиться содержимым.
- Вы можете удалить ярлык из библиотеки, если больше не хотите делиться им.
Связано: Как использовать мышь Bluetooth без ключа?
Настройка Samsung Smart Hub
- После включения Smart TV нажмите «Меню» на пульте телевизора, затем выберите «Сеть», затем «Все настройки общего доступа», а затем «Обмен контентом».”
- Определите свой портативный компьютер в списке предоставленных устройств. Выберите желаемое устройство с помощью пульта ДУ телевизора, чтобы вы могли воспроизводить мультимедиа на своем смарт-телевизоре.
- Нажмите кнопку «Smart Hub» на пульте дистанционного управления телевизора. В верхней части экрана Smart Hub выберите «Фото, видео и музыка».
- Выберите тип носителя, например, видео, и укажите свой ноутбук в списке сетевых устройств. Нажмите на папки, которые нужно открыть, затем определите, какое именно видео вы хотите воспроизвести на своем смарт-телевизоре.Вам нужно выбрать его, чтобы воспроизвести его.
Зеркальное отображение ноутбука на Smart TV через Chromecast
Chromecast — еще одно отличное устройство для подключения ноутбука к Smart TV. Это подключаемое устройство, которое помогает превратить ваши устройства в приемник. Оно известно своей совместимостью со многими устройствами, включая Windows, iPhone, Mac, Android и Chromebook. Вы также можете использовать его со своим смарт-телевизором.
Chromecast также позволяет вам смотреть контент с вашего компьютера, транслируя видео или музыку и приостанавливая обмен в Интернете.Этот небольшой ключ можно легко приобрести в ближайшем магазине.
- Настройте устройство Chromecast и подключите его к розетке и к телевизору, чтобы включить его.
- Убедитесь, что вы скачали на свой ноутбук самую последнюю версию браузера Google Chrome.
- Если он у вас уже есть, коснитесь значка меню и выберите «Трансляция» из предложенных вариантов.
- В новом окне прокрутите вниз до «Транслировать в» и выберите между «Транслировать вкладку» или «Транслировать рабочий стол».
- По мере того, как вы проходите через это, нажмите на значок Cast в правом верхнем углу экрана вашего устройства и нажмите «Стоп», чтобы отобразить зеркальный ноутбук на Smart TV.
Это платный вариант; Вы ожидаете, что у него будут лучшие функции. К сожалению, у него есть не очень приятные недостатки. Например, ключ не работает сам по себе. Вам необходимо подключить его к источнику питания. Это может привести к множеству осложнений, особенно если у вас нет лишнего магазина. К тому же он не поддерживает просмотр 4K, что ужасно.
Связано: Как подключить Ps4 к экрану ноутбука
Чтобы подключить ноутбук Apple к телевизору Samsung Smart TV:
Если ваш Smart TV совместим, вы можете использовать AirPlay для подключения к нему ноутбука. Совместимы телевизоры Smart TV с Apple TV или AirPlay 2 (например, телевизоры Samsung, LG или Vizio 2019 года выпуска или новее). Кроме того, вы можете использовать AirPlay для потоковой передачи видео или зеркального отображения экрана вашего устройства на телевизоре.
Вот как использовать AirPlay для подключения ноутбука к телевизору:
- Сначала убедитесь, что ваш ноутбук и Apple TV или Smart TV с AirPlay 2 подключены к одной и той же сети Wi-Fi.
- Откройте приложение или перейдите на веб-сайт, на котором вы хотите транслировать видео на свой ноутбук.
- Выберите значок Screen Mirroring из элементов управления воспроизведением видео.
- Выберите Apple TV или Smart TV с AirPlay 2.
- Чтобы завершить сеанс потоковой передачи, перейдите к элементам управления воспроизведением видео, нажмите значок Screen Mirroring и выберите «Отключить AirPlay».
Расширение и зеркалирование
Зеркальное отображение означает отображение одного и того же контента на экранах ноутбука и телевизора.Это происходит чаще и, в большинстве случаев, проще, чем расширение экрана, при котором на обоих экранах просматривается отдельный контент, а телевизор превращается в продолжение экрана ноутбука. Расширение пригодится, когда вы хотите посмотреть видео с YouTube на телевизоре, работая над таблицей на портативном компьютере. Это немного сложнее, но, в зависимости от вашего оборудования, это возможно.
Советы по настройке:
Скорее всего, разрешения экрана телевизора и ноутбука различаются.Теоретически это не должно быть проблемой, но если текст плохо читается или изображение кажется размытым, убедитесь, что разрешение ноутбука соответствует разрешению вашего телевизора.
Это просто выполнить как на компьютере под управлением Windows, так и на компьютере Mac. Однако, если вы отправляете звук, вам может потребоваться включить его, выбрав значок динамика в правом нижнем углу в Windows или перейдя в Системные настройки на Mac.
На стороне телевизора убедитесь, что функция нерабочей области отключена.Если углы вашего рабочего стола обрезаны, загляните в настройки телевизора и найдите что-нибудь вроде «размер» или «масштаб». Если вы играете, проверьте, есть ли на вашем телевизоре игровой режим. Это должно уменьшить задержку ввода или время, необходимое для отображения действия на экране после нажатия кнопки. Уменьшение резкости также является хорошей идеей. В целом это хорошая идея, но в данном случае она должна помочь вам более четко видеть мелкие вещи, например текст.
Настройки резкости на телевидении часто улучшают искусственное усиление границ, которое маскирует мелкие детали и добавляет шум.Например, в версии справа обратите внимание на «ореол» вокруг предметов.
Когда дело доходит до текста, если вы работаете с дивана, шрифт все равно может быть слишком маленьким, несмотря на больший размер экрана. В этом случае вы можете изменить размер текста как на Windows, так и на Mac. Элементы управления масштабированием также доступны в некоторых приложениях, например в браузерах Chrome.
Лучшие способы подключения и зеркалирования ПК к телевизору Samsung
Просмотр фильма с ноутбука может быть утомительным. Более того, длительное воздействие излучения ПК может привести к проблемам со зрением.Итак, чтобы вы могли наслаждаться потоковой передачей, не жертвуя своим здоровьем и счастьем, попробуйте зеркально отобразить компьютер на своем телевизоре. Есть несколько способов попробовать, и если у вас есть Samsung Smart TV, читайте дальше, чтобы узнать, как зеркалировать ПК на телевизор Samsung .
Скачать
Как транслировать ПК на Samsung Smart TV
Метод беспроводной связи — Samsung Smart View
Samsung Smart View — новейшее дополнение к новым телевизорам Samsung Smart TV. Это встроенная функция, которая позволяет пользователям передавать данные со своих устройств на телевизор по беспроводной сети.Более того, это приложение также может читать субтитры и поддерживает Windows 7, 8 и 10. Для потоковой передачи с ПК на Samsung Smart TV с помощью Smart View вы можете выполнить следующие шаги.
- Загрузите Samsung Smart View на свой компьютер. Затем подключите компьютер и телевизор Samsung к одной сети Wi-Fi.
- На Samsung Smart TV перейдите в меню , затем Сеть , коснитесь Состояние сети .
- На ПК откройте программу и выберите Подключиться к телевизору .
- Введите PIN-код, отображаемый на экране телевизора, чтобы начать зеркальное копирование компьютера на телевизор Samsung.
Проводной способ — кабель HDMI
Другой способ трансляции ПК на Samsung Smart TV — использовать кабель HDMI. Этот метод на сегодняшний день является самым быстрым и простым способом зеркального отображения вашего компьютера на телевизоре. Все, что вам нужно сделать, это выполнить следующие шаги, чтобы узнать, как это сделать.
- Подключите кабель HDMI к порту HDMI компьютера и телевизора.
- На телевизоре выберите HDMI в источнике входного сигнала, чтобы начать зеркальное отображение.
Альтернатива — ApowerMirror
Если вы не поклонник грязных проводов и у вас есть Android TV, попробуйте ApowerMirror, когда дело доходит до зеркалирования вашего ПК на телевизор. Вы можете использовать это приложение, пока ваши устройства подключены к безопасному интернет-соединению. Помимо возможности зеркального отображения высокой четкости, он позволяет вам получить доступ ко всему на вашем ПК с вашего телевизора.
Скачать
Заключение
Эти методы, упомянутые выше, помогут вам подключить ПК к телевизору Samsung и отобразить экран вашего ПК на телевизоре Samsung.Вы можете выбрать между проводным или беспроводным подключением. Не стесняйтесь поделиться с нами ниже, какой метод вам больше всего подходит.
Рейтинг:
4,7 /
5
(на основе 19 отзывов)
Спасибо за вашу оценку!
Лучшие способы подключения и зеркалирования Windows 10 на телевизор Samsung
Вы пытаетесь поделиться своим экраном Windows 10 с телевизором Samsung Smart TV, чтобы отображать контент другим людям? Что ж, теперь нетрудно отразить ПК на телевизоре, поскольку доступны как проводные, так и беспроводные решения.Чтобы узнать, как выполнить зеркальное отображение экрана Windows 10 на Samsung Smart TV, просто ознакомьтесь с этой статьей.
Скачать
Лучшие 3 инструмента для зеркалирования вашего Windows 10 на телевизор Samsung
Встроенная функция Windows 10 — беспроводной дисплей
Знаете ли вы, что в Windows 10 есть встроенная функция под названием Wireless Display, которая позволяет транслировать с Windows 10 на телевизор Samsung без использования кабеля? Чтобы отразить Windows 10 на телевизоре Samsung и транслировать все, что отображается на экране Windows 10, на телевизор, просто выполните следующие действия.
- В Windows 10 щелкните Пуск меню . Оттуда перейдите к Настройки > Устройства > Bluetooth и другие устройства . Выберите Добавить Bluetooth или другое устройство . Щелкните беспроводной дисплей или док-станцию и подождите, пока он распознает ваш телевизор Samsung. После этого щелкните имя телевизора и нажмите Разрешить .
- После этого ваш экран Windows 10 сразу же отобразится на вашем телевизоре.
Проводной способ — кабель HDMI
Вы также можете зеркально отобразить экран ПК с Windows на телевизор Samsung с помощью кабеля. Все, что вам нужно, это кабель HDMI, совместимый с обоими устройствами. Это самый быстрый и простой способ отразить свой компьютер на телевизоре. Чтобы узнать, как транслировать Windows 10 на телевизор Samsung, выполните следующие простые шаги.
- Включите Windows 10 и телевизор Samsung. Получите свой HDMI и подключите его к компьютеру и порту HDMI телевизора.
- На телевизоре используйте пульт ДУ для выбора HDMI на входе или источнике.
- После этого ваш Samsung будет зеркально отображен на вашем телевизоре Samsung.
Альтернативный инструмент — LetsView
Если у вас есть Android TV и вы хотите подключить к нему свою Windows 10, вы можете использовать LetsView. Этот удивительный инструмент для дублирования экрана поможет вам без проводов отображать экран Windows на Android-телевизоре без проводов. Более того, он также предлагает разрешение высокой четкости, даже если размер экрана растянут и транслируется на вашем телевизоре. Чтобы использовать это приложение, вы можете выполнить следующие действия.
- Загрузите и установите LetsView на свой Windows 10 и Android TV. Запустите его потом.
Скачать
- В Windows 10 введите PIN-код или просто отсканируйте QR-код, который отображается на телевизоре, чтобы начать трансляцию с ПК на телевизор.
Заключение
Это лучшие и самые простые методы зеркального отображения экрана, которые вы можете использовать для подключения Windows 10 к Samsung Smart TV. Вы можете выбрать проводное или беспроводное подключение и выполнить эти простые шаги, чтобы запустить процесс зеркалирования.Кроме того, мы включили LetsView в качестве альтернативного метода для подключения и зеркалирования Windows 10 на Android TV.
Рейтинг:
4.3 /
5
(на основе 31 отзыва)
Спасибо за вашу оценку!
Как показать мой экран Windows 10 на телевизоре?
Устройства умнее, чем когда-либо. Они общаются друг с другом по-новому, делая нашу жизнь проще и интереснее. Например, вы можете подключить свой ноутбук или компьютер под управлением Windows 10 прямо к телевизору. Это называется зеркальным отображением экрана.
Screen Mirroring позволяет вам по беспроводной сети делиться своими любимыми фотографиями или последними вирусными видеороликами YouTube с друзьями и семьей. Вы можете отображать мобильные игры на большом экране телевизора. Легко делитесь презентациями для работы или учебы.
Есть два простых способа беспроводного подключения ноутбука или ПК к телевизору:
- Подключитесь к совместимому Smart TV или
- Подключайтесь к любому телевизору с доступным портом HDMI и USB-портом с помощью адаптера беспроводного дисплея
Подключение к совместимому Smart TV
Если у вас есть Smart TV, скорее всего, вы сможете подключить компьютер с Windows 10 одним нажатием кнопки.Обычно это относится к новейшим моделям компьютеров Widows 10. Просто зайдите в настройки дисплея и нажмите «подключиться к беспроводному дисплею». Выберите свой смарт-телевизор из списка устройств, и экран вашего ПК может мгновенно отобразиться на экране телевизора.
С Smart TV может быть одна проблема. Соединение между вашим компьютером и телевизором может зависеть от надежного высокоскоростного подключения к Интернету или Wi-Fi.
Подключение к любому телевизору высокой четкости с помощью адаптера беспроводного дисплея
Предыдущий вариант зависит от наличия смарт-телевизора и высокоскоростного подключения к Интернету.Так бывает не всегда. В качестве альтернативы вам может подойти адаптер беспроводного дисплея, такой как ScreenBeam Mini2.
Для ScreenBeam Mini2 требуется телевизор с доступным портом HDMI и портом USB. Ему не нужны ни кабели, ни домашняя сеть Wi-Fi. Подключите адаптер беспроводного дисплея к телевизору. Он создает собственное прямое беспроводное соединение с ПК или ноутбуком с Windows 10 с помощью технологии Miracast.
Для других адаптеров беспроводного дисплея может потребоваться создать учетную запись, предоставить кредитную карту и даже взимать ежемесячную плату.Конструкция ScreenBeam Mini2 по принципу «включай и работай» делает это так же просто, как подключение адаптера и сопряжение устройств.
ScreenBeam Mini2 совместим с устройствами под управлением Android 4.2+ и Windows 8.1 + / 10 (с поддержкой Miracast). *
* Примечание. ScreenBeam Mini2 несовместим с устройствами Apple.
Узнать больше.
Как подключить ноутбук к Samsung Smart TV?
Иногда у вас может быть много дел на портативном компьютере, но экран недостаточно велик, чтобы вы могли все делать с удовольствием, верно? Это может быть просмотр любимого фильма с друзьями или просто отображение экрана ноутбука.Тогда вы хотите, чтобы ваш телевизор Samsung Smart TV большего размера мог вам помочь.
Более того, некоторый контент может быть доступен через компьютер, а не через Smart TV, и более заметный дисплей может предложить вам дополнительное удовлетворение . Вам не о чем беспокоиться, потому что с вы можете без особых усилий соединить два экрана.
В этом руководстве я упомянул, что вам нужно сделать, чтобы вы получали удовольствие от просмотра любимого фильма или выполнения своей задачи на большом экране, подключив свой ноутбук к телевизору Smart Samsung.
Ниже я упомянул три простых способа , разделенных на простой пошаговый процесс – Подключите портативный компьютер к Samsung Smart TV .
Как подключить ноутбук к Samsung Smart TV?
Samsung Smart View, Samsung Smart Hub, Chromecast и использование кабелей HDMI — вот несколько способов, которые помогут вам подключить ноутбук к Samsung Smart TV. Вы можете отразить экран своего ноутбука с помощью этих параметров, и даже вы можете поделиться доступом к мультимедиа со своим Samsung Smart TV.
Существует два основных способа , которые можно использовать для подключения ноутбука к телевизору Samsung. Выбор зависит от того, что вам лучше подходит и что у вас под рукой. Иногда вы можете выбрать подключение с помощью кабеля HDMI. Но если у вас нет доступа к кабелю HDMI, альтернативным методом является беспроводное соединение.
Ниже я упомянул пошаговый процесс для трех основных методов подключения ноутбука к Samsung Smart TV.
1.) Зеркальное отображение вашего ноутбука на Samsung Smart TV через Samsung Smart View
Приложение с функцией Smart View позволяет вам подключить портативный компьютер к Samsung Smart TV без использования кабеля. Все содержимое, хранящееся на вашем ноутбуке, доступно с вашего Smart TV. Smart View также считывает субтитры, что позволяет смотреть фильмы на разных языках. Пока вы используете версии Windows 7, 8 или 10, функция Smart View поддерживается. Следующая процедура поможет вам отразить ваш ноутбук на Samsung Smart TV.
- Если на вашем портативном компьютере установлено приложение Samsung Smart View, запустите его, но загрузите, установите и запустите приложение, если оно у вас отсутствует.
- Подключите ноутбук и смарт-телевизор Samsung к одной сети / сети Wi-Fi.
- Подтвердите статус сетевого подключения, прокрутив «Меню», затем «Сеть» и выбрав «Состояние сети».
- На портативном компьютере нажмите «Подключить телевизор» и найдите Samsung Smart TV в списке устройств.
- Нажмите «Далее», затем «ОК» на Samsung Smart TV.
- Нажмите кнопку «+ Добавить контент» и выберите файлы, которые вы хотите импортировать.
- Нажмите кнопку «Play», чтобы наслаждаться просмотром или прослушиванием любимого фильма или музыки на телевизоре Samsung Smart TV.
2.) Зеркальное отображение вашего ноутбука на Samsung Smart TV через Chromecast
Другой вариант подключения ноутбука к Samsung Smart TV — использование устройства Chromecast. В качестве подключаемого устройства Chromecast помогает преобразовывать подключенные устройства в приемник. В этом случае ваш ноутбук и Samsung Smart TV становятся приемниками. Chromecast также позволяет обмениваться контентом в Интернете. Выполните следующие действия, чтобы отразить свой ноутбук на Samsung Smart TV.
- Убедитесь, что Chromecast правильно настроен, прежде чем подключать его к розетке или к Samsung Smart TV.
- Убедитесь, что на вашем ноутбуке установлена самая последняя версия Google Chrome. Если нет, скачайте и установите его.
- Затем нажмите «Меню» с тремя точками в правом углу браузера Chrome и выберите «Трансляция».
- Затем прокрутите вниз и нажмите «Транслировать в» и выберите «Транслировать вкладку».
- Перейдите по экрану, коснитесь значка трансляции и выберите «Стоп», чтобы включить зеркальное отображение экрана ноутбука на телевизоре Samsung Smart TV.
3.) Подключите ноутбук к Samsung Smart TV через Smart Hub
Samsung Smart Hub гарантирует, что ваш ноутбук будет подключен к Samsung Smart TV в той же сети.Во-первых, вам нужно установить приложение Samsung AllShare. Затем включите сервер DLNA и сделайте его совместимым с медиаплеером Windows на вашем компьютере. Вы можете воспроизводить мультимедиа на своем Smart TV и одновременно просматривать информацию в Smart Hub. Выполните следующие действия, чтобы установить это соединение.
Настройка портативного компьютера
- Убедитесь, что у вас есть стабильная сеть, к которой подключены ваш ноутбук и Samsung Smart Hub.
- Проведите пальцем влево, затем нажмите «Поиск» и введите «Windows Media Player».Прокрутите и найдите приложения и выберите «Windows Media Player».
- В меню потока включите «Потоковое мультимедиа», нажав кнопку подсказки «Вкл.».
- В списке компьютеров и устройств найдите Samsung Smart TV и установите флажок, чтобы разрешить доступ к Samsung Smart Hub. Этот шаг позволяет вам просматривать файлы и транслировать контент с вашего ноутбука.
- Найдите содержимое в библиотеках портативного компьютера с помощью файлового проводника.
- Чтобы поделиться контентом, найдите библиотеку, затем щелкните правой кнопкой мыши и выберите «Создать», затем «Ярлык», что позволит вам перейти к конкретной папке для совместного использования, нажмите «Готово», чтобы разрешить общий доступ.”
Настройка Samsung Smart Hub
- Убедитесь, что ваш Samsung Smart TV включен, и возьмите пульт. Нажмите «Меню», затем «Сеть», затем выберите «Настройки AllShare» и перейдите к «Обмен контентом».
- В списке устройств найдите свой ноутбук и с помощью пульта ДУ включите воспроизведение мультимедиа на телевизоре Samsung Smart TV.
- Возьмите пульт, нажмите кнопку Smart Hub, а затем нажмите «Фото, видео и музыка» на экране Smart Hub.
- В сетевых устройствах выберите свой ноутбук и перейдите к типу носителя. Откройте папку, а затем найдите файл, который вы хотите воспроизвести на своем Samsung Smart TV. Наконец, нажмите на нее, чтобы играть.
Как подключить мой ноутбук к Samsung Smart TV по беспроводной сети?
Для подключения ноутбука к Samsung Smart TV без кабелей необходимо выполнить следующие действия.
- Идите в центр действий и откройте его. (Похож на значок SMS, на котором появляются ваши новые уведомления.)
- Щелкните «Подключиться» на панели управления.
- Затем выберите «Проецировать на ПК» в правом нижнем углу экрана ноутбука.
- Перейдите в настройки и выберите «Доступен везде» или «Доступен везде в защищенных сетях».
- Перейдите к «Попросить проецировать этот компьютер», выберите «каждый раз» или «только в первый раз» в зависимости от ваших предпочтений.
- На вашем портативном компьютере отобразится уведомление о том, что вы хотите подключить к телевизору, выберите «Да» для завершения.
- Как только соединение будет установлено, ваш ноутбук автоматически запустит приложение Windows Connect.
Как подключить ноутбук к Samsung Smart TV через HDMI?
Кабель HDMI помогает передавать аудио- и видеосигналы между двумя подключенными устройствами. Это один из самых простых способов подключить ноутбук к Samsung Smart TV. Выполните следующий шаг, чтобы завершить подключение двух ваших устройств.
- Найдите вход HDMI на портативном компьютере и подключите один конец кабеля HDMI.
- Найдите вход HDMI на телевизоре Samsung Smart TV и подключите другой конец кабеля HDMI.
- Используя пульт дистанционного управления, выберите правильный вход, соответствующий вашему HDMI. Порт может быть HDMI 1, HDMI 2, HDMI 3 или любым другим. Подтвердите, где он подключен на вашем Samsung Smart TV.
- Наслаждайтесь временем, просматривая любимый фильм на большом экране.
Как подключить ноутбук Apple к Smart TV?
Вы можете подключить свой ноутбук Apple к вашему Smart TV через AirPlay и транслировать контент на экран телевизора.Чтобы завершить это подключение, выполните следующие действия.
- Убедитесь, что ваш Smart TV с поддержкой AirPlay 2 и ноутбук Apple подключены к одной сети Wi-Fi.
- Откройте приложение AirPlay на своем ноутбуке. Кроме того, вы можете открыть веб-сайт, на котором размещено ваше видео.
- Щелкните значок «Screen Mirroring» в элементах управления воспроизведением видео.
- Затем выберите Smart TV с поддержкой AirPlay 2, чтобы завершить подключение.
- Вы можете отключиться, если закончили потоковую передачу контента, нажав «Значок дублирования экрана», затем выберите «Выключить AirPlay».”
Часто задаваемые вопросы
Как подключить ноутбук к телевизору Samsung без HDMI?
Существует три основных способа подключения ноутбука к Samsung Smart TV без использования кабелей. Вы можете использовать Samsung Smart Hub, Samsung Smart View или Chromecast для подключения ноутбука к Samsung Smart TV . Однако выбор зависит от того, что подходит вам лучше всего.
Как подключить телевизор Samsung к ПК через HDMI?
HDMI — надежная альтернатива подключению ПК к телевизору Samsung.Вам потребуется рабочий кабель HDMI, затем найдите порт, к которому вы будете подключать один конец кабеля от компьютера. Второй шаг — выбрать один порт HDMI на телевизоре Samsung и подключить другой конец кабеля. Таким образом, вы можете подключить свой Samsung Smart TV к компьютеру через HDMI.
Заключение
Подключить широкий экран Samsung Smart TV к ноутбуку можно несколькими способами, как описано выше. При отсутствии кабелей , вы можете выбрать беспроводное соединение , которое требует только установки приложений, связанных с беспроводной связью на вашем ноутбуке, а затем следуйте рекомендованным шагам, упомянутым выше.
Однако использование кабеля HDMI является наиболее надежной альтернативой , поскольку обеспечивается мгновенное соединение. Убедитесь, что концы кабелей HDMI подключены к ноутбуку и Smart TV.
Итак, я надеюсь, что помог вам с вопросом «Как подключить мой ноутбук к моему Samsung Smart TV?» Если после прочтения этого полного руководства у вас остались какие-либо вопросы или сомнения, напишите их в комментариях, и я вам помогу.
Вам также понравятся (прочтите):
Как подключить телевизор Samsung к Wi-Fi за 12 простых шагов
Как подключить телевизор Samsung к WiFi
как подключить телевизор Samsung к Wi-Fi
Предварительные требования для подключения телевизора Samsung к Wi-Fi
Перед подключением смарт-телевизора Samsung к беспроводной сети необходимо выполнить некоторые предварительные условия.Вам потребуется оборудование и информация, описанные ниже, для подключения этих двух устройств.
Если ваш телевизор произведен не ранее 2011 года, вы не одиноки. Адаптер Plug and Play мгновенно подключит ваш Samsung Smart TV к Wi-Fi ( Эй! Это на Amazon ).
Перед подключением телевизора Samsung к Wi-Fi подготовьте перечисленные ниже элементы.
- Подключение к Интернету
- Точка доступа или беспроводной маршрутизатор
- Ознакомьтесь с руководством пользователя Samsung Smart TV и найдите адаптеры, совместимые с вашим Smart TV.В качестве альтернативы вы можете приобрести этот адаптер на amazon . Он совместим с большинством моделей телевизоров Samsung.
- Имейте ключ шифрования (пароль Wi-Fi),
- SSID, который является именем вашей сети
- Тип шифрования беспроводной сети (WEP, WPA и т. Д.
Если у вас есть все эти предварительные условия, вы можете приступить к следующим шагам.
Шаги по подключению телевизора Samsung к Wi-Fi
Шаг 1. Включите смарт-телевизор Samsung
Нажмите кнопку питания на телевизоре или пульте дистанционного управления, чтобы включить телевизор. Существуют различные модели телевизоров, выпускаемых компанией Samsung, но данная инструкция подготовлена с учетом этих разновидностей.
Однако, если вы не можете найти пункты меню, о которых мы говорим в этой статье, вам следует обратиться к руководству, которое вы получаете с вашим Smart TV. Вы легко сможете определить соответствующие термины, упомянутые в этих шагах.
Подключите телевизор Samsung к Wi-Fi — ВКЛЮЧИТЕ ТВ
Шаг 2. Перейдите в главное меню
Чтобы перейти в главное меню, вы можете нажать любую из трех кнопок, перечисленных ниже:
Нажмите кнопку, и вы попадете в главное меню.
Подключите телевизор Samsung к WiFi — ПЕРЕЙДИТЕ В ГЛАВНОЕ МЕНЮ
Шаг 3. Выберите общий вариант
Подключите телевизор Samsung к Wi-Fi — ВЫБЕРИТЕ ОБЩУЮ ОПЦИЮ
Шаг 4. Выберите сеть Wi-Fi, к которой вы хотите подключить ваш Smart TV с
Подключите телевизор Samsung к WiFi — ВЫБЕРИТЕ СЕТЬ WIFI
Шаг 5.Настройки сети
После того, как вы выберете сеть, вы получите опцию «Настройки сети» или ее можно назвать «Настройка сети». Выберите этот вариант в соответствии с моделью вашего телевизора.
Подключите телевизор Samsung к WiFi — настройки сети
Шаг 6. Тип сети
Выберите вариант Wi-Fi (беспроводной), когда вам будет предложено выбрать тип сети. Вы увидите список сетей Wi-Fi. Если вы не можете найти свою сеть Wi-Fi (SSID) в списке, вам необходимо перезагрузить Wi-Fi с помощью точки доступа.
Подключение телевизора Samsung к Wi-Fi — ТИП сети
Важно: Smart TV Samsung подключается к Wi-Fi
Если ваша модель Samsung Smart TV выпущена в 2019 году, она, вероятно, будет поддерживать сеть как на 2,4 ГГц, так и на 5 ГГц. В то же время, если ваш смарт-телевизор от Samsung относится к 2018 году, он будет поддерживать сеть Wi-Fi только с частотой 2,4 ГГц. Модели смарт-телевизоров Samsung 2018 года включают NU730D, NU7300, NU7100 и NU710D.
Шаг 7.Выберите сеть Wi-Fi
Выберите свою сеть Wi-Fi сейчас. Если ваша сеть Wi-Fi защищена паролем, как и должно быть, на экране появится диалоговое окно с просьбой ввести его.
Подключите телевизор Samsung к Wi-Fi — выберите тип сети Wi-Fi
Шаг 8. Введите пароль Wi-Fi
Теперь вам просто нужно ввести пароль Wi-Fi и выбрать «Готово». Вы собираетесь ввести пароль с помощью пульта дистанционного управления. Пароль также называется ключом шифрования.
Вы можете просто вводить цифры с помощью цифровых клавиш на пульте дистанционного управления, а для букв вам нужно использовать клавиши со стрелками. Буква будет выделена, и вы сможете выбрать ее. Нажмите Ввод. Как только вы это сделаете, ваш Smart TV попытается подключиться к сети Wi-Fi.
Подключите телевизор Samsung к WiFi — введите пароль Wi-Fi
Шаг 9. Подождите некоторое время
Подождите несколько секунд и посмотрите, подключен ли ваш телевизор к беспроводной сети. Если ваш телевизор не подключается к Wi-Fi, вам необходимо изменить настройки IP-адреса в настройках сети.Вас могут попросить ввести информацию вручную.
Шаг 10. Используйте кнопку возврата и вернитесь к экрану сети.
Подключите телевизор Samsung к Wi-Fi — вернитесь к экрану сети
Шаг 11. Тестирование сети
Когда вы выбираете опцию тестирования сети, ваш Samsung Smart TV выполнит тест, чтобы убедиться, что соединение между вашим телевизором Samsung и маршрутизатором работает в обоих направлениях. Если тест не прошел, вам следует перепроверить информацию, которую вы ввели в качестве SSID, и правильность ключа шифрования.
Выключите смарт-телевизор. Отключите точку доступа / маршрутизатор и модем. Подождите около 30 секунд, а затем снова подключите маршрутизатор / точку доступа и модем. Включите свой Samsung Smart TV, опубликуйте это. Повторите тест.
Подключите телевизор Samsung к Wi-Fi — проверьте свою сеть
Шаг 12. Нажмите OK
Вы получите сообщение о том, что ваш Samsung Smart TV успешно подключился к вашей сети Wi-Fi. Как только вы это увидите, выберите опцию ОК.
Теперь вы можете свободно пользоваться всеми службами, для которых требуется доступ в Интернет на вашем Samsung Smart TV.Это полный список шагов, которые необходимы для того, «как подключить телевизор Samsung к Wi-Fi». Есть вероятность, что вы можете столкнуться с другими проблемами, связанными с подключением к Wi-Fi.
В случае возникновения проблем с подключением к Wi-Fi на телевизоре Samsung выполните следующие действия.
- Вы должны выключить смарт-телевизор, а затем снова его включить;
- Убедитесь, что ваш Wi-Fi работает правильно,
- Проверьте настройки вашего Wi-Fi роутера
- Вам следует переместить точку доступа вашей беспроводной сети ближе к вашему интеллектуальному телевизору
Вы можете получить множество преимуществ, используя смарт-телевизор Samsung, который подключается к вашей беспроводной сети.


 В телевизоре портов данного типа может быть несколько. В таком случае нужно запомнить номер порта, к которому будет подключен кабель.
В телевизоре портов данного типа может быть несколько. В таком случае нужно запомнить номер порта, к которому будет подключен кабель.
:max_bytes(150000):strip_icc()/SAMSUNG-UBD-K8500-NETWORK-SETTINGS-1500-B-5c2a5c2e46e0fb0001d02580.jpg)
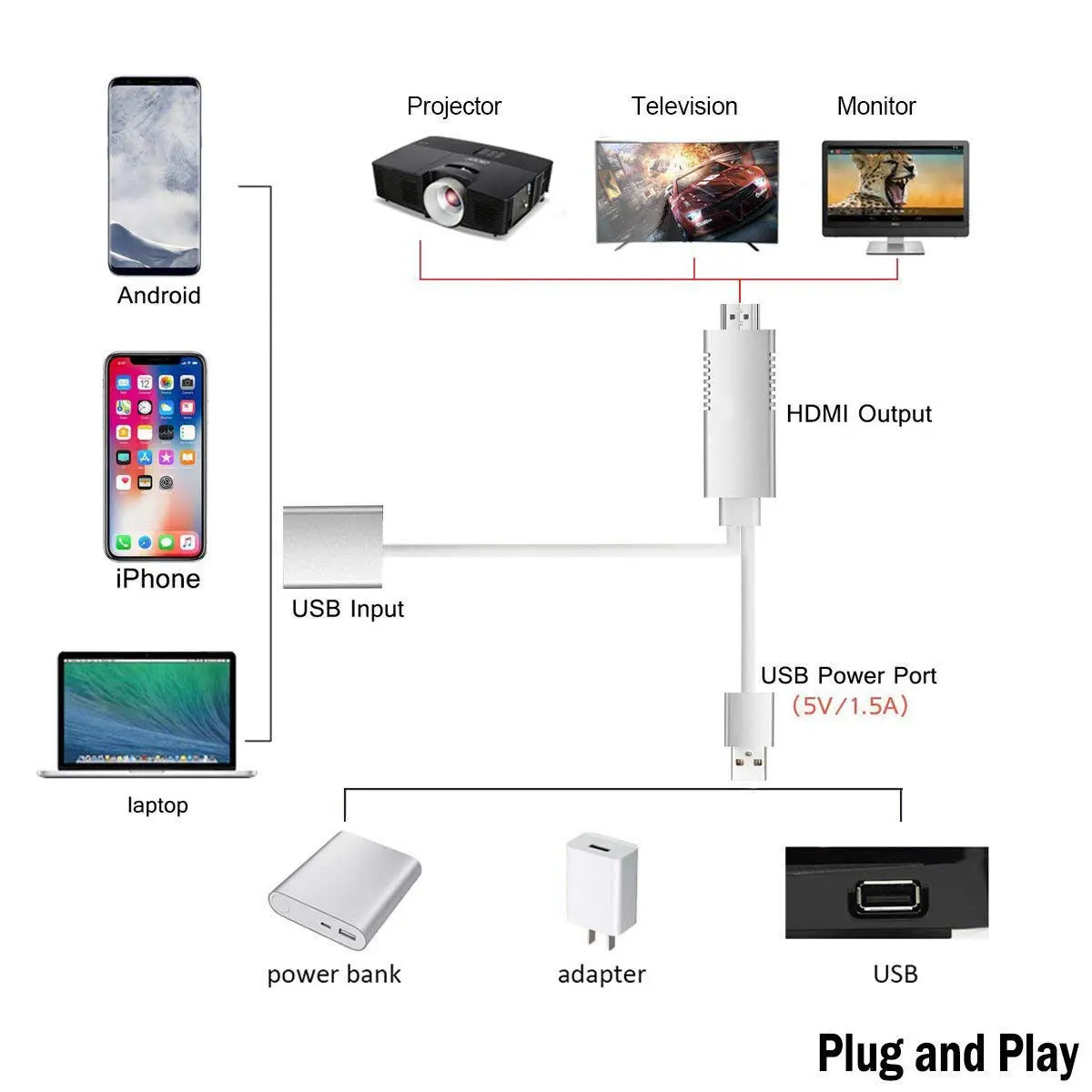
 168.1.1 в любом браузере ПК.
168.1.1 в любом браузере ПК.
 php
php