Как подключить ноутбук к телевизору через wifi
Как подключить ноутбук к телевизору через wifi? Собственно, это тема данной статьи, в которой мы подробно разберем несколько способов.
Казалось бы, зачем создавать такое подключение, когда можно воспользоваться обычным HDMI или DVI кабелем?
С другой стороны, зачем покупать дорогостоящий многометровый провод, когда у вас и телевизор и ПК поддерживают беспроводное подключение.
Содержание:
Подобные связки создаются зачастую для использования LCD в качестве второго монитора для просмотра фильмов, картинок и прочего мультимедиа-контента, транслируемого с HDD вашей машины.
Инструкции, описанные ниже, одинаково хорошо подходят для всех последних версий Windows.
Будем рассматривать такие способы, как:
- DLNA;
- WiDi;
- Wi-Fi адаптер.

DLNA-соединение
Чтобы подключиться в телевизору через wifi, нужно, чтобы ваш ТВ был уже подключен к той же подсети, что и ноутбук/ПК.
Иными словами, они должны получать трафик от одного роутера. Хотя, если ваша панель способна поддерживать технологию Wi-Fi Direct, то наличие маршрутизатора уже необязательно.
Нужно лишь подключиться к той сети, которая создается ТВ.
Далее понадобится настроить ваш собственный DLNA сервер. Как бы громко это ни звучало, на самом деле вы просто открываете сетевой доступ к папкам с видео и остальным контентом.
Для этих целей переключите значение вашей Wi-Fi сети на «домашняя» (на ПК). Доступными станут такие папки, как «музыка», «видео» и т.д.
Если хотите «расшарить» ту или иную директорию, кликните правой кнопкой мыши по ней и отыщите пункт со свойствами, а затем вкладку «доступ».
Далее проделывайте действия в такой же последовательности, как в примере.
Еще один способ быстро открыть доступ – открыть проводник, отыскать пункт с сетью и нажать на сообщение «Сетевое обнаружение и доступ…». Далее следуйте указаниям помощника.
Далее следуйте указаниям помощника.
Если вам не удалось отыскать ничего подобного, значит, кто-то до вас уже настроил полный доступ и создал сеть ноутбук – ТВ.
Обратите внимание! Как только DLNA активирован, нужно взять пульт от телевизора и найти пункт, оповещающий о просмотре содержимого различных внешних подключаемых источников. Например, на телевизорах от Sony это делается нажатием на Home – Фильмы, Изображения или Музыка. Далее выбирается нужный контент с ПК. В случае с LG: SmartShare – просмотр содержимого «расшареных папок» на ноутбуке. В целом алгоритм действий для большинства телевизоров схож.
Еще один момент: Если DLNA настроен корректно, выберите любой фильм на компьютере, нажмите по файлу правой кнопкой и найдите вот такой пункт. Трансляция начнется автоматически.
Важно! Телевизор не «видит» фильмы в MKV-форматах. Спасает банальное изменение расширения на AVI.
к содержанию ↑
WiDi
Если предыдущая технология требовала расшаривания и общего доступа, то данная позволяет дублировать картинку с вашего монитора по беспроводному каналу.
Функция еще имеет название Miracast.
Есть 3 нюанса:
Если ваш ноутбук/ПК собран на базе Intel 3 поколения, снабжен Wi-Fi-модулем от Intel и встроенной одноименной графикой, то это означает полную поддержку WiDi для Win7/8.
Возможно, понадобятся драйвера для беспроводного дисплея, которые качаются с оф.сайта «синих».
Если ПК покупался с предустановленной Win8.1 и оснащается Wi-Fi платой, значит, он поддерживает Miracast. В случае, если ОС ставилась самостоятельно, то поддержки может и не быть.
Одного источника мало. Телевизор должен поддерживать технологию.
Если раньше нужен был дополнительный Miracast-адаптер, то теперь все ограничено встроенной поддержкой или обновлением прошивки. Уточните этот момент для своей модели.
Процесс подключения:
1) Включите WiDi на ТВ, отыскав пункт в настройках. Если таковой не имеется – достаточно активировать Wi-Fi.
2) (Для ПК) Запустите Intel Wireless Display, чтобы найти беспроводной монитор. Может понадобиться специальный код, который появится на дисплее ТВ.
3) Чтобы запустить Miracast, откройте Charms-панель в ОС, нажмите «Устройства»-«Проектор» и добавьте ваш беспроводной экран. Если пункта нет – обновите драйверы Wi-Fi. На этом все.
к содержанию ↑
Использование адаптеров
Если вы не владелец Smart TV, а довольствуетесь обычной «плазмой» с HDMI-портом, то не расстраивайтесь. Вам понадобится специальное устройство, например:
1) Google Chromecast – Wi-Fi «свисток», помогающий транслировать видео с ПК на ТВ;
2) Android Mini PC (любой), активирующий «Зеленую» ОС на вашем телевизоре.
3) Intel Compute Stick – еще одна разновидность ПК, собранного в компактном корпусе.
К слову, некоторые модели современных ТВ позволяют подключать Wi-Fi-приставку в USB-порт. Также можно приобрести специальный Miracast-адаптер дополнительно.
Читайте спецификации вашего устройства, и только потом делайте соответствующие выводы.
Создание беспроводной связки ПК-Телевизор можно назвать альтернативой Smart TV. Хотя никто не мешает вам использовать попеременно обе технологии сразу.
Настройте доступ и наслаждайтесь возможностями современных научных достижений и технологического прогресса.
7.5
Рейтинг
Простой и лаконичный гайд по настройке передачи изображения с Вашего ноутбука или другого гаджета на экран телевизора. Настройка данного подключения займет у вас максимум 15 минут, а вот пользоваться его плодами вы сможете в любое удобно для вас время.
Сложность использования
8
Затраченное время
7
Программы для передачи изображения с компьютера на телевизор по wifi windows 7
Главная
ПубликацииМониторы и телевизорыКак вывести экран ноутбука на телевизор26. 04.2018
04.2018
Согласитесь, что просматривать фильмы, фотографии или домашние видео намного удобнее на большом экране телевизора, чем на небольшом экране ноутбука. Также у вас есть возможность играть в компьютерные игры, транслируя изображение на телеэкран.
Давайте разберемся, какие есть способы подключения экрана ноутбука к телевизору. Для этого вам нужен либо использовать специальный кабель, либо настроить беспроводное соединение.
Выводим экран ноутбука на телевизор с помощью специального кабеля
- HDMI — данный кабель, позволяет транслировать видео и звук высокого качества. В бюджетных и старых моделях ноутбуков данный разъем для подключения через HDMI отсутствует. В телевизоре портов данного типа может быть несколько. В таком случае нужно запомнить номер порта, к которому будет подключен кабель.
- DVI — это цифровой видео выход. Сигнал с него можно перевести в аналоговый, для этого вам понадобится переходник.
 Кабель такого типа поможет соединить устройства, на которых есть разъемы DVI или VGA.
Кабель такого типа поможет соединить устройства, на которых есть разъемы DVI или VGA. - VGA — разъем, через который можно передавать только аналоговый сигнал без звука, максимально возможное разрешение 1600Х1200. Порт данного типа на телевизоре обычно маркируется как PC. Для воспроизведения аудио вам нужен дополнительный кабель.
Эти порты вы должны найти как на телевизоре, так и на ноутбуке. Они не обязательно должны быть одинаковыми. Если разъемы разные, вам помогут переходники.
Соединяем и настраиваем
Для того, чтобы настроить подключение, вам понадобится протянуть кабель от ноутбука к телевизору, перед этим отключив оба устройства.
После включения вы должны увидеть изображение с ноутбука на телевизоре. Чтобы переключиться между дисплеями, воспользуйтесь одной из функциональных клавиш, на ней изображено два монитора, обычно это F4 или F5.
Для того, чтобы настроить телевизор, откройте список источников сигнала и вместо ТВ выберите название порта, в который вы подключили кабель. Если же картинки нет или оно каким-либо образом искажено, нужно перейти к более детальным настройкам.
Если же картинки нет или оно каким-либо образом искажено, нужно перейти к более детальным настройкам.
Сначала поставьте для каждого монитора правильное разрешение и режим совместного использования:
- Дублирование — на двух экранах будет воспроизводиться одинаковое изображение, данный режим подходит для компьютерных игр. Следует помнить, что при большом различии в расширениях могут появиться искажения;
- Отображение только на один — второй экран отключается;
- Расширение экрана — телевизор будет вторым монитором, в этом режиме рабочий стол расширится влево или вправо (зависит данное расположение от настроек дисплеев 1 и 2, их можно менять местами).
Вы сможете переносить разные программы или приложения на второй дисплей, перетащив их за границу стола (например, включите фильм на телевизоре при этом не переставая работать на ноутбуке).
Данное меню вы можете открыть, используя комбинации клавиш Win + P. В этом меню вам будет предложено несколько вариантов использования второго экрана, а именно, дублирование или расширение.
В этом меню вам будет предложено несколько вариантов использования второго экрана, а именно, дублирование или расширение.
Подключение экрана ноутбука к телевизору через USB
Передать видео или изображение через порты USB не получится, они не предназначены для такого типа сигнала. Но использовать такой разъем можно с переходником на HDMI.
Как подключить экран ноутбука к телевизору через USB: помимо кабеля USB вам понадобится переходник и небольшая внешняя видеокарта, которая будет транслировать картинку с рабочего стола.
При покупке следует обратить свое внимание на то, чтобы видеокарта поддерживала FullHD и характеристики аудио. После подключения устройства установите драйвера на компьютер или ноутбук и на телевизоре выберите источник сигнала USB.
Подключение БЕЗ проводов
Если вы приобрели современный телевизор с WI-FI, есть возможность подключить к нему ноутбук без проводов. Так же для владельцев ТВ без технологии Smart TV можно настроить беспроводное подключение с помощью специального адаптера. Есть несколько метода для установки соединения:
Есть несколько метода для установки соединения:
- DLNA — если телевизор подключен к роутеру по локальной сети или же в нем есть Wi-Fi Direct;
- Miracast, или WiD, — все это поможет использовать ТВ как беспроводной монитор, воспроизводя видео или передавая изображения;
- Через адаптер;
- Apple TV.
Подключить экран ноутбука к телевизору через DLNA
Чтобы подключить ноутбук к телевизору по DLNA через WiFi, вам нужно подключить оба устройства к одному роутеру. В меню телевизора есть пункт «Сеть».
Поставьте вашу точку доступа в качестве основной, пропишите ее пароль. Далее нужно создать на ПК или ноутбуке сервер, открыв доступ для ТВ.
В В«Центре управления сетямиВ» установите домашнюю сеть в качестве активной. Выберите файлы либо папку с файлами, которые вы хотите воспроизводить на экране телевизора. По правому клику на папке откройте В«СвойстваВ» и нажмите на вкладку В«ДоступВ», в расширенных настройках поставьте открытие доступа к содержимому.
Более простой способ создать сервера — это использование специальных программ: В«Домашний медиа-серверВ», Share Manager, Samsung Share. В«Домашний медиа-серверВ» является самой распространенной и простой, данная программа может перекодировать видео и аудиофайлы, а также поддерживает цифровое ТВ.
Теперь вам нужно включить телевизор. В меню найдите сервис просмотра контента со сторонних устройств. У устройств марки LG он находится в разделе SmartShare, на Sony — Home. Чтобы передать с компьютера на телевизор фильм по Wi-Fi, кликните на нужный файл на ноутбуке, в подменю перейти в В«Воспроизвести наВ».
В Windows 7 и 8 могут возникнуть проблемы с передачей видео в формате MKV, для них не активируется функция воспроизведения на другом дисплее. Чтобы выводить картинку в этом случае, сначала нужно переконвертировать файлы в AVI.
Если в ТВ есть функция Wi-Fi Direct, вам достаточно на ноутбуке включить доступ к нужным папкам. После этого в меню телевизора активируйте Директ — в списке обнаруженных устройств выберите ваш ноутбук, впишите пароль и можете передавать файлы.
Подключаем экран ноутбука к телевизору с Miracast и WiDi
Для этих технологий не придется открывать доступ к папкам, но характеристики ноутбука должны удовлетворять ряду требований, чтобы выводить картинку через Wi-Fi:
- Процессор минимум Intel 3;
- Windows 8.1 и выше с Wi-Fi — для Miracast;
- Беспроводной адаптер Intel HD Graphics — для widi;
- Телевизор должен поддерживать одну из этих технологий.
Как вывести изображение ноутбука на телевизор через WiDi: загрузите и откройте программу Intel Wireless Display, запустите поиск беспроводного дисплея. Для соединения впишите код безопасности, он будет показан на телевизоре.
Для соединения через Miracast в Windows 8.1 откройте панель Charms и активируйте в списке устройств В«ПроекторВ». Выберите добавление беспроводного экрана.
Вывод экрана через адаптер
Если в телевизоре нет Wi-Fi, но есть разъем HDMI, вам потребуется адаптер типа:
- Android Mini PC;
- Google Chromecast;
- Приставка Miracast.

Эти устройства наделят ваш ТВ возможностями Smart TV. Также отдельные модели телевизоров позволяют подсоединить адаптер Wi-Fi в их USB-порт, после чего могут выходить в домашнюю сеть.
Вывести экран на Apple TV
Приставка Apple TV позволяет отправлять потоковое видео с компьютера на телеэкран. Проще всего соединить ноутбук с Mac OS X, но настроить передачу можно и на ПК с Windows.
Как подключить Макбук: подключите Apple TV к телевизору, а приставку — к сети Wi-Fi. В системных настройках ПК или ноутбука выберите В«ДисплеиВ». В списке выставьте Apple TV — на телеэкране должно появится изображение с ноутбука.
Если вы хотите передать один фильм, запустите его, в меню кликните на иконку со стрелочкой и кликните на В«AirPlayВ». Видео перейдет на ТВ.
Для ПК с Windows установите iTunes. В меню В«ФайлВ» активируйте пункт В«Домашняя коллекцияВ», появится значок AirPlay. Все фильмы и аудиофайлы можно будет передать на ТВ.
Заключение
Передать изображение с ноутбука можно почти на любой телевизор.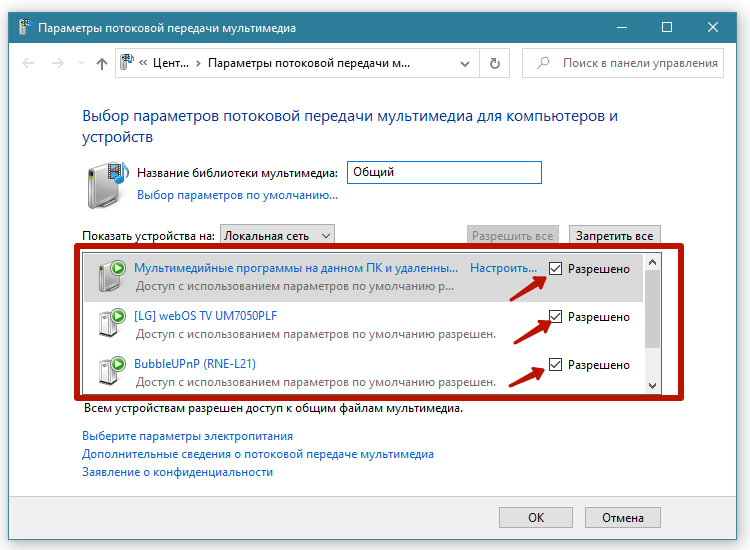 Подключение проводом подойдет для не более старых моделей, даже если у устройств нет совпадающих портов — используйте переходники. Соединение по Wi-Fi избавит от лишних шнуров, после небольших настроек наслаждайтесь удобством второго монитора.
Подключение проводом подойдет для не более старых моделей, даже если у устройств нет совпадающих портов — используйте переходники. Соединение по Wi-Fi избавит от лишних шнуров, после небольших настроек наслаждайтесь удобством второго монитора.
В
Неисправен телевизор? Обратитесь в сервисный центр по ремонту ЖК-телевизоров Service812 для устранения неполадок!
Не забудьте сказать автору «Спасибо», «лайкнуть» или сделать перепост:
Комментарии (4)
Зачем нужно подключать компьютер к телевизору
У этого обстоятельства есть несколько распространённых причин:
- Желание пользоваться ПК на большом экране. На ТВ удобнее производить многие действия вследствие большой диагонали. При этом изображение становится более детализированным, ярким, проработанным. Таким образом, повышается комфорт и снижается нагрузка на глаза человека.
- Отсутствие или неработоспособность основного монитора.
 Иногда человеку удобнее использовать телевизор в качестве монитора для своего ПК, чем покупать дополнительную периферию. Однако такой вариант заставит пользователя компьютера каждый раз отсоединять устройство, чтобы посмотреть TV. Также способ актуален, если дисплей компьютера не работает по техническим причинам, не хочет вывести картинку, например, с ноута.
Иногда человеку удобнее использовать телевизор в качестве монитора для своего ПК, чем покупать дополнительную периферию. Однако такой вариант заставит пользователя компьютера каждый раз отсоединять устройство, чтобы посмотреть TV. Также способ актуален, если дисплей компьютера не работает по техническим причинам, не хочет вывести картинку, например, с ноута. - Смена места расположения ПК. Иногда перетаскивать монитор на другое место, чтобы там воспользоваться компьютером, неудобно и нецелесообразно. Поэтому есть вариант задействовать для этой цели Smart телеприёмник.
- Смена обстановки. Человеку не всегда удобно сидеть в одной позе пред монитором на стуле. Подключив ПК к ТВ, он может занять лежачее положение, к примеру, на диване и с комфортом выполнять рабочие, игровые или развлекательные задачи.
Обратите внимание! ПК можно синхронизировать с телевизором LG, Philips, Xiaomi через провод HDMI, DVI, VGA. Однако для удобства лучше задействовать Wi-Fi.
Что понадобится для соединения
Подключение ПК к ТВ через HDMI Если подключение планируется по Wi-Fi, то нужно, чтобы телевизор имел встроенный вай-фай адаптер, и был подключен к роутеру, с которым синхронизирован сам PC.
При отсутствии встроенного адаптера можно подключить внешний модуль, к примеру, через порт USB, который присутствует на любом Смарт ТВ.
Читайте также: Обзор фитнес-трекера Xiaomi Mi Band, который в 10 раз дешевле конкурентов
Если речь идёт о синхронизации ПК и TV посредством использования кабеля, то человеку нужно:
- Проверить, какие разъёмы для подключения внешних устройств присутствуют на компьютере и телеприёмнике.
- Использовать соответствующий провод для синхронизации: либо VGA, либо DVI, либо HDMI. Последний стандарт считается самым современным и актуальным на данный момент.
- Один конец кабеля воткнуть в соответствующий разъём на материнской плате компа, а второй в порт на телевизоре.
- Зайти в меню настроек ТВ с помощью пульта дистанционного управления и переключиться на внешнее устройство, выбрав PC.

- Проверить результат. После проведения вышеуказанных действий на экране ТВ должно появиться изображение с компьютера.
Важно! Версия операционной системы, установленной на ПК, не влияет на отображение картинки на TV. Это может быть как Виндовс 8, 8.1, 10, 7, так и Windows XP.
Как соединить компьютер с телевизором через wifi?
Теперь непосредственно о подключении.
- Связь компьютера и телевизора через wifi может осуществляться с использованием технологий «Miracast» и «WiDi».
Соответственно, необходимо, чтобы оба устройства поддерживали данную технологию.
Синхронизации компьютера с телевизором особой сложностью не отличается:
- — В настройках сети включите поддержку «Miracast» или «WiDi» (в зависимости от модели телевизора), при этом должен быть активирован «wifi модуль».
- — Перейдите к компьютеру.
- 1. При использовании «WiDi»
Откройте программу «Intel Wireless Display» — вам будет предложено подключиться к найденным мониторам — отметьте ваш телевизор и нажмите «Подключить». После этого на телевизоре появиться цифровой код, который необходимо будет ввести в программе на компьютере.
После этого на телевизоре появиться цифровой код, который необходимо будет ввести в программе на компьютере.
- 2. При использовании «Miracast»
Наиболее актуально для операционных систем «Windows 8/8.1/10».
Нажмите на кнопку «Устройство» в правом нижнем углу экрана, далее «Проектор» — «Добавить беспроводной дисплей» и добавьте ваш телевизор аналогично предыдущему способу.
Для «Windows 10» порядок действий несколько отличается. Откройте «Параметры» — «Устройства» — «Подключенные устройства» и нажмите «Добавить устройство».
Несколько слов о достоинствах и недостатках данных технологий:
- Трансляция с компьютера на телевизор с помощью «WiDi»:
Варианты подсоединения ТВ к компьютеру через Wi-Fi
Существует несколько способов подобного подсоединения. Каждый из них актуален в конкретном случае и может не подойти для определённой модели телевизоров. Далее будут рассмотрены самые простые и распространённые методы синхронизации стационарного компьютер либо ноутбука со смарт телевизором по Wi-Fi Direct.
Подключение ноутбука к телевизору
Как подключить ПК к телевизору через Wi-Fi (DLNA)
DLNA — это стандарт, позволяющий удалённо запускать медиафайлы. Однако, прежде чем передавать файлы с ПК на ТВ по DLNA, необходимо проверить несколько моментов:
Читайте также: Как настроить цвета и стили циферблата на Apple Watch |
- На телевизоре должна быть поддержка DLNA. Если стандарт не поддерживается, то смысла в применении данного способа нет.
- Важно подсоединить оба устройства к одному Wi-Fi роутеру стандартным образом.
- DLNA-сервер организовывается с помощью стороннего программного обеспечения. Поэтому на компьютер необходимо установить одну из программ с подобным назначением. В интернете существует огромное количество такого софта.
- DLNA-сервер нуждается в настройке.
В общем виде процесс подключения ПК к ТВ через DLNA выглядит следующим образом:
- Подключать и ТВ, и PC к одной точке доступа Wi-Fi.
- Открыть на компьютере доступ к медифайлам через «Панель управления».

- Скачать из интернета и установить программу по настройке DLNA-сервера. К примеру, это может быть приложение «Домашний медиа-сервер».
- Запустить скачанное ПО и указать путь к файлам, которые надо воспроизвести на телеприёмнике.
- В интерфейсе скачанного софта найти модель своего телевизора и нажать на кнопку, отвечающую за запуск, в зависимости от конкретной программы.
- Проверить результат. Выбранные файлы должны воспроизводиться на дисплее смарт телеприёмника.
Теперь несложно понять, как подключиться к телевизору через вай-фай.
Дополнительная информация! Описанные выше действия могут различаться в зависимости от модели телевизора и типа программы для работы с DLNA-сервером.
Подключение ПК к ТВ по Wi-Fi через DLNA-сервер
Телевизор как беспроводный дисплей (WiDi и Miracast)
Этот метод позволяет использовать телеприёмник в качестве монитора. Причём пользователь сможет выполнять любые действия на ПК, как и с обычного дисплея. Данный способ реализуется в несколько шагов:
Данный способ реализуется в несколько шагов:
- В настройках телевизора найти пункт, отвечающий за дублирование экрана. Этот раздел может называться по-разному в зависимости от модели устройства. Допустимы названия «Screen Mirroring» либо «Screen Share».
- Те же манипуляции проделать на компьютере, который требуется подсоединить к TV через вай-фай. На этом этапе пользователю необходимо на клавиатуре одновременно зажать кнопки «Win+P» (в Windows 10) и выбрать соответствующий вариант дублирования. В данной ситуации надо указать тип с беспроводным дисплеем. Это и есть синхронизация по Miracast.
- Проверить результат. Если в процессе синхронизации ошибки не были обнаружены, то операционная система ПК полностью отобразится на дисплее телеприёмника, произойдёт трансляция картинки.
Обратите внимание! Компьютер, подключенный к TV рассмотренным выше методом, можно расположить на значительном расстоянии от телеприёмника. Главное, чтобы оно не перекрывало зону действия Wi-Fi роутера.
Также возможно выполнить обратный процесс, то есть подключить телевизор к компьютеру по Wi-Fi.
Соединение ПК и телевизора со Smart TV через роутер
Давайте для начала разберемся, как работает подключение телевизора к компьютеру через Wi-fi. Есть сеть, создаваемая маршрутизатором, к которой одновременно подключается телевизор и ПК/лэптоп, и именно в этом беспроводном соединении они взаимодействуют. Само подключение на разных моделях отдельных производителей отличается не сильно и принцип настройки у всех практически одинаков.
Настройки на ТВ
При первом включении ваше устройство само предлагает войти в беспроводную сеть и настроить подключение. Но, скорее всего, девайс первый раз включали еще в магазине, поэтому вам он уже не предложит автоматическую настройку.
- Откройте меню настроек, нажав на пульте клавишу “Settings”.
- Откройте “Сетевое подключение” в выбранном раздела “Сеть”.
- После этого, следуя отображенной на экране инструкции, настраиваем подключение.
- Выбираем из предложенных вариантов то, что необходимо. То есть именно вашу беспроводную сеть.
- Если необходимо изменить какие-либо параметры, то в правой части экрана можно выбрать ручные настройки.
- После этого прописываем код безопасности вашего подключение и кликаем на клавишу “Ок”.
- Если вы не ошиблись в коде безопасности, то гаджет подключится к сети и вы можете продолжить с ним работу.
- В некоторых случаях устройства могут выдавать запросы для ввода IP-адреса и адреса DNS-сервера. Данные настройки следует оставить в автоматическом режиме.
Настройки на компьютере
Подключить телевизор к подсоединяемому ПК или лэптопу можно несколькими способами, каждый из которых имеет свои особенности и отличается набором функций.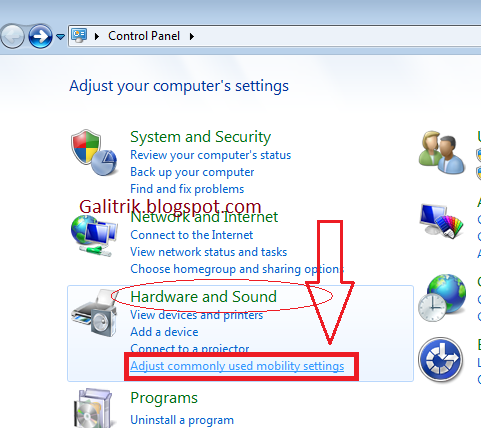
Использование телевизора как беспроводного монитора (WIDI/Miracast)
Если говорить о данной технологии соединения телевизора с компьютером по беспроводной сети, то она позволяет отображать на экране устройства все, что происходит на вашем мониторе. Примерно такие же возможности предоставляет подключение девайса по HDMI кабелю.
Читайте также: Как заблокировать уведомления и звонки во время игры в игры на телефонах Android
- Если ваш телевизор не оснащен модулем Miracast, то вы можете приобрести его отдельно и просто подключить к ТВ при помощи кабеля.
- В настройках телевизора, там же где выбирали “Сетевое подключение”, открываем раздел “Miracast”.
- На компьютер устанавливаем специальную программу для работы с данной технологией.
- Активируем нужный нам режим (просмотр видео, отображение рабочего стола и прочее) и наслаждаемся результатом.
Использование телевизора для просмотра фильмов и других файлов (DLNA)
Для начала рассмотрим, что из себя представляет DLNA. Эта технология позволяет просматривать фильмы и картинки на телевизоре при помощи специальной программы, которую вы может скачать с официального сайта. Она автоматически сохранится в папке загрузок. Для установки необходимо лишь нажать кнопку “Далее”, ПО все сделает само. Не рекомендуется менять установленные настройки. Запуская данный софт вместе с ОС ПК/лэптопа.
Эта технология позволяет просматривать фильмы и картинки на телевизоре при помощи специальной программы, которую вы может скачать с официального сайта. Она автоматически сохранится в папке загрузок. Для установки необходимо лишь нажать кнопку “Далее”, ПО все сделает само. Не рекомендуется менять установленные настройки. Запуская данный софт вместе с ОС ПК/лэптопа.
- Добавить папки вы можете в “Параметрах”. Некоторые из директорий вашего компьютера уже внесены в этот список. Также здесь можно удалить лишние пункты.
- Для сохранения выбранных параметров при подключении ПК необходимо нажать кнопку “Ок”.
Особенности настроек для различных моделей
Как и говорилось выше, предварительно перед синхронизацией рассматриваемых устройств, нужно произвести определённые настройки на TV. Порядок действий по корректировке параметров будет незначительно отличаться в зависимости от модели телевизора. Далее речь пойдёт о самых популярных марках современных Smart TV.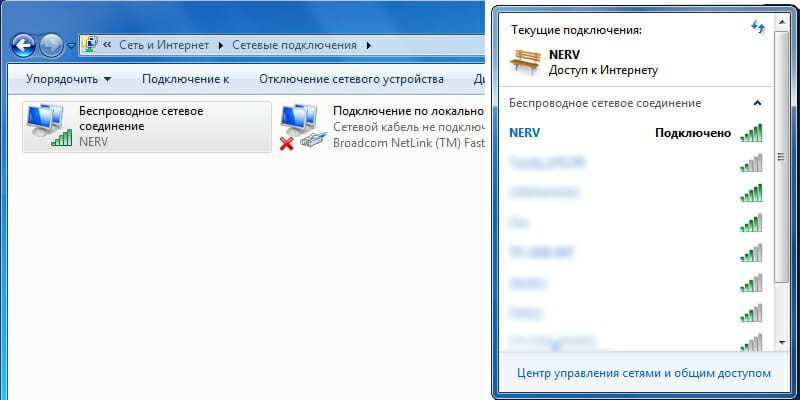
Подключение компьютера к телеприёмнику Philips по Wi-Fi
Филипс
Чтобы запустить видео с компьютера на телевизоре Philips, необходимо проделать предварительные манипуляции по алгоритму:
- На локальном диске ПК создать папку, к примеру, «Видео» и перенести в нее все файлы, просмотр которых можно будет впоследствии организовать на телеприёмнике.
- Кликнуть ПКМ по созданной директории и перейти в ее «Свойства».
- Во вкладке «Доступ» сверху окна кликнуть ЛКМ по кнопке «Общий доступ».
- В следующем меню рядом с кнопкой «Добавить» нажать на стрелочку. В развернувшемся списке потребуется выбрать вариант «Все» и еще раз щёлкнуть по слову «Добавить».
- После нажатия по фразе «Общий доступ» на экране появится уведомление о том, что указанная папка открыта для общего доступа. Здесь пользователю останется нажать по кнопке «Завершить», а затем подключаться к ТВ-приёмнику.
- Проверить, добавилась ли директория в раздел сетевых подключений на PC.
 Для этого нужно развернуть окно трея в правом нижнем углу строки состояния и нажать по варианту «Центр управления сетями и общим доступом».
Для этого нужно развернуть окно трея в правом нижнем углу строки состояния и нажать по варианту «Центр управления сетями и общим доступом». - В колонке слева открывшегося окошка нажать ЛКМ по строчке «Изменить дополнительные параметры» общего доступа.
- Поставить галочку напротив пункта «Все сети», тем самым выбрав именно его.
- В появившемся меню поставить тумблер в строку «Отключить общий доступ с парольной защитой».
- Далее необходимо активировать Wi-Fi и на ТВ, и на ПК, после чего зайти в «Настройки» своего Smart TV, воспользовавшись пультом дистанционного управления. На телеприёмнике Филипс нужно выбрать вариант «DLNA Share».
- В открывшейся директории отобразится название компьютера, кликнув по которому пользователь увидит созданную ранее папку с видео, доступными для просмотра.
Таким образом становится понятно, как подключить компьютер к телевизору через Wi-Fi, если используется модель фирмы Филипс.
Важно! Первая половина алгоритма по созданию папки выполняется на компьютере.
Модель телевизора здесь роли не играет, поэтому эта часть не будет рассматриваться ещё раз в дальнейшем.
Раздел AllShare на ТВ Samsung
Самсунг
Для синхронизации этой модели телевизоров с компьютером через DLNA-сервер пользователю потребуется выполнить ряд простых действий по пошаговому алгоритму:
- Проделать аналогичные манипуляции по созданию директории с медиафайлами на своём ПК.
- Подсоединить телевизор и компьютер к одной точке доступа Wi-Fi, то есть объединить устройства, передать на них сигнал от роутера.
- В настройках ТВ выбрать раздел «All Share». На Самсунг именно так называется сервер DLNA.
- Выбрать свою папку.
- Удостовериться, что в директории присутствуют добавленные видео и их можно просмотреть.
Xiaomi
Это популярный китайский бренд телевизоров. Передача файлов через DLNA на таких моделях осуществляется по схеме:
- Создать директорию на ПК и открыть к ней общий доступ, добавить в каталог сетевых подключений по рассмотренной выше схеме.

- Связать ТВ и ПК с одной точкой доступа Wi-Fi.
- Перейти в «Настройки» ТВ и зайти в раздел «MI Share».
- Найти название своего PC, а затем папки с видео и просмотреть ее содержимое.
LG
Ручная настройка DLNA на телевизорах ЛДжи выполняется следующим образом:
- Создать на компьютере папку с видео, занести ее в раздел сетевых подключений и открыть общий доступ к директории.
- Соединить устройства с одной точкой доступа вай-фай от роутера.
- Зайти в параметры своего ТВ и найти там раздел «Smart Share».
- Проверить результат. В нем должна присутствовать папка с медиафайлами, которые можно воспроизвести на телевизоре.
Дополнительная информация! Видео, просматриваемые на TV с компьютера, могут зависать, если наблюдается низкая скорость передачи данных по Wi-Fi. Не нужно звать компьютерного мастера для устранения подобной проблемы.
Раздел Smart Share на телевизорах LG
Требования к ТВ
Чтобы передать видео с ноутбука, компа (ПК) на телевизор (ТВ) по WiFi, ТВ должен быть способен принять беспроводной сигнал – для этого нужен радиомодуль. По умолчанию он уже присутствует во всех устройствах, поддерживающих как Smart TV, так и аналогичные технологии.
По умолчанию он уже присутствует во всех устройствах, поддерживающих как Smart TV, так и аналогичные технологии.
Однако, если телевизор не поддерживает беспроводную передачу данных, то можно расширить его возможности специальной приставкой – пользователь может подобрать гаджет с удобной для себя операционной системой:
Такая приставка существенно расширит возможности домашнего ТВ, превратив его в упрощенную версию компьютера.
Кроме радиомодуля (приставки), домашние ТВ могут поддерживать такие технологии, как:
Пользователь может передать медиа через локальную сеть, если телевизор имеет радиомодуль, или транслировать изображение (видео) с монитора компьютера на телевизор с помощью одной из технологий.
Обратите внимание, что есть возможность не только перекидывать изображения, но и управлять своим компьютером через смартфон. Для этого Вам потребуется специальный софт и совсем немного умений в настройке.
Сторонние программы
Для настройки DLNA-сервера нужно использовать сторонний софт.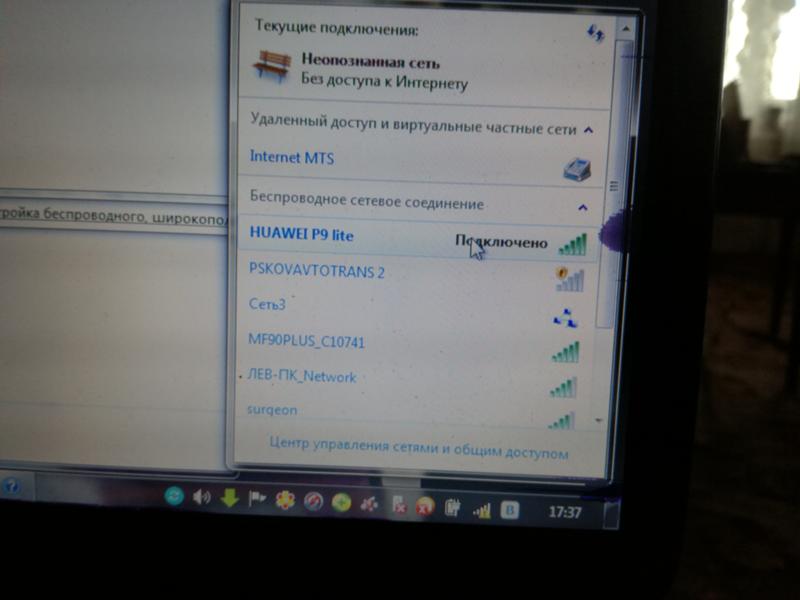 Его можно скачать из интернета практически с любого официального ресурса. Выделяют несколько популярных и распространённых ПО, которые можно рекомендовать к скачиванию:
Его можно скачать из интернета практически с любого официального ресурса. Выделяют несколько популярных и распространённых ПО, которые можно рекомендовать к скачиванию:
- Emby.
- Kody.
- Windows Media Player.
- Serviio.
- OSMC.
- Медиа Портал.
Все приложения обладают расширенным функционалом по работе с видеофайлами. Если пользователю не хочется скачивать из-за опасений заразить компьютер вирусами, то для настройки DLNA он может применить Windows Media Player — стандартный софт, предустановленный на этой операционной системе.
Подключение телевизора без Smart TV
Компьютер также можно подключить к обычному телевидению, телеприёмнику. Для этого потребуется использовать специальную приставку Smart TV. Она имеет USB порт, встроенный вай-фай модуль, разъём HDMI и Ethernet.
Процесс синхронизации такого ТВ с приставкой Смарт и ПК выполняется аналогичным образом, и его нецелесообразно рассматривать ещё раз в рамках данной статьи.
Внешний вид приставки Smart TV
Как подключить ноутбук к телевизору через wifi? Собственно, это тема данной статьи, в которой мы подробно разберем несколько способов.
Казалось бы, зачем создавать такое подключение, когда можно воспользоваться обычным HDMI или DVI кабелем?
С другой стороны, зачем покупать дорогостоящий многометровый провод, когда у вас и телевизор и ПК поддерживают беспроводное подключение.
Содержание:
Подобные связки создаются зачастую для использования LCD в качестве второго монитора для просмотра фильмов, картинок и прочего мультимедиа-контента, транслируемого с HDD вашей машины.
Инструкции, описанные ниже, одинаково хорошо подходят для всех последних версий Windows.
Будем рассматривать такие способы, как:
- DLNA;
- WiDi;
- Wi-Fi адаптер.
DLNA-соединение
Чтобы подключиться в телевизору через wifi, нужно, чтобы ваш ТВ был уже подключен к той же подсети, что и ноутбук/ПК.
Иными словами, они должны получать трафик от одного роутера. Хотя, если ваша панель способна поддерживать технологию Wi-Fi Direct, то наличие маршрутизатора уже необязательно.
Нужно лишь подключиться к той сети, которая создается ТВ.
Далее понадобится настроить ваш собственный DLNA сервер. Как бы громко это ни звучало, на самом деле вы просто открываете сетевой доступ к папкам с видео и остальным контентом.
Для этих целей переключите значение вашей Wi-Fi сети на «домашняя» (на ПК). Доступными станут такие папки, как «музыка», «видео» и т.д.
Если хотите «расшарить» ту или иную директорию, кликните правой кнопкой мыши по ней и отыщите пункт со свойствами, а затем вкладку «доступ».
Далее проделывайте действия в такой же последовательности, как в примере.
Еще один способ быстро открыть доступ – открыть проводник, отыскать пункт с сетью и нажать на сообщение «Сетевое обнаружение и доступ…». Далее следуйте указаниям помощника.
Если вам не удалось отыскать ничего подобного, значит, кто-то до вас уже настроил полный доступ и создал сеть ноутбук – ТВ.
Обратите внимание! Как только DLNA активирован, нужно взять пульт от телевизора и найти пункт, оповещающий о просмотре содержимого различных внешних подключаемых источников. Например, на телевизорах от Sony это делается нажатием на Home – Фильмы, Изображения или Музыка. Далее выбирается нужный контент с ПК. В случае с LG: SmartShare – просмотр содержимого «расшареных папок» на ноутбуке. В целом алгоритм действий для большинства телевизоров схож.
Еще один момент: Если DLNA настроен корректно, выберите любой фильм на компьютере, нажмите по файлу правой кнопкой и найдите вот такой пункт. Трансляция начнется автоматически.
Важно! Телевизор не «видит» фильмы в MKV-форматах. Спасает банальное изменение расширения на AVI.
Читайте также:
Лучший ноутбук 2017 года — Выбор по категориям
Не работает тачпад на ноутбуке: как оживить курсор?
Три способа сбросить БИОС на ноутбуке
WiDi
Если предыдущая технология требовала расшаривания и общего доступа, то данная позволяет дублировать картинку с вашего монитора по беспроводному каналу.
Функция еще имеет название Miracast.
Есть 3 нюанса:
Если ваш ноутбук/ПК собран на базе Intel 3 поколения, снабжен Wi-Fi-модулем от Intel и встроенной одноименной графикой, то это означает полную поддержку WiDi для Win7/8.
Возможно, понадобятся драйвера для беспроводного дисплея, которые качаются с оф.сайта «синих».
Если ПК покупался с предустановленной Win8.1 и оснащается Wi-Fi платой, значит, он поддерживает Miracast. В случае, если ОС ставилась самостоятельно, то поддержки может и не быть.
Одного источника мало. Телевизор должен поддерживать технологию.
Если раньше нужен был дополнительный Miracast-адаптер, то теперь все ограничено встроенной поддержкой или обновлением прошивки. Уточните этот момент для своей модели.
Процесс подключения:
1) Включите WiDi на ТВ, отыскав пункт в настройках. Если таковой не имеется – достаточно активировать Wi-Fi.
2) (Для ПК) Запустите Intel Wireless Display, чтобы найти беспроводной монитор. Может понадобиться специальный код, который появится на дисплее ТВ.
Может понадобиться специальный код, который появится на дисплее ТВ.
3) Чтобы запустить Miracast, откройте Charms-панель в ОС, нажмите «Устройства»-«Проектор» и добавьте ваш беспроводной экран. Если пункта нет – обновите драйверы Wi-Fi. На этом все.
Вам это может быть интересно:
Топ-10 телевизоров: рейтинг 2017 года
Что такое смарт ТВ в телевизоре — Возможности технологии
Как смотреть фильмы на Смарт ТВ абсолютно бесплатно — Лучшие советы
Использование адаптеров
Если вы не владелец Smart TV, а довольствуетесь обычной «плазмой» с HDMI-портом, то не расстраивайтесь. Вам понадобится специальное устройство, например:
1) Google Chromecast – Wi-Fi «свисток», помогающий транслировать видео с ПК на ТВ;
2) Android Mini PC (любой), активирующий «Зеленую» ОС на вашем телевизоре.
3) Intel Compute Stick – еще одна разновидность ПК, собранного в компактном корпусе.
К слову, некоторые модели современных ТВ позволяют подключать Wi-Fi-приставку в USB-порт. Также можно приобрести специальный Miracast-адаптер дополнительно.
Также можно приобрести специальный Miracast-адаптер дополнительно.
Читайте спецификации вашего устройства, и только потом делайте соответствующие выводы.
Создание беспроводной связки ПК-Телевизор можно назвать альтернативой Smart TV. Хотя никто не мешает вам использовать попеременно обе технологии сразу.
Настройте доступ и наслаждайтесь возможностями современных научных достижений и технологического прогресса.
7.5РейтингЭлементарно!
Простой и лаконичный гайд по настройке передачи изображения с Вашего ноутбука или другого гаджета на экран телевизора. Настройка данного подключения займет у вас максимум 15 минут, а вот пользоваться его плодами вы сможете в любое удобно для вас время.
Сложность использования8Затраченное время7Стоимость10Используемые источники:
- https://www.service812.ru/news/kak-vyvesti-notbuk-na-ekran-televizora.php
- https://xn--1-dtbhjq7c.xn--p1ai/polzovatelyu/ekran-kompyutera-na-televizor-cherez-wifi.html
- http://geek-nose.
 com/kak-podklyuchit-noutbuk-k-televizoru-cherez-wifi-3-prostyx-sposoba/
com/kak-podklyuchit-noutbuk-k-televizoru-cherez-wifi-3-prostyx-sposoba/
Как подключить смартфон или ноутбук к телевизору по Wi-Fi ?
“Всё своё ношу с собой” — девиз современного человека со смартфоном. Сегодня огромная часть нашей жизни, как личной так и деловой, находится в цифровом пространстве: на жёстких и оптических дисках, флеш-памяти, в “облаке”. Мы смотрим на свои фотографии, видео, рабочие презентации, любимые книги и веб-страницы сквозь узкое горлышко персонального цифрового компаньона — экран смартфона, планшета или ноутбука. Но довольно часто возникает потребность поделиться этой информацией визуально — “расшарить экран” для близких, коллег по работе или товарищей по учёбе. С такой задачей помогут справиться специально разработанные для этого протоколы — Airplay (разрабатывается и продвигается Apple), Miracast(для Windows и Android) и EZCast(независимый мультиплатформенный протокол).
А мой смартфон/планшет/компьютер может транслировать?
Airplay поддерживается “из коробки” мобильными устройствами Apple начиная с iOS 4. 2, компьютерами Mac начиная с OS X 10.8 .
2, компьютерами Mac начиная с OS X 10.8 .
Miracast встроен в Windows 10 и 8.1, а также в Android 4.2 и выше. Учтите, что для некоторых моделей устройств на Android, а также для Windows 7 и 8 может потребоваться установка дополнительного программного обеспечения для доступа к Miracast.
EZCast поддерживается на системах не ниже Windows XP SP3, Android 4.0, iOS 7, OS X 10.8 . На всех ОС потребуется установить одноимённое приложение.
Разумеется, чем более новая версия у вашего гаджета, тем лучше: производители оптимизируют скорость работы и наращивают полезный функционал с каждым новым обновлением.
Если говорить про покупку нового устройства, то будьте уверены, оно уже умеет пользоваться одним из этих протоколов.
Совет: при выборе нового устройства не ищите в его характеристиках поддержку Airplay,Miracast, Ezcast. Про это чаще всего вообще не упоминается в характеристиках. Лучше смотрите на версию операционной системы. Также отметим, что Miracast может быть указан под различными торговыми названиями — у каждого производителя своё название, но в сути своей все являются совместимыми с Miracast. Ещё обратите внимание на то, что ранее Miracast продвигался Intel под торговой маркой WiDi.
Ещё обратите внимание на то, что ранее Miracast продвигался Intel под торговой маркой WiDi.
Значок AirPlay:
Значок Miracast:
Значок WiDi:
Значок EZCast:
А телевизор/проектор/монитор смогут принять сигнал?
Тут ситуация очень сильно разнится от марки, модели, поколения и даже экономической ниши устройства:
Airplay поддерживают в основном люксовые бренды в премиум сегменте;
Miracast может быть как в телевизорах со SmartTV так и без оного, но чуть более продвинутых, чем обычная панель с антенным входом.
Большинству же мониторов, проекторов и кухонных (эконом) телевизоров потребуется специальный Wi-Fi приёмник для порта HDMI (донгл), подключив который появляется функция трансляции экрана.
Совет: не переплачивайте кратно за данные технологии от известных брендов. Их наличие внутри телевизоров и проекторов, а также в плеерах от производителя (типа AppleTV) обычно является частью целого программного комплекса, который в большинстве случаев не нужен простому пользователю, желающему транслировать изображение на большой экран. Существуют вполне надёжные, компактные и технологичные, при том универсальные приёмники HDMI по Wi-Fi, поддерживающие все технологии разом — Miracast, Airplay, EZCast и ещё DLNA в придачу.
Существуют вполне надёжные, компактные и технологичные, при том универсальные приёмники HDMI по Wi-Fi, поддерживающие все технологии разом — Miracast, Airplay, EZCast и ещё DLNA в придачу.
Сконцентрируйтесь на таких характеристиках, как диагональ, разрешение и качество матрицы телевизора, а вместо “навороченного” смартТВ поставьте донгл.
Донгл-приёмник трансляции со смартфона, планшета и компьютера:
Airplay, Miracast, EZCast — как разобраться?
Airplay
Только для техники Apple. Работает по Wi-Fi (начиная с iOS 9 появилась функция «Помощь Wi-Fi», позволяющая параллельно использовать мобильный интернет и трансляцию Airplay). Протокол уже встроен в операционные системы Mac OS и iOS: смахните “шторку” и выберете устройство для видеоповтора. Можно отправлять на ТВ как фото, видео, музыку, так и весь экран в целом. Для запуска понадобится только приёмник к телевизору (например, донгл).
Airplay на iOS:
Airplay на Mac OS X:
Miracast
Работает по протоколу Wi-Fi Direct, передаёт полное изображение экрана со звуком, при том существующее подключение к интернету (Wi-Fi или мобильную сеть) никак не затрагивает, мирно работая с ним одновременно.
Есть в большинстве современных мобильных устройств на Android. Может называться по разному и находится в разных пунктах меню, в настройках и в “шторке”.
В Windows 8/10 уже встроен в систему, в меню “Передавать на экран” (сочетание клавиш Win+P) пункт — “Подключение к беспроводному дисплею”:
Вот пример названий Miracast от разных производителей (справедливо как для Android-источников сигнала, так и для приёмников):
Sony «Screen mirroring»:
Samsung «AllShare Cast» или “Smart View”:
LG «SmartShare»:
Если же телевизор не поддерживает Miracast — ставьте беспроводной Wi-Fi приёмник HDMI.
EZCast
Самый универсальный протокол, так как разрабатывается независимым производителем. Работает по Wi-Fi, и не требует внешнего роутера. Есть сразу на всех популярных платформах, даже на ChromeOS (Linux). Потребует однократной установки программы для трансляции. Поддерживает как дублирование всего экрана, так и его расширение(ПК). Также можно отдельно стримить фото, видео, аудио, заметки и презентации с внесением правок “на лету” (как на интерактивной доске), интернет страницы, камеру смартфона или планшета. Для работы потребуется универсальный Wi-Fi адаптер для телевизоров и проекторов с поддержкой EZCast.
Работает по Wi-Fi, и не требует внешнего роутера. Есть сразу на всех популярных платформах, даже на ChromeOS (Linux). Потребует однократной установки программы для трансляции. Поддерживает как дублирование всего экрана, так и его расширение(ПК). Также можно отдельно стримить фото, видео, аудио, заметки и презентации с внесением правок “на лету” (как на интерактивной доске), интернет страницы, камеру смартфона или планшета. Для работы потребуется универсальный Wi-Fi адаптер для телевизоров и проекторов с поддержкой EZCast.
Приложение EZCast для смартфона:
Приложение EZCast для компьютера:
Бонус: адаптеры с поддержкой EZCast имеют встроенный Airplay и Miracast, а также, некоторые модели могут принимать сигнал от аппаратных передатчиков, что превращает такой комплект в полноценную замену провода HDMI по радиоканалу (радиопроброску HDMI).
Альтернатива адаптерам-приёмникам — Видеосендер, полноценная имитация кабеля HDMI, беспроводной HDMI передатчик + приёмник:
Что еще важно знать?
Помните, что трансляция производится по Wi-Fi, который используется сегодня довольно интенсивно и мощные источники помех, такие, как роутеры и точки доступа, могут создавать помехи, если неправильно всё настроить. Такие приёмники идеально подойдут для кино в обычной квартире или презентации в стандартной конференц-комнате, куда приходят гости с различными устройствами. Тот же донгл EZCast позволит легко произвести «холодный запуск» с любого устройства.
Такие приёмники идеально подойдут для кино в обычной квартире или презентации в стандартной конференц-комнате, куда приходят гости с различными устройствами. Тот же донгл EZCast позволит легко произвести «холодный запуск» с любого устройства.
Если же требуется что-то более конкретное, полная имитация кабеля HDMI или трансляция игр, то смотрите в сторону видеосендеров, представляющих собой комплект из передатчика и приёмника. Они могут обеспечить качество, неотличимое от кабельного.
Как подключить ноутбук к телевизору LG
Из статьи вы узнаете, как показывать мультимедиа со своего компьютера на телевизоре LG Smart TV. Вы можете воспроизводить видео и музыку на своем LG Smart TV, используя встроенную опцию SmartShare, или вы можете показать экран вашего компьютера на вашем LG Smart TV либо по беспроводной связи с Miracast, либо по проводному соединению HDMI.
Метод 1: Использование SmartShare
- SmartShare – это программа на вашем LG Smart TV, которая позволяет вам передавать потоковые медиа-файлы прямо с вашего компьютера на ваш LG TV через домашнюю сеть.
 Это позволяет вам смотреть фильмы или слушать музыку, хранящуюся на вашем компьютере, без необходимости переносить файлы на флэш-накопитель или записывать DVD.
Это позволяет вам смотреть фильмы или слушать музыку, хранящуюся на вашем компьютере, без необходимости переносить файлы на флэш-накопитель или записывать DVD.
- SmartShare работает лучше всего, когда компьютер и телевизор подключены к сети через кабель Ethernet. Использование SmartShare через Wi-Fi может привести к сбоям или низкому качеству воспроизведения.
- Включите ваш LG Smart TV. Вам нужно будет включить телевизор, чтобы включить его в качестве доверенного элемента на вашем компьютере.
- Подключите ПК и LG Smart TV к одной домашней сети. Для потоковой передачи мультимедийных файлов вашего компьютера на телевизор LG Smart TV необходимо подключить телевизор и компьютер к одной домашней сети.
- Опять же, для лучшей производительности потоковой передачи телевизор и компьютер должны быть подключены к маршрутизатору через Ethernet.
- Открыть стартовое изображение с названием Windowsstart.png на вашем компьютере. Нажмите на логотип Windows в левом нижнем углу экрана, чтобы сделать это.

- Прежде чем вы сможете использовать SmartShare, вам нужно включить потоковую передачу мультимедиа для вашего компьютера.
- Введите параметры потоковой передачи мультимедиа. При этом ваш компьютер найдет пункт меню Media Streaming Options, который обычно находится на панели управления.
- Нажмите Параметры потоковой передачи мультимедиа. Это вверху результатов меню «Пуск». При этом откроется меню Media Streaming Items.
- Нажмите «Включить потоковую передачу мультимедиа». Эта опция находится в середине окна.
- Установите флажок рядом с названием вашего телевизора LG. Прокрутите список доступных вариантов, пока не найдете телевизор LG, а затем установите его флажок.
Если флажок уже установлен, вам не нужно устанавливать флажок.
- Нажмите ОК. Это внизу окна. Теперь ваш компьютер сможет транслировать контент на телевизор LG, если он подключен к той же сети.
- Нажмите «Домой» Изображение с названием Android7chromehome.
 png кнопка. Он находится в середине (или в нижней правой части) пульта.
png кнопка. Он находится в середине (или в нижней правой части) пульта. - Выберите опцию SmartShare. Прокрутите вправо или влево, пока не найдете значок SmartShare, напоминающий четыре цветные сферы (красный, желтый, зеленый и синий соответственно), затем выберите значок с помощью курсора и нажмите OK. [2]
- Выберите «Устройства». Это вкладка в левой части экрана.
- Выберите свой компьютер. Вы должны увидеть имя вашего ПК на странице «Устройства»; выберите его там.
- Выберите медиа для воспроизведения. Открыв страницу своего ПК, вы можете просматривать видео, фото и музыкальные файлы на вашем ПК. Выберите любой такой файл, чтобы открыть его на своем телевизоре LG.
Компьютер, с которого вы транслируете контент, должен быть включен и авторизован в вашей учетной записи, чтобы его файлы отображались здесь.
Метод 2: Использование Miracast
- Понять, что такое Miracast. Если вы просто хотите отобразить содержимое экрана вашего ПК на телевизоре LG, Miracast позволит вам транслировать содержимое экрана прямо на телевизор LG без использования каких-либо кабелей.

Как и в случае с опцией SmartShare, Miracast работает лучше всего, когда телевизор LG и компьютер подключены к маршрутизатору через Ethernet, а не через Wi-Fi.
- Включите ваш LG Smart TV. Нажмите кнопку питания Изображение с названием Windowspower.png на вашем пульте LG TV, чтобы сделать это.
- Нажмите «Домой» на пульте дистанционного управления Изображение с названием Android7chromehome.png кнопка. Откроется список приложений вашего телевизора.
- Откройте Разъем устройства. Это приложение позволяет подключить компьютер с Windows к телевизору LG Smart TV: [4]
- Выберите опцию Список приложений.
- Выберите значок «Разъем устройства».
- Нажмите OK на пульте дистанционного управления.
- Выберите ПК. Вы найдете эту опцию на странице Коннектор устройств.
- Выберите Screen Share. Это в нижней части экрана.
- Выберите Miracast. Эта вкладка находится на левой стороне страницы.
- Выберите START.
 Это на правой стороне страницы.
Это на правой стороне страницы. - Выберите ПК с Windows 8.1 или новее. Вы найдете его на правой стороне экрана. Это сделает ваш LG TV доступным для просмотра вашим ПК. Здесь также может быть опция ПК с Windows 10; если это так, выберите этот вариант.
- Подключите ваш компьютер к телевизору. Щелкните квадрат «Уведомления» в правом нижнем углу экрана вашего ПК, чтобы открыть всплывающее меню «Центр действий», а затем выполните следующие действия:
- Нажмите Project
- Нажмите Подключиться к беспроводному дисплею.
- Нажмите на название LG Smart TV.
- При появлении запроса введите код, который отображается на экране телевизора.
- Нажмите Подключиться
- Выберите ваш телевизор LG в качестве вывода звука. Если звук вашего компьютера все еще исходит от вашего компьютера, а не от телевизора, выполните следующие действия:
- Открытый старт
- Введите звук
- Выберите опцию «Звук в форме динамика».
- Выберите телевизор LG на вкладке «Воспроизведение».

- Нажмите Установить по умолчанию
- Нажмите Применить, затем нажмите ОК
- Используйте экран вашего телевизора LG в качестве расширения вашего ПК. Вы должны видеть, что экран вашего ПК масштабируется до телевизора LG, а это означает, что вы можете смотреть онлайн-контент или просматривать фильмы из вашей библиотеки на телевизоре, используя компьютер в качестве пульта дистанционного управления.
Метод 3: Использование кабеля HDMI
1. Убедитесь, что ваш компьютер имеет порт HDMI. Порты HDMI напоминают тонкие широкие слоты, которые сужаются к нижней части, более узкой, чем верхняя. Большинство современных ПК имеют как минимум один свободный порт HDMI.
2. Купите адаптер при необходимости. Если на вашем компьютере нет порта HDMI, вам нужно купить переходник HDMI на выход, где выход – это видеовыход вашего компьютера.
Стандартные варианты вывода, отличные от HDMI, включают DisplayPort, USB-C и DVI или VGA (только для старых компьютеров).
3. Получить кабель, который имеет место для перемещения. Измерьте расстояние между телевизором и компьютером (если не используете ноутбук), затем проложите кабель HDMI, который на несколько футов длиннее. Это гарантирует, что у вас будет достаточно свободного места для работы, если нужно что-то передвигать.
Очень мало разницы в кабеле HDMI, который стоит 5 долларов, и в кабеле, который стоит 70 долларов. Поскольку HDMI является цифровым сигналом, он либо «включен», либо «выключен», и кабель не влияет на качество сигнала. Разница в качестве становится очевидной только при использовании более длинных кабелей.
Кабели HDMI соответствуют стандартам длиной до 40 футов (12,2 м). Имеются более длинные кабели, которые технически все еще будут работать, но они, вероятно, не соответствуют стандартам.
Если вам нужно использовать HDMI на очень больших расстояниях, вам, скорее всего, понадобится усилитель для увеличения мощности.
4. Подсоедините один конец кабеля HDMI к телевизору. Кабель HDMI должен подключаться к одному из входов «HDMI» на задней панели (или сбоку) телевизора.
Если ваш телевизор LG имеет более одного порта HDMI, на нем будет указан номер. Этот номер относится к каналу HDMI, на который вам нужно будет переключиться позже.
5. Подключите другой конец кабеля HDMI к компьютеру. Подключите кабель HDMI к порту на вашем компьютере.
Если вы используете адаптер для видеовыхода вашего ПК, подключите адаптер к ПК, а затем подключите кабель HDMI к порту HDMI на внешней стороне адаптера.
6. Включите телевизор LG. Нажмите кнопку питания Изображение с названием Windowspower.png
на вашем пульте LG TV, чтобы сделать это.
7. Переключитесь на вход HDMI. Используйте кнопку «Вход» на телевизоре, чтобы переключиться на номер HDMI, который относится к телевизионному входу, который вы использовали для подключения кабеля HDMI. Вы должны увидеть экран вашего ПК на экране телевизора.
8. Выберите ваш телевизор LG в качестве вывода звука. Если звук вашего компьютера все еще исходит от вашего компьютера, а не от телевизора, выполните следующие действия:
- Открытый старт
- Введите звук
- Выберите опцию «Звук в форме динамика».
- Выберите телевизор LG на вкладке «Воспроизведение».
- Нажмите Установить по умолчанию
- Нажмите Применить, затем нажмите ОК
9. Используйте экран вашего телевизора LG в качестве расширения вашего ПК. Вы должны видеть, что экран вашего ПК масштабируется до телевизора LG, а это означает, что вы можете смотреть онлайн-контент или просматривать фильмы из вашей библиотеки на телевизоре, используя компьютер в качестве пульта дистанционного управления.
Как подключить ноутбук к телевизору самсунг через wifi windows 10
Главная » Разное » Как подключить ноутбук к телевизору самсунг через wifi windows 10
Как в Windows 10 подключить телевизор к ноутбуку по Wi-Fi, или HDMI кабелю?
Если вы решили подключит свой телевизор к компьютеру, или ноутбуку на Windows 10, то сейчас я покажу, и расскажу как это сделать. Подключать мы будем двумя способами: по беспроводной Wi-Fi сети, и с помощью кабеля HDMI. Под подключением по Wi-Fi я имею введу соединение через Wi-Fi роутер, и настройку технологии DLNA. Когда с компьютера, на телевизоре можно смотреть фильмы, фото, и слушать музыку. Ну а подключение с помощью HDMI кабеля, это обычное подключение по HDMI 🙂 При таком подключении, телевизор у нас будет как монитор в Windows 10.
Честно говоря, нет особой разницы, Windows 7 у вас, или Windows 10. Как подключение к телевизору по HDMI, так и по Wi-Fi, практически ничем не отличается. Но, рассмотрим все же на примере ноутбука с установленной Windows 10. Думаю, эта статья еще долго будет актуальной и полезной.
Подключаем телевизор к ноутбуку (Windows 10) по Wi-Fi. Настройка DLNA
Мы не будет рассматривать настройку технологии Wi-Fi Direct (когда можно без роутера соединить телевизор с ноутбуком, без проводов) и Miracast (не все устройства поддерживают эту технологию). Это темы для отдельных статей.
Если вы хотите свой телевизор соединить со своим компьютером по беспроводной сети, то это можно сделать следующим образом:
Главное, что бы ноутбук и телевизор были подключены к одному роутеру. Кстати, не обязательно по Wi-Fi. Одно из устройств (или даже оба), можно подключить к маршрутизатору по кабелю.
После того, как вы все подключите, на компьютере можно переходить к настройке DLNA сервера. Запустив сервер на компьютере, на телевизоре можно будет смотреть фильмы. Обратите внимание, что на телевизоре, при использовании этого способа не будет отображаться рабочий стол. Вы сможете только просматривать определенные файлы. По настройке DLNA сервера, у нас есть три статьи:
Несмотря на то, что они написаны на примере Windows 7, на Windows 10 настройка DLNA сервера будет проходить точно так же. Я проверял, запущенный на ноутбуке с установленной Windows 10 DLNA сервер без проблем отображается на телевизоре.
Инструкции по ссылкам выше у меня для телевизоров LG, и Philips. Но, запущенный выше описанными способами сервер, будет без проблем работать на других телевизорах: Samsung, Sony, Toshiba и т. д. Настраивайте DLNA с помощью программы «Домашний медиа-сервер (UPnP, DLNA, HTTP)» (как я это делал в статье для телевизора Philips). Ее можно назвать универсальной.
С беспроводным соединением я думаю разобрались. Переходим к проводам.
Подключение по HDMI в Winodows 10
Если у вас Windows 7, то смотрите эту инструкцию по подключению телевизора LG к компьютеру по HDMI.
Берем обычный HDMI кабель. Один конец кабеля подключаем к телевизору в HDMI разъем. Их может быть несколько, подключайте в любой.
Второй конец кабеля подключаем к ноутбуку, или стационарному компьютеру.
Если картинка с компьютера не появилась на телевизоре, то скорее всего, на телевизоре нужно выбрать источник сигнала. На пульте дистанционного управления должна быть специальная кнопка. Обычно, она подписана INPUT, или SOURCES. Нажимаем на нее, и в качестве источника выбираем HDMI разъем, к которому мы подключили кабель.
На телевизоре должно появится изображение.
В Windows 10 можно управлять вторым экраном. В нашем случае, это телевизор. В десятке это называется «Проецирование». Что бы вызвать это меню, достаточно нажать сочетание клавиш Win+P. Справа появится меню, в котором можно выбрать один из 4 вариантов.
Можно например вывести изображение только на телевизор.
Вот собственно и все настройки.
Если не работает звук на телевизоре при подключении к Windows 10 по HDMI
Возможно, после подключения телевизора к компьютеру, звук будет играть не с динамиков телевизора, а с динамиков ноутбука, или подключенных колонок. Это можно легко исправить.
Нажмите правой кнопкой мыши на значок регулировки звука, на панели уведомлений, и выберите Устройств воспроизведения.
Там в списке должен быть ваш телевизор. Нажмите на него правой кнопкой мышки, и выберите Использовать по умолчанию.
Теперь звук будет звучать с динамиков вашего телевизора.
Как подключить ноутбук с Windows 10 к телевизору по беспроводной сети
Возможно, вы загрузили фильм с Netflix на свой компьютер и теперь хотите посмотреть его на большом телевизоре, или, может быть, вы хотите показать свои недавние праздничные фотографии своей семье, проецируя свое Экран ноутбука Windows 10 на телевизор.
Есть несколько способов подключить ноутбук с Windows 10 к телевизору. Вы можете использовать кабели для подключения ноутбука к телевизору, но зачем использовать кабели, если вы можете подключить ноутбук с Windows 10 к телевизору по беспроводной сети.
Все, что вам нужно, это убедиться, что ваш ноутбук и телевизор поддерживают популярный стандарт Miracast. Для тех, кто не знает, Miracast — это беспроводная технология, с помощью которой ваш компьютер может без проводов проецировать изображение с экрана ПК на телевизор или дисплей, поддерживающий Miracast.
Вы можете обратиться к нашему руководству, как проверить, поддерживает ли ваш ноутбук с Windows 10 Miracast. Чтобы проверить то же самое на телевизоре, обратитесь к руководству вашего телевизора или свяжитесь с производителем.
Выполните инструкции, приведенные ниже, для беспроводного подключения ноутбука с Windows 10 к телевизору.
Беспроводное подключение ноутбука с Windows 10 к телевизору
Шаг 1: Включите телевизор и убедитесь, что на нем включен Wi-Fi. Вы можете перейти к настройкам своего телевизора, чтобы проверить, включен ли Wi-Fi.
Шаг 2: На ноутбуке или планшете с Windows 10 перейдите в приложение Настройки > Система > Дисплей .
Шаг 3: В разделе Несколько дисплеев нажмите Подключиться к беспроводной связи .Windows 10 теперь начнет поиск всех доступных беспроводных устройств и выведет их список на недавно открытой панели подключения.
ПРИМЕЧАНИЕ. Если соединение Connect to a wireless display отсутствует, вероятно, ваше устройство не поддерживает Miracast или не установлены необходимые драйверы.
Шаг 4: После того, как запись о вашем телевизоре появится в списке, щелкните ее, чтобы беспроводным образом подключить ноутбук с Windows 10 к телевизору.
Если Windows 10 не может найти ваш дисплей, нажмите кнопку «Определить» в разделе «Несколько дисплеев».
Изменить настройки проецирования
По умолчанию, когда вы подключаете ноутбук к телевизору или внешнему дисплею, Windows 10 использует последний использованный режим проецирования. То есть, например, если вы ранее использовали телевизор для расширения экрана ноутбука, то Windows 10 автоматически использует телевизор в качестве расширенного дисплея при подключении к нему.
Если вы хотите использовать только экран телевизора или изменить режим проецирования по умолчанию, вы можете сделать это, изменив настройки режима проецирования. Вот как это сделать.
Шаг 1: Перейдите к Settings > System > Display и щелкните Connect to wireless display link, чтобы увидеть панель подключения.
Шаг 2: Нажмите Изменить режим проекции , чтобы выбрать тип проекции из Дублировать , Расширить и Только второй экран режимов.
Кроме того, вы можете использовать логотип Windows + P , чтобы открыть панель «Проект» и выбрать режим.
Для отключения от телевизора
Шаг 1: Перейдите в Настройки приложение> Система > Дисплей .
Шаг 2: Щелкните ссылку Подключиться к беспроводному дисплею , чтобы открыть панель подключения. Щелкните Отключить , чтобы отключить ноутбук от телевизора или дисплея.
Либо откройте панель «Подключение», одновременно нажав логотип Windows и клавиши P, а затем нажмите «Отключить», чтобы отключить ноутбук от телевизора.
.
[Как сделать] Беспроводное подключение Windows 10 к Samsung Smart TV
Это краткое руководство покажет, как подключить Windows 10 к Samsung Smart TV по беспроводной сети с помощью трансляции. Благодаря этому вы можете воспроизводить музыку / видео / фильмы с ПК на телевизор.
Подключить Windows 10 к любому другому устройству для трансляции / проецирования / зеркалирования очень просто. Благодаря Cast to Device опция Microsoft реализована в этой операционной системе. Недавно я получил свой Samsung Smart LED TV и обнаружил, что подключить Windows 10 к этому телевизору без проводов можно легко с помощью литья.Поэтому я подумал, что должен поделиться со всеми вами шагами для этого.
Для того, чтобы это работало, единственное требование — оба устройства должны быть активны и находятся в одной сети. Другими словами, вы должны подключить Windows 10 и Samsung Smart TV к одной беспроводной сети, чтобы воспользоваться преимуществами трансляции.
Вот быстрые шаги, которые необходимо выполнить, чтобы воспроизвести контент с Windows 10 на Smart TV :
Как подключить Windows 10 к Samsung Smart TV по беспроводной сети
1. Прежде всего, подключите Samsung Smart LED TV к беспроводной сети / устройству. Подключение может быть выполнено из Меню ТВ > Сеть > Состояние сети .
2. Теперь подключите Windows 10 к той же беспроводной сети / устройству, к которым подключен ваш TV . Затем откройте приложение Settings и щелкните Devices .
3. Затем на левой панели выберите Подключенные устройства .На соответствующей правой панели нажмите Добавить устройство .
4. Теперь ваша Windows 10 будет искать устройства и автоматически обнаружит ваш Smart TV . Когда вы обнаружите свой TV в списке доступных устройств, щелкните его запись, чтобы добавить его в свой PC .
5. Через несколько секунд Windows 10 установит устройство, и его можно будет использовать для трансляции в любое время.
6. Теперь, чтобы воспроизвести любой контент из Windows 10, перейдите в папку с файлом. Если тип контента — изображение, видео или музыка, щелкните его правой кнопкой мыши и выберите Cast to Device > Your Samsung Smart TV .
7. Наконец, Windows и TV подготовятся к трансляции, и когда они будут готовы, контент можно будет воспроизводить с помощью кнопки воспроизведения из Windows 10 на ваш Samsung Smart TV.
Вот и все!
О Капил Арья
Капил в настоящее время имеет звание Microsoft MVP в области Windows IT Pro.Он также является MVP программы предварительной оценки Windows и автором книги «Устранение неполадок групповой политики Windows». В 2015 году Microsoft India сделала его чемпионом по Windows 10. Будучи страстным Windows-блогером, он любит помогать другим решать их системные проблемы. Вы можете следить за его новостями / обновлениями и исправлениями для Windows.
Следуйте @KapilAryaMVP .
Подключение компьютера к Samsung Smart TV
Последнее обновление , Дэвид Уэбб .
В этой статье объясняется, как подключить компьютер к Samsung Smart TV. Это позволит вам отразить любые носители, хранящиеся на вашем компьютере. Samsung Smart TV соответствует стандарту DLNA , поэтому вам следует настроить компьютер для работы в качестве сервера DLNA . Для завершения подключения все, что вам понадобится, это приложение All Share , которое по умолчанию установлено на вашем телевизоре, а также хорошее соединение WiFi .
Подключите компьютер к Samsung Smart TV
Мы разбили это руководство на два этапа. В первом разделе объясняется, как настроить компьютер для работы в качестве сервера DLNA. Если ваш компьютер уже настроен, перейдите к разделу два, чтобы узнать, как получить доступ к мультимедийному контенту на телевизоре.
Настроить ПК для работы в качестве сервера DLNA
Откройте панель Charm Bar Windows 8 и выберите Settings .
Затем щелкните значок WiFi . Щелкните правой кнопкой мыши свою сеть Wi-Fi и выберите Включить и выключить общий доступ :
Затем выберите Да, включить общий доступ и подключиться к устройствам :
Ваш компьютер теперь настроен для работы в качестве сервера DLNA.
Доступ к мультимедийному контенту на вашем ПК с вашего Smart TV
Включите Smart TV и нажмите кнопку Smart Hub .
Затем запустите приложение AllShare Play .В окне приложения выберите категорию Videos , Photos или Music , в зависимости от типа контента, к которому вы хотите получить доступ с вашего ПК:
Изображение: © Samsung — Shutterstock.com
.
Как подключить ноутбук с Windows 10 к телевизору или проектору через HDMI
Подключение ноутбука с Windows к телевизору или проектору обычно выполняется просто. Тем не менее, для тех, кто планирует сделать это впервые, может потребоваться некоторая кривая обучения. В этом посте мы расскажем, как подключить ноутбук с Windows 10 к телевизору или проектору через HDMI.
Прежде чем мы продолжим, существует множество типов кабелей HDMI. Если вы хотите проецировать только Windows 10 на телевизор, подойдет любой кабель HDMI.Однако, если вам нужно транслировать контент 4K / HDR, обязательно используйте высокоскоростной кабель HDMI. Подробнее об этом в конце поста.
Подключение ноутбука с Windows 10 к телевизору или проектору через HDMI
Убедившись, что ваши кабели соответствуют портам на телевизоре и HDMI, подключите один конец кабеля к ноутбуку, а другой конец — к телевизору. Порты у телевизора обычно расположены сбоку или на задней панели.
- На телевизоре выберите источник как HDMI. Если у вас несколько портов HDMI, ищите активный.
- Нажмите Win + P, чтобы открыть опцию Windows Project. Он будет выглядеть так же, как действие Windows Enter.
- В зависимости от того, что вы планируете сделать, выберите подходящий вариант, например, только ПК, дублировать, расширить или только второй экран.
- Он найдет новое место назначения и автоматически начнет потоковую передачу контента на телевизор или проектор.
Обычно выбирается вариант «Второй экран», потому что либо вы будете транслировать контент, либо использовать Windows на большом экране.Использовать это как расширенный экран будет сложно. Позже вы можете перейти в раздел «Дисплей» и настроить разрешение и другие функции.
Типы кабелей HDMI
Существует четыре типа кабелей HDMI. Вам нужно будет выбрать правильный кабель в зависимости от вашего телевизора и потоковой передачи ноутбука.
- Стандартный HDMI: 720p / 1080i при 30 Гц
- Высокоскоростной HDMI: Разрешение до 4K при 30 Гц
- Высокоскоростной HDMI премиум-класса: 4K при 60 Гц, также известный как HDR
- Сверхскоростной HDMI: Разрешение до 10K при 120-240 Гц
Если у вас монитор USB типа C, вам понадобится преобразователь для порта HDMI.Если на вашем компьютере есть порт VGA, вам понадобится соответствующий преобразователь.
Если вы хотите подключить ноутбук к телевизору или проектору по беспроводной сети, прочтите подробное руководство о том, как настроить и использовать Miracast в Windows 10. Если ваш ноутбук не подключается к телевизору с интерфейсом HDMI Windows 10, прочтите наши руководства по устранению неполадок. Мы говорили о том, что HDMI не имеет сигнала или вообще не работает.
.
Как вывести звук с компьютера на телевизор через HDMI?
В этой статье я покажу, как переключить звук с динамиков ноутбука, или стационарного компьютера на телевизор при подключении по HDMI кабелю. По своему опыту могу сказать, что обычно звук выводится на телевизор сразу после подключения к нему HDMI кабеля от компьютера, или ноутбука. Но так бывает не всегда. Иногда, после подключения телевизора к ПК, звук продолжает воспроизводится через колонки, или встроенные в ноутбуке динамики. Это относится не только к телевизорам, но и к мониторам со встроенными динамики. В таком случае нужно проверить настройки звука в Windows и при необходимости изменить их. Чем мы сейчас и займемся.
Сначала нужно соединить наш компьютер с телевизором (если вы еще не подключили). Для этого выключаем оба устройства и подключаем кабель в HDMI выход на ПК/ноутбуке и в DHMI вход на ТВ. Включаем ноутбук и телевизор. Скорее всего в настройках телевизора понадобится выбрать источник сигнала (порт, в который мы подключили кабель, обычно это можно сделать кнопкой INPUT на пульте). А на ноутбуке может понадобится сменить режим вывода изображения на второй экран. Сделать это можно через меню, которое вызывается сочетанием клавиш Win + P. Я не буду показывать весь процесс подключения, так как писал уже об этом в статье как подключить монитор к ноутбуку по HDMI. В случае с телевизором и стационарным компьютером все будет точно так же.
Ну и как это часто бывает, изображение с компьютера на телевизоре повалилось, а звук по прежнему звучит из встроенных динамиков в ноутбуке, или через подключенные к ПК колонки. Почему так – непонятно. Но сейчас попробуем это выяснить и исправить.
Как в Windows переключить звук на HDMI?
В Windows 10, Windows 8 и Windows 7 все эти настройки выглядят примерно одинаково. В Windows 10 немного запрятали панель управления звуком. Но ничего, найдем!
Чаще всего нужно вручную сменить устройство воспроизведения по умолчанию. Для этого в Windows 7 и 8 нажимаем правой кнопкой мыши на иконку звука в трее и выбираем пункт «Устройства воспроизведения». Если у вас Windows 10, то нужно так же нажать правой кнопкой мыши на иконку звука, выбрать «Открыть параметры звука» и уже в новом окне перейти в старую «Панель управления звуком».
В списке устройств воспроизведения должен отображаться телевизор (LG, Samsung, Philips, Sony и т. д.), к которому подключен наш компьютер по HDMI и на который нам нужно вывести звук. Нажимаем на телевизор правой кнопкой мыши и выбираем «Использовать по умолчанию». Так же это устройство может называться «Цифровое аудио (HDMI)», «AMD HDMI Output», «AMD High Definition Audio Device», «NVIDIA High Definition Audio Device» и т. д.
Возле иконки телевизора появится зеленый значок и звук с компьютера должен воспроизводится через динамики телевизора.
Если вы все сделали, но звук на телевизор не идет, то проверьте, не скручена ли громкость на самом телевизоре и не отключен ли на нем звук. Бывает, что телевизор не отображается в списке устройств для воспроизведения. В таком случае попробуйте установить галочки возле «Показать отключенные устройства» и «Показать отсоединенные устройства». Если ТВ после этого появится (со статусом «Отключено»), то нажмите на него и выберите «Включить». После чего сделайте его устройством по умолчанию.
В Windows 10 менять устройство вывода звука можно прямо в параметрах. Просто выберите телевизор в меню «Выберите устройство вывода» (если он там есть). В моем случае это модель монитора (у меня монитор с динамиками) и «Аудио Intel для дисплеев». В зависимости от установленной в компьютере видеокарты и подключенного ТВ, у вас устройство может отличаться.
Чаще всего ТВ просто нет в списке, и переключить на него звук просто невозможно. В таком случае нужно выяснить в чем может быть проблема. Если есть такая возможность, то подключите к телевизору другой компьютер с помощью этого же HDMI кабеля. Или подключите этот компьютер к другому ТВ. Можно попробовать заменить сам кабель.
Что делать, если с компьютера не выводится звук на телевизор через HDMI?
Кроме каких-то экспериментов с заменой устройств, кабелей и т. д., можно применить еще несколько решений, которые возможно помогут решить проблему с выводом звука на динамики телевизора.
- Обновление конфигурации звукового и видеоустройства. В диспетчере устройств, на вкладке «Звуковые, игровые и видеоустрйоства» нужно найти звуковую карту (у меня это Realtek High Definition Audio), или само устройство вывода звука через HDMI (Аудио Intel(R) для дисплеев, «AMD HDMI Output», «NVIDIA High Definition Audio Device», «AMD High Definition Audio Device») и удалить его. Нажать правой кнопкой и выбрать «Удалить». Подтвердить удаление, после чего обновить конфигурацию оборудования. А лучше перезагрузить компьютер. Сначала удаляем устройство, в названии которого есть «NVIDIA», «AMD», «HDMI», «Intel для дисплеев», «Microsoft» и т. д.
Если это не сработает, то можно попробовать таким же способом удалить звуковую карту. Так же можно удалить видеокарту на вкладке «Видеоадаптеры». После перезагрузки компьютера драйвера должны установиться автоматически. - Обновление драйвера звуковой и видеокарты. С сайта производителя видеокарты, которая установлена в вашем системном блоке или ноутбуке, и к которой подключен HDMI кабель, нужно скачать самый новый драйвер и выполнить его повторную установку. Так же можно переустановить драйвер на звук. Его можно скачать на сайте производителя ноутбука, или материнской платы.
- В том же диспетчере устройств, на вкладке «Аудиовходы и аудиовыходы» может отображаться наш телевизор, который подключен по HDMI и на который не выводится звук. Возможно, он отключен. Нужно его включить.
Так же можно попробовать удалить его и подключить заново. Отключить кабель, перезагрузить компьютер и подключить кабель обратно.
У меня тоже такое было, что после подключения телевизора к компьютеру изображение есть, а звука нет. Практически всегда эта проблема решалась сменой устройства для вывода звука по умолчанию на HDMI. Второе по эффективности решение – удаление с диспетчера устройств звуковой карты (именно HDMI устройства, которое для дисплеев).
Так как проблема очень неоднозначная и решений может быть очень много, то буду благодарен, если вы не пройдете мимо и поделитесь полезной информацией в комментариях. Опишете решение, которое помогло вам вывести на большой экран не только картинку, но и звук. Или просто напишите, какое решение из статьи вам помогло. Всего хорошего!
Как подключить ноутбук к телевизору через Wi-Fi
Многие современные телевизоры можно соединить с компьютером или ноутбуком через Wi-Fi для просмотра поддерживаемых файлов. Об этом, а также о некоторых дополнительных решениях мы расскажем далее в рамках настоящей статьи.
Подклкючение ноутбука к ПК
Соединить по Wi-Fi можно преимущественно Smart TV, но также будут рассмотрены и средства для обычного телевизора.
Вариант 1: Локальная сеть
Данный подход станет отличным решение поставленной задачи, если вы используете телевизор с поддержкой беспроводного соединения. В случае правильного подключения на телевизоре будет доступен просмотр некоторых, преимущественно мультимедийных данных с компьютера.
Примечание: Мы рассмотрим только одну модель ТВ, но настройки других Smart TV во многом схожи и отличаются лишь наименованием некоторых пунктов.
Шаг 1: Настройка телевизора
Для начала необходимо подключить телевизор к тому же роутеру, с которым соединен ноутбук.
- С помощью кнопки «Settings» на ПДУ телевизора откройте основные настройки.
- Через представленное меню выберите вкладку «Сеть».
- Выбрав раздел «Сетевое подключение», на следующем этапе нажмите кнопку «Настроить».
- Из списка представленных сетей выберите свой Wi-Fi роутер.
- В случае успешного подключения вы увидите соответствующее уведомление.
Кроме сказанного, если на вашем устройстве имеется поддержка Wi-Fi Direct, реализовать подключение можно напрямую к ТВ.
Шаг 2: Настройки ПО
Данный шаг можно разделить на две части в зависимости от используемого ТВ и его требований.
Проигрыватель Windows Media
Чтобы воспроизводить мультимедийные файлы из вашей библиотеки с ноутбука на ТВ, необходимо применить специальные настройки для Windows Media Player. Дальнейшие действия следует выполнять, только если ТВ подключается без ПО производителя.
- На верхней панели Windows Media Player разверните список «Поток» и установите галочку рядом с указанными на скриншоте пунктами.
- Откройте список «Упорядочить» и выберите пункт «Управление библиотеками».
- Здесь необходимо выбрать тип данных, которые вы хотите импортировать.
- Кликните по кнопке «Добавить».
- Укажите нужную директорию и нажмите кнопку «Добавить папку».
- Кликните по кнопке «ОК», чтобы сохранить настройки.
- После этого в библиотеке появятся данные, доступ к которым можно будет получить с телевизора.
Софт производителя
Многие производители Smart TV требуют установки специального ПО, чтобы обеспечить передачу данных. В нашем случае требуется программа Smart Share, процесс скачивания и установки которой мы рассмотрели в другой инструкции.
Подробнее: Настройка DLNA-сервера на ПК
- Завершив установку, нажмите кнопку «Параметры» в верхней части интерфейса.
- На странице «Служба» измените значение на «ВКЛ».
- Переключитесь к разделу «Мои общие файлы» и кликните по значку с изображением папки.
- Через открывшееся окно выделите одну или несколько директорий, в которых размещаются нужные вам мультимедийные файлы. Завершить выбор можно через нажатие кнопки «ОК».
После закрытия окна в списке появятся выбранные папки, удалить которые можно с помощью значка на панели инструментов.
- Кликните по кнопке «ОК», чтобы закончить работу с файловым менеджером.
Теперь доступ к файлам можно будет получить с телевизора.
Шаг 3: Воспроизведение на ТВ
Данный шаг является наиболее простым. Связано это с тем, что нужные рекомендации обычно добавляются в стандартную инструкцию по работе с телевизором.
- Откройте специальный раздел в меню, хранящий файлы с ноутбука. Обычно его название соответствует ранее установленному ПО производителя ТВ.
- На некоторых телевизорах нужно выбрать сетевое подключение через меню «Source».
- После этого на экране отобразятся данные с вашего ноутбука или компьютера, которые можно просматривать.
Единственное ограничение, с которым вы можете столкнуться при использовании подобного метода, заключается в том, что ноутбук должен быть всегда включен. Из-за перевода лэптопа в режим сна или гибернацию, потоковая передача информации будет прервана.
Читайте также: Как подключить YouTube к телевизору
Вариант 2: Miracast
Технология Miracast позволяет использовать Wi-Fi сеть для беспроводной передачи сигнала с ноутбука на телевизор. Благодаря данному подходу можно превратить ваш Smart TV в полноценный монитор, отображающий или расширяющий рабочий стол лэптопа.
Шаг 1: Настройка телевизора
Большинство современных ТВ, поддерживающих Wi-Fi, позволяют без проблем выполнить подключение через Miracast.
- С помощью кнопки «Setting» на ПДУ перейдите к настройкам телевизора.
- Откройте раздел «Сеть» и выберите пункт «Miracast».
- В следующем окне измените значение на «ВКЛ».
Последующие действия необходимо выполнять на лэптопе с поддержкой той же технологии.
Шаг 2: Miracast на лэптопе
Процесс использования Miracast на компьютере и ноутбуке мы рассмотрели в отдельной статье на примере ОС Windows 10. Если ваш лэптоп поддерживает данное подключение, то после выполнения вышеописанных действий на телевизоре отобразится изображение с монитора.
Подробнее: Как включить Miracast на Windows 10
Настроить работу монитора можно будет через раздел «Разрешение экрана» или нажав сочетание клавиш «Win+P» на клавиатуре.
В случае возникновения каких-либо вопросов, обращайтесь к нам в комментариях.
Вариант 3: Miracast-адаптер
Если вы не располагаете Smart TV, вполне можно воспользоваться специальным Miracast-адаптером. Данное устройство бывает разных моделей, но в любом случае требует наличия на телевизоре HDMI и по возможности USB-порта.
Шаг 1: Подключение
- К заранее отключенному телевизору подключите Miracast-адаптер с помощью HDMI-интерфейса.
- Соедините идущий в комплекте кабель с устройством.
- Подключите провод по USB-интерфейсу к зарядному устройству или свободному порту на телевизоре.
Шаг 2: Настройка ТВ
- Воспользуйтесь кнопкой «Input» или «Source» на пульте от телевизора.
- Выберите HDMI-порт с подключенным Miracast-адаптером.
- Информация, представленная на экране, потребуется в дальнейшем для настройки адаптера.
Шаг 3: Настройка ноутбука
- С помощью стандартных средств Windows подключитесь к Wi-Fi сети Miracast-адаптера.
Читайте также:
Как включить Wi-Fi на Windows 7
Как настроить Wi-Fi на ноутбуке - По желанию с помощью браузера вы можете изменить режим работы устройства в блоке «Default Mode»:
- Airplay – для передачи файлов через DLNA;
- Miracast – для дублирования изображения с экрана ноутбука.
- Если вы все сделали правильно, то, как и во втором способен, телевизор будет отображать изображение с вашего монитора.
Выполнив описанные действия, включите Miracast на компьютере в соответствии с инструкцией выше. Если все было сделано правильно, на телевизоре отобразится изображение с лэптопа.
Читайте также: Как подключить ноутбук к телевизору через USB
Заключение
При подключении ноута и телевизора через Wi-Fi недостатком выступает задержка в передаче сигнала, особенно заметная, если использовать ТВ в качестве беспроводного монитора. В остальном же данным подход мало чем уступает подключению посредством HDMI.
Мы рады, что смогли помочь Вам в решении проблемы.
Опишите, что у вас не получилось.
Наши специалисты постараются ответить максимально быстро.
Помогла ли вам эта статья?
ДА НЕТ
Как мне отразить мой компьютер на телевизоре Windows 7?
Подключение для дублирования экрана с использованием Windows 7 / Windows8
- Выберите Screen Mirroring Настройки в вашем проекте, если это необходимо.
- Нажмите кнопку LAN на пульте дистанционного управления, чтобы переключиться на источник Screen Mirroring .
- На вашем компьютере или мобильном устройстве откройте Intel WiDisoftware.
- Выберите отображаемое имя проектора из списка.
Щелкните, чтобы увидеть полный ответ.
Учитывая это, как мне подключить мой компьютер к телевизору по беспроводной сети Windows 7?
Подключите беспроводной адаптер дисплея или аппаратный ключ к портам (обычно порт HDMI или USB) в вашем телевизоре или другом мониторе, на который вы хотите транслировать трансляцию. На вашем компьютере с Windows 7 перейдите в Панель управления> Оборудование и звук> Добавить устройство . Добавьте ваш телевизор или монитор к вашему компьютеру .
Можно также спросить, как подключить компьютер к смарт-телевизору по беспроводной сети? Шаги
- Убедитесь, что ваш телевизор поддерживает Miracast. Это необходимо на вашем телевизоре для беспроводного подключения к нему.
- Убедитесь, что на вашем компьютере есть функция Miracast.
- Нажмите ⊞ Win + P.
- Выберите «Подключиться к беспроводному дисплею».
- Выберите устройство из списка устройств.
Тогда как мне отразить мой компьютер на телевизоре?
Зеркальное отображение экрана компьютера на телевизоре
- Включите настройку Wi-Fi компьютера.
- Нажмите кнопку (Пуск).
- В меню «Пуск» щелкните «Настройка».
- В окне НАСТРОЙКИ щелкните Устройства.
- На экране УСТРОЙСТВА выберите Подключенные устройства и в категории Добавить устройства щелкните Добавить устройство.
- Выберите номер модели вашего телевизора.
Как поделиться экраном Windows 7 с телевизором LG?
Совместное использование экрана ПК с помощью Intel WiDi
- Нажмите кнопку «Домой» на пульте дистанционного управления.
- Найдите приложение Device Connector на панели запуска, нажав кнопку «Список приложений».
- Нажмите OK, чтобы запустить Device Connector.
- Выберите ПК.
- Выберите «Совместное использование экрана».
- Выберите Intel WiDi.
- Нажмите Пуск.
Как подключить ноутбук к Lg TV Wireless Windows 7
Как проверить, поддерживает ли ваш телевизор зеркальное отображение экрана. Https // www / watchv = i6jgzzqzsk8 для более подробной информации. Это видео покажет вам всего за несколько простых шагов, как отразить / потоковое воспроизведение вашего ноутбука / ПК smart tv, чтобы вы могли наслаждаться как звуком, так и с ПК.
как подключить ноутбук к lg tv wireless windows 7 Действительно, в последнее время его ищут пользователи вокруг нас, возможно, один из вас. Люди теперь привыкли использовать сеть в гаджетах для просмотра изображений и видео данных для вдохновения, и, согласно заголовку сообщения, я расскажу о том, как подключить ноутбук к беспроводной сети LG TV с Windows 7.
Если вы ищете фото и видео информация, относящаяся к ключевому слову Как подключить ноутбук к lg tv wireless windows 7 вы зашли в нужный блог.Наш веб-сайт предоставляет вам подсказки для просмотра видео и изображений самого высокого качества, поиска и поиска более информативного видеоконтента и изображений, которые соответствуют вашим интересам. Как подключить ноутбук к lg tv wireless windows 7 включает в себя одну из десятков тысяч видеоколлекций из различных источников, особенно Youtube, поэтому мы рекомендуем вам посмотреть это видео. Также можно обеспечить поддержку этого веб-сайта, поделившись видео и изображениями, которые вам нравятся на этом сайте, в ваших учетных записях социальных сетей, таких как Facebook и Instagram, или обучить своих ближайших друзей, поделиться своим опытом о простоте доступа к загрузкам и информации, которую вы получаете на этом сайте.Этот сайт предназначен для них, чтобы они зашли на этот сайт.
LG Smart TV: SmartShare WiDi
Автор: LG India | Продолжительность: 00:01:39 | Размер: 1,62 МБ | LG India
Играть Сервер 1 || Server 2
Как проецировать экран ноутбука на смарт-телевизор через Wi-Fi.
Как подключить ноутбук к lg tv wireless windows 7 . Это ты делаешь. Я Windows 10 видео.Наслаждайтесь смарт-шерингом lg led smart tv * с помощью технологии Intel WIDI.
Привет, это видео показывает, как совместное использование экрана работает на телевизоре LG. Узнайте, как подключить ноутбук / ноутбук к телевизору LG, пожалуйста, ознакомьтесь с нашим списком воспроизведения ниже, чтобы подробнее узнать о различных функциях и функциях смарт-телевизоров WebOS. Без всяких кабелей #ghuriachannel.
Dell inspiron 13 7000 подключение samsung монетизируйте свой щелчок. Я показываю мобильный телефон на базе Android, а также ноутбук с Windows 10 (карман gpd).Как настроить miracast или widi в потоке windows 10 с ноутбука smart tv.
Вы можете легко подключить свой компьютер / ноутбук с телевизором и. В этом видео вы найдете простой и легкий способ подключить смарт-телевизор Samsung к ноутбуку с помощью беспроводной сети. Здесь мы говорим об адаптере дисплея, Intel widi, hdcp, hdcp enabled, ho.
Поток беспроводного отображения Miracast или WiDi с ноутбука на смарт-телевизор Samsung
Загружено пользователем: 2013 Электроника и компьютеры | Продолжительность: 00:03:54 | Размер 3.83 МБ | 2013Электроника и компьютеры
Play Server 1 || Сервер 2
Как беспроводным образом подключить дисплей ноутбука к интеллектуальному телевизору
Загрузить Автор: Christopher Brennan | Продолжительность: 00:17:34 | Размер: 17,27 МБ | Кристофер Бреннан
Играть Сервер 1 || Сервер 2
Как подключить ноутбук HP к телевизору LG
Отправлено: NITHIN S | Продолжительность: 00:01:58 | Размер: 1.93 МБ | NITHIN S
Играть Сервер 1 || Сервер 2
[WebOS TV] Экран ноутбука Доля на LG Smart TV
Отправлено: LG DIY Service | Продолжительность: 00:01:19 | Размер: 1,29 МБ | LG DIY Service
Играть Сервер 1 || Server 2
Как ЭКРАННО ДОБАВЛЯТЬСЯ на смарт-телевизоре LG
Отправлено: My Mate VINCE | Продолжительность: 00:05:59 | Размер: 5.88 МБ | My Mate VINCE
Играть Сервер 1 || Server 2
Как зеркально отображать экран / транслировать поток ноутбука / ПК на телевизор — беспроводной, без адаптеров!
Добавил: TomsTechReviews | Продолжительность: 00:04:31 | Размер: 4,44 МБ | TomsTechReviews
Играть Сервер 1 || Server 2
Как подключить ноутбук к Smart TV без кабеля [Обновлено]
Загружено: Bro Experts | Продолжительность: 00:01:15 | Размер: 1.23 МБ | Bro Experts
Играть Сервер 1 || Server 2
Как подключить ноутбук с Windows к LG Smart TV WebOS — демонстрация экрана Видео и аудио
Отправлено: Ghuria Channel | Продолжительность: 00:01:05 | Размер: 1,06 МБ | Канал Гурия
Играть Сервер 1 || Server 2
Поэтому, создавая этот сайт, мы просто хотим облегчить пользователям получение информации, которая может быть использована в качестве идей.У всех статей на этом сайте нет администратора, он просто хочет дать руководство. Информация, совпадающая с ключевым словом Как подключить ноутбук с Windows к LG Smart TV WebOS — демонстрация экрана Видео и аудио могут быть полезны.
Если вы найдете этот сайт полезным, чтобы вдохновить нас, поделившись этим сообщением с вашими ценными учетными записями в социальных сетях, таких как Facebook, Instagram и т. Д., Вы также можете добавить эту страницу блога в закладки с заголовком Как подключить ноутбук с Windows к LG Smart TV WebOS — демонстрация экрана Видео и аудио с помощью Ctrl + D для компьютеров с операционной системой Windows или Control + D для портативных устройств с Mac OS.Если вы используете мобильный телефон, вы также можете использовать меню ящика браузера, который вы используете. Если это функционирующая платформа Windows, Mac, iOS или Android, у вас по-прежнему будет возможность добавлять в закладки эту страницу веб-сайта.
«,
numPosts: 8,
titleLength: «авто»,
thumbnailWidth: 250,
thumbnailHeight: 170,
noImage: «//3.bp.blogspot.com/-ltyYh5ysBHI/U04MKlHc6pI/AAAAAAAADQo/PFxXaGZu9PQ/w255-h270-c/no-image.png»,
containerId: «related-post-2856151244480748271»,
newTabLink: false,
moreText: «Подробнее»,
widgetStyle: 3,
callBack: function () {}
};
Как легко подключить ноутбук к телевизору
Посмотрим правде в глаза.Иногда экран вашего ноутбука просто недостаточно велик для всего, чем вы хотите заниматься. Затем вы смотрите на свой одинокий 55-дюймовый Smart TV, который жаждет, чтобы его использовали, и задаетесь вопросом, есть ли способ соединить их. Да, есть!
Каждый день эксперты Asurion помогают нашим 300 миллионам клиентов (и их количество растет!) Максимально эффективно использовать свои технологии, включая Smart TV. В этом руководстве мы делимся всем, что вам нужно знать, чтобы помочь вам подключить ноутбук к телевизору, независимо от того, хотите ли вы поменять маленький экран на большой для просмотра фильмов или использовать телевизор в качестве монитора при работе с дома, или вам просто нужен больший экран, чтобы видеть лица ваших друзей в видеочате.
Как подключить ноутбук к телевизору через HDMI
Один из самых надежных (и один из самых простых) способов подключения телевизора и ноутбука — с помощью кабеля HDMI. Кабель HDMI передает видео- и аудиосигналы между двумя устройствами.
Кабели HDMI одинаковы на обоих концах, поэтому не имеет значения, какой из них идет в телевизор или ноутбук.
Чтобы подключить ноутбук к телевизору с помощью кабеля HDMI:
- Подключите один конец кабеля HDMI к входу HDMI на портативном компьютере.
- Подключите другой конец кабеля к одному из входов HDMI на телевизоре.
- Используя пульт дистанционного управления, выберите вход, соответствующий тому месту, где вы подключили кабель (HDMI 1, HDMI 2, HDMI 3 и т. Д.).
Проводное соединение между вашим ноутбуком и телевизором обеспечивает лучшее качество изображения и меньшее время задержки.
Как подключить ноутбук к Smart TV по беспроводной сети
В зависимости от типа вашего компьютера вы можете отказаться от кабелей и подключиться по беспроводной сети.
Чтобы подключить портативный компьютер к Smart TV:
- Откройте центр действий в правом нижнем углу экрана. (Похоже на пузырь чата.)
- На панели инструментов выберите Connect .
- В правом нижнем углу щелкните Проецирование на ПК .
- На странице настроек выберите Доступно везде в защищенных сетях или Доступно везде .
- В разделе «Попросить спроецировать этот компьютер» выберите Только первый раз или каждый раз , в зависимости от ваших личных предпочтений.Вы также можете решить, хотите ли вы запрашивать PIN-код.
- Ваш компьютер предупредит вас о том, что ваш телевизор хочет подключиться, нажмите Да .
- После подключения ваш компьютер запустит приложение Windows Connect.
Защитите технологии, которые заставят вас двигаться
Зарегистрируйтесь в Home + и получите беспроблемную защиту технологий в вашем доме менее чем за 1 доллар в день.
Подробнее об Asurion Home +
Для подключения ноутбука Apple к Smart TV:
Если у вас есть совместимый Smart TV, вы можете легко подключить к нему ноутбук через AirPlay.Совместимые устройства включают Apple TV или Smart TV с поддержкой AirPlay 2 (например, телевизоры Samsung, LG или Vizio с 2019 года выпуска или новее). AirPlay позволяет транслировать видео или отображать изображение на экране вашего устройства на телевизоре.
Вот как подключить ноутбук к телевизору с помощью AirPlay:
- Убедитесь, что ваш ноутбук и Apple TV или Smart TV с поддержкой AirPlay 2 находятся в одной сети Wi-Fi.
- На портативном компьютере откройте приложение или откройте веб-сайт, с которого вы хотите транслировать видео.
- В элементах управления воспроизведением видео выберите значок Screen Mirroring .
- Выберите свой Apple TV или Smart TV с поддержкой AirPlay 2.
Чтобы завершить сеанс потоковой передачи, коснитесь значка Screen Mirroring в элементах управления воспроизведением видео, затем выберите «Отключить AirPlay».
Чтобы подключить Chromebook к Smart TV с помощью Chromecast:
Если вы хотите использовать беспроводное соединение и подключить Chromebook к телевизору без кабеля HDMI, вам необходимо купить Google Chromecast для подключения к Smart TV. .Мы покажем вам, как легко настроить его, в серии Hook It Up на канале Asurion на YouTube:
Вот как подключить Chromebook к Smart TV с помощью Chromecast:
- Подключите Chromecast к порту HDMI на вашем Smart ТЕЛЕВИДЕНИЕ.
- Используя пульт дистанционного управления, выберите вход HDMI, соответствующий тому месту, где вы его подключили.
- Откройте браузер Chrome на своем компьютере и выберите Cast .
- Если вы настраиваете его впервые, следуйте инструкциям на экране, чтобы завершить настройку устройства.
- В правом нижнем углу вы должны увидеть «Доступные устройства для трансляции». Выберите его, чтобы увидеть все доступные вам параметры трансляции:
- Внутренний дисплей> Поделиться. позволяет отображать все на экране. Откройте Netflix в браузере. и телешоу или фильм, который вы хотите посмотреть, выберите значок Cast . Для YouTube откройте видео, которое вы хотите посмотреть, и выберите Play on TV в строке меню.
Техника дорогая. Защитите все это.
Защитите устройства, которые любит и использует ваша семья, с помощью одного простого плана, охватывающего все ваши любимые домашние технологии. С Asurion Home + мы покрываем ваши компьютеры, телевизоры, планшеты, наушники премиум-класса, умные
устройства и многое другое, а также круглосуточная помощь для всей семьи.
при любой потребности в техническом обслуживании — менее чем за 1 доллар в день.
Узнайте больше о покрытии Asurion Home + и о том, как обеспечить надежную защиту устройства.
* Торговые марки и логотипы Asurion® являются собственностью Asurion, LLC.Все права защищены. Все остальные товарные знаки являются собственностью соответствующих владельцев. Asurion не является аффилированным лицом, спонсором и не одобрено каким-либо из соответствующих владельцев других товарных знаков, указанных здесь. *
Как подключить телевизор и компьютер через Wi-Fi Direct (WPA KEY)?
Телевизор можно напрямую подключить к устройству, совместимому с Wi-Fi Direct / Wi-Fi (например, смартфону, ПК), которое также поддерживает функцию push-контроллера DLNA . Такой контент, как фотографии / музыка / видео на устройстве, можно воспроизводить на телевизоре.Для использования этой функции не требуется беспроводной маршрутизатор (или точка доступа).
ВАЖНО:
- Телевизору и портативному компьютеру может потребоваться последняя версия системного программного обеспечения (прошивки) для активации функции Wi-Fi Direct.
- Функция Wi-Fi Direct доступна не на всех продуктах Sony.
Чтобы узнать, поддерживает ли ваш продукт функцию Wi-Fi Direct, проверьте спецификации. - Некоторые функции могут быть недоступны в зависимости от продуктов, которые вы используете.
- Некоторые функции могут быть недоступны в некоторых регионах / странах.
Для подключения телевизора и компьютера через Wi-Fi Direct (WPA KEY):
- Запустите режим Wi-Fi Direct на телевизоре.
Нажмите Домой (МЕНЮ) на пульте дистанционного управления → Приложения → Режим Wi-Fi Direct - На компьютере выберите Панель управления в меню Пуск.
- Выберите Сеть и Интернет (Выберите Категория на Просмотр с помощью настройки , если не отображается)
- Выберите Подключиться к сети .
- Выберите DIRECT-xx-BRAVIA или SSID, отображаемый на телевизоре.
Чтобы проверить информацию о ключах SSID и WPA на телевизоре:
Нажмите OPTIONS на пульте дистанционного управления и выберите Руководство → Другие методыИнформация для подключения (SSID и ключ WPA): отображается.
- Выберите Connect .
- Введите WPA key , который отображается на телевизоре, в окно Security key и выберите OK .
Этот ключ WPA чувствителен к регистру, поэтому убедитесь, что вводите ключ точно так, как показано на экране телевизора, включая нижний или верхний регистр.
Вы также можете подключить телевизор к компьютеру через Wi-Fi Direct (WPS PBC), если устройство поддерживает WPS.
Как транслировать рабочий стол Windows на смарт-телевизор без кабеля и зеркально отображать экран рабочего стола на телевизор
- Вы можете транслировать рабочий стол Windows на свой смарт-телевизор, чтобы просматривать дисплей компьютера на большом экране.
- Существует несколько способов трансляции рабочего стола Windows на телевизор.
Благодаря технологии Miracast можно проецировать рабочий стол Windows 10 на телевизор, чтобы вы и другие пользователи могли просматривать рабочий стол на экране телевизора, а не толпиться вокруг экрана ноутбука.
Этот процесс называется передачей на устройство, и его полезно использовать во время презентаций, встреч или вечеров кино. Вот как транслировать рабочий стол Windows на телевизор.
Что вам нужно сделать перед трансляцией рабочего стола Windows на телевизор
Перед тем, как приступить к отливке, необходимо выполнить несколько требований, чтобы процесс работал.
1. Ваш телевизор должен быть интеллектуальным телевизором и иметь включенные возможности Wi-Fi, чтобы успешно транслировать экран вашего компьютера на телевизор. Ваш смарт-телевизор также должен быть подключен к той же сети Wi-Fi, что и ваш компьютер. (Единственное исключение — если вы используете кабель HDMI для проецирования рабочего стола — подробнее об этом позже.)
2. На вашем смарт-телевизоре и на компьютере должен быть включен Bluetooth.
3. Убедитесь, что ваш Smart TV и компьютер поддерживают Miracast. Вы можете проверить это с помощью приложения Connect, которое можно найти в меню «Пуск» на вашем компьютере с Windows 10.
4. Обновите драйверы телевизора и компьютера, чтобы убедиться, что они являются самой последней версией.
5. Убедитесь, что ваш телевизор не Apple TV — метод трансляции на Apple TV отличается от других интеллектуальных телевизоров, и это руководство не будет полностью применимо к Apple TV.
Как только вы выполнили все эти требования, вы можете начинать кастинг.
1. В зависимости от типа пульта дистанционного управления телевизора нажмите кнопку «Домой» или «Вход».
2. На пульте дистанционного управления выберите «Дублирование экрана» или «Проект» в зависимости от того, какой тип трансляции вы хотите выполнить. В зависимости от модели телевизора вам может потребоваться сначала выбрать «Приложения».
3. На вашем компьютере перейдите в меню настроек и выберите «Устройства».
Выберите «Устройства» в меню настроек Windows.Крисси Монтелли / Business Insider
4. В разделе «Bluetooth и другие устройства» нажмите «Добавить Bluetooth или другое устройство».
Нажмите «Добавить Bluetooth или другое устройство». Крисси Монтелли / Business Insider
4. Щелкните «Беспроводной дисплей или док-станция».
Выберите «Беспроводной дисплей или док-станция». Крисси Монтелли / Business Insider
5. В появившемся меню щелкните свой Smart TV, чтобы начать трансляцию.
Другой способ трансляции на смарт ТВ
1. Убедитесь, что на вашем компьютере включены параметры «Обнаружение сети» и «Общий доступ к файлам и принтерам».
Убедитесь, что включены «Обнаружение сети» и «Общий доступ к файлам и принтерам». Крисси Монтелли / Business Insider
2. Щелкните правой кнопкой мыши медиафайл, который вы хотите транслировать, например видеофайл.
3. Щелкните «Трансляция на устройство», а затем щелкните устройство, на которое хотите выполнить трансляцию. Однако имейте в виду, что этот метод работает не со всеми смарт-телевизорами.
Нажмите «Трансляция на устройство» и выберите свое устройство во всплывающем меню.Крисси Монтелли / Business Insider
Другие способы трансляции рабочего стола на телевизор
Если ничего не помогает, вы все равно можете транслировать свой рабочий стол Windows на телевизор с помощью кабеля HDMI, стороннего адаптера Miracast или устройства Google Chromecast. Кабель HDMI и подключаемый модуль Chromecast также не требуют, чтобы ваш телевизор был интеллектуальным телевизором, в отличие от других методов.
Загрузка LG SmartShare (последняя версия на 2021 год)
Каждое программное обеспечение выпускается с лицензией, которую можно найти на страницах программ, а также на страницах поиска или категорий.Вот наиболее распространенные типы лицензий:
Freeware
Freeware можно загрузить, использовать бесплатно и без каких-либо ограничений по времени . Бесплатные продукты можно использовать бесплатно как в личных, так и в профессиональных (коммерческих) целях.
Открытый исходный код
Программное обеспечение с открытым исходным кодом — это программное обеспечение с исходным кодом, которое каждый может проверить, изменить или улучшить. Программы, выпущенные под этой лицензией, могут использоваться бесплатно как в личных, так и в коммерческих целях.Существует множество различных лицензий с открытым исходным кодом, но все они должны соответствовать определению открытого исходного кода — вкратце: программное обеспечение можно свободно использовать, изменять и совместно использовать .
Бесплатная игра
Эта лицензия обычно используется для видеоигр, и она позволяет пользователям загружать и играть в игру бесплатно . По сути, продукт предлагается Free to Play (Freemium), и пользователь может решить, хочет ли он платить деньги (Premium) за дополнительные функции, услуги, виртуальные или физические товары, которые расширяют функциональность игры.В некоторых случаях пользователям может быть показана реклама.
Demo
Demo программы имеют ограниченную функциональность бесплатно, но платят за расширенный набор функций или за удаление рекламы из интерфейсов программы. В некоторых случаях все функции отключены до покупки лицензии. Демоверсии обычно не ограничены по времени (например, пробное программное обеспечение), но их функциональность ограничена.
Пробная версия
Пробная программа позволяет пользователю оценить программу в течение ограниченного периода времени .После этого пробного периода (обычно от 15 до 90 дней) пользователь может решить, покупать программное обеспечение или нет. Несмотря на то, что большинство пробных программных продуктов ограничены по времени, некоторые также имеют ограничения по функциям.
Платный
Обычно коммерческое программное обеспечение или игры производятся для продажи или для использования в коммерческих целях .
Зеркало для LG Smart TV для ПК
✔ Что круто
1.Если видео пусто, значит приложение, которое вы хотите отразить, не поддерживает Screen Mirroring.
2. Приложение для зеркалирования экрана вашего iPhone или iPad на любом LG Smart TV.
3. Это означает, что разработчики приложений могут сами выбрать, хотят ли они заблокировать функцию Screen Mirroring.
4. Посмотрите приложение, которое вы хотите отразить, и в какой-то момент остановите запись экрана.
Скриншоты программного обеспечения
Загрузите и установите Зеркало для LG Smart TV на свой ноутбук или настольный компьютер
Ура! Кажется, для Windows доступно такое приложение, как зеркало! Скачать ниже:
| SN | Приложение | Скачать | Обзор | Чайник |
|---|---|---|---|---|
| 1. | Зеркало | Скачать | 3,3 / 5 228 отзывов 3.3 | Компания Wicked Wolf Apps LLC, |
| 2. | Зеркало RT | Скачать | 3,2 / 5 17 отзывов 3.2 | CodeCreators.около |
| 3. | MirrorScreen | Скачать | /5 0 отзывов | Последовательный Core Studio |
Не устраивает? Проверьте совместимые приложения для ПК или альтернативы
Или следуйте инструкциям ниже для использования на ПК:
Если вы хотите установить и использовать приложение «Зеркало для LG Smart TV» на своем ПК или Mac, вам необходимо загрузить и установить эмулятор Desktop App для своего компьютера.Мы усердно работали, чтобы помочь вам понять, как использовать это приложение на вашем компьютере, в 4 простых шага ниже:
Шаг 1. Загрузите эмулятор Android для ПК и Mac
Хорошо. Перво-наперво. Если вы хотите использовать приложение на своем компьютере, сначала посетите магазин Mac или Windows AppStore и найдите приложение Bluestacks или приложение Nox >> . В большинстве учебных пособий в Интернете рекомендуется приложение Bluestacks, и у меня может возникнуть соблазн порекомендовать его тоже, потому что вы с большей вероятностью легко найдете решения в Интернете, если у вас возникнут проблемы с использованием приложения Bluestacks на вашем компьютере.Вы можете скачать программное обеспечение Bluestacks Pc или Mac Здесь >> .
Шаг 2. Установите эмулятор на свой ПК или Mac
Теперь, когда вы скачали эмулятор по своему выбору, перейдите в папку «Загрузки» на своем компьютере, чтобы найти эмулятор или приложение Bluestacks.
Найдя его, щелкните его, чтобы установить приложение или исполняемый файл на свой ПК или компьютер Mac.
Теперь нажмите «Далее», чтобы принять лицензионное соглашение.
Следуйте инструкциям на экране, чтобы правильно установить приложение.
Если вы все сделаете правильно, приложение Emulator будет успешно установлено.
Шаг 3: для ПК — Windows 7/8 / 8.1 / 10
Теперь откройте приложение эмулятора, которое вы установили, и найдите его строку поиска. Найдя его, введите Mirror for LG Smart TV в строке поиска и нажмите «Поиск». Щелкните значок приложения «Зеркало для LG Smart TV». Откроется окно «Зеркало для LG Smart TV» в Play Маркете или магазине приложений, и оно отобразит Магазин в вашем приложении-эмуляторе.Теперь нажмите кнопку «Установить» и, как на устройстве iPhone или Android, ваше приложение начнет загрузку. Теперь все готово.
Вы увидите значок «Все приложения».
Щелкните по нему, и вы попадете на страницу, содержащую все установленные вами приложения.
Вы должны увидеть значок. Щелкните по нему и начните использовать приложение.
Шаг 4: для Mac OS
Привет. Пользователь Mac!
Шаги по использованию Mirror для LG Smart TV для Mac точно такие же, как для ОС Windows выше.Все, что вам нужно сделать, это установить на свой Macintosh эмулятор приложений Nox или Bluestack. Ссылки представлены в первом шаге
Нужна помощь или не можете найти то, что вам нужно? Свяжитесь с нами здесь →
Зеркало для LG Smart TV в iTunes
| Загрузить | Разработчик | Рейтинг | Оценка | Текущая версия | Рейтинг взрослых |
|---|---|---|---|---|---|
| 4 доллара.99 в iTunes | AirBeamTV BV | 453 | 2,52979 | 4.0.4 | 4+ |
Спасибо, что прочитали это руководство. Хорошего дня!
Зеркало для LG Smart TV Характеристики и описание программного обеспечения
Приложение для зеркалирования экрана вашего iPhone или iPad на любом телевизоре LG Smart TV.Никаких проводов и дополнительного оборудования не требуется! Вы можете дублировать любое приложение со своего iPhone или iPad на свой телевизор LG.
Это работает на любом LG Smart TV, начиная с моделей 2012 года.
При использовании приложения будет задержка в несколько секунд (обычно от 1 до 3). Так что это зеркалирование не подходит для игр.
Однако он очень подходит для просмотра фильмов, презентаций, просмотра фотографий и многого другого!
Как работает приложение:
1. Убедитесь, что ваш iPhone или iPad подключен к той же локальной сети, что и телевизор LG.Не используйте несколько VLAN, VPN или подсети.
2. Запустите приложение «Зеркало для LG TV». Он начнет поиск ваших телевизоров LG в вашей локальной сети. Когда телевизор найден, выберите его. Когда вы впервые используете это приложение, в зависимости от вашей модели телевизора LG, телевизор может попросить вас «разрешить» соединение. В этом случае возьмите пульт дистанционного управления от телевизора и нажмите OK, чтобы разрешить соединение телевизора с iPhone или iPad.
3. Включите уведомления для этого приложения. Мы не будем спамить вас, но мы будем использовать это, чтобы сообщить вам, правильно ли работает ваш телевизор.Так что, пожалуйста, позвольте этому, иначе, когда что-то пойдет не так, как должно, вы останетесь в неведении.
4. Щелкните Start Mirroring, чтобы начать зеркалирование на выбранном в данный момент телевизоре. После этого вы можете просто перейти в любое другое приложение на своем iPhone или iPad, и зеркалирование продолжит работу.
5. Чтобы остановить зеркалирование, есть два варианта. (1) нажмите красную верхнюю панель, которую вы увидите на своем iPhone или iPad. (2) Перейдите в приложение «Зеркало для LG TV» и нажмите «Остановить зеркалирование».
Ограничения и известные проблемы:
DRM
Некоторые приложения блокируют дублирование экрана.Это означает, что разработчики приложений могут сами выбрать, хотят ли они заблокировать функцию Screen Mirroring. Например, Netflix, Disney и AppleTV + решили заблокировать это.
Существует простой тест, который вы можете сделать, чтобы убедиться, что приложение, которое вы хотите отразить, заблокировало Screen Mirroring:
Откройте это конкретное приложение и сдвиньте Центр управления на своем iPhone / iPad. Затем нажмите «Запись экрана» и начните запись экрана в альбом «Фотопленка». Посмотрите приложение, которое вы хотите отразить, и в какой-то момент остановите запись экрана.Затем перейдите в приложение «Фото» и посмотрите записанное видео. Если записанное видео показывает приложение, которое вы хотите отразить, оно работает нормально. Если видео пусто, значит приложение, которое вы хотите отразить, не поддерживает Screen Mirroring.
О записи экрана и конфиденциальности
Несмотря на то, что есть уведомления о записи экрана, мы не записываем ваш экран в файлы и не отправляем контент на сервер. Мы только временно сохраняем данные в памяти, прежде чем они будут переданы на телевизор. При потоковой передаче контент удаляется из памяти.Вы можете приобрести Зеркало для версии LG TV Pro в приложении.
Версия Pro имеет следующие особенности:
1. Добавляет звук в зеркальное отображение экрана.
2. Предоставляет бесплатные обновления приложения в течение всего срока службы.
3. Дает возможность выбрать более высокое разрешение экрана, например 720p и 1080p.
* Оплата будет снята с учетной записи iTunes при подтверждении покупки.
* Подписка продлевается автоматически, если автоматическое продление не отключено по крайней мере за 24 часа до окончания текущего периода.
* С аккаунта будет взиматься плата за продление в течение 24 часов до окончания текущего периода, и будет указана стоимость продления.* Подписками может управлять пользователь, а автоматическое продление можно отключить, перейдя в настройки учетной записи пользователя после покупки.
* Любая неиспользованная часть бесплатного пробного периода, если таковая предлагается, будет аннулирована, когда пользователь приобретает подписку на эту публикацию, где это применимо.
Не стесняйтесь проверить:
Наши условия использования: http://bit.ly/ABTV-TOU21
Наша Политика конфиденциальности: http://bit.ly/ABTVPrivacy
Служба поддержки:
Если у вас есть вопросы или вы хотите оставить отзыв, отправьте нам электронное письмо на адрес support @ airbeam.телевизор
Top Pcmac Обзоры
Я не могу загрузить свой фильм в телевизор
Автор Renaebloom97 (пользователь Pcmac)
Я купил это приложение, его рекомендовали, потому что у меня есть телефон и я хотел, чтобы вы транслировали его на мой телевизор Samsung, но оно все равно не загружает фильм
Rocky Start, Great Finish
Автор pados_music (пользователь Pcmac)
Приложение вообще не работало, когда я его впервые установил.Но я использовал встроенную в программу функцию контакта со службой поддержки, чтобы описать свою проблему, и кто-то вернулся ко мне в течение двух часов. Их инструкции по устранению проблемы были точными. Теперь приложение работает красиво — мне оно нравится!
Настройте правильно, и все работает
Автор: Team Ponte (пользователь Pcmac)
Пока ваш телефон и телевизор подключены к одной и той же сети Wi-Fi, он отлично работает.Не позволяйте телевизору подключаться к проводной сети. Отключите шнур Ethernet, если вам нужно, пока вы не закончите использовать это приложение.
Не хорошо
Автор: JoeHerrera23 (пользователь Pcmac)
Я из тех, кто не пишет рецензию, но если найду что-то абсурдное, сделаю комментарий.Каждый раз, когда я подключаюсь к этому приложению, чтобы отразить свой телевизор, я сразу получал сообщение об ошибке при подключении к сафари. Я думаю, что больше всего огорчает то, что не только это приложение не работает, оно обошлось мне в 5 долларов. Всем, кто держится подальше от приложения. Это не работает так, как рекламируется. Скорее всего, вы подадите жалобу в Apple по поводу этого приложения.
.

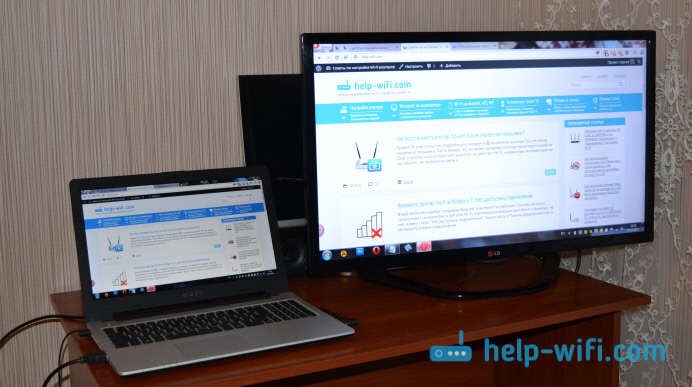 Кабель такого типа поможет соединить устройства, на которых есть разъемы DVI или VGA.
Кабель такого типа поможет соединить устройства, на которых есть разъемы DVI или VGA.
 Иногда человеку удобнее использовать телевизор в качестве монитора для своего ПК, чем покупать дополнительную периферию. Однако такой вариант заставит пользователя компьютера каждый раз отсоединять устройство, чтобы посмотреть TV. Также способ актуален, если дисплей компьютера не работает по техническим причинам, не хочет вывести картинку, например, с ноута.
Иногда человеку удобнее использовать телевизор в качестве монитора для своего ПК, чем покупать дополнительную периферию. Однако такой вариант заставит пользователя компьютера каждый раз отсоединять устройство, чтобы посмотреть TV. Также способ актуален, если дисплей компьютера не работает по техническим причинам, не хочет вывести картинку, например, с ноута.


 Также возможно выполнить обратный процесс, то есть подключить телевизор к компьютеру по Wi-Fi.
Также возможно выполнить обратный процесс, то есть подключить телевизор к компьютеру по Wi-Fi.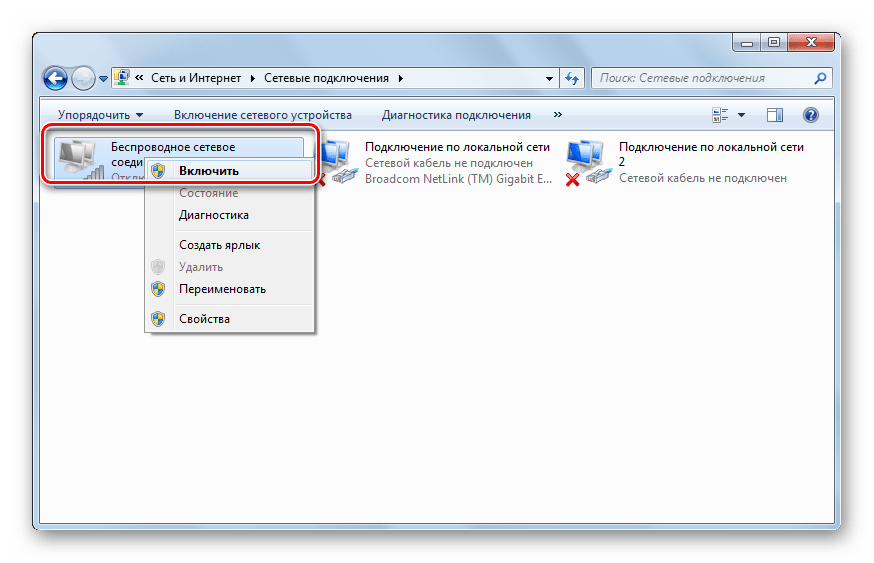 Для этого нужно развернуть окно трея в правом нижнем углу строки состояния и нажать по варианту «Центр управления сетями и общим доступом».
Для этого нужно развернуть окно трея в правом нижнем углу строки состояния и нажать по варианту «Центр управления сетями и общим доступом». Модель телевизора здесь роли не играет, поэтому эта часть не будет рассматриваться ещё раз в дальнейшем.
Модель телевизора здесь роли не играет, поэтому эта часть не будет рассматриваться ещё раз в дальнейшем.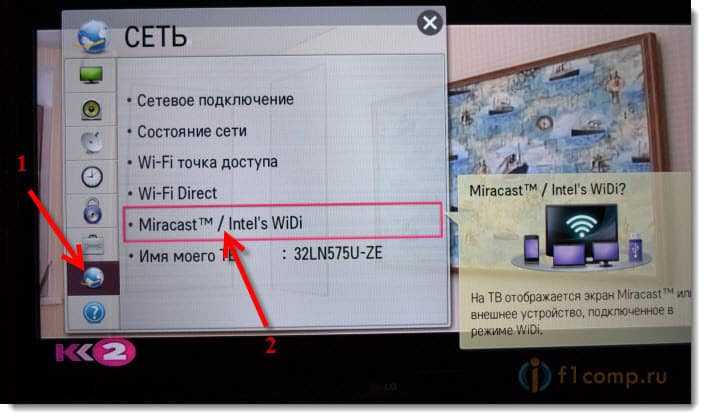
 com/kak-podklyuchit-noutbuk-k-televizoru-cherez-wifi-3-prostyx-sposoba/
com/kak-podklyuchit-noutbuk-k-televizoru-cherez-wifi-3-prostyx-sposoba/ Это позволяет вам смотреть фильмы или слушать музыку, хранящуюся на вашем компьютере, без необходимости переносить файлы на флэш-накопитель или записывать DVD.
Это позволяет вам смотреть фильмы или слушать музыку, хранящуюся на вашем компьютере, без необходимости переносить файлы на флэш-накопитель или записывать DVD.
 png кнопка. Он находится в середине (или в нижней правой части) пульта.
png кнопка. Он находится в середине (или в нижней правой части) пульта.
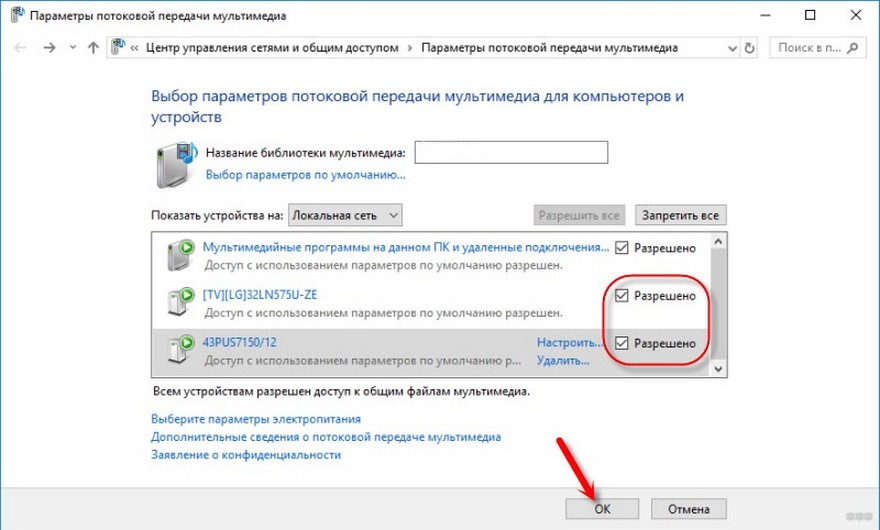 Это на правой стороне страницы.
Это на правой стороне страницы.