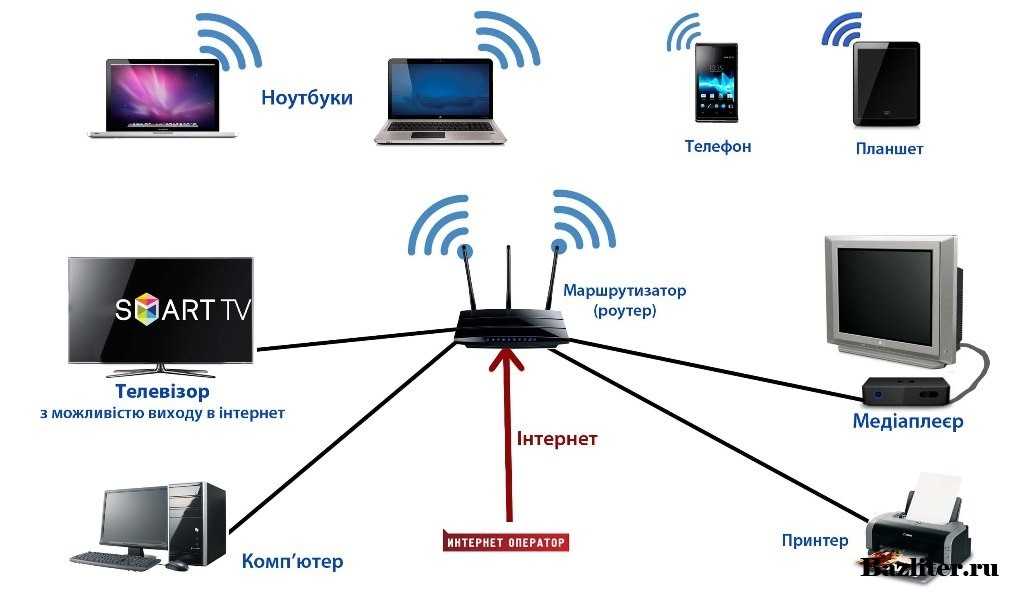Как подключить ноутбук к телевизору Самсунг Смарт ТВ через WiFi
Технологии постоянно развиваются и открывают новые грани домашнего отдыха. Например, SMART TV, получивший широкое применение в современных моделях Samsung, полюбился многим покупателям. Он дает возможность соединить лэптоп и ТВ, чтобы смотреть фильмы, или сидеть в интернете.
При помощи данной функции можно получить доступ к папкам с видео на персональном компьютере, открыть любую запись и вывести ее на широкий формат. Подключается ноутбук к телевизору Самсунг Смарт ТВ через сеть Wi-Fi двумя основными способами: через кабель HDMI или через роутер. После подключения можно смотреть ютуб, ролики и фильмы в любой момент и совершенно бесплатно. Рассмотрим каждый этап в деталях.
Содержание
- Способы подключения
- Wi-Fi
- Samsung PC Share manager
- Samsung allshare
- Технология DLNA
- WiDi
- Альтернатива — через кабель
- Media center extender
- Заключение
- Видео
Способы подключения
Способы синхронизации с использованием интернета:
- Главное правило, без которого не получится установить беспроводное соединение между двумя устройствами, — ТВ и ноутбук необходимо подключить к локальной сети (IP адреса должны быть в одной подсети).
 К примеру, к домашнему роутеру, раздающему вайфай. Первым делом надо настроить Smart TV. Необходимо перейти в раздел Настроек через раздел Администрирование. Подробнее о подключении через общую точку доступа и компьютер поговорим в следующем разделе. В этом случае также понадобится специальный софт для «расшаривания» файлов.
К примеру, к домашнему роутеру, раздающему вайфай. Первым делом надо настроить Smart TV. Необходимо перейти в раздел Настроек через раздел Администрирование. Подробнее о подключении через общую точку доступа и компьютер поговорим в следующем разделе. В этом случае также понадобится специальный софт для «расшаривания» файлов. - Другой удобный вариант подключения – использовать дисплей ТВ, как монитор, то есть сделать дублирование экрана (иногда называют зеркалирование). Этот способа реализуется по технологии WiDi. Чтобы запустить такую функцию, аппарат должен поддерживать Miracast.
- Заметно упрощают задачу приложения, разработанные специально для расшаривания данных и изображений.
- Как альтернатива, подойдет стандарт DLNA, предназначенный для приема и передачи информации между двумя видами оборудования.
- И последний вариант, который будет рассмотрен в рамках этой статьи – традиционный способ с использованием специального кабеля. Он годится для той техники, которая не оснащена адаптерами беспроводного соединения.

Очень редко при передачи видео и изображений используется подключение через телефон с применением блютуз-технологии. Такой вариант давно потерял свою актуальность, поэтому детально рассмотрен не будет.
Wi-Fi
Чтобы подключить ноутбук к телевизору без проводов, используйте пошаговую инструкцию:
- Включить маршрутизатор (модем с модулем Wi-Fi), если он отключен.
- Подсоединить технику к одной точке доступа Wi Fi в настройках оборудования (SSID должны совпадать).
- Настроить сервер DLNA. На первый взгляд, это может показаться сложным, но если правильно следовать указаниям, никаких проблем возникнуть не должно. По сути, это просто открытие допуска к данным. Для этого на лэптопе необходимо зайти в Центр управления сетями и поменять общественную сеть на домашнюю. Более подробно на видео чуть ниже.
- После этого нужно «поделиться» определенной папкой, в которой находятся файлы, что будут просматриваться. Для этого по директории необходимо кликнуть правой кнопкой мыши, в Свойствах выбрать вкладку «Доступ» и поставить галочку на пункте «Открыть общий доступ к папке».
 Сохраняем наши настройки, последовательно нажимая кнопки «Применить» и «Ок».
Сохраняем наши настройки, последовательно нажимая кнопки «Применить» и «Ок». - Как только предыдущие указания были выполнены, включаем технику и выбираем в Настройках смарт тв главу «Просмотр содержимого ПК».
Если все было сделано правильно, любой ролик, фильм или запись можно будет включить за пару кликов. Делается это через компьютер. По файлу нужно нажать правой клавишей мышки, выбрать вариант «Воспроизвести на» и из выпавшего списка выбрать «имя» ТВ. Транслирование изображения начнется автоматически.
Samsung PC Share manager
Программа, которая запускает сервер samsung share, предназначена для просмотра контента с ноутбука на экране телевизора Самсунг, через Wi-Fi. Утилита совместима со всеми операционными системами Майкрософт, в том числе и с Windows 10.
Скачать можно на официальном сайте по ссылке.
Обязательное условие – это наличие специальных адаптеров для вай-фай соединения. Делается это следующим образом:
- Первый пункт – это скачивание и установка утилиты Samsung PC Share manager.

- Убедитесь, что устройства имеют ip-адреса в одной подсети и подключены к одинаковой SSID, и повторите первые три пункта из предыдущего раздела.
- После этого нужно открыть доступ к директории при помощи программы.
- Для этого она запускается на лэптопе и выбирается папка, в которой размещены запускаемые файлы.
- Кликните по ней левой кнопкой мыши и нажмите на изображение директории с зеленой галочкой (находится в верхнем баре приложения). Правой кнопкой можно открыть выпадающее меню и сделать все то же самое.
- В новом окне выберите вариант «Общий доступ» и «Установка политики».
- Установите статус «Принято» и подтвердите изменения.
- Если все было сделано правильно, то при запуске видеофайлов они начнут автоматически транслироваться на дисплей.
Беспроводная сеть – это не единственный вариант, с которым работает программа. Системный блок ПК также можно соединить с телеком через сетевой кабель LAN.
https://www.youtube.com/watch?v=2d6NH6_2w4c
Samsung allshare
С помощью функции allshare пользователи могут без труда подключить тв через вай фай для проведения трансляций на большом экране.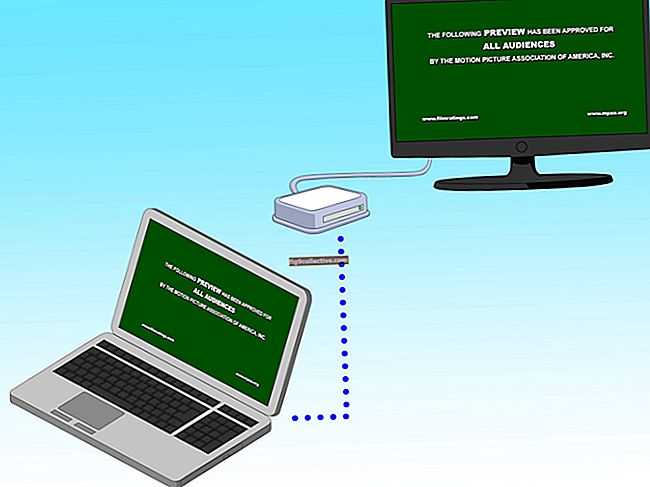 Благодаря этой программе также можно за пару нажатий передавать видео, музыку и другие медиафайлы.
Благодаря этой программе также можно за пару нажатий передавать видео, музыку и другие медиафайлы.
А теперь давайте детально рассмотрим пошаговые инструкции, как присоединить ПК к телевизору и как происходит настройка домашнего сервера:
- Проверяем, чтобы оба устройства были присоединены к общей точке доступа беспроводного интернета. Они также должны быть синхронизированными. В противном случае передать файлы не получится.
- Если предыдущие условия выполнены, заходим в главное меню, а оттуда в Настройки.
- Там выбираем строку «Доступные устройства» и активируем функцию «Обмен данными».
После того как предыдущие указания были сделаны, можно включать приложение Allshare. Оно предустановлено на всех ОС и является стандартной утилитой для работы системы. При его отсутствии в перечне установленных программ, его можно скачать через Play Market и бесплатно инсталлировать.
При его отсутствии в перечне установленных программ, его можно скачать через Play Market и бесплатно инсталлировать.
- При первичном использовании этой услуги, придется выполнить простую регистрацию, создать и активировать личную учетку. Если ранее вы уже синхронизировали оборудование таким способом, необходимо просто авторизоваться в системе. В пустых полях нужно вписать свой логин и пароль, а затем подтвердить вход.
- Следующий этап – это наладка «умной» техники. Для этого при помощи пульта в «возможностях» находим приложение AllShare Play. Подтвердить действие можно нажатием красной кнопки с буквой А на пульте управления. В появившемся окне повторяем ту же процедуру авторизации, которую проходили на компьютере, то есть заходим в свой аккаунт.
- В личном кабинете пользователь увидит возможные медиафайлы, которые можно воспроизвести. Необходимо просто выбрать подходящий файл, песню или ролик, после чего они отобразятся на ТВ.
Технология DLNA
Следующая технология для транслирования изображения с ноутбука на телевизор, требует наличия роутера с поддержкой DLNA. Все современные маршрутизаторы по умолчанию оснащены данным функционалом.
Все современные маршрутизаторы по умолчанию оснащены данным функционалом.
DLNA представляет собой специальную функцию мгновенной передачи данных между двумя устройствами. Она требует подключения к домашней сети для обмена информацией. По сути, эту технологию использует Samsung allshare, поэтому процесс наладки полностью повторяет инструкции предыдущего подраздела.
Есть один важный нюанс, который заметно облегчит процесс поиска необходимого контента. Все используемые медиа желательно заранее переместить в стандартное хранилище «Мои документы», потому что сервер осуществляет поиск и заходит именно в эту директорию.
При первом запуске иногда возникают проблемы, так как не всегда у техники самостоятельно получается найти правильные «пути» к серверу. Как правило, вся проблема заключается в некорректном программном обеспечении или его отсутствии. Предупредить и исправить эту неполадку поможет инсталляция специальных утилит. Лучшими в своем сегменте считаются Plex, Twonky и TVersity.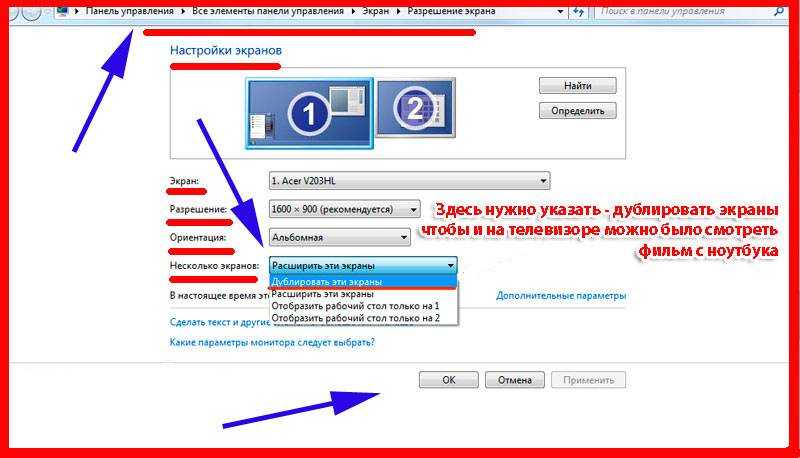 Они помогают правильно установить взаимосвязи между разными архитектурными элементами, обеспечить быстрый и автономный процесс передачи, обмена и трансляции данных.
Они помогают правильно установить взаимосвязи между разными архитектурными элементами, обеспечить быстрый и автономный процесс передачи, обмена и трансляции данных.
WiDi
Последний вариант беспроводного соединения для телевизора марки Самсунг – технология WiDi. Прежде чем начинать работу, надо убедиться, что оборудование удовлетворяет следующие требования:
- Наличие процессора Intel третьего поколения.
- Комплектация адаптерами вай фай, которые поддерживают 802.11n.
Полный перечень постоянно меняется, поэтому прежде, чем приступать к работе, лучше изучить список совместимого оборудования на официальном сайте производителя аппаратов Intel.
Основным условием для работы и эффективности использования технологии является правильное инсталлированное оборудования:
- Вне зависимости от операционной системы, на ПК должны быть установлены актуальные драйвера для видеокарты, модуля сети и чипсета. Проверить версию и, в случае необходимости, установить драйвера можно при помощи специальной утилиты Intel® Driver & Support Assistant.
 Скачать ее можно с официального сайта по ссылке: https://downloadcenter.intel.com/download/24345/Intel-Driver-Update-Utility.
Скачать ее можно с официального сайта по ссылке: https://downloadcenter.intel.com/download/24345/Intel-Driver-Update-Utility. - После этого потребуется установка еще одной утилиты Intel Widi R. После запуска, начинаем искать доступные устройства и выбираем в списке имя оборудования, посредством нажатия на кнопку «Подключиться».
- В случае удачной синхронизации на экране ТВ появится комбинация из случайных цифр – одноразовый пароль, который нужно будет ввести на ноутбуке.
- Если все было выполнено правильно, то на экране появится дублированное изображение. Теперь достаточно запустить фильм или ролик и наслаждаться просмотром.
Для последних версий ОС никаких дополнительных приложений, как Intel Widi Remote устанавливать не надо. В них уже встроена функция дублирования (или расширения) дисплея.
Альтернатива — через кабель
Для тех, кто по определенным причинам не может воспользоваться вай фаем, существует альтернативный метод соединения через кабель HDMI. Происходит это следующим образом:
Происходит это следующим образом:
- Отключается оборудование, чтобы не сжечь порты.
- Кабель HDMI вставляется в разъемы VGA.
- После того как кабель присоединен, включаются оба устройства. Если все было сделано правильно, на экране ТВ появится окно загрузки виндовс. Необходимо перевести телек в режим AVI для приема сигналов с ПК, а не с антенны.
- Наладить отображение дисплея можно щелчком мыши по пустому пространству на рабочем столе, выбором вкладки «Разрешение экрана» и подбором требуемого варианта в списке экранов. Если это меню не видит через HDMI ваш дисплей, щелкните по пункту «Найти».
Media center extender
Еще вариант, как подсоединить ноут к телевизору по Wi-Fi, чтобы транслировать изображение, подойдет для тех, кто плохо разбирается в компьютерах и привык использовать только стандартные функции.
Media center extender —Подключаются ноутбук к телевизо устарела, рекомендуем выбрать более продвинутые программные оболочки.
Это можно осуществить при помощи стандартной программы для подключения, которой комплектуются операционные системы Windows, кроме последней десятой версии.
Такое подключение смарт превратит тв в домашний медиа центр Samsung. Использовать Media center extender на ноутбуке или ПК довольно просто. Запускаем утилиту через «Пуск» или кликом по соответствующей иконке, выбираем пункт «Медиаприставка» и графу «Установка». После этого выполняются указания, которые даст программа и через несколько секунд изображение появится в широком формате.
Заключение
Это вся актуальная информация о том, как подключить телевизор Samsung Smart TV к ноуту, используя современные методы – беспроводное соединение и специальные программы. При этом обязательно использование сетевых адаптеров. Такие способы помогут синхронизировать информацию между двумя системами для просмотра видео, кино и роликов, прослушивания музыки и времяпровождения в интернете.
Видео
Connect the computer TV WIFI.Подключение по WIFI. Ноутбук» src=»https://www.youtube.com/embed/q5uQmUIPlPg?feature=oembed» frameborder=»0″ allow=»accelerometer; autoplay; clipboard-write; encrypted-media; gyroscope; picture-in-picture» allowfullscreen=»»/>
Рейтинг
( 1 оценка, среднее 5 из 5 )
как подключить ноутбук hp к телевизору samsung?
Réponse
- Подключите ноутбук hp к кабелю Ethernet. Это позволит вам получить доступ к Интернету на ноутбуке hp во время просмотра телевизора Samsung.
- Убедитесь, что экран вашего ноутбука hp не находится слишком близко к экрану телевизора Samsung. Если это так, у вас могут возникнуть проблемы с мерцанием или качеством изображения при просмотре фильмов или шоу на телевизоре Samsung.
- Если на вашем ноутбуке HP установлен цифровой медиаплеер, такой как Roku, AppleTV или Xbox 360, убедитесь, что он подключен к порту Ethernet, чтобы вы могли передавать контент с этих устройств на телевизор Samsung без замены кабелей.
 вокруг каждый раз!
вокруг каждый раз!
Как без проводов подключить Samsung Smart TV к ноутбуку — очень просто
3 способа транслировать экран ноутбука на Android TV | Как транслировать экран ноутбука на Android TV по беспроводной сети
Как отразить мой ноутбук HP на моем Samsung Smart TV?
MacBook Air от Apple — один из самых популярных ноутбуков на рынке, и на то есть веские причины. Он имеет элегантный дизайн и длительное время автономной работы, что делает его идеальным выбором для студентов и занятых профессионалов. Однако, если вы хотите отразить свой MacBook Air на Samsung Smart TV, вам может понадобиться помощь. Вот как это сделать: 1. Убедитесь, что ваш ноутбук подключен к розетке и к телевизору. 2. Откройте Finder на своем компьютере и введите «MacBook Air». 3. Когда Macbook Air отобразится, нажмите на его название в верхнем левом углу экрана. 4. На появившейся боковой панели выберите «Параметры общего доступа». 5. Нажмите «Зеркало». 6.
Он имеет элегантный дизайн и длительное время автономной работы, что делает его идеальным выбором для студентов и занятых профессионалов. Однако, если вы хотите отразить свой MacBook Air на Samsung Smart TV, вам может понадобиться помощь. Вот как это сделать: 1. Убедитесь, что ваш ноутбук подключен к розетке и к телевизору. 2. Откройте Finder на своем компьютере и введите «MacBook Air». 3. Когда Macbook Air отобразится, нажмите на его название в верхнем левом углу экрана. 4. На появившейся боковой панели выберите «Параметры общего доступа». 5. Нажмите «Зеркало». 6.
Как без проводов подключить ноутбук к телевизору Samsung?
Если у вас есть телевизор Samsung, вы можете использовать беспроводное соединение для подключения к нему ноутбука. Таким образом, вам не придется подключаться к беспроводной сети каждый раз, когда вы захотите использовать свой ноутбук.
Как беспроводным способом подключить ноутбук HP к интеллектуальному телевизору?
Если вы похожи на большинство людей, последнее, что вы хотите делать, — это возиться с проводами и разъемами, когда пытаетесь использовать свой ноутбук и Smart TV вместе. Вот почему мы составили руководство по беспроводному подключению ноутбука HP к смарт-телевизору. Мы покажем вам, как настроить подключение, получить информацию с вашего смарт-телевизора и даже смотреть видео на экране.
Вот почему мы составили руководство по беспроводному подключению ноутбука HP к смарт-телевизору. Мы покажем вам, как настроить подключение, получить информацию с вашего смарт-телевизора и даже смотреть видео на экране.
Как подключить ноутбук HP к Smart TV?
Подключение ноутбука HP к Smart TV может быть сложной задачей, но есть несколько шагов, которые вы можете выполнить, чтобы упростить этот процесс. Во-первых, убедитесь, что ваш ноутбук правильно подключен к телевизору. Затем найдите приложение, которое соединит ваш ноутбук и Smart TV. Наконец, следуйте инструкциям приложения, чтобы завершить подключение.
Как подключить ноутбук к телевизору Samsung без HDMI?
Если у вас есть телевизор Samsung и ноутбук, есть несколько способов их подключения. Один из способов — использовать шнур HDMI. Другой способ — использовать кабель Ethernet. В любом случае, убедитесь, что кабель правильно подключен, прежде чем подключать его к телевизору.
Почему Screen Mirroring не работает на моем телевизоре Samsung?
Screen Mirroring — это функция телевизоров Samsung, которая позволяет просматривать мультимедийный контент с другого устройства, например компьютера или смартфона. Однако сообщалось, что некоторые пользователи не могут отразить свои экраны при использовании этой функции на своих телевизорах Samsung. Возможной причиной этого может быть то, что драйверы телевизора несовместимы с зеркалированием. Если у вас по-прежнему возникают проблемы с зеркалированием экрана, обратитесь к нашему руководству по устранению неполадок телевизоров Samsung для получения дополнительной информации.
Однако сообщалось, что некоторые пользователи не могут отразить свои экраны при использовании этой функции на своих телевизорах Samsung. Возможной причиной этого может быть то, что драйверы телевизора несовместимы с зеркалированием. Если у вас по-прежнему возникают проблемы с зеркалированием экрана, обратитесь к нашему руководству по устранению неполадок телевизоров Samsung для получения дополнительной информации.
Есть ли в ноутбуках HP зеркалирование экрана?
Ноутбуки HP популярны благодаря своим удивительным функциям и дизайну. Некоторые из наиболее часто используемых функций среди ноутбуков HP включают зеркальное отображение экрана, которое позволяет вам видеть свой экран на сиденье другого человека или на отдельном мониторе.
Недостатком использования зеркального отображения экрана является то, что может быть трудно понять, кто говорит и когда он говорит. Кроме того, может быть трудно понять, кто что смотрит на экране.
Как отразить свой ноутбук на смарт-телевизоре?
У вас уже есть приставка для кабельного или спутникового телевидения только для вашего ноутбука или вы планируете ее купить? Если вы используете кабельную приставку, есть несколько способов отразить ее на телевизоре.
Если вы используете существующую кабельную коробку, сначала проверьте, есть ли у нее зеркало сзади. Если нет, есть несколько способов отразить ваш ноутбук на беззеркальном телевизоре. Один из способов — подключить кабель HDMI от компьютера к телевизору, а затем — кабель HDMI от телевизора к компьютеру. Другой способ — использовать USB-порт на боковой панели ноутбука и подключить к нему USB-порт телевизора (или другого устройства).
Как подключить ноутбук HP к телевизору без HDMI?
В наши дни телевизоры становятся все более и более популярными, поскольку они предлагают широкий спектр функций и позволяют пользователям смотреть телепередачи, фильмы и другой контент, не беспокоясь о кабелях. Однако подключения ноутбука HP через HDMI часто бывает недостаточно. Есть и другие способы подключения ноутбука к телевизору без HDM. Вот три метода:
1) Используйте кабель Ethernet. Многие телевизоры оснащены портами Ethernet, которые можно использовать для подключения ноутбука к телевизору.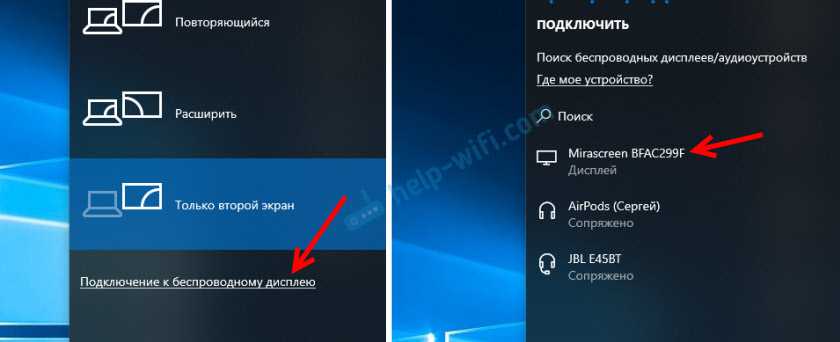 Это позволит вам смотреть сериалы, фильмы и другой контент, не беспокоясь о кабелях.
Это позволит вам смотреть сериалы, фильмы и другой контент, не беспокоясь о кабелях.
2) Используйте соединение Wi-Fi: соединения Wi-Fi также часто доступны бесплатно во многих регионах. Вы можете использовать это соединение для просмотра телепередач, фильмов и другого контента, не беспокоясь о кабелях.
Почему мой ноутбук не отображается на моем телевизоре через HDMI?
Разъем HDMI — это соединение между телевизором и ноутбуком. Если на вашем ноутбуке нет порта HDMI, вы все равно можете подключить его к телевизору с помощью кабеля RCA.
Одна из проблем, с которой сталкиваются некоторые люди, заключается в том, что их ноутбук не отображается на телевизоре через HDMI. Это может быть связано с тем, что телевизор не поддерживает HDMI или ноутбук не соответствует телевизору должным образом. Другая причина, по которой ноутбук может не отображаться на телевизоре через HDMI, заключается в том, что он не подключен к шнуру питания.
Как включить HDMI на моем ноутбуке HP?
Если у вас возникли проблемы с подключением HDMI вашего ноутбука HP, это может быть связано с проблемой самого кабеля.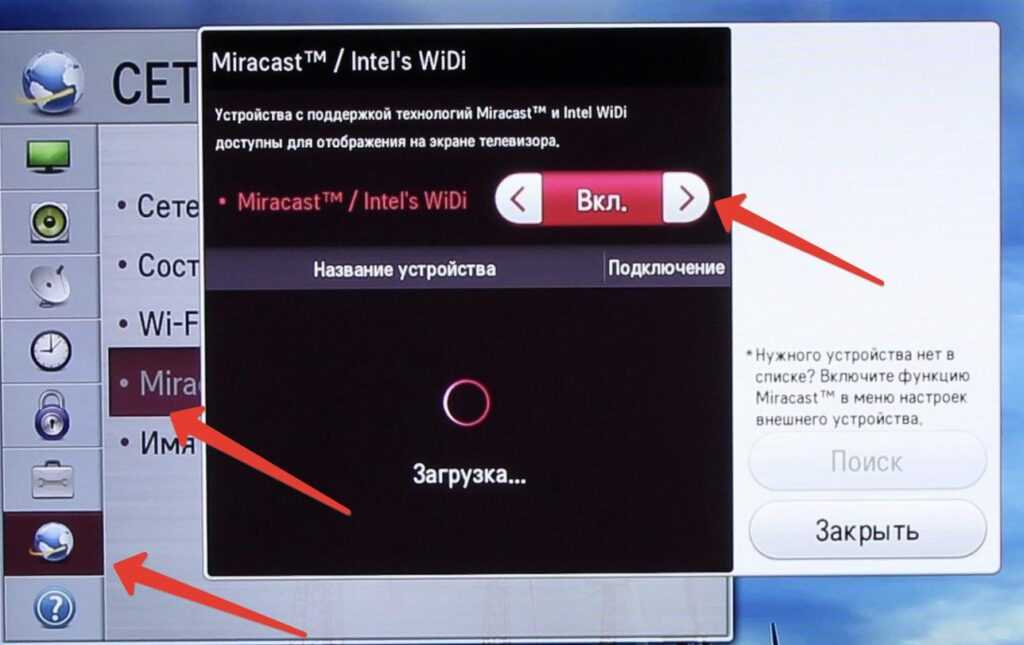 Чтобы устранить проблему, вам потребуется отсоединить кабель от ноутбука и снова подключить его в другой комнате или розетке. Сделав это, попробуйте ввести правильную информацию в порт HDMI вашего компьютера и посмотреть, сохраняется ли проблема.
Чтобы устранить проблему, вам потребуется отсоединить кабель от ноутбука и снова подключить его в другой комнате или розетке. Сделав это, попробуйте ввести правильную информацию в порт HDMI вашего компьютера и посмотреть, сохраняется ли проблема.
Могу ли я подключить свой ноутбук к телевизору по беспроводной сети?
Да, вы можете подключить свой ноутбук к телевизору по беспроводной сети. На самом деле, многие люди ценят удобство подключения ноутбука к телевизору через беспроводное соединение. Подключив ноутбук к телевизору по беспроводной сети, вы сможете сэкономить электроэнергию и получить больше свободного времени. Кроме того, если у вас есть Roku или другое потоковое устройство, вы можете использовать его для просмотра телепередач и фильмов на своем компьютере.
Как включить трансляцию на телевизоре Samsung?
Трансляция на телевизор Samsung может быть легкой задачей. Всего за несколько простых шагов вы можете легко включить трансляцию на своем телевизоре.
Все ли смарт-телевизоры Samsung имеют зеркальное отображение экрана?
Линейка Smart TV от Samsung всегда считалась одной из лучших на рынке благодаря широкому набору функций и опций. Хотя некоторые модели не предлагают зеркальное отображение экрана, большинство из них делают это, что делает его отличным дополнением к любой настройке домашнего кинотеатра.
Если вы не знакомы с тем, что такое дублирование экрана, это в основном означает, что вы можете смотреть свои любимые шоу или фильмы на своем телевизоре из любой точки мира — независимо от того, где вы находитесь. Это отличный способ не отставать от семьи и друзей, пока они смотрят что-то важное в другом месте.
Поскольку большинство смарт-телевизоров оснащены встроенным зеркальным отображением экрана, отдельное устройство на самом деле не требуется.
Почему мой телевизор не отображается на Screen Mirroring?
Есть несколько причин, по которым ваш телевизор может не отображать дублирование экрана. Одна из причин заключается в том, что ваш сигнал может быть слишком слабым или слишком сильным. Вы можете попробовать переместить телевизор в другую комнату, сменить сеть или усилить кабельный сигнал. Если все эти вещи по-прежнему не работают, вы можете попробовать отключить зеркалирование на своем телевизоре и использовать внешний монитор, чтобы увидеть, что на вашем экране.
Одна из причин заключается в том, что ваш сигнал может быть слишком слабым или слишком сильным. Вы можете попробовать переместить телевизор в другую комнату, сменить сеть или усилить кабельный сигнал. Если все эти вещи по-прежнему не работают, вы можете попробовать отключить зеркалирование на своем телевизоре и использовать внешний монитор, чтобы увидеть, что на вашем экране.
Как подключить ноутбук к телевизору Samsung через HDMI?
Если вы хотите подключить свой ноутбук к телевизору Samsung с помощью HDMI, вот руководство о том, как это сделать. Во-первых, убедитесь, что ваш ноутбук и телевизор Samsung имеют одинаковый тип разъема. Некоторые ноутбуки имеют порт USB, а некоторые телевизоры — порт HDMI. Если вы не уверены, какой разъем у вашего ноутбука, взгляните на упаковку или обратитесь за помощью к представителю вашего устройства. После того, как вы убедитесь, что ваш ноутбук и телевизор имеют одинаковый разъем, вам нужно найти соответствующие кабели. Следующие руководства помогут вам найти правильные кабели:
Следующие руководства помогут вам найти правильные кабели:
Первый шаг — определить тип разъема на компьютере и разъем на телевизоре. Если вы не уверены, какой тип разъема есть у вашего телевизора (или у вас его нет), зайдите в Интернет и посмотрите отзывы о разных телевизорах, прежде чем совершать покупку.
Как подключить ноутбук к телевизору Samsung по беспроводной сети или продемонстрировать презентацию. Теперь вы можете легко использовать кабель HDMI, подключенный к ноутбуку и телевизору Samsung Smart TV. Но знаете ли вы, что вы можете без проводов отразить экран вашего ноутбука на Samsung Smart TV? В этом руководстве мы рассмотрим, как подключить ноутбук к Samsung Smart TV без проводов.
К счастью, вы можете легко и без проводов подключить свой ноутбук к телевизору Samsung. При такой легкости и простоте потребность в кабелях и дополнительном оборудовании просто отпадает. Причин для подключения ноутбука к Samsung Smart TV может быть много. Может быть, вы хотите наслаждаться мультимедийным контентом или играми на большом экране, или хотите представить что-нибудь на своем Smart TV, или наслаждаться фотографиями с семьей, или по многим другим причинам. Если вы заинтересованы в использовании телевизора Samsung в качестве дополнительного дисплея или экрана проектора, это руководство для вас.
Если вы заинтересованы в использовании телевизора Samsung в качестве дополнительного дисплея или экрана проектора, это руководство для вас.
Существует несколько способов беспроводного подключения ноутбука к телевизору Samsung. Оба способа просты и не требуют никаких кабелей. Вы можете следовать легкому для вас методу. Начнем с первого метода.
Подключение с помощью приложения Samsung Smart View
Приложение Samsung Smart View — это приложение, созданное компанией Samsung, которое позволяет отображать изображения, аудио- и видеофайлы с экрана компьютера на экране телевизора Samsung. Выполните следующие действия для беспроводного подключения ноутбука к телевизору Samsung с помощью приложения.
- Загрузите Samsung Smart View для своего ПК отсюда.
- Установите приложение на ПК с Windows 10 или Windows 11.
- Теперь подключите ноутбук с Windows и телевизор Samsung к одной и той же сети Wi-Fi.
- Запустите приложение Samsung Smart View на ПК и нажмите кнопку подключения к телевизору .

- Вам нужно будет выбрать свой телевизор из списка телевизоров, которые он обнаружил в сети.
- Телевизор Samsung теперь будет отображать PIN-код . Вы должны ввести его на своем ноутбуке.
- Все, что вам нужно сделать сейчас, это нажать на кнопку Добавить контент и выбрать файлы, которые вы хотите просмотреть на Tour TV. Это могут быть аудио, видео или даже файлы документов.
Это один из самых простых способов, если у вас нет с собой кабеля HDMI. Теперь переходим ко второму способу.
Подключение с помощью Direct Screen Mirroring
Хотя первый метод удобен, когда вы хотите смотреть или просматривать изображения, аудио- и видеофайлы, второй метод позволяет использовать телевизор Samsung в качестве дополнительного дисплея. Выполните следующие действия, чтобы узнать, как это сделать.
- Подключите ПК с Windows и телевизор Samsung к одной и той же сети Wi-Fi.
- Теперь все, что вам нужно сделать, это нажать клавиши Windows и K на клавиатуре.
 Или вы можете нажать кнопку «Подключиться» в быстрых настройках.
Или вы можете нажать кнопку «Подключиться» в быстрых настройках. - На экране появится меню трансляции. Просто выберите свой телевизор Samsung из списка и нажмите на него. Если он выдает ошибку, попробуйте выбрать его несколько раз, пока не появится надпись «Следуйте инструкциям на вашем устройстве».
- Разрешить запрос на телевизоре Samsung. Теперь вы можете сразу зеркально отображать свой ПК на телевизоре Samsung.
- С помощью этого метода вы можете просматривать веб-страницы, транслировать свои любимые шоу или даже просто использовать его, чтобы сразу же играть в свои любимые видеоигры.
- Все это можно сделать без каких-либо проводов, кабелей или даже какого-либо дополнительного оборудования.
Подключение с помощью браузера Chrome
Если в браузере воспроизводится какая-либо презентация или мультимедиа, вы можете подключить экран браузера к телевизору Samsung Smart TV. Практически все популярные браузеры поддерживают функцию Cast. Здесь, в этом руководстве, я расскажу о шагах для браузера Chrome, но вы можете следовать тем же инструкциям и для других браузеров.
Здесь, в этом руководстве, я расскажу о шагах для браузера Chrome, но вы можете следовать тем же инструкциям и для других браузеров.
- Убедитесь, что ноутбуки и телевизор Samsung подключены к одному и тому же Wi-Fi.
- Теперь откройте браузер на вашем ПК.
- Коснитесь трех точек в правом верхнем углу.
- Теперь нажмите на опцию Cast , доступную между «Печать» и «Найти».
- Теперь он будет искать устройства, подключенные к той же сети. Выберите свой телевизор Samsung.
- Разрешите то же самое на своем телевизоре, и вы сможете отразить свой браузер на своем смарт-телевизоре.
Это отличный способ беспроводного доступа к экрану вашего ПК на телевизоре Samsung. Этот метод работает практически с любой маркой телевизора, поддерживающей Miracast. Но если на вашем телевизоре нет Miracast, вы всегда можете подключить устройство Google Chromecast, а затем легко транслировать экран вашего ПК на телевизор. Опять же, оба устройства должны быть в одной сети Wi-Fi. Выполнение всех этих действий займет у вас менее двух минут, чтобы отобразить изображение с ПК на телевизоре Samsung.
Выполнение всех этих действий займет у вас менее двух минут, чтобы отобразить изображение с ПК на телевизоре Samsung.
Также проверьте:
- Каналы Samsung TV Plus (потоковые приложения) — полный список
- Есть ли на моем телевизоре Samsung Freeview? Как это получить
- Как управлять телевизором Samsung с помощью iPhone в качестве пульта дистанционного управления
Категории Smart TV, Руководство по тегам, Как, ПК, samsung, Smart TV
СЛЕДУЙТЕ ЗА НАМИ.
Google NewsTelegram
Джошуа Д’Суза
Наслаждайтесь играми, хип-хопом 90-х и технологиями. Любит исследовать бесконечный мир ноутбуков и еды. Каждый готов оказать помощь во всем, что раскачивает его лодку. С удовольствием запечатлеет воспоминания через различные объективы. Ранее работал в PiunikaWeb автором и исследователем.
Не удалось подключить ваше устройство к телевизору Samsung: 7 способов исправить
Правильно настройте компьютер для подключения к телевизору Samsung
by Мадалина Динита
Мадалина Динита
Эксперт по Windows и программному обеспечению
Мадалина была фанаткой Windows с тех пор, как она получила в свои руки свой первый компьютер с Windows XP. Она интересуется всеми технологиями, особенно новейшими технологиями… читать дальше
Она интересуется всеми технологиями, особенно новейшими технологиями… читать дальше
Обновлено
Рассмотрено
Alex Serban
Alex Serban
Windows Server & Networking Expert
Отказавшись от корпоративного стиля работы, Алекс нашел вознаграждение в образе жизни постоянного анализа, координации команды и приставаний к коллегам. Обладание сертификатом MCSA Windows Server… читать далее
Партнерская информация
- Многие пользователи сообщают, что их Windows не подключается к телевизору Samsung.
- У этой проблемы может быть множество причин: от устаревших драйверов до проблем с вашими разрешениями на трансляцию.
XУСТАНОВИТЕ, щелкнув файл загрузки
Для устранения различных проблем с ПК мы рекомендуем Restoro PC Repair Tool:
Это программное обеспечение устраняет распространенные компьютерные ошибки, защищает вас от потери файлов, вредоносного ПО, аппаратных сбоев и оптимизирует ваш ПК для достижения максимальной производительности. . Исправьте проблемы с ПК и удалите вирусы прямо сейчас, выполнив 3 простых шага:
. Исправьте проблемы с ПК и удалите вирусы прямо сейчас, выполнив 3 простых шага:
- Загрузить инструмент восстановления ПК Restoro с запатентованными технологиями (патент доступен здесь).
- Нажмите Начать сканирование , чтобы найти проблемы Windows, которые могут вызывать проблемы с ПК.
- Нажмите Восстановить все , чтобы устранить проблемы, влияющие на безопасность и производительность вашего компьютера.
- Restoro был загружен 0 читателями в этом месяце.
Если вы хотите исправить проблему, которая не может подключиться к вашему телевизору Samsung в Windows 10 или 11, эта статья поможет вам с необходимыми деталями.
Чтобы облегчить жизнь своим пользователям, Microsoft создала функцию под названием Cast to Device. Эта функция позволяет подключаться между устройствами Windows и Smart TV. При подключении устройств требуется надлежащее внимание.
Пользователи Windows сообщали о частых проблемах, из-за которых они не могли подключить свои устройства к телевизорам Samsung, и в сегодняшнем руководстве мы покажем вам, как их исправить.
Почему я получаю сообщение Не удалось подключиться к вашему устройству к телевизору Samsung?
Если вам не удается подключить компьютер к смарт-телевизору с помощью трансляции на устройство, знайте, что эта проблема связана с некоторыми распространенными причинами. Он включает в себя следующее:
- Неправильное подключение — Чтобы эта функция работала, вы должны следовать процессу подключения.
- Плохое качество соединения – Необходимо надежное соединение. Вы всегда можете протестировать скорость Интернета и убедиться, что ваша сеть достаточно быстра. Однако есть и другие факторы, которые необходимо учитывать.
- Неверные настройки . Для работы этой функции необходимо включить потоковую передачу мультимедиа и общий доступ к сети.
- Необходимые службы не активны в Windows — Чтобы это исправить, откройте Службы и включите нужные.
Эта проблема может чаще возникать на некоторых телевизорах Samsung с функциями беспроводного отображения.
Впрочем, беспокоиться не о чем. Если зеркальное отображение экрана Windows на Samsung Smart TV не работает, мы предлагаем вам ряд исправлений для этой проблемы.
Почему на моем телевизоре Samsung появляется сообщение Невозможно подключиться?
Это сообщение может появиться по нескольким причинам. Вот некоторые распространенные:
- Проблемы с сетевым подключением — Проблемы с маршрутизатором могут вызвать эту проблему. Перезапустите его и убедитесь, что все правильно подключено.
- Проверьте расстояние от маршрутизатора — сигнал Wi-Fi подвержен помехам, и если ваш телевизор находится на расстоянии 15 м или более от маршрутизатора, у вас могут возникнуть проблемы с подключением.
- Настройки IP — Возможно, ваш телевизор настроен неправильно. Если это произойдет, дважды проверьте настройки IP.
Теперь, когда мы знаем, что вызывает эту проблему, давайте посмотрим, что вы можете сделать, если не можете подключить свой компьютер к телевизору Samsung.
Как исправить Не удалось подключиться к вашему устройству к сообщению Samsung TV?
В этой статье
- Почему я получаю сообщение Не удалось подключиться к вашему устройству к телевизору Samsung?
- Почему на моем телевизоре Samsung появляется сообщение Невозможно подключиться?
- Как исправить Не удалось подключиться к вашему устройству к сообщению Samsung TV?
- 1. Правильно подключите устройство Windows к телевизору Samsung
- 2. Убедитесь, что драйверы вашей сетевой карты обновлены.
- 3. Проверьте, включена ли у вас функция общего доступа к сети
- 5. Сбросьте разрешение на трансляцию на устройстве с Windows 10
- 6. Убедитесь, что некоторые службы не отключены
- 7. Сбросьте телевизор до заводских настроек
1. Правильно подключите устройство Windows к телевизору Samsung
- Убедитесь, что вы подключили телевизор Samsung и устройство Windows 10 к одной и той же сети Wi-Fi/локальной сети.

- Нажмите Win dows + I на клавиатуре, чтобы открыть Настройки .
- Перейти к Bluetooth и устройства .
- Нажмите Добавить устройство .
- Выберите Беспроводной дисплей или док-станцию .
- Windows выполнит поиск беспроводного дисплея. Выберите телевизор Samsung , когда он будет найден.
Если вы не можете подключиться к телевизору Samsung с ПК, сначала убедитесь, что ваше устройство Windows и соединение Smart TV настроены правильно. Вышеуказанные шаги помогут вам в этом случае.
Если после выполнения вышеуказанных действий все кажется правильным, вы больше не должны сталкиваться с , не удалось подключиться к вашему устройству с ошибкой Samsung TV .
2. Убедитесь, что драйверы сетевой карты обновлены.
- Откройте меню «Пуск» , введите Диспетчер устройств, и нажмите Введите .

- Развернуть Сетевые адаптеры .
- Щелкните правой кнопкой мыши сетевой драйвер и выберите Обновить драйвер .
- Выберите Автоматический поиск обновленного программного обеспечения драйвера и вперед.
Совет эксперта:
СПОНСОРЫ
Некоторые проблемы с ПК трудно решить, особенно когда речь идет о поврежденных репозиториях или отсутствующих файлах Windows. Если у вас возникли проблемы с исправлением ошибки, возможно, ваша система частично сломана.
Мы рекомендуем установить Restoro, инструмент, который просканирует вашу машину и определит причину неисправности.
Нажмите здесь, чтобы загрузить и начать восстановление.
Теперь проверьте, было ли исправлено или не удалось подключиться к вашему устройству.
Когда телевизор Samsung не подключается к ПК с помощью беспроводного соединения, это может быть вызвано устаревшим драйвером. Если вы хотите держать все свои драйверы под контролем и никогда больше не сталкиваться с этой проблемой, мы настоятельно рекомендуем вам изучить программное обеспечение для обновления драйверов.
Если вы хотите держать все свои драйверы под контролем и никогда больше не сталкиваться с этой проблемой, мы настоятельно рекомендуем вам изучить программное обеспечение для обновления драйверов.
Такие инструменты, как DriverFix , просканируют ваш компьютер и автоматически определят, нуждается ли какой-либо драйвер в обновлении или восстановлении. Как правило, они просты в использовании, светятся и экономят вам много времени.
3. Проверьте, включена ли функция общего доступа к сети
- Откройте меню «Пуск» , введите Панель управления и нажмите Введите .
- Перейти к Сеть и Интернет .
- Перейдите в Центр управления сетями и общим доступом .
- Нажмите Расширенные настройки общего доступа , как показано на скриншоте.
- Включить общий доступ к сети для Обнаружение сети и Общий доступ к файлам и принтерам .

- Нажмите Сохранить изменения .
Если ваш телевизор Samsung не обнаруживается в Windows 10 или 11, проблема, скорее всего, связана с вышеупомянутыми настройками.
4. Убедитесь, что потоковая передача мультимедиа включена
- Как и в предыдущем методе, перейдите в Центр управления сетями и общим доступом .
- Нажмите Параметры потоковой передачи мультимедиа .
- Нажмите Включите потоковую передачу мультимедиа .
- Теперь нажмите OK.
Если вы не можете подключить ноутбук к телевизору через беспроводную сеть, возможно, не включена функция потоковой передачи мультимедиа.
5. Сбросьте разрешение на трансляцию на устройстве Windows 10
- Откройте меню «Пуск», введите Windows Media Player и нажмите Введите .
- Нажмите «Поток» и установите флажок Автоматически разрешать устройствам воспроизводить мои медиаданные .

Эффективным решением является сброс разрешения на трансляцию на компьютере. Для некоторых пользователей это сработало как по волшебству, когда Windows 10 не может подключиться к телевизору с помощью беспроводных средств.
6. Убедитесь, что определенные службы не отключены
- Нажмите Windows + R на клавиатуре, чтобы открыть Выполнить .
- Введите services.msc в поле «Выполнить» и нажмите Введите .
- Поиск следующих служб. Дважды щелкните каждую службу и установите соответствующий тип запуска:
- DNS-клиент — Автоматически (запускается)
- Публикация ресурса обнаружения функций – Руководство
- SSDP Discovery – Руководство
- Хост устройства UPnP – Руководство
- DNS-клиент — Автоматически (запускается)
Иногда в системе отключаются определенные службы, такие как DNS-клиент, публикация ресурса обнаружения функций, обнаружение SSDP и узел устройства UPnP. Найдите эти службы и убедитесь, что они не отключены.
Найдите эти службы и убедитесь, что они не отключены.
7. Восстановление заводских настроек телевизора
ПРИМЕЧАНИЕ
Помните, что сброс вашего телевизора удалит установленные приложения и вернет все ваши настройки к значениям по умолчанию.
- Перейдите к Настройки и выберите Все настройки .
- Далее перейдите к Общие и конфиденциальные сведения .
- Выбрать Сбросить .
- После этого введите свой PIN-код. По умолчанию это должно быть 0000 .
- Выберите Сбросить еще раз для подтверждения.
Мы надеемся, что приведенные выше решения помогут устранить ошибку Не удалось подключиться к телевизору Samsung 9.ошибка 0104. Защита вашей конфиденциальности важна, и если вы хотите это сделать, мы предлагаем использовать лучший VPN для телевизоров Samsung.

 Сохраняем наши настройки, последовательно нажимая кнопки «Применить» и «Ок».
Сохраняем наши настройки, последовательно нажимая кнопки «Применить» и «Ок».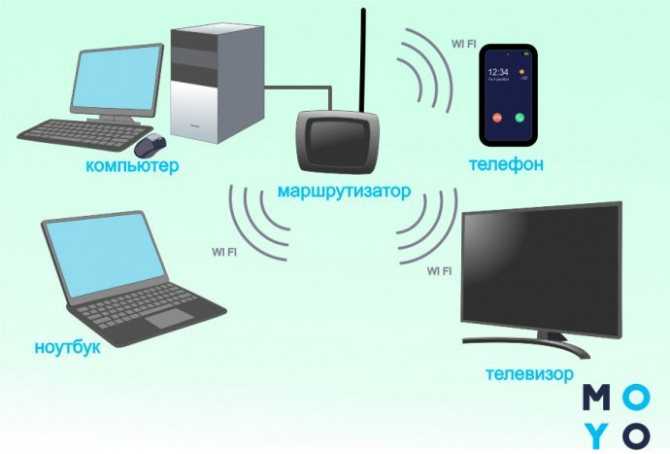
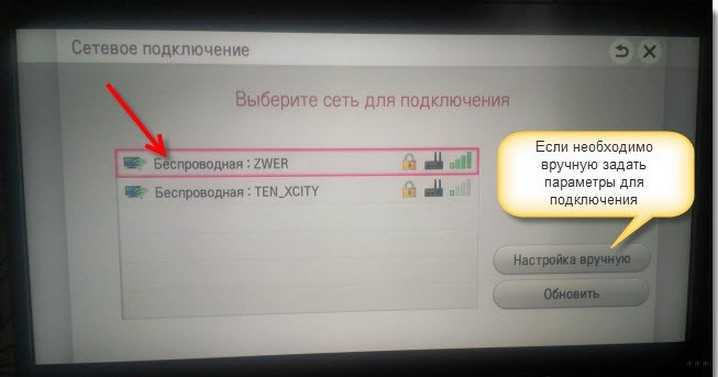 Скачать ее можно с официального сайта по ссылке: https://downloadcenter.intel.com/download/24345/Intel-Driver-Update-Utility.
Скачать ее можно с официального сайта по ссылке: https://downloadcenter.intel.com/download/24345/Intel-Driver-Update-Utility.
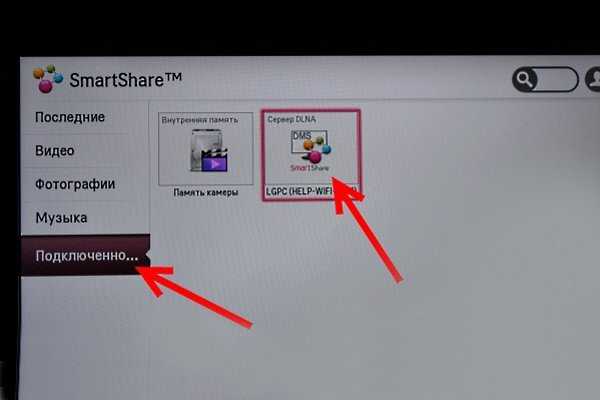 вокруг каждый раз!
вокруг каждый раз!
 Или вы можете нажать кнопку «Подключиться» в быстрых настройках.
Или вы можете нажать кнопку «Подключиться» в быстрых настройках.