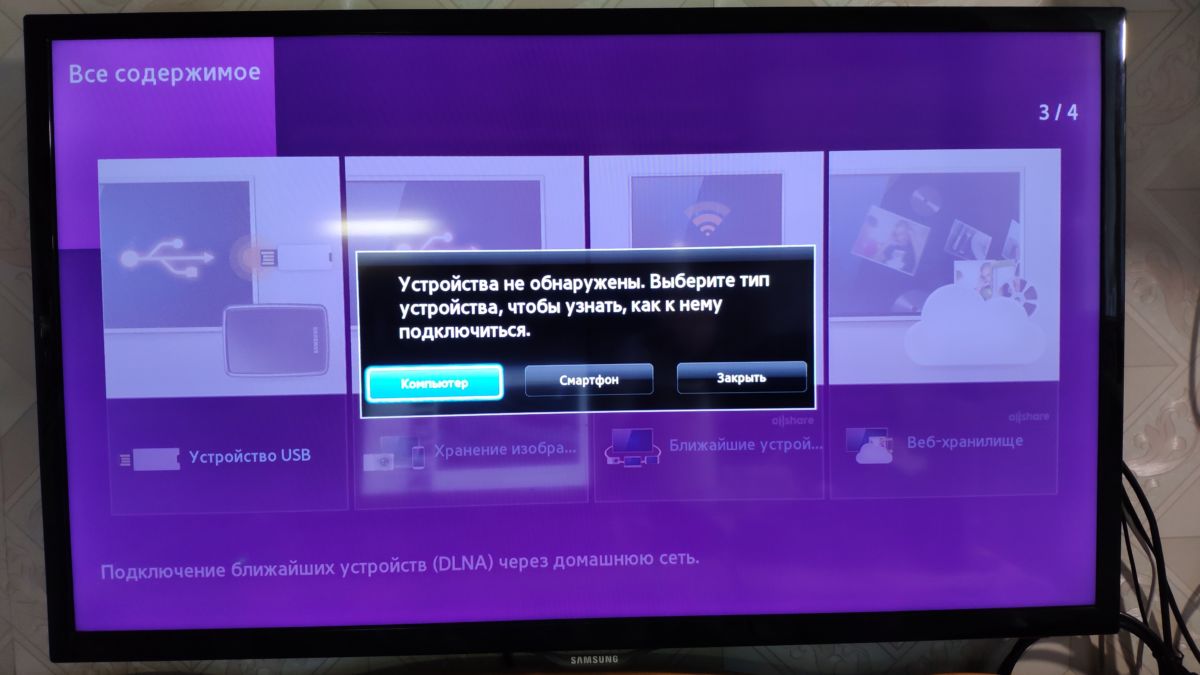Настройка DLNA (Smart Share) на телевизоре LG Smart TV. Смотрим фильмы и фото, которые находятся на компьютере
Долго думал, как начать эту статью, но потом понял, что это же не сочинение, а инструкция 🙂 Поэтому, сразу к делу!
В этой статье я покажу, как настроить технологию DLNA, (на телевизорах LG она называется Smart Share) и прямо с телевизора получить доступ к фильмам, фотографиям и музыке, которые находятся на Вашем компьютере. Это очень полезная функция. И если Вы обладаете телевизором, который поддерживает подключение к сети и технологию DLNA, то обязательно нужно этим воспользоватся.
Вот например: есть у Вас на компьютере фильм, или фотографии, которые Вы бы хотели просмотреть с телевизора. Как это сделать? Да, можно например с помощью кабеля HDMI подключить телевизор к компьютеру, но он будет просто как монитор, да и кабеля может не быть.
Можно еще скинуть фильм на флешку, подключить ее к телевизору и запустить фильм. Да, но тут нужна флешка, нужно копировать информацию. Намного проще, зайти с телевизора в папку на Вашем компьютере и просто запустить оттуда фильм, или посмотреть фотографии.
Да, но тут нужна флешка, нужно копировать информацию. Намного проще, зайти с телевизора в папку на Вашем компьютере и просто запустить оттуда фильм, или посмотреть фотографии.
Перед тем, как приступить к настройке, я хочу в двух словах рассказать что такое DLNA и Smart Share.
DLNA (своими словами) – это технология, которая позволяет устройствам, которые подключены к одной сети и поддерживают технологию DLNA обмениваться медиаконтентом (видео, фото, музыка).
Сейчас, почти все устройства поддерживают технологию DLNA: компьютеры, телевизоры, смартфоны, игровые приставки и т. д.
Smart Share – это фирменное приложение (технология) компании LG. Эсли так можно сказать, то это такая себе оболочка для работы с DLNA. У других производителей телевизоров эти программы называются иначе. У Samsung – AllShare. SONY – VAIO Media Server.
Например: можно на телевизоре смотреть фото, которые находятся на Вашем смартфоне.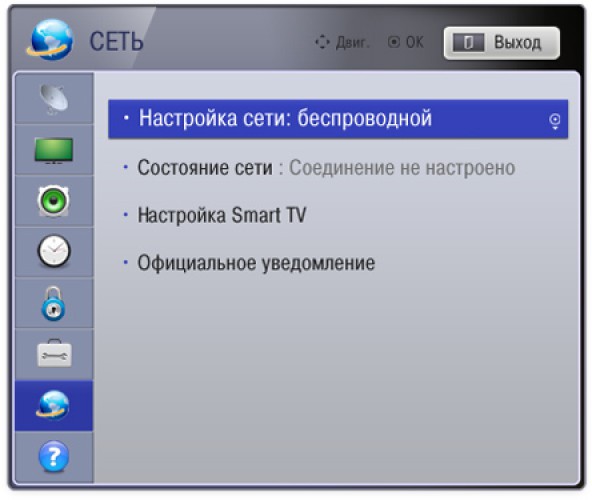 Об этом я напишу в одной из следующих статей. Эта статья строго посвящена настройке DLNA между компьютером (ноутбуком, без разницы) и телевизором. Напомню, что телевизор должен иметь возможность подключаться к сети.
Об этом я напишу в одной из следующих статей. Эта статья строго посвящена настройке DLNA между компьютером (ноутбуком, без разницы) и телевизором. Напомню, что телевизор должен иметь возможность подключаться к сети.
Настройка DLNA (Smart Share) между ПК и телевизором
Нам нужно (обязательно), что бы наш телевизор и компьютер (у меня ноутбук) были подключены к одной сети. Что это значит? Это значит, что и телевизор и компьютер должны быть подключены к одному роутеру.
Не важно, каким способом они подключены. Телевизор можно подключить как по Wi-Fi (как подключить читайте в этой статье https://f1comp.ru/televizory-smart-tv/kak-podklyuchit-televizor-so-smart-tv-k-internetu-po-wi-fi-na-primere-lg-32ln575u/), так и с помощью кабеля. Компьютер так же. У меня например и TV и ноутбук подключены к маршрутизатору TL-WR841N по беспроводной сети.
Дальше нам нужно с ноутбука настроить раздачу файлов, что бы телевизор смог воспроизводить видео с нужных папок, или показывать фотографии. Нам нужно просто открыть эму для этого доступ.
Нам нужно просто открыть эму для этого доступ.
Это можно сделать даже с помощью стандартного проигрывателя Windows Media. Не смотря на то, что в этом способе есть небольшой минус, мы его все равно рассмотрим.
Настройка DLNA с помощью Windows Media
Просто запустите плеер Windows Media (ищите его в меню Пуск), нажмите на вкладку Поток и установите галочки возле двух пунктов:
- Разрешить удаленное управление проигрывателем…
- Автоматически разрешать устройствам воспроизводить мое мультимедиа…
Вот так:
Это все. Можно уже на телевизоре заходить в меню Smart Share (в случае с телевизором LG) и смотреть все медиа-файлы, которые находятся в общих папках: Музыка, Видео и Изображения.
Добавляем свою папку с фильмами в проигрыватель Windows Media
Если настраивать сервер через Windows Media, то на телевизоре будут отображаться только стандартные папки с видео, музыкой и изображениями.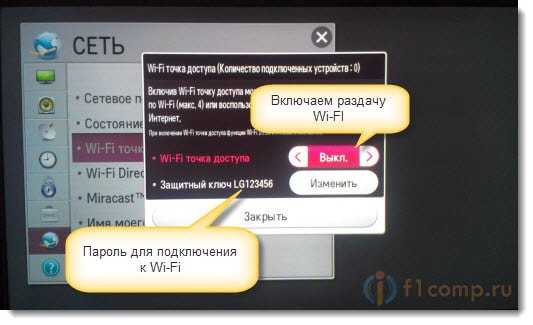 И содержимое соответственно будет отражаться только из этих папок. Что бы не копировать нужные фильмы и другие файлы в эти стандартные папки, мы можем добавить нужные нам папки в библиотеку, и они появляться на телевизоре. Как это сделать, мне подсказали в комментариях.
И содержимое соответственно будет отражаться только из этих папок. Что бы не копировать нужные фильмы и другие файлы в эти стандартные папки, мы можем добавить нужные нам папки в библиотеку, и они появляться на телевизоре. Как это сделать, мне подсказали в комментариях.
Откройте Проигрыватель Windows Media и нажмите слева на кнопку Упорядочит. Наведите курсор на Управление библиотеками и в соответствии от того, какой медиа-контент вы хотите добавить, выберите Фонотека, Видео, или Галерея. Я например, хочу добавить папку с фильмами, значит выбираю Видео.
В новом окне нажмите на кнопку Добавить. Выберите на компьютере нужную папку с фильмами (в моем случае), выделите ее и нажмите Добавить папку.
В списке вы увидите все добавленные и стандартные папки. Можете добавить еще, или выделить нужную и удалить.
Все фильмы, или другие файлы, которые находятся в папках, которые вы добавили в библиотеку, должны появится у вас на телевизоре в DLNA сервере созданном стандартным проигрывателем.
Такой способ очень удобный, так как не требует установки специальных программ.
Настройка Smart Share
Почти у каждого производителя телевизоров, есть фирменная программа для компьютера, которая позволяет настроить доступ к файлам (я об этом писал в начале статьи). В случае с телевизорами LG, эта программа так и называется LG Smart Share для ПК.
Нам нужно скачать и установить эту программу. Скачать можно с официально сайта LG (если у Вас другой телевизор, то ищите похожие программы на сайтах производителей). Программа находится по ссылке http://www.lg.com/ru/support/smart-share.
Почему-то, с официально сайта эта программа загружалась у меня ну очень медленно. Поэтому, я скачал ее с другого сайта. Вот выкладываю у себя на сайте – скачать. Версия 2.1.1309.1101 (возможно, уже устаревшая). Лучше качать с официального сайта.
Для установки просто запустите файл setup.exe, который находится в архиве, в папке LG Smartshare PC SW DLNA. Установка простая, поэтому, этот процесс я пропущу.
Установка простая, поэтому, этот процесс я пропущу.
После запуска программы выберите один из пунктов: Movie, Photo, Music (для настройки программы, это не важно).
Сразу переходим в настройки, для этого, в правом верхнем углу нажмите на кнопку Параметры.
И в первом окне, сразу же установите переключатель в положение ON (Вкл.).
Переходим на следующую вкладку Мои общие файлы. Это самый главный пункт.
Здесь нам нужно добавить папки, к которым мы хотим разрешить общий доступ с телевизора.
Просто нажмите на кнопку в виде папки (смотрите скриншот ниже), и выберите нужные папки, содержимое которых вы хотите просматривать на телевизоре. Нажмите Ok для подтверждения. Затем нажмите кнопку Применить. Начнется процесс добавления папки. Если файлов очень много, то процесс может длится долго. Ждем.
После этого, наша папка появится в списке доступных.
На этом настройку программы Smart Share можно закончить. Если хотите, то на вкладке Параметры моего устройства, можете еще изменить имя устройства, которое будет отображаться на телевизоре.
Если хотите, то на вкладке Параметры моего устройства, можете еще изменить имя устройства, которое будет отображаться на телевизоре.
Все, окно программы можно закрыть, она теперь будет тихонько работать и отображаться на панели уведомлений. Так же, после перезагрузки компьютера служба будет запускаться автоматически, пока Вы ее не выключите в настройках, там где включали.
Настраиваем DLNA на телевизоре (LG Smart Share)
На телевизоре просто заходим в Smart TV и выбираем Smart Share (к сожалению, я не знаю как это сделать на других телевизорах, или в моделях без Smart TV).
Переходим на вкладку Подключенное устройство. Там у нас уже есть два DLNA сервера. Тот, что в виде Windows Media Player – это сервер созданный в стандартном проигрывателе (первый способ). Можете открыть его и просмотреть файлы.
Второй сервер DLNA, это тот, который мы создали в программе Smart Share. Он нам и нужен. Открываем его.
Видим доступные папки. Что бы открыть нашу папку, к которой мы открыли доступ, то перейдите в папку Все папки.
Что бы открыть нашу папку, к которой мы открыли доступ, то перейдите в папку Все папки.
Открываем ее и запускаем нужный нам файл. В моем случае, фильм.
Вот и все! Настройки закончены!
Обновление
Если у вас возникли какие-то проблемы с настройкой, с программой Smart Share, или у вас, например, другой телевизор, то я подготовил статью о том, как настроить DLNA сервер с помощью программы «Домашний медиа-сервер (UPnP, DLNA, HTTP)». О которой мы уже не раз говорили в комментариях. Вот инструкция – Настраиваем DLNA сервер с помощью программы «Домашний медиа-сервер (UPnP, DLNA, HTTP)». Просматриваем файлы с компьютера на телевизоре.
Послесловие
Статья получилась большая, но настраивается это дело намного скорее. Настраивать нужно только один раз. Дальше просто добавляем новые файлы в открытые папки.
Вы можете запустить DLNA на нескольких компьютерах, или других устройствах. Главное, что бы они были подключены к одной сети.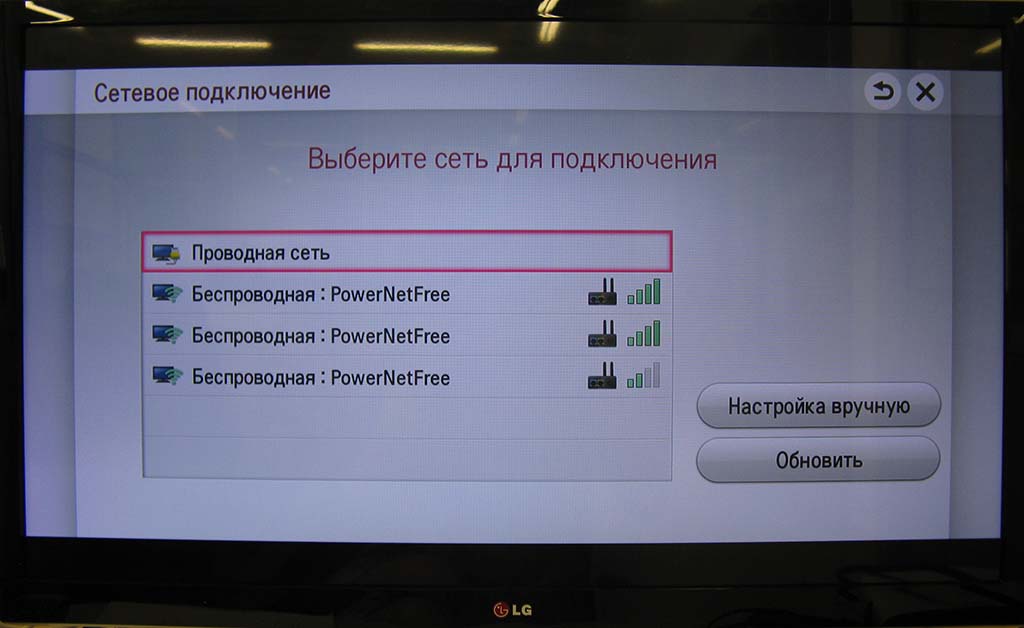
Всего хорошего!
LG Smart TV: Интерактивное руководство пользователя
WiDi
Поскольку эта функция основана на технологии от компании Intel, то для совместного доступа к экрану с помощью функции WiDi (Wireless Display) потребуется ноутбук с процессором Intel.
С помощью этой функции вы можете дублировать, проецировать или расширять рабочий стол ноутбука на экран телевизора Смарт ТВ.
Запуск WiDi
WiDi — технология, созданная компанией Intel. Функцию WiDi рекомендуется использовать с ноутбуками, снабженными процессором Intel.
| Пункт | Характеристики |
|---|---|
| Процессор | Intel Core i7, Intel Core i5, Intel Core i3 |
| Поддерживаемые ОС | Windows 7 Home Premium 64- и 32-битная версии |
| Windows 7 Ultimate 64- и 32-битная версии | |
| Windows 7 Professional 64- и 32-битная версии | |
| Windows 7 Home Basic 64- и 32-битная версии | |
| Windows 8 64- и 32-битная версии | |
| Графический адаптер | HD Graphics (встроенный графический адаптер) |
При использовании внешнего графического адаптера рекомендуем выбирать модели Nvidia Optimus. | |
| ПО | Драйвер Intel® HD Graphics |
| Драйвер Intel PROSet/Wireless | |
| Программа Intel My WiFi Technology | |
| Intel® WiDi, последняя версия | |
| Поддерживаемые разрешения | 1920 x 1080, 1600 x 900, 1440 x 900, 1366 x 768, 1280 x 800, 1280 x 768, 1280 x 720 |
| До 1080p (Full HD) с аппаратным кодированием H.264 | |
| 2,4 и 5 ГГц |
Если ваш ноутбук не отвечает указанным спецификациям, функция может работать некорректно.
Подключение к ноутбуку
Чтобы подключить ноутбук с процессором Intel к телевизору Смарт ТВ, выполните следующие действия:
В меню телевизора Смарт ТВ выберите Smart Home () > Настройки > СЕТЬ.

Выберите для Miracast™/Intel® WiDi (беспроводной дисплей) значение Вкл..
В моделях, снабженных модулем Wi-Fi, функция Miracast™/Intel® WiDi (беспроводной дисплей) отображается как Intel® WiDi.
На ноутбуке запустите приложение Intel® WiDi (беспроводной дисплей).
Нажмите Искать WiDi-адаптер.
Выберите желаемый телевизор Smart TV.
Нажмите Подключить. Ноутбук отправит запрос на соединение с телевизором Смарт ТВ.
На экране телевизора Smart TV появится PIN-код.
На ноутбуке введите PIN-код, который показан на экране Smart TV.
Нажмите Продолжить, чтобы установить связь между ноутбуком и телевизором Смарт ТВ.
На ноутбуке нажмите левой кнопкой мыши на рабочем столе и выберите Варианты графикиterm.
Выберите желаемый тип выхода.

Intel® WiDi (беспроводной дисплей): отображение рабочего стола на экране ТВ WiDi.
Встроенный дисплей: отображение рабочего стала на экране ноутбука.
Клонировать дисплеи: отображение копии рабочего стола на экране ТВ WiDi.
Распределить рабочий стол: расширяет рабочий стол ноутбука на экран ТВ WiDi.
После того, как для Miracast™/Intel® WiDi (беспроводной дисплей) будет выбран параметр Вкл., Wi-Fi Direct также будете переведен в режим Вкл..
Желательно подключать устройство к сети с частотой 5 ГГц.
Вводить PIN-код требуется только при установке первого соединения WiDi. После этого функцией WiDi можно пользоваться при каждом подключении ноутбука к телевизору Смарт ТВ.
PIN-код может различаться в зависимости от версии Intel® WiDi.

Вы можете воспользоваться Пультом ДУ Magic если вы используете Intel® WiDi версии 4.1 или более позднюю.
Как подключит ноутбук к телевизору lg через wifi
Синхронизация лэптопа и ТВ с помощью беспроводной интернет сети только на первый взгляд кажется сложным процессом. Если пользователь вникнет в детали, то он быстро поймет, как подключить ноутбук к телевизору через Wi-Fi.
Зачем вообще тратить время на беспроводную синхронизацию, если можно подключить ноутубук ТВ, используя интерфейсы DVI, HDMI? Во-первых, далеко не всегда под рукой есть нужный кабель. Во-вторых, не все ноутбуки оснащены такими интерфейсами. В-третьих, телевизионное соединение по беспроводному интернет-каналу выглядит более практичным решением.
Рассматриваемый тип синхронизации особенно актуален, если вы хотите посмотреть фильм или новую серию ТВ-шоу в режиме online. Все-таки просмотр видеоконтента на экране с небольшой диагональю не приносит большого удовольствия. Поэтому можно подсоединить ноутбук к телевизору без проводов, чтобы насладиться качественным и объемным изображением.
Поэтому можно подсоединить ноутбук к телевизору без проводов, чтобы насладиться качественным и объемным изображением.
Если на лэптопе установлена операционная система Windows, то можно воспользоваться одним из следующих способов подключения:
- DLNA;
- WiDi;
- беспроводной монитор;
- дополнительные гаджеты.
Как передать фильм, сериал или любой другой контент с лэптопа на большой экран ТВ? Рассмотрим каждый из перечисленных выше вариантов, а также выделим самый оптимальный способ.
DLNA соединение
Чтобы подключить ноутбук к ТВ по Wi-Fi, нужно предварительно подсоединить оба устройства к одной сети. Современные модели TV-техники поддерживают технологию Wi-Fi Direct – в этом случае необязательно подключаться к одному маршрутизатору, телевизор автоматически создает собственную сеть. Пользователю остается подключиться к ней с портативного компьютера.
Как вывести изображение с ноутбука на телевизор? Сначала нужно настроить DLNA сервер. Суть заключается в том, что пользователь открывает сетевой доступ к папкам, внутри которых находится контент. Подключитесь к домашней сети. Директории музыка, видео, картинки сразу станут доступными для просмотра на ТВ.
Суть заключается в том, что пользователь открывает сетевой доступ к папкам, внутри которых находится контент. Подключитесь к домашней сети. Директории музыка, видео, картинки сразу станут доступными для просмотра на ТВ.
Для открытия доступа к другим папкам переключитесь на вкладку «Доступ», которая находится в свойствах каждой директории. Выберите пункт «Расширенная настройка». Поставьте галочку возле поля «Открыть общий доступ…». Нажмите на «ОК», чтобы внесенные изменения вступили в силу.
Гораздо быстрее можно синхронизировать ПК и ТВ, используя проводник. Выберите раздел «Сеть». Откроется оповещение со следующим текстом «Сетевое обнаружение», кликните по нему. Для настройки беспроводной передачи изображения с компьютера на телевизор соблюдайте рекомендации помощника, которые высвечиваются на экране.
После настройки DLNA возьмите пульт дистанционного управления ТВ-техникой, чтобы проверить доступные внешние подключения. На экране появится список подключенных источников сигнала.
Если вы пользуетесь техникой от компании LG, тогда перейдите в раздел «Smart Share», в котором нужно выбрать команду «Подключение к ПК». На других современных ТВ алгоритм синхронизации также максимально прост. Главное отличие – названия разделов.
Сразу после активации DLNA выберите контент, который вы хотели бы воспроизвести. Нажмите ПКМ по файлу. Из контекстного меню выберите команду «Воспроизвести на…» и нажмите на название ТВ.
Теперь каждый пользователь знает, как подключить ноут к телевизору через Wi-Fi путем настройки DLNA соединения. Запомните, что даже современные ТВ редко поддерживают формат MKV. Поэтому вы не сможете воспроизвести файлы с таким расширением. Решается проблема путем преобразования файла в другой формат.
Дублирование экрана используя Widi Miracast
«Расшаривание» папок и настройка общего доступа – ключевые элементы синхронизации портативного компьютера и телевизора через DLNA. Функция WiDi заметно отличается. Она позволяет дублировать картинку с дисплея лэптопа на экран ТВ. Реализуется технология за счет использования беспроводного канала. Часто эту опцию пользователи называют Miracast.
Она позволяет дублировать картинку с дисплея лэптопа на экран ТВ. Реализуется технология за счет использования беспроводного канала. Часто эту опцию пользователи называют Miracast.
Настройка синхронизации по этой технологии имеет несколько специфических особенностей. Понадобится лэптоп с центральным процессором от Intel, дискретной видеокартой и Wi-Fi адаптером. Например, практически все современные модели ноутбуков Samsung подключаются к TV именно через WiDi.
Предварительно скачайте драйвера для беспроводного дисплея. Не исключено, что придется их загрузить с официального портала компании Intel. Важно, чтобы ТВ работал с WiDi. Более старые модели не поддерживают эту технологию. Поэтому пользователи покупают дополнительное оборудование – адаптеры. Предварительно, нужно прояснить этот момент.
Инструкция по настройке:
- Зайдите в главное меню телевизора.
- Перейдите в раздел «Сеть».
- Нажмите на функцию «Miracast/Intel`s WiDi».

- Передвиньте ползунок, чтобы активировать опцию.
- Зайдите на ноутбуке в программу для беспроводной синхронизации с ТВ-техникой – Intel Wireless Display.
- На экране появится список доступных устройств.
- Нажмите на кнопку «Подключить», которая находится возле названия телевизора.
Иногда приходится дополнительно вводить PIN. Преимущественно это простые комбинации чисел – 1111 или 0000.
Чтобы окончательно завершить настройку WiDi, перейдите в раздел «Charms». Выберите раздел «Устройства», а потом «Проектор». Здесь нужно добавить экран ТВ. Если названия вашего телевизора здесь нет, тогда обновите драйвера Wi-Fi модуля.
Беспроводной монитор
Этот способ позволяет сделать из телевизора монитор компа. Технология имеет определенные сходства с WiDi. Поэтому проблем с синхронизацией ноутбука и телевизора возникнуть не должно. Главное условие – ТВ и Wi-Fi модуль лэптопа поддерживают функцию Miracast.
Подключитесь через Вай-Фай к беспроводному монитору. Предварительно нужно открыть главное меню ТВ, чтобы активировать функцию Miracast. Если этот пункт отсутствует, тогда просто активируйте на обоих устройствах Wi-Fi.
На лэптопе нажмите сочетание кнопок Win+P, а после этого выберите подключение к беспроводному монитору. Подождите несколько секунд. Когда соединение будет налажено, изображение с экрана ноутбука будет проецироваться на дисплей ТВ. Так и создается полноценный внешний монитор.
Некоторые пользователи применяют стороннее программное обеспечение для реализации этой цели:
Вторая программа – универсальное решение. Синхронизация настраивается через локальную сеть. Пользователь устанавливает утилиту, а потом запускает ее. Через софт осуществляется подключение к беспроводному монитору.
Использование дополнительного оборудования
Если используемое устройство не поддерживает платформу Smart TV, но есть HDMI интерфейс, тогда беспроводное подключение по Wi-Fi настраивается с помощью дополнительного оборудования. Купите Google Chromecast. Это устройство позволит подключить ТВ к ноутбуку для просмотра видеоконтента.
Купите Google Chromecast. Это устройство позволит подключить ТВ к ноутбуку для просмотра видеоконтента.
Альтернативный вариант – Android Mini PC. Помимо этого, вы сможете купить Intel Compute Stick. Гаджеты подключаются к ТВ преимущественно через HDMI или USB разъем. Некоторые пользователи отдают предпочтение адаптерам Miracast. Итоговый выбор напрямую зависит от спецификаций и модели ТВ-техники.
Внешний Wi-Fi адаптер позволяет настроить беспроводное подключение лэптопа к телевизору. Нужно просто подсоединиться к домашней сети, а потом можно выводить изображение на большой экран. Каждое устройство имеет свои преимущества и недостатки.
Современные телевизоры LG Smart TV — модели с интеграцией интернета и цифровых интерактивных сервисов – это по сути компьютеры, предназначенные для просмотра видеоконтента. Но иногда у владельцев возникает необходимость подключения компьютера или ноутбука к телевизору.
Благодаря этому по сути можно использовать телевизор в качестве дополнительного внешнего монитора, что очень удобно, если вы хотите посмотреть фильм с ноутбука, показать друзьям фотографии из отпуска, хранящиеся на жестком диске компьютера или запустить на большом экране компьютерную игру.
Подключить телевизор LG можно к компьютеру или ноутбуку любого производителя. Сделать это можно несколькими способами, как при помощи проводов, так и используя беспроводные сети.
Подключение телевизора LG к компьютеру: пошаговая инструкция
Способ 1: при помощи SmartShare
SmartShare – приложение, специально разработанное LG для того, чтобы сделать процесс передачи музыки, видео и фотографий с ноутбука и подключенных к нему USB-носителей на телевизор LG Smart TV максимально простым и удобным. Скорость передачи данных этим способом выше, чем при помощи Bluetooth, так что из всех беспроводных SmartShare является предпочтительным способом подключения вашего телевизора к компьютеру.
- Скачайте и установите на ваш компьютер программу SmartShare.
- Подключите ваши компьютер и телевизор к одной локальной сети. Если сделать это через Ethernet-кабель, то это повысит скорость передачи информации и минимизирует риск помех или рассинхронизации звука и изображения во время просмотра видео на вашем телевизоре LG.
- На компьютере / ноутбуке активируйте потоковую передачу контента. Для этого на панели управления найдите раздел «Параметры потоковой передачи мультимедиа» (Media Streaming Options).
- Найдите в списке предложенных устройств имя своего телевизора LG и поставьте возле него галочку.
- Подтвердите действия, нажав кнопку OK внизу экрана.
- На пульте дистанционного управления вашего телевизора нажмите кнопку Smart.
- Выберите в появившемся на экране вашего телевизора меню раздел SmartShare.
- Найдите пункт «Устройства». В нем вы увидите имя своего компьютера.
- Нажав на него, вы получите доступ к файлам. Выберите из них тот, который хотите воспроизвести на вашем телевизоре LG.
Способ 2: При помощи Miracast
Также можно выполнить подключение телевизора к компьютеру при помощи Miracast. Как и SmartShare, этот стандарт бы разработан для беспроводной передачи мультимедийного сигнала и базируется на технологии Wi-Fi Direct. При этом способе с компьютера на телевизор передаются не сами файлы, а пакеты видеосигнала в формате ITU-T H.264, что обозначает, что можно не только воспроизводить содержимое файлов беспроводным способом, но и дублировать отображение экрана компьютера на экране телевизора.
Как и в случае с SmartShare, если объединить ваш телевизор и ноутбук в локальную сеть при помощи кабеля, то скорость передачи данных будет выше, а соединение — более устойчивым.
- Нажмите на пульте управления вашего телевизора LG кнопку Smart.
- В списке приложений, открывшемся на экране телевизора найдите приложение «Менеджер подключений». Оно дает возможность подключить к вашему телевизору компьютер или ноутбук с операционной системой Windows.
- Найдите пункт «Приложения», а в нем раздел «Менеджер подключений».
- Подтвердите действие, нажав ОК на пульте ДУ.
- В открывшейся странице «Менеджера подключений» вы увидите различные устройства, которые можно подключать к телевизору: домашний кинотеатр, смартфон, Blu-Ray проигрыватель, саундбар и т.д. Выберите из этого списка ПК (PC).
- Кликнув на него, найдите в нижней части экрана окошко Screen Share («Делиться экраном»).
- В левой части экрана найдите строчку Miracast.
- Нажмите «Начать» (Start) для подтверждения действий.
- В правой части экрана телевизора вы увидите строчку «PC Windows 10». Выберите ее для того, чтобы транслировать информацию с компьютера на вашем телевизоре LG.
- Откройте на компьютере «Центр действий» (это можно сделать, дважды кликнув мышкой на иконку «Уведомления» в правом нижнем углу).
- Выберите пункт «Проект». Затем нажмите «Подключение к беспроводному дисплею».
- Вы увидите имя своего телевизора. Выберите его.
- Нажмите «Подключить».
Важно: Если во время просмотра видео звук воспроизводится с компьютера, вам необходимо будет обозначить телевизор в качестве источника воспроизведения звука. Для этого нужно открыть меню «Пуск», выбрать раздел «Звук» (пиктограмма «Динамик»). На вкладке «Воспроизведение» выбрать ваш телевизор LG. Нажать «По умолчанию» и подтвердить действие клавишей ОК / Применить.
Способ 3: При помощи HDMI-кабеля
Проверьте, есть ли на вашем компьютере или ноутбуке есть cоответствующий HDMI-разъем. В случае его отсутствия вам понадобится дополнительно купить переходник USB-C, DVI или DisplayPort в зависимости от того, какой порт есть на вашем компьютере.
- Подключите кабель к телевизору. Если на вашей модели телевизора LG несколько HDMI – портов, запомните номер. Это нужно, чтобы впоследствии настроить телевизор на нужный источник сигнала.
- Подключите второй конец кабеля к компьютеру.
- Нажмите кнопку Input на пульте дистанционного управления, а затем выберите нужный вам источник (например, HDMI 1 или HDMI 2 в зависимости от того, к какому разъему вы подключили кабель.
- Далее вам нужно выбирать телевизор в качестве источника воспроизведения звука. Для этого откройте на компьютере меню «Пуск», выберите раздел «Звук» (пиктограмма «Динамик»). На вкладке «Воспроизведение» выберите ваш телевизор LG. Нажмите «По умолчанию» и подтвердите действие клавишей ОК / Применить.
Подключение ноутбука к телевизору по Wi-Fi без проводов — заветная мечта всех любителей онлайн-кинотеатров и игроманов. Мы расскажем, как это сделать быстро и без сложных настроек.
Как это ни странно, но не многие знают, что подключить ноут к телевизору можно и без проводов буквально за пару кликов мышью. Это позволит сидя на диване транслировать на большой экран фотографии, сделанные в отпуске или видеофильм. Вы также можете играть в свои любимые игры с использованием не маленького дисплея ноутбука, а выводить картинку на устройство с огромной диагональю. Правда, в последнем случае, стоит учесть, что картинку будет транслироваться на телевизор с небольшим запозданием. При просмотре фильмов и фото вы этого не заметите. Ниже мы дадим пошаговую инструкцию, как соединить ноутбук с телевизором по wifi.
Что нужно для подключения ноута к ТВ по Wi-Fi
Многие задаются вопросом: как ноутбук подключить к телевизору через wifi? Главным условием возможности такого соединения является наличие в самом телевизоре технологии Smart TV и модуля Wi-Fi с поддержкой им функций Wi-Fi Direct и DLNA. Первая позволяет подключить ноутбук к телевизору напрямую, без использования домашней сети и роутера. Однако, не ко всем телевизорам (особенно старых моделей) ноутбуки могут таким образом подключится. Вторая технология — DLNA, дает возможность зайти с самого телевизора на сетевое хранилище (например, папку на жестком диске ПК, подключенного к домашней сети) и запустить из него воспроизведение мультимедиа контента — просмотр фото или видео. Также можно с самого ноутбука запустить медиасервер с трансляцией на телевизор.
Разница между этими двумя способами подключения довольно существенная и ниже мы расскажем, в чем отличие и как организовать такие подключения и как ноут подключить к телевизору через wifi.
Подключение к телевизору по Wi-Fi Direct
Эта функция хорошо работает на современных телевизорах начиная с 5 поколения, в которых производители уже внедрили унифицированные драйверы беспроводного прямого подключения. Это т.н. подключение второго беспроводного монитора, где телевизор выступает в роли внешнего устройства отображения всего, что происходит на экране вашего мобильного устройства, например ноутбука или смартфона.
В первом случае необходимо иметь ОС Windows 7, 8 или 10. Домашняя сеть при таком подключении не требуется, а аутентификация и соединение осуществляется через запрос на подключение на экране самого телевизора.
Такое соединение удобно тем, что вы можете видеть на большом экране все то, что делается на экране вашего ПК или ноутбука, в том числе работа в браузере, просмотр фото или видео, а также процесс игры. Единственным минусом здесь является небольшая задержка отображения контента на ТВ и чуть меньшее количество цветов, чем на дисплее ПК.
Как соединить ноутбук с телевизором по wifi? Выполнить Wi-Fi Direct подключение довольно просто. Для этого включите телевизор и ноутбук. На обоих устройствах должны быть активированы Wi-Fi адаптеры.
Теперь на ноутбуке с Windows 10 зайдите в «Пуск | Параметры | Система | Дисплей» и в правой части в разделе «Несколько дисплеев» нажмите на «Подключиться к беспроводному дисплею». В правой части появится вертикальная шторка с меню «подключить» и списком обнаруженных устройств. В нашем случае это Samsung 6 series (49). Нажмите на выбранную модель, после чего на самом телевизоре согласитесь с запросом на подключение. Надо отметить, что соединение может произойти не с первой и даже не со второй попытки, т.к. компьютеру необходимо время для передачи ТВ ключей шифрования сигнала. Но после того, как телевизор будет подключен к ноутбуку по WiFi, вы можете транслировать видео хоть из другой комнаты.
Для того, чтобы отключить передачу беспроводного видеосигнала на ТВ, вновь нажмите на «Подключиться к беспроводному дисплею» и в правой шторке меню нажмите на кнопку «Отключиться».
Подключение к телевизору через DLNA
Данный тип подключения состоит в том, что на компьютере или ноутбуке, входящем в домашнюю сеть, организуется доступ к определенным папкам, где вы размещаете мультимедиа-файлы — фото и видео. Только их может воспроизвести своим встроенным плеером ваш телевизор. Условием для этого является поддержка телевизором технологии DLNA — набор стандартов, позволяющих устройствам, подключенным к домашней сети, передавать и принимать по различный медиа-контент.
Это можно выполнять как со смартфона и планшета на Android, а также с телевизора (только функции воспроизведения). Встает также вопрос, как синхронизировать ноутбук с телевизором через wifi. В общем-то, все происходит автоматически.
Главная задача — организовать на ноутбуке общую папку. Для этого вам потребуется сделать ее доступной для других устройств в домашней сети, а также назначить в роутере постоянные IP-адреса для подключаемых к сети гаджетов. Это нужно для того, чтобы телевизору не приходилось каждый раз сканировать сеть в поиске этой папки.
Для этого на жестком диске ноутбука создайте папку для общего доступа c названием на английском языке, например, MediaTV. Перейдите на вкладку «Доступ» в ее свойствах. Далее нажмите «Расширенная настройка», поставьте галочку рядом с фразой «Открыть общий доступ…» и подтвердите действие нажатием «ОК».
Если ваш телевизор с Smart TV старой модели и его система не позволяет подключаться к устройствам на ОС Windows, а именно — телевизор просто не видит расшаренную папку с файлами, есть еще один вариант организовать трансляцию медиаконтента на его экран. Но сначала надо убедиться, что ваш телевизор виден в домашней сети.
Для этого кликните в Проводнике слева на значке «Сеть». После этого в правой области отобразятся устройства, доступные в сети. Теперь выберите в любой папке видеофайл в формате MP4, кликните по нему правой кнопкой мыши и в контекстном меню выберите «Передать на устройство», в нашем случае на Samsung.
После этого запустится Windows медиасервер, в котором отобразится список файлов, передаваемых на ТВ. Не пропустите запрос на самом телевизоре на воспроизведение файла с внешнего источника.
Подключение с помощью Wi-Fi адаптеров
Если вам не удалось подключить ноут к телевизору по Wi-Fi, но этот способ для вас остается более предпочтительным, по ср3авнению с подключением по HDMI, вы можете попробовать подсоединить ноутбук с телевизору с помощью посредника — ТВ приставки на Android или Wi-Fi донгла, например, Google Chromecast. В таком случае вам просто потребуется подключаться в Wi-Fi-сети, организованной этим адаптером и транслировать сигнал именно на него.
Однако столь экстравагантное решение будет оправдано, если подключение кабеля практически невозможно, как например, для подвешенного к потолку видеопроектора. Гораздо дешевле и надежней все же использовать HDMI-подключение и соединять ноут с телевизору через соответствующий кабель.
Читайте также:
Фото: компании-производители
Привет! В этой статье мы очень подробно рассмотрим процесс настройки DLNA сервера на компьютере, или ноутбуке, который работает на Windows 7, 8, или Windows 10. Настраивать DLNA будем для телевизора, что бы можно было на телевизоре LG смотреть фильмы, которые находятся на компьютере (а так же смотреть фото, и слушать музыку) . И все это по Wi-Fi, или при подключению по сетевому кабелю. В данной статье рассмотрим именно телевизоры LG с функцией Smart TV, или просто с поддержкой DLNA. Кстати, Smart TV может быть как более старой версии, так и новой – Web OS, на которой работают все новые телевизоры LG с поддержкой смарт функций.
Настроить можно несколькими способами, и с помощью разных программ.
- Настройка DLNA для просмотра фильмов на LG с помощью специальной, фирменной программы Smart Share.
- Настройка DLNA стандартным средством, через Проигрыватель Windows Media.
- С помощью программы «Домашний медиа-сервер (UPnP, DLNA, HTTP)».
Что бы не путаться, в этой статье мы рассмотрим настройку с помощью фирменной программы Smart Share. О других способах я напишу в отдельных статьях. Мне кажется, что вариант с Smart Share самый простой, и точно рабочий. Проверенно.
Что нам понадобится для настройки DLNA:
- Стационарный компьютер, или ноутбук. На нем мы запустим сервер. На телевизоре будут отображаться фильмы, которые находятся на этом компьютере.
- Телевизор LG с поддержкой DLNA. Если на вашем телевизоре есть Smart TV, то он точно поддерживает DLNA.
- Домашняя сеть к которой подключен компьютер и телевизор. Проще говоря, компьютер и ТВ должны быть подключены к одному роутеру.
Кстати, телевизор к роутеру может быть подключен как по Wi-Fi сети, так и по сетевому кабелю. Компьютер (ноутбук) так же может быть подключен по кабелю, или Wi-Fi. Есть возможность соединить телевизор с компьютером напрямую, без роутера, с помощью сетевого кабеля. Честно говоря, смысла в этом не много. Уже лучше соединить компьютер с телевизором по HDMI кабелю.
В случае с DLNA, на телевизоре будет отображаться только сам фильм, или фото. Ну и музыка будет играть. Полностью рабочий стол, папки и т. д. выводится не будут. Для этого, нужно подключаться по HDMI, или по беспроводной технологии Miracast.
Настройка DLNA с помощью Smart Share
Первый способ, этот настройка DLNA с помощью фирменной программы Smart Share, которую нам нужно скачать и установить на компьютер. Скачать программу Smart Share можно о официального сайта: http://www.lg.com/ua/support/smart-share. Размер примерно 182 Мб, версия на момент написания статьи — 2.3.1507.2802.
Скачайте архив с программой, и запустите установку, запустив файл setup.exe с архива. Установка очень простая, есть русский язык. Ничего не меняйте, просто нажимайте Далее.
Запустить программу можно ярлыком на рабочем столе. Smart Share кстати будет запускаться автоматически при включении компьютера.
Совет! Автозапуск производится через планировщик заданий Windows (Управление компьютером/Служебные программы/Планировщик заданий/Библиотека планировщика заданий/[Файл — SmartShare][Состояние — Готово][Триггеры — При включении компьютера]).
При удалении этого задания автозагрузка больше производиться не будет!
Спасибо TVZ, подсказал в комментариях.
После запуска Smart Share, на панели уведомлений (в правом нижнем углу) появится значок. Нажмите на него правой кнопкой мыши, и выберите пункт Настройка программы Smart Share.
Сразу ставим переключатель в положение ВКЛ. И нажимаем кнопку Применить.
Этим мы открываем общий доступ к файлам на вашем компьютере, что бы они отображались и открывались на телевизоре LG. Если вы потом захотите закрыть общий доступ к файлам, то просто установите переключатель в положение ВЫКЛ.
Дальше переходим на самую главную вкладку Мои общие файлы. Здесь можно указать, какие папки, или диски, будут доступны на телевизоре. То есть, мы например можем добавить только одну папку с фильмами, фото, или музыкой. Или открыть доступ к локальному диску.
По-умолчанию, уже добавлены общие папки. Что бы добавить нужные нам папки, нажимаем специальную кнопку, и выделяем галочками папки, или диски, к которым хотим открыть общий доступ. Я, например, открыл только папку Фильмы, которая находится на диске D. Когда выберите нужные папки, нажмите Ok. Затем, нажмите на кнопку Применить.
Вы можете удалять ненужные папки, просто выделив ее, и нажав специальную кнопку. Можете открывать доступ к новым папкам.
На вкладке Параметры моего устройства, вы можете изменить имя вашего DLNA сервера, который будет отображаться на телевизоре. А можете оставить стандартное.
Ну и последняя вкладка Разрешить/заблокировать другие устройства. На этой вкладке, вы должны увидеть свой телевизор. Если он включен и подключен к одной сети с ноутбуком.
Вы можете заблокировать нужное устройство. Если, у вас например дома два телевизора, и вы не хотите для одного из них открывать общий доступ к файлам.
Вот и все настройки Smart Share. Нажимаем еще раз кнопочку Применить и Ok. Если в дальнейшем вы захотите открыть новые папки, или удалить, то сможете сделать это в настройках, как я показывал выше. Иконка программы Smart Share будет отображаться на панели уведомлений.
Запускаем просмотр фильма с компьютера на телевизоре LG
После настройки программы, самое время запустить на телевизоре фильм, который находится на компьютере, в открытой нами папке. Заходим в Smart TV (на старых пультах, это синенькая кнопка) . Затем, ищем и выбираем там пункт Smart Share.
Но новых моделях с Web OS, это выглядит примерно вот так:
Дальше, открываем вкладку Подключенные устройства, и выбираем сервер, который мы создали на компьютере.
Дальше, выбрав папку Все папки, мы увидим папки, к которым открыли доступ на компьютере.
Открываем нужную нам папку, и запускаем фильм, фото, или песню.
Вот и все. Открыв вкладки: Видео, Фотографии и Музыка, которые можно увидеть на телевизоре, будет отображаться весь контент, например видео, которое будет найдено во всех открытых на компьютере папках.
Другие возможности Smart Share: управляем воспроизведением фильмов на компьютере
Я показал вам только настройки программы Smart Share. Там есть еще возможность управлять воспроизведением видео, музыки, или просмотром фото прямо с компьютера (ноутбука) . Для этого, достаточно нажать правой кнопкой на значок программы (в правом нижнем углу) и выбрать Открыть Smart Share.
Появится небольшое окно, в котором нужно выбрать MOVIE, PHOTO, или MUSIC. В принципе, без разницы. Переключится между видами контента можно в самой программе.
Откроется окно, со списком например Фильмов (если вы выбрали вкладку MOVIE) . В программе будет отображаться все видео, которое было найдено в папках, которые мы добавили в процессе настройки (смотрите выше) . Что бы запустить просмотр фильма (фото, или воспроизведение песни) на телевизоре LG, достаточно нажать на нужный нам файл правой кнопкой мыши, и выбрать Воспроизвести с помощью, и название вашего телевизора. Напомню, что он должен быть включен и подключен к одной сети с компьютером.
Воспроизведение сразу начнется на телевизоре. А на компьютере появится новое окно, в котором можно управлять воспроизведением.
Как видите, совсем не обязательно искать фильм на самом телевизоре.
В самой программе есть еще много интересных функций. Например, можно добавлять фильмы в список воспроизведения. Ставить их в очередь. Там все просто, думаю разберетесь. А ели что, задавайте вопросы в комментариях.
Возможные проблемы при просмотре фильмов по DLNA на телевизоре
Компьютер не видит телевизор, а телевизор не видит компьютер. Что делать? Проверьте подключение на компьютере и ТВ. Они должны быть подключены через один маршрутизатор. Отключите на компьютере антивирус, или брандмауэр (на время) . Перезапустите устрйоства.
При просмотре больших фильмов все тормозит и подвисает в чем проблема? Проблема может быть в том, что недостаточно скорости. Очень часто, такое наблюдается при просмотре фильмов по Wi-Fi сети. Попробуйте подключится с помощью сетевого кабеля. Если фильмы очень большие, в хорошем качестве, то можете смотреть их с внешнего жесткого диска, или флешек. А еще, можно подключится по HDMI кабелю. Да, не по воздуху, зато надежно.
На самом деле, настройка очень быстрая и простая. Это просто я расписал все:) Будут вопросы — спрашивайте в комментариях. И не забывайте делится советами по теме. Как там у вас работает технология DLNA на телевизоре LG, как используете, какие фильмы смотрите?
Как ноутбук подключить к телевизору через Wi-Fi
Ноутбуки созданы мобильными и в большинстве своём призваны обеспечить автономность для работы и развлечений. В связи с этим, редкий ноутбук имеет диагональ монитора больше 17 дюймов. Поэтому иногда для комфортной работы или игры можно подключить телевизор. Сделать это можно с помощью кабеля, например, VGA или HDMI. Но более удобным способом, конечно, считается беспроводной интерфейс.
[show/hide]
Достоинства и недостатки подключения ноутбука к телевизору через Wi-Fi
Естественно, что самым главным преимуществом при подключении устройств через беспроводные интерфейсы является отсутствие проводов. Это очень удобно и практично. Не нужно вымерять расстояния от одной точки подключения к другой, гаджеты можно расположить как и где угодно, в пределах покрытия сети. Также снижается риск повреждений устройств при нечаянном воздействии на кабель, особенно если дома есть дети или домашние животные. Механизм передачи видео с ноутбука на телевизор по Wi-Fi выполняется без монтажа дополнительного оборудования. Всё это можно сделать, буквально не вставая с кресла или стула.
В эпоху беспроводных технологий устройства могут выглядеть аккуратно и при этом обмениваться данными друг с другом. Из недостатков можно выделить иногда сложную схему подключения, разобраться с ходу в которой не так-то просто. Если кабель достаточно воткнуть и уже можно дублировать экран ноутбука на телевизор, то с Wi-Fi придётся повозиться. Ещё одним важным недостатком можно считать зависимость устройств от сети, так как многие стандарты и технологии подразумевают подключение именно через неё. То есть если выключить сеть на какое-то время, то и контент станет недоступен. Кабельный же подход будет работать независимо, до того момента, пока подключён кабель.
Как с ноутбука вывести изображение на телевизор по технологии DLNA
DLNA – относительно свежая технология, которая включает в себя набор протоколов для подсоединения совместимых устройств в единую сеть для обмена контентом. Передаваться данные могут как по кабельным сетям, так и по беспроводным.
Как подключить ТВ-приставку к ноутбуку с общей точкой доступа
ТВ-приставки — достаточно модные решения в последнее время. Они позволяют реализовать доступ ко всем прелестям Смарт ТВ даже на старых телевизорах. И, естественно, большинство современных моделей поставляется со встроенным модулем Wi-Fi. С его помощью можно легко и просто соединиться с другими устройствами в помещении.
ТВ-приставки — модное решение современности. А это значит, что можно с помощью различных технологий также передать данные и с ноутбука непосредственно на ТВ-приставку, а та, в свою очередь, — телевизору. Естественно, что приставка должна поддерживать режим подключения DLNA. По сути, нужно всего лишь раздать содержимое с ноутбука в подключённую к нему сеть, а уже потом соединить с ней и саму приставку. Моделей много, но принцип всегда один — в настройках сети нужно найти нашу сеть и затем подключиться к ней, зная пароль от Wi-Fi. Всё. Останется лишь найти расшаренный контент и запустить на телевизоре.
Как через ноутбук подключиться к телевизору через Wi-Fi Direct
Wi-Fi Direct – это новый способ беспроводной передачи данных между устройствами. Его можно сравнить с Bluetooth – для создания соединения не требуется дополнительного оборудования, например, роутера. Однако преимущество Wi-Fi Direct заключается в том, что скорость передачи данных здесь такая же, как и на Wi-Fi. Ко всему прочему, Direct может связывать не только два устройства, но и более, так как одно из них будет выступать в роли точки доступа. Практически все современные телевизоры поддерживают Wi-Fi Direct.
Как подключить Wi-Fi Direct на Windows 7
На самом деле под громкой аббревиатурой Wi-Fi Direct в отношении любого компьютера или ноутбука понимается не что иное, как простое подключение к устройству с Direct, точно так же, как и к маршрутизатору. Никаких отдельных настроек и сетей создавать не надо. Стоит лишь оговориться, что модуль Wi-Fi в ноутбуке может работать или с устройством по Wi-Fi Direct, или с роутером. Стоит отметить, что не все беспроводные адаптеры могут поддерживать Wi-Fi Direct. Поэтому перед тем как подключить ноут к телевизору, нужно убедиться, что они оба смогут работать с технологией. Телевизоры обычно сразу помечаются на коробке или в спецификации. Для сетевой карты ПК придётся сначала узнать её имя и посмотреть в официальной документации возможность поддержки Wi-Fi Direct.
Как включить Wi-Fi Direct на Windows 10
На самом деле разницы между подходами в Windows 10 и 7 нет. Принцип остаётся тот же — активируем на телевизоре Wi-Fi Direct и подключаемся к телевизору, как к обычному роутеру. Единственный плюс Windows 10 — она уже в составе имеет практически весь необходимый софт и драйвера для работы, тогда как в Windows 7 они могут отсутствовать.
Как с ноутбука вывести изображение на телевизор по технологии WiDi
WiDi – аналогичная Wi-Fi Direct технология. Правда, устроена немного по-другому. Об этом подсказывает расшифровка самой аббревиатуры — Wireless Display. То есть, беспроводной экран.
В отличие от других подобных технологий, WiDi позволяет ещё использовать телевизор как дополнительный монитор, передавая всю картинку рабочего стола системы. Это стало доступно благодаря созданию на устройстве-адресате виртуального экрана, связанного по Wi-Fi с источником. Однако, при всех своих преимуществах WiDi − платформозависим. И источник, и приёмник должны уметь поддерживать WiDi и, помимо этого, иметь в составе определённые технические характеристики. Поэтому перед тем как передавать изображение с ноутбука на телевизор через WiDi, стоит посетить официальный сайт Intel и найти в списке свои устройства.
Внешний вид программы Intel Wireless Display довольно прост. Кстати, официально Intel прекратила поддержку WiDi ещё в 2016 году. Однако до сих пор встречается оборудование, которое может с ним работать, и на сайте всё ещё можно скачать нужное ПО. В общем, схема соединения двух гаджетов через WiDi выглядит довольно просто:
- включаем телевизор и выбираем источник сигнала, например, WiDi-адаптер;
- скачиваем Intel Wireless Display с официального сайта, устанавливаем и запускаем;
- включаем Вай-Фай на телевизоре, как это сделать, можно найти в руководстве. Но обычно этот пункт находится в разделах «Настройка сети» или «Подключение»;
- после запуска программа должна увидеть, что телевизор готов к соединению и отобразит его в списке;
- нажимаем «Connect»;
- телевизор, получив сигнал от ноутбука, сгенерирует пароль и отобразит его на экране. Его нужно будет ввести на компьютере;
- всё. Теперь всё, что мы видим на экране монитора, будет отображаться и на телевизоре.
Перед тем как соединять ноутбук с телевизором по Wi-Fi с помощью WiDi, нужно убедиться в соответствии обоих устройств требованиям подключения, так как список совместимого оборудования не такой уж и большой.
Как ноутбук подключить к телевизору через Вай-Фай с помощью программ
Первое, что сразу приходит на ум, — Windows Media Center Extender. Эта технология позволяет с помощью встроенного Windows Media Center передавать данные на определённые приставки, например, Xbox 360. Естественно, всё соединяемое оборудование должно иметь общую сеть. При входе в Windows Media Center программа порадует заставкой и предложит указать первичные настройки.
Приветствие Windows Media Center. Если они уже выполнены, то нужно перейти в «Задачи» и найти пункт «Медиаприставка». Затем перейти по кнопке «Далее».
Пункт «Медиаприставка». В самой приставке нужно выбрать точно так же Windows Media Center, который при активации покажет на экране пароль. Его надо ввести в поля на компьютере.
Ввод пароля с ТВ на ПК. После ввода надо нажать на кнопку далее и можно пользоваться телевизором в качестве второго монитора. Теперь немного о конкретных брендах. Перед тем как подключить телевизор Самсунг к ноутбуку, можно скачать программу Samsung PC Share manager. Потому что в телевизорах этого бренда данный функционал поддерживается из «коробки». Скачать приложение можно прямо с официального сайта компании. Установка проста и интуитивно понятна. Интерфейс же выглядит так:
Внешний вид программы Samsung PC Share manager. Стоит напомнить, что и ТВ, и ноутбук должны находиться в одной беспроводной сети, так как программа работает на основе DLNA. Для того чтобы телевизор мог получать контент с ноутбука, нужно показать программе, какую папку можно использовать. Для начала нужно выделить желаемую папку и затем выбрать в строке меню «Общий доступ к папке». Она должна появится в блоке справа.
Перевод папки в режим общего доступа.Затем нам нужно установить политику работы двух устройств. Сделать это можно через пункт меню «Общий доступ». Надо сказать «спасибо» разработчикам этого софта за столь умелую реализацию подписей к меню. Но прочитать всё же можно. В открывшемся меню нас интересует пункт «Установить политику устройства». В новом окне нужно будет выбрать наш телевизор, нажать «Принять», а затем – «ОК».
Установка политики. Затем стоит ещё раз зайти в меню «Общий доступ» и выбрать «Установить изменённое состояние». Это позволит принять все настройки и сохранить их.
Установить изменённое состояние. Затем наступает очередь ТВ. На нём нужно в качестве источника контента выбрать «PC Share Manager», затем «Фото/Видео/Музыка». В итоге телевизор получит прямой доступ к данным ПК и сможет в любой момент воспроизвести на ПК. Ну а теперь немного о том, как подключить ноутбук к ТВ с помощью Screen Share LG. По аналогии с Самсунг, у LG есть свои инструменты для создания канала передачи данных между телевизором и ПК. Для начала нам потребуется программное обеспечение, и найти его можно на официальном сайте LG. Называется программа Smart Share. Весит она немало, около 180 Мб. Опять же, перед тем как подключать ноутбук к телевизору LG, нужно убедиться в том, что оба устройства находятся в одной сети. После скачивания программу надо установить, что довольно просто. Открытая программа встретит успокаивающей надписью о том, что она не собирает конфиденциальную информацию, а затем предложит выбрать один из трёх вариантов контента.
Выбор типа контента. После этого стоит сразу же заглянуть в настройки. Находятся они в правом верхнем углу и называются «Параметры».
Выбор параметров. Откроется новое окно, и слева будут находиться разделы, по которым нужно пошагово пройти для полной настройки. Итак, самым первым будет активация режима общего доступа к папкам. Он должен быть включён.
Режим доступа к папкам включён. Далее в разделе «Мои общие файлы» нужно указать папки, из которых можно брать контент.
Выбор папок для отображения. Следующий раздел под названием «Параметры моего устройства» нас мало интересует. Разве что для смены имени ПК. Но ничего не изменится, если оставить его по умолчанию.
Раздел «Параметры моего устройства». Последний раздел служит для блокировки доступа к устройствам и пока не нужен. Осталось включить функцию Smart Share на телевизоре и наслаждаться процессом передачи контента.
Как ноутбук подсоединить к телевизору с помощью адаптера
К телевизору, точно так же, как и к ПК или ноутбуку, можно подключить внешний адаптер, работающий в диапазоне Wi-Fi. Правда, стандартные, компьютерные могут не подойти, особенно к ТВ известных брендов.
Адаптер от Philips, в основном ориентированный на ТВ своего производства. Поэтому перед тем как попытаться смотреть телевизор через ноутбук, стоит ознакомиться со списком поддерживаемого оборудования конкретной модели. Конечно, встречаются и редкие универсальные модели, но найти подходящие под свой телевизор можно либо опытным путём, либо найдя уже проверенные варианты на форумах или профильных сайтах.
Вот такое решение представила Sony. В целом же адаптеры для телевизора внешне мало чем отличаются от компьютерных. Они могут выглядеть как флешки, небольшие док-станции, иметь антенны. Как правило, подключение происходит посредством USB-разъёма. Само устройство обычно просто распознаётся телевизором и не вызывает проблем. Однако при выборе стоит обратить внимание на ряд параметров:
- совместимость с ТВ. Перед покупкой желательно ознакомиться со спецификацией адаптера и узнать, с какими моделями может работать устройство. Часто эта информация есть на сайтах производителей;
- стандарты Wi-Fi. Тут всё просто — чем современней, тем выше скорость передачи и стабильность. Наиболее комфортный на сегодня — 802.11ac;
- частоты. Частота 2,4, на которой работают практически все адаптеры, уже забита настолько, что при большой плотности беспроводных устройств в непосредственной близости могут создавать помехи, ухудшая сигнал, а вместе с ним и скорость. Перспективным решением будет использование гаджетов с частотой 5 ГГц.
Это наиболее важные параметры и характеристики для беспроводных адаптеров к телевизору. Если вы владеете интересной и полезной информацией по подключению телевизоров к ноутбукам через Wi-Fi, то можете поделиться ею в комментариях.
Как подключить телевизор LG к интернету, настройка беспроводного WiFi соединения
Современные телевизоры LG имеют возможность выхода в сеть интернет, и для использования такой возможности большинство моделей имеет платформу Smart TV. Именно через смарт тв телеприемник взаимодействует с сервисами в интернете, такими как просмотр фильмов, общение в социальных сетях, установка приложений с сайтов и др.
Подключить телевизор к интернету можно, если у вас уже есть кабель от вашего провайдера, например, уже есть компьютер с выходом в интернет. Интернет должен обеспечивать скорость не менее 5 Мбит/сек для возможности просмотра онлайн фильмов в высоком разрешении. Вы можете или подключить телевизор напрямую к кабелю, входящему в квартиру, но тогда другие устройства не смогут использовать интернет, или подключить роутер Wi-Fi и через него настроить подключение к интернету.
Подключить телевизор к интернету можно несколькими способами:
- 1) Напрямую к кабелю провайдера;
- 2) Через внешний роутер, по кабелю или создав беспроводное соединение, тогда:
- a) Используя внутренний модуль WiFi, подключиться к домашней сети Wi-Fi;
- b) Используя адаптер WiFi, подключиться к домашней сети Wi-Fi.
Подключение по кабелю
Подключение телевизора напрямую к кабелю провайдера возможно, но не рекомендуется. Во-первых, вы не сможете использовать интернет на других устройствах. Хотя в новых телевизорах есть возможность создания точки доступа, то есть телевизор сам будет раздавать интернет другим устройствам. Но все равно это хуже, чем использование специализированного оборудования, того же внешнего роутера. Во-вторых, не все телевизоры имеют возможности для такого подключения. Ведь каждый провайдер использует разную технологию соединения с сетью. Таких технологий существует несколько и телевизоры не поддерживают весь набор таких соединений, поэтому может получиться, что именно ваш телевизор с вашим провайдером не совместим, и напрямую подключить телеприемник к интернету не выйдет. Например, технологии PPPoE, L2TP, PPTP не все телевизоры поддерживают, а вот технологию «динамический IP» можно использовать на многих телеприемниках.
В любом случае придется вручную на телевизоре вводить данные. Самые распространенные – это IP адрес и DNS сервера. Если провайдер привязывает соединение к MAC адресу, то в информации по телевизору вы находите этот MAC адрес и сообщаете провайдеру. Для того что бы узнать MAC адрес телевизора перейдите в раздел «Поддержка», там выберите пункт «информация о продукте» и там, среди различных данных, будет и МАС адрес.
Подключение через роутер WiFi
Роутер Wi-Fi используется для подключения нескольких устройств к одному каналу интернета. То есть у вас имеется входной кабель от провайдера, и вы этот кабель подключаете к роутеру, а уже к выходам роутера подключаете все нужные устройства (компьютер, ноутбук, телевизор и др.). К роутеру можно подключить устройства, как с помощью кабеля, так и по беспроводной сети Wi-Fi. В любом случае нужно настроить такие соединения, используя информацию с инструкций.
Такое соединение через роутер является наиболее оптимальным. Ведь можно подключить много устройств используя всего один тип настройки. Роутеры при этом способны поддержать любой тип соединения с провайдером и вам не придется искать решения, как в предыдущем случае с прямым соединением телевизора с провайдером.
Кабельное соединение является более надежным, чем беспроводное, но его недостатком является наличие кабелей в помещении. А беспроводное должно обеспечивать хороший уровень сигнала в точке приема, иначе может пропадать соединение с интернетом.
Кабельное подключение к роутеру
Установив дома роутер, и правильно его настроив по инструкции, которая идет в комплекте с роутером, вы можете к нему подключить и телевизор Smart TV. В каждом роутере есть несколько выходов LAN для подключения устройств к сети интернет по сетевому кабелю (витая пара). Такой кабель можно приобрести в любом компьютерном магазине. На телевизоре так же должен быть разъем LAN.
После такого подключения на телевизоре должна появиться надпись «установлено соединение с проводной сетью». То есть автоматически были настроены все параметры. Если параметры нужно ввести вручную, то проходим по такому пути в Smart TV: Home – Установки – Сеть – Настройка сети «проводной».
Если нужно ввести вручную IP адрес и DNS сервер, то вводите их на этой странице с помощью пульта. Если все правильно, то телевизор выведет сообщение, что соединение установлено.
Беспроводное соединение с роутером Wi-Fi
Для беспроводного подключения к роутеру в составе телевизора LG должен быть модуль WiFi, это можно проверить по инструкции к телевизору. Если такого модуля нет, то можно подключить к телевизору внешний адаптер WiFi. Такой адаптер покупается отдельно и подключается к разъему USB. Бывает, что в магазине написано в параметрах телевизора, что есть возможность подсоединения к беспроводной сети. Но это может означать, что к телеприемнику можно подключить внешний адаптер WiFi, и не обязательно у этой модели есть встроенный модуль Wi-Fi. Уточняйте все у продавца.
Если есть модуль WiFi или вы подключили адаптер, то пройдя в сетевые настройки телевизора, как написано в предыдущем пункте, вы увидите доступным такой пункт: «Настройка сети: беспроводной».
Пройдя в настройки беспроводной сети, вы сможете произвести настройки по одному из трех вариантов.
- 1) Настройка из списка точек доступа (АР) – выбираете этот пункт, если вам известны название сети WiFi и пароль к ней;
- 2) Простая установка (режим WPS) – этот пункт можно выбрать, если роутер так же поддерживает его (тогда на роутере должна быть кнопка WPS). Выбираете этот пункт и на роутере нажимаете кнопку секунд на 15, при этом автоматически все настроится;
- 3) Настройка сети (Ad-hoc) – используется для связи с компьютером без выхода в интернет.
Выбрав пункт «Настройка из списка точек доступа» вам станут видны все сети, доступные в этот момент в точке установки телевизора. Выбираете из списка свою сеть и, если требуется, вводите пароль (пароль в настройках роутера делаете на 8 символов из цифр и букв латинского алфавита). Если название сети зашифровано, то вводите название сети. Название сети и пароль к ней указываются при настройке роутера, тогда и записываете себе эти данные для ввода на подключаемых устройствах. Если все введено правильно, то телевизор выведет сообщение о подключении беспроводной сети и будет виден значок с уровнем сигнала WiFi.
WiFi адаптер для телевизора LG
Фирмы производители телевизоров в своих телеприемниках сделали возможным использования внешнего модуля Wi-Fi для создания беспроводной сети. Только вот они это сделали так, что обычные модули WiFi не работают с телевизорами, такие модули выпускаются для использования в компьютерах. Так же сделала и фирма LG, она выпустила свой такой адаптер (внешний модуль) WiFi под названием LG AN-WF100. Цена такого модуля примерно 30 $, тогда как модели таких модулей для компьютера стоят раза в 3 дешевле.
Подключается адаптер LG AN-WF100 к разъему USB 2.0, и обеспечивает скорость до 300 Мбит/сек. Поддерживает такие стандарты связи: IEEE 802.11a/b/g/n.
Screen Share LG — как подключить телефон или ноутбук к телевизору
Важен ли формат отображаемой информации?
Формат должен распознаваться принимающим устройством. Поэтому нужно уточнить в инструкции к оборудованию, способно ли оно воспроизвести разрешение файла, который нужно отобразить.
С каких платформ можно просматривать видеозаписи и фото?
С любых, куда можно зайти с телефона. К ним относится YouTube, RuTube, Dailymotion, Metacafe и прочие площадки. То же относится и к различным фотостокам. То есть, информация, которую можно посмотреть с гаджета, будет появляться на экране, если она допустимого формата.
Как можно общаться по видеосвязи?
Это можно сделать с помощью Skype или других сервисов. Важно грамотно настроить передачу, чтобы трансляция шла без каких-либо проблем. Настройку можно производить как на экране, так и в смартфоне. Также последним можно пользоваться как пультом ДУ.
С помощью чего можно соединить несколько устройств?
Для этого есть отдельные приложения, например, TeamViewer Quick Support. Оно создает уникальный идентификатор, которым можно воспользоваться при использовании опции Screen Share. Код отсылается знакомому, который может увидеть все, что происходит на телевизоре пользователя.
Как проводить стримы с этой функцией?
Стримы проводятся через различные приложения или социальные сети. Пользователь сможет увидеть себя на большом экране и разослать картинку на другие устройства, используя другие программы, одна из них была приведена в прошлом вопросе.
Можно ли воспроизводить голосовые сообщения?
Да, эта опция присутствует. Собеседника будет лучше слышно благодаря динамикам телевизора. Необходимо лишь вывести диалог на дисплей передатчика или другого устройства, например, ноутбука. Переписку можно вывести из социальной сети или мессенджера.
Как передать процесс рисования со смартфона на экран ТВ?
Для этого потребуется скачать на мобильное устройство любое из программ для рисования. Потом необходимо включить опцию и можно начинать рисовать. На дисплее можно в увеличенном виде рассматривать каждый элемент рисунка. Вместо смартфона можно использовать планшет.
Изображение повернуто на 180 или 90 градусов
Обычно такая ситуация возникает с телефоном. Нужно перевести его в горизонтальный режим. Также следует отключить смену ориентации дисплея.
В списке не отображается телевизор
Возможно, у оборудования старая версия Android. Рекомендуется обновить технику до последней модификации системы Android.
Смартфон не подключается к телевизору
Если гаджет не относится к фирме LG, то есть вероятность, что он не совместиться с телевизором, и наоборот, если ТВ другой компании, то лучше не соединять его с телефоном от LG.
Постоянно происходит обрыв соединения беспроводной сети
Необходимо перегрузить соединяемые устройства. После этого можно повторить попытку сопряжения оборудования.
Телевизор не поддерживает технологию Miracast
В этом случае приобретается специальные переходник, добавляющий ТВ необходимые функции. Он подключается через порт HTMI.
Устройства не видят друг друга
Вероятно, они подключены к различным сетям Wi-Fi. Нужно внимательно проверить этот параметр и при необходимости переподключить технику.
Как транслировать на телевизор экран смартфона или компьютера без проводов.
ты так он с вами необходимо транслировать всё, что у нас находится на экране нашего ноутбука на большой экран телевизора без всяких проводов по технологии wi-fi вот у меня телевизор Sony Bravia в котором уже смонтированная функция которая называется miracast для трансляции и то же самое в моём ноутбуке есть эта система ноутбук у меня hewlett-packard HP Pavilion и так в правом нижнем углу нашего компьютера.
Давайте вот я сейчас рабочий стол открыла дальше. Заходим в правом нижнем углу передавать на экран. Нажимай на неё смотрим только экран компьютера берём пульт управления от телевизора нажимаем на нём кнопочку Input вот — это вот нажали и спускаемся на дублирование экрана вот дублирование экрана нажимаем.
Так, что у нас происходит.
А у нас происходит подключение подключение к беспроводному дисплею так здесь находим Sony Bravia и вот пошло у нас подключение на телевизоре. Вот теперь мы видим, что связь восстановилась можно демонстрировать всё то, что у нас компьютере на экран на большой экран телевизора потому, что они всегда провода дотянуться телевизор допустим вы проводите презентацию. Ну вот как я провожу мастер-класс допустим для своих друзей подружек вот какие-то видео и файлы у меня уже подготовлены они находятся у меня с собой в ноутбуке я подключила по этой системе сейчас новые телевизоры все оборот практически этой функцией miracast отключила и демонстрирует всё, что у меня в компьютере на большой экран. Ну вот, что там можно документ любовь допустим фотографию вот я нажму сейчас на фотографию здесь который мне в компьютере. Открой орех. Вот она здесь вот она на большом экране так и либо видео. Лего видео так, а сейчас я покажу как выйти из режима трансляция экрана компьютера на телевизор пульт управления на нём нажимаем вот эту кнопочку которая называется input вот. Переключайся на телевидении. Всё пошло телевидение теперь. Как в компьютере правом углу и находим выключить так, а теперь я покажу вам как настроить трансляцию экрана вашего смартфона на телевизор смартфон redmi Note 5 и так заходит в настройки ищем. Дополнительные настройки дополнительные функции находим беспроводной дисплей вывод изображения на экран по сети wi-fi нажимаем так и находим наш телевизор беспроводной монитор Sony Bravia нажимаем идет подключение на телевизор. Вот теперь мы видим экран нашего смартфона на большом экране телевизора давайте выйдем посмотрим, что нам тут полистать так давайте вот посмотрим мы зайдём с вами на YouTube найдём на YouTube посмотрим сколько у меня там подсвечников мой канал. Да 1084 подписчика можно кстати горизонтальном установить телефончик смартфончик с таким образом посмотреть полистать видео какое нам нужно. Какое необходимо. Также можно найти любой файл на и посмотреть его на большом экране. Ну допустим зайти в какие-то документы в заметки в проводник, но что делать тем у кого старый телевизор, а — это уже другая история. Как с помощью маленькой чёрной таблетки из старого телика сделать Smart TV. Нажмите на ссылку в верхнем углу бабушка плохому не научит на канале. Вести с зелёного берега всё. Не забудьте поставить лайк и подписаться пусть у каждого будет свой. Зелёный берег.
Как сделать зеркальное отображение экрана на телевизорах LG Smart
Что нужно знать
- Существует несколько способов зеркального отображения экрана на телевизорах LG, включая совместное использование экрана, трансляцию и общий доступ к контенту.
- Для совместного использования экранов на телевизоре LG на устройствах Android требуется функция зеркалирования, например Miracast, HTC Connect или Wi-Fi Direct.
- Apple AirPlay 2 поддерживается на новых телевизорах LG Smart TV для совместного использования экранов LG TV на iPhone.
Смотреть видео на смартфоне или планшете удобно.Однако, если у вас есть LG Smart TV, вместо просмотра на маленьком экране смартфона смотрите эти изображения на большом экране телевизора.
Функции дублирования экрана на телевизорах LG Smart TV
Один из способов просмотра вашего смартфона на телевизоре LG — Screen Mirroring. Почти все телефоны Android имеют такую возможность. LG называет свою функцию зеркального отображения экрана телевизора как Screen Share.
Прямое дублирование с iPhone / iPad на большинство телевизоров LG Smart TV может быть невозможно. Однако существуют обходные пути, обсуждаемые после следующего раздела о зеркальном отображении экрана Android.
Как использовать LG Screen Share с Android
Функция дублирования экрана на смартфонах разных марок / моделей может называться:
- Совместное использование экрана или Smart Share (LG)
- Miracast
- Беспроводной дисплей (также известный как WiDi)
- Зеркальное отображение дисплея
- HTC Connect
- Wi-Fi Direct
Вот как использовать функцию LG Screen Share с телефонами Android:
Включите LG Smart TV и выберите Screen Share в главном меню.
На смартфоне нажмите Настройки (или значок зеркального отображения экрана), выберите, где воспроизводить мультимедиа (или аналогичный шаг), затем выберите свой LG Smart TV из списка устройств. Телефону может потребоваться некоторое время, чтобы обнаружить телевизор.
На остальных этапах телефон (HTC Android) находится слева, а экран телевизора LG — справа.
Нажмите на телевизор LG в списке, чтобы начать процедуру подключения на вашем смартфоне.На телефоне и телевизоре отобразится статус подключения.
По завершении процедуры экран вашего смартфона или планшета отобразится на телевизоре LG.
В большинстве случаев контент смартфона, экранные меню и параметры настройки отображаются на экране телевизора LG.
Вот как зеркальный контент со смартфона выглядит на LG Smart TV с функцией Screen Share.
Чтобы завершить сеанс зеркального отображения экрана, коснитесь Отключить в настройках зеркального отображения экрана смартфона (если есть), выключите смартфон, переключитесь на другую функцию на телевизоре или выключите телевизор.Если вы воспроизводите контент из определенного приложения, он перестанет воспроизводиться, если вы воспользуетесь другой функцией на своем смартфоне.
Зеркальное отображение экрана на iPhone и iPad
Некоторые модели телевизоров LG 2019 года (серии OLED B9, C9, E9, W9, R9, Z9 и серии NanoCell SM9X / SM8X, UHD UM7X) с поддержкой Apple AirPlay 2 позволяют дублировать экран прямо с iPhone / iPad.
Смарт-телевизоры LG
2018 и более ранние не поддерживают зеркальное отображение экрана напрямую с iPhone / iPad.
Если у вас смарт-телевизор LG, несовместимый с AirPlay 2, возможные обходные пути включают:
- Сторонние приложения : некоторые приложения позволяют дублировать экран с iPhone / iPad на LG Smart TV, включая Video and TV Cast, Airbeam, Airmore и Mirror для LG Smart TV Streamer Cast.LG не гарантирует, что сторонние приложения для дублирования экрана будут работать на всех телевизорах LG Smart TV; некоторые из этих приложений также можно использовать с телефонами Android.
- Непрямое зеркальное отображение экрана : это можно сделать с iPhone / iPad на Apple TV или устройство Chromecast, которое, в свою очередь, передает зеркальный контент на телевизор LG через соединение HDMI.
Чтобы использовать iPhone с Chromecast, на iPhone должна быть установлена iOS 6 или выше.
Дублирование экрана с ПК на LG Smart TV
В дополнение к смартфонам вы также можете зеркально отображать ПК или ноутбук на телевизоре LG с помощью приложения Screen Share.
Откройте приложение Screen Share на своем телевизоре LG.
На вашем ПК перейдите в Настройки > Устройства .
Выберите Bluetooth и другие устройства > Добавить Bluetooth или другое устройство.
В появившемся диалоговом окне выберите Добавить устройство (выберите беспроводной дисплей или док-станцию).
Затем выберите LG TV и дождитесь подтверждения.
После подтверждения подключения убедитесь, что для режима проецирования установлено значение «Дублировать», чтобы на телевизоре LG вы получали точное отражение экрана вашего ПК.
После выполнения действий на ПК все, что отображается на экране вашего ПК, будет отражено на LG Smart TV.
Чтобы завершить сеанс зеркального отображения экрана, выберите запрос Отключить в маленьком черном прямоугольном поле в самом верху экрана ПК, переключитесь на другую функцию на телевизоре или выключите телевизор.
Трансляция контента со смартфона на LG Smart TV
Другой способ просмотра контента с телефона Android на LG Smart TV — трансляция.
Смарт-телевизоры LG поддерживают DIAL (открытие и запуск). Это позволяет транслировать избранные приложения (в настоящее время YouTube и Netflix) непосредственно с телефона или планшета Android на LG Smart TV без необходимости подключения дополнительного устройства Chromecast.
Хотя это похоже на совместное использование экрана LG (зеркальное отображение экрана), есть отличия:
- Смартфон или планшет и телевизор должны быть в одной сети Wi-Fi.
- Трансляция с использованием системы DIAL работает только с некоторыми приложениями.
- На экране телевизора отображается только контент. Значки настроек смартфона остаются на экране смартфона.
- Пока транслируемый контент воспроизводится на вашем телевизоре, вы можете одновременно выполнять другие задачи на вашем смартфоне или даже выключить его.
- Если приложение для смартфона или планшета Android поддерживает трансляцию с помощью системы DIAL, на экране телефона появится логотип Cast.
- Приложение, которое вы транслируете, должно быть установлено как на смартфоне / планшете, так и на телевизоре.
Вот шаги для использования этой функции.
Включите LG Smart TV.
Откройте совместимое приложение (YouTube или Netflix) на своем телефоне Android.
Для работы трансляции с использованием системы DIAL необходимо установить транслируемое приложение на смартфон или планшет и телевизор.
Коснитесь значка Cast в верхней части экрана выбранного приложения, затем коснитесь LG Smart TV в качестве устройства, на которое вы хотите транслировать.
Если приложение имеет значок трансляции, но телевизор LG отсутствует в списке, это означает, что контент не может быть транслирован на телевизор LG без добавления внешнего устройства Chromecast.
Теперь вы можете смотреть контент, выбранный на вашем смартфоне, на LG Smart TV.
Вариант совместного использования контента
В то время как Screen Share — это самый прямой способ отразить экран смартфона или ПК на LG Smart TV, LG предоставляет дополнительные возможности в настройках разъема устройства телевизора.
Когда на главном экране выбирается Device Connector, вы попадаете в меню, которое включает параметры подключения для всех устройств, включая смартфон или ПК.
К приложению Screen Share можно также получить доступ через разъем устройства на телевизоре LG в дополнение к прямому доступу из главного меню. Однако, поскольку его функция обсуждалась ранее, далее основное внимание уделяется опции Content Share , доступ к которой можно получить только в соединителе устройств.
Разъем устройства Подсказка о подключении смартфона
Выберите Content Share , и вы получите пошаговые инструкции на вашем смартфоне и телевизоре LG.
Когда все шаги будут выполнены, вы увидите меню обмена фотографиями, музыкой и видеофайлами на экране телевизора LG. Это позволяет воспроизводить совместимые файлы в этих категориях со смартфона на телевизоре LG.
Разъем устройства Подсказка подключения к ПК
Content Share также позволяет LG Smart TV получать доступ и воспроизводить совместимые музыкальные, фото и видео файлы, хранящиеся на ПК или ноутбуке.
Приложение LG Smart Share должно быть установлено на вашем ПК или ноутбуке, чтобы функция Content Share работала как с ПК, так и с телевизором.
Выбрав Content Share для ПК и выполнив инструкции по подключению на ПК и телевизоре LG, вы увидите меню обмена фотографиями, музыкой и видеофайлами на экране телевизора LG. Выбрав категорию, вы сможете отображать совместимые файлы, хранящиеся на вашем ПК, на телевизоре LG.
Спасибо, что сообщили нам!
Расскажите, почему!
Другой
Недостаточно подробностей
Сложно понять
3 основных способа дублирования экрана Windows 10 на LG Smart TV
Многие пользователи Windows 10 с удовольствием смотрят фильмы или обмениваются собраниями на своих ПК с Windows.Однако это занятие будет более увлекательным и увлекательным, если вы посмотрите свой любимый фильм и транслируете видео на более широкий экран, например на телевизор LG. Хорошо, что теперь вы можете запустить зеркальное отображение экрана Windows 10 на LG Smart TV с помощью следующих инструментов зеркального отображения экрана, чтобы транслировать экран компьютера на телевизор.
3 основных способа отразить Windows 10 на телевизоре LG
LetsView
LetsView — один из последних и хорошо известных инструментов для зеркального отображения экрана, доступных в Интернете.Он предлагает четкий и стабильный процесс зеркалирования до тех пор, пока соединение Wi-Fi стабильно. С помощью этого приложения вы можете транслировать видео, смотреть фильмы, отображать фотографии и другие файлы с Windows 10 на телевизор LG. Чтобы начать демонстрацию экрана Windows 10 на телевизоре LG, выполните следующие простые действия.
- Загрузите приложение в веб-браузере и установите его на свой Windows 10 и телевизор LG.
Для Windows 10
Загрузить
Для LG TV
Загрузить
- Запустите приложение и щелкните Зеркальное отображение экрана компьютера .
- Для подключения просто введите PIN-код, отображаемый в интерфейсе приложения на телевизоре LG.
Примечание. Не забудьте подключить компьютер с Windows 10 и телевизор LG к одному и тому же Wi-Fi-соединению.
LG Smart Share
LG Smart Share — еще один высококлассный инструмент для дублирования экрана, позволяющий транслировать Windows 10 на телевизор LG. Эта программа позволяет транслировать и отображать файлы с Windows 10 на телевизор LG с поддержкой Wi-Fi Direct, Miracast, DLNA, NFC и многих других.Кроме того, он также применим к другим устройствам, таким как планшеты, смартфоны и камеры. Чтобы узнать, как поделиться своей Windows 10 с телевизором LG, следуйте приведенным ниже инструкциям.
- Загрузите приложение на Windows 10 и запустите его после этого.
- Выберите телевизор LG в качестве сервера.
- Тогда вы сможете смотреть фильмы, отображать фотографии или воспроизводить музыку, которую хотите транслировать с Windows 10 на телевизор LG.
ApowerMirror
Наконец, чтобы подключить Windows 10 к LG Smart TV и отразить экран компьютера на телевизоре, вы можете использовать ApowerMirror.Этот инструмент широко известен во всем мире, поскольку он стал одним из лучших инструментов зеркального отображения экрана, который предлагает отличные возможности зеркального отображения. Кроме того, в этот удивительный инструмент включены дополнительные функции, помимо зеркального отображения экрана, такие как запись экрана, снимок экрана и аннотации для лучшего отображения презентации. Просто выполните следующие действия, чтобы отразить Windows 10 на телевизоре LG.
- Загрузите приложение на свой ПК и телевизор LG отдельно.
Загрузить Загрузить
- Запустите приложение и на своем Windows 10, щелкните PIN-код из вариантов, затем введите код, отображаемый на телевизоре LG.
- После этого ваше окно 10 отобразится на вашем телевизоре LG.
Заключение
Это три основных инструмента зеркального отображения экрана, которые можно использовать для трансляции Windows 10 на телевизор LG. Каждый инструмент предлагает отличные возможности зеркального отображения экрана, а также дополнительные функции для лучшего опыта. Если вы хотите отразить Windows 10 как заморозку, LetsView if для вас; Если вы предпочитаете собственный инструмент, то Smart Share будет вашим лучшим выбором.
Рейтинг:
4.3 /
5
(на основе 21 рейтинга)
Спасибо за вашу оценку!
LG Smart TV Screen Share не работает в Windows 10? Исправить
Если у вас есть экран смарт-телевизора LG с возможностью беспроводной связи, зеркалирование мультимедиа с ПК или ноутбука с Windows 10 может быть довольно простым.Этот процесс стал возможным благодаря программе SmartShare на вашем телевизоре LG. Это позволяет вам слушать музыку или смотреть фильмы, хранящиеся на вашем компьютере, без необходимости переносить их на флэш-накопитель или DVD.
Совместное использование вашего компьютера с Windows 10 на экране LG Smart TV может быть простым. Однако этот процесс не всегда безошибочный. Бывают случаи, когда соединение может не работать должным образом по разным причинам.
LG Smart TV Screen Share может не работать на вашем компьютере с Windows 10 из-за проблем с Wi-Fi или если вы не подключили оба устройства к одной сети Wi-Fi. Хотя вы можете исправить большинство ошибок подключения, удалив предыдущее сопряжение между LG Smart TV и устройством с Windows 10, есть несколько других шагов, которые вам, возможно, придется предпринять, чтобы убедиться, что каждая проблема решена соответствующим образом.
Как правильно зеркалировать Windows 10 на LG Smart TV
Если у вас есть подключение к Интернету, вы можете легко зеркалировать свое устройство с Windows 10 на свой смарт-телевизор LG с помощью нескольких щелчков кнопки. Зеркальное отображение экрана в основном применимо к последним моделям компьютеров с Windows 10 и может не работать для старых моделей.
Чтобы включить зеркальное отображение экрана, необходимо выполнить следующие действия:
- Убедитесь, что на интеллектуальном телевизоре LG включен WIFI
- На ноутбуке или ПК откройте панель уведомлений центра действий
- Перейдите к настройкам дисплея и выберите «Подключиться к беспроводному дисплею:
- Найдите название своего смарт-телевизора и щелкните по нему для подключения
- После завершения все медиафайлы, воспроизводимые на компьютере с Windows 10, будут отправлены на ваш LG Smart TV
- Чтобы завершить сеанс зеркалирования, щелкните параметр отключения в верхней части экрана компьютера.
.
.
Примечание. Соединение между вашим компьютером и LG Smart TV зависит от мощности вашего интернет-соединения.Убедитесь, что ваш компьютер и телевизор подключены к одной беспроводной сети для более эффективной работы.
Что делать, если у меня нет Wi-Fi?
Если у вас нет Wi-Fi на вашем ПК с Windows 10, подумайте о покупке WIFI USB-устройства, потому что вы не можете транслировать экран своего ПК на смарт-телевизор без подключения к Интернету, если вы не используете кабель HDMI. Я рекомендую TP-Link AC600.
Если вы хотите подключить компьютер с Windows 10 к LG Smart TV, вы можете использовать любой из следующих двух методов:
- Использование функции проекта для зеркального отображения всего вашего компьютера на телевизоре LG Smart TV так же, как если бы вы подключили компьютер к проектору.С помощью этой опции вы можете дублировать или расширять экран вашего компьютера в зависимости от ваших предпочтений. Медиа будет воспроизводиться на вашем компьютере, но отображение происходит на Smart TV
- Трансляция на устройство позволяет воспроизводить медиафайлы прямо на телевизоре LG Smart TV.
.
Действия по устранению проблем LG Smart Screen Share
Для решения проблем с совместным доступом к экрану LG Smart TV не требуются какие-либо технические знания. Если вы можете выполнить базовое устранение неполадок на своем устройстве, быстро выполните следующие действия, чтобы решить любые проблемы с зеркальным отображением экрана:
Проверьте вход смарт-ТВ
Первое, что вы должны сделать, это проверить, настроен ли ваш телевизор на зеркальное отображение.
Если вход настроен на источник HDMI, у вас могут возникнуть проблемы с зеркалированием экрана вашего компьютера. Вы можете изменить вход для вашего телевизора в меню настроек.
Отключить другие устройства
Если ваш компьютер или ноутбук с Windows 10 по-прежнему не подключается к телевизору LG, отключите от телевизора все остальные устройства. Это связано с тем, что большинство устройств зеркального отображения экрана позволяют использовать одновременно только одно устройство.
Таким образом, вам может не удастся установить соединение между вашим компьютером и телевизором LG, если вы попытаетесь подключить несколько устройств одновременно.
Перезагрузите устройства
На вашем компьютере под управлением Windows 10 может возникнуть небольшая проблема с программным обеспечением, из-за которой вы не сможете отразить его на смарт-телевизоре LG. Перезагрузка компьютера может решить проблему.
Просто перезагрузите его и попробуйте снова подключить к телевизору, чтобы проверить, работает ли он. У вашего умного телевизора также могут возникать проблемы с подключением, и его перезагрузка может помочь решить проблему. Используйте пульт LG или кнопку на телевизоре, чтобы выключить и снова включить его.
Устранение препятствий для беспроводного подключения
Поскольку работа программы smartshare зависит от вашего беспроводного подключения, у вас могут возникнуть проблемы, если что-то мешает подключению.
В этом случае рассмотрите возможность отключения других устройств от сети перед зеркалированием экрана вашего компьютера с Windows 10. Кроме того, проверьте свой WIFI-роутер, если он работает правильно. Если нет, перезагрузите его и посмотрите, решит ли он проблему.
Как исправить: LG Screen Share продолжает отключаться
Программа LG Screen Share позволяет подключать такие устройства, как ноутбук, ПК, планшет и смартфон, к интеллектуальному телевизору LG. После того, как вы установите соединение между вашим устройством и LG Smart TV, вы должны увидеть значок телевизора в разделе «Устройства и принтеры» на вашем компьютере.В некоторых случаях программа Screen Share может отключаться даже после выполнения правильных процедур подключения для вашего устройства. В этом случае выполните следующие действия для устранения проблемы:
- Отключите телевизор от Интернета
- Выключите компьютер с Windows 10
- Перезагрузите смарт-телевизор
- Откройте программу Screen Share и оставьте ее на некоторое время
- Подключите телевизор к Интернету
- Включите компьютер с Windows 10 и попробуйте еще раз подключиться к телевизору LG
Вы также можете использовать эти шаги, чтобы устранить любую задержку зеркального отображения экрана на телевизоре LG.Если программа Screen Share или Screen Mirroring продолжает вызывать проблемы, вы можете попробовать использовать стороннюю службу зеркалирования, чтобы установить соединение между вашим компьютером с Windows 10 и интеллектуальным телевизором LG.
Связанные
Как подключить телефон и компьютер к телевизору LG Smart TV
Смотреть видео или проверять фотографии с наших смартфонов удобно. Но когда мы находимся дома, гораздо лучше отображать наш контент на больших экранах наших Smart TV.Вы так не думаете? Если у вас телевизор LG, есть несколько способов транслировать контент с компьютеров и мобильных устройств на большой экран.
[А у вас телевизор Samsung вместо телевизора? Прочтите здесь, как отразить экран вашего iPhone на Samsung Smart TV.]
Зеркальное отображение экрана с iPhone и iPad на телевизорах LG
ome 2019 или более новые модели LG Smart TV поставляются с поддержкой Apple Airplay 2. У них есть встроенное устройство, которое позволяет дублировать экран с iPhone и iPad.Но телевизоры LG Smart TV 2018 года и ранее не поддерживают зеркальное отображение экрана непосредственно с iDevices.
Если ваш телевизор LG не поддерживает Airplay, доступны некоторые решения для зеркального отображения экрана:
- Приложения для беспроводного зеркалирования экрана, например MirrorMeister: Некоторые приложения позволяют зеркальное отображение экрана с iPhone / iPad на LG Smart TV. MirrorMeister — одно из таких приложений. С его помощью вы можете передавать свой телефон или планшет iOS не только на телевизоры LG, но и на телевизоры Roku, Samsung, Sony, Panasonic и потоковые устройства, такие как Amazon FireTV Sticks и Chromecast.
- Непрямое дублирование экрана: Это достигается за счет использования дополнительного оборудования для подключения вашего iPhone или iPad к телевизору. Для этого вам понадобится что-то вроде Apple TV, подключенного к вашему телевизору. Apple TV после подключения к вашему iDevice передает зеркальное содержимое на телевизор LG через соединение HDMI.
⚠️ Примечание. Телевизоры LG 2018 и более ранние модели не отображают зеркальное отображение экрана iPhone или iPad. Чтобы транслировать контент с мобильных устройств по беспроводной сети и без дополнительного оборудования, загрузите приложение для зеркального отображения экрана, например MirrorMeister.
Как использовать LG Screen Share (только для Android)
Производители Android не используют этот термин для описания такой функции, как дублирование экрана. Пользователям необходимо выполнить идентификацию перед настройкой, а затем включить зеркальное отображение экрана. Вот наиболее распространенные термины, используемые на мобильных устройствах Android:
- Screen Share или Smart Share (LG)
- Miracast
- Wireless Display (также известный как WiDi)
- Display Mirroring
- HTC Connect
- Wi-Fi Direct
Если вы используете Android 4.0 и выше, ваш телефон может поддерживать одну из перечисленных выше функций и работать с LG Screen Share.
LG Smart Share — это встроенный инструмент, который позволяет подключать совместимый телефон или планшет к Smart TV. Он позволяет демонстрировать на экране все аудио, видео и фотографии вашего устройства.
Вот как подключить телефон Android к телевизору LG:
- На телефоне перейдите в «Настройки», затем выберите «Поделиться» и «Подключиться».
- В категории общего доступа к экрану выберите «Совместное использование экрана» или «Зеркальное отображение».
[Знаете ли вы, что приложение MirrorMeister Screen Mirroring работает на телевизорах Roku и проигрывателях Roku? Прочтите эту статью, чтобы понять, как]
Зеркальное отображение экрана с Mac на LG Smart TV
Если вы используете Mac для обмена контентом с телевизором LG, сначала вам необходимо проверить, совместимы ли ваш iMac и телевизор с AirPlay. Как упоминалось выше, LG поддерживает AirPlay 2 в своих моделях 2019 года.
Если ваш телевизор LG или Macbook не совместим с Airplay 2, вы можете применить те же решения iOS для запуска зеркального отображения экрана:
- Приложения для беспроводного зеркалирования экрана, такие как MirrorMeister: Приложение MirrorMeister работает на iPhone, iPad и Macbook .С его помощью вы можете транслировать свои устройства iOS и macOS не только на LG, но и на любые Smart TV и потоковые устройства, доступные на рынке. Это возможно благодаря способности MirrorMeister транслировать контент на несколько получателей.
- Непрямое дублирование экрана: Это достигается за счет использования дополнительного оборудования для подключения вашего iPhone или iPad к телевизору. Для этого вам понадобится что-то вроде Apple TV, подключенного к вашему телевизору. Apple TV после подключения к вашему iDevice передает зеркальное содержимое на телевизор LG через соединение HDMI.
💡 Совет: При использовании любых приложений для дублирования экрана для подключения к Smart TV телевизор и iPhone, iPad или Mac должны быть подключены к одной и той же сети Wi-Fi.
[Apple TV стоит 149 долларов, а ежемесячная подписка MirrorMeister стоит ТОЛЬКО 2,99 доллара за . Сэкономьте деньги и начните дублирование экрана на любой телевизор прямо сейчас! Загрузите MirrorMeister из App Store.]
Lg tv screen share no sound
Если при демонстрации экрана по-прежнему нет звука, попробуйте следующее исправление.Исправление 7. Добавьте программу, которой хотите поделиться, в Discord. Чтобы правильно поделиться своим экраном, убедитесь, что программа, которую вы хотите транслировать, добавлена в Discord. Если вы еще этого не сделали, следуйте инструкциям ниже: 1) Запустите Discord и программу, которой хотите поделиться.
Если у вас телевизор с плоским экраном, он уже должен быть подключен к Hidef. Просто переключите пульт на вход, и все должно работать нормально. Я использую только антенну на своем телевизоре, и DVD играет нормально.
Blue Ray фильм, HDTV через ноутбук HDMI на внешний ЖК-телевизор с плоским экраном — никаких проблем со звуком.Решение: 1. Поставьте фильм на паузу 2. Перезагрузите компьютер 3. Нажмите «Воспроизвести фильм» (в некоторых случаях вам придется выключить / включить телевизор)
2 июля 2017 г. · При просмотре экрана вы увидите a «Chrome Media Router предоставляет доступ к вашему экрану [и аудио]». сообщение внизу экрана. Нажмите «Прекратить совместное использование», чтобы прекратить трансляцию. Нажмите «Скрыть», чтобы закрыть это сообщение. Он появится снова, когда вы вернетесь в окно Chrome, что позволит вам остановить трансляцию. Как транслировать поддерживаемый веб-сайт
Если у вас нет Apple TV и вы не хотите платить за дорогой кабель-адаптер, вы можете использовать приложения для зеркалирования, чтобы поделиться своим экраном iPhone или iPad на Roku, Fire TV и Chromecast. устройств…
Если вы хотите предоставить общий доступ к другому экрану, щелкните зеленую опцию «Новый общий доступ» посередине. Это снова откроет меню, в котором вы можете переключать приложения или использовать доску.
LG называет это «SmartShare», Samsung — «AllShare Cast». Sony называет это функцией «дублирования экрана», а Panasonic использует термин «дублирование экрана».
16 декабря 2014 г. · Я купил 65UF8500 еще в апреле (или около того) и только недавно попытался получить там HBO Go, но безрезультатно.Его нет в магазине LG, я попытался сделать это через Интернет, снова безуспешно, и я дважды звонил в LG по этому поводу, в первый раз женщина не была уверена, о чем я говорю, во второй раз парень подтвердил, что нет возможности получить его на смарт-телевизоре LG, и …
Использование Samsung DeX по беспроводной сети на вашем телевизоре
Автор: Swalé Nunez
Оригинальный Samsung DeX позволял пользователям создавать впечатление от ПК, подключая свой смартфон Galaxy к дисплею с помощью кабеля HDMI.Это отличный способ продуктивно работать без компьютера. Просто подключите к телефону клавиатуру и мышь и приступайте к работе.
С Galaxy S21, S21 + и S21 Ultra 5G, а также прошлогодними Galaxy Note20 и Note20 Ultra, теперь вы можете подключить к большому экрану по беспроводной сети. Вам не нужны никакие аксессуары — только телевизор или дисплей с поддержкой Miracast. Он прекрасно работает с новейшими телевизорами Samsung Smart TV и линейкой профессиональных телевизоров для бизнеса.
Wireless DeX на телевизоре — отличный способ поделиться контентом или показать слайды со своего телефона, используя его возможности для получения более крупного изображения.
Вот как начать:
Настройка беспроводного DeX на телевизоре
- Сначала с помощью пульта дистанционного управления телевизора откройте меню «Источник» и активируйте зеркальное отображение экрана.
- Теперь на своем телефоне Galaxy потяните вниз панель уведомлений и нажмите DeX на панели быстрых настроек.
- Нажмите DeX на телевизоре или мониторе. Вы увидите список доступных устройств для подключения.
- Выберите дисплей, к которому хотите подключиться, и нажмите «Начать сейчас».
- Теперь вы увидите запуск DeX на своем телевизоре.
- Для навигации в DeX вы можете использовать свой телефон в качестве сенсорной панели. Потяните вниз панель уведомлений и нажмите «Использовать телефон как сенсорную панель».
- Теперь используйте палец или перо S Pen, чтобы направлять указатель и открывать приложения.
- Поскольку DeX на телевизоре является беспроводным, теперь вы можете перемещаться по экрану из любой точки комнаты.
Подключение клавиатуры и мыши
Как и в случае с оригинальным DeX, у вас также есть возможность соединить Bluetooth-клавиатуру и мышь для более удобной работы.Это расширяет ваш рабочий стол на большой экран, давая вам более полный и обширный обзор всей вашей работы.
Go — только для мобильных устройств с Samsung DeX
Ваше подробное руководство по развертыванию мобильного решения для ваших сотрудников.
Скачать сейчас
Теперь ваш офис там, где вам нужно. Если вы работаете дома без ноутбука или можете использовать большой экран для редактирования документов, такая гибкость может расширить ваши творческие возможности.
Wireless DeX и дублирование экрана
Итак, в чем разница между беспроводным DeX и обычным зеркальным отображением экрана на вашем телевизоре? Во-первых, интерфейс: DeX — это настольный компьютер. Он не просто отображает экран вашего телефона на большом экране. Вы можете просматривать несколько приложений, изменять размер окон, получать доступ к сочетаниям клавиш и использовать функции правой кнопки мыши.
Вы также можете видеть входящие уведомления и звонки на свой телефон в DeX, не отвлекаясь от своих действий, чтобы взглянуть на свой телефон.Когда вы находитесь в потоке и максимально продуктивны, вам не нужно замедляться, чтобы оставаться в курсе своевременных сообщений.
Во-вторых, вы можете продолжать использовать свой телефон как телефон, пока он поддерживает DeX. По сути, это дает вам возможность работать с двумя экранами. Вы можете делать на телефоне все, что хотите, пока продолжаете вести презентацию по телевизору. Например, если вам нужно быстро ответить на срочное сообщение от коллеги, пока у вас есть слайды на экране, вы можете незаметно позаботиться об этом, не прерывая презентацию.
Проведение презентации с использованием беспроводной сети DeX
Чтобы создать презентацию PowerPoint с помощью DeX, сначала откройте Office Mobile и разверните окно. Затем откройте колоду PowerPoint и перейдите в режим презентации. На Galaxy S21 вы также можете использовать S Pen для продвижения слайдов. Просто вытяните ручку и нажмите кнопку один раз, чтобы перейти вперед, и дважды, чтобы вернуться назад. Вы также можете использовать S Pen, чтобы комментировать или выделять что-либо на слайде.
Превратите телевизор в беспроводной монитор
Samsung DeX уже предлагает мобильные настольные компьютеры, позволяя превратить ваш телефон в надежный ПК.Теперь вы можете подключить свой смартфон Galaxy к телевизору по беспроводной сети, и вы сможете добиться такой производительности на большом экране. Независимо от того, работаете ли вы дома или проводите громкую презентацию в короткие сроки, у вас есть инструменты, необходимые для гибкости и простоты выполнения всех задач.
Откройте для себя 10 основных способов, которыми Samsung Galaxy S21 может поддержать ваш бизнес. Тогда узнайте, как DeX может поддерживать рабочее пространство только для мобильных устройств, из этого бесплатного руководства .
Как транслировать поток из Linux на телевизор — Linux Hint
Знание того, как транслировать поток с компьютера на телевизор, пригодится, когда вы хотите транслировать мультимедийные материалы — изображения, видео, музыку или видеоигры — на большой экран, а не на экран маленького компьютера или ноутбука.К счастью, вы можете транслировать медиафайлы с Linux на телевизор! В этой статье мы научим вас, как это делать.
Кабель HDMI
Это один из самых простых способов потоковой передачи с Linux на телевизор. Большинство умных и не умных телевизоров поставляются с портами HDMI или мультимедийным интерфейсом высокой четкости. С помощью этих кабелей вы можете легко выполнять потоковую передачу из ОС Linux на телевизор.
Эти кабели HDMI различаются по длине. Обычно они составляют 2-3 метра в длину. Они не дорогие, их очень просто установить и использовать.
Чтобы связать ОС Linux с телевизором с помощью кабеля HDMI, выполните следующие действия:
- Подключите HDMI к телевизору и ноутбуку.
- Нажмите опцию Список ввода на пульте дистанционного управления телевизора.
- Выберите вариант HDMI.
Примечание. Это может быть любой из вариантов HDMI 1, HDMI 2 или HDMI 3, в зависимости от номера порта, к которому вы подключили кабель HDMI.
Chromecast
Google Chromecast — это устройство, которое можно подключить к любому телевизору.После настройки устройства оно позволяет транслировать мультимедиа с телефона или компьютера на экран телевизора. Chromecast — это небольшой портативный инструмент, который позволяет транслировать мультимедиа или транслировать весь экран рабочего стола на телевизор.
Если Chromecast недоступен на вашем местном рынке, подумайте о покупке альтернативы, например Xiaomi Mi Box S, который поставляется со встроенным Chromecast.
Способы использования Chromecast обсуждаются ниже:
Chromecast с использованием Google Chrome
Шаг 1: Откройте Google Chrome и нажмите на 3 точки в правом верхнем углу.
Шаг 2: Выберите параметр «Cast…».
Шаг 3: На вкладке «Трансляция…» выберите устройство, на которое вы хотите транслировать свой экран. Нажав на опцию «Источники», вы можете решить, хотите ли вы транслировать текущую вкладку, весь рабочий стол или файл на устройство.
После выполнения этих действий ваш экран или файл будут транслироваться на подключенное устройство.
Chromecast с использованием медиаплеера VLC
Медиаплеер
VLC — один из самых популярных медиаплееров на рынке.Медиаплеер VLC имеет открытый исходный код, и вы можете использовать эту программу для воспроизведения аудио и видео файлов.
Если вы воспроизводите файл в этой программе и хотите транслировать его на экран телевизора, это не будет проблемой. Это связано с тем, что медиаплеер VLC поддерживает Chromecast. Вы можете транслировать файл на телевизор, выполнив несколько простых шагов.
Шаг 1: Откройте файл в медиаплеере VLC, который вы хотите транслировать на экран телевизора.
Шаг 2: Щелкните «Воспроизведение.”
Шаг 3: Щелкните «Renderer» и выберите устройство, на которое вы хотите транслировать файл.
Chromecast с использованием терминала
Вы можете использовать свой терминал для трансляции файлов на телевизор. Вы можете транслировать локальные файлы или видео на YouTube.
Шаг 1: Откройте свой терминал
Шаг 2: Установите mkchromecast. Я уже установил это, и вы можете установить его, используя следующую команду терминала:
$ sudo apt установить mkchromecast
Шаг 3: Введите команду ниже, чтобы увидеть список доступных сетей.В правом верхнем углу вы увидите новый значок Chromecast. Щелкните значок и выберите свой телевизор.
Если вы не видите какие-либо устройства, выберите опцию «Поиск устройств для потоковой передачи мультимедиа».
Шаг 4: Чтобы транслировать медиафайлы на выбранное устройство, используйте следующие команды:
Для локальных файлов:
$ mkchromecast —video -i /home/videos/cast.mp4
Вы можете заменить «/home/videos/cast.mp4» на путь к вашему собственному локальному видеофайлу.
Для видео на YouTube:
$ mkchromecast -y «ссылка» –видео
Вместо «ссылки» вставьте URL-адрес видео, которое вы хотите транслировать на устройство.
Совместное использование экрана с использованием функции обмена мультимедиа Ubuntu
Используя Media Sharing, вы можете просматривать файлы, расположенные на вашем рабочем столе, на телевизоре Smart TV.
В предыдущих версиях для демонстрации экрана телевизора приходилось использовать сторонние инструменты, но теперь этого не произошло. Начиная с Ubuntu 19.10, Ubuntu имеет встроенную функцию, которая позволяет вам делиться своими файлами.
Для этого выполните следующие действия:
Шаг 1: Откройте настройки.
Шаг 2: Прокрутите вниз и нажмите «Совместное использование».
Шаг 3: Щелкните ползунок в правом верхнем углу, чтобы разрешить общий доступ.
Шаг 4: Нажмите «Media Sharing». Щелкните ползунок, чтобы включить его. Выберите сеть, через которую вы собираетесь делиться медиафайлами.
You Папки «Музыка», «Видео» и «Изображения» по умолчанию являются общими. Вы можете удалить каталог, нажав на крестик, и добавить каталог, нажав значок плюса, а затем выбрав нужный каталог.
Заключение
Существует несколько методов, с помощью которых вы можете транслировать свой рабочий стол Linux на телевизор или другое устройство. Для некоторых из этих методов требуется внешнее оборудование, для других — нет. Для некоторых методов требуется сторонний инструмент для потоковой передачи вашего рабочего стола на телевизор, если вы еще не обновили Ubuntu 19.10.
Chromecast имеет несколько функций, но доступен не во всех странах. Метод с использованием кабеля HDMI — это простой и лучший вариант по сравнению с другими методами, но он требует, чтобы вы всегда находились в пределах 2–3 метров от телевизора, что может быть проблемой, когда телевизор и компьютер находятся в разных комнатах.