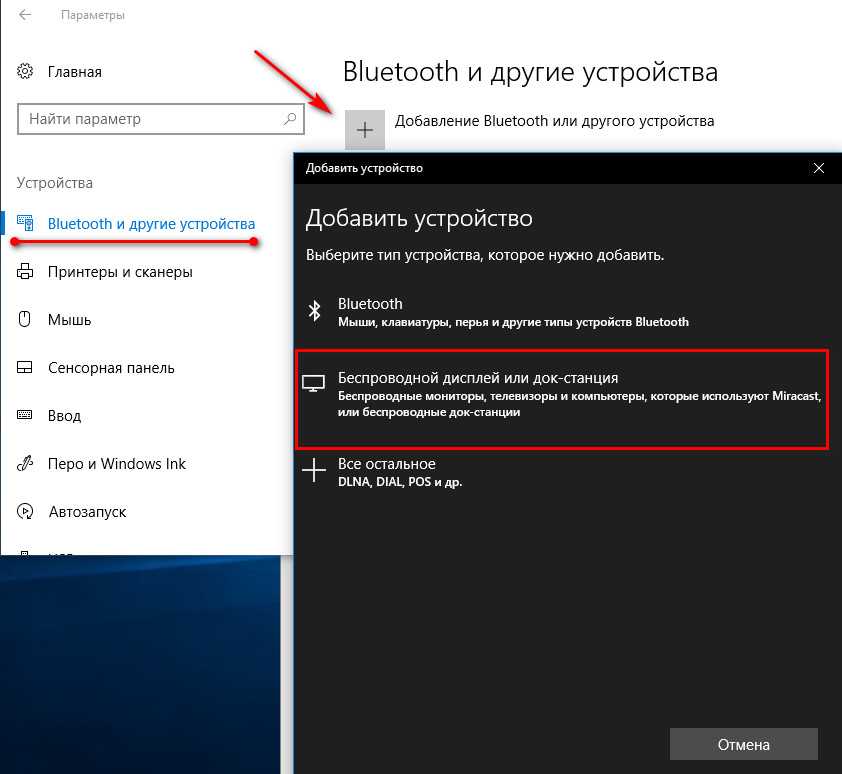Как подключить ноутбук к телевизору Самсунг Смарт ТВ через WiFi
Технологии постоянно развиваются и открывают новые грани домашнего отдыха. Например, SMART TV, получивший широкое применение в современных моделях Samsung, полюбился многим покупателям. Он дает возможность соединить лэптоп и ТВ, чтобы смотреть фильмы, или сидеть в интернете.
При помощи данной функции можно получить доступ к папкам с видео на персональном компьютере, открыть любую запись и вывести ее на широкий формат. Подключается ноутбук к телевизору Самсунг Смарт ТВ через сеть Wi-Fi двумя основными способами: через кабель HDMI или через роутер. После подключения можно смотреть ютуб, ролики и фильмы в любой момент и совершенно бесплатно. Рассмотрим каждый этап в деталях.
Содержание
- Способы подключения
- Wi-Fi
- Samsung PC Share manager
- Samsung allshare
- Технология DLNA
- WiDi
- Альтернатива — через кабель
- Media center extender
- Заключение
- Видео
Способы подключения
Способы синхронизации с использованием интернета:
- Главное правило, без которого не получится установить беспроводное соединение между двумя устройствами, — ТВ и ноутбук необходимо подключить к локальной сети (IP адреса должны быть в одной подсети).
 К примеру, к домашнему роутеру, раздающему вайфай. Первым делом надо настроить Smart TV. Необходимо перейти в раздел Настроек через раздел Администрирование. Подробнее о подключении через общую точку доступа и компьютер поговорим в следующем разделе. В этом случае также понадобится специальный софт для «расшаривания» файлов.
К примеру, к домашнему роутеру, раздающему вайфай. Первым делом надо настроить Smart TV. Необходимо перейти в раздел Настроек через раздел Администрирование. Подробнее о подключении через общую точку доступа и компьютер поговорим в следующем разделе. В этом случае также понадобится специальный софт для «расшаривания» файлов. - Другой удобный вариант подключения – использовать дисплей ТВ, как монитор, то есть сделать дублирование экрана (иногда называют зеркалирование). Этот способа реализуется по технологии WiDi. Чтобы запустить такую функцию, аппарат должен поддерживать Miracast.
- Заметно упрощают задачу приложения, разработанные специально для расшаривания данных и изображений.
- Как альтернатива, подойдет стандарт DLNA, предназначенный для приема и передачи информации между двумя видами оборудования.
- И последний вариант, который будет рассмотрен в рамках этой статьи – традиционный способ с использованием специального кабеля. Он годится для той техники, которая не оснащена адаптерами беспроводного соединения.

Очень редко при передачи видео и изображений используется подключение через телефон с применением блютуз-технологии. Такой вариант давно потерял свою актуальность, поэтому детально рассмотрен не будет.
Wi-Fi
Чтобы подключить ноутбук к телевизору без проводов, используйте пошаговую инструкцию:
- Включить маршрутизатор (модем с модулем Wi-Fi), если он отключен.
- Подсоединить технику к одной точке доступа Wi Fi в настройках оборудования (SSID должны совпадать).
- Настроить сервер DLNA. На первый взгляд, это может показаться сложным, но если правильно следовать указаниям, никаких проблем возникнуть не должно. По сути, это просто открытие допуска к данным. Для этого на лэптопе необходимо зайти в Центр управления сетями и поменять общественную сеть на домашнюю. Более подробно на видео чуть ниже.
- После этого нужно «поделиться» определенной папкой, в которой находятся файлы, что будут просматриваться. Для этого по директории необходимо кликнуть правой кнопкой мыши, в Свойствах выбрать вкладку «Доступ» и поставить галочку на пункте «Открыть общий доступ к папке».
 Сохраняем наши настройки, последовательно нажимая кнопки «Применить» и «Ок».
Сохраняем наши настройки, последовательно нажимая кнопки «Применить» и «Ок». - Как только предыдущие указания были выполнены, включаем технику и выбираем в Настройках смарт тв главу «Просмотр содержимого ПК».
Если все было сделано правильно, любой ролик, фильм или запись можно будет включить за пару кликов. Делается это через компьютер. По файлу нужно нажать правой клавишей мышки, выбрать вариант «Воспроизвести на» и из выпавшего списка выбрать «имя» ТВ. Транслирование изображения начнется автоматически.
Samsung PC Share manager
Программа, которая запускает сервер samsung share, предназначена для просмотра контента с ноутбука на экране телевизора Самсунг, через Wi-Fi. Утилита совместима со всеми операционными системами Майкрософт, в том числе и с Windows 10.
Скачать можно на официальном сайте по ссылке.
Обязательное условие – это наличие специальных адаптеров для вай-фай соединения. Делается это следующим образом:
- Первый пункт – это скачивание и установка утилиты Samsung PC Share manager.

- Убедитесь, что устройства имеют ip-адреса в одной подсети и подключены к одинаковой SSID, и повторите первые три пункта из предыдущего раздела.
- После этого нужно открыть доступ к директории при помощи программы.
- Для этого она запускается на лэптопе и выбирается папка, в которой размещены запускаемые файлы.
- Кликните по ней левой кнопкой мыши и нажмите на изображение директории с зеленой галочкой (находится в верхнем баре приложения). Правой кнопкой можно открыть выпадающее меню и сделать все то же самое.
- В новом окне выберите вариант «Общий доступ» и «Установка политики».
- Установите статус «Принято» и подтвердите изменения.
- Если все было сделано правильно, то при запуске видеофайлов они начнут автоматически транслироваться на дисплей.
Беспроводная сеть – это не единственный вариант, с которым работает программа. Системный блок ПК также можно соединить с телеком через сетевой кабель LAN.
https://www.youtube.com/watch?v=2d6NH6_2w4c
Samsung allshare
С помощью функции allshare пользователи могут без труда подключить тв через вай фай для проведения трансляций на большом экране. Благодаря этой программе также можно за пару нажатий передавать видео, музыку и другие медиафайлы.
Благодаря этой программе также можно за пару нажатий передавать видео, музыку и другие медиафайлы.
А теперь давайте детально рассмотрим пошаговые инструкции, как присоединить ПК к телевизору и как происходит настройка домашнего сервера:
- Проверяем, чтобы оба устройства были присоединены к общей точке доступа беспроводного интернета. Они также должны быть синхронизированными. В противном случае передать файлы не получится.
- Если предыдущие условия выполнены, заходим в главное меню, а оттуда в Настройки.
- Там выбираем строку «Доступные устройства» и активируем функцию «Обмен данными».
После того как предыдущие указания были сделаны, можно включать приложение Allshare. Оно предустановлено на всех ОС и является стандартной утилитой для работы системы.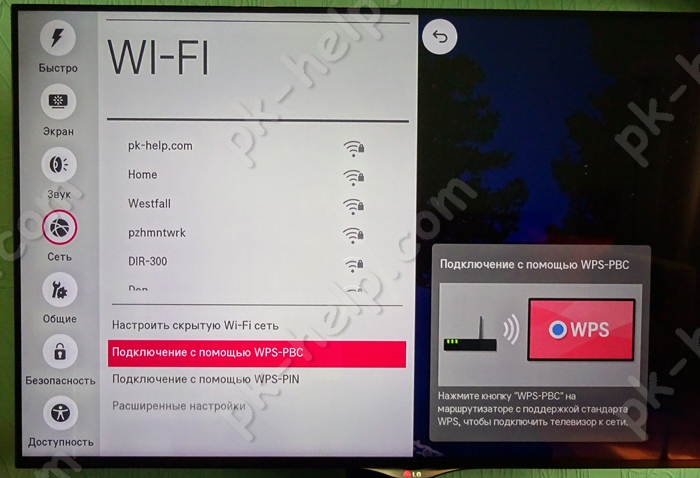 При его отсутствии в перечне установленных программ, его можно скачать через Play Market и бесплатно инсталлировать.
При его отсутствии в перечне установленных программ, его можно скачать через Play Market и бесплатно инсталлировать.
- При первичном использовании этой услуги, придется выполнить простую регистрацию, создать и активировать личную учетку. Если ранее вы уже синхронизировали оборудование таким способом, необходимо просто авторизоваться в системе. В пустых полях нужно вписать свой логин и пароль, а затем подтвердить вход.
- Следующий этап – это наладка «умной» техники. Для этого при помощи пульта в «возможностях» находим приложение AllShare Play. Подтвердить действие можно нажатием красной кнопки с буквой А на пульте управления. В появившемся окне повторяем ту же процедуру авторизации, которую проходили на компьютере, то есть заходим в свой аккаунт.
- В личном кабинете пользователь увидит возможные медиафайлы, которые можно воспроизвести. Необходимо просто выбрать подходящий файл, песню или ролик, после чего они отобразятся на ТВ.
Технология DLNA
Следующая технология для транслирования изображения с ноутбука на телевизор, требует наличия роутера с поддержкой DLNA. Все современные маршрутизаторы по умолчанию оснащены данным функционалом.
Все современные маршрутизаторы по умолчанию оснащены данным функционалом.
DLNA представляет собой специальную функцию мгновенной передачи данных между двумя устройствами. Она требует подключения к домашней сети для обмена информацией. По сути, эту технологию использует Samsung allshare, поэтому процесс наладки полностью повторяет инструкции предыдущего подраздела.
Есть один важный нюанс, который заметно облегчит процесс поиска необходимого контента. Все используемые медиа желательно заранее переместить в стандартное хранилище «Мои документы», потому что сервер осуществляет поиск и заходит именно в эту директорию.
При первом запуске иногда возникают проблемы, так как не всегда у техники самостоятельно получается найти правильные «пути» к серверу. Как правило, вся проблема заключается в некорректном программном обеспечении или его отсутствии. Предупредить и исправить эту неполадку поможет инсталляция специальных утилит. Лучшими в своем сегменте считаются Plex, Twonky и TVersity. Они помогают правильно установить взаимосвязи между разными архитектурными элементами, обеспечить быстрый и автономный процесс передачи, обмена и трансляции данных.
Они помогают правильно установить взаимосвязи между разными архитектурными элементами, обеспечить быстрый и автономный процесс передачи, обмена и трансляции данных.
WiDi
Последний вариант беспроводного соединения для телевизора марки Самсунг – технология WiDi. Прежде чем начинать работу, надо убедиться, что оборудование удовлетворяет следующие требования:
- Наличие процессора Intel третьего поколения.
- Комплектация адаптерами вай фай, которые поддерживают 802.11n.
Полный перечень постоянно меняется, поэтому прежде, чем приступать к работе, лучше изучить список совместимого оборудования на официальном сайте производителя аппаратов Intel.
Основным условием для работы и эффективности использования технологии является правильное инсталлированное оборудования:
- Вне зависимости от операционной системы, на ПК должны быть установлены актуальные драйвера для видеокарты, модуля сети и чипсета. Проверить версию и, в случае необходимости, установить драйвера можно при помощи специальной утилиты Intel® Driver & Support Assistant.
 Скачать ее можно с официального сайта по ссылке: https://downloadcenter.intel.com/download/24345/Intel-Driver-Update-Utility.
Скачать ее можно с официального сайта по ссылке: https://downloadcenter.intel.com/download/24345/Intel-Driver-Update-Utility. - После этого потребуется установка еще одной утилиты Intel Widi R. После запуска, начинаем искать доступные устройства и выбираем в списке имя оборудования, посредством нажатия на кнопку «Подключиться».
- В случае удачной синхронизации на экране ТВ появится комбинация из случайных цифр – одноразовый пароль, который нужно будет ввести на ноутбуке.
- Если все было выполнено правильно, то на экране появится дублированное изображение. Теперь достаточно запустить фильм или ролик и наслаждаться просмотром.
Для последних версий ОС никаких дополнительных приложений, как Intel Widi Remote устанавливать не надо. В них уже встроена функция дублирования (или расширения) дисплея.
Альтернатива — через кабель
Для тех, кто по определенным причинам не может воспользоваться вай фаем, существует альтернативный метод соединения через кабель HDMI.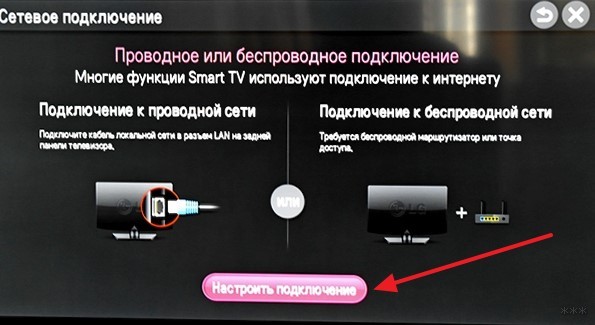 Происходит это следующим образом:
Происходит это следующим образом:
- Отключается оборудование, чтобы не сжечь порты.
- Кабель HDMI вставляется в разъемы VGA.
- После того как кабель присоединен, включаются оба устройства. Если все было сделано правильно, на экране ТВ появится окно загрузки виндовс. Необходимо перевести телек в режим AVI для приема сигналов с ПК, а не с антенны.
- Наладить отображение дисплея можно щелчком мыши по пустому пространству на рабочем столе, выбором вкладки «Разрешение экрана» и подбором требуемого варианта в списке экранов. Если это меню не видит через HDMI ваш дисплей, щелкните по пункту «Найти».
Media center extender
Еще вариант, как подсоединить ноут к телевизору по Wi-Fi, чтобы транслировать изображение, подойдет для тех, кто плохо разбирается в компьютерах и привык использовать только стандартные функции.
Media center extender —Подключаются ноутбук к телевизо устарела, рекомендуем выбрать более продвинутые программные оболочки.
Это можно осуществить при помощи стандартной программы для подключения, которой комплектуются операционные системы Windows, кроме последней десятой версии.
Такое подключение смарт превратит тв в домашний медиа центр Samsung. Использовать Media center extender на ноутбуке или ПК довольно просто. Запускаем утилиту через «Пуск» или кликом по соответствующей иконке, выбираем пункт «Медиаприставка» и графу «Установка». После этого выполняются указания, которые даст программа и через несколько секунд изображение появится в широком формате.
Заключение
Это вся актуальная информация о том, как подключить телевизор Samsung Smart TV к ноуту, используя современные методы – беспроводное соединение и специальные программы. При этом обязательно использование сетевых адаптеров. Такие способы помогут синхронизировать информацию между двумя системами для просмотра видео, кино и роликов, прослушивания музыки и времяпровождения в интернете.
Видео
Connect the computer TV WIFI.Подключение по WIFI. Ноутбук» src=»https://www.youtube.com/embed/q5uQmUIPlPg?feature=oembed» frameborder=»0″ allow=»accelerometer; autoplay; clipboard-write; encrypted-media; gyroscope; picture-in-picture» allowfullscreen=»»/>
Рейтинг
( 1 оценка, среднее 5 из 5 )
Как подключить ноутбук к телевизору Самсунг
Содержание
- Вариант 1: HDMI-кабель
- Вариант 2: Wi-Fi
- Вариант 3: VGA-кабель
- Вариант 4: RCA-кабели
- Вариант 5: Трансляция YouTube с экрана
- Вопросы и ответы
Вариант 1: HDMI-кабель
Сейчас подключение компьютера или ноутбука к телевизору через HDMI — самый популярный вариант передачи изображения одновременно со звуком, для чего не придется использовать дополнительных кабелей. Большинство современных моделей от Samsung имеют на борту даже несколько разъемов типа HDMI, поэтому организация такого подключения не составит труда.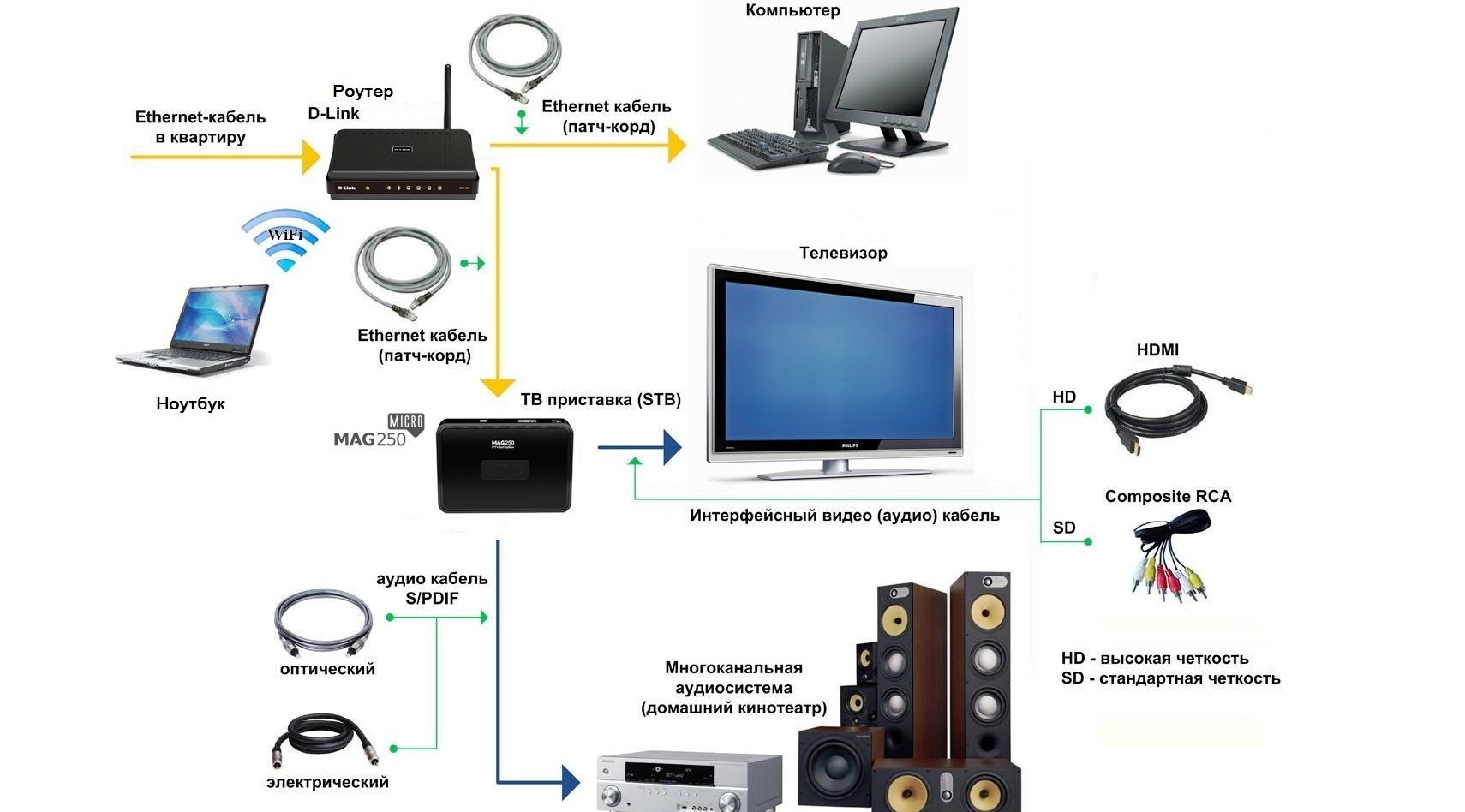 Вам достаточно приобрести или найти в комплекте соответствующий провод, вставить его как в ноутбук, так и в телевизор, выбрав совершенно любой свободный разъем.
Вам достаточно приобрести или найти в комплекте соответствующий провод, вставить его как в ноутбук, так и в телевизор, выбрав совершенно любой свободный разъем.
Подробнее: Подключаем компьютер к телевизору через HDMI
Обратите внимание на то, что при переключении источника на телевизоре Samsung иногда можно увидеть строки «HDMI-1», «HDMI-2» и так далее, в зависимости от количества портов данного типа. Если пометок на каждом из них нет, понадобится выбирать каждый до тех пор, пока на экране не появится изображение с ноутбука. Что касается лэптопов, тут сложность может возникнуть только у пользователей ультратонких моделей, в которых сейчас редко встречаются HDMI или используется тип Mini. В таком случае приобретите кабель соответствующего формата или конвертер с USB.
Подробнее: Подключение ноутбука к телевизору через USB
Если при попытке организовать соединение появились определенного рода ошибки с выводом изображения или звука, кликните по одному из следующих заголовков, чтобы ознакомиться с общими рекомендациями, способными помочь в решении неполадок. Начните выполнение с первых, универсальных, методов, постепенно переходя к следующим, чтобы потратить минимальное количество времени и сил.
Начните выполнение с первых, универсальных, методов, постепенно переходя к следующим, чтобы потратить минимальное количество времени и сил.
Подробнее:
Телевизор не видит компьютер через HDMI
Что делать, если ноутбук не подключается к телевизору через HDMI
Вариант 2: Wi-Fi
Использование беспроводного соединения — современный метод передачи изображения с одного устройства на другой. Его преимущество заключается в том, что вам не придется искать свободные разъемы и докупать кабели, однако есть и недостатки, связанные с необходимостью иметь быстрый интернет, чтобы картинка передавалась без задержек и подтормаживаний. Соответственно, сам телевизор тоже должен обладать Wi-Fi или к нему необходимо докупить приставку, которая обеспечит поддержку технологии беспроводного подключения. Далее остается только выполнить шаги, связанные с настройками устройств, о чем более детально рассказано в следующей инструкции.
Подробнее: Подключение ноутбука к телевизору через Wi-Fi
Вариант 3: VGA-кабель
В современных устройствах, особенно в ноутбуках, практически не встречается поддержка графического интерфейса VGA, однако во многих телевизорах все еще присутствует подобный разъем. Если вы обладаете не самыми последними моделями оборудования, у которых есть только VGA, используйте кабель данного формата для подключения. Принцип действий практически не отличается от того, который производится при использовании HDMI, однако все же имеет свои особенности.
Если вы обладаете не самыми последними моделями оборудования, у которых есть только VGA, используйте кабель данного формата для подключения. Принцип действий практически не отличается от того, который производится при использовании HDMI, однако все же имеет свои особенности.
Подробнее: Подключение компьютера к телевизору через VGA-кабель
Вариант 4: RCA-кабели
Уже не популярный, но все еще существующий вариант подключения — использование RCA-кабелей, которые еще называются «тюльпаном». Суть в том, что такой тип соединения хоть и поддерживают некоторые современные модели, реализовать его без переходников для ноутбука не получится, поэтому его использование нельзя назвать целесообразным, когда у лэптопа есть HDMI или VGA. Однако иногда случаются такие ситуации, что кроме как RCA ничего не работает, и тогда приходится выходить из сложившихся обстоятельств именно таким образом. Детальнее о том, как правильно организовать такое соединение, читайте в материале по ссылке ниже.
Подробнее: Подключение компьютера к телевизору через RCA-кабель
Вариант 5: Трансляция YouTube с экрана
В завершение разберем метод, который актуален только при использовании видеохостинга YouTube. Вам не обязательно подключать телевизор к лэптопу при помощи кабелей, чтобы посмотреть видео. Если устройство поддерживает беспроводное соединение, вы можете осуществить сопряжение и транслировать изображение со своего ноутбука на телевизор прямо на сайте YouTube, для чего там отведена специальная кнопка. Никаких сложностей при этом возникнуть не должно, поскольку от пользователя требуется только ввести код для подключения.
Подробнее: Как включить YouTube на телевизорах Samsung
Как подключить ноутбук к телевизору Samsung по беспроводной сети или продемонстрировать презентацию. Теперь вы можете легко использовать кабель HDMI, подключенный к ноутбуку и телевизору Samsung Smart TV. Но знаете ли вы, что вы можете без проводов отразить экран вашего ноутбука на Samsung Smart TV? В этом руководстве мы рассмотрим, как подключить ноутбук к Samsung Smart TV без проводов.
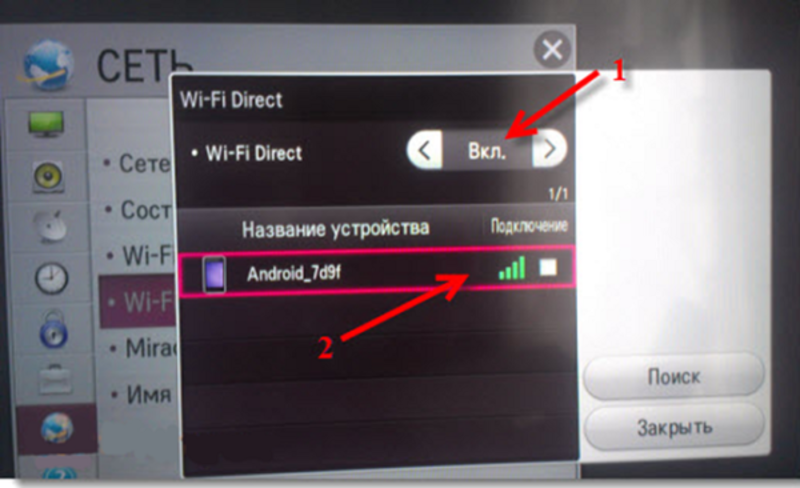
К счастью, вы можете легко и без проводов подключить свой ноутбук к телевизору Samsung. При такой легкости и простоте потребность в кабелях и дополнительном оборудовании просто отпадает. Причин для подключения ноутбука к Samsung Smart TV может быть много. Может быть, вы хотите наслаждаться мультимедийным контентом или играми на большом экране, или хотите представить что-нибудь на своем Smart TV, или наслаждаться фотографиями с семьей, или по многим другим причинам. Если вы заинтересованы в использовании телевизора Samsung в качестве дополнительного дисплея или экрана проектора, это руководство для вас.
Существует несколько способов беспроводного подключения ноутбука к телевизору Samsung. Оба способа просты и не требуют никаких кабелей. Вы можете следовать легкому для вас методу. Начнем с первого метода.
Подключение с помощью приложения Samsung Smart View
Приложение Samsung Smart View — это приложение, созданное компанией Samsung, которое позволяет отображать изображения, аудио- и видеофайлы с экрана ПК на телевизоре Samsung. Выполните следующие действия для беспроводного подключения ноутбука к телевизору Samsung с помощью приложения.
Выполните следующие действия для беспроводного подключения ноутбука к телевизору Samsung с помощью приложения.
- Загрузите Samsung Smart View для своего ПК отсюда.
- Установите приложение на ПК с Windows 10 или Windows 11.
- Теперь подключите ноутбук с Windows и телевизор Samsung к одной и той же сети Wi-Fi.
- Запустите приложение Samsung Smart View на ПК и нажмите кнопку подключения к телевизору .
- Вам нужно будет выбрать свой телевизор из списка телевизоров, которые он обнаружил в сети.
- Телевизор Samsung теперь будет отображать PIN-код . Вы должны ввести его на своем ноутбуке.
- Все, что вам нужно сделать сейчас, это нажать на кнопку Добавить контент и выбрать файлы, которые вы хотите просмотреть на Tour TV. Это могут быть аудио, видео или даже файлы документов.
Это один из самых простых способов, если у вас нет с собой кабеля HDMI. Теперь переходим ко второму способу.
Теперь переходим ко второму способу.
Подключение с использованием функции Direct Screen Mirroring
Хотя первый способ удобен, когда вы хотите просматривать изображения, аудио- и видеофайлы, второй способ позволяет использовать телевизор Samsung в качестве дополнительного дисплея. Выполните следующие действия, чтобы узнать, как это сделать.
- Подключите ПК с Windows и телевизор Samsung к одной и той же сети Wi-Fi.
- Теперь все, что вам нужно сделать, это нажать клавиши Windows и K на клавиатуре. Или вы можете нажать кнопку «Подключиться» в быстрых настройках.
- На экране появится меню трансляции. Просто выберите свой телевизор Samsung из списка и нажмите на него. Если он выдает ошибку, попробуйте выбрать его несколько раз, пока не появится надпись «Следуйте инструкциям на вашем устройстве».
- Разрешить запрос на телевизоре Samsung. Теперь вы можете сразу зеркально отображать свой ПК на телевизоре Samsung.

- С помощью этого метода вы можете просматривать веб-страницы, транслировать свои любимые шоу или даже просто использовать его, чтобы сразу же играть в свои любимые видеоигры.
- Все это можно сделать без каких-либо проводов, кабелей или даже какого-либо дополнительного оборудования.
Подключение с помощью браузера Chrome
Если в браузере воспроизводится какая-либо презентация или мультимедиа, вы можете подключить экран браузера к телевизору Samsung Smart TV. Практически все популярные браузеры поддерживают функцию Cast. Здесь, в этом руководстве, я расскажу о шагах для браузера Chrome, но вы можете следовать тем же инструкциям и для других браузеров.
- Убедитесь, что ноутбуки и телевизор Samsung подключены к одному и тому же Wi-Fi.
- Теперь откройте браузер на вашем ПК.
- Коснитесь трех точек в правом верхнем углу.
- Теперь нажмите на опцию Cast , доступную между «Печать» и «Найти».
- Теперь он будет искать устройства, подключенные к той же сети.
 Выберите свой телевизор Samsung.
Выберите свой телевизор Samsung. - Разрешите то же самое на своем телевизоре, и вы сможете отразить свой браузер на своем смарт-телевизоре.
Это отличный способ беспроводного доступа к экрану вашего ПК на телевизоре Samsung. Этот метод работает практически с любой маркой телевизора, поддерживающей Miracast. Но если на вашем телевизоре нет Miracast, вы всегда можете подключить устройство Google Chromecast, а затем легко транслировать экран вашего ПК на телевизор. Опять же, оба устройства должны быть в одной сети Wi-Fi. Выполнение всех этих действий займет у вас менее двух минут, чтобы отобразить изображение с ПК на телевизоре Samsung.
Также проверьте:
- Каналы Samsung TV Plus (потоковые приложения) — полный список
- Есть ли на моем телевизоре Samsung Freeview? Как это получить
- Как управлять телевизором Samsung с помощью iPhone в качестве пульта дистанционного управления
Категории Smart TV, Руководство по тегам, Как, ПК, samsung, Smart TV
СЛЕДУЙТЕ ЗА НАМИ.
Google NewsTelegram
Джошуа Д’Суза
Наслаждайтесь играми, хип-хопом 90-х и технологиями. Любит исследовать бесконечный мир ноутбуков и еды. Каждый готов оказать помощь во всем, что раскачивает его лодку. С удовольствием запечатлеет воспоминания через различные объективы. Ранее работал в PiunikaWeb автором и исследователем.
Удаленный доступ к ПК через телевизор Samsung QLED или смарт-монитор
Вы когда-нибудь мечтали, чтобы ваш телевизор мог работать как компьютер? Теперь, с QLED TV, Odyssey Ark и Smart Monitor, ваше желание сбылось. Если вам нужно получить доступ к файлам или позвонить на конференцию, есть два способа удаленного доступа к вашему компьютеру: через удаленное подключение к ПК или беспроводное совместное использование экрана. Вам просто нужно настроить различные функции и иметь совместимый ПК с Windows, Mac или Smart Monitor.
Примечание: Эта функция доступна только в моделях телевизоров 2019 года и новее, а также в моделях Smart Monitor. Удаленный доступ поддерживается только на компьютерах с Windows 7 Профессиональная или более поздней версии. Ваши устройства должны быть подключены к сети.
Удаленный доступ поддерживается только на компьютерах с Windows 7 Профессиональная или более поздней версии. Ваши устройства должны быть подключены к сети.
Если вам нужно работать из дома, но вы забыли свой ноутбук на работе, вы можете использовать удаленный доступ для подключения к компьютеру и управления им. Однако, чтобы использовать функции удаленного ПК, вы должны настроить профиль пользователя вашего компьютера.
Прежде чем продолжить, убедитесь, что ваш ПК включен, а удаленный доступ включен на вашем ПК или Mac .
Примечание: Если вам не удается включить удаленный доступ, это означает, что ваша текущая версия программного обеспечения не поддерживает эту функцию.
Когда будете готовы, нажмите кнопку Home на пульте телевизора.
Перейдите и выберите Источник , выберите ПК на телевизоре , а затем выберите Удаленный ПК .
Введите IP-адрес компьютера или компьютера Mac или выберите профиль.
 Для удаленного подключения к ПК необходимо ввести правильный идентификатор пользователя и пароль.
Для удаленного подключения к ПК необходимо ввести правильный идентификатор пользователя и пароль.Чтобы зарегистрировать часто используемый компьютер, наведите курсор на Управление профилями пользователей и нажмите Выбрать .
Оттуда выберите Добавить и введите информацию о компьютере. Выберите Сохранить , когда закончите.
Доступ к компьютеру с помощью Smart Monitor аналогичен процессу на телевизоре QLED.
Прежде чем продолжить, убедитесь, что ваш ПК включен и что на вашем ПК или Mac включен удаленный доступ.
Примечание: Если вам не удается включить удаленный доступ, это означает, что ваша текущая версия программного обеспечения не поддерживает эту функцию.
На Smart Monitor перейдите к Source , выберите Удаленный доступ , а затем выберите Удаленный ПК .
Чтобы использовать Remote PC, вам необходимо ввести IP-адрес вашего ПК или Mac или выбрать профиль.
 Затем введите идентификатор пользователя и пароль.
Затем введите идентификатор пользователя и пароль.Примечание. Чтобы легко найти свой IP-адрес, просто введите в Google запрос «Какой у меня IP-адрес?»
Если вы хотите зарегистрировать часто используемый компьютер, наведите указатель мыши на Управление профилями пользователей , а затем нажмите Выберите .
Выберите Добавить и введите информацию о компьютере.
Теперь вы сможете удаленно получать доступ к своему монитору и управлять им.
Примечание. Эта функция доступна только на компьютерах с Windows 10, поддерживающих беспроводное совместное использование экрана.
Другим способом беспроводного доступа к компьютеру является использование функции общего доступа к экрану. Если ваш компьютер находится в гостиной, а вы находитесь в спальне с телевизором, вы можете отобразить экран вашего компьютера на телевизоре и управлять интерфейсом с помощью мыши. Оба устройства просто должны быть включены и подключены к одной и той же сети Wi-Fi.
Оба устройства просто должны быть включены и подключены к одной и той же сети Wi-Fi.
Чтобы показать экран вашего компьютера на телевизоре, нажмите кнопку Home на пульте ДУ телевизора. Перейдите и выберите Источник , выберите ПК на телевизоре , а затем выберите Совместное использование экрана . Используйте инструкции на экране, чтобы настроить предпочтительные параметры и подключить телевизор к компьютеру по беспроводной сети.
Вы также можете использовать эту функцию, если у вас есть Smart Monitor; шаги просто немного разные. Нажмите кнопку Home на пульте дистанционного управления, перейдите к Источник , затем выберите Удаленный доступ , а затем выберите Совместное использование экрана (беспроводное) . Затем используйте инструкции на экране, чтобы настроить предпочтительные параметры и подключиться к компьютеру.
Примечание. Подключение к ПК, находящемуся в другой сети, доступно только для моделей 2021 8K QLED/Micro LED. Мы планируем поддерживать эту функцию для других новых моделей 2021 года с будущим обновлением приложения. Это приложение и функция недоступны на компьютерах Mac.
Мы планируем поддерживать эту функцию для других новых моделей 2021 года с будущим обновлением приложения. Это приложение и функция недоступны на компьютерах Mac.
Новая функция «ПК на ТВ» аналогична функции «Общий экран», за исключением того, что вы можете использовать компьютер и телевизор в разных сетях (только на некоторых моделях). Вы сможете подключить свой компьютер к телевизору и управлять им, пока он отображается на большом экране.
На компьютере, который вы хотите подключить к телевизору, скопируйте этот URL-адрес и вставьте его в веб-браузер: smsng.co/PConTV . Он автоматически загрузит необходимое приложение.
Примечание: Убедитесь, что блокировщики всплывающих окон отключены, иначе приложение может не загрузиться.
После завершения загрузки откройте файл и следуйте инструкциям мастера установки, чтобы завершить установку приложения.
Когда будете готовы, откройте приложение ПК на ТВ на компьютере.
 Согласитесь с условиями, а затем выберите Начать .
Согласитесь с условиями, а затем выберите Начать .Выберите Войдите в учетную запись Samsung , введите свои учетные данные, а затем выберите Войти .
При желании отрегулируйте указанные параметры. Далее выберите Завершите , а затем снова выберите Завершить .
Вы попадете на главную страницу приложения, где сможете настроить еще больше параметров.
Теперь, когда приложение настроено, вы можете подключить компьютер к телевизору. Нажмите кнопку Home на пульте телевизора.
Перейдите и выберите Источник , а затем выберите ПК на телевизоре .
Ищите опцию ПК на ТВ. Рядом с этим значком вы увидите названия любых совместимых ноутбуков или компьютеров с установленным приложением «ПК на ТВ». Используйте пульт телевизора, чтобы выбрать имя вашего ПК.
Примечание: Если имя вашего компьютера не отображается, убедитесь, что на вашем компьютере открыто приложение «ПК на ТВ».
После выбора имени ПК он должен автоматически подключиться. Вы можете использовать мышь для навигации по интерфейсу ПК, пока он отображается на экране телевизора.
Когда вы закончите использовать функцию ПК на ТВ, вы можете отключить свои устройства двумя способами:
Другие ответы, которые могут помочь
Используйте приложение Discovery+ на телевизорах Samsung
eARC на телевизоре Samsung и звуковой панели
Понимание номеров моделей на телевизоре Samsung
Отремонтируйте треснувший экран телевизора Samsung
Какой телевизор Samsung лучше для вас
Приложение Samsung Health теперь на вашем телевизоре Samsung
Подготовьте устройство Samsung к обслуживанию
Отобразите свой телефон одним касанием на телевизоре Samsung
Изменение имен исходных устройств на телевизоре Samsung
Как настроить учетную запись Samsung и управлять ею
Смотрите Disney+ на смарт-телевизорах Samsung
Найдите номер модели телевизора или проектора Samsung и информацию о меню
Измените аудиоформат на телевизоре Samsung
Настройте Xbox и телевизор Samsung QLED
Настройте PlayStation 4 Pro и телевизор Samsung QLED
Подключение Samsung Smart TV в приложении SmartThings
Управляйте телевизором или проектором Samsung с помощью телефона с помощью SmartThings
Как транслировать с iPhone с помощью AirPlay 2
Apple TV и Apple Music на Samsung Smart TV или проекторе
Доступ к галерее на Samsung Smart TV
Направляющие каналов на телевизоре Samsung
Сглаживание движения и эффект мыльной оперы на телевизорах Samsung
FreeSync на телевизорах Samsung
Лучшие настройки для игр QLED и UHD на телевизорах Samsung
Подключите устройство Bluetooth к телевизору Samsung
Найдите сменный пульт дистанционного управления для телевизора или проектора Samsung
Настройка параметров изображения на телевизоре Samsung
Подключите телевизор Samsung к Интернету
Настройка SmartThings на Smart TV
Управляйте телевизором или звуковой панелью, подключив Google Home, Bixby или Alexa
Подключите кабельную или спутниковую приставку и другие устройства к телевизору Samsung
HDR10+ и ваш телевизор Samsung UHD
Сброс настроек телевизора Samsung
Используйте Anynet+ на телевизоре или проекторе
Как разрядить или запустить холодную перезагрузку телевизора Samsung
Дублирование экрана на телевизор Samsung
Установите часы на телевизоре
Доступ к настройкам меню на телевизоре или проекторе Samsung
Скрытые титры и другие настройки специальных возможностей для вашего телевизора Samsung
Обновите программное обеспечение на смарт-телевизоре Samsung
Как подключить One Connect Box к телевизору Samsung
Поиск каналов через антенну или кабельную приставку на телевизоре Samsung
Настройте параметры звука для получения наилучшего звука на телевизоре Samsung
Используйте приложения на Samsung Smart TV и проекторе
Подключите интеллектуальный пульт ДУ Samsung к телевизору или проектору
Очистите телевизор Samsung
Какой размер телевизора Samsung вам нужен для вашей комнаты
На что обратить внимание перед установкой телевизора Samsung на стену
Настройка и использование голосовой навигации на Samsung Smart TV
Тренируйтесь с помощью Smart Trainer на телевизоре Samsung QLED 2021 года выпуска
Используйте игровую панель на телевизоре Samsung QLED 2023 года
Смотрите телевизор и дублируйте экран телефона с помощью Multi View
Наслаждайтесь развлечениями на свежем воздухе с телевизором на террасе
Подключите беспроводные задние динамики к саундбару Samsung для объемного звучания
Игра с телевизором Samsung и видеокартой NVIDIA
Настройте телевизор Samsung
Выберите лучшую звуковую панель Samsung для себя
Как настроить новый проектор Premiere
Используйте Alexa с телевизором Samsung или смарт-монитором
Используйте Ring Doorbell Pro с телевизором Samsung Smart TV
Используйте Google Assistant на телевизоре Samsung
Как повернуть телевизор Sero в портретный или ландшафтный режим
Используйте Ambient Mode на телевизоре Samsung
Использование художественного режима на телевизоре Samsung Frame TV
Используйте функции интеллектуального режима на телевизоре
Добавьте специальные рамки, чтобы изменить внешний вид телевизора Samsung Frame TV
Свяжитесь с нами
Свяжитесь с нами
Мы здесь для вас.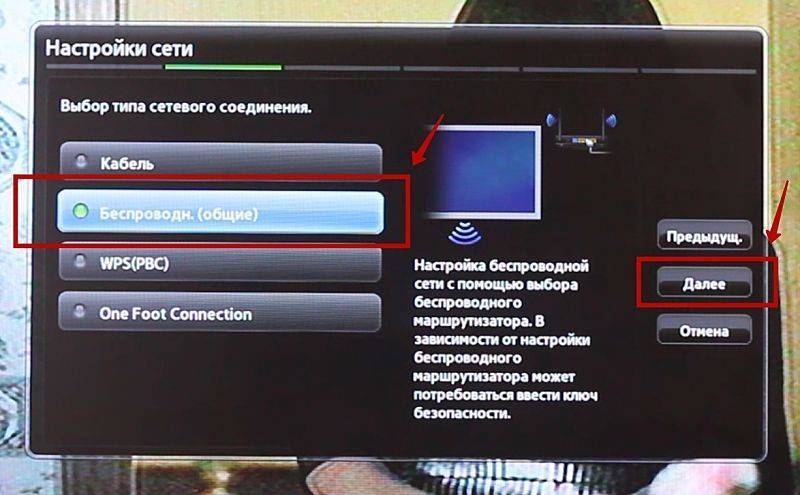
Напишите нам
Напишите нам
начать онлайн-чат с Samsung
1-800-САМСУНГ
8:00–12:00 по восточному поясному времени, 7 дней в неделю
ИТ/вычисления — с 8:00 до 21:00 по восточному поясному времени с понедельника по пятницуПомощь в заказе
Акции Samsung
Позвоните или напишите нам
Позвоните нам
Нужна помощь прямо сейчас?
Использование электронной почты в качестве способа связи было прекращено с 3 апреля 2019 г. . Пожалуйста, свяжитесь с нами через чат для более быстрого ответа.
. Пожалуйста, свяжитесь с нами через чат для более быстрого ответа.
Позвоните или напишите нам
Позвоните нам
Чем мы можем вам помочь?
1-800-САМСУНГ
1-800-САМСУНГ
1-800-726-7864
1-800-726-7864
Мобильный
8:00–12:00 по восточному поясному времени
7 дней в неделю
Бытовая электроника и техника
8:00–12:00 по восточному поясному времени
7 дней в неделю
ИТ/вычисления
8:00 – 21:00 по восточному поясному времени
7 дней в неделю
Поддержка текста
24 часа в сутки
7 дней в неделю
телевизоры-домашние кинотеатры|телевизоры|кристалл-uhd-телевизоры
© Samsung Electronics America, Inc.
 К примеру, к домашнему роутеру, раздающему вайфай. Первым делом надо настроить Smart TV. Необходимо перейти в раздел Настроек через раздел Администрирование. Подробнее о подключении через общую точку доступа и компьютер поговорим в следующем разделе. В этом случае также понадобится специальный софт для «расшаривания» файлов.
К примеру, к домашнему роутеру, раздающему вайфай. Первым делом надо настроить Smart TV. Необходимо перейти в раздел Настроек через раздел Администрирование. Подробнее о подключении через общую точку доступа и компьютер поговорим в следующем разделе. В этом случае также понадобится специальный софт для «расшаривания» файлов..jpg)
 Сохраняем наши настройки, последовательно нажимая кнопки «Применить» и «Ок».
Сохраняем наши настройки, последовательно нажимая кнопки «Применить» и «Ок».
 Скачать ее можно с официального сайта по ссылке: https://downloadcenter.intel.com/download/24345/Intel-Driver-Update-Utility.
Скачать ее можно с официального сайта по ссылке: https://downloadcenter.intel.com/download/24345/Intel-Driver-Update-Utility.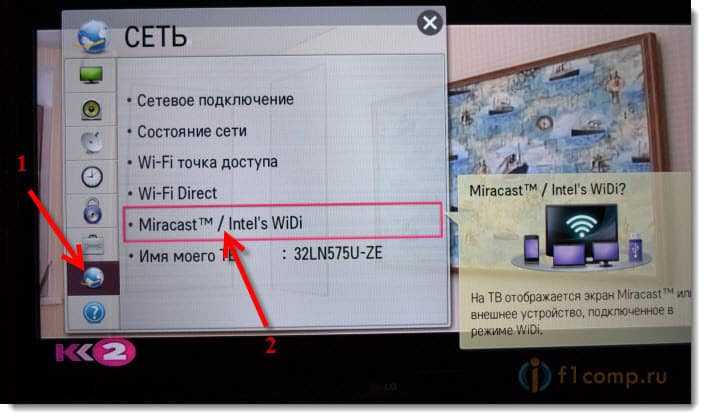

 Выберите свой телевизор Samsung.
Выберите свой телевизор Samsung. Для удаленного подключения к ПК необходимо ввести правильный идентификатор пользователя и пароль.
Для удаленного подключения к ПК необходимо ввести правильный идентификатор пользователя и пароль. Затем введите идентификатор пользователя и пароль.
Затем введите идентификатор пользователя и пароль. Согласитесь с условиями, а затем выберите Начать .
Согласитесь с условиями, а затем выберите Начать .