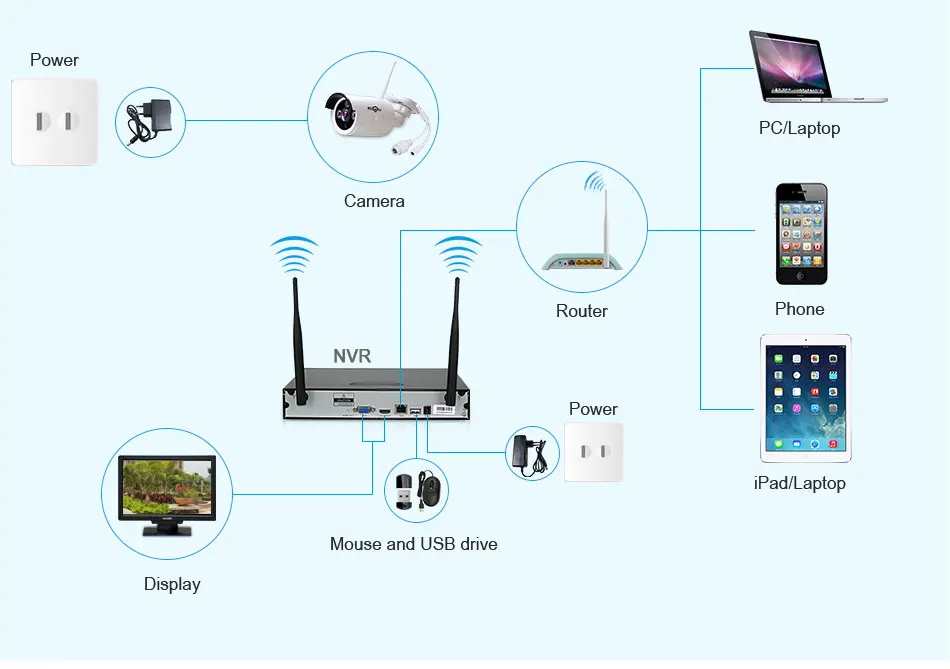Как подключить телевизор к компьютеру через WiFi: подключение к ПК
Я опишу все варианты, как подключить телевизор к компьютеру через WiFi. Это откроет для вас массу возможностей: телевизор, соединённый с ПК, можно использовать для просмотра фильмов, проигрывания музыки или как внешний монитор. Само подключение телевизора к компьютеру через WiFi обычно не вызывает сложностей, но существуют нюансы, о которых обязательно нужно знать.
Какой телевизор можно подключить к ПК
Чтобы подключить большой экран к компьютеру посредством беспроводной связи, нужно чтобы оба устройства поддерживали WiFi. Современные Smart TV обычно обладают этой функцией. Но модели до определённого года выпуска не имели встроенного WiFi адаптера. Поэтому перед тем, как соединить компьютер с телевизором через WiFi, получите ответ на такие вопросы:
- Проверьте по инструкции, встроен ли в ТВ WiFi модуль. Более явный способ проверки: если при первой настройке он выдаст окно подключения к сети – то модуль присутствует.

- Если WiFi модуль отсутствует, вам нужно установить внешний USB-адаптер для ТВ. Он выглядит как небольшая флешка и добавляет к ТВ беспроводные функции. Однако здесь важен выбор адаптера. Для некоторых брендов может подойти только «родное» устройство. Грамотно изучите этот вопрос перед покупкой адаптера, или позаимствуйте универсальный девайс у друга, чтобы проверить, будет ли он работать и удастся ли подключить телевизор к компьютеру по WiFi.
- Для отдельных девайсов подойдёт беспроводной адаптер для HDMI порта.
- Самые «архаичные» ТВ требуют наличия смарт-приставки. Устройство можно использовать как Смарт ТВ, независимо от того, сколько лет девайсу.
Например, расширить функции ТВ могут Google Chromecast, Android Mini PC, приставки Smart TV с ОС Андроид и другие устройства.
Ещё один важный нюанс: наличие Вай Фай на компе. Ноутбуки обычно всегда снабжены беспроводным модулем, а стационарные компьютеры – почти всегда нет. Вы можете использовать внешний адаптер для ПК в виде небольшой флешки или антенны, чтобы добавить этот функционал.
Вы можете использовать внешний адаптер для ПК в виде небольшой флешки или антенны, чтобы добавить этот функционал.
Как подключить ТВ к ПК через Вай Фай
Для непосредственного беспроводного подключения ПК к телевизору через WiFi используется два метода. Каждый из них производит соединение совершенно различным образом:
- DLNA – проигрывание файлов, расположенных на удалённом жёстком диске.
- Miracast – синхронизация экранов в режиме реального времени.
Ниже я помогу разобраться в обоих способах.
Способ 1: DLNA (передача файлов)
Стандарт DLNA обеспечивает удалённое воспроизведение файлов. Проще говоря, вы просто указываете, какой файл показать: видео, фото, музыкального формата. И он без использования проводов начинает проигрываться на ТВ. Этот стандарт поддерживает потоковую передачу – не нужно ждать полной подгрузки фильма или фотоальбома. Он будет показан вам практически немедленно.
DLNA – один из самых распространённых способов передать файлы на ТВ. Он поддерживается всеми ОС Windows, начиная от Windows XP. Нужно выполнить несколько требований, прежде как ПК подключить к телевизору через WiFi:
Он поддерживается всеми ОС Windows, начиная от Windows XP. Нужно выполнить несколько требований, прежде как ПК подключить к телевизору через WiFi:
- Телевизор должен поддерживать стандарт DLNA.
- Необходимо, чтобы оба девайса были соединены с одним маршрутизатором.
- На ПК должно быть установлено ПО для организации DLNA-сервера. Подобного ПО много, немало бесплатных или фирменных программ. Вы можете найти и выбрать подходящую именно для себя. Например, «Домашний медиа-сервер (UPnP, DLNA, HTTP)» – одно из наиболее универсальных приложений.
- Нужно настроить DLNA-сервер.
Последний пункт не настолько сложный, как это звучит. Настройка сервера состоит всего из нескольких пунктов, и по большей части это открытие доступа к файлам. Полная инструкция, как подключиться к телевизору через компьютер через WiFi, выглядит так:
- Подсоедините девайсы к одной WiFi сети.
- Откройте доступ к необходимым каталогам и файлам. Наиболее простой вариант: открыть «Мой / Этот компьютер», «Сеть / Сетевые подключения».
 Если вы увидели надпись, что общий доступ к файлам отключён, то нажмите на неё и соблюдайте дальнейшие инструкции.
Если вы увидели надпись, что общий доступ к файлам отключён, то нажмите на неё и соблюдайте дальнейшие инструкции.
- Установите программу DLNA-сервера. Если у вас СмартТВ одного из ТОП-брендов, то лучшим выбором будет фирменная программа для подключения компьютера к телевизору через WiFi. К примеру, для LG это Smart Share, Samsung разработал AllShare.
- Откройте данную программу и выберите файлы, которые нужно передать. Обычно это делается через «Настройки» – «Медиа-ресурсы», но отличается от программы.
- Теперь нужно выбрать телевизор: этот шаг непосредственно о том, как подключить ТВ к компьютеру через WiFi. Сначала в Настройках нужно выбрать тип устройства и формат файлов, а затем подключиться к девайсу.
- Наслаждайтесь просмотром.
Конечно же, инструкция может немного отличаться в зависимости от модели устройств и программы. Иногда дополнительно может понадобиться отметить в качестве источника сигнала DLNA-сервер. Но общий принцип, как подключить комп к телевизору через WiFi через DLNA-соединение, остаётся неизменным.
Но общий принцип, как подключить комп к телевизору через WiFi через DLNA-соединение, остаётся неизменным.
Способ 2: Miracast, WiDi (дублирование экрана)
Стандарт Miracast – один из лучших способов, как связать компьютер и телевизор по Вай Фай. Этот метод позволяет полностью синхронизировать экраны устройств. Всё то, что вы видите на мониторе, окажется на втором экране – без проводов, в режиме реального времени. Причём, вам даже не нужен роутер. Соединение по WiFi устанавливается напрямую. Важно лишь то, чтобы оба устройства поддерживали технологию.
Технология Miracast поддерживается компьютерами с ОС Виндовс, начиная от версии 8.1. Причём, если изначально при покупке на ПК была установлена версия ниже, то стандарт может как поддерживаться, так и нет. В случае с телевизором, поддержка Miracast указана в документации или в виде наклейки на корпусе. Все современные устройства после 2012 года выпуска её поддерживают, а более старые версии получают Миракаст вместе с обновлениями прошивки. Так что ответ на вопрос, можно ли компьютер подключить к телевизору через WiFi вместо монитора, скорее, утвердительный.
Так что ответ на вопрос, можно ли компьютер подключить к телевизору через WiFi вместо монитора, скорее, утвердительный.
Чтобы выполнить подключение к большому экрану, необходимы следующие действия:
- Зайдите в общее меню телевизора или в подменю «Источник сигнала».
- Для разных моделей название пункта может отличаться. Оно должно выглядеть как «Зеркальное отображение экрана», «Screen Mirroring» или «Screen Share».
- Теперь перейдите к включению Миракаст на компьютере: обычно достаточно нажать Win+P и выбрать соединение с беспроводным дисплеем. Этот способ, как подключить телевизор к компьютеру через WiFi к Windows 10 и 8.
Возможные проблемы при соединении по Миракаст:
- если при первом подключении произошёл сбой, перезагрузите оба устройства и проверьте, заработало ли всё теперь;
- ТВ не поддерживает Вай Фай подключение: установите внешний беспроводной Миракаст-адаптер;
- устаревшая прошивка ТВ: обновите прошивку с помощью встроенных методов;
- неактуальные драйверы: обновите драйвер видеокарты на ПК;
- старая ОС Windows (до 8.
 1).
1).
Если установить связь по Миракаст не получается по причине устаревшей версии Виндовс, то может подойти вариант с Intel WiDi. Это другой способ, как синхронизировать компьютер с телевизором через WiFi. Технология идентична Миракаст, но при этом поддерживает Виндовс 7. Однако здесь есть ощутимый недостаток – масса системных требований:
- процессор Intel выше 3 генерации;
- беспроводной модуль Интел;
- встроенный графический чип Intel HD Graphics;
- приложение Intel Wireless Display.
Проверить все эти требования можно, установив Intel Wireless Display с официального сайта Интел. Если она заработала и не выдала ошибок, то всё в порядке.
В программе следует найти беспроводной монитор и выполнить соединение. Возможно, будет запрошен номер, который появится на экране. После этого вы сможете его сделать вторым монитором своего ПК.
Как подключить к компьютеру обычный телевизор
Даже архаичные кинескопические аппараты или древние ламповые могут стать СмартТВ с выходом в интернет. Как использовать такой телевизор в качестве монитора компьютера через WiFi? Для этого достаточно купить приставку, поддерживающую разъёмы ТВ. Самые популярные – приставки SmartTV с ОС Андроид. У них в комплекте есть пульт, а сами они оснащены USB и HDMI разъёмами. Многие приставки поддерживают Миракаст.
Как использовать такой телевизор в качестве монитора компьютера через WiFi? Для этого достаточно купить приставку, поддерживающую разъёмы ТВ. Самые популярные – приставки SmartTV с ОС Андроид. У них в комплекте есть пульт, а сами они оснащены USB и HDMI разъёмами. Многие приставки поддерживают Миракаст.
Вопрос, с какой целью вы хотите выполнить подключение ТВ к компьютеру через WiFi. Старые мониторы тяжёлые, более вредные для глаз и обладают худшей цветопередачей, меньшей диагональю. Однако они дешевле и пока что более распространены. Но что не вызывает вопросов – это возможность удивить друзей и знакомых. Выходите в интернет и осуществляйте управление телевизором с компьютера по WiFi: если это всё сказано о чёрно-белом ламповом телевизоре, то это будет как минимум необычно.
Итак, вы знаете, как подключить телевизор как второй монитор по WiFi к компьютеру, как управлять ПК с помощью большого экрана. Теперь вы сможете организовать собственный мультимедийный центр у себя дома.
Как подключить компьютер к телевизору через wifi: пошаговая инструкция
Сергей Ефимов
6 января, 2022
Большой экран телевизора можно использовать для просмотра видеороликов с интернета и других файлов, размещенных на ПК. Если знать, как подключить компьютер к телевизору через Wi-Fi без множества проводов и сложных схем. Здесь описаны несколько вариантов подсоединения техники, провести которые сможет даже новичок, если будет следовать инструкциям.
Беспроводной интернет способен объединить несколько типов техники в сеть.
Зачем нужно подключать компьютер к телевизору
Подключить ПК к телевизору через Wi-Fi людей вынуждают несколько причин:
- Желание выдавать изображение через возможности большого экрана. На нем приятнее смотреть фильмы и другие видеофайлы. Изображение становится ярким, детализированным и проработанным. Повышается комфорт за счет снижение нагрузки на глаза.
- Компьютерного монитора нет или он не работает. ТВ может заменить его и служить постоянным монитором без необходимости приобретения дополнительной техники.
 Однако, чтобы посмотреть передачи с телевизора, придется каждый раз отсоединять его, затем подключаться снова. Способ более эффективен как краткосрочная (единовременная) замена.
Однако, чтобы посмотреть передачи с телевизора, придется каждый раз отсоединять его, затем подключаться снова. Способ более эффективен как краткосрочная (единовременная) замена. - Нужно изменить расположение ПК без физического перемещения.
- Смена обстановки — сидеть в одной позе перед монитором за столом неудобно, затекают ноги и спина. Лучше на диване или полу, широкий экран ТВ отлично просматривается с больших расстояний и разных ракурсов.
Геймеры часто пользуются широкоформатным экраном ТВ при прохождении современных игр, таких как CS:GO или Resident Evil. Куда удобнее следить за персонажами и происходящим вокруг.
Роутер Wi-Fi служит дома единой платформой, с которой связана вся техника.
Какой телевизор можно подключить к компьютеру через Wi-Fi
Подобной функцией обладают лишь телевизоры, оснащенные технологией Смарт ТВ, то есть не просто передающие кабельное телевидение, но и способные улавливать беспроводной сигнал. Пользователи свободно «гуляют» по интернету, загружая страницы или просматривают видео с YouTube, находя файлы с помощью пульта.
У каждого устройства есть инструкция: там указаны базовые функции со списком технических характеристик. Все телики с технологией Смарт легко подсоединять к компьютеру.
Можно проверить свой аппарат по наименованию модели в сети, почитав отзывы или описание с официального сайта производителя.
При отсутствии технологии Смарт, пользователю придется воспользоваться сторонним оборудованием — адаптерами или приставкой и нет уверенности в успешном завершении процедуры синхронизации данных.
Они напоминают компьютеры, только без клавиатуры, продаются варианты с ПО Android и WebOS.
Что необходимо для подсоединения ПК к TV устройству
При синхронизации объектов через вай-фай осуществляется беспроводной обмен данных. Если подсоединение через радиоканал — надо проверить наличие аппаратных комплектующих и опционные возможности техники. С ноутбуком проще. Все современные лэптопы имеют встроенный Wi-Fi модуль.
Для беспроводного соединения понадобится специальный девайс для ПК, ведь у них нет подобной функции.
Специальный USB-адаптер
Есть 2 варианта размещения адаптера:
- Встроенный внутри системного блока как аппаратная комплектующая с небольшой антенной. Подключается через PCI-слот.
- Внешний аппарат, соединяется через меню USB и напоминает своим видом простую флэшку.
Современные телевизоры в основном поддерживают функцию Смарт ТВ, у старых моделей ее нет, поэтому пользователям приходится восполнять это внешними адаптерами.
Чтобы устройства были совместимы между собой, следует брать телевизор и адаптер к нему у одного производителя.
Полезно выяснить поддерживаемые стандарты для выполнения беспроводного соединения через сеть. Лучшая по характеристикам версия — IEEE 802.11n., у нее высокий уровень пропуска данных.
Еще надо обновить драйвера сетевой карты и модуля вай-фай, проверить другие устройства, что будут задействованы в процессе.
Есть несколько вариантов синхронизации, включая задействование вай-фай адаптеров.
Подключение при помощи Wide или Miracast
Можно подключить ТВ к компьютеру через Wi-Fi, используя систему WIDI / Miracast (это по факту идентичные понятия). Подсоединение устройств осуществляется путем расшаривания папок / настройки для общего доступа.
Подсоединение устройств осуществляется путем расшаривания папок / настройки для общего доступа.
Выглядит как простая флэшка с антенной.
Перед основным процессом надо скачать драйвера для создания беспроводного дисплея и проверить возможности ТВ, чтобы он поддерживал WIDI технологию.
Дальше действовать так:
- Отрыть меню ТВ и найти в нем раздел «Сеть».
- Отыскать пункт Miracast в списке.
- Переведя ползунок, активировать опцию.
- На компе — запустить ранее установленную программу «Intel Wireless Display», она может соединить устройства.
- В меню программы должны появится объекты, которые можно подсоединить.
- Выбрав «Телевизор», кликнуть по кнопке рядом — «Подключение».
- Система запросит пин-код. Достаточно применить стандартные комбинации как «1111» или «0000», в зависимости от версии программы и модели ПК. После чего завершить подключение.
- В строке «Charms» — открыть раздел «Устройства» — «Проектор» — добавить экран своего телевизора.

Процедура завершена, можно проверить результат.
Иногда приходится обновить драйвер
Если нужного устройства в списке доступных нет, то обновить сеть или с официального портала загрузить другой драйвер.
Подключение ноутбука к телевизору SmartTV через Wi-Fi без проводов
Как подключить компьютер к телевизору без проводов через вай-фай с помощью DLNA? Для начала нужно запомнить, что это стандарт, позволяющий запускать доступные файлы с разных устройств на расстоянии.
Процедура пошагово выглядит так:
- Поддерживает ли устройство ТВ данный формат — наличие соответствующего пункта в меню.
- Открыть «Настройки сети» в Меню телевизора, выбрать тип сети — «Беспроводная» с одинаковым роутером.
- Аналогичные действия выполнить с компом. Сервисы DLNA можно связать между собой и управлять ими со стороны. Поэтому на компьютер следует установить программу, способную выполнять такие задачи, ее легко скачать с сети.
- Настроить сервер.
 Подключить ТВ и компьютер к общей точке доступа.
Подключить ТВ и компьютер к общей точке доступа. - Разрешить в настройках компьютера доступ к передаче медиа файлов через панель управления.
- Скачать нужные программы в сети для настроек сервера. Например, «Домашний медиа — сервер» или похожие.
- Запустить ПО, настроить его, указав путь. Аналогичные действия выполнить на ТВ.
- В меню программы найти модель своего телика, кликнуть по кнопке запуска.
- Проверить результат.
Если все выполнено правильно, на экране ТВ отобразится рабочий стол компьютера.
Телевизор появится в общей сети
Как подключить ТВ к ПК с помощью адаптеров
Чтобы подключить ТВ к компьютеру через Wi-Fi, нужен аппарат с адаптером под него и подключение к роутеру. Иначе понадобится внешний модуль, который будет подсоединен к телику через USB порт, им оснащены все современные модели.
Как через Wi-Fi подключиться к телевизору? Синхронизировать их через кабель, что понадобится:
- Проверить разъемы, используемые для внешних устройств — их наличие на ТВ и ПК.

- Взять соответствующий провод проведения синхронизации. Подойдет VGA, DVI или HDMI. Последний наиболее современный, сохранивший актуальность.
- 1 конец кабеля воткнуть в нужный разъем, расположенный на поверхности материнской платы, 2 — в порт на телике.
- Открыть меню «Настройки» в телевизоре, задействовав пульт управления и выбрав ПК, перейти к внешнему устройству.
- Проверить результат действий — на экране у телевизора должна быть картинка с рабочего стола компьютера.
Версия ПО, имеющаяся к моменту подключения, не отражается на картинке, что появится на ТВ. Можно осуществить это с Виндовс 8, 10, 7 или XP.
Картинки на экранах обоих устройств должны быть идентичны
Какие ошибки могут возникать и как их исправить
При первой попытке синхронизировать 2 устройства могут возникать разные ошибки, решения которых зависят от уровня сложности проблемы.
Компьютер не видит телевизор или наоборот
Возможные причины возникновения неисправности:
- Одно устройство не было подключено к сети.
 Легко проверить это в настройках обоих, при необходимости перезагрузить интернет. Затем повторно подключать.
Легко проверить это в настройках обоих, при необходимости перезагрузить интернет. Затем повторно подключать. - Дело в кратковременном сбое системы, после которого устройства перестали видеть друг друга. Поможет перезагрузка оборудования.
- Адаптер ПК встроенный не совместим с ТВ. Решение — перепрошить телик или приобрести модуль вай-фай другой модели.
- Выполнить процедуру подключения заново, иногда люди упускают мелкие нюансы, что отражается на результате.
Проблемы с видимостью могут возникать из-за настроек вай-фай маршрутизатора. Например, там стоит ограничения по количеству подключаемых устройств. следует ее снять.
Что делать при проблемном дублировании экрана компьютера на телевизор через Wi-Fi
Если в меню обоих устройств отсутствуют нужные пункты для успешной синхронизации, подсоединять их не получится из-за несовместимости.
Другие причины:
- отсутствует интернет-соединение;
- сломан роутер;
- некорректно функционируют WIDI / Miracast;
- ошибочные настройки телевизора.

Можно просмотреть инструкцию к ТВ, скачав ее из сети или отыскав дома. Другой вариант — обновить драйвера вай-фай адаптера.
Последнюю причину неисправностей решит прерывание процесса настройки и полное повторение с начала по пунктам. Возможно, что-то было забыто.
Иногда все этапы настройки нужно пройти заново
Почему телефон и компьютер конфликтуют при работе через один роутер
Торможение интернет-соединения после синхронизации 2 устройств может происходить из-за автоматического присваивания обоим общего IP-адреса. Когда система распознает ПК с телевизором как одно целое.
Можно перезагрузить роутер, отключив его и отсоединив на пару секунд кабель питания. Затем вручную поставить IP-адрес на ПК как статический:
- «Панель задач» — ПКМ — «Сеть» — «Настройки» — «Центр управления сетями и общим доступом».
- Далее отыскать свой модем в списке, открыть «Свойства» — «Протокол интернета версии 4 (TCP / IPv4)».
Если проблема осталась, значит дело не в общем IP. Рекомендуется следующее:
Рекомендуется следующее:
- перезагрузить поочередно все гаджеты, подключенные к единой сети;
- обновить прошивку своего модема;
- отключить WME режим (WMM) в настройках у роутера;
- деактивировать опцию, отвечающую за привязку его через MAC-адрес.
Выполнив синхронизацию снова, проверить результат.
Благодаря функции Смарт ТВ, владельцы телевизоров могут смотреть любимые передачи и видео на широкоформатном экране с высоким разрешением.
Нужно лишь подсоединить ТВ к своему ноутбуку или стационарному ПК, используя один из вышеперечисленных способов.
3 простых способа подключения компьютера к телевизору
- Миниинструмент
- Центр новостей MiniTool
- 3 простых способа подключения компьютера к телевизору
Стелла | Подписаться |
Последнее обновление
Существует три способа подключения ПК к телевизору: использование HDMI, использование DVI или VGA и использование Wi-Fi. В этом посте MiniTool мы покажем вам, как использовать эти три метода для подключения вашего ПК к компьютеру. Независимо от того, используете ли вы настольный компьютер или ноутбук, эти методы всегда работают.
В настоящее время очень важно подключить компьютер к телевизору, независимо от того, используете ли вы настольный компьютер или ноутбук. Если вы не знаете, как подключить компьютер к телевизору, вы попали по адресу.
В этом посте мы покажем вам несколько способов, которые можно использовать для подключения компьютера к телевизору. Вы можете выбрать один способ, который подходит именно вам. Если вы хотите подключить ноутбук к телевизору, эти способы также доступны.
Прежде всего, убедитесь, что вы используете HDTV. Если вы все еще используете старый ЭЛТ, есть большая вероятность, что монитор вашего компьютера имеет изображение более высокого качества, несовместимое с вашим телевизором.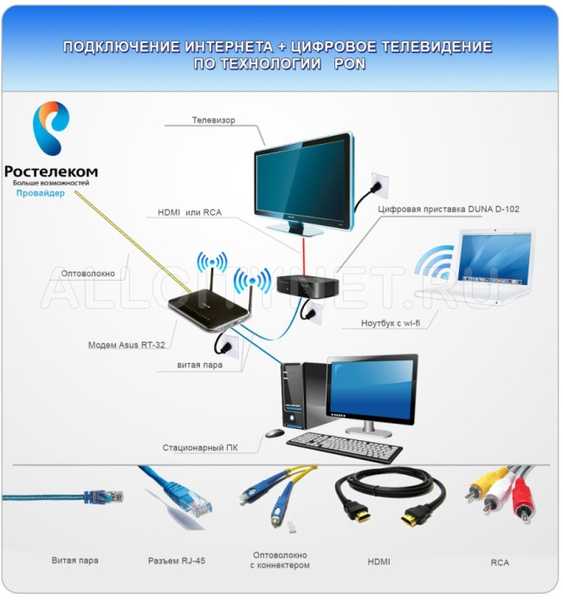
>> Вот как подключить AirPods к ноутбуку.
Как подключить компьютер к телевизору?
- Использовать HDMI
- Используйте DVI или VGA
- Использовать Wi-Fi
Способ 1: Используйте HDMI
1. Подключите компьютер к телевизору с помощью кабеля HDMI.
Порт HDMI на ПК и порт HDMI на телевизоре одинаковы, и кабель HDMI должен иметь одинаковые разъемы на обоих концах. Если к вашему телевизору подключено более одного кабеля HDMI, запишите номер порта, к которому вы его подключаете.
2. Измените вход вашего телевизора.
Возьмите пульт ДУ телевизора или используйте кнопки на телевизоре, а затем нажмите кнопку Input , чтобы изменить вход телевизора на HDMI.
Если на вашем телевизоре имеется более одного порта HDMI, вам необходимо выбрать тот порт HDMI, который подключен к вашему ПК. Хотя иногда ваш телевизор может автоматически менять вход при обнаружении сигнала.
3. Щелкните правой кнопкой мыши на рабочем столе компьютера и выберите Параметры экрана 9. 0047 .
0047 .
4. Нажмите Обнаружить . Затем ваш компьютер начнет искать подключенный к нему телевизор. Затем вы обнаружите, что в окне есть два квадрата с метками 1 и 2.
5. Нажмите «Определить». Это может отображать метку на каждом экране, чтобы вы могли знать, какой номер назначен монитору вашего компьютера, а какой номер был назначен вашему телевизору. (1 — основной дисплей, 2 — дополнительный дисплей)
6. Нажмите Несколько дисплеев , чтобы развернуть его, а затем выберите вариант, который вы хотите использовать.
Дублируйте эти дисплеи : это будет точно отражать то, что отображается на экране вашего компьютера на экране телевизора.
Расширьте эти дисплеи : это сделает ваш телевизор расширенной частью вашего рабочего стола.
Показать только на 1 : выключит дисплей с номером 2.
Показать только на 2 : выключит дисплей с номером 1.
7. Нажмите Применить , чтобы сохранить настройки.
Нажмите Применить , чтобы сохранить настройки.
После этих операций ваш компьютер должен быть успешно подключен к телевизору.
Способ 2: Используйте DVI или VGA
1. Подключите компьютер к телевизору с помощью кабеля DVI или VGA.
2. Подключите компьютер к телевизору с помощью аудиокабеля.
3. Измените вход вашего телевизора.
Возьмите пульт от телевизора или используйте кнопки на телевизоре, а затем нажмите кнопку Input , чтобы изменить вход телевизора на DVI или VGA.
Возможно, вход вашего телевизора помечен как ПК или Компьютер. Или, возможно, ваш телевизор может автоматически менять вход при обнаружении сигнала.
4. Щелкните правой кнопкой мыши на рабочем столе вашего компьютера и выберите Параметры экрана .
5. Нажмите Обнаружить .
6. Щелкните Идентифицировать.
7. Разверните раскрывающееся меню для Несколько дисплеев и выберите параметр, который хотите использовать.
8. Нажмите Применить , чтобы сохранить настройки.
После этих операций ваш компьютер должен быть успешно подключен к телевизору.
Способ 3: использование Wi-Fi
- Включите Wi-Fi на вашем телевизоре. Здесь вам нужно знать, что не все телевизоры поддерживают эту функцию. Если вы не уверены, вы можете прочитать руководство вашего телевизора, чтобы проверить.
- Подключите телевизор к сети Wi-Fi, той же сети, которую использует ваш компьютер.
- Щелкните правой кнопкой мыши на рабочем столе компьютера и выберите Параметры экрана .
- Разверните раскрывающееся меню для Несколько дисплеев и выберите Дублировать этот дисплей.
- Нажмите Применить , чтобы сохранить настройки.
- Перейдите к Пуск > Настройки > Устройства > Подключенные устройства на вашем компьютере.
- Щелкните Добавить устройство .
- Выберите свой телевизор, и ваш компьютер подключится к вашему телевизору.

Вы можете подключить компьютер к телевизору по беспроводной сети после использования этого метода.
Если вы хотите подключить настольный компьютер или ноутбук к телевизору, эта статья будет вам полезна. Всегда есть один метод, который подходит именно вам.
Если у вас есть какие-либо связанные с этим проблемы, вы можете сообщить нам об этом в комментарии.
- Твиттер
- Линкедин
- Реддит
Об авторе
Комментарии пользователей:
Лучший способ подключить Smart TV к Интернету
Если вы приобрели себе новый Smart TV и хотите подключить его к Интернету для просмотра контента по запросу и потоковых сервисов, таких как BBC iPlayer, Netflix и Amazon. Вам может быть интересно, как лучше всего подключить телевизор к Интернету? Есть несколько способов сделать это, и многое зависит от того, какой из них вы считаете лучшим. Например, вам может понадобиться самое быстрое и безопасное соединение, способное очень быстро передавать потоковое видео в формате HD или 4K, или вам может понравиться идея подключения телевизора без прокладки новых проводов. В этом блоге я обсуждаю три различных варианта вместе с плюсами и минусами, чтобы вы могли решить, какой из них лучше для вас. Вы можете обнаружить, что ваше интернет-телевидение может заставлять вас подключаться одним способом вместо другого, например, если у него нет беспроводной связи.
Например, вам может понадобиться самое быстрое и безопасное соединение, способное очень быстро передавать потоковое видео в формате HD или 4K, или вам может понравиться идея подключения телевизора без прокладки новых проводов. В этом блоге я обсуждаю три различных варианта вместе с плюсами и минусами, чтобы вы могли решить, какой из них лучше для вас. Вы можете обнаружить, что ваше интернет-телевидение может заставлять вас подключаться одним способом вместо другого, например, если у него нет беспроводной связи.
Кабель Ethernet — проводное подключение — лучшая производительность
Моя философия — беспроводная связь для движущихся объектов и провода для неподвижных. Это связано с тем, что для максимальной скорости, производительности и надежности интернета я бы посоветовал подключить ваше оборудование через кабель передачи данных/Ethernet. Это означает, что лучше всего подключать ПК, телевизоры и т. д., где это возможно, с помощью кабеля Ethernet.
При потоковой передаче видео из Интернета вы хотите по возможности избегать медленной загрузки или буферизации, особенно это касается видео в формате HD или 4K, где для формирования телевизионного изображения требуется больше информации, поэтому вам нужна наилучшая скорость что вы можете получить.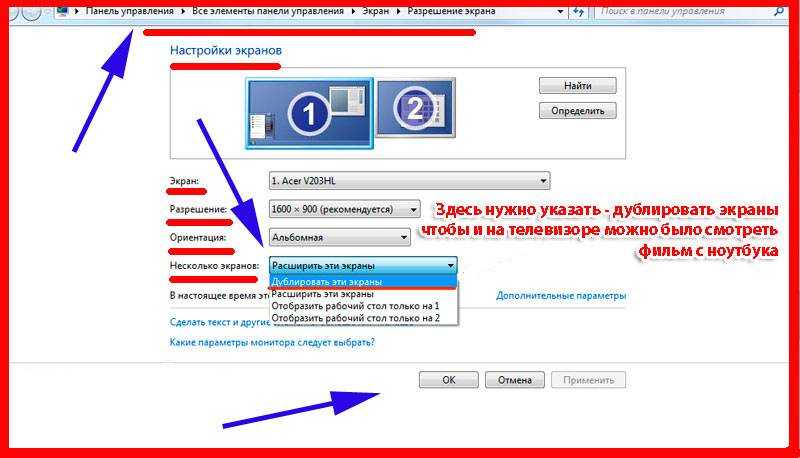 Это особенно верно, если вы живете в районе с медленным широкополосным доступом или страдаете от низкой скорости интернета.
Это особенно верно, если вы живете в районе с медленным широкополосным доступом или страдаете от низкой скорости интернета.
На самом деле большинство ранних Smart TV или телевизоров, совместимых с Интернетом, не поддерживали WIFI, поэтому вам приходилось либо подключаться с помощью провода. Это может быть прямой кабель Ethernet или через адаптер Powerline, который позволяет отправлять данные по существующей электрической цепи. Я вернусь к этому позже в блоге.
Вы также можете обнаружить, что ваш существующий WIFI не достигает того места, где вы установили Smart TV, поэтому вам, возможно, придется проложить кабель для передачи данных в любом случае. Очевидным недостатком установки Smart TV через проводное соединение является то, что может быть непросто подключить телевизор к маршрутизатору с помощью кабеля, это может быть связано с тем, что маршрутизатор находится не в той части комнаты или в другой комнате, а вам могут понадобиться инструменты и навыки, которыми вы в настоящее время не обладаете, чтобы сделать это.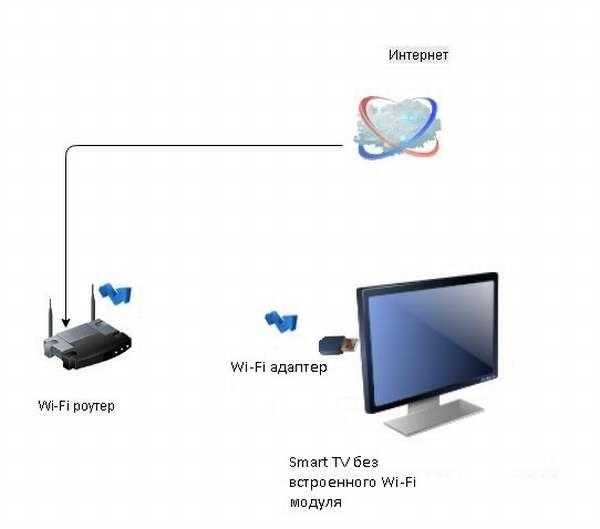 Или там, где телевизор был установлен на стене, и вы не хотите прятать кабель, проделывая отверстия в стенах и т. д. В этом случае вы можете нанять профессионала, чтобы установить кабель для вас или подключить Smart TV через WIFI или через технологию Powerline. Если вам помогут в установке, можно приобрести длинные провода Ethernet-кабеля с уже подключенным разъемом RJ45, что означает, что у вас не будет сложных кабельных заделок. Если вы покупаете кабель, используйте собственный кабель Cat5 или Cat6, а вместо этого подключайтесь самостоятельно. У меня есть несколько видеороликов по установке разъемов RJ45 и модулей данных, которые могут быть вам полезны.
Или там, где телевизор был установлен на стене, и вы не хотите прятать кабель, проделывая отверстия в стенах и т. д. В этом случае вы можете нанять профессионала, чтобы установить кабель для вас или подключить Smart TV через WIFI или через технологию Powerline. Если вам помогут в установке, можно приобрести длинные провода Ethernet-кабеля с уже подключенным разъемом RJ45, что означает, что у вас не будет сложных кабельных заделок. Если вы покупаете кабель, используйте собственный кабель Cat5 или Cat6, а вместо этого подключайтесь самостоятельно. У меня есть несколько видеороликов по установке разъемов RJ45 и модулей данных, которые могут быть вам полезны.
Для подключения телевизора через Ethernet
На самом деле это обычно очень просто: просто подключите кабель Ethernet к одному из разъемов RJ45 на задней панели интернет-модема/маршрутизатора, а затем подключите другой конец к телевизору. Это должно быть так, без необходимости изменять какие-либо настройки на вашем телевизоре.
Я рекомендую использовать полноценный проводной кабель Ethernet для обеспечения максимально возможной скорости. Вы можете приобрести провода, которые будут иметь только четыре кабеля или две пары, и они будут поддерживать в лучшем случае только 100 МБ Ethernet. Что само по себе очень быстро, но вы можете обнаружить, что на большом расстоянии скорость падает до 10 МБ Ethernet, что не очень быстро в современном мире. Полностью проводной Ethernet-кабель будет иметь в общей сложности 8 контактов, подключенных к разъему 8P8C, и должен поддерживать Gigabit Ethernet и выше, если ваш телевизор поддерживает его.
Если все соединения RJ45 на вашем маршрутизаторе заполнены, дополнительные терминаторы можно легко добавить с помощью сетевого коммутатора. Большинство из них просто подключаются и работают, как сетевые электрические удлинители.
WIFI – беспроводное подключение к телевизору – самое удобное/простое
Я знаю, что для большинства людей это предпочтительный способ подключения телевизора к Интернету, поскольку он намного проще. Если ваш телевизор находится в пределах досягаемости WIFI, вы можете просто подключить телевизор к сети. Зайдите в настройки и войдите в свой WIFI. Это означает, что нет необходимости прокладывать какие-либо дополнительные кабели или, если ваш телевизор висит на стене, нет необходимости вырезать какие-либо отверстия в стенах или создавать пыль.
Если ваш телевизор находится в пределах досягаемости WIFI, вы можете просто подключить телевизор к сети. Зайдите в настройки и войдите в свой WIFI. Это означает, что нет необходимости прокладывать какие-либо дополнительные кабели или, если ваш телевизор висит на стене, нет необходимости вырезать какие-либо отверстия в стенах или создавать пыль.
Несмотря на то, что беспроводные технологии и скорость значительно улучшились, я по-прежнему настоятельно рекомендую подключать телевизор через кабель для передачи данных, где это возможно. Как обсуждалось выше, это поможет повысить скорость потоковой передачи видео в Интернете и уменьшить нежелательную буферизацию. Есть несколько вещей, более разочаровывающих! При этом может потребоваться длинный сложный маршрут, который потребует от вас сверления отверстий и подъема половиц, и если вашего WIFI и скорости интернета достаточно, почему бы просто не подключить телевизор через WIFI?
Возможно, вы обнаружите, что даже не можете подключить телевизор к беспроводной сети с вашими текущими настройками. Некоторые из самых ранних телевизоров вообще не поддерживают беспроводную связь, а это означает, что вам нужно подключить телевизор с помощью кабеля Ethernet. Другим требуется USB-адаптер для обеспечения WIFI, поскольку телевизор не имеет встроенной беспроводной связи, и вы можете обнаружить, что ваше существующее соединение WIFI просто не достигает того места, где вы установили новый Smart TV. Обычно это имеет место только в случае больших владений или зданий с толстыми стенами или современных технологий строительства, в которых используется облицовка из фольги, отражающая беспроводной сигнал. В этом случае вам может понадобиться приобрести беспроводной USB-адаптер, который обычно нелегко подобрать на месте, поэтому лучше всего заказать через Интернет. Если у вас слабый WIFI, вы можете обнаружить, что вы можете решить это с помощью адаптера WIFI Powerline или установки точки доступа, последняя обычно требует, чтобы вы все равно установили кабель Ethernet. В качестве альтернативы, если ваш телевизор не поддерживает беспроводную связь, вы можете просто приобрести флешку Smart TV, например, флешку Kodi, Firestick или Google Chromecast, и вместо этого подключить ее к Интернету.
Некоторые из самых ранних телевизоров вообще не поддерживают беспроводную связь, а это означает, что вам нужно подключить телевизор с помощью кабеля Ethernet. Другим требуется USB-адаптер для обеспечения WIFI, поскольку телевизор не имеет встроенной беспроводной связи, и вы можете обнаружить, что ваше существующее соединение WIFI просто не достигает того места, где вы установили новый Smart TV. Обычно это имеет место только в случае больших владений или зданий с толстыми стенами или современных технологий строительства, в которых используется облицовка из фольги, отражающая беспроводной сигнал. В этом случае вам может понадобиться приобрести беспроводной USB-адаптер, который обычно нелегко подобрать на месте, поэтому лучше всего заказать через Интернет. Если у вас слабый WIFI, вы можете обнаружить, что вы можете решить это с помощью адаптера WIFI Powerline или установки точки доступа, последняя обычно требует, чтобы вы все равно установили кабель Ethernet. В качестве альтернативы, если ваш телевизор не поддерживает беспроводную связь, вы можете просто приобрести флешку Smart TV, например, флешку Kodi, Firestick или Google Chromecast, и вместо этого подключить ее к Интернету.
Для подключения Smart TV через WIFI
Обычно это можно сделать несколькими способами. Во-первых, если ваш телевизор не совместим с WIFI, сначала подключите беспроводной USB-адаптер, если это необходимо. После подключения перейдите к настройкам WIFI и найдите свою сеть WIFI, введите свой пароль, и вы должны быть готовы к работе. Если ваш телевизор поддерживает функцию WPS, я обычно использую ее, так как вместо того, чтобы вводить обычно сложный пароль, вы можете просто выбрать «WPS» на своем телевизоре, а затем нажать в течение минуты кнопку WPS на вашем широкополосном маршрутизаторе. Обратите внимание, что для этого и телевизор, и интернет-модем/концентратор должны быть совместимы с WPS. Большинство новых телевизоров. Если вы настраиваете телевизор в первый раз, обычно вам потребуется настроить Интернет, что еще больше упростит этот процесс.
Соединения Powerline — проводное/беспроводное — заметная альтернатива
Последнее соединение, к которому я подойду, — это подключение вашего телевизора через адаптеры Powerline. Если вы хотите узнать больше об этом типе подключения, я рекомендую наш предыдущий блог, посвященный адаптерам Powerline. Но вот краткое описание использования Powerline для вашего Smart TV. Адаптеры / соединения Powerline работают, отправляя интернет-данные по существующим сетевым электрическим кабелям. Они состоят из двух или более частей, одна из которых устанавливается рядом с маршрутизатором и подключается через кабель Ethernet, а другая — рядом с телевизором. Исходя из этого, в зависимости от модели, у вас есть второй кабель Ethernet, который можно установить для соединения между Powerline и интернет-телевидением, или вы можете подключить беспроводную сеть к линии электропередач, при условии, что эта модель также совместима с WIFI.
Если вы хотите узнать больше об этом типе подключения, я рекомендую наш предыдущий блог, посвященный адаптерам Powerline. Но вот краткое описание использования Powerline для вашего Smart TV. Адаптеры / соединения Powerline работают, отправляя интернет-данные по существующим сетевым электрическим кабелям. Они состоят из двух или более частей, одна из которых устанавливается рядом с маршрутизатором и подключается через кабель Ethernet, а другая — рядом с телевизором. Исходя из этого, в зависимости от модели, у вас есть второй кабель Ethernet, который можно установить для соединения между Powerline и интернет-телевидением, или вы можете подключить беспроводную сеть к линии электропередач, при условии, что эта модель также совместима с WIFI.
Как видите, Powerline не является полностью беспроводным решением, поскольку вам все равно потребуется подключить адаптер Powerline через кабель для передачи данных к широкополосному маршрутизатору. Однако они могут избавить вас от суеты и беспокойства, а также от нескольких часов необходимости прокладывать кабель из одной части вашего дома в другую. Технология Powerline действительно получила широкое распространение за последние несколько лет с появлением подключенных телевизоров и AV-контента в Интернете. Из-за этого вы можете встретить такие термины, как Homeplug AV. По сути, это Powerline, но скорость соединения с годами значительно улучшилась для поддержки потоковой передачи видео из Интернета. У них будут объявленные скорости, но они могут быть 1 ГБ и выше, но принимайте их с щепоткой соли, поскольку они никогда даже не приближаются к этим скоростям.
Технология Powerline действительно получила широкое распространение за последние несколько лет с появлением подключенных телевизоров и AV-контента в Интернете. Из-за этого вы можете встретить такие термины, как Homeplug AV. По сути, это Powerline, но скорость соединения с годами значительно улучшилась для поддержки потоковой передачи видео из Интернета. У них будут объявленные скорости, но они могут быть 1 ГБ и выше, но принимайте их с щепоткой соли, поскольку они никогда даже не приближаются к этим скоростям.
Соединения Powerline идеально подходят для телевизоров, которые не совместимы с WIFI, и в противном случае было бы сложно подключить кабель к интернет-маршрутизатору или когда телевизор находится за пределами зоны действия Wi-Fi, а сигнал WIFI слаб. Это может вызвать проблемы с подключением, медленную загрузку и буферизацию, что означает, что адаптеры Powerline могут спасти ситуацию.
Есть несколько недостатков использования адаптеров Powerline для подключения Smart TV. Большим недостатком использования Powerline является то, что для того, чтобы комплект работал, линии электропередач должны быть подключены к одним и тем же электрическим цепям, поэтому, если вы живете в большом доме или в доме, где электрические нагрузки разделены на разные цепи, это может вообще невозможно пользоваться линиями электропередач. Кроме того, электрические кабели не предназначены для передачи интернет-данных, поэтому они подвержены помехам и т. д., поэтому при большой длине кабеля вы можете обнаружить плохое соединение и низкое качество потоковой передачи. В котором улучшенная производительность может быть достигнута с помощью кабеля Ethernet или даже беспроводной связи во многих ситуациях.
Большим недостатком использования Powerline является то, что для того, чтобы комплект работал, линии электропередач должны быть подключены к одним и тем же электрическим цепям, поэтому, если вы живете в большом доме или в доме, где электрические нагрузки разделены на разные цепи, это может вообще невозможно пользоваться линиями электропередач. Кроме того, электрические кабели не предназначены для передачи интернет-данных, поэтому они подвержены помехам и т. д., поэтому при большой длине кабеля вы можете обнаружить плохое соединение и низкое качество потоковой передачи. В котором улучшенная производительность может быть достигнута с помощью кабеля Ethernet или даже беспроводной связи во многих ситуациях.
При использовании Powerline Connections для Smart TV важно, чтобы вы подключались непосредственно к электрической розетке, а не через электрические адаптеры или электрические удлинители, так как это повлияет на скорость соединения. На настенных телевизорах вы также можете обнаружить, что вы не можете установить Powerline за телевизором, и в этом случае вы можете выбрать адаптер Powerline, который также совместим с WIFI, подключите его где-нибудь рядом с телевизором и подключите его через WIFI. Недавно я сделал это с помощью флешки Now TV. У вас, очевидно, есть дополнительная стоимость самого комплекта Powerline; обычно вы можете подобрать неплохой набор примерно за 50 фунтов стерлингов, поэтому вы можете отфильтровать это на свое усмотрение. Я рекомендую и использую линейку TP-Link.
Недавно я сделал это с помощью флешки Now TV. У вас, очевидно, есть дополнительная стоимость самого комплекта Powerline; обычно вы можете подобрать неплохой набор примерно за 50 фунтов стерлингов, поэтому вы можете отфильтровать это на свое усмотрение. Я рекомендую и использую линейку TP-Link.
Подключение Smart TV к Интернету с помощью разъемов Powerline
Как упоминалось выше, в зависимости от марки/модели ваших адаптеров Powerline может быть несколько способов сделать это. Там, где это возможно, я бы рекомендовал подключить телевизор к линии электропередач с помощью кабеля Ethernet, но вам может потребоваться сделать это по беспроводной сети.
Использование стандартного комплекта адаптера Powerline (без WIFI)
Вставьте один из адаптеров домашней розетки в сетевую розетку рядом с широкополосным маршрутизатором и соедините с помощью кабеля Ethernet.
Находясь рядом с телевизором, подключите второй адаптер Powerline к ближайшей сетевой розетке и подключите его к телевизору вторым кабелем Ethernet. Это должно быть так и готово к работе. Никакой дополнительной настройки быть не должно.
Это должно быть так и готово к работе. Никакой дополнительной настройки быть не должно.
Использование комплекта Homeplug, совместимого с WIFI
Если вы хотите иметь возможность беспроводного подключения адаптера Powerline к телевизору, воспользуйтесь этим методом. Обратите внимание, что для этого ваш телевизор должен быть совместим с WIFI.
Вставьте один адаптер Homeplug в электрическую розетку рядом с широкополосным маршрутизатором и соедините его кабелем Ethernet. Неважно, совместим ли этот адаптер Powerline с WIFI или нет.
Рядом с телевизором подключите адаптер Powerline, совместимый с WIFI, к сетевой розетке. На телевизоре перейдите к настройкам беспроводной сети на телевизоре. Если ваш Powerline и телевизор поддерживают метод WPS, вы можете использовать его, чтобы легко подключить телевизор к вашему соединению Powerline. Если нет, найдите соответствующий беспроводной SSID и введите пароль. Обычно это сеть WIFI, отличная от вашего основного широкополосного маршрутизатора, и данные для входа часто можно найти на самой Powerline или в документации производителя. После подключения проверьте производительность, чтобы убедиться, что он загружается быстро. Если нет, вы можете расположить Homeplug ближе к Smart TV.
После подключения проверьте производительность, чтобы убедиться, что он загружается быстро. Если нет, вы можете расположить Homeplug ближе к Smart TV.
Подключение телевизора к Интернету Вопросы
Обратите внимание, что технически существуют другие способы подключения телевизора к Интернету. Я считаю, что в некоторых местах можно просто подключить кабельное телевидение напрямую к телевизору. Это не так здесь, в Великобритании. Если у вас есть какие-либо вопросы о подключении телевизора к Интернету или советы по улучшению подключения, ОТПРАВЬТЕ ВАШИ ВОПРОСЫ В РАЗДЕЛ КОММЕНТАРИЙ БЛОКА НИЖЕ. Пожалуйста, не отправляйте свои вопросы по электронной почте, мы просто не можем обработать полученную сумму. Мы начали просто не отвечать на них из-за того, что это занимает много времени. Пожалуйста, также не заполняйте контактные формы на нашем веб-сайте по той же причине, и они на самом деле предназначены только для клиентов. Пожалуйста, также не звоните по нашим телефонным линиям.

 Если вы увидели надпись, что общий доступ к файлам отключён, то нажмите на неё и соблюдайте дальнейшие инструкции.
Если вы увидели надпись, что общий доступ к файлам отключён, то нажмите на неё и соблюдайте дальнейшие инструкции. 1).
1). Однако, чтобы посмотреть передачи с телевизора, придется каждый раз отсоединять его, затем подключаться снова. Способ более эффективен как краткосрочная (единовременная) замена.
Однако, чтобы посмотреть передачи с телевизора, придется каждый раз отсоединять его, затем подключаться снова. Способ более эффективен как краткосрочная (единовременная) замена.
 Подключить ТВ и компьютер к общей точке доступа.
Подключить ТВ и компьютер к общей точке доступа.
 Легко проверить это в настройках обоих, при необходимости перезагрузить интернет. Затем повторно подключать.
Легко проверить это в настройках обоих, при необходимости перезагрузить интернет. Затем повторно подключать.