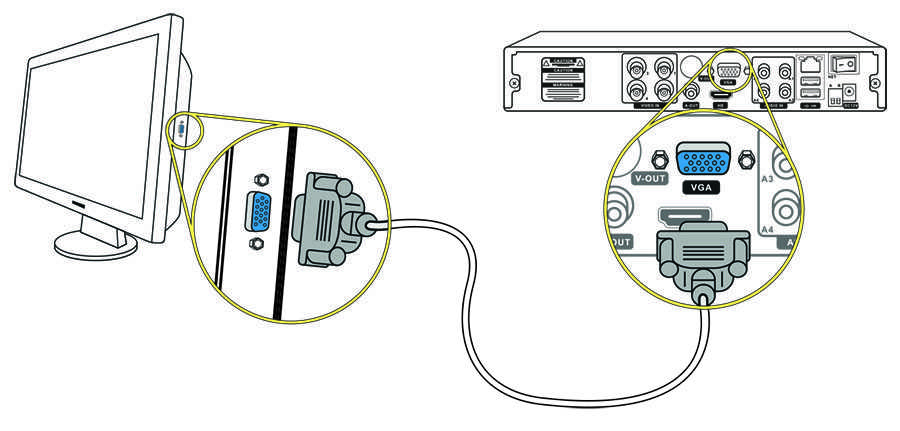Подключение компьютера к телевизору через беспроводное соединение
Стационарный компьютер или ноутбук можно различными способами подключить к современному смарт-телевизору. В данной статье будут рассмотрены особенности подключения с помощью технологии Wi-Fi.
Современный Смарт телеприёмник Samsung
Зачем нужно подключать компьютер к телевизору
У этого обстоятельства есть несколько распространённых причин:
Займы
Подбор кредита
Дебетовые карты
Кредитные карты
Счет РКО
Рефинансир
ование
Осаго
Ипотека
Вклады
Инвестиции
- Желание пользоваться ПК на большом экране. На ТВ удобнее производить многие действия вследствие большой диагонали. При этом изображение становится более детализированным, ярким, проработанным. Таким образом, повышается комфорт и снижается нагрузка на глаза человека.
- Отсутствие или неработоспособность основного монитора. Иногда человеку удобнее использовать телевизор в качестве монитора для своего ПК, чем покупать дополнительную периферию.
 Однако такой вариант заставит пользователя компьютера каждый раз отсоединять устройство, чтобы посмотреть TV. Также способ актуален, если дисплей компьютера не работает по техническим причинам, не хочет вывести картинку, например, с ноута.
Однако такой вариант заставит пользователя компьютера каждый раз отсоединять устройство, чтобы посмотреть TV. Также способ актуален, если дисплей компьютера не работает по техническим причинам, не хочет вывести картинку, например, с ноута. - Смена места расположения ПК. Иногда перетаскивать монитор на другое место, чтобы там воспользоваться компьютером, неудобно и нецелесообразно. Поэтому есть вариант задействовать для этой цели Smart телеприёмник.
- Смена обстановки. Человеку не всегда удобно сидеть в одной позе пред монитором на стуле. Подключив ПК к ТВ, он может занять лежачее положение, к примеру, на диване и с комфортом выполнять рабочие, игровые или развлекательные задачи.
Обратите внимание! ПК можно синхронизировать с телевизором LG, Philips, Xiaomi через провод HDMI, DVI, VGA. Однако для удобства лучше задействовать Wi-Fi.
Что понадобится для соединения
Подключение ПК к ТВ через HDMI
Если подключение планируется по Wi-Fi, то нужно, чтобы телевизор имел встроенный вай-фай адаптер, и был подключен к роутеру, с которым синхронизирован сам PC.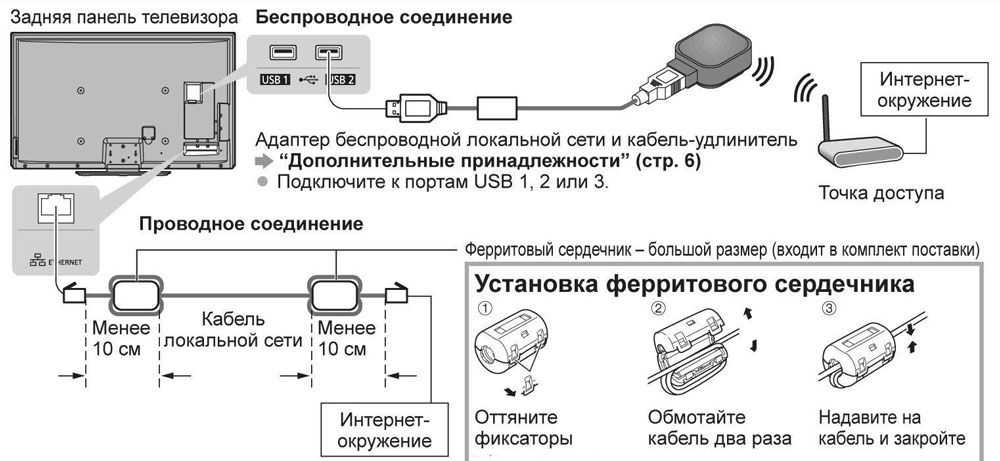
При отсутствии встроенного адаптера можно подключить внешний модуль, к примеру, через порт USB, который присутствует на любом Смарт ТВ.
Если речь идёт о синхронизации ПК и TV посредством использования кабеля, то человеку нужно:
- Проверить, какие разъёмы для подключения внешних устройств присутствуют на компьютере и телеприёмнике.
- Использовать соответствующий провод для синхронизации: либо VGA, либо DVI, либо HDMI. Последний стандарт считается самым современным и актуальным на данный момент.
- Один конец кабеля воткнуть в соответствующий разъём на материнской плате компа, а второй в порт на телевизоре.
- Зайти в меню настроек ТВ с помощью пульта дистанционного управления и переключиться на внешнее устройство, выбрав PC.
- Проверить результат. После проведения вышеуказанных действий на экране ТВ должно появиться изображение с компьютера.
Важно! Версия операционной системы, установленной на ПК, не влияет на отображение картинки на TV. Это может быть как Виндовс 8, 8.1, 10, 7, так и Windows XP.
Это может быть как Виндовс 8, 8.1, 10, 7, так и Windows XP.
Варианты подсоединения ТВ к компьютеру через Wi-Fi
Существует несколько способов подобного подсоединения. Каждый из них актуален в конкретном случае и может не подойти для определённой модели телевизоров. Далее будут рассмотрены самые простые и распространённые методы синхронизации стационарного компьютер либо ноутбука со смарт телевизором по Wi-Fi Direct.
Подключение ноутбука к телевизору
Как подключить ПК к телевизору через Wi-Fi (DLNA)
DLNA — это стандарт, позволяющий удалённо запускать медиафайлы. Однако, прежде чем передавать файлы с ПК на ТВ по DLNA, необходимо проверить несколько моментов:
- На телевизоре должна быть поддержка DLNA. Если стандарт не поддерживается, то смысла в применении данного способа нет.
- Важно подсоединить оба устройства к одному Wi-Fi роутеру стандартным образом.
- DLNA-сервер организовывается с помощью стороннего программного обеспечения. Поэтому на компьютер необходимо установить одну из программ с подобным назначением.
 В интернете существует огромное количество такого софта.
В интернете существует огромное количество такого софта. - DLNA-сервер нуждается в настройке.
В общем виде процесс подключения ПК к ТВ через DLNA выглядит следующим образом:
- Подключать и ТВ, и PC к одной точке доступа Wi-Fi.
- Открыть на компьютере доступ к медифайлам через «Панель управления».
- Скачать из интернета и установить программу по настройке DLNA-сервера. К примеру, это может быть приложение «Домашний медиа-сервер».
- Запустить скачанное ПО и указать путь к файлам, которые надо воспроизвести на телеприёмнике.
- В интерфейсе скачанного софта найти модель своего телевизора и нажать на кнопку, отвечающую за запуск, в зависимости от конкретной программы.
- Проверить результат. Выбранные файлы должны воспроизводиться на дисплее смарт телеприёмника.
Теперь несложно понять, как подключиться к телевизору через вай-фай.
Дополнительная информация! Описанные выше действия могут различаться в зависимости от модели телевизора и типа программы для работы с DLNA-сервером.
Подключение ПК к ТВ по Wi-Fi через DLNA-сервер
Телевизор как беспроводный дисплей (WiDi и Miracast)
Этот метод позволяет использовать телеприёмник в качестве монитора. Причём пользователь сможет выполнять любые действия на ПК, как и с обычного дисплея. Данный способ реализуется в несколько шагов:
- В настройках телевизора найти пункт, отвечающий за дублирование экрана. Этот раздел может называться по-разному в зависимости от модели устройства. Допустимы названия «Screen Mirroring» либо «Screen Share».
- Те же манипуляции проделать на компьютере, который требуется подсоединить к TV через вай-фай. На этом этапе пользователю необходимо на клавиатуре одновременно зажать кнопки «Win+P» (в Windows 10) и выбрать соответствующий вариант дублирования. В данной ситуации надо указать тип с беспроводным дисплеем. Это и есть синхронизация по Miracast.
- Проверить результат. Если в процессе синхронизации ошибки не были обнаружены, то операционная система ПК полностью отобразится на дисплее телеприёмника, произойдёт трансляция картинки.

Обратите внимание! Компьютер, подключенный к TV рассмотренным выше методом, можно расположить на значительном расстоянии от телеприёмника. Главное, чтобы оно не перекрывало зону действия Wi-Fi роутера. Также возможно выполнить обратный процесс, то есть подключить телевизор к компьютеру по Wi-Fi.
Особенности настроек для различных моделей
Как и говорилось выше, предварительно перед синхронизацией рассматриваемых устройств, нужно произвести определённые настройки на TV. Порядок действий по корректировке параметров будет незначительно отличаться в зависимости от модели телевизора. Далее речь пойдёт о самых популярных марках современных Smart TV.
Подключение компьютера к телеприёмнику Philips по Wi-Fi
Филипс
Чтобы запустить видео с компьютера на телевизоре Philips, необходимо проделать предварительные манипуляции по алгоритму:
- На локальном диске ПК создать папку, к примеру, «Видео» и перенести в нее все файлы, просмотр которых можно будет впоследствии организовать на телеприёмнике.

- Кликнуть ПКМ по созданной директории и перейти в ее «Свойства».
- Во вкладке «Доступ» сверху окна кликнуть ЛКМ по кнопке «Общий доступ».
- В следующем меню рядом с кнопкой «Добавить» нажать на стрелочку. В развернувшемся списке потребуется выбрать вариант «Все» и еще раз щёлкнуть по слову «Добавить».
- После нажатия по фразе «Общий доступ» на экране появится уведомление о том, что указанная папка открыта для общего доступа. Здесь пользователю останется нажать по кнопке «Завершить», а затем подключаться к ТВ-приёмнику.
- Проверить, добавилась ли директория в раздел сетевых подключений на PC. Для этого нужно развернуть окно трея в правом нижнем углу строки состояния и нажать по варианту «Центр управления сетями и общим доступом».
- В колонке слева открывшегося окошка нажать ЛКМ по строчке «Изменить дополнительные параметры» общего доступа.
- Поставить галочку напротив пункта «Все сети», тем самым выбрав именно его.
- В появившемся меню поставить тумблер в строку «Отключить общий доступ с парольной защитой».

- Далее необходимо активировать Wi-Fi и на ТВ, и на ПК, после чего зайти в «Настройки» своего Smart TV, воспользовавшись пультом дистанционного управления. На телеприёмнике Филипс нужно выбрать вариант «DLNA Share».
- В открывшейся директории отобразится название компьютера, кликнув по которому пользователь увидит созданную ранее папку с видео, доступными для просмотра.
Таким образом становится понятно, как подключить компьютер к телевизору через Wi-Fi, если используется модель фирмы Филипс.
Важно! Первая половина алгоритма по созданию папки выполняется на компьютере. Модель телевизора здесь роли не играет, поэтому эта часть не будет рассматриваться ещё раз в дальнейшем.
Раздел AllShare на ТВ Samsung
Самсунг
Для синхронизации этой модели телевизоров с компьютером через DLNA-сервер пользователю потребуется выполнить ряд простых действий по пошаговому алгоритму:
- Проделать аналогичные манипуляции по созданию директории с медиафайлами на своём ПК.

- Подсоединить телевизор и компьютер к одной точке доступа Wi-Fi, то есть объединить устройства, передать на них сигнал от роутера.
- В настройках ТВ выбрать раздел «All Share». На Самсунг именно так называется сервер DLNA.
- Выбрать свою папку.
- Удостовериться, что в директории присутствуют добавленные видео и их можно просмотреть.
Xiaomi
Это популярный китайский бренд телевизоров. Передача файлов через DLNA на таких моделях осуществляется по схеме:
- Создать директорию на ПК и открыть к ней общий доступ, добавить в каталог сетевых подключений по рассмотренной выше схеме.
- Связать ТВ и ПК с одной точкой доступа Wi-Fi.
- Перейти в «Настройки» ТВ и зайти в раздел «MI Share».
- Найти название своего PC, а затем папки с видео и просмотреть ее содержимое.
LG
Ручная настройка DLNA на телевизорах ЛДжи выполняется следующим образом:
- Создать на компьютере папку с видео, занести ее в раздел сетевых подключений и открыть общий доступ к директории.

- Соединить устройства с одной точкой доступа вай-фай от роутера.
- Зайти в параметры своего ТВ и найти там раздел «Smart Share».
- Проверить результат. В нем должна присутствовать папка с медиафайлами, которые можно воспроизвести на телевизоре.
Дополнительная информация! Видео, просматриваемые на TV с компьютера, могут зависать, если наблюдается низкая скорость передачи данных по Wi-Fi. Не нужно звать компьютерного мастера для устранения подобной проблемы.
Раздел Smart Share на телевизорах LG
Сторонние программы
Для настройки DLNA-сервера нужно использовать сторонний софт. Его можно скачать из интернета практически с любого официального ресурса. Выделяют несколько популярных и распространённых ПО, которые можно рекомендовать к скачиванию:
- Emby.
- Kody.
- Windows Media Player.
- Serviio.
- OSMC.
- Медиа Портал.
Все приложения обладают расширенным функционалом по работе с видеофайлами. Если пользователю не хочется скачивать из-за опасений заразить компьютер вирусами, то для настройки DLNA он может применить Windows Media Player — стандартный софт, предустановленный на этой операционной системе.
Если пользователю не хочется скачивать из-за опасений заразить компьютер вирусами, то для настройки DLNA он может применить Windows Media Player — стандартный софт, предустановленный на этой операционной системе.
Подключение телевизора без Smart TV
Компьютер также можно подключить к обычному телевидению, телеприёмнику. Для этого потребуется использовать специальную приставку Smart TV. Она имеет USB порт, встроенный вай-фай модуль, разъём HDMI и Ethernet.
Процесс синхронизации такого ТВ с приставкой Смарт и ПК выполняется аналогичным образом, и его нецелесообразно рассматривать ещё раз в рамках данной статьи.
Внешний вид приставки Smart TV
Какие ошибки могут возникать и как их исправить
Обычно при выполнении подобной синхронизации появляется одна единственная ошибка, которую можно устранить в кратчайшие сроки. Особенности решения этой проблемы будут представлены далее.
Компьютер не видит телевизор или наоборот
Такая проблема может быть вызвана следующими причинами:
- Одно из устройств не подключилось к беспроводной сети.
 Это можно проверить в настройках аппарата и попробовать синхронизироваться повторно с точкой доступа.
Это можно проверить в настройках аппарата и попробовать синхронизироваться повторно с точкой доступа. - Произошёл кратковременный системный сбой, который можно решить перезагрузкой оборудования.
- Wi-Fi адаптер ПК несовместим с данной моделью телеприёмника. Случается редко, но проблема актуальна. Для исправления ситуации придётся либо перепрошить телевизор, либо купить другой модуль вай-фай.
- Проделать действия по подключению устройств заново. Возможно, пользователь что-то забыл сделать или упустил важный момент.
Обратите внимание! Причиной проблем с отображение видимости одного из устройств могут стать индивидуальные настройки Wi-Fi маршрутизатора. К примеру, в web-интерфейсе роутера стоит галочка напротив пункта «Подключать не более одного устройства». Ее потребуется снять.
Web-интерфейс маршрутизатора TP-Link
Таким образом, подключить компьютер к современному Смарт ТВ для отображения картинки на нём можно в несколько этапов, каждый из которых заслуживает особого рассмотрения для полного понимания темы.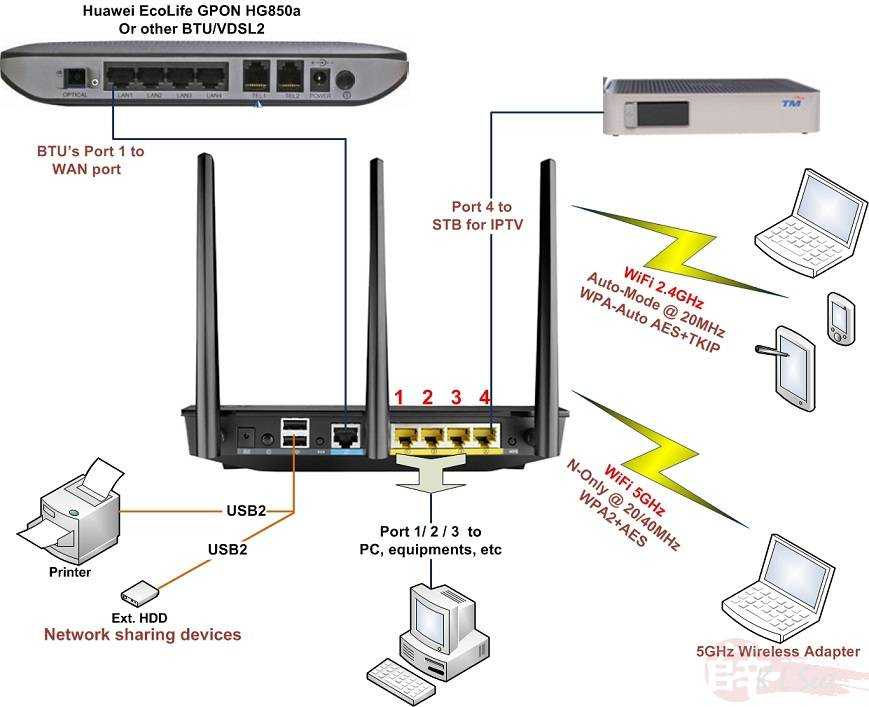 Выше были представлены основные нюансы, алгоритмы синхронизации TV с PC. С изложенной информацией рекомендуется внимательно ознакомиться.
Выше были представлены основные нюансы, алгоритмы синхронизации TV с PC. С изложенной информацией рекомендуется внимательно ознакомиться.
Последнее обновление — 9 июля 2022 в 11:39
Подключение ПК к телевизору с помощью Wi-Fi и HDMI
Автор admin На чтение 5 мин Просмотров 529 Опубликовано
Современные технологии позволяют подключать компьютер к телевизору через Wi-Fi или HDMI. Это дает возможность смотреть сериалы и фильмы в отличном качестве на большом экране, а также работать или играть в игры.
Содержание
- Как подключить компьютер к телевизору по Wi-Fi?
- Как подключить компьютер к телевизору с помощью кабеля HDMI?
- Как настроить звук при подключении компьютера к телевизору через HDMI?
Как подключить компьютер к телевизору по Wi-Fi?
Обычно ноутбуки с Windows 10 уже обладают встроенной опцией проецирования монитора ПК на экран телевизора.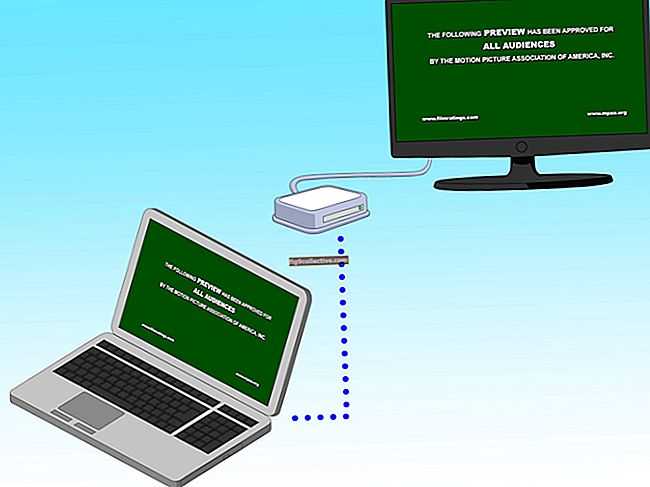 Включите Wi-Fi на телевизоре и убедитесь, что он виден.
Включите Wi-Fi на телевизоре и убедитесь, что он виден.
Откройте «Настройки Windows» на своем компьютере с помощью клавиш Win + I или через меню «Пуск»> «Настройки». Зайдите во вкладку «Устройства». Кликните на «Добавить Bluetooth и другие устройства» и активируйте строку «Беспроводной дисплей или док-станция».
Windows 10 активирует поиск доступных устройств для подключения, когда найдет ваш телевизор, щелкните и добавьте его. Перейдите в «Настройки Windows», зайдите на вкладку «Система» и выберите раздел «Проект на этом компьютере».
В данной вкладке становятся доступными настройки для ПК. Вы можете выбрать «Доступен везде», если постоянно подключаете компьютер к телевизору, добавляете пин-код для сопряжения.
Чтобы открыть меню «Проект», нажмите клавиши «Win + P» или кликните на «Центр управления» и активируйте «Подключиться». Компьютер начнет поиск устройств. Выберите свой телевизор из списка и на вкладке «Проект» нажмите «Только экран компьютера».
После всех шагов можно будет подключить ваш компьютер к телевизору через Wi-Fi. Если в вашем телевизоре отсутствует функция Wi-Fi, вам понадобится отдельный кабель или устройство HDMI. Сегодня на рынке представлено множество устройств для подключения компьютера к телевизору.
Как подключить компьютер к телевизору с помощью кабеля HDMI?
Подключить компьютер к телевизору с помощью кабеля HDMI довольно просто. HDMI поддерживает качественное изображение и звук, возможность настройки разрешения экрана, цвета и другие функции.
Кабель HDMI не такой тонкий и бывает разной длины. Вы можете выбрать кабель HDMI нужной длины, чтобы покрыть расстояние между компьютером и телевизором. Сначала подключите кабель HDMI к выходу компьютера, а другой конец — к входу HDMI телевизора.
Переключите телевизор на входной порт HDMI, это можно сделать в настройках или с пульта, если такая кнопка есть. Если изображение экрана вашего компьютера не появляется на экране телевизора автоматически, вам придется вручную настроить подключение ко второму монитору в Windows 10.
Настройка второго монитора в Windows 10 Щелкните правой кнопкой мыши на рабочем столе и выберите «Параметры отображения» откроется окно настроек дисплея. Если вы правильно подключили кабель HDMI, то в настройках должны отображаться два экрана.
Если два подключенных дисплея не отображаются на компьютере, нажмите кнопку «Обнаружить», Windows 10 попытается найти дополнительный дисплей самостоятельно. После того как компьютер обнаружит экран, щелкните изображение первого экрана и кнопку «Определить», чтобы понять, какой экран является экраном компьютера, а какой — телевизором.
Windows 10 присвоит номер каждому экрану. Когда система обнаружит первый экран, сделайте то же самое для второго экрана. После того как система определила дисплеи, вы можете перейти к настройкам ТВ-дисплея.
Выберите экран телевизора в меню «Экран». Прокрутите вниз до раздела «Несколько дисплеев». Здесь вы можете настроить экран телевизора. В настройках вы можете выбрать «Дублировать эти дисплеи», если хотите, чтобы рабочий стол отображался на обоих дисплеях.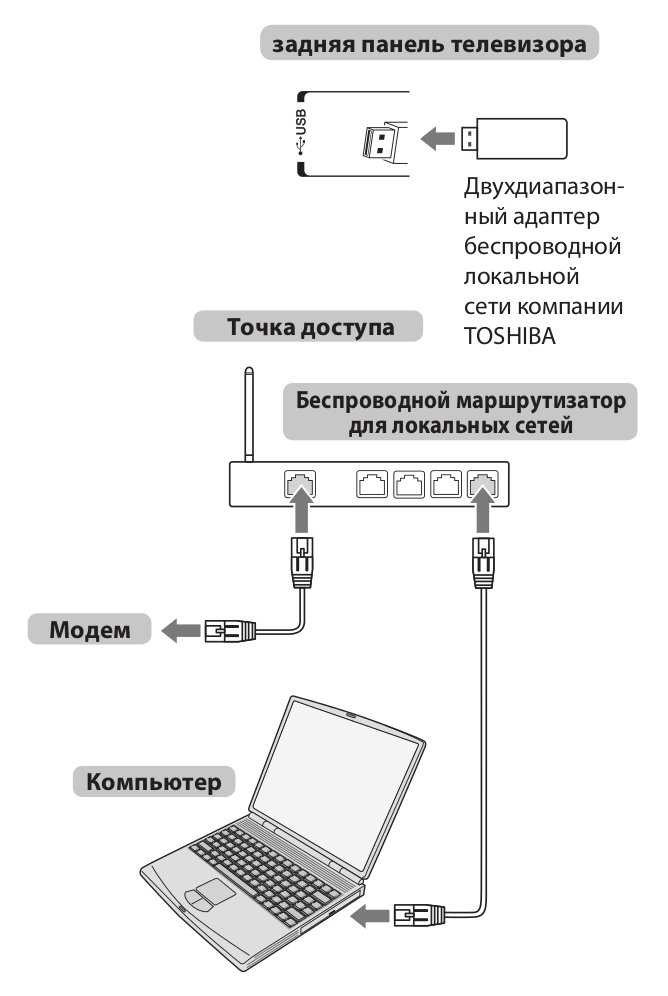
Вы также можете выбрать опцию «Развернуть эти экраны». Она расширяет экран, увеличивая его пространство, по сути позволяя вам разделить рабочий стол на два экрана, отображая на них разные элементы.
После выбора «Развернуть экраны» и разделения рабочего стола на два экрана вам нужно будет назначить главный экран, на котором будет отображаться панель задач, а не другой. Вы можете сделать это в настройках «Несколько дисплеев», установив флажок «Сделать это моим основным дисплеем».
Помните, что по умолчанию второй экран находится справа от главного экрана. Вы всегда можете поменять местами экраны, просто перетаскивая окна. Вы также можете расположить мониторы вертикально или горизонтально. Измените ориентацию экрана на портретную, и экраны будут расположены вертикально.
В настройках дисплея вы также можете изменить масштаб элементов на экране. Вы можете увеличить текст или другие элементы, чтобы их было легче читать или просматривать.
Как настроить звук при подключении компьютера к телевизору через HDMI?
Иногда для подключения компьютера к телевизору необходимо настроить не только изображение, но и звук. Windows 10 не всегда автоматически передает звук с компьютера на второй монитор. Здесь мы покажем вам, как настроить звук при подключении через HDMI.
Windows 10 не всегда автоматически передает звук с компьютера на второй монитор. Здесь мы покажем вам, как настроить звук при подключении через HDMI.
Кабель HDMI присоединен к компьютеру и телевизору, но звук отсутствует. Кликните правой кнопкой мышки на картинку динамика и зайдите в «Устройства воспроизведения». В открывшемся окне вы увидите все доступные устройства.
Если требуемого устройства нет в списке, щелкните правой кнопкой мыши любой доступный значок и проверьте, установлен ли флажок «Показать все устройства». Если нет, щелкните и еще раз проанализируйте список устройств. Если в нем есть нужное, то кликните на него правой кнопкой мышки и найдите «Использовать по умолчанию», а затем нажмите кнопку «ОК».
Таким же образом вы можете вернуть настройки по умолчанию в их исходное положение, сделав компьютерные динамики устройством по умолчанию. В следующий раз, когда вы подключите HDMI, Windows 10 автоматом передаст звук на телевизор.
Как подключить компьютер к телевизору по беспроводной сети тремя способами
Значок «Сохранить статью» Значок «Закладка» Значок «Поделиться» Изогнутая стрелка, указывающая вправо.
Скачать приложение
Существует несколько способов беспроводного подключения ПК к телевизору.
- Если у вас есть подходящее оборудование, беспроводное подключение ПК к телевизору — простой процесс.
- Однако, если у вас старый телевизор без портов HDMI, у вас могут возникнуть проблемы с беспроводным подключением компьютера.
- Посетите домашнюю страницу Business Insider, чтобы узнать больше.
Если вы пытаетесь подключить компьютер к телевизору по беспроводной сети, то знание того, что вы хотите подключить, вместо даст вам лучшее представление о том, какое оборудование купить.
Многие смарт-телевизоры могут без проблем подключаться к ПК, поэтому, если они у вас есть, обратитесь к руководству или веб-сайту производителя за инструкциями.
В противном случае вам понадобится дополнительное устройство. Какое устройство вам нужно, зависит от того, что вы хотите с ним делать.
Ознакомьтесь с продуктами, упомянутыми в этой статье:
IOGEAR Wireless 3D Digital Kit (за 179,99 долларов США на Amazon)
Google Chromecast (от 35 долларов США в Best Buy)
Steam Link (за 71,67 долларов США на Amazon)
NVIDIA Shield (за $188,48 на Amazon)
Как подключить ПК к телевизору по беспроводной сети
Беспроводные комплекты HDMI
Беспроводной комплект HDMI позволит вам подключить любое устройство с поддержкой HDMI.
Амазонка
Для беспроводной потоковой передачи общего назначения — просто используя телевизор в качестве второго монитора ПК или дублируя экран — вы можете приобрести беспроводные устройства HDMI, такие как IOGEAR Wireless 3D Digital Kit.
Это должно позволить вам подключить телевизор к любому другому устройству, которое принимает кабель HDMI, причем многие устройства обеспечивают радиус действия 100 футов (30 метров). Другими словами, если ваш телевизор и ПК имеют порт HDMI, вы можете без проблем осуществлять трансляцию между ними. Если вы купили телевизор или ПК примерно с 2010 года, это не должно быть проблемой.
Что вам нужно сделать, так это подключить одну из коробок к телевизору, а другую к компьютеру. После того, как вы включите их и настроите телевизор на правильный канал HDMI, ваш компьютер должен воспринимать телевизор как новый монитор.
Возможно, это дорогой вариант, но беспроводные HDMI-боксы обеспечивают большую гибкость.
Chromecasts
Google Chromecast позволяет вести потоковую передачу с ПК или мобильного устройства.
Волмарт
Если вы пытаетесь подключиться к телевизору для просмотра веб-страниц, вашим следующим лучшим выбором, вероятно, будет Chromecast.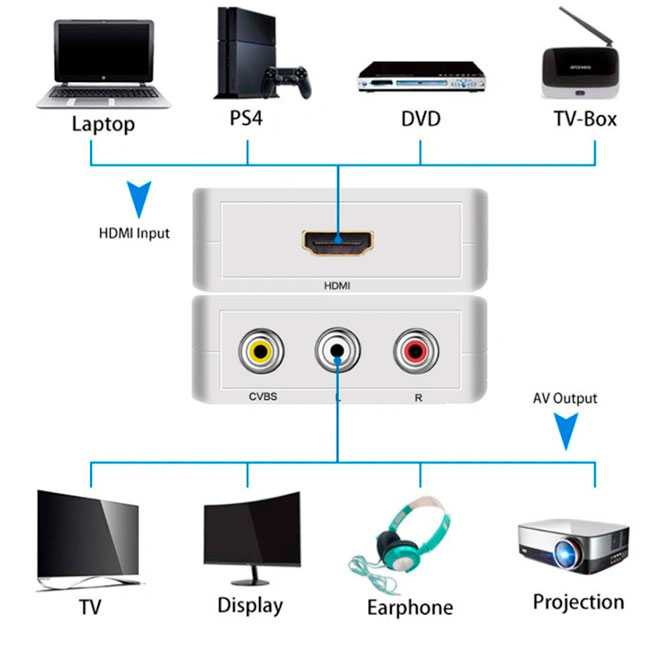 Google Chromecast позволяет транслировать кучу контента на ваш телевизор с ПК, Mac или мобильного устройства.
Google Chromecast позволяет транслировать кучу контента на ваш телевизор с ПК, Mac или мобильного устройства.
Чтобы узнать, как настроить и использовать Chromecast, ознакомьтесь с нашей статьей «Что такое Google Chromecast?»: Как использовать интеллектуальное устройство Google для телевизоров и мониторов.
Устройства для потоковой передачи игр
Steam Link соединяет вашу учетную запись Steam с несколькими устройствами.
Амазонка
Если вы пытаетесь установить беспроводное соединение для игр на ПК, обратите внимание на такие устройства, как Steam Link.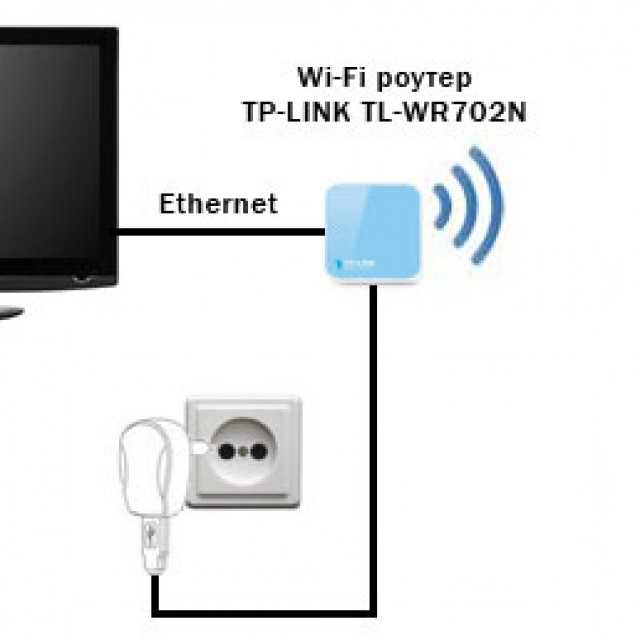 Link позволяет транслировать видеоигры с вашего ПК на телевизор по беспроводной сети через Wi-Fi или с помощью кабеля Ethernet.
Link позволяет транслировать видеоигры с вашего ПК на телевизор по беспроводной сети через Wi-Fi или с помощью кабеля Ethernet.
Все, что вам нужно сделать, это подключить Link к телевизору и подключить его к той же сети Интернет, что и ваш компьютер. Как только вы это сделаете, вы сможете транслировать практически любую игру Steam на свой компьютер.
NVIDIA Shield может делать то же самое и позволяет вам играть в любую компьютерную игру, даже если ее нет в Steam. Но у него высокая цена — почти 200 долларов за игровую версию.
Как подключить компьютер Mac к телевизору и использовать телевизор в качестве зеркального экрана или второго монитора
Как подключить iPhone к LG Smart TV с помощью бесплатного стороннего приложения, чтобы потоковое содержимое между устройствами
Как подключить iPhone к телевизору двумя разными способами
Как подключить iPad к телевизору двумя разными способами
Росс Джеймс
Росс Джеймс — внештатный автор Business Insider.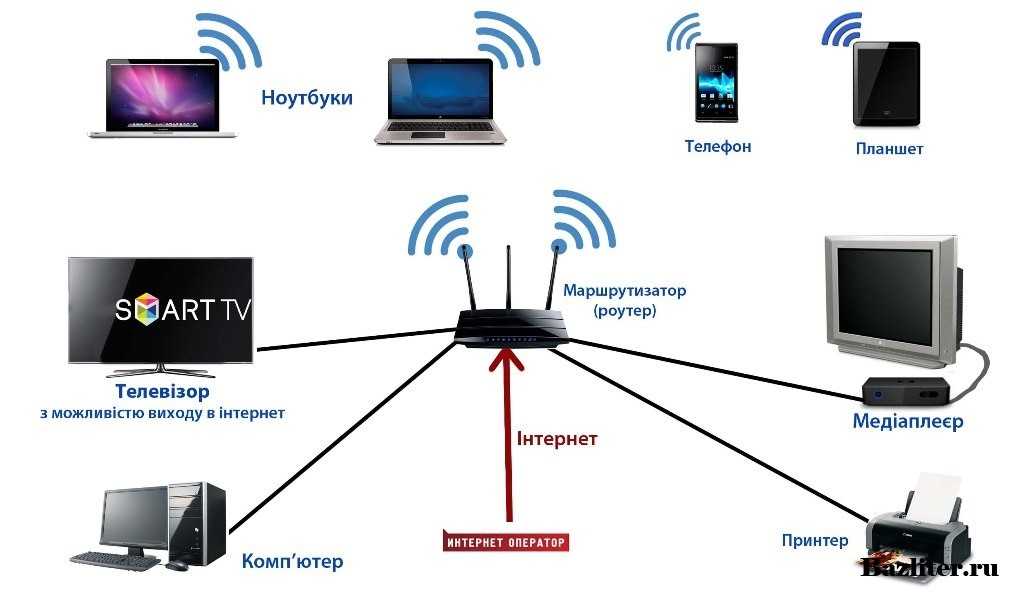
ПодробнееПодробнее
Insider Inc. получает комиссию, когда вы покупаете по нашим ссылкам.
Технология Как
ПК
Телевизор
Подробнее…
Удаленный доступ к ПК через телевизор Samsung QLED или смарт-монитор
Если вы когда-нибудь хотели, чтобы ваш телевизор мог работать как компьютер, ваше желание сбудется с QLED-телевизором, игровым экраном Odyssey Ark и смарт-монитором. Если вам нужно получить доступ к файлам или позвонить на конференцию, есть два способа удаленного доступа к вашему компьютеру: через удаленное подключение к ПК или беспроводное совместное использование экрана. И для этого не нужно быть технически подкованным. Вам просто нужно настроить различные функции и иметь совместимый ПК с Windows, Mac или Smart Monitor.
Примечание: Эта функция доступна только в моделях телевизоров 2019 года и новее, а также в моделях Smart Monitor. Удаленный доступ поддерживается только на компьютерах с Windows 7 Профессиональная или более поздней версии. Ваши устройства должны быть подключены к сети.
Если вам нужно работать из дома, но вы забыли свой ноутбук на работе, вы можете просто использовать удаленный доступ для подключения к компьютеру и управления им. Однако, чтобы использовать функции удаленного ПК, вы должны заранее настроить профиль пользователя вашего компьютера.
Прежде чем продолжить, убедитесь, что ваш ПК включен и что на вашем ПК или Mac разрешен удаленный доступ.
Примечание: Если вам не удается включить удаленный доступ, это означает, что ваша текущая версия программного обеспечения не поддерживает эту функцию.
Когда будете готовы, нажмите кнопку Home на пульте телевизора.
Найдите и выберите Источник , выберите ПК на ТВ , а затем выберите Удаленный ПК .

Введите IP-адрес ПК или Mac или выберите профиль. Для удаленного подключения к ПК необходимо ввести правильный идентификатор пользователя и пароль.
Чтобы зарегистрировать часто используемый компьютер, наведите указатель мыши на Управление профилями пользователей и нажмите Выберите .
Оттуда выберите Добавить и введите информацию о компьютере. Выберите Сохраните , когда закончите.
Доступ к компьютеру с помощью Smart Monitor аналогичен процессу на телевизоре QLED.
Прежде чем продолжить, убедитесь, что ваш ПК включен и что на вашем ПК или Mac разрешен удаленный доступ.
Примечание: Если вам не удается включить удаленный доступ, это означает, что ваша текущая версия программного обеспечения не поддерживает эту функцию.
На Smart Monitor перейдите к пункту Источник , выберите Удаленный доступ , а затем выберите Удаленный ПК .

Чтобы использовать Remote PC, вам необходимо ввести IP-адрес вашего ПК или Mac или выбрать профиль. Затем введите идентификатор пользователя и пароль.
Если вы хотите зарегистрировать часто используемый компьютер, наведите указатель мыши на Управление профилями пользователей и нажмите Выберите .
Выберите Добавить и введите информацию о компьютере.
Теперь вы сможете удаленно управлять своим монитором!
Примечание. Эта функция доступна только на компьютерах с Windows 10, поддерживающих беспроводное совместное использование экрана.
Другим способом беспроводного доступа к компьютеру является использование функции общего доступа к экрану. Если ваш компьютер находится в гостиной, а вы находитесь в спальне с телевизором, вы можете отобразить экран вашего компьютера на телевизоре и управлять интерфейсом с помощью мыши. Оба устройства просто должны быть включены и подключены к одной и той же сети Wi-Fi.
Чтобы показать экран вашего компьютера на телевизоре, нажмите кнопку Home на пульте ДУ телевизора. Перейдите и выберите Источник , выберите ПК на телевизоре , а затем выберите Совместное использование экрана . Используйте инструкции на экране, чтобы настроить предпочтительные параметры и подключить телевизор к компьютеру по беспроводной сети.
Вы также можете использовать эту функцию, если у вас есть Smart Monitor; шаги просто немного разные. Нажмите кнопку Home на пульте дистанционного управления, перейдите к Источник , выберите Удаленный доступ , а затем выберите Совместное использование экрана (беспроводное) . Затем используйте инструкции на экране, чтобы настроить предпочтительные параметры и подключиться к компьютеру.
Примечание. Подключение к ПК, находящемуся в другой сети, доступно только для моделей 2021 8K QLED/Micro LED. Мы планируем поддерживать эту функцию для других новых моделей 2021 года с будущим обновлением приложения.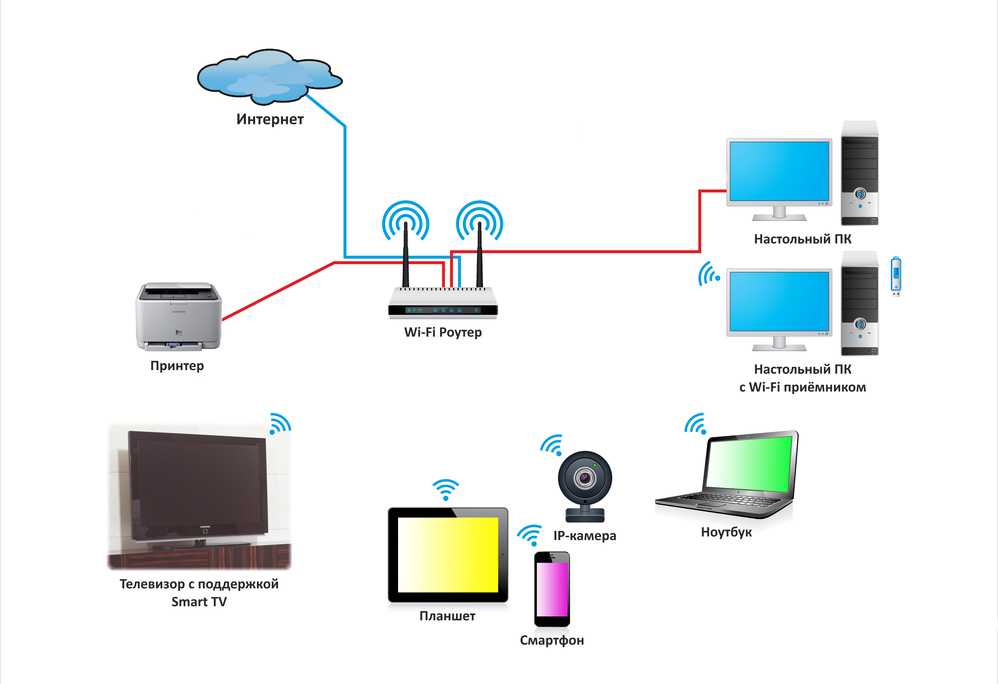 Это приложение и функция недоступны на компьютерах Mac.
Это приложение и функция недоступны на компьютерах Mac.
Новая функция «ПК на телевизоре» аналогична функции «Совместное использование экрана», за исключением того, что вы можете использовать компьютер и телевизор в разных сетях (только на некоторых моделях). Вы сможете подключить свой компьютер к телевизору и управлять им, пока он отображается на большом экране.
На ПК, который вы хотите подключить к телевизору, скопируйте этот URL-адрес и вставьте его в свой веб-браузер: smsng.co/PConTV . Он автоматически загрузит необходимое приложение.
Примечание: Убедитесь, что блокировщики всплывающих окон отключены, иначе приложение может не загрузиться.
После завершения загрузки откройте файл и следуйте указаниям мастера установки, чтобы завершить установку приложения.
Когда будете готовы, откройте приложение ПК на ТВ на компьютере. Согласитесь с условиями, а затем выберите Start .
Выберите Войти в учетную запись Samsung , введите свои учетные данные, а затем выберите Войти .

При желании отрегулируйте указанные параметры. Далее выберите Завершить , а затем снова выберите Завершить .
Вы попадете на главную страницу приложения, где сможете настроить еще больше параметров.
Теперь, когда приложение настроено, вы можете подключить компьютер к телевизору. Нажмите кнопку Home на пульте телевизора.
Перейдите и выберите Источник , а затем выберите ПК на телевизоре .
Ищите опцию ПК на ТВ. Рядом с этим значком вы увидите названия любых совместимых ноутбуков или компьютеров с установленным приложением «ПК на ТВ». Используйте пульт телевизора, чтобы выбрать имя вашего ПК.
Примечание: Если имя вашего компьютера не отображается, убедитесь, что на вашем компьютере открыто приложение «ПК на ТВ».Как только вы выберете имя ПК, он должен автоматически подключиться! Вы можете использовать мышь для навигации по интерфейсу ПК, пока он отображается на экране телевизора.

Когда вы закончите использовать функцию ПК на ТВ, вы можете отключить свои устройства двумя способами:
Другие ответы, которые могут помочь
Используйте приложение Discovery+ на телевизорах Samsung
eARC на телевизоре Samsung и звуковой панели
Понимание номеров моделей на телевизоре Samsung
Отремонтируйте треснувший экран телевизора Samsung
Какой телевизор Samsung лучше для вас
Приложение Samsung Health теперь на вашем телевизоре Samsung
Подготовьте устройство Samsung к обслуживанию
Сделайте дубликат телефона одним касанием на телевизоре Samsung
Изменение имен исходных устройств на телевизоре Samsung
Как настроить и управлять учетной записью Samsung
Смотрите Disney+ на смарт-телевизорах Samsung
Найдите номер модели телевизора или проектора Samsung и информацию о меню
Измените аудиоформат на телевизоре Samsung
Настройте Xbox и телевизор Samsung QLED
Настройте PlayStation 4 Pro и телевизор Samsung QLED
Подключение Samsung Smart TV в приложении SmartThings
Управляйте телевизором или проектором Samsung с помощью телефона с помощью SmartThings
Как стримить с iPhone с помощью AirPlay 2
Apple TV и Apple Music на Samsung Smart TV или проекторе
Доступ к галерее на Samsung Smart TV
Используйте универсальное руководство на телевизоре Samsung
Сглаживание движения и эффект мыльной оперы на телевизорах Samsung
FreeSync на телевизорах Samsung
Лучшие настройки для игр QLED и UHD на телевизорах Samsung
Подключите устройство Bluetooth к телевизору Samsung
Найдите сменный пульт дистанционного управления для телевизора или проектора Samsung
Настройте параметры изображения на телевизоре Samsung
Подключите телевизор Samsung к Интернету
Настройка SmartThings на Smart TV
Управляйте телевизором или звуковой панелью, подключив Google Home, Bixby или Alexa
Подключите кабельную или спутниковую приставку и другие устройства к телевизору Samsung
HDR10+ и ваш телевизор Samsung UHD
Инструменты для сброса настроек телевизора Samsung и самодиагностики
Используйте Anynet+ на телевизоре или проекторе
Как разрядить или перезагрузить телевизор Samsung
Дублирование экрана на телевизор Samsung
Установите часы на телевизоре
Доступ к настройкам меню на телевизоре или проекторе Samsung
Скрытые титры и другие настройки специальных возможностей для вашего телевизора Samsung
Обновите программное обеспечение на смарт-телевизоре Samsung
Как подключить блок One Connect к телевизору Samsung
Поиск каналов через антенну или кабельную приставку на телевизоре Samsung
Настройте параметры звука для получения наилучшего звука на телевизоре Samsung
Используйте приложения на Samsung Smart TV и проекторе
Подключите пульт Samsung Smart Remote к телевизору или проектору
Очистите телевизор Samsung
Какой размер телевизора Samsung вам нужен для вашей комнаты
На что обратить внимание перед установкой телевизора Samsung на стену
Настройка и использование голосовой навигации на Samsung Smart TV
Тренируйтесь с помощью Smart Trainer на телевизоре Samsung QLED 2021 года выпуска
Используйте игровую панель на телевизоре Samsung QLED 2021 года
Смотрите телевизор и дублируйте экран телефона с помощью Multi View
Наслаждайтесь развлечениями на свежем воздухе с телевизором на террасе
Подключите беспроводные тыловые динамики к саундбару Samsung для объемного звучания
Игра с телевизором Samsung и видеокартой NVIDIA
Настройте свой Samsung Smart TV
Выберите лучшую звуковую панель Samsung для себя
Как настроить новый проектор Premiere
Используйте Alexa с телевизором Samsung
Используйте Ring Doorbell Pro с телевизором Samsung Smart TV
Используйте Google Assistant на телевизоре Samsung
Как повернуть телевизор Sero в портретный или ландшафтный режим
Используйте режим Ambient Mode на телевизоре Samsung
Использование художественного режима на телевизоре Samsung Frame
Используйте функции интеллектуального режима на телевизоре
Добавьте специальные рамки, чтобы изменить внешний вид телевизора Samsung Frame TV
Свяжитесь с нами
Свяжитесь с нами
Мы здесь для вас.
Напишите нам
Напишите нам
начать онлайн-чат с Samsung
1-800-САМСУНГ
8:00–12:00 по восточному поясному времени, 7 дней в неделю
ИТ/вычисления — с 8:00 до 21:00 по восточному поясному времени с понедельника по пятницуПомощь в заказе
Акции Samsung
Позвоните нам
Нужна помощь прямо сейчас?
Использование электронной почты в качестве способа связи было прекращено с 3 апреля 2019 г. . Пожалуйста, свяжитесь с нами через чат для более быстрого ответа.
. Пожалуйста, свяжитесь с нами через чат для более быстрого ответа.
Позвоните нам
Чем мы можем вам помочь?
1-800-САМСУНГ
1-800-САМСУНГ
1-800-726-7864
1-800-726-7864
Мобильный
8:00–12:00 по восточному поясному времени
7 дней в неделю
Бытовая электроника и техника
8:00–12:00 по восточному поясному времени
7 дней в неделю
ИТ/вычисления
8:00 – 21:00 по восточному поясному времени
7 дней в неделю
Поддержка заказа
Помощь в заказе
телевизоры-домашние кинотеатры|телевизоры|кристалл-uhd-телевизоры
© Samsung Electronics America, Inc.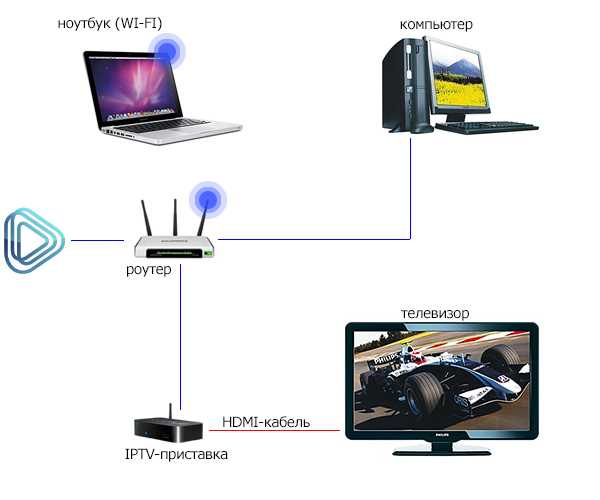
 Однако такой вариант заставит пользователя компьютера каждый раз отсоединять устройство, чтобы посмотреть TV. Также способ актуален, если дисплей компьютера не работает по техническим причинам, не хочет вывести картинку, например, с ноута.
Однако такой вариант заставит пользователя компьютера каждый раз отсоединять устройство, чтобы посмотреть TV. Также способ актуален, если дисплей компьютера не работает по техническим причинам, не хочет вывести картинку, например, с ноута. В интернете существует огромное количество такого софта.
В интернете существует огромное количество такого софта.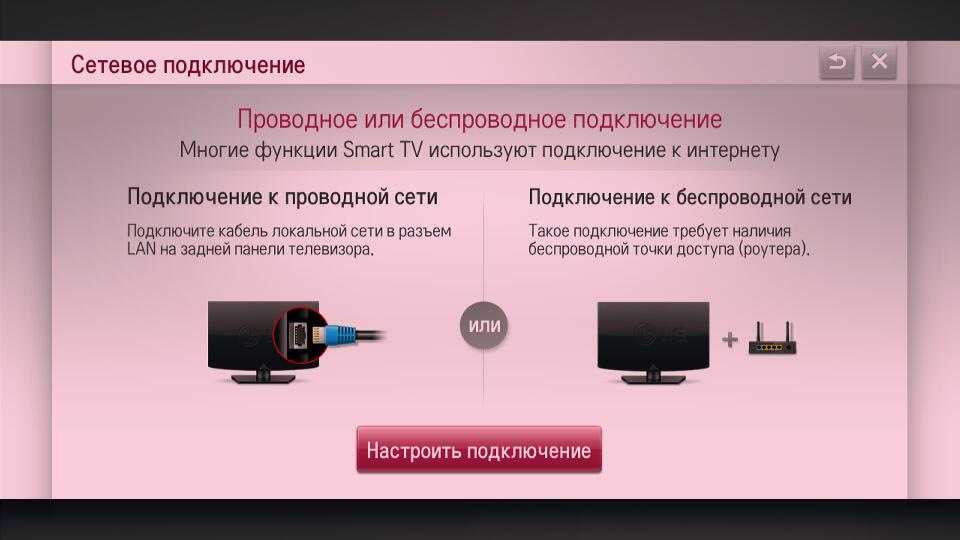
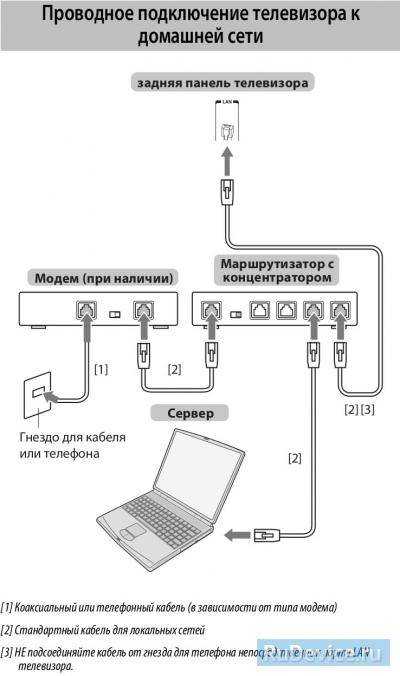


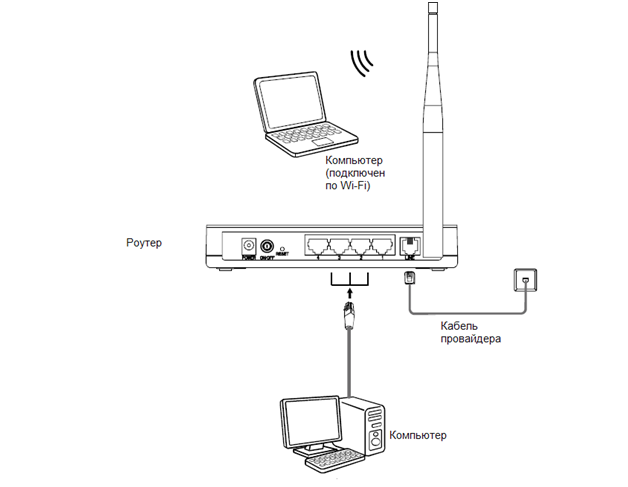
 Это можно проверить в настройках аппарата и попробовать синхронизироваться повторно с точкой доступа.
Это можно проверить в настройках аппарата и попробовать синхронизироваться повторно с точкой доступа.