Как подключить Интернет к компьютеру через смартфон: Wi-Fi, USB
Смартфон – это мобильное устройство, которое сочетает в себе функции обычного телефона для голосовой связи и различные мультимедийные возможности. Одной из таких возможностей является подключение к 3G/4G сетям для выхода в интернет. В связи с этим у многих пользователей возникает вопрос, возможно ли, и как подключить компьютер к интернету через смартфон?
0.1. Схема подключения компьютера к интернету через смартфон
Ответ на эти вопросы – можно, и сделать это достаточно просто. Однако для этого ваш смартфон должен быть подключен к сети какого-либо оператора, на счету должны быть средства, а также нужно установить настройки оператора. Стоит отметить, что настройки оператора, как правило, вносятся автоматически, сразу после того, как вы установили СИМ карту. Если этого не произошло, то следует позвонить в службу поддержки и связаться с оператором, который вышлет СМС сообщение с автоматическими настройками для вашего устройства.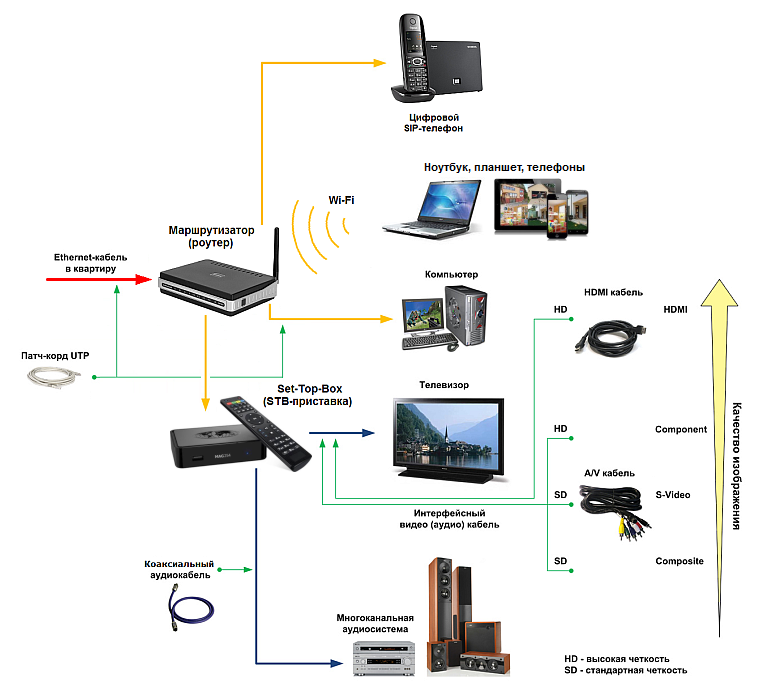
1. Итак, как подключить интернет на компьютер через смартфон
Для подключения ПК к интернету через смартфон существует два способа:
- Подключение смартфона к ПК при помощи USB кабеля и использовать устройство в качестве 3G/4G модема.
- Включить на смартфоне точку доступа и раздавать интернет по беспроводной сети Wi-Fi.
Оба варианта отлично работают, а также не требуют особых знаний и внесения настроек. Однако для второго метода на компьютере должен быть установлен Wi-Fi адаптер для связи со смартфоном. Первый же способ подходит абсолютно для каждого компьютера и смартфона. При этом USB провод идет в комплекте к каждому устройству.
1.1. Как подключить интернет к компьютеру через смартфон через Wi-Fi соединение
Как уже говорилось выше, для подключения интернета к ПК через смартфон посредством беспроводной связи Wi-Fi на компьютере должен быть установлен Wi-Fi адаптер, который позволит связать два устройства и передавать данные между ними. Если адаптер имеется, то для того, чтобы открыть доступ к интернету на смартфоне необходимо разрешить передачу данных через мобильную сеть. После этого в настройках беспроводных сетей, в пункте «настройки Wi-Fi» нужно включить точку доступа.
Если адаптер имеется, то для того, чтобы открыть доступ к интернету на смартфоне необходимо разрешить передачу данных через мобильную сеть. После этого в настройках беспроводных сетей, в пункте «настройки Wi-Fi» нужно включить точку доступа.
В этом режиме смартфон подключается к мобильному интернету и раздает его по Wi-Fi на компьютер. На ПК остается только включить Wi-Fi адаптер и из предложенного списка доступных сетей выбрать свой смартфон. После этого вы получите доступ к мобильному интернету на компьютере.
1.2. Как через смартфон подключить интернет к компьютеру посредством USB подключения
Для использования смартфона в качестве USB-модема вам потребуется установить соответствующие драйвера на компьютер. В этом нет никакой сложности, так как драйвера не сложно найти и скачать с сети. Причем совершенно бесплатно.
После установки драйверов можно подключать смартфон к ПК. Далее в настройках смартфона нужно пройти в меню «другие сети». Здесь вы увидите различные варианты, в том числе пункты «точка доступа» и «модем».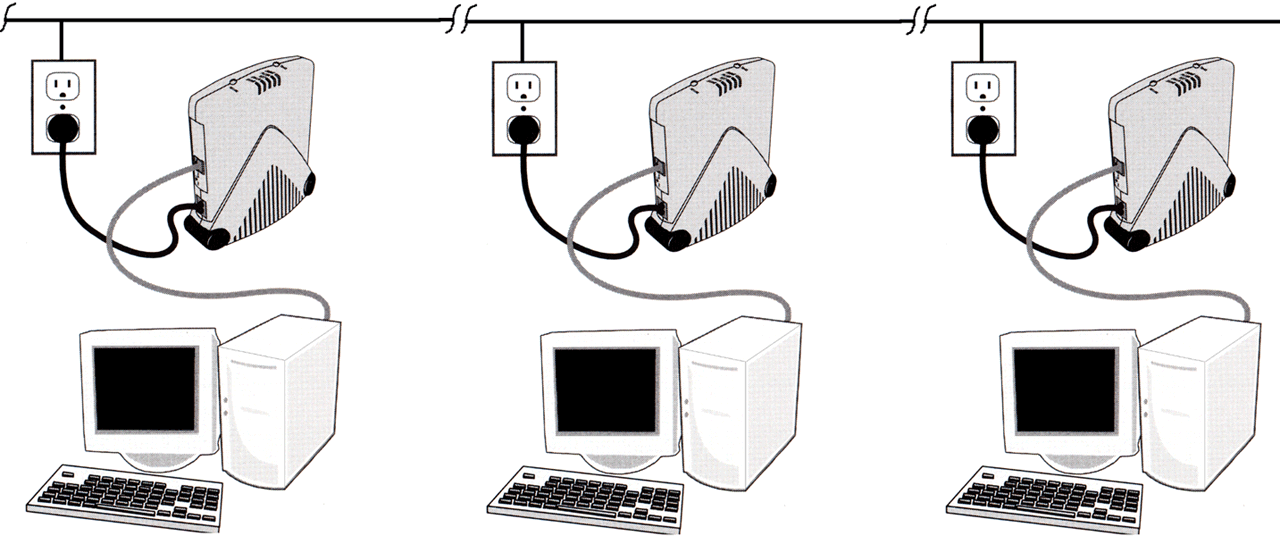 В некоторых моделях эти два пункта объединены в один пункт «модем и точка доступа».
В некоторых моделях эти два пункта объединены в один пункт «модем и точка доступа».
2. Использование мобильного телефона в качестве модема Windows 7: Видео
В пункте «модем» или «модем и точка доступа» необходимо просто установить флажок для включения USB-модема. После этого смартфон перейдет в режим модема, а на компьютере появиться сообщение об установке программного обеспечения. Если все сделано правильно и установлены правильные драйвера компьютер автоматически подключиться к мобильному интернету через смартфон.
Теперь вы знаете, как подключить интернет к ПК через смартфон. Однако в некоторых случая возникает потребность в том, чтобы выполнить подключение смартфона к интернету через ПК. Делается это в том случае, если у вас нет Wi-Fi роутера, и существует необходимость доступа к высокоскоростному интернету на смартфоне.
Как подключить мобильный Интернет к ПК, ноутбуку или нетбуку
Иногда мы сталкиваемся с ситуацией, когда у нас доступно только мобильное соединение для передачи данных, но нам нужно использовать Интернет и на нашем ноутбуке, нетбуке или ПК. И мы можем поделиться мобильным интернетом с нашим компьютером.
И мы можем поделиться мобильным интернетом с нашим компьютером.
Мы можем делиться мобильным подключением с компьютером через:
USB
Это самый стабильный и самый экономичный способ.
- У нас будет проводное соединение с ПК, и мы не будем зависеть от других радиопомех. Но если телефон нужен кому-то другому или должен находиться, например, в кармане или сумке, лучше использовать методы ниже.
- Мы не разряжаем батарею на мобильном телефоне.
- Требуется USB-кабель, который должен быть в комплекте нашего мобильным устройством. Сейчас очень распространен кабель USB -> Micro USB, который подходит для большинства мобильных устройств.
Wi-Fi
Это самый простой и распространенный способ подключения других мобильных устройств, Xbox и ноутбуков к нашему мобильному Интернету.
- Это увеличивает использование мобильной батареи.

- Требуется наличие адаптера Wi-Fi на компьютере. Большинство современных ноутбуков и нетбуков имеют предустановленные адаптеры в отличие от ПК. Мы можем найти такие отдельные адаптеры в любых компьютерных магазинах по низкой цене. Мы рекомендуем использовать USB-адаптер, который дает возможность использовать его со многими устройствами. Но есть и адаптеры PCMCI (для ноутбуков) и PCI (для ПК). Поэтому мы сможем выбрать подходящий тип.
- Это увеличивает использование мобильной батареи.
Bluetooth
Используется, когда оба вышеуказанных параметра недоступны.
- Это увеличивает использование мобильной батареи.
- Для этого требуется наличие на компьютере адаптера Bluetooth (как и в случае с адаптером Wi-Fi).
- Напомним, что лучше не размещать наш мобильный телефон далеко от компьютера, поскольку среднее расстояние соединения такого типа в реальной среде должно быть не более 10 метров.

ИНТЕРЕСНО!А вы знали, что можно использовать всем известный MS Word или Google Документы для создания содержимого сайта посредством WordPress плагина для импорта из .DOCX буквально одним кликом?Подробнее
Ниже приведены технические описания, как поделиться мобильным интернетом с ПК с 3-мя вышеописанными вариантами на
Телефон или планшет на Android как точка доступа
Эти три типа совместного доступа в Android сгруппированы в функции под названием «Модем и точка доступа». Настройки находятся в «Настройки\Дополнительно\Модем и точка доступа\Переносная точка доступа Wi-Fi» или в аналогичном месте, которое зависит от разных версий Android, которых великое множество.
Поделиться интернетом через Wi-Fi
Убедитесь, что точка доступа Wi-Fi (модем) включена.
- Настройте пароль и имя Wi-Fi, чтобы использовать его для подключения компьютера Mac или Windows к этой сети Wi-Fi.
 В более поздних версиях Android имя дается на основе имени устройства.
В более поздних версиях Android имя дается на основе имени устройства.
Поделиться интернетом через USB
Убедитесь, что Android USB-модем включен.
Подключите устройство Android через USB-кабель к компьютеру.
Операционная система Windows должна автоматически установить необходимое программное обеспечение, и мобильное устройство будет отображаться как отдельное сетевое соединение.
- Mac подключится к нашему мобильному телефону. Мы можем проверить это, щелкнув значок Wi-Fi в строке меню и выбрав «Открыть настройки сети» и увидеть, что сеть подключена через наш Android. Обратите внимание, что драйвер HoRNDIS должен быть установлен ранее для видимости нашего устройства Android.
Поделиться интернетом через Bluetooth
Убедитесь, что модем Bluetooth включен.

- Соедините мобильное устройство Android и компьютер через Bluetooth и выберите это соединение как сеть на Mac или Windows в соответствии с вашей операционной системой.
В итоге, теперь мы можем использовать наш телефон или планшет в качестве модема в Android.
iPad или iPhone как интернет-шлюз
На мобильных устройствах Apple есть специальная функция «Персональная точка доступа», которая охватывает все три типа подключения. Соответствующие настройки находятся в разделе «Настройки\Сотовые данные\Персональная точка доступа». Обратите внимание, что если этот параметр не может быть найден, то само устройство скорее всего не может обнаружить сотовое соединение, или SIM-карта не установлена или не работает.
Поделиться интернетом через Wi-Fi
- Проверьте внешнее имя для подключения в настройках имени устройства.

Убедитесь, что Личная точка доступа включена. Если при включении появляется запрос, мы можем выбрать «Включить Wi-Fi и Bluetooth». Но мы всегда можем включить Wi-Fi отдельно, если нужно.
- Проверьте пароль Wi-Fi и используйте его для подключения компьютера Windows или Mac к этой сети Wi-Fi.
Поделиться интернетом через USB
Убедитесь, что Личная точка доступа включена. Если при включении появляется запрос, выберите «Только USB».
Подключите мобильное устройство через USB-кабель к компьютеру.
- Операционная система Windows должна автоматически установить необходимое программное обеспечение, и мобильное устройство будет отображаться как отдельное сетевое соединение, как и на Android.

Mac сделает все автоматически. Мы можем проверить это, щелкнув по значку Wi-Fi в строке меню и выбрав «Открыть настройки сети» и увидеть, что сеть подключена через USB мобильного устройства.
- Операционная система Windows должна автоматически установить необходимое программное обеспечение, и мобильное устройство будет отображаться как отдельное сетевое соединение, как и на Android.
Поделиться интернетом через Bluetooth
Убедитесь, что Личная точка доступа включена. Если при включении появляется запрос, вы можете выбрать «Включить Wi-Fi и Bluetooth». Но вы всегда можете включить Bluetooth отдельно, если нужно.
Теперь мы можем использовать наш iPad или iPhone в качестве провайдера Интернета на нашем компьютере.
Windows Phone в качестве модема
Эта функция называется «Общий доступ к Интернету» и находится в «Список приложений\Настройки\Общий доступ к Интернету».
Поделиться интернетом через Wi-Fi
Убедитесь, что «общий доступ к Интернету» включен.
 Обратите внимание, что, если наш поставщик мобильных данных не поддерживает использование модема, появится сообщение об ошибке.
Обратите внимание, что, если наш поставщик мобильных данных не поддерживает использование модема, появится сообщение об ошибке.- Проверьте имя и пароль для сети Wi-Fi, нажав кнопку «Настройка». В более поздних версиях моделей телефонов имя дается на основе имени устройства.
- Используйте эти имя сети и пароль для подключения к компьютеру Windows или Mac.
Есть небольшая хитрость для случая, когда провайдер мобильной передачи данных не поддерживает данную функцию:
- Установите любое прокси-программное обеспечение (например, Tether-X) на телефон.
- Включите собственную сеть Wi-Fi на компьютере.
- Подключите Windows Phone к созданной сети и убедитесь, что прокси-сервер запущен (в приложении Tether-X выберите «Запустить прокси-движок»).
- На компьютере настройте прокси с IP-адресом нашего телефона (мы можем узнать адрес, нажав на подключенную сеть Wi-Fi) и 8080 в качестве порта.
 Не забудьте вернуть настройки прокси обратно после окончания работы.
Не забудьте вернуть настройки прокси обратно после окончания работы.
Теперь наш компьютер может просматривать интернет через мобильное соединение.
Поделиться интернетом через USB
К сожалению, нет стандартного способа это сделать. Но есть отдельные приемы на подобие этого, которые могут нам помочь в этой ситуации.
Поделиться интернетом через Bluetooth
Обратите внимание, что эта функция доступна, начиная с Windows Phone 8.1, обновление 1.
Убедитесь, что «общий доступ к Интернету» включен, и выберите «Bluetooth» в разделе «Поделиться».
- Убедитесь, что мобильное устройство и компьютер Mac или Windows соединены через Bluetooth.
Теперь вы можем использовать наш Windows-телефон в качестве модема для работы в Интернете.
Глава 1 КАК ПОДКЛЮЧИТЬ МОБИЛЬНЫЙ ТЕЛЕФОН К ПК.
 Компьютер + мобильник: эффективное взаимодействие
Компьютер + мобильник: эффективное взаимодействие
Читайте также
Глава 6. Мобильный офис
Глава 6. Мобильный офис
Честно скажу, человек я очень неорганизованный. Я иногда сам удивляюсь, как случайности оберегают меня от огромного количества возможных накладок. Только по работе приходится запоминать много всевозможных вещей. Мой график в информационной
Глава 12 Мобильный Интернет
Глава 12 Мобильный Интернет
• Телефон как инструмент интернет-серфинга• Вирусы и безопасность мобильных телефонов• ПО и интернет-сервисы для мобильного телефонаПовторимся еще раз, что для современного человека просто необходима мобильность во всем. Наличие доступа в
Глава 9 Мобильный телефон и Интернет
Глава 9
Мобильный телефон и Интернет
– Интернет-серфинг с телефона
– Поиск и закачка игр, мелодий и изображений
– Телефон как модем
– Вирусы и безопасность мобильных телефонов
Еще совсем недавно мобильный телефон был из разряда чего-то экзотического.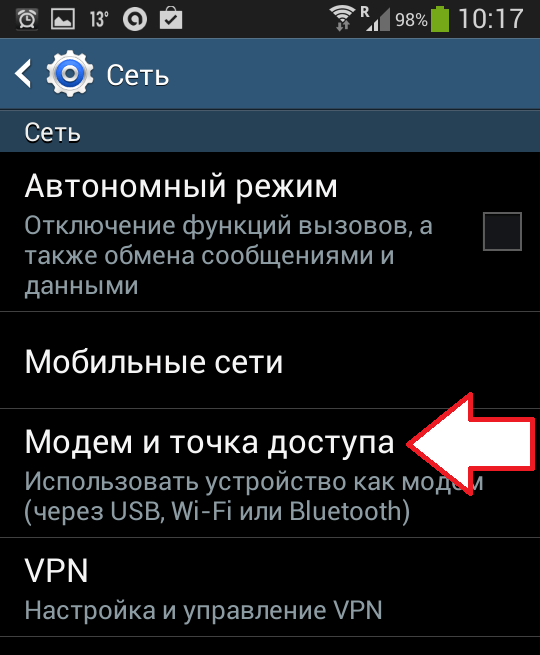 Более того, эта
Более того, эта
Как подключить внешний монитор?
Как подключить внешний монитор?
Практически любой нетбук снабжен портом VGA для подключения внешнего монитора. К этому порту можно подключить не только компьютерный монитор, но и проектор или современную телевизионную панель, оборудованную стандартным «компьютерным»
Как подключить к нетбуку привод DVD?
Как подключить к нетбуку привод DVD?
Попробуем открыть общий доступ по сети к приводу DVD, установленному в домашний компьютер. К целым дискам общий доступ открывается немного иначе, чем к отдельным папкам.
1. Щелкните правой кнопкой на значке лазерного привода.2. Откроется
Как подключить сетевой принтер?
Как подключить сетевой принтер?
Если при создании или настройке домашней группы флажок Принтеры установлен, принтеры, подключенные к этому компьютеру, становятся доступны по сети. Компьютеры сети обычно обнаруживают и подключают доступные принтеры
Компьютеры сети обычно обнаруживают и подключают доступные принтеры
Как подключить телефон к нетбуку?
Как подключить телефон к нетбуку?
В качестве примера приведем подключение телефона Nokia серии 6003. В нем установлена карта памяти, на которую производитель записал дистрибутив программы Ovi Suite. В комплекте с телефоном идет фирменный кабель USB.Соедините кабелем телефон с
Как подключить мышь Bluetooth?
Как подключить мышь Bluetooth?
По Bluetooth можно подключить к нетбуку различные устройства с поддержкой этой технологии: мышь, наушники, принтер и т. п. Необходимо лишь сделать устройство обнаруживаемым и выполнить сопряжение.В комплекте с мышью Bluetooth может идти адаптер USB. Если
3.
 2. Как подключить монитор
2. Как подключить монитор
3.2. Как подключить монитор
Сначала нужно подсоединить подставку к монитору. Не спешите, возьмите инструкцию, там все нарисовано.Затем нужно подключить монитор к компьютеру. Если у вас обычный CRT-монитор, то он подключается к VGA-разъему видеокарты. Если у вас LCD-монитор, то
3.3. Как подключить клавиатуру и мышь
3.3. Как подключить клавиатуру и мышь
Разъемы для подключения клавиатуры и мыши (так называемые разъемы PS/2) аналогичны по размеру и форме, поэтому их легко перепутать. Чтобы избежать путаницы, все производители устройств ввода придерживаются цветовой маркировки:к
3.4. Как подключить акустическую систему
3.4. Как подключить акустическую систему
Колонки, главный компонент вашей акустической системы, подключаются к зеленому гнезду. Микрофон нужно подключать через красное гнездо! Синее гнездо используется как линейный вход. С его помощью вы можете подключить к компьютеру
Микрофон нужно подключать через красное гнездо! Синее гнездо используется как линейный вход. С его помощью вы можете подключить к компьютеру
3.5. Как подключить принтер и сканер
3.5. Как подключить принтер и сканер
Все современные принтеры можно подключить к USB-порту. Правда, некоторые современные принтеры работают и через LPT-порт (по старинке). Если ваш принтер можно подключить к LPT-порту, а разъемов USB у вас немного, лучше подключить к LTP.А вот
3.6. Как подключить ADSL-модем
3.6. Как подключить ADSL-модем
ADSL-модемы подключаются к гнезду сетевого адаптера, обычно оно находится рядом с
Глава 8 GPRS: ТЕЛЕФОН КАК МОДЕМ
Глава 8
GPRS: ТЕЛЕФОН КАК МОДЕМ
Подключая телефон к компьютеру, вы получаете возможность закачивать новые картинки, мелодии, синхронизировать данные и изменять настройки.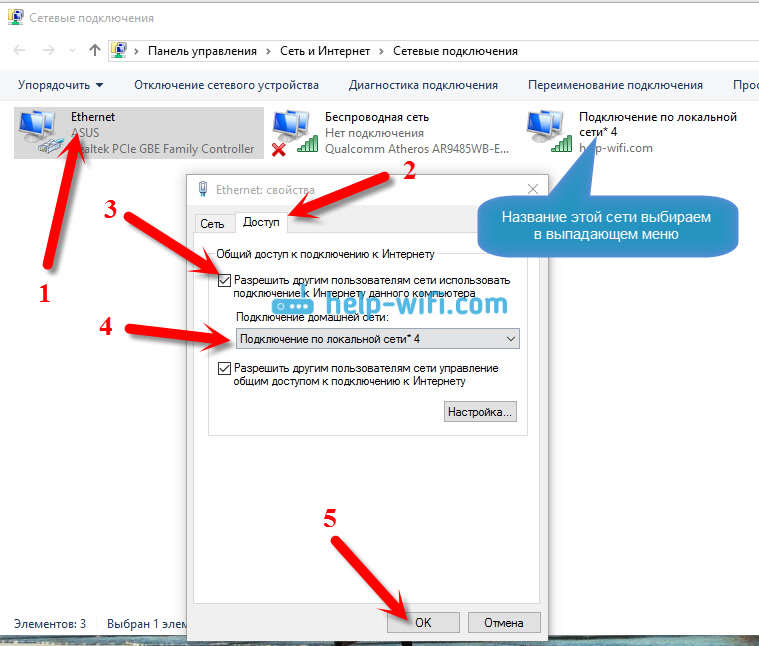 Во всех этих операциях используют компьютер как сервисное устройство, помогающее в настройке и
Во всех этих операциях используют компьютер как сервисное устройство, помогающее в настройке и
Голубятня: Спасибо, что не разговаривали во время киносеанса! Спасибо, что выключили мобильный телефон! Сергей Голубицкий
Голубятня: Спасибо, что не разговаривали во время киносеанса! Спасибо, что выключили мобильный телефон!
Сергей Голубицкий
Опубликовано 28 сентября 2013
Сегодня в субботнем кинозале у нас изумительное кино, которое мне очень нравится и о котором так
Как сделать телефон как модем для компьютера через USB
В наши дни постоянный доступ в глобальную сеть необходим для многих людей. Ведь это одно из важных условий полноценной и комфортной жизни в современном мире, успешной профессиональной деятельности, быстрого получения нужной информации, интересного времяпрепровождения и так далее. Но что делать человеку, если он оказался в точке, где нет проводного широкополосного интернета и USB-модема, а с компьютера надо срочно попасть во «всемирную паутину»?
Но что делать человеку, если он оказался в точке, где нет проводного широкополосного интернета и USB-модема, а с компьютера надо срочно попасть во «всемирную паутину»?
Используем телефон как модем
Рассмотрим один из вариантов решения такой проблемы. Смартфоны сейчас есть почти у всех. И это устройство вполне может помочь нам в качестве модема для персонального компьютера, учитывая достаточное покрытие местности сигналом сетей 3G и 4G от сотовых операторов. Попробуем подключить свой смартфон к ПК через USB-порт и настроить интернет-соединение.
Подключение телефона как модема через USB
Итак, у нас есть персональный компьютер с Windows 8 на борту и смартфон на базе Android. Необходимо подключить телефон к ПК через USB-порт и с его помощью получить доступ к интернету. В других версиях ОС от Майкрософт и на устройствах с iOS действия будут похожими с сохранением общей логической последовательности. Единственный дополнительный девайс, который нам потребуется, — это штатный кабель USB от телефонной зарядки или аналогичный с идентичными разъёмами. Приступим.
- Включаем компьютер. Дожидаемся полной загрузки операционной системы.
- На смартфоне открываем «Настройки», где нам необходимо внести несколько важных изменений.
- На вкладке системных настроек находим раздел «Беспроводные сети» и заходим в дополнительные параметры, нажав на кнопку «Ещё».
- На последующей странице нас интересует «Хот-спот», то есть точка доступа. Тапаем на эту строку.
- В устройствах на Андроид возможны три варианта создания точки доступа: через Wi-Fi, с помощью Bluetooth и необходимый нам сейчас интернет через USB. Передвигаемся на нужную вкладку со знакомым значком.
- Теперь пришло время осуществить физическое подключение смартфона к компьютеру по USB, используя соответствующий кабель.
- На мобильном устройстве передвигаем ползунок вправо, включая функцию «Интернет через USB». Обращаем внимание, что при активированном общем доступе к мобильной сети нельзя будет попасть в память телефона на компьютере.
- Виндовс начинает автоматическую установку драйверов для смартфона. Этот процесс занимает несколько минут. Ждём его окончания.
- На экране смартфона появляется надпись о том, что персональная точка доступа включена. Это значит, что мы всё сделали правильно.
- Теперь остаётся только настроить новую сеть в соответствии со своими критериями, например, получить доступ к сетевым принтерам и другим устройствам.
- Поставленная задача успешно выполнена. Можно пользоваться в полной мере доступом в глобальную сеть. Готово!
Отключение режима модема
После того как потребность в использовании телефона в качестве модема для компьютера отпала, необходимо отключить кабель USB и включённую функцию на смартфоне. В какой последовательности это лучше сделать?
- Сначала опять заходим в настройки смартфона и двигаем ползунок влево, выключая интернет через USB.
- Разворачиваем трей на рабочем столе компьютера и находим значок подключений устройств через USB-порты.
- Кликаем правой кнопкой мыши по этой иконке и находим строку с именем смартфона. Нажимаем «Извлечь».
- Всплывает окно с сообщением о возможности безопасного извлечения оборудования. Отключаем провод USB от компьютера и смартфона. Процесс отсоединения завершён.
Как вы видите, настроить доступ в интернет для компьютера через мобильный телефон, используя кабель USB, довольно просто. Главное, не забывайте контролировать расходование трафика, ведь у сотовых операторов тарифы могут кардинально отличаться от предложений проводных интернет-провайдеров.
Читайте также: 5 способов подключения компьютера к интернету
Мы рады, что смогли помочь Вам в решении проблемы.
Опишите, что у вас не получилось.
Наши специалисты постараются ответить максимально быстро.
Помогла ли вам эта статья?
ДА НЕТ
Настройка беспроводного сетевого подключения на компьютере с Windows 7
Эта информация содержит шаги, которые помогут настроить беспроводное (сеть Wi-Fi®) подключение на вашем компьютере с операционной системой Microsoft® Windows® 7.
- Нажмите кнопку Start , а затем щелкните Control Panel .
- В окне Control Panel щелкните Network and Internet .
- В окне Сеть и Интернет щелкните Центр управления сетями и общим доступом .
- В окне Центра управления сетями и общим доступом в разделе Измените сетевые настройки , щелкните Настроить новое соединение или сеть .
- В окне Настройка подключения или сети щелкните, чтобы выбрать Подключиться к беспроводной сети вручную , а затем нажмите кнопку Далее .
- В окне Подключение к беспроводной сети вручную введите соответствующее имя сети , Тип безопасности , Тип шифрования и Ключ безопасности . Примечание. Имя сети (SSID), тип безопасности, тип шифрования и информация о ключе безопасности настраиваются на беспроводном маршрутизаторе или точке доступа. Если вы используете конфигурацию по умолчанию, эта информация может быть указана внизу маршрутизатора или в руководстве. Если вы настроили маршрутизатор с пользовательскими настройками, вы можете найти его, войдя на страницу настройки маршрутизатора. Если вы не можете найти эту информацию, обратитесь к сетевому администратору или производителю маршрутизатора. Представленное изображение является примером необходимой информации.Ваша информация будет отличаться.
- Убедитесь, что установлен флажок рядом с Автоматически запускать это соединение .
- Если вы вручную настраиваете беспроводную сеть, потому что маршрутизатор не передает SSID, вы должны установить флажок рядом с Connect, даже если сеть не передает.
- В окне Успешно добавлено нажмите кнопку Закрыть .
Если вы по-прежнему не можете подключиться к беспроводной сети после завершения этой процедуры, проверьте правильность имени сети (SSID), типа безопасности, типа шифрования и ключа безопасности и повторите процедуру.
Как подключить стационарный телефон к ПК для доступа в Интернет
Вот как подключить стационарный телефон к ПК для доступа в Интернет.
Вы узнаете:
- Технические детали
- Варианты, которые у вас есть
Итак, если вы хотите узнать, как подключить свой стационарный телефон к ПК, то вы попали в нужное место.
Пора сделать первый шаг!
Подключите стационарный телефон к ПК для доступа в Интернет
Прошли те времена, когда нам приходилось говорить маме, чтобы она отключилась от стационарного телефона, потому что мы хотели путешествовать по Интернету.
Благодаря высокоскоростному Интернету, доступному во всем мире, теперь мы можем наслаждаться относительно бесплатным онлайн-опытом, то есть с периодическими сбоями.
Тем не менее, стационарные телефоны играют жизненно важную роль в обеспечении высокоскоростного подключения к нашей семье. Однако в 2021 году такие подключения редко будут осуществляться через коммутируемое соединение.
Сегодняшние стационарные интернет-соединения — это DSL, который быстрее, стабильнее и надежнее, чем модем.
Итак, как подключить стационарный телефон к компьютеру и получить стабильное интернет-соединение?
Что такое DSL и как он работает?
Во-первых, давайте рассмотрим DSL с технической точки зрения и поймем, как ваш стационарный телефон может даже обеспечить подключение к Интернету для ваших устройств.
DSL означает цифровую абонентскую линию, и это тип соединения, в котором используются медные провода внутри ваших телефонных линий для подключения вас к более широкому Интернету.
Изучая DSL, вы часто встретите упоминание двух терминов: SDSL и ADSL (симметричный и асимметричный DSL). Эти условия относятся к тому, какую пропускную способность ваше соединение предлагает для загрузки и выгрузки.
Симметричное DSL-соединение обеспечивает примерно одинаковую скорость загрузки и выгрузки, в то время как ADSL-соединение имеет приоритет скорости загрузки.
Если вы пользуетесь DSL, то наверняка заметили, что скорость загрузки намного выше. Это потому, что вы используете ADSL. Не волнуйся. Они гораздо более распространены, чем SDSL.
Логика этого проста: большинство домашних хозяйств потребляют намного больше контента в Интернете, чем они, , производят или поток . А чтобы получать контент, вам потребуется более высокая скорость загрузки.
Типичный дом, в котором никто не является геймером / стримером / интернет-работником, прекрасно справится со скоростью загрузки менее 1 Мбит / с.
По сравнению с другими типами подключения к Интернету (кабельным, спутниковым) DSL довольно средний. Он может достигать скорости до 100 Мбит / с, что делает его медленнее, чем кабель, но быстрее, чем спутниковый Интернет.
Однако DSL доступен немного большему количеству людей, чем кабель (потому что у большего числа людей есть стационарные телефоны).
Если вы геймер, вам может быть интересно узнать, что DSL в среднем имеет большую задержку (время задержки), чем кабельный Интернет.
Роль вашего интернет-провайдера
Чтобы подключить стационарный телефон к компьютеру и получить стабильное интернет-соединение, вам понадобится контракт и оборудование от вашего интернет-провайдера.
В большинстве случаев они предоставят вам все необходимое для подключения стационарного телефона к ПК (кроме кабеля Ethernet в некоторых случаях).
Почему вы не можете сделать это без вашего интернет-провайдера?
Теоретически вы можете подключиться к Интернету даже без поставщика услуг. Это также будет означать, что вы миллионер и имеете прочные связи либо в правительстве, либо в одной из компаний, образующих сеть Интернета первого уровня.
Вам потребуется несколько километров кабелей, маршрутизаторов, модемов, коммутаторов и разветвленной инфраструктуры, которая может подключать вас к потокам данных в Интернете.
Если у вас нет ничего из этого списка, интернет-провайдеры играют решающую роль в доставке DSL-соединения в вашу семью. Финансирование и управление инфраструктурой, необходимые для того, чтобы ваше соединение было постоянно (или, по крайней мере, большую часть времени).
Первый шаг к подключению стационарного телефона к ПК — это попросить поставщика услуг установить DSL-соединение прямо на вашу розетку. Оттуда вы сами по себе.
Как подключить стационарный телефон к компьютеру для доступа в Интернет?
Некоторые интернет-провайдеры предоставят вам кабель Ethernet или даже подключат его напрямую к вашему компьютеру.
В этом случае все, что вам нужно сделать, это подключить кабель к ПК или ноутбуку.
В остальном, есть четыре основные точки соприкосновения, о которых вы должны позаботиться, чтобы убедиться, что ваш компьютер имеет DSL-соединение. Давайте рассмотрим их один за другим.
Подключение настенной розетки Ethernet
Убедитесь, что розетка подключена правильно. Если ваш провайдер сделал это, скорее всего, он сделал это правильно.
Однако, если предыдущий арендатор или ваш домовладелец подключили розетку самостоятельно, они могли что-то пропустить.
Вот в чем дело: каждый кабель Ethernet (и, соответственно, каждая настенная розетка) имеет четыре пары проводов и восемь контактов.
Правильные провода необходимо подключить к нужным контактам, иначе соединение не будет работать. Так должно быть на всей проводке: от коммутационной панели до настенной розетки и разъема Ethernet.
Существует два стандарта проводки, каждый из которых имеет цветовую кодировку для облегчения ориентации: T568A и T568B. Неважно, какой вы используете. Единственное, что имеет значение, — это использовать один и тот же стандарт во всем соединении.
Маршрутизатор / модем
Ваш интернет-провайдер также предоставит вам маршрутизатор и модем (или одно устройство с обеими функциями). Это устройство отвечает за маршрутизацию вашего интернет-соединения с другими устройствами.
Маршрутизатор должен быть подключен к основному источнику Интернета в доме (в данном случае к розетке).
Кабель Ethernet
Следующее, что вам понадобится, это кабель Ethernet, который идет от розетки к вашему устройству.
Существуют разные типы кабелей, все с разной скоростью. Cat5e, пожалуй, самый популярный, и он может обеспечить скорость до 1 Гбит / с. Однако более новые категории могут обеспечить еще более высокие скорости. Например, кабель Cat6 может идти до 10 Гбит / с.
Но если ваш тарифный план не может дать вам более 1 Гбит / с (что уже впечатляет), вам не нужно слишком много думать о кабелях Ethernet. Ваш провайдер, а не ваш кабель, установит вашу скорость загрузки.
Выберите кабель подходящей длины и подключите его к маршрутизатору с одного конца, а к компьютеру / ноутбуку — с другого.
Ваш компьютер и ноутбук
Последний элемент в вашем соединении — это устройство, к которому вы хотите подключить кабель.
На вашем ПК это просто: большинство настольных вышек имеют порт Ethernet на задней панели. Подключите кабель, и все готово. Никаких дополнительных настроек не требуется.
Ваш ноутбук, с другой стороны, может не иметь порта Ethernet.В этом случае вам понадобится адаптер Ethernet-USB. Это вряд ли будет стоить вам больше 15 долларов и представляет собой простое решение для владельцев ноутбуков, на устройствах которых нет порта Ethernet.
Влияет ли DSL-соединение на ваши звонки?
Наконец, давайте решим этот вопрос.
Со времен старых модемных дней медленного Интернета любое соединение, которое происходит по стационарным линиям, получило плохую репутацию.
Короче говоря, ваше DSL-соединение почти не имеет ничего общего с вашим стационарным телефоном, когда речь идет о полосе пропускания, частотах, сигналах или помехах.Хотя да, они используют одну и ту же медную проводку, ваш DSL-интернет использует разные частоты, которые никоим образом не мешают вашим телефонным линиям.
Итак, вы можете быть уверены, что и ваш телефон, и интернет будут отлично работать вместе.
Можно ли подключить стационарный телефон к компьютеру?
Вы можете это сделать, но это не так просто, как подключить стационарный телефон к компьютеру или ноутбуку. Ваш стационарный телефон использует аналоговые сигналы, а ваш компьютер / ноутбук — цифровые, поэтому вам нужно устройство, которое может «транслировать» эти сигналы.
Аналоговый телефонный адаптер обычно приобретается у поставщика услуг VoIP (передача голоса по Интернет-протоколу). Это устройство преобразует входящие аналоговые телефонные звонки в цифровые сигналы, а исходящие цифровые звонки в аналоговые сигналы, которые будут передаваться по вашим телефонным линиям.
Чтобы получить это устройство, вам, вероятно, придется подписаться на ежемесячный тарифный план с поставщиком VoIP, который продает не только адаптер, но и минуты, номера, голосовую почту и т. Д., Как и любой другой поставщик услуг.
iPhone Подключение к Интернету с помощью сети ПК с Windows через USB-кабель
Обратите внимание, что это было протестировано только на определенных комбинациях, таких как это (Windows 7 с iOS 8), это (Windows 7 с iOS 7), это и это (Windows 7 с iOS 9.3.2 (iphone 6s)). Windows 7 кажется возможной ОС Windows, которая может работать. Недавно тестировал на Windows 8 и iOS 9. К сожалению, не сработало. Похоже, iOS или Windows изменили свой способ настройки сети. Итак, если вы используете более новые ОС, может быть проще настроить точку доступа Ad-hoc Wi-Fi на вашем ПК для совместного использования интернет-соединения вашего ПК с вашим iPhone.
Обычно и просто заставить ПК использовать iPhone GPRS, 3G или 4G подключение к Интернету через USB-кабель. Сейчас, во время весеннего праздника в деревне, я столкнулся с проблемой: я хочу, чтобы мой iPhone использовал подключение к Интернету с компьютера.
Под рукой нет роутера, а у меня только iPhone и USB-кабель. Компьютер старый с установленной Windows XP.
Наконец, я придумал способ подключить iPhone к Интернету через USB-кабель iPhone к Интернет-соединению ПК.
iPhone <--USB--> ПК <----> Интернет Как поделиться Интернетом ПК с iPhone через USB-кабель
Этот метод протестирован на iPhone 6 с iOS 8.1.3 и Windows 7 / Windows XP.
Шаг 1, отключите адаптер для подключения к Интернету в Windows.
Шаг 2: подключите iPhone к ПК с помощью кабеля USB.
Шаг 3, в настройках iPhone «Персональная точка доступа» включите общий доступ к Интернету «Только USB».
В Windows появится новый адаптер (здесь «Подключение по локальной сети 2»).
Шаг 4, в свойстве адаптера для Интернета в Windows включите «Общий доступ к подключению к Интернету».
В «Настройках» выберите нужные услуги.
Шаг 5, повторно включите адаптер для Интернета в Windows.
Теперь посетите службу «Кто я» на своем iPhone и проверьте, принадлежит ли ваш IP-адрес Интернет-провайдеру для вашего ПК.
Почему и как это работает
Ниже я только предполагаю, поскольку и Windows, и iOS являются закрытыми системами.Для облегчения понимания я назвал адаптеры следующим образом.
iPhone tun0 <--USB--> tun1 ПК eth0 <----> Интернет После шага 1 таблица маршрутизации Windows очищается. После шагов 2 и 3 создаются как tun0, так и tun1, и сетевые пакеты пересылаются между собой.
iPhone tun0 <--USB--> tun1 ПК Шаг 4 гарантирует, что сетевые пакеты могут быть перенаправлены с tun1 на eth0 с помощью Windows. Повторно включив eth0 на шаге 5, настройте таблицу маршрутизации по мере необходимости.
tun1 = PC => eth0 Окончательный путь для маршрутизации пакетов будет следующим.
tun0 -> tun1 -> eth0 -> Интернет Как пользоваться Интернетом на своем телефоне без тарифного плана
Получаете ли вы все больше и больше телефонных счетов каждый месяц? Вы считаете, что ваши привычки к потоковой передаче Netflix становятся слишком дорогими? Вы должны знать, что вам не нужно полагаться исключительно на тарифный план для передачи данных, чтобы наслаждаться шоу, делать покупки в Интернете и общаться в чате.
Мобильные данные могут быть удобными, но не экономичным решением для повседневного использования.
Что такое мобильные данные?
Мобильные данные — это то, что большинство телефонов используют для беспроводного доступа в Интернет. Когда вы используете мобильные данные, с вас будет взиматься плата за трафик в соответствии с вашим тарифным планом. У каждого оператора есть несколько доступных тарифных планов.
Независимо от вашего выбора, после того, как вы превысите выделенный лимит трафика, просмотр веб-страниц и просмотр фильмов в Интернете могут стать дополнительными.
Wi-Fi на помощь
Wi-Fi — самая популярная альтернатива мобильной передаче данных. На большинстве, если не на всех устройствах Android, после подключения телефона к сети Wi-Fi ваш тарифный план должен автоматически отключаться. В обычных условиях, когда вы находитесь дома, в офисе или в таких местах, как торговые центры, Starbucks и кафе, в вашем распоряжении должна быть надежная общедоступная сеть Wi-Fi.
Смартфоны автоматически подключаются к сети с самым сильным сигналом.Однако для того, чтобы это работало, сеть должна быть либо незащищенной, либо предварительно сохраненной в телефоне.
Если вы входите в зону с подключенным Wi-Fi и телефон не может подключиться к беспроводной сети в этой зоне, сеть защищена паролем.
USB-модем
К настоящему моменту вы должны знать, как установить точку доступа на вашем смартфоне, чтобы другие устройства могли использовать подключение вашего телефона к Интернету. Большинство людей используют точки доступа Bluetooth для передачи мобильных данных на свои ноутбуки, когда они работают и их беспроводные маршрутизаторы выходят из строя.
Это одна из причин, почему неплохо иметь тарифный план мобильной передачи данных, по крайней мере, в качестве резервного. Вы также можете использовать USB-модем для обмена мобильными данными с ПК или ноутбуком. Для этого подключите телефон к другому устройству с помощью кабеля USB и включите на телефоне опцию USB-модема.
Для работы вашего компьютера могут потребоваться дополнительные драйверы, в зависимости от его компонентов и операционной системы.
Что интересно, вы можете сделать и обратное, по крайней мере, с некоторыми смартфонами.
USB Интернет
Некоторые смартфоны Android могут подключаться к Интернету через USB-соединение с компьютером. Если вы включите общий доступ к сети на своем компьютере, вы сможете получить доступ к Интернету со своего смартфона бесплатно.
Обратите внимание, что этот метод позволяет одновременно заряжать и ваш телефон. Вот как можно разрешить общий доступ.
- Перейдите на страницу настроек вашего телефона.
- Перейти к беспроводной сети.
- Нажмите «Еще», чтобы развернуть параметры.
- Выберите USB-Интернет.
- Откройте меню «Сетевые подключения» на вашем компьютере.
- Ищите соединение с общим тегом.
- Щелкните правой кнопкой мыши и выберите «Свойства».
- Перейдите на вкладку «Общий доступ».
- Установите флажок рядом с параметром «Разрешить другим пользователям сети подключаться через подключение к Интернету на этом компьютере».
Плюсы и минусы использования Wi-Fi
На самом деле не так много минусов использования соединения Wi-Fi вместо тарифного плана.Сильное соединение повысит скорость загрузки и выгрузки.
Опять же, вы не всегда можете рассчитывать на то, что беспроводные сети будут давать стабильный сигнал. Это особенно верно, если вы находитесь вне дома или офиса.
Одним из немногих недостатков использования сетей Wi-Fi является автоматическое переключение на мобильную передачу данных, которое некоторые телефоны делают, когда они находятся вне зоны досягаемости. В некоторых случаях это может быть хорошо, потому что работает в обоих направлениях. Как только вы окажетесь в зоне действия сохраненной сети Wi-Fi, ваш телефон автоматически переключится на нее и перестанет использовать мобильные данные.
Но отключать передачу мобильных данных — неплохая идея. Его легко снова включить из меню быстрых настроек на большинстве смартфонов. Вы можете просто провести вниз по экрану с любого устройства Android и нажать значок мобильных данных, чтобы включить или отключить его.
Прекратите доплачивать за бесплатный Интернет
Если у вас уже есть доступ к хорошей сети Wi-Fi в местах, где вы часто бываете, вы можете снизить стоимость мобильных данных.Некоторые телефоны также могут выходить в Интернет через точки доступа USB или Bluetooth.
Не стесняйтесь сообщить нам, насколько велик был ваш самый большой ежемесячный счет за телефон? Стоило ли? Или вы тот человек, который пытается сохранить на своем телефоне как можно больше беспроводных сетей, чтобы не использовать мобильные данные?
Как держать компьютер на связи в дороге
Странные рецепты клюквенного соуса, бессвязные истории от пьяных дядюшек и переполненные автострады — не единственные опасности, с которыми вы уезжаете из дома на праздник Благодарения.Найти работающее соединение Wi-Fi может быть непросто даже во времена широкого распространения Интернета, и это верно, даже если вы гуляете по крупному мегаполису.
В самом деле, нельзя даже быть уверенным, что у ваших родственников будет беспроводной маршрутизатор.
Так что же делать бедному путешественнику с ноутбуком? Не бойтесь: вам не нужно бродить по улицам в поисках сигнала, как кочевник, ищущий следующий оазис в пустыне. В этой истории мы расскажем все, что вам нужно знать о том, как прыгать в сети во время путешествий, будь то оплата сотового оператора за подключение к Wi-Fi в вашем кармане или поиск следующей точки доступа Wi-Fi в дороге.
Привязка смартфона
Параметры модема iPhone.
Для большинства путешественников просто привязать компьютер к смартфону — самый экономичный и простой способ оставаться на связи в дороге. «Модем» означает передачу сигнала сотовой связи вашего телефона (3G, 4G и т. Д.) В виде сигнала Wi-Fi, позволяя другой электронике (например, вашему ноутбуку или планшету) откачивать ваше соединение для передачи данных. Если ваш телефон поддерживает модем, у вас в кармане в основном роутер Wi-Fi.
Многие операторы сотовой связи взимают дополнительную плату за модем, но если вы являетесь клиентом Verizon Wireless, вам повезло. Благодаря недавнему решению Федеральной торговой комиссии Verizon Wireless больше не может взимать дополнительную плату за использование стороннего приложения для привязки, хотя компания по-прежнему взимает 20 долларов в месяц за использование встроенных возможностей модема вашего телефона. Другие поставщики взимают аналогичные премии от 20 до 30 долларов за эту функцию или объединяют ее с более дорогими планами. Тарифы на передачу данных, предлагаемые AT&T и Verizon, например, включают в себя функции точки доступа для телефонов.
В телефонах iPhone и Android есть встроенные параметры модема, если ваш оператор связи позволяет использовать модем. Чтобы включить эту функцию на iPhone, перейдите на экран «Личная точка доступа» ( Настройки> Общие> Сотовые данные> Личная точка доступа ). На телефоне Android вы найдете аналогичную функцию на экране «Переносная точка доступа Wi-Fi» ( Настройки> Беспроводная связь и сеть> Режим модема и переносная точка доступа ).
Для сторонних вариантов модема требуется загрузить отдельное приложение.FoxFi и PdaNet — две популярные программы модема для Android. Для iPhone доступны сторонние приложения для модема, но для них потребуется взломанный телефон.
После начала трансляции привязать компьютер или планшет к телефону обычно так же просто, как искать новый сигнал Wi-Fi. Наши руководства по модему для iPhone и Android более подробно описывают подключение к вашему смартфону.
Подключение к мобильной точке доступа или USB-модему
Изображение: AT&T MiFi Liberate 4G
Мобильные точки доступа или устройства «MiFi» работают так же, как привязанный телефон, подключаясь к общенациональной сети 3G / 4G для создания работоспособного сигнала Wi-Fi для дополнительных устройств, таких как ПК и планшеты.Цена обычно начинается с 50 долларов в месяц за услугу передачи данных, хотя вы можете найти скидки, если подпишетесь на субсидированный тарифный план при покупке точки доступа. (Очевидно, что для использования мобильной точки доступа вам понадобится тарифный план оператора связи — субсидируемый или предоплаченный.)
Выделенная мобильная точка доступа — хороший вариант, если ваш смартфон не поддерживает модем или сгорает из-за заряда аккумулятора. Мобильные точки доступа также хорошо работают, если вы хотите подключиться к другой сотовой сети в дороге — например, дом бабушки может быть мертвой зоной для вашего конкретного смартфона — или вам просто нужны более надежные варианты обмена сигналами.Большинство мобильных точек доступа предлагают возможность настройки защищенных сетей и позволяют подключать несколько устройств, чтобы вы могли подключаться к Интернету одновременно с несколькими ноутбуками, планшетами и смартфонами. Лучшие из них могут обрабатывать до 10 одновременных подключений и работать без подзарядки часами.
Между тем, USB-модем подключается к USB-накопителю на вашем компьютере и обеспечивает соединение для передачи данных по сотовой сети только для одного компьютера, к которому он подключен. USB-модем — хороший вариант, если вам нужно передавать данные только одному ноутбуку, и вы не хотите сжигать аккумулятор телефона, подключившись к нему.Они начинаются примерно со 100 долларов.
Рекомендации по привязке
Поскольку модемные устройства подключаются к сотовой сети передачи данных, с них обычно взимаются ограничения на передачу данных и взимаются дополнительные сборы, как и с обычным смартфоном. Подумайте об этом внимательно: все данные, используемые вашими подключенными устройствами, будут учитываться в ежемесячном общем объеме данных сотовой связи.
Провайдеры обычно продают мобильные данные гигабайтами, и мобильные данные стоят намного дороже, чем их стационарные аналоги. Даже если вы сможете найти «неограниченный объем данных», вы часто обнаружите, что ваш провайдер ограничит скорость вашего соединения после нескольких гигабайт.
Изображение: Verizon Wireless Тони Брэдли, обозреватель PCWorld, обнаружил, что карта покрытия Verizon скрывает невидимые пробелы.
Если вы думаете, что собираетесь использовать больше данных в результате своих путешествий, позвоните своему оператору связи и узнайте, сможете ли вы заплатить за дополнительные данные в течение короткого периода времени. Например, Verizon позволяет своим подписчикам «Поделиться всем» добавить 2 ГБ данных к своим планам за 10 долларов в месяц, но только если они войдут на веб-сайт Verizon Wireless и сделают это, прежде чем достигнуть своего предела.В противном случае плата за превышение лимита данных для плана будет стоить 15 долларов за 1 ГБ.
Если вы путешествуете за границу, имейте в виду, что вы, вероятно, будете платить за роуминг, который может оказаться непомерно дорогим, если вы к этому не подготовитесь. В прошлом люди были потрясены, вернувшись из другой страны и обнаружив счет за роуминг в десятки тысяч долларов. Многие крупные операторы связи предлагают международные тарифные планы на передачу данных, поэтому заранее уточняйте у себя возможные тарифы и планы роуминга для вашего пункта назначения.
Скорее всего, вы не будете использовать опцию сотового модема для потоковой передачи видео высокой четкости на Netflix или загрузки больших файлов, но это отличный способ получить доступ к своей электронной почте и важным веб-сайтам везде, где есть сотовая связь. Говоря о сотовом приеме, обратите внимание, что, хотя он широко распространен, он не универсален, и скорости могут сильно различаться, особенно в зарубежных странах и в сельской местности.
Наш собственный Тони Брэдли недавно совершил поездку и обнаружил, что нельзя полностью полагаться на варианты мобильного широкополосного доступа.К счастью, стремительный рост доступности Wi-Fi означает, что вам, возможно, вообще не придется полагаться на модем сотовой связи.
Обнаружение бесплатного общедоступного Wi-Fi
Изображение: Ян Пол Starbucks предлагает бесплатный Wi-Fi для усталых путешественников (и хипстеров).
Если вам нужен бесплатный Wi-Fi, лучше всего найти кофейню. В магазинах Starbucks обычно есть бесплатный Wi-Fi, и вам, возможно, даже не придется покупать продукт, чтобы им пользоваться. (Конечно, если вы остановились в кафе, чтобы какое-то время воспользоваться их Wi-Fi, просто вежливо действительно что-то купить.) В некоторых случаях вам может потребоваться сначала что-то купить и запросить пароль к сети Wi-Fi магазина. Компании, предлагающие Wi-Fi, часто имеют знак Wi-Fi на окнах или дверях.
К счастью для нас, бесплатный Wi-Fi распространяется и на другие виды бизнеса. Например, вы найдете бесплатный Wi-Fi в McDonalds, Starbucks, Panera Bread, некоторых продуктовых магазинах, многих книжных магазинах и даже в некоторых автосалонах и заправочных станциях. Конечно, если вы планируете вытащить ноутбук и остаться там ненадолго, вам, вероятно, будет лучше найти кафе или ресторан, чем сидеть на парковке у продуктового магазина.
Вы также можете найти бесплатный Wi-Fi в общественных местах. Бесплатный Wi-Fi распространяется в общественных парках в различных крупных городах, а публичные библиотеки также часто предлагают бесплатный Wi-Fi. Это зависит от местоположения. Действительно, хотя вы можете найти бесплатный Wi-Fi в общественных парках Нью-Йорка и Парижа, вы, вероятно, не найдете беспроводного доступа в Интернет в парках небольших городков.
WiFiFreeSpot.com предлагает солидный список открытых точек доступа Wi-Fi, но наиболее полный список точек доступа Wi-Fi, который мы смогли найти, предоставлен приложением JiWire Wi-Fi Finder для iOS и Android.Его база данных точек доступа огромна, и приложение сортирует точки доступа по статусу «бесплатно» и «за плату». Более того, JiWire Wi-Fi Finder работает в автономном режиме, направляя вас в Интернет в местах, где в противном случае Интернет был бы лишен.
Покупка Wi-Fi доступа
Boingo поддерживает тысячи глобальных точек доступа Wi-Fi.
Если вы остановились в отеле, не забудьте заранее проверить, есть ли в нем Wi-Fi. Вы не поверите, но в некоторых отелях до сих пор нет Wi-Fi! Многие предлагают только проводное соединение Ethernet, в то время как другие не предлагают доступа к Интернету вообще.Если вы используете только кабель, бесплатная версия Connectify может превратить ваш ПК с Windows в точку доступа Wi-Fi для ваших телефонов, планшетов и других устройств. (Премиум-предложение открывает другие полезные инструменты.)
Некоторые отели предлагают Wi-Fi бесплатно для всех своих гостей, в то время как некоторые взимают дополнительную плату за эту привилегию — обычно от 10 до 15 долларов в день. Часто вы можете заплатить за доступ к Wi-Fi при бронировании номера. Если вы не покупаете доступ к Wi-Fi заранее, как правило, вы можете связаться со стойкой регистрации и приобрести доступ к Wi-Fi, если, конечно, отель действительно его предлагает.
В аэропортах также часто есть Wi-Fi. В некоторых аэропортах предоставляется бесплатный Wi-Fi. Другие предлагают ограниченный по времени Wi-Fi и взимают плату за дополнительное время. А третьи взимают полную плату за весь доступ к Wi-Fi. Если вам интересно, вы можете проверить информацию на веб-сайте аэропорта перед отъездом. Любое время, проведенное вне сотовых сетей, экономит ваши данные и, соответственно, деньги.
Многие аэропорты и другие места, предлагающие платный доступ к Wi-Fi, используют Boingo. Хотя в этих местах вы можете приобрести почасовую оплату или оплату Wi-Fi, вы также можете легко подключиться к платным точкам доступа Wi-Fi Boingo и получить неограниченное использование, если вы платите за подписку Boingo.Стоимость варьируется в зависимости от местоположения: неограниченный доступ к точкам доступа Boingo стоит 10 долларов в месяц в Северной Америке, 35 долларов в месяц в Европе и 59 долларов в месяц во всем мире для двух устройств. Если вы будете путешествовать рядом с множеством точек доступа Boingo — вы можете просматривать точки доступа Boingo по местоположению на веб-сайте Boingo и загружать их местоположение для использования в автономном режиме — это может быть выгодным предложением, особенно в Северной Америке.
Кроме того, вы всегда можете пойти по проверенному маршруту «Интернет-кафе», хотя их может быть трудно найти вдали от больших городов.
Wi-Fi в пути
Многие поездки и станции Amtrack предлагают клиентам бесплатный Wi-Fi.
Вы также можете выходить в Интернет во время путешествия. Если вы летите в пределах США, вы будете рады узнать, что Wi-Fi во время полета стал довольно распространенным явлением, хотя он не является бесплатным и доступен не для всех маршрутов. Билет на Wi-Fi Gogo на один день обойдется вам в 14 долларов, если вы купите его перед полетом. Если вы часто путешествуете, вы можете заплатить 40 долларов за абонемент на месяц. Эти цены повышаются, если вы подождете, пока не сядете в самолет, чтобы заплатить.Тем не менее, Wi-Fi во время полета по-прежнему довольно редок в других частях мира, поэтому не рассчитывайте на его наличие, если вы летите из США.
Wi-Fi также становится все более распространенным в поездах, таких как Amtrak в Соединенных Штатах, где Wi-Fi включен бесплатно. Как и в случае с авиакомпаниями, Wi-Fi доступен не на всех маршрутах. Заблаговременно узнайте, будет ли у вас Wi-Fi в поездке на поезде.
Бесплатный Wi-Fi распространился даже на некоторые автобусные маршруты, такие как BoltBus, который курсирует между основными пунктами назначения на северо-востоке и тихоокеанском северо-западе.
Имейте в виду, что Wi-Fi в самолетах, поездах и автобусах находится в зачаточном состоянии и может работать некорректно. На некоторых этапах пути вы можете столкнуться с медлительностью или обрывом соединения, поэтому не планируйте использовать этот критический фрагмент в игровом раунде чемпионата, пока вы находитесь в пути.
Как подключить компьютер через мобильный телефон
Как подключить компьютер к Интернету через смартфон, используя совместное использование данных (точки доступа) Android или iPhone
Это не будет такой фундаментальной потребностью, как электричество, но Wi-Fi по-прежнему остается важной потребностью для многих людей, и когда он перестает работать, особенно для тех, кто работает с компьютерами, это может стать настоящей проблемой.Когда дома пропадает интернет-соединение, спасение может прийти со смартфона благодаря его всегда активному соединению для передачи данных, присутствующему на каждом смартфоне, как на Android, так и на iPhone. Действительно, возможно подключить ПК к Интернету через смартфон , который берет на себя функции идеального портативного аварийного модема как по беспроводной сети, так и через USB-кабель или через соединение Bluetooth .
Подключение к ПК через смартфон Android
Функцию совместного использования подключения для передачи данных (также называемую модемом) можно использовать тремя способами: в качестве точки доступа Wi-Fi, с помощью беспроводного подключения Bluetooth или с помощью кабеля USB.
В другой статье мы видели, как активировать точку доступа на Android для совместного использования Интернета через Wi-Fi, Bluetooth или USB .
Вкратце, опция должна быть активирована модем / точка доступа Wi-Fi , которая находится в Настройки > Подключения или Беспроводная связь и сети или Сеть и Интернет (название меню меняется в зависимости от телефон б / у).
В случае, если переключатель точки доступа отключен, может потребоваться отключить параметр Сохранение данных , который на Samsung Galaxy расположен ниже Подключения> Использование данных .
Когда Wi-Fi-хоспот активирован, смартфон создает новое подключение Wi-Fi, для которого вы можете изменить имя пользователя и пароль и которое будет отображаться на ПК как обычная сеть Wi-Fi.
Как объяснено в приведенном выше руководстве, вы также можете поделиться подключением для передачи данных через Bluetooth , что может быть хорошим вариантом, если вы хотите сэкономить аккумулятор телефона и если ваш компьютер имеет соединение Bluetooth.
Подключение через USB-кабель не рекомендуется использовать трубку с батарейным питанием, но рекомендуется вместо этого, если компьютер питается от розетки (поскольку смартфон заряжен).Он работает только для подключения ПК с Windows, а не для подключения к Mac.
Подключение к ПК через iPhone
Если iPhone имеет подключение для передачи данных 3G или 4G, то вы можете совместно использовать подключение для передачи данных, используя опцию персональной точки доступа. Даже iPhone можно использовать в качестве маршрутизатора для подключения ПК и других устройств к Интернету либо путем создания соединения Wi-Fi, либо даже с помощью кабеля Bluetooth или USB.
Даже для того, как активировать точку доступа на iPhone (Wi-Fi или Bluetooth) , мы видели подробное руководство, которое можно резюмировать следующим образом:
Перейдите в Настройки iOS, затем нажмите на Персональная точка доступа , чтобы активировать переключатель. , затем создайте новую сеть Wi-Fi, к которой вы можете подключить компьютер .
Если у нас Mac , вы можете использовать функцию Instant Hotspot для доступа в Интернет без ввода пароля (единственное условие — на Mac и на iPhone используется одна и та же учетная запись Apple). Для этого выберите имя iPhone в меню подключения Wi-Fi, а затем активируйте опцию на iPhone (в разделе «Настройки»> «Личная точка доступа»), чтобы разрешить доступ без пароля.
На ПК с Windows вы можете найти имя iPhone в списке сетей Wi-Fi, а затем вы должны ввести пароль, который может отображаться на экране настроек точки доступа на iPhone.
Если вы используете Hotpost через Bluetooth , вам необходимо настроить сетевое соединение Bluetooth на ПК. Для этого вам нужно перейти в Системные настройки Mac > Bluetooth , где вы можете выбрать iPhone для подключения. С другой стороны, на ПК с Windows вам нужно щелкнуть правой кнопкой мыши значок Bluetooth, расположенный рядом с часами на панели задач, затем нажать Добавить устройство и выполнить шаги, чтобы создать соединение и выйти в Интернет. Если соединение уже существует, щелкнув правой кнопкой мыши значок Bluetooth, вы найдете быстрый доступ к сети.
Совместное использование через USB-кабель оно должно быть незамедлительным и требует авторизации только по запросу. На Mac перейдите в Системные настройки> Сеть и выберите iPhone USB . Если это не сработает, попробуйте щелкнуть значок шестеренки, а затем нажмите сначала, чтобы сделать службу неактивной, а затем сделать ее активной.
Установить соединение на потребление на ПК
Важным параметром, который необходимо всегда активировать (если у вас нет неограниченного соединения для передачи данных или с очень высокими лимитами), является тот, который служит для ограничения загрузки автоматических обновлений для системы или программ ПК , который потребляет слишком много трафика для передачи данных мобильного телефона.Таким образом, он может включить подключение потребления в Windows 10 : в случае подключения через точку доступа Wi-Fi, вы должны открыть «Настройки»> «Сеть и Интернет»> «Wi-Fi», нажать имя мобильного подключения и активировать « Установить как подключение к потреблению «.
Если вы используете совместное использование данных Bluetooth, перейдите в «Настройки »> «Устройства»> «Bluetooth » и найдите вариант подключения к потреблению, прокрутив экран справа вниз.
Наконец, в случае проблем с подключением к сотовой сети Wi-Fi, мы можем прочитать руководство по настройке подключения к Интернету в Windows 10
ЧИТАЙТЕ ТАКЖЕ: Способы совместного использования подключения к Интернету со смартфона
Как поделиться своей Windows 8 Интернет на ПК с телефоном или планшетом, превратив его в точку доступа Wi-Fi «Советы по Windows :: Гаджеты для взлома
В наши дни вряд ли найдется место в Америке, где бы не было доступа к Интернету.Но из-за платы за использование Интернета и нелепых контрактов с поставщиками сотовых телефонов иногда все же необходимо сделать небольшую сделку, когда дело доходит до того, чтобы оставаться на связи.
Если у вас есть компьютер под управлением Windows 7 или 8, подключенный к Интернету, вы можете использовать его как свою личную точку доступа Wi-Fi. Используя бесплатное приложение с открытым исходным кодом под названием Virtual Router Plus , вы можете превратить любой ПК с Windows в машину с бесплатным доступом к Wi-Fi.
Изображение с staticflickr.com
Это замечательно, если вы заплатили за Wi-Fi для ноутбука в аэропорту или в кафе и не хотите платить отдельно, чтобы получить Wi-Fi на планшете или смартфоне.Это также замечательно, если вы находитесь на работе или дома и у вас нет беспроводного маршрутизатора, к которому можно было бы подключиться. Никто не любит тратить зря свои сотовые данные!
Это также полезно для усиления слабых соединений Wi-Fi. Если вы живете в доме, где маршрутизатор находится очень далеко от вашего текущего местоположения, мощность вашего сигнала может быть не самой высокой. Используя виртуальный маршрутизатор, вы удваиваете это соединение, делая его намного сильнее при подключении телефона или планшета к виртуальной точке доступа.
На видео ниже Шэрон Вакнин из CNET рассказывает о процессе настройки точки доступа Wi-Fi с помощью Virtual Router Plus.
Все, что вам нужно сделать, это загрузить и установить приложение. После установки выберите имя сети и создайте пароль (не менее 8 символов), затем нажмите Start Virtual Router Plus . Теперь ваше соединение должно быть создано, и вы можете присоединиться к нему на других своих устройствах.
Защитите свое соединение без ежемесячного счета . Получите пожизненную подписку на VPN Unlimited для всех своих устройств, сделав разовую покупку в новом магазине Gadget Hacks Shop, и смотрите Hulu или Netflix без региональных ограничений, повышайте безопасность при просмотре в общедоступных сетях и многое другое.


 В более поздних версиях Android имя дается на основе имени устройства.
В более поздних версиях Android имя дается на основе имени устройства.

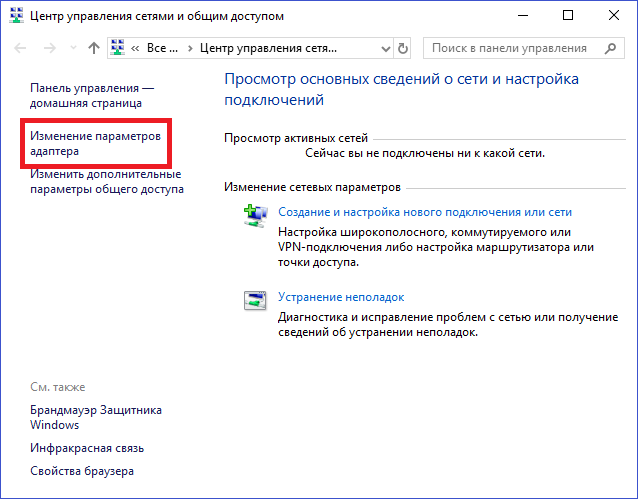
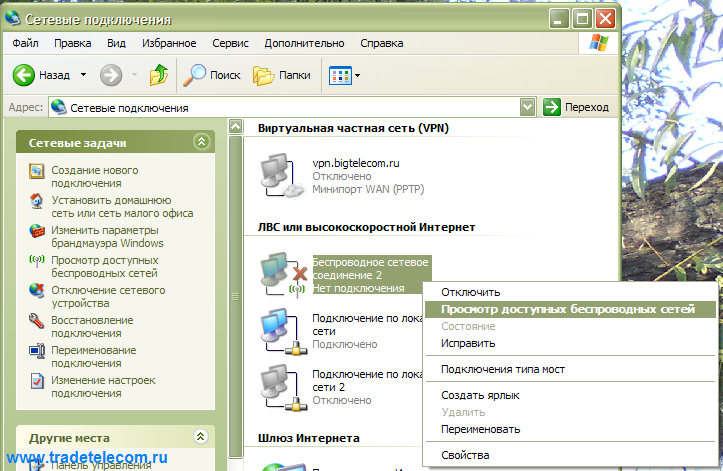 Обратите внимание, что, если наш поставщик мобильных данных не поддерживает использование модема, появится сообщение об ошибке.
Обратите внимание, что, если наш поставщик мобильных данных не поддерживает использование модема, появится сообщение об ошибке.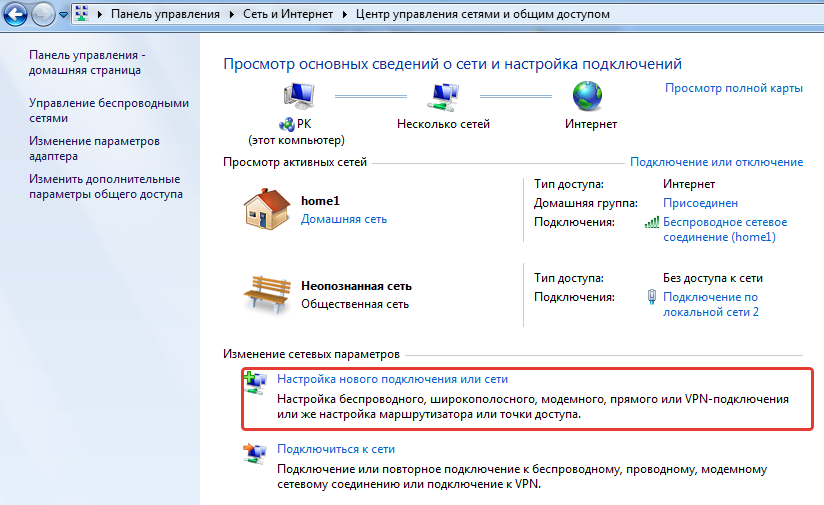 Не забудьте вернуть настройки прокси обратно после окончания работы.
Не забудьте вернуть настройки прокси обратно после окончания работы.