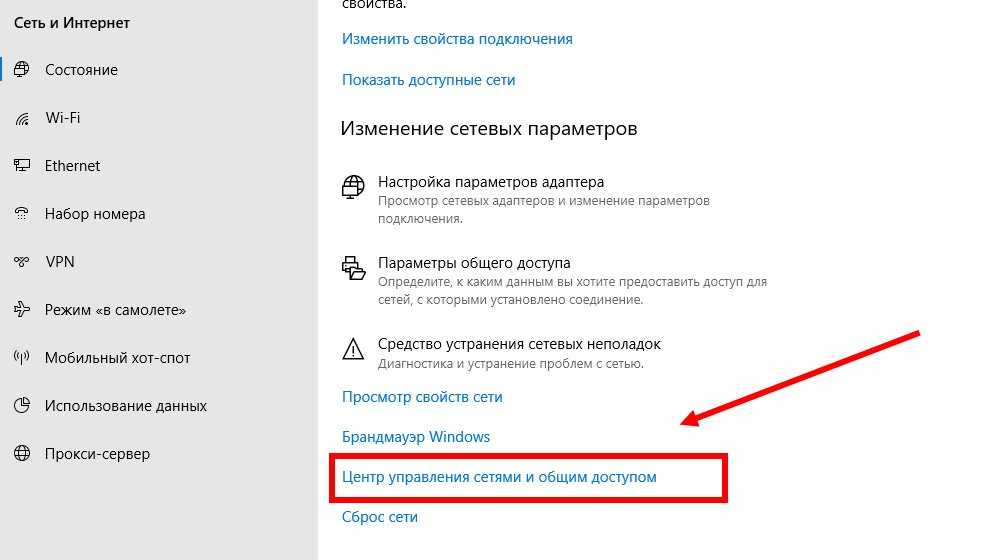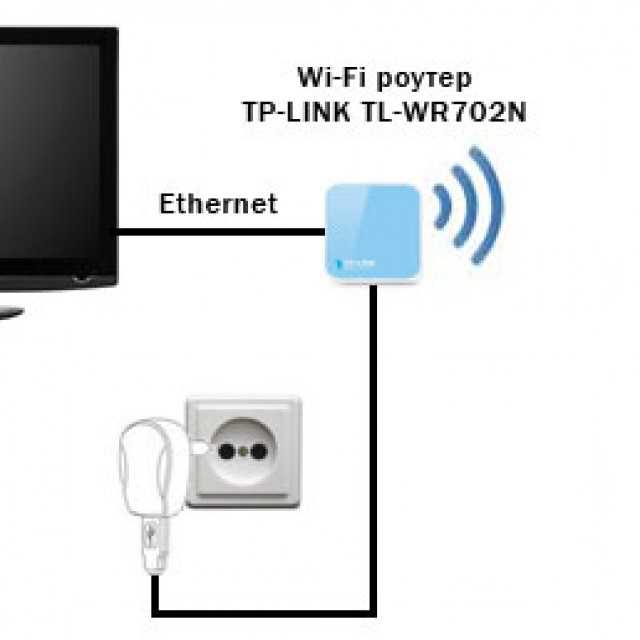Как подключить телевизор к компьютеру через WiFi
Подключить телевизор к компьютеру через WiFi для файлового обмена между телевизионным приемником и сетевым хранилищем можно по нескольким технологиям: DLNA, Miracast, WiDi. Рассмотрим все решения для соединения Смарт ТВ и ПК в домашнюю сеть через роутер и без него.
Подключение «умного» ТВ к компьютеру требуется, например, для просмотра кино или домашнего видеоархива, которые хранятся на жестком диске. Иногда телевизионный приемник используют в качестве монитора, в том числе беспроводного – на него выводят картинку из ПК, ноутбука, мобильного устройства.
Какой фирмы Ваш «голубой экран»?
Samsung
Lg
Моей марки нет в списке
Xiaomi
TCL
Hisense
Philips
Sony
Panasonic
Poll Options are limited because JavaScript is disabled in your browser.
Содержание
- DLNA: создание локальной сети на базе роутера через Вай-Фай
- «Расшаривание» папки с медиа
- Сетевые настройки Windows
- Как найти файлы на Smart TV
- WiDi: вариант дублирования экрана ноутбука
- Miracast: способ соединить «комп» с Windows 10
- Как связать устройства: подробная инструкция на примере техники Самсунг
- Настройка звука
- Возможные проблемы
- Использование Windows Media Player в Windows 7
- Способы подключиться без Wi-Fi
- HDMI: подробная инструкция
- DVI/VGA
- Внешний адаптер для ПК и/или телевизора
- Используем сторонние программы
- LG «SmartShare»
- Мedia Center Extender
- Samsung Share Manager
- Домашний медиа-сервер
- Дополнительное оборудование
DLNA: создание локальной сети на базе роутера через Вай-Фай
Для реализации подключения устройства должны поддерживать Digital Living Network Alliance (DLNA).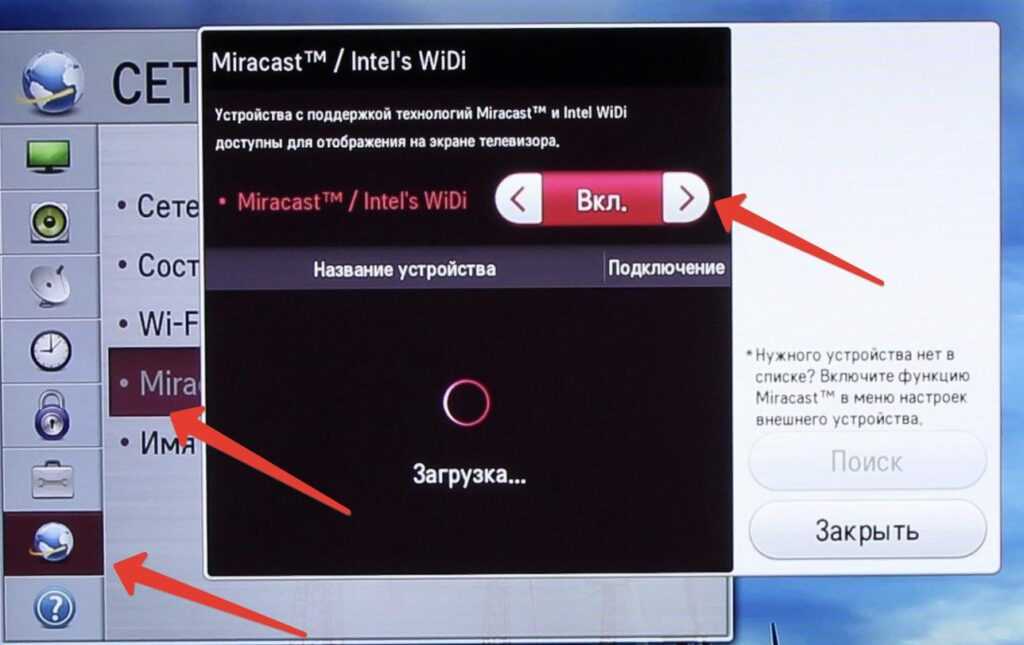 Технология позволяет пересылать информацию между узлами сети, воспроизводить мультимедийные файлы – смотреть фильмы и проигрывать музыку без предварительной загрузки. Соединение осуществляется посредством радиочастотного канала или через кабель. Для организации нужен беспроводной маршрутизатор (в случае коммутации устройств через Wi-Fi), к которому подключены компьютер с телевизором. DLNA-сервер конфигурируется:
Технология позволяет пересылать информацию между узлами сети, воспроизводить мультимедийные файлы – смотреть фильмы и проигрывать музыку без предварительной загрузки. Соединение осуществляется посредством радиочастотного канала или через кабель. Для организации нужен беспроводной маршрутизатор (в случае коммутации устройств через Wi-Fi), к которому подключены компьютер с телевизором. DLNA-сервер конфигурируется:
- вручную – в интерфейсе Windows;
- через стандартный программный плеер Media Player;
- посредством стороннего программного обеспечения.
«Расшаривание» папки с медиа
Работа с контентом заключается в открытии общего доступа к каталогам с мультимедиа. Для удобства работы целесообразно расшарить несколько каталогов или дисков, например, под фильмы выделить один раздел HDD или собрать файлы, к которым нужно организовать общий доступ, в одном месте. В десятках папок с общим доступом можно легко потеряться.
- Правым кликом по директории или логическому разделу жесткого диска откройте контекстное меню объекта или выделите его и нажмите комбинацию клавиш Alt + Enter.
- Во вкладке «Доступ» нажмите «Общий».
- Выберите всех пользователей, кликните «Добавить», затем – «Поделиться».
- Закройте окно кнопкой «Готово».
Увидеть «расшаренные» на текущем компьютере ресурсы можно в каталоге «Сеть»: зажмите Win + E, перейдите в директорию с его названием.
Сетевые настройки Windows
Осталось сделать этот контент видимым для остальных клиентов сети (телевизора).
- Посетите «Центр управления…» через Панель управления.
- Перейдите в раздел для изменения параметров общего доступа.
- В подразделе «Все сети» включите сетевое обнаружение компьютера.
- Отключите парольную защиту, сохраните изменения.
Как найти файлы на Smart TV
Для просмотра общих ресурсов:
На телевизоре откройте главное меню, посетите раздел, отвечающий за подключение к DLNA-серверу (смотрите инструкцию по эксплуатации устройства).
Обычно он называется:
- LG – Smart Share.
- Samsung – AllShare.
- Sony – Sony Bravia.
На LG, например, после подключения нужно посетить раздел Smart Share, оттуда – перейти в каталог с названием ПК. В папке увидите «расшаренные» директории.
Важно. Устаревшие модели телевизоров наверняка не прочитают видеоролики, сжатые инновационными кодеками. Даже если поток кодирован в формат MP4, файл может сжиматься при помощи новых кодеков, поэтому выпущенные в последние годы фильмы иногда не воспроизводятся или проигрываются с ошибками, например, без аудио или видеоряда, возможности переключать дорожки.
В качестве DLNA-серверов рекомендуется использовать только ПК с мощным центральным процессором.
WiDi: вариант дублирования экрана ноутбука
WiDi или Intel Wireless Display – технология передачи данных с компьютера и мобильных устройств на ТВ-приемник по радиоканалу – через Вай-Фай. Поддерживает видео в разрешении до Full HD с 5-канальным звуком на совместимом оборудовании. Совместимое с WiDi оборудование обнаруживается при подключении к одной сети при условии, что: ПК оснащается чипом Centrino от компании Intel с поддержкой My Wi-Fi.
Поддерживает видео в разрешении до Full HD с 5-канальным звуком на совместимом оборудовании. Совместимое с WiDi оборудование обнаруживается при подключении к одной сети при условии, что: ПК оснащается чипом Centrino от компании Intel с поддержкой My Wi-Fi.
Если ТВ не совместим с WiDi, к нему можно отдельно подключить соответствующий адаптер через интерфейс HDMI.
WiDi обладает рядом особенностей и отличий от аналогичной технологии DLNA. Работает на компьютере с процессором Intel Core i3 – i9 под управлением Windows 7 – 10 при наличии беспроводного адаптера (сетевой карты) Intel Centrino:
- Wireless-N;
- Advanced-N;
- Ultimate-N
При условии задействования интегрированного в центральный процессор графического ядра. После переключения на дискретную графику технология не функционирует.
Приступим к настройке схемы, где ПК – передатчик, телевизор – приемник информации.
- Если ТВ не совместим с WiDi, подключите к нему адаптер через HDMI. Функция WiDi должна быть уже включена.
- ТВ с ноутбуком подсоедините к одной беспроводной сети.
- Скачайте и установите на компьютер программу Intel Wireless Display.
- В ней кликните по обнаруженному устройству, затем – по кнопке “Connect”.
На телевизоре отобразится пароль, введите его в приложении Intel Wireless Display.
Miracast: способ соединить «комп» с Windows 10
Как связать устройства: подробная инструкция на примере техники Самсунг
Рассмотрим на примере устройства от Samsung.
- Включите на нем эту опцию.

На некоторых моделях она называется Screen Share Miracast.
- На ноутбуке зажмите клавиши Win + P, кликните по варианту «Подключение к беспроводному дисплею».
- Выберите свое устройство, чтобы подключить его к ПК.
- На приёмнике активируйте технологию Miracast.
На Самсунг укажите источник сигнала как «Screen Mirroring», Sony — выберите «Дублирование экрана», Philips — в настройках нажмите «Параметры сети», выберите «Wi-Fi Miracast».
Теперь картинка с ПК начнет проецироваться на дисплей ТВ. Подтвердите установку соединения на телевизоре.
Можете разрешить автоматическое соединение при обнаружении устройств в сети.
Для переключения режимов воспользуйтесь панелью проецирования Win + P.
Если ТВ не совместим с Miracast, купите соответствующий адаптер, который подсоединяется к устройству через HDMI-интерфейс.
Также дисплей можно подключить путём установки нового устройства в системе.
- Нажмите Win + I, в разделе “Устройства” кликните “Добавление Bluetooth или…”.
- Укажите “Беспроводной дисплей”.
- Включите Miracast на телевизоре.
- Дальше кликните по нему в списке обнаруженных беспроводных устройств, на TV подтвердите установку соединения.
Настройка звука
Для передачи звука на компьютере откройте настройки звучания:
- Щелкните правой клавишей по иконке динамика в трее, нажмите «Открыть параметры звука».
- В списке укажите нужное устройство и нажмите “ОК”.
Возможные проблемы
Подключение телевизора и ПК по ВайФай не всегда проходит гладко. Рассмотрим самые распространенные неполадки и способы их устранения.
Рассмотрим самые распространенные неполадки и способы их устранения.
Отсутствует пункт «Подключение к беспроводному дисплею»
На старых выпусках Windows 10 было уведомление, что Miracast не поддерживается. На новых версиях пункт «Подключение к беспроводному дисплею» в окне «Проецировать» отсутствует. Если уверены, что телевизор совместим с функцией, выполните «netsh wlan show driver» в командной строке. Также рекомендуется обновить драйвер беспроводного модуля Вай-Фай.
Ошибка «Не удалось подключиться»
Если подключить TV не удалось:
- Перезагрузите систему.
- Отключите вилку питания телевизора с сети на несколько минут.
- Сократите расстояние или количество преград между ТВ, ПК и роутером.
- Обновите и установите свежую версию драйвера для беспроводного модуля ноутбука.
- Переключитесь на интегрированную видеокарту.
Устройства не видят друг друга
Когда девайсы не обнаруживают друг друга:
- Убедитесь, что они подключены к одной Wi-Fi сети.

- Перезагрузите все устройства, в том числе и роутер.
- Попробуйте установить соединение заново.
Использование Windows Media Player в Windows 7
Способ заключается в трансляции потока через WiFi посредством стандартного мультимедийного проигрывателя Windows Media Player.
Ясное дело, что предварительно на ноутбуке нужно включить Вай-Фай.
- Запустите его.
- Если делаете это впервые, выберите «Рекомендуемые параметры».
- Правым кликом по разделу «Видео» откройте панель управления видеотекой.
- Нажмите «Добавить».
- Добавьте нужные каталоги и кликните «ОК».
Начнется сканирование содержимого каталога, что может замедлить работу компьютера.
- Через раздел панели инструментов «Поток» включите потоковую передачу.
- То же проделайте и для Windows, если функция отключена.

- Назовите библиотеку, затем отметьте флажком телевизор (он должен работать в той же беспроводной сети, что и компьютер), жмите «Далее».
- Укажите параметры домашней группы.
Появится окно с паролем. Сфотографируйте его, код понадобится при подключении других устройств к сети.
Если потоковая передача данных включена после вызова меню «Поток», кликните «Дополнительные параметры…».
Чтобы подключить ТВ в главном меню, перейдите в раздел, отвечающий за работу с мультимедийным сервером. Для установки соединения выберите свой компьютер (ориентируйтесь по названию).
Способы подключиться без Wi-Fi
Когда беспроводная коммутация невозможна, применяют проводное соединение.
HDMI: подробная инструкция
Для подключения телевизора к компьютеру рекомендуется применять HDMI-кабель. По нему передают не только картинку, но и звуковой поток высокой четкости.
- В меню выбора источника на TV (обычно называется Source) выберите HDMI.

- На компьютере кликните ПКМ по рабочему столу, выберите “Параметры экрана”. Если ТВ не отображается, предварительно нажмите “Обнаружить”.
Далее можно указать разрешение, выбрать TV основным устройством вывода. Для изменения способа проецирования изображения воспользуйтесь панелью Win + P. Картинку можно:
- дублировать – на обоих экранах будет одинаковое изображение;
- отображать только на ПК или только на дисплее ТВ, если их разрешения отличаются не сильно;
- расширить– растянуть на два экрана.
DVI/VGA
Если на видеокарте нет интерфейса HDMI, воспользуйтесь соответствующим переходником: DVI-HDMI или VGA-HDMI. В случае с DVI есть ряд условий:
- Звук передается, но не всеми видеокартами: чаще всего устройства от Nvidia поддерживают, Radeon – нет.
- Иногда картинка транслируется прерывистой до момента активации передачи аудиопотока.

Для отправки с ПК на телевизор аудио существует ряд решений:
- Аудиоинтерфейс S/PDIF – коаксиальный либо оптический. Поддерживает несжатый многоканальный аудиопоток.
- Стереокабель, на одном конце которого 3,5-мм джек, на второй – пара тюльпанов.
Внешний адаптер для ПК и/или телевизора
Для подключения ТВ к компьютеру без Wi-Fi модуля придется приобрести отдельный беспроводной адаптер. Смотреть в сторону дешевых моделей не стоит, не оберетесь хлопот: падает скорость, исчезает соединение, устройства не обнаруживаются.
По возможности адаптер вставляйте напрямую без разветвителей и удлинителей. Если придется использоваться переходник, например, модуль закрывает доступ к соседним портам, покупайте качественный удлинитель, а не самый дешевый на китайской торговой площадке.
Используем сторонние программы
Для настройки подключенного к компьютеру через ВайФай телевизора также применяется ряд приложений.
LG «SmartShare»
Владельцам LG рекомендуется загрузить приложение SmartShare. После запуска во вкладке «Параметры» запустите сервер. В разделе кликните по иконке «Мои общие файлы», укажите контент для «расшаривания».
Мedia Center Extender
Стандартное приложение Windows, вызывается через Пуск. Для настройки необходимо выполнять инструкции пошагового мастера: выбрать язык, тип подключения, ввести сгенерированный ключ. После станет доступным содержимое библиотеки приложения.
Samsung Share Manager
В основном окне нажмите «Добав.» для добавления общих каталогов (поддерживается до 15 директорий), укажите их и нажмите «ОК».
Домашний медиа-сервер
Старая программа для «расшаривания» файлов по технологии DLNA.
- Откройте настройки, активируйте пункт «Локальные диски», нажмите «Добавить».
- Выберите каталоги и нажмите «ОК».
- Запустите сканирование.
- Нажмите «Запуск» в главном меню, и сервер заработает.

Соедините оба устройства удобным способом, внизу во вкладке «Устройства воспроизведения (DMR)» нажмите «Обновить», затем выберите появившийся телевизор.
Дополнительное оборудование
Для коммутации TV с ПК без беспроводного модуля понадобится дополнительное оборудование:
- Google Chromecast – мультимедийный проигрыватель, способный транслировать видео и графические материалы.
- Compute Stick – миниатюрный компьютер от Intel с поддержкой всех необходимых для соединения ПК с ТВ через Wi-Fi технологий.
- Miracast – аппаратный медиаплеер.
- Android Mini PC – комбинация ТВ-приставки и мини-компьютера на Андроид с выводом информации на экран телевизора. Позволяет играть, пользоваться приложениями для мобильных устройств.
Если возникли проблемы, подробно описывайте их в комментариях.
Как подключить ноутбук или компьютер к телевизору через Wi-Fi
Любой современный компьютер и ноутбук обладает на сегодняшний день достаточной функциональностью для того, чтобы стать полноценным домашним или офисным мультимедийным центром. Ноутбук и другую компьютерную технику можно использовать для просмотра фильмов, прослушивания музыки, просмотра телевизионных каналов, доступа к стриминговым сервисам и так далее. Но просматривать такой мультимедийный контент, конечно же, хочется на большом экране. Например, на экране ТВ. Но как подключить ноутбук или компьютер к телевизору через Wi-Fi? Об этом мы и поговорим сегодня.
Ноутбук и другую компьютерную технику можно использовать для просмотра фильмов, прослушивания музыки, просмотра телевизионных каналов, доступа к стриминговым сервисам и так далее. Но просматривать такой мультимедийный контент, конечно же, хочется на большом экране. Например, на экране ТВ. Но как подключить ноутбук или компьютер к телевизору через Wi-Fi? Об этом мы и поговорим сегодня.
Способ соединения телевизора с компьютером выбирают в зависимости от вариантов его использования
Преимущества беспроводного соединения
Почему за основу мы взяли подключение ТВ к компьютеру именно по беспроводной сети Wi-Fi? Не секрет, что проводное соединение настроить гораздо проще и скорость передачи данных по кабелю может превосходить таковую при беспроводном подключении. Но подключая ноутбук к телевизору, ни один пользователь не захочет ограничивать свою свободу, используя кабель двух- или трёхметровой длины. Особенно если в помещении работает Wi-Fi-роутер и существует техническая возможность подключить к нему ТВ и компьютерную технику.
Осуществив подключение ноутбука или практически любой техники к телевизору через локальную сеть без кабеля, можно применять его для нескольких целей. Первый способ, который мы рассмотрим сегодня, позволит задействовать телевизор в роли монитора, на котором вы увидите всё то, что происходит в эту секунду на экране ноутбука. Второй же способ позволяет подключить компьютерную технику через локальную сеть без проводов для демонстрации на экране телевизора исключительно лишь цифрового контента (фото, видео, аудио), используя ноутбук или настольный ПК в качестве медиасервера.
Подключение в качестве монитора
Использование ТВ в качестве монитора даёт сразу несколько преимуществ. Работать с интернетом, офисными документами или просматривать изображения гораздо удобнее на большой диагонали телевизора. Подобное подключение телевизора может быть полезно и в офисе. Проведение презентаций, совместная работа и так далее.
Для организации подобного подключения используется две наиболее популярные беспроводные технологии, поддержка которых на сегодняшний день присутствует в самом широком спектре моделей ТВ. К ним относятся технология WiDi (Intel Wireless Display) и Miracast. Преимущество их в том, что подключить компьютерную технику к телевизору можно даже без Wi-Fi-роутера. Сам ТВ сможет стать источником сигнала Wi-Fi, организовать точку доступа к которой, вы сможете подключить ноутбук и при помощи фирменной утилиты, установленной на ПК, отправить изображение с дисплея на большой экран.
К ним относятся технология WiDi (Intel Wireless Display) и Miracast. Преимущество их в том, что подключить компьютерную технику к телевизору можно даже без Wi-Fi-роутера. Сам ТВ сможет стать источником сигнала Wi-Fi, организовать точку доступа к которой, вы сможете подключить ноутбук и при помощи фирменной утилиты, установленной на ПК, отправить изображение с дисплея на большой экран.
Подключение происходит довольно просто. Вам достаточно активировать функцию WiDi или Miracast в настройках телевизора, запустить софт для работы с этими технологиями на вашем ПК и произвести поиск доступных устройств. После выбора точки доступа, которую создал телевизор, вы сможете начать трансляцию картинки с ПК на большой экран.
Полноценной работой с Intel WiDi или Miracast способен похвастать практически любой телевизор LG, Toshiba или Philips, произведённый после 2013 года и обладающий функциями Smart TV. Для сопряжения его с ноутбуком или подключения к компьютеру должно быть применено специализированное ПО, но сам ПК также должен иметь в своём распоряжении эти протоколы соединения или же оснащён специальным адаптером. Intel WiDi присутствует в моделях ноутбуков, работающих на базе процессора Intel третьего или более нового поколения, обладающих сетевым адаптером производства Intel и графическим чипом Intel HD Graphics. Для осуществления подключения через WiDi установите на ПК утилиту Intel Wireless Display с официального сайта Intel.
Intel WiDi присутствует в моделях ноутбуков, работающих на базе процессора Intel третьего или более нового поколения, обладающих сетевым адаптером производства Intel и графическим чипом Intel HD Graphics. Для осуществления подключения через WiDi установите на ПК утилиту Intel Wireless Display с официального сайта Intel.
Если ваш телевизор не оснащён ни одной из этих технологий, в продаже можно найти специальные компактные HDMI-адаптеры, подключив которые, вы сможете активировать WiDi или Miracast. Обратите внимание на то, что подключение через Intel WiDi версии 3.5 или более новой может осуществляться и к устройствам с поддержкой Miracast. По сути WiDi стала абсолютно универсальной технологией.
Подключение по протоколу DLNA
Для того чтобы на экране ТВ просматривать исключительно мультимедийный контент, будет достаточно подключения вашей компьютерной техники по протоколу DLNA. Её поддержка также заявлена у большого количества современных моделей телевизоров. Подключение к компьютеру может происходить двумя способами — при помощи роутера, с которым соединены оба устройства, или при помощи точки доступа, создаваемой самим ТВ, если он имеет подобную возможность.
Сам процесс подключения занимает всего несколько секунд, но в первый раз потребует определённой настройки в параметрах вашего ПК. В настройках телевизора достаточно активировать функцию DLNA, а на компьютере установить бесплатную утилиту Домашний медиасервер (UPnP, DLNA, HTTP) (www.homemediaserver.ru/index.htm) и в её настройках предоставить общий доступ к тем папкам, в которых будет содержаться видео, аудио или графический контент для трансляции на экран ТВ. После сканирования выбранных каталогов, программа отобразит все файлы, совместимые с технологией DLNA, и вы сможете приступить к трансляции.
Обратите внимание, что для дальнейшего запуска отдельных файлов из выбранных каталогов вам не потребуется открывать окно программы. Находясь в Проводнике или любом другом файловом менеджере, вам достаточно нажать правой клавишей мыши на конкретном файле, выбрать в контекстном меню опцию «Воспроизвести на…» и указать ваш телевизор. В этот момент ТВ должен быть включён.
В этот момент ТВ должен быть включён.
Заключение
Используя это небольшое руководство, вы можете выбрать тот способ подключения, который подходит именно вам. В зависимости от задач не всегда необходимо настраивать выведение на большой экран всего интерфейса вашего ПК. Порой достаточно отправки конкретного файла, видео или фотографий.
Как легко подключить ноутбук к телевизору
Посмотрим правде в глаза. Иногда экран вашего ноутбука просто недостаточно велик для всего, что вы хотите сделать. Затем вы смотрите на свой одинокий 55-дюймовый смарт-телевизор, жаждущий использования, и задаетесь вопросом, есть ли способ соединить их. Да, есть!
Каждый день эксперты Asurion помогают миллионам наших клиентов получить максимальную отдачу от своих технологий, включая смарт-телевизоры. В этом руководстве мы поделимся всем, что вам нужно знать, чтобы помочь вам подключить ноутбук к телевизору, хотите ли вы поменять свой маленький экран на большой экран для просмотра фильмов, использовать свой телевизор в качестве монитора, работая дома, или просто хотите увеличить экран, чтобы видеть лица ваших друзей в видеочате.
Как подключить ноутбук к телевизору через HDMI
Один из самых надежных (и самых простых) способов подключения телевизора к ноутбуку — с помощью кабеля HDMI. Кабель HDMI передает видео- и аудиосигналы между двумя устройствами.
Кабели HDMI одинаковы на обоих концах, поэтому не имеет значения, какой из них подходит к телевизору или к ноутбуку.
Чтобы подключить ноутбук к телевизору с помощью кабеля HDMI:
- Подключите один конец кабеля HDMI к выходу HDMI на ноутбуке.
- Подключите другой конец кабеля к одному из входов HDMI на телевизоре.
- С помощью пульта дистанционного управления выберите вход, соответствующий месту подключения кабеля (HDMI 1, HDMI 2, HDMI 3 и т. д.).
Проводное соединение между вашим ноутбуком и телевизором обеспечивает лучшее качество изображения и меньшее время задержки.
Устройства, которые мы любим, недешевы. Защитите их с помощью Asurion Home+.
Мы покроем ваши любимые домашние технологии, а также обеспечим круглосуточную поддержку в режиме реального времени, и все это менее чем за 1 доллар в день.
Подробнее
Как подключить ноутбук к Smart TV по беспроводной сети
В зависимости от типа вашего компьютера вы можете отказаться от кабелей и подключиться по беспроводной сети.
Чтобы подключить ноутбук к Smart TV:
- Убедитесь, что ноутбук и телевизор подключены к Wi-Fi.
- На ноутбуке перейдите в Настройки > Система > Дисплей .
- Под заголовком Несколько дисплеев нажмите Подключиться к беспроводному дисплею . Вы должны увидеть список доступных дисплеев.
- Когда ваш телевизор появится в списке, нажмите на него, чтобы подключить ноутбук.
Если вы не видите свой телевизор в списке, нажмите «Обнаружить» под заголовком «Несколько дисплеев». Если он по-прежнему не отображается, возможно, ваш телевизор или ноутбук не поддерживает Miracast® — технологию, позволяющую устройствам подключаться по беспроводной сети. Однако вы можете подключить свой ноутбук к потоковому устройству, такому как потоковое устройство Roku®, которое затем можно использовать для проецирования изображения на телевизор.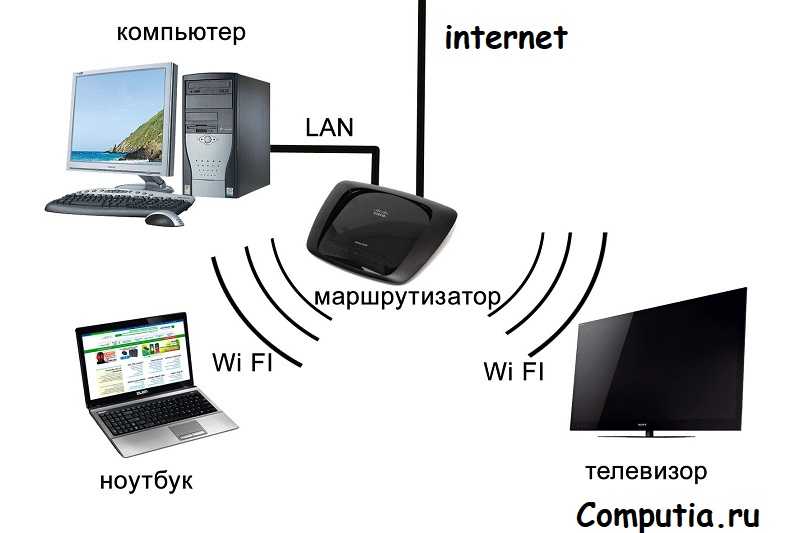
Чтобы подключить ноутбук Apple к Smart TV:
Если у вас есть совместимый Smart TV, вы можете легко подключить к нему свой ноутбук через AirPlay®. К совместимым устройствам относятся телевизоры Smart TV с поддержкой Apple TV® или AirPlay 2 (например, телевизоры LG®, Samsung®, Sony® или Vizio®, выпущенные в 2019 году или позже). AirPlay позволяет транслировать видео или отображать изображение на экране вашего устройства на телевизоре.
Вот как подключить ноутбук к телевизору с помощью AirPlay:
- Убедитесь, что ваш ноутбук и Apple TV или Smart TV с поддержкой AirPlay 2 находятся в одной сети Wi-Fi.
- На Mac® перейдите в Центр управления (значок с двумя переключателями) в правом верхнем углу.
- Нажмите Зеркалирование экрана .
- Выберите устройство, с которым вы хотите поделиться своим дисплеем.
Чтобы завершить сеанс потоковой передачи, нажмите «Дублирование экрана», затем выберите «Остановить дублирование».
Чтобы подключить Chromebook к телевизору Smart TV с помощью Chromecast:
Если вы хотите использовать беспроводную связь и подключить Chromebook® к телевизору без кабеля HDMI, вам необходимо приобрести Google Chromecast® для подключения к Smart TV. Мы покажем вам, как легко настроить его, в серии Hook It Up на канале Asurion на YouTube:
Вот как подключить Chromebook к Smart TV с помощью Chromecast:
- Подключите Chromecast к порту HDMI на Smart TV.
- С помощью пульта дистанционного управления выберите вход HDMI, соответствующий месту его подключения.
- В правом нижнем углу экрана компьютера щелкните время.
- Убедитесь, что Wi-Fi и Bluetooth® включены.
- Выберите Доступные устройства Cast .
- Выберите, что на вашем компьютере вы хотите транслировать.
- Щелкните Поделиться . Содержимое вашего Chromebook должно появиться на вашем телевизоре.
Чтобы прекратить совместное использование экрана, нажмите на время, затем нажмите «Стоп» рядом с экраном трансляции.
Ничто так не снижает производительность, как поломка ноутбука
План защиты Asurion Home+ позволяет свести время простоя к минимуму. Этот простой план распространяется на тысячи соответствующих устройств в вашем доме — от телевизоров и планшетов до интеллектуальных термостатов и замков — а также обеспечивает круглосуточную поддержку от надежных экспертов по вашим техническим вопросам. Чтобы узнать больше о планах защиты ноутбуков, посетите сайт asurion.com/homeplus.
*Товарные знаки и логотипы Asurion® являются собственностью Asurion, LLC. Все права защищены. Все остальные товарные знаки являются собственностью их соответствующих владельцев. Компания Asurion не связана, не спонсируется и не поддерживается какими-либо соответствующими владельцами других товарных знаков, фигурирующих в данном документе.*
Беспроводное подключение ПК с Windows 10 к Smart TV
Знаете ли вы, что можно расширить площадь экрана? даже если у вас нет второго монитора? Что ж, функция «Проецировать на этот компьютер» на вашем компьютере с Windows 10 позволяет вам зеркально отображать экран вашего ПК без дополнительного программного или аппаратного обеспечения. Давайте покажем вам, как это сделать.
Давайте покажем вам, как это сделать.
Поговорите с нами
Знаете ли вы, что можно расширить пространство экрана, даже если у вас нет второго монитора? Что ж, функция «Проецировать на этот компьютер» на вашем компьютере с Windows 10 позволяет вам зеркально отображать экран вашего ПК без дополнительного программного или аппаратного обеспечения. Давайте покажем вам, как это сделать.
Поскольку вы работаете удаленно, вам иногда может понадобиться настройка с двумя мониторами для повышения производительности. Или, возможно, вы просто хотите использовать большой экран для просмотра видео или игр на своем компьютере. Какой бы ни была причина, не позволяйте отсутствию второго монитора ограничивать вас. Все, что вам нужно, это компьютер с Windows 10 и приложение Connect.
В сегодняшнем совете Alltek мы дадим вам пошаговое руководство о том, как встроенная в Windows 10 функция зеркального отображения экрана позволяет вам использовать другие гаджеты для беспроводного отображения.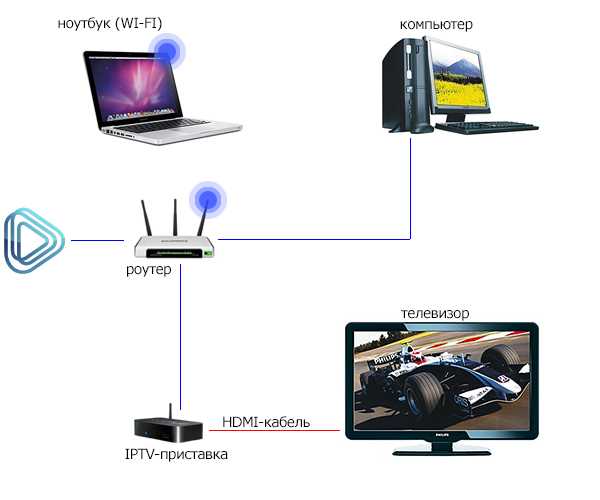 Обратите внимание, что все используемые устройства должны быть совместимы с технологией Miracast. Они также должны быть подключены к одной сети.
Обратите внимание, что все используемые устройства должны быть совместимы с технологией Miracast. Они также должны быть подключены к одной сети.
Как настроить ПК в качестве целевого устройства?
- Откройте Настройки на вашем ПК.

- Перейдите в «Система» и нажмите «Проецировать на этот компьютер».
Здесь вы узнаете, поддерживает ли ваше устройство Miracast. Если нет, вы получите уведомление (обычно красного цвета) с текстом: «Это устройство не поддерживает Miracast, поэтому вы не можете проецировать его по беспроводной сети».
- Выберите «Некоторые устройства Windows и Android могут проецировать изображение на этот компьютер».
- Нажмите «ОК» и в раскрывающемся меню выберите «Всегда выключен».
- Перейдите в раскрывающееся меню «Запросить проецирование на этот компьютер».
- Нажмите «Каждый раз, когда требуется соединение».
- Перейдите в раскрывающееся меню «Требовать PIN-код для сопряжения» и нажмите «Никогда».
- Откройте «Пуск», а затем используйте строку поиска, чтобы найти Connect.
- Нажмите на верхний результат, чтобы открыть приложение.
- Чтобы войти в полноэкранный режим, нажмите кнопку со стрелкой в строке заголовка слева от кнопки свертывания.

После того, как вы закончите настройку приложения Connect, оно откроется для приема зеркальных подключений с другого ПК.
Как вы можете проецировать с вашего ПК на другие гаджеты?
- Нажмите кнопку Центр уведомлений. Кроме того, вы можете использовать сочетание клавиш Windows + A.
- Нажмите кнопку «Подключить», затем выберите устройство, на которое вы хотите проецировать экран вашего ПК. Это может быть ваш смарт-телевизор или другой компьютер с Windows 10.
- Экран вашего компьютера (исходного устройства) будет отражаться как дополнительный монитор в Smart TV (целевое устройство).
В зависимости от функций, которые вы хотите выполнять, вы также можете использовать параметр «Разрешить ввод с помощью мыши, клавиатуры, сенсорного ввода и пера с этого устройства».
Как настроить беспроводной дисплей?
При первой настройке подключения первоначальный «беспроводной дисплей» будет отражать ваш обычный монитор в настройках дисплея. Чтобы настроить его масштаб, разрешение или ориентацию, выполните следующие действия:
Чтобы настроить его масштаб, разрешение или ориентацию, выполните следующие действия:
- Откройте «Настройки» и перейдите в «Система».
- Нажмите «Дисплей», чтобы «Изменить порядок отображения», затем выберите вариант беспроводного отображения.
- Перейдите в раздел «Масштаб и компоновка» и выберите нужный масштаб. Мы рекомендуем вам использовать одно значение шкалы для всех ваших дисплеев.
- Затем вы можете изменить ориентацию экрана (альбомную или портретную) и разрешение экрана по своему желанию.
- В зависимости от вашего сценария вы также можете выбрать параметры расширенного или дублирующего отображения в разделе «Несколько дисплеев».
- На исходном устройстве вы увидите панель инструментов, позволяющую выбирать между просмотром видео, играми или работой.
Процесс отключения также прост и понятен. Просто зайдите в Центр уведомлений и нажмите кнопку «Подключиться». Чтобы завершить сеанс зеркального отображения экрана, выберите «Отключить» в разделе «Устройства».