7 способов подключить телефон к телевизору
16 ноября 2020
Ликбез
Устройства
USB, HDMI, Wi-Fi — выбирайте, что больше нравится, и просматривайте контент на большом экране.
1. Как подключить телефон к телевизору через USB
- Какой телефон подойдёт: Android-смартфон, обычный мобильный телефон.
- Какой телевизор подойдёт: любой с USB-портом.
- Что ещё понадобится: USB-кабель.
Самый простой способ подключения, позволяющий использовать мобильное устройство как флеш-накопитель. Правда, воспроизвести получится лишь хранящиеся в памяти телефона медиафайлы: фото, видео и аудио.
Что делать
1. Соедините телевизор с телефоном при помощи USB-кабеля.
howyoutube.ru
2. Выберите на телевизоре в качестве источника сигнала (Source) USB-порт.
tehnopomosh.com
3. При необходимости подтвердите режим подключения на телефоне.
crabo.ru
4. На большом экране отобразится структура папок или список файлов, которые просканировал и распознал телевизор. Что именно вы увидите, будет зависеть от модели устройства.
Что именно вы увидите, будет зависеть от модели устройства.
citilink.ru
5. Используйте пульт для навигации и просмотра.
ashleighmoneysaver.co.uk
2. Как подключить телефон к телевизору через HDMI
YouTube-канал Mac Time
- Какой телефон подойдёт: Android-смартфон, iPhone.
- Какой телевизор подойдёт: любой с HDMI-разъёмом.
- Что ещё понадобится: совместимый с телефоном HDMI-кабель или адаптер.
Этот вариант позволяет использовать телевизор в качестве внешнего дисплея во время игр, просмотра фильмов и сёрфинга в интернете. Картинка с мобильного устройства зеркалируется, то есть на ТВ отображается всё, что происходит на экране смартфона.
В зависимости от разъёма телефона для подключения понадобится соответствующий адаптер или кабель. С одной стороны на нём будет HDMI-разъём, а с другой — microUSB, Lightning или USB-C. В режиме трансляции изображения устройство быстро разряжается, поэтому обычно на адаптерах есть разъём для подключения зарядки.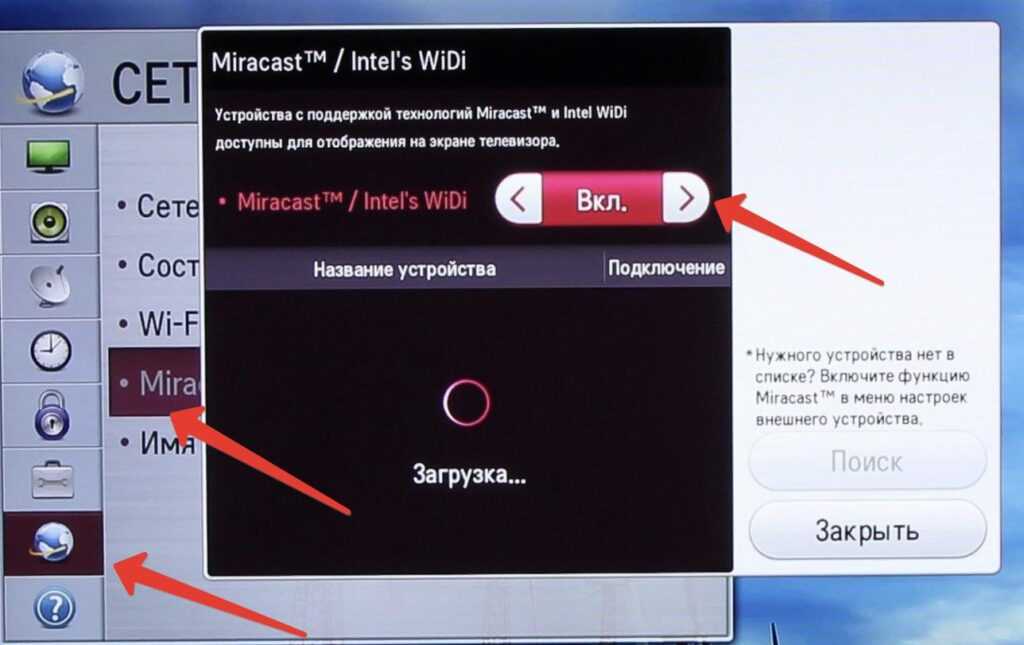
Перед покупкой адаптера для USB-C убедитесь, что ваш смартфон поддерживает вывод изображения.
Что делать
- Соедините совместимым кабелем смартфон и телевизор. Если используете адаптер, вставьте его в гаджет и уже к нему подключите обычный HDMI-кабель от телевизора.
- Выберите в качестве источника сигнала на ТВ соответствующий разъём HDMI.
- Изображение автоматически появится на телевизоре. Если этого не произойдёт, откройте настройки смартфона и измените разрешение экрана.
3. Как подключить телефон к телевизору через Wi-Fi Direct
- Какой телефон подойдёт: Android-смартфон.
- Какой телевизор подойдёт: с поддержкой Wi-Fi Direct.
- Что ещё понадобится: ничего.
Беспроводное подключение, при котором мобильное устройство и совместимый телевизор соединяются по Wi-Fi напрямую, без участия роутера. ТВ в этом случае выступает в роли точки доступа, к которой подключается смартфон. И вы можете передавать на большой экран медиафайлы, используя стандартное меню «Отправить».
Что делать
- Откройте на ТВ настройки сети и включите функцию Wi-Fi Direct.
- На смартфоне перейдите в «Настройки» → «Беспроводные сети» → Wi-Fi → Wi-Fi Direct.
- После сканирования доступных устройств выберите свой телевизор.
- Используйте меню «Отправить» на смартфоне для передачи фото, видео и аудио на ТВ.
4. Как подключить телефон к телевизору через DLNA
- Какой телефон подойдёт: Android-смартфон.
- Какой телевизор подойдёт: любой с поддержкой DLNA.
- Что ещё понадобится: ничего.
На этот раз соединение происходит через роутер. При этом телевизор может подключаться к домашней сети кабелем, а смартфон — по Wi-Fi.
Возможности DLNA позволяют просматривать на большом экране медиафайлы из памяти мобильного устройства.
Что делать
- Убедитесь, что ТВ и смартфон подключены к одной и той же сети.
- Активируйте функцию DLNA в настройках телевизора.
- Запустите стандартную галерею Android и откройте нужный медиафайл.

- Перейдите в «Меню» → «Выбрать проигрыватель» и кликните по названию своего ТВ в списке.
- Для расширенных настроек и трансляции файлов из других программ установите приложение-медиасервер из Google Play. Например, популярное BubbleUPnP.
Загрузить
Цена: Бесплатно
5. Как подключить телефон к телевизору через AirPlay
YouTube-канал Mac Time
- Какой телефон подойдёт: iPhone.
- Какой телевизор подойдёт: любой.
- Что понадобится: Apple TV.
Это самый удобный способ подключить iPhone к телевизору с медиаприставкой Apple. Фирменная функция AirPlay обеспечивает передачу контента на Apple TV по воздуху. И вы можете проводить презентации, играть, просматривать фото и видео.
Что делать
- Убедитесь, что iPhone и Apple TV подключены к одной и той же сети.
- Откройте «Пункт управления» на смартфоне и нажмите кнопку «Повтор экрана».
- Выберите Apple TV из списка.

6. Как подключить телефон к телевизору через Miracast
YouTube-канал MihrumTV
- Какой телефон подойдёт: Android-смартфон.
- Какой телевизор подойдёт: любой с поддержкой Miracast.
- Что ещё понадобится: ничего или специальный адаптер.
Технология Miracast тоже предназначена для зеркалирования экрана мобильных устройств на ТВ и работает аналогично AirPlay. На Smart TV она поддерживается из коробки. А с помощью специального адаптера её можно добавить в любой телевизор с портом HDMI.
Что делать, если у вас Smart TV
- Откройте настройки сети на телевизоре и включите Miracast.
- На смартфоне перейдите в «Настройки» → «Экран» → «Беспроводной монитор» и включите функцию.
- Выберите телевизор в списке найденных Miracast-устройств.
- Изображение со смартфона появится на экране ТВ сразу после подключения.
Что делать, если нужен адаптер
- Купите совместимый адаптер. Желательно выбирать универсальные модели с поддержкой Miracast, Chromecast и AirPlay.

- Вставьте адаптер в HDMI-порт. Если требуется, подключите к нему питание с помощью USB-кабеля.
- Выберите на телевизоре HDMI-разъём, к которому подключён адаптер.
- Скачайте приложение по QR-коду на экране и подключитесь через него.
- Или используйте стандартную функцию Android, активировав её в меню «Настройки» → «Экран» → «Беспроводной монитор».
7. Как подключить телефон к телевизору через Chromecast
YouTube-канал Google Chrome
- Какой телефон подойдёт: Android-смартфон, iPhone.
- Какой телевизор подойдёт: любой.
- Что ещё понадобится: приставка Chromecast.
И ещё одна технология беспроводной трансляции медиаконтента, но уже от Google. Для её использования нужна фирменная приставка, которая подключается к любому телевизору через HDMI-разъём.
После этого можно просматривать видео из галереи и различных приложений, а также играть и проводить презентации, отзеркаливая экран мобильного устройства. Существует обычная версия с разрешением Full HD и более дорогая с поддержкой 4К.
Существует обычная версия с разрешением Full HD и более дорогая с поддержкой 4К.
Что делать
- Купите Google Chromecast.
- Вставьте приставку в HDMI-разъём телевизора и подключите USB-кабель для питания.
- Переключитесь на HDMI-порт приставки и подключите её к сети Wi-Fi.
- Скачайте на смартфон приложение Google Home для Android или iOS.
- Откройте приложение и проведите первичную настройку, войдя с помощью своего аккаунта Google.
- Запустите контент в совместимом приложении, нажмите иконку трансляции и выберите Chromecast-устройство из списка.
Загрузить
Цена: Бесплатно
Приложение не найдено
Какой способ подключения выбрать
USB, DLNA и Wi-Fi Direct морально устарели, но их можно использовать как запасные варианты. Сейчас актуальными являются подключение по кабелю HDMI либо беспроводным способом через Miracast, Chromecast или AirPlay. Какой из них выбрать, зависит от вашего смартфона и телевизора.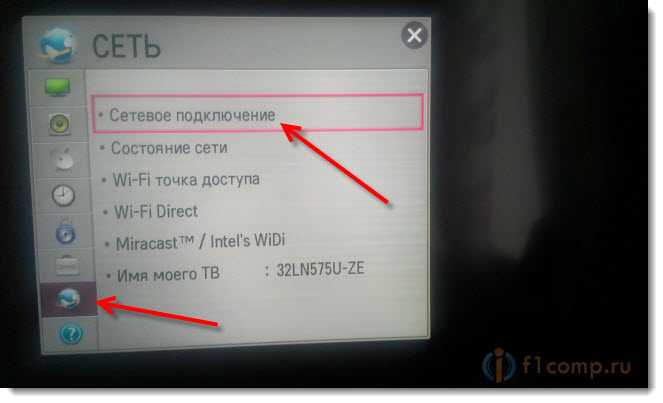
Если у вас Android-смартфон и Smart TV, просто подключайтесь через Miracast. Если телевизор обычный, купите адаптер Miracast, приставку Google Chromecast или совместимый HDMI-кабель. Запасные варианты — USB-кабель, DLNA или Wi-Fi Direct.
Если у вас iPhone, купите Apple TV, универсальный адаптер с поддержкой Miracast и AirPlay или цифровой адаптер Lightning — HDMI.
Лайфхакер может получать комиссию от покупки товаров, представленных в публикации.
Читайте также 📺🧐📲
- 7 трюков с Android TV, которые расширяют возможности системы
- Как подключить компьютер к телевизору
- 5 сервисов для тех, кто хочет смотреть ТВ онлайн
- Как выбрать телевизор: всё, о чём обычно молчат в магазинах
- OLED-телевизоры: достоинства и недостатки технологии
Как подключить телефон к телевизору: инструкция
.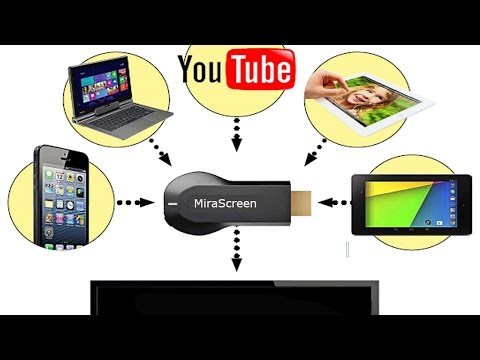 Подробная инструкция, которая однажды точно пригодится
Подробная инструкция, которая однажды точно пригодится
Обновлено 31 августа 2022, 19:24
Посмотреть видео с телефона на большом экране или показать презентацию на совещании — телевизор может пригодиться в ситуации, когда дисплей смартфона слишком мал для текущих задач. РБК Life составил инструкцию, как быстро вывести изображение на телевизор.
Подключение телефона к телевизору через кабель
Вывести изображение с телефона можно даже на старые телевизоры без функции Smart TV. Главное — наличие портов на корпусе, куда можно присоединить провод.
Через HDMI
С помощью HDMI-кабеля можно вывести изображение с телефона на старый телевизор. Так как у телефонов нет HDMI-разъема, потребуется адаптер.
Shutterstock
Так выглядит HDMI-кабель
Для Android-устройств выбирайте HDMI-USB-переходник, часто его называют адаптером для телевизора. Для iPhone потребуется мультипереходник с разъемом HDMI и Lightning.
- Вставьте кабель в телевизор и в телефон.
 С помощью адаптера соедините кабель и смартфон.
С помощью адаптера соедините кабель и смартфон. - На экране телевизора в настройках выберите «Подключение через HDMI». На экране смартфона появится уведомление о подключении экрана — разрешите транслировать запись на экран.
- На экране телевизора появится рабочий экран смартфона. Когда вы вывели изображение на экран, управляйте картинкой также через устройство.
Через USB-кабель
USB-порт есть даже у старых ЖК-телевизоров. С его помощью можно дублировать изображение на большой экран, смотреть фото и видео, проигрывать музыку. Кабель можно подключать к смартфонам через MicroUSB, Type-C или Lightning. Но в последнем случае может понадобиться мультипереходник.
Shutterstock
В зависимости от смартфона понадобится кабель с MicroUSB, Type-C или Lightning-разъемом
Перед покупкой кабеля для телевизора узнайте, какой у вашего телефона разъем для передачи данных. Для этого введите в Google модель вашего устройства и «какой разъем». Например, «какой разъем у iPhone 11», «какой разъем у Samsung a50» и так далее. В зависимости от модели выбирайте кабель, у которого на другом конце USB-порт.
В зависимости от модели выбирайте кабель, у которого на другом конце USB-порт.
Не все смартфоны могут воспроизводить видео через USB, поэтому перед подключением убедитесь, что ваше устройство поддерживает функцию видеовыхода через разъем.
Shutterstock
USB-разъемы чаще расположены на торце телевизора
- Вставьте кабель USB-коннектором в порт телевизора, разъемом MicroUSB — в телефон.
- Выберите на телефоне режим «Передача файлов».
- В настройках телевизора выберите USB в качестве источника сигнала.
- После подключения на экране появятся папки с файлами.
- Управляйте файлами с помощью телефона или пульта от телевизора.
Через MHL
MHL расшифровывается как Mobile High-Definition Link (мобильная связь высокой четкости). Это стандарт, с помощью которого можно пользоваться разъемом microUSB в качестве порта HDMI для передачи изображения.
В телефоне должен быть встроенный модуль MHL. Чаще всего он есть у моделей Samsung и Sony Xperia. Чтобы узнать, поддерживает ли ваше Android-устройство MHL, воспользуйтесь программой MHL Checker.
Чтобы узнать, поддерживает ли ваше Android-устройство MHL, воспользуйтесь программой MHL Checker.
Подключение устройств происходит через специальный переходник. Присоедините один конец кабеля к телевизору, другой — к адаптеру. Адаптер подключите к смартфону, на экране телевизора сразу же появится изображение.
Shutterstock
MHL-адаптер связывает телефон и телевизор
Беспроводное подключение телефона к телевизору
Устройства подключаются друг к другу напрямую через Wi-Fi. Провода при беспроводном соединении не нужны.
Через DLNA
DLNA расшифровывается как Digital Living Network Alliance, что можно перевести как «Альянс цифровой домашней локальной сети». С помощью DLNA несколько устройств подключаются к одной локальной сети и обмениваются данными. При этом медиафайл будет храниться на одном устройстве, а транслироваться на других.
Для подключения нужны роутер и телефон на OC Android — почти все современные устройства оснащены этой технологией. На iPhone необходимо скачать приложение c поддержкой технологии, например iMediaShare.
На iPhone необходимо скачать приложение c поддержкой технологии, например iMediaShare.
Способ подходит для телевизоров с поддержкой DLNA и возможностью подключения к Wi-Fi. Чтобы узнать о функции, введите в поиске «включить и настроить DLNA на телевизоре» и допишите модель устройства. После этого переходите к пошаговой инструкции.
- Подключите телевизор и смартфон к Wi-Fi.
- Активируйте на экране телевизора способ подключения DLNA через пульт.
- В смартфоне откройте нужный файл и найдите в меню «Выбрать проигрыватель».
- Выберите телевизор и отправьте файл.
Чтобы создать очередь из проигрываемых видео, воспользуйтесь приложениями, например BubbleUPnP for DLNA/Chromecast.
Через Wi-Fi Direct
Этот вариант поддерживают современные модели телевизоров Smart TV. Скорость передачи файлов невысокая, поэтому полнометражный фильм может грузиться дольше обычного.
- В настройках Wi-Fi на телевизоре найдите строку Wi-Fi Direct.
 К этой же сети подключите смартфон.
К этой же сети подключите смартфон. - Название модели вашего смартфона отобразится на экране телевизора. Если этого не произошло, выберите в настройках «Прямое подключение Wi-Fi».
- На экране отобразится список доступных устройств. Найдите телефон и подключитесь.
- Как только смартфон подключится к телевизору, можно отправлять медиафайлы.
Через Miracast
Miracast представляет собой улучшенную версию Wi-Fi Direct, поэтому у них схожий принцип установки. В современных телевизорах технология Miracast может называться Screen Mirroring, SmartShare, AllShare, Screen Mirror, «Зеркало» или «Трансляция».
Shutterstock
Технология Miracast имеет разные названия
Если телевизор оснащен технологией, то вам потребуется всего лишь смартфон.
- На телевизоре перейдите в «Настройки» и откройте Miracast. Он может называться иначе в зависимости от модели устройства.
- На смартфоне откройте «Настройки», перейдите в «Экран». Включите функцию «Беспроводной монитор».

- В списке обнаруженных устройств подключитесь к телевизору. Изображение появится на экране.
Если телевизор не оснащен технологией, заранее приобретите адаптер с поддержкой Miracast.
Ozon
Адаптер необходим для телевизоров без поддержки Miracast
- Вставьте адаптер в HDMI-порт.
- В настройках телевизора откройте HDMI и выберите тот, к которому подключен адаптер.
- На экране отобразится QR-код. С помощью камеры смартфона отсканируйте его и подключитесь к телевизору.
Через ТВ-приставку (на примере Chromecast)
Принцип работы большинства ТВ-приставок одинаков. Устройство позволяет передавать контент с YouTube или онлайн-кинотеатра на экран телевизора. Внешне напоминает адаптер или USB-накопитель.
Для некоторых приставок требуется смартфон. Так можно управлять устройством. Рассмотрим подключение на примере Chromecast.
Shutterstock
Chromecast передает контент через Wi-Fi-соединение
- Вставьте приставку Chromecast в HDMI-разъем телевизора.

- Подключите приставку к Wi-Fi.
- Скачайте на смартфон приложение Google Home (Google Play / App Store).
- Авторизуйтесь в приложении с помощью Google-аккаунта.
- В меню Chromecast выберите доступное вам устройство. На экране телевизора появятся файлы с подключенного телефона.
Через AirPlay
Способ подходит только для пользователей смартфонов/планшетов Apple. Если ваш телевизор оснащен AirPlay (например, технологию внедрили в телевизоры LG), то для передачи вам потребуется только смартфон. В ином случае необходимо приобрести медиаприставку Apple TV.
Shutterstock
Apple TV превратит телевизор в домашний кинотеатр
- Подключите медиаприставку к телевизору с помощью кабеля. Если телевизор уже оснащен AirPlay, пропустите этот шаг.
- Подключите телевизор и смартфон к одному Wi-Fi.
- В iPhone откройте пункт управления свайпом вверх или вниз (в зависимости от модели) и нажмите «Повтор экрана».
- В списке отображаемых устройств найдите модель вашего телевизора.
 Нажмите на нее.
Нажмите на нее. - На экране отобразится код для подключения. Полученную комбинацию введите во всплывающее окно на телефоне. На экране появится рабочее пространство вашего смартфона.
Какой способ подключения выбрать
Если у вас Android , вы можете подключиться почти к любому телевизору с помощью кабеля. Самые удобные способы — через USB-порт (им оснащено большинство смартфонов) и DLNA-подключение.
Если у вас iPhone , для подключения к телевизорам без технологии Smart TV необходимо приобрести не только кабель, но и мультипереходник с несколькими разъемами. Самый удобный вариант для владельцев iPhone — подключение через AirPlay.
Поделиться
Материалы к статье
Авторы
Теги
Карина Халикова
Вас может заинтересовать
Как подключить телефон к Smart TV
УЗНАЙТЕ КАК
Сопряжение экрана смартфона с Smart TV может привести к идеальному сочетанию. Подключение телефона к смарт-телевизору — это отличный способ просматривать фотографии, фильмы, видео, музыку, фотографии, игры, онлайн-телешоу, приложения и многое другое.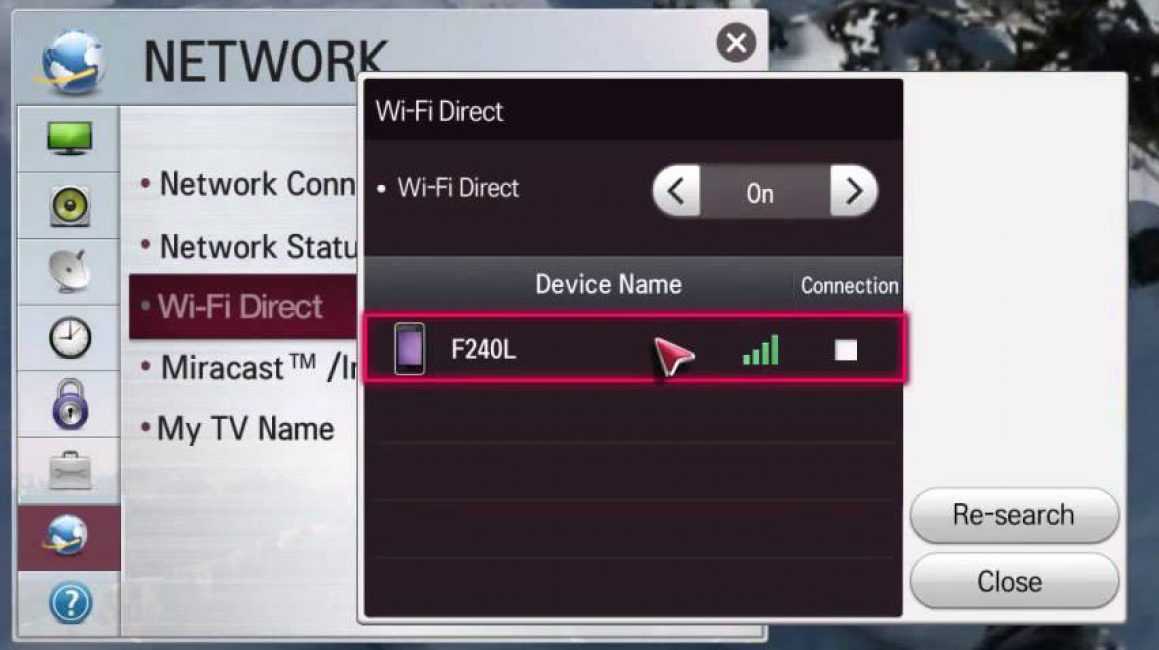
Вы можете подключить свой телефон к Smart TV несколькими способами. Но самый популярный способ — беспроводной. Тип вашего телефона и телевизора определяет способ подключения двух устройств.
Вот различные способы подключения телефона к телевизору и что вам нужно знать о каждом из них. Процесс может немного отличаться в зависимости от того, есть ли у вас телефон Android или телефон Apple, а также от того, есть ли у вас Smart TV или стандартный HDTV.
В этой статье мы сосредоточимся на Android-смартфонах и Smart TV. Для беспроводного подключения смартфона к телевизору вам потребуется Smart TV.
Смартфоны и способы их подключения к телевизору
Чтобы подключить телефон к смарт-телевизору для зеркального отображения, оба устройства должны быть совместимы друг с другом. Телефоны Android и iOS имеют разную совместимость.
Для смартфонов ANDROID: Смартфоны Android версии 4.2 или выше подключаются к телевизору с помощью стандарта беспроводного отображения Miracast.
Для смартфонов APPLE: Смартфоны Apple iOS подключаются к телевизору с помощью Airplay
ВАЖНО! СЛЕДУЮЩИЕ ИНСТРУКЦИИ ПО ОТРАЖЕНИЮ ЭКРАНА ПРЕДНАЗНАЧЕНЫ ДЛЯ СМАРТФОНОВ ANDROID.
Эти инструкции по зеркальному отображению экрана предназначены для устройств на базе Android и могут не работать с продуктами Apple. У продуктов Apple разные требования к зеркальному отображению экрана на смарт-телевизоре, и для них могут потребоваться дополнительные адаптеры или оборудование.
Нужен беспроводной дисплей для вашего бизнеса или школы?
ScreenBeam модернизирует ваши помещения для совещаний и классы с помощью беспроводных презентаций без приложений и адаптеров с любого устройства с возможностью беспроводной разметки содержимого на дисплеях в помещении. Разместите содержимое своей удаленной и локальной команды на переднем плане и в центре для удобной совместной работы.
Нажмите кнопку, описывающую вашу среду, и узнайте, чем может помочь ScreenBeam.
Enterprise
K-12 EDU
Higher EDU
Технический документ
Pillars of Content Collaboration
Рекомендации по проектированию гибридных рабочих процессов, обеспечивающих наименьшее сопротивление совместному использованию контента в помещении.
Подготовлено Дэном Рутом, старшим аналитиком рынка унифицированных коммуникаций и совместной работы,
Wainhouse Research.
Перейти к загрузке
Технический документ
Беспроводная совместная работа в корпоративной среде
Передовой опыт беспроводной совместной работы, важность изоляции гостевой сети и способы бескомпромиссного развертывания правильного решения для вашей организации.
Подготовлено командой технического маркетинга ScreenBeam.
Перейти к загрузке
Android-смартфоны
Поддерживает ли ваш смартфон и телевизор технологию Miracast?
ДА
НЕТ
ДА — И ваш Android-смартфон, и ваш телевизор поддерживают технологию Miracast.
Если и Android-смартфон, и ваш телевизор поддерживают технологию Miracast, вы можете выполнить их беспроводное сопряжение. См. инструкции ниже.
Инструкции
И ваш смартфон, и Smart TV поддерживают технологию Miracast. Их легко подключить для совместного использования экрана, выполнив следующие действия:
1. Сеть WiFi
Убедитесь, что ваш телефон и телевизор подключены к одной и той же сети Wi-Fi.
2. Настройки телевизора
Перейдите в меню ввода на телевизоре и включите «дублирование экрана».
3. Настройки Android
Откройте меню беспроводного дисплея в настройках вашего Android-смартфона и нажмите «зеркальное отображение экрана», чтобы включить его.
4. Выберите телевизор
Выберите свой телевизор из списка устройств.
5. Установите соединение
Следуйте инструкциям на экране для завершения настройки. Иногда это требует ввода кода, отображаемого на вашем телевизоре, в ваш смартфон, чтобы установить соединение.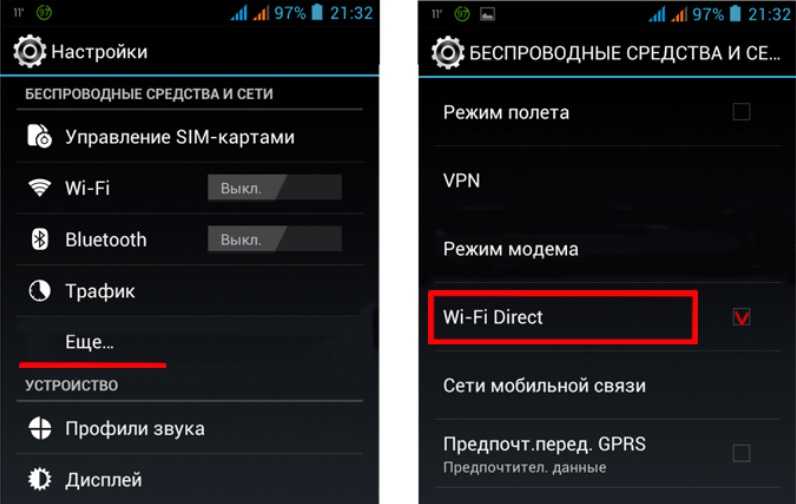
NO – технология Miracast есть только на вашем смартфоне Android, а на смарт-телевизоре ее нет.
Если Miracast поддерживает только ваш Android-смартфон, вы все равно можете подключиться к телевизору по беспроводной сети, но вам потребуется адаптер для беспроводного дисплея, например Screenbeam Mini2. См. инструкции ниже.
Беспроводные видеоадаптеры подключаются к порту HDMI вашего телевизора и действуют как приемник для вашего телефона. Имейте в виду, что не все адаптеры созданы одинаково. У некоторых есть требования к Wi-Fi и приложениям, поэтому обязательно обратите внимание на то, что соответствует потребностям вашей сети Wi-Fi.
Инструкции
Беспроводные видеоадаптеры можно использовать с телевизорами Smart TV и стандартными телевизорами высокой четкости без доступа в Интернет. Чтобы настроить адаптер беспроводного дисплея, выполните следующие действия:
1. Подключите
Подключите адаптер беспроводного дисплея к порту HDMI телевизора и к источнику питания, например сетевой розетке или удлинителю.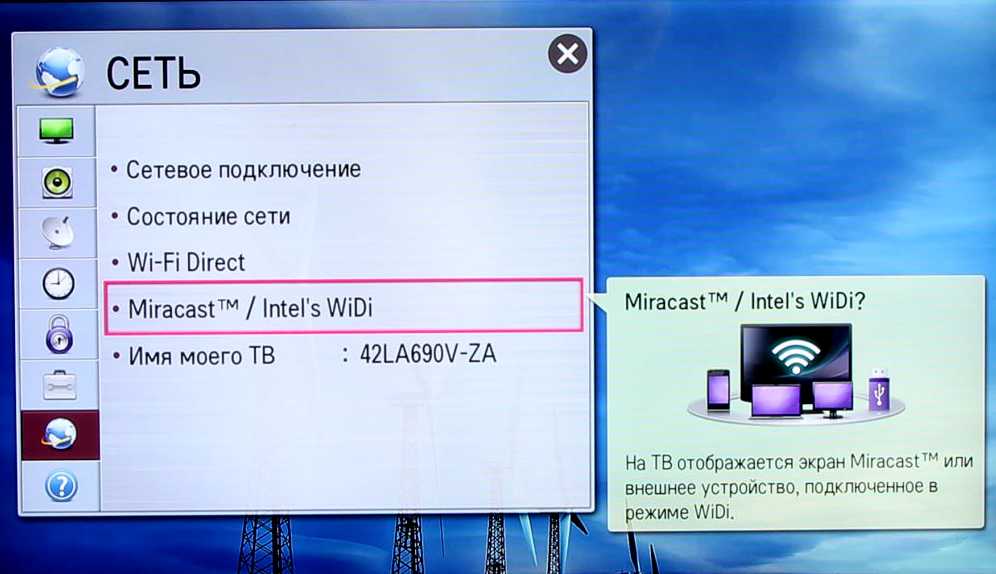
2. Включите
Включите дублирование экрана в меню «Дисплей» приложения настроек вашего смартфона.
3. Сопряжение
Сопряжение устройств в соответствии с очередями на экране в соответствии с инструкциями производителя беспроводного видеоадаптера.
Узнать больше
Что такое адаптер беспроводного дисплея?
Как отображать веб-сайт с мобильного устройства на телевизоре
Как играть в мобильные игры на большом экране телевизора
Как поделиться экраном с телевизором
Разница между Chromecast и Screenbeam Mini2
Как подключить Screenbeam Mini2 к моему телевизору
Как открыть веб-сайт с мобильного устройства
Просмотр веб-страниц на смартфоне не всегда удобен. Экран такой маленький. Было бы здорово использовать телевизор в качестве монитора.
Вы, наверное, можете себе представить такую ситуацию: Вы гуляете с друзьями или семьей. Вы хотели бы поделиться веб-сайтом со всеми… может быть, магазином, забавным видео или информацией о поездке, которую вы планируете вместе. Что делать, если вы не хотите, чтобы все зависали над вашим маленьким экраном?
Что делать, если вы не хотите, чтобы все зависали над вашим маленьким экраном?
Хорошие новости! Есть простые способы открыть веб-сайт на смартфоне, планшете или ноутбуке и отобразить его на экране телевизора. Независимо от того, находитесь ли вы в одиночестве или в группе, зеркальное отображение экрана может сделать просмотр веб-страниц более удобным. Это позволяет вам видеть все на большом экране. Более того, многие устройства уже имеют встроенную технологию беспроводного дублирования экрана.
Что такое дублирование экрана и как оно работает?
Дублирование экрана, также известное как совместное использование экрана, позволяет отображать контент с экрана мобильного устройства на экране телевизора. Есть два способа сделать это:
- С проводным соединением
- С беспроводным соединением
Проводная установка обеспечивает надежное соединение, но вы привязаны к сети. Вы можете легко поделиться своим экраном с помощью беспроводного соединения.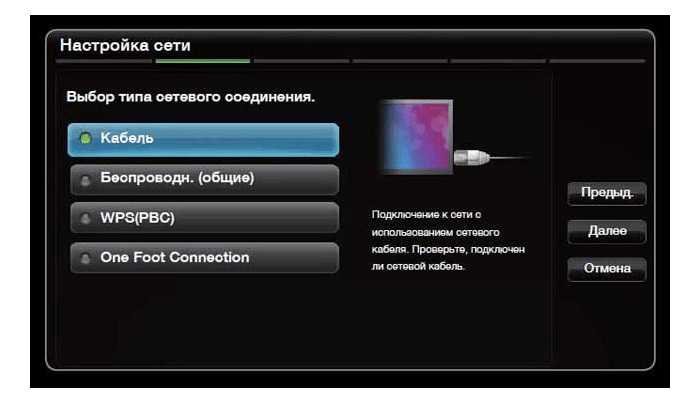 Дополнительным преимуществом беспроводного подключения является то, что вам также не нужно иметь дело с громоздкими или грязными кабелями.
Дополнительным преимуществом беспроводного подключения является то, что вам также не нужно иметь дело с громоздкими или грязными кабелями.
Как беспроводным образом отображать содержимое с мобильного устройства
Samsung и другие устройства Android обычно имеют встроенную технологию дублирования экрана, которая называется Miracast. Устройства под управлением Windows 8 или новее обычно также имеют встроенный Miracast. Устройства Apple используют AirPlay.
Эти технологии беспроводного отображения не требуют кабеля HDMI или MHL. Вместо этого вам просто нужно получить беспроводной адаптер дисплея. ScreenBeam Mini2 – это беспроводной видеоадаптер, который подключается к свободному порту HDMI на телевизоре. Оттуда очень легко подключиться. Адаптер «принимает» сигнал с вашего мобильного устройства и отображает его на телевизоре.
Как отображать веб-сайт с помощью проводного подключения
Для проводного дублирования экрана со смартфона на телевизор высокой четкости необходимы кабели.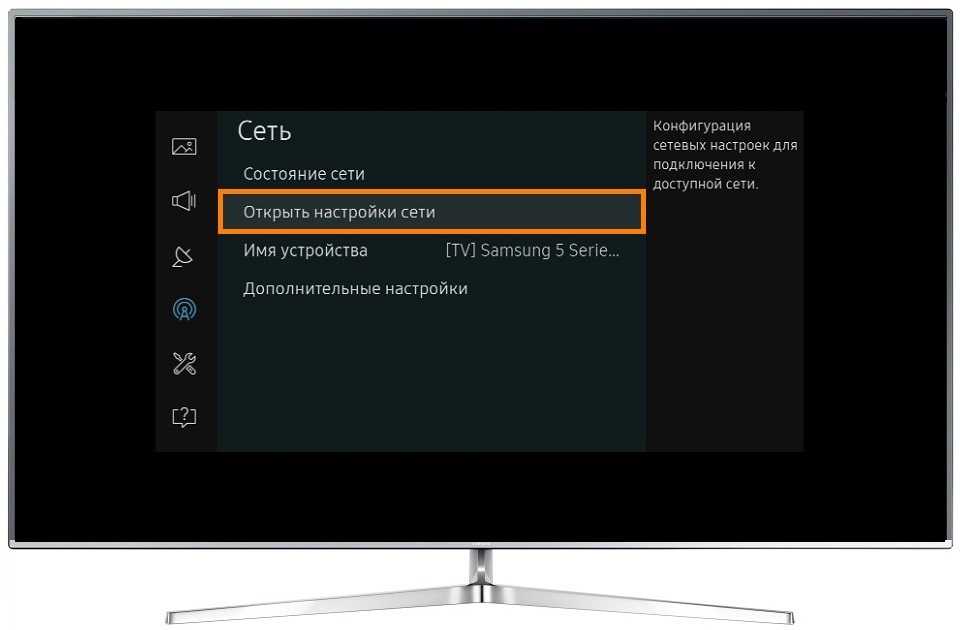



 С помощью адаптера соедините кабель и смартфон.
С помощью адаптера соедините кабель и смартфон. К этой же сети подключите смартфон.
К этой же сети подключите смартфон.
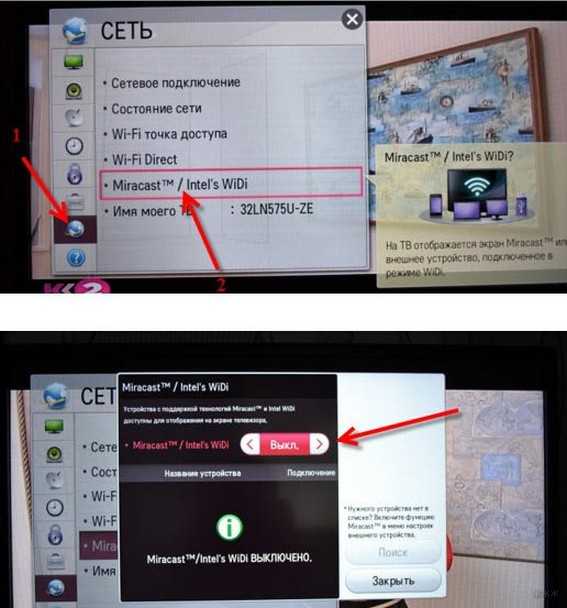
 Нажмите на нее.
Нажмите на нее.