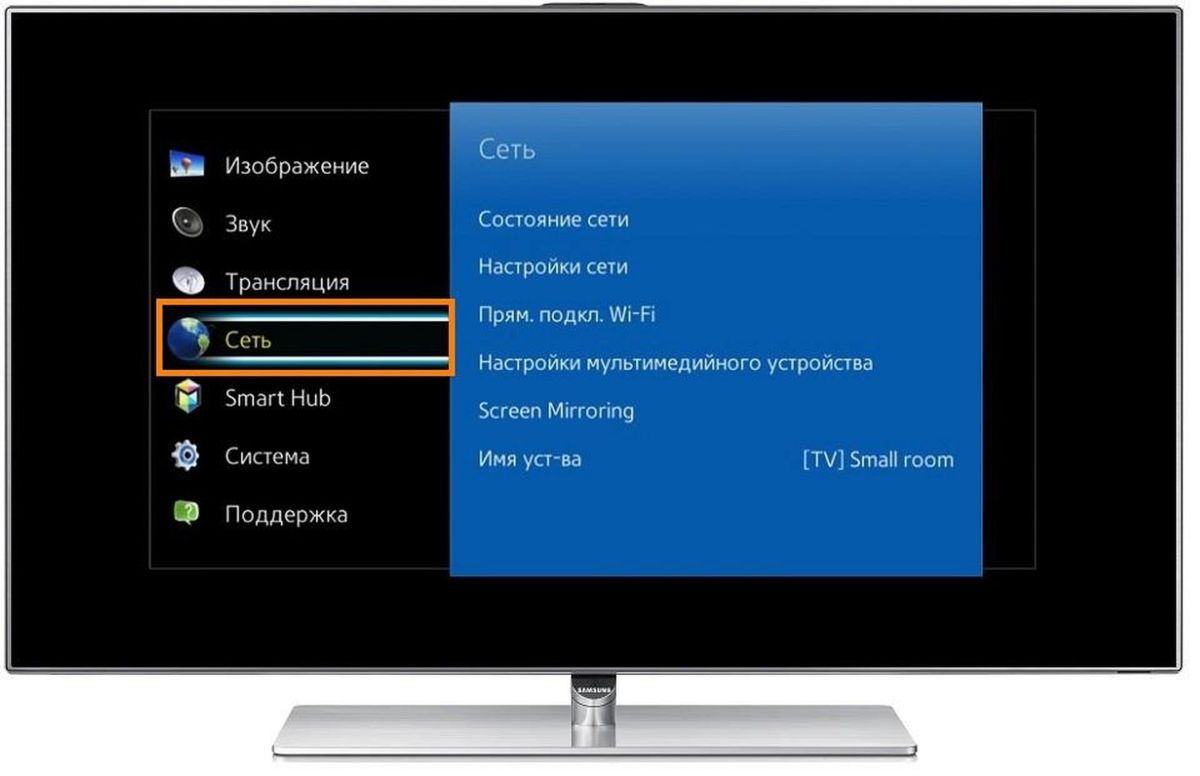7 способов подключить телефон к телевизору
1. Как подключить телефон к телевизору через USB
- Какой телефон подойдёт: Android-смартфон, обычный мобильный телефон.
- Какой телевизор подойдёт: любой с USB-портом.
- Что ещё понадобится: USB-кабель.
Самый простой способ подключения, позволяющий использовать мобильное устройство как флеш-накопитель. Правда, воспроизвести получится лишь хранящиеся в памяти телефона медиафайлы: фото, видео и аудио.
Что делать
1. Соедините телевизор с телефоном при помощи USB-кабеля.
howyoutube.ru
2. Выберите на телевизоре в качестве источника сигнала (Source) USB-порт.
tehnopomosh.com
3. При необходимости подтвердите режим подключения на телефоне.
crabo.ru
4. На большом экране отобразится структура папок или список файлов, которые просканировал и распознал телевизор. Что именно вы увидите, будет зависеть от модели устройства.
citilink.ru
5. Используйте пульт для навигации и просмотра.
ashleighmoneysaver.co.uk
2. Как подключить телефон к телевизору через HDMI
YouTube-канал Mac Time
- Какой телефон подойдёт: Android-смартфон, iPhone.
- Какой телевизор подойдёт: любой с HDMI-разъёмом.
- Что ещё понадобится: совместимый с телефоном HDMI-кабель или адаптер.
Этот вариант позволяет использовать телевизор в качестве внешнего дисплея во время игр, просмотра фильмов и сёрфинга в интернете. Картинка с мобильного устройства зеркалируется, то есть на ТВ отображается всё, что происходит на экране смартфона.
В зависимости от разъёма телефона для подключения понадобится соответствующий адаптер или кабель. С одной стороны на нём будет HDMI-разъём, а с другой — microUSB, Lightning или USB-C. В режиме трансляции изображения устройство быстро разряжается, поэтому обычно на адаптерах есть разъём для подключения зарядки.
Перед покупкой адаптера для USB-C убедитесь, что ваш смартфон поддерживает вывод изображения.
Что делать
- Соедините совместимым кабелем смартфон и телевизор.
 Если используете адаптер, вставьте его в гаджет и уже к нему подключите обычный HDMI-кабель от телевизора.
Если используете адаптер, вставьте его в гаджет и уже к нему подключите обычный HDMI-кабель от телевизора. - Выберите в качестве источника сигнала на ТВ соответствующий разъём HDMI.
- Изображение автоматически появится на телевизоре. Если этого не произойдёт, откройте настройки смартфона и измените разрешение экрана.
3. Как подключить телефон к телевизору через Wi-Fi Direct
- Какой телефон подойдёт: Android-смартфон.
- Какой телевизор подойдёт: с поддержкой Wi-Fi Direct.
- Что ещё понадобится: ничего.
Беспроводное подключение, при котором мобильное устройство и совместимый телевизор соединяются по Wi-Fi напрямую, без участия роутера. ТВ в этом случае выступает в роли точки доступа, к которой подключается смартфон. И вы можете передавать на большой экран медиафайлы, используя стандартное меню «Отправить».
Что делать
- Откройте на ТВ настройки сети и включите функцию Wi-Fi Direct.
- На смартфоне перейдите в «Настройки» → «Беспроводные сети» → Wi-Fi → Wi-Fi Direct.

- После сканирования доступных устройств выберите свой телевизор.
- Используйте меню «Отправить» на смартфоне для передачи фото, видео и аудио на ТВ.
4. Как подключить телефон к телевизору через DLNA
- Какой телефон подойдёт: Android-смартфон.
- Какой телевизор подойдёт: любой с поддержкой DLNA.
- Что ещё понадобится: ничего.
На этот раз соединение происходит через роутер. При этом телевизор может подключаться к домашней сети кабелем, а смартфон — по Wi-Fi.
Возможности DLNA позволяют просматривать на большом экране медиафайлы из памяти мобильного устройства.
Что делать
- Убедитесь, что ТВ и смартфон подключены к одной и той же сети.
- Активируйте функцию DLNA в настройках телевизора.
- Запустите стандартную галерею Android и откройте нужный медиафайл.
- Перейдите в «Меню» → «Выбрать проигрыватель» и кликните по названию своего ТВ в списке.
- Для расширенных настроек и трансляции файлов из других программ установите приложение-медиасервер из Google Play.
 Например, популярное BubbleUPnP.
Например, популярное BubbleUPnP.
5. Как подключить телефон к телевизору через AirPlay
YouTube-канал Mac Time
- Какой телефон подойдёт: iPhone.
- Какой телевизор подойдёт: любой.
- Что понадобится: Apple TV.
Это самый удобный способ подключить iPhone к телевизору с медиаприставкой Apple. Фирменная функция AirPlay обеспечивает передачу контента на Apple TV по воздуху. И вы можете проводить презентации, играть, просматривать фото и видео.
Что делать
- Убедитесь, что iPhone и Apple TV подключены к одной и той же сети.
- Откройте «Пункт управления» на смартфоне и нажмите кнопку «Повтор экрана».
- Выберите Apple TV из списка.
6. Как подключить телефон к телевизору через Miracast
YouTube-канал MihrumTV
- Какой телефон подойдёт: Android-смартфон.
- Какой телевизор подойдёт: любой с поддержкой Miracast.
- Что ещё понадобится: ничего или специальный адаптер.

Технология Miracast тоже предназначена для зеркалирования экрана мобильных устройств на ТВ и работает аналогично AirPlay. На Smart TV она поддерживается из коробки. А с помощью специального адаптера её можно добавить в любой телевизор с портом HDMI.
Что делать, если у вас Smart TV
- Откройте настройки сети на телевизоре и включите Miracast.
- На смартфоне перейдите в «Настройки» → «Экран» → «Беспроводной монитор» и включите функцию.
- Выберите телевизор в списке найденных Miracast-устройств.
- Изображение со смартфона появится на экране ТВ сразу после подключения.
Что делать, если нужен адаптер
- Купите совместимый адаптер. Желательно выбирать универсальные модели с поддержкой Miracast, Chromecast и AirPlay.
- Вставьте адаптер в HDMI-порт. Если требуется, подключите к нему питание с помощью USB-кабеля.
- Выберите на телевизоре HDMI-разъём, к которому подключён адаптер.
- Скачайте приложение по QR-коду на экране и подключитесь через него.

- Или используйте стандартную функцию Android, активировав её в меню «Настройки» → «Экран» → «Беспроводной монитор».
7. Как подключить телефон к телевизору через Chromecast
YouTube-канал Google Chrome
- Какой телефон подойдёт: Android-смартфон, iPhone.
- Какой телевизор подойдёт: любой.
- Что ещё понадобится: приставка Chromecast.
И ещё одна технология беспроводной трансляции медиаконтента, но уже от Google. Для её использования нужна фирменная приставка, которая подключается к любому телевизору через HDMI-разъём.
После этого можно просматривать видео из галереи и различных приложений, а также играть и проводить презентации, отзеркаливая экран мобильного устройства. Существует обычная версия с разрешением Full HD и более дорогая с поддержкой 4К.
Что делать
- Купите Google Chromecast.
- Вставьте приставку в HDMI-разъём телевизора и подключите USB-кабель для питания.
- Переключитесь на HDMI-порт приставки и подключите её к сети Wi-Fi.

- Скачайте на смартфон приложение Google Home для Android или iOS.
- Откройте приложение и проведите первичную настройку, войдя с помощью своего аккаунта Google.
- Запустите контент в совместимом приложении, нажмите иконку трансляции и выберите Chromecast-устройство из списка.
Какой способ подключения выбрать
USB, DLNA и Wi-Fi Direct морально устарели, но их можно использовать как запасные варианты. Сейчас актуальными являются подключение по кабелю HDMI либо беспроводным способом через Miracast, Chromecast или AirPlay. Какой из них выбрать, зависит от вашего смартфона и телевизора.
Если у вас Android-смартфон и Smart TV, просто подключайтесь через Miracast. Если телевизор обычный, купите адаптер Miracast, приставку Google Chromecast или совместимый HDMI-кабель. Запасные варианты — USB-кабель, DLNA или Wi-Fi Direct.
Если у вас iPhone, купите Apple TV, универсальный адаптер с поддержкой Miracast и AirPlay или цифровой адаптер Lightning — HDMI.
Лайфхакер может получать комиссию от покупки товаров, представленных в публикации.
Читайте также 📺🧐📲
Как передать экран телефона на телевизор?
Если необходимо совсем коротко и быстро — можно использовать один из этих адаптеров (нажмите на ссылку): https://besprovodnoe.ru/catalog/samostoyatelnye-priyemniki-hd-video-so-zvukom/
Как показывают исследования, у подавляющего большинства жителей планеты уже есть смартфон или планшет, в котором мы храним наши фотографии, видео, любимые игры и закладки на интересные интернет страницы.
Совершенно резонно возникает вопрос: как посмотреть всё это на большом экране, телевизоре или проекторе, без лишних телодвижений? Иными словами, как подключить телефон через телевизор и отобразить экран телефона на телевизоре?
Сегодня попытаемся разобраться с имеющимися способами соединения смартфона с телевизором (планшета с монитором, компьютера с проектором).
Если нет возможности читать всю статью — переходите к выводам, где уже указан самый лучший способ подключения !
Проводные решения
Самым банальным способом является подключение к телевизору через провод. Современные телевизоры и проекторы оборудованы портом HDMI, который сочетает в себе передачу качественного видео и цифрового звука:
Совет: если у телевизора, монитора или проектора нет HDMI, но есть VGA или RCA:
то для подключения смело можно использовать переходники с HDMI на VGA и с HDMI на RCA.
Обычным кабелем “папа-папа” тут не обойтись, нужен переходник от телефона на HDMI. У разных телефонов данный интерфейс реализован по разному, поэтому смотрите в Руководстве Пользователя или в интернете вашу конкретную модель, чтобы подобрать правильный переходник. Вот пример некоторых из них:
Вот пример некоторых из них:
Для “яблочных” устройств разных поколений:
или
Для устройств на Android, в которых HDMI реализован через зарядный microUSB:
Беспроводные решения
Плавно переходим к теме поинтересней. Как отправить изображение со своего телефона или планшета на ТВ по воздуху?
Флешка
Это самый древний и довольно надёжный способ, правда, имеющий приличную долю ограничений:
Во-первых, и телефон и телевизор должны поддерживать подключение флешек по USB. Если с телевизором всё понятно, то для телефона, опять же, потребуются соответствующие переходники (как и в случае с выводом HDMI, для каждого конкретного бренда или даже модели — свой).
У андроид-устройств кабель для подключения флешки (и других USB) называется OTG-кабель.
На microUSB:
На miniUSB:
Для гаджетов компании Apple переходники выглядят так:
Постарше:
Поновее:
Необходимые файлы нужно скопировать с телефона на флешку а затем подключить её к телевизору. Или, если нет OTG-кабеля, скопировать сначала на компьютер, а потом уже перенести на флешку, которую, в свою очередь, подключить к ТВ.
Или, если нет OTG-кабеля, скопировать сначала на компьютер, а потом уже перенести на флешку, которую, в свою очередь, подключить к ТВ.
Вернёмся к ограничениям подключения: телевизор обязательно должен поддерживать тот формат файлов, который “выдаёт” телефон. Сведения о конкретно поддерживаемых форматах Вы можете почерпнуть в руководствах пользователя для имеющихся у Вас устройств.
Третье ограничение, видное уже по двум предыдущим пунктам — на большой экран смогут попасть только медиафайлы, то есть фото, видео и музыка. Стримить (транслировать) рабочий стол мобильного гаджета, равно как и вашу любимую игрушку или программу, увы, не получится…
Смарт-ТВ с функцией беспроводного экрана
Умные телевизоры потихоньку становятся частью нашей жизни, пусть пока и не в самом полном виде. Маркетинговый термин Smart-TV может очень сильно варьироваться в плане полноты функций, которые имеет в виду производитель. Для кого-то Смарт — это просто способность воспроизводить флешки (см.выше), а для кого-то — полноценная операционная система, как в компьютере, только в телевизоре.
Для кого-то Смарт — это просто способность воспроизводить флешки (см.выше), а для кого-то — полноценная операционная система, как в компьютере, только в телевизоре.
Как бы там ни было, нас интересует конкретная функция нашей “плазмы” — поддержка протокола miracast. Будьте внимательны, каждый производитель так и норовит назвать эту функцию по своему, вчитывайтесь в формулировки инструкции. И разумеется, телевизор должен быть с Wi-Fi. Также сразу оговорюсь, что этот протокол поддерживается только мобильными девайсами на Android начиная с версии 4.1.2 и компьютерами с Windows 8 и выше. Ещё поддержка есть в малораспространённой мобильной ОС Windows Phone начиная с 8-ой версии. Всем остальным — пропускаем этот пункт и идём в конец статьи.
Если, по заверению руководства к вашему экрану, в нём реализована функция беспроводной трансляции, она же — miracast, то смело активируем её пультом в меню телевизора, далее заходим в настройки телефона или планшета и ищем что-то типа “беспроводной экран” или “Wi-Fi Display”. Производители часто прячут эту функцию в глубинах меню или вообще скрывают от пользователя. Но если у Вас андроид версии 4.1.2 и новее, то можно воспользоваться специальными приложениями, которые “достают” менюшку беспроводного экрана из нутра операционки.
Производители часто прячут эту функцию в глубинах меню или вообще скрывают от пользователя. Но если у Вас андроид версии 4.1.2 и новее, то можно воспользоваться специальными приложениями, которые “достают” менюшку беспроводного экрана из нутра операционки.
На устройствах с Windows в настройках также будет пункт а-ля “беспроводной экран” в разделе “проекция”:
Поскольку miracast использует технологию Wi-Fi Direct, а та, в свою очередь, будет использовать общий адаптер и для интернета и для трансляции экрана, будьте готовы к возможным перебоям или с первым или со вторым, а в случае старенького смартфона, иногда и с обоими.
DLNA
Грех не упомянуть тут старейший сетевой протокол для передачи медиаданных на “умные” устройства. По функциональности сравним с “флешкой”, только работает по сети. Но не всегда. И не во всех случаях. И не со всеми устройствами. Поддерживается некоторыми телевизорами и медиаплеерами. Так что особо останавливаться не будем. Если обнаружили, что есть, то ставьте на смартфон BubbleUPNP и отправляйте файлы по сети.
Так что особо останавливаться не будем. Если обнаружили, что есть, то ставьте на смартфон BubbleUPNP и отправляйте файлы по сети.
А для тех, кто хочет “мяса”, предлагаю обратить внимание на видеосендер, который реально умеет “заворачивать” любой HDMI в DLNA: ссылка.
Адаптеры беспроводного экрана от производителей
Производители смартфонов хотят заработать на Вас по-полной тоже не сидят на месте и, пользуясь своим брендом, активно продвигают дополнительные устройства, которые могут принимать трансляцию экрана от “родных” смартфонов и планшетов. Так Ваш не-смарт-ТВ может стать чуточку умнее.
Если говорить по “фруктовую” компанию, то в общем наплевать, смарт у Вас ТВ или нет, теперь он будет таковым! Вам предлагается приобрести устройство из линейки AppleTV, не всегда гуманное по цене, пусть и дизайненное в Калифорнии, но собранное, всё же, в Китае, ну да ничего. Устройство представляет собой приставку с HDMI для подключения к телевизору, доверху наполненную Эппл-сервисами, такими, как музыка, кино, сериалы напрокат, что на постсоветском пространстве, УВЫ, либо не работает либо не используется, когда “у меня, вон, на винте 5 терабайт свежих HD BD-рипов, а главное — бесплатно!”.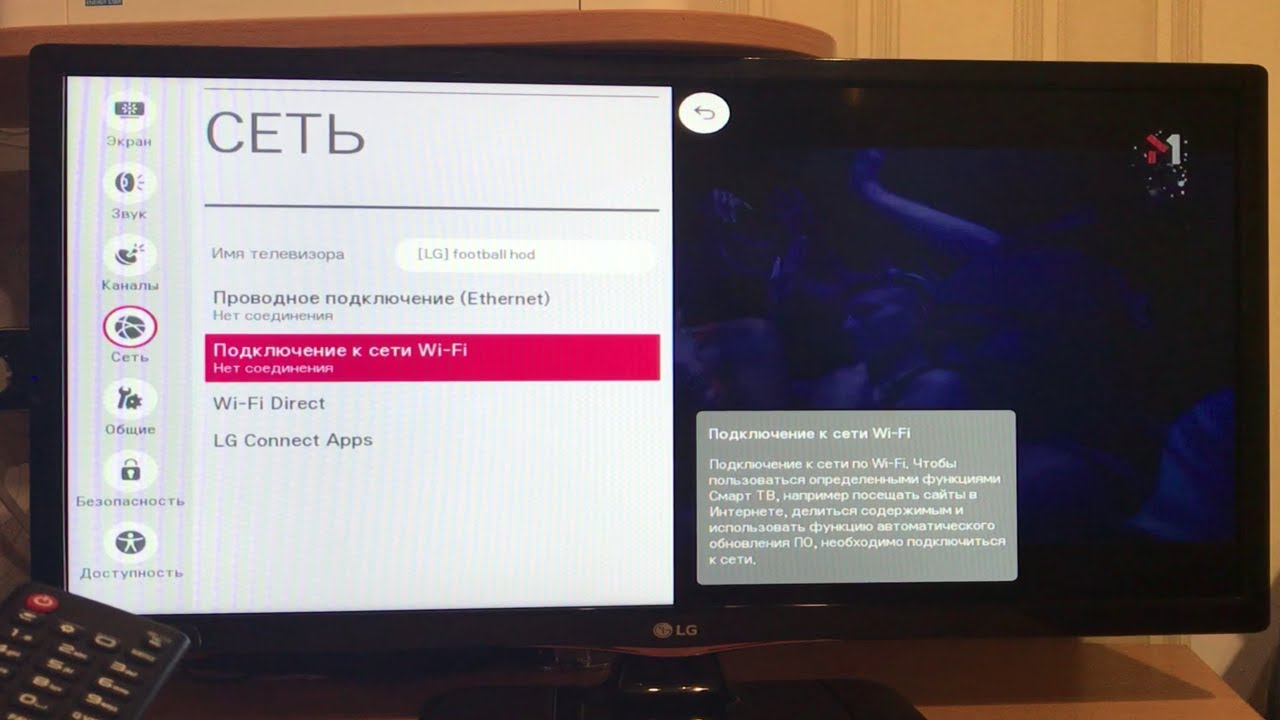 В общем, из всего этого нас интересует только процентов десять функционала, а именно, поддержка протокола AirPlay. Данный протокол как раз предназначен для передачи аудио и/или экрана от устройств на iOS (кстати, не всех, старые четвёрки — гудбай) на ТВ или проектор, к которому подключена приставка.
В общем, из всего этого нас интересует только процентов десять функционала, а именно, поддержка протокола AirPlay. Данный протокол как раз предназначен для передачи аудио и/или экрана от устройств на iOS (кстати, не всех, старые четвёрки — гудбай) на ТВ или проектор, к которому подключена приставка.
Внешние адаптеры miracast (протокол, о котором говорилось выше, в пункте о Смарт-ТВ) производят несколько именитых брендов, самый известный из которых — Microsoft. Устройство также подключается к ТВ по HDMI и несёт лишь одну функцию — принимать экран от смартфонов, планшетов, компьютеров:
Есть ещё приставка от Google, работает по протоколу chromecast / google cast, но тут говорить особо не о чем, поддержка трансляций доступна только в Android и только в некоторых приложениях, в которых создатели решили её добавить. На практике данный стандарт практически “мёртв”.
Универсальный беспроводной метод для всех смартфонов, планшетов и компьютеров.

Признаться, когда мы включили этого малыша, то все вздохнули с облегчением: “Наконец-то проблемы всех переговорных и конференц-залов решены!”. И это действительно близко к правде:
Девайс, имея совсем малый размер, сравнимый с флешкой, подключается к любому телевизору, монитору или проектору по HDMI (напомню, если нет HDMI, то можно подключить через переходники: с HDMI на VGA и с HDMI на RCA), имеет встроенный Wi-Fi модуль с внешней антенной, может подсоединяться к существующей Wi-Fi сети и работать через неё, периодически получая по интернету обновления с новыми функциями.
Поддерживает полностью и Airplay и Miracast и DLNA, а также универсальный протокол и-зи-каст. То есть любой ваш девайс (в том числе и компьютер на Windows, MacOS, Linux) сможет транслировать рабочий стол на большой экран! Не говоря уже о возможности работы через DLNA.
Запуск «с нуля» происходит практически мгновенно! Теперь весь “зоопарк” ваших устройств сможет стримить содержимое экрана или веб-страницы на телевизор, монитор или проектор.
Трансляция может вестить как напрямую, с соединением типа “точка-точка”, так и через вашу домашнюю сеть. При том и в первом и во втором случае соединение с интернетом сохраняется!
Поскольку донгл (именно так принято называть подключаемые к ТВ устройства размером примерно с флешку) способен работать через “материнскую” сеть, по стандартному IP-протоколу, то транслировать можно хоть с другого конца земли, через интернет: например, через технологию виртуальной частной сети.
Для корпоративных пользователей есть возможность просматривать настройки устройства через Web-интерфейс, даже видеть слайды из транслируемого экрана прямо на Web-странице и-зи-каста.
Ещё можно настроить автоматический режим работы устройства, когда оно вообще без участия смартфона или компьютера подсоединяется к определённому каналу в интернете и начинает показ. Очень удобно использовать в качестве “заглушки”, эдакая динамичная заставка на ваши экраны.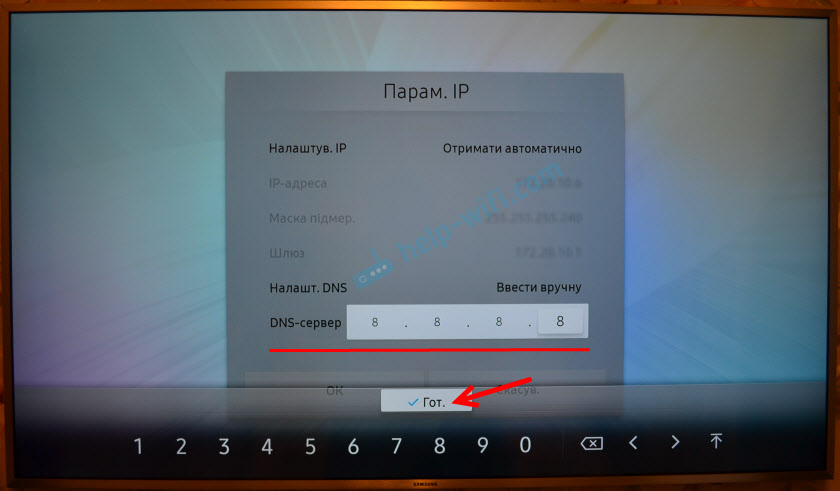
Цена у устройства вполне демократична для его широкого функционала. Ознакомится с ним поближе и посмотреть видеообзор можно по этой ссылке.
На сегодня это практически все методы, которые позволяют соединить телефон с телевизором. Впрочем, для самостоятельного изучения можно упомянуть ещё пару протоколов, направленных на трансляции на удалённый экран, но не получивших широкого распространения: это Airtame (с непомерно дорогим приёмником) и MirrorOp, некогда популярный протокол, но сейчас довольно мало используемый в серверах презентаций.
Как подключить телефон к телевизору? Подключаем телефон к ТВ
03.05.2021
Вопрос, как подключить телефон к телевизору возникает когда необходимо транслировать изображение или видео с телефона на большой экран. Подключить телефон к телевизору можно при помощи кабелей или беспроводных способов. Рассмотрим все способы подключения телефона к телевизору на системах IOS и Android.
В статье вы узнаете:
- Какие бывают способы подключения телефона к телевизору?
- Как подключить телефон к телевизору на Android?.
- Как подключить телефон к телевизору на IOS?
- Использование технологии Google Cast в качестве универсального способа подключения для всех телефонов — как настроить синхронизацию телефона и телевизора через Google Cast?
- ТОП 5 приложений для подключения телефона к телевизора для просмотра видео (делаем краткий обзор РЕАЛЬНО рабочих приложений).
Также, мы приложим все необходимые инструкции, которые помогут легко подключить телефон к телевизору. Рассматривать подключение телефона к телевизору будем на примере телевизора Самсунг. В принципе этот алгоритм подойдет и для других моделей.
Давайте сначала рассмотрим способы, как подключить телефон к телевизору. Затем, перейдем непосредственно к инструкции по подключению телевизора к телефону для просмотра фильмов и других медиа.
Как подключить телефон к телевизору — способы подключения
Когда встает вопрос о способах синхронизации к какому-либо устройству, то человек сразу понимает, что существует 2 основных типа. Они, как правило, отличаются удобством и быстротой проведения процесса синхронизации:
- Проводное, для которого требуется покупать разные переходники и кабели, а также настраивать, чтобы работало, исключая перебои. Но если драйвера установлены нормально и без ошибок – процесс займет меньше минуты;
- Беспроводное, при использовании которого задействуются сетиWi-Fi и модули Bluetooth, как правило, требуемые для коннекта с наушниками, колонками и прочими гаджетами. Здесь потребуется загружать дополнительное ПО, через которое пройдет настройка подключения – занятие максимум на 5-10 минут.
Но общий ответ почти никак не поможет человеку при реальной ситуации – требуется разобраться поподробнее.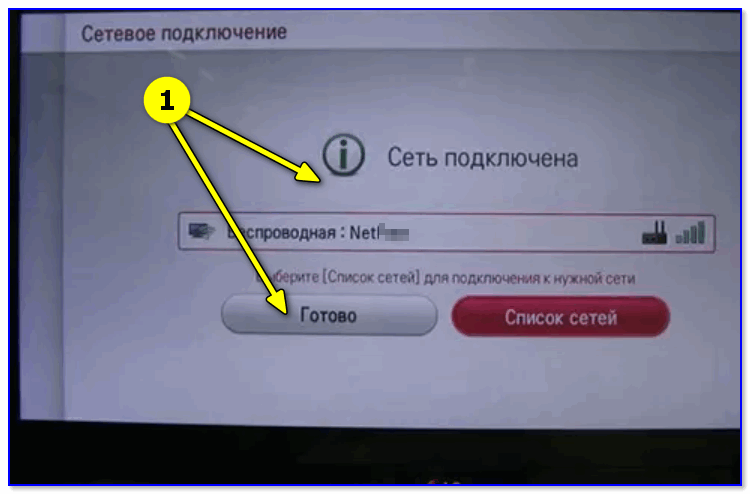 Стоит узнать, какой кабель нужен, а какой не требуется вовсе – это зависит от ситуации. Или же важно изучить информацию о том, подключить «мобилку» к смарт ТВ с помощью Wi-Fi. Ниже как раз-таки и будет вся полезная информация на этот счет.
Стоит узнать, какой кабель нужен, а какой не требуется вовсе – это зависит от ситуации. Или же важно изучить информацию о том, подключить «мобилку» к смарт ТВ с помощью Wi-Fi. Ниже как раз-таки и будет вся полезная информация на этот счет.
Вариант синхронизации с USB-флешкой
Привычный способ, работающий при вопросе о том, как подключить телефон к телевизору или другому устройству. Процесс не очень быстрый и не работает напрямую с двумя устройствами. Ввиду этого, невозможно сразу же передавать изображение на монитор, что будет минусом, если требуется наглядно показать работу новинки какой-либо компании(к примеру).
Сам способ достаточно прост и не требует специальных навыков в настройке ТВ и смартфонов. Для его проведения необходимо лишь иметь флешку на USB, а также переходник, чтобы ее законнектить. Человек без проблем разберется, что требуется сделать, чтобы получить желаемый результат – процесс не такой уж и быстрый, зато легкий.
Для начала подключается переходник к мобильному гаджету(micro-USB, Type-C или Lightning), затем – вставить флешку и первый шаг возможно провести без трудностей. Человек копирует данные, требуемые для просмотра на большом экране(видео, фото, и т.д.), используя носитель. Остается только извлечь его и установить в разъем приставки или ТВ.
Для обладателей более старых моделей телевизоров такая возможность тоже есть. Вам необходимо найти порт AUX и приобрести соответствующий переходник:
На этом заканчивается первый и самый простой способ передачи данных на ТВ. Он не дает возможности делать прямые трансляции на отдельный монитор — такой вариант подойдет далеко не каждому. Но есть еще и другие способы, к которым сейчас и перейдет внимание.
Подключение телефона к телевизору через USB кабель
Есть попроще вариант, работающий в случае, когда требуется подключить Android к телевизору Samsung. То есть, единственное, что потребуется пользователю – совсем немного времени и кабель USB на разъем мини-формата, позволяющий передавать данные.
То есть, единственное, что потребуется пользователю – совсем немного времени и кабель USB на разъем мини-формата, позволяющий передавать данные.
Сам процесс, по словам и по практике в реальности, очень прост. Необходимо включить ТВ и разблокировать телефон – первое. Далее – соединить по кабелю оба устройства друг к другу, после чего появится в списке подключений разъем USB на ТВ от Samsung. Придется на мобильном девайсе только включить режим Screen Mirroring, после чего отобразятся приложения.
С Samsung делается легко и быстро. Единственный недостаток – управление происходит не с помощью привычного маленького экрана, а пультом, но в большинстве случаев, такое не принципиально и не доставляет дискомфорта. Можно просто синхронизироваться со скачанным фильмом, поставить на блокировку и смотреть желаемое кино с большого экрана.
Подключение телефона к телевизору через HDMI
Этот вариант более затратный, но с ним становится легче понять, как подключить телефон к телевизору, используя один лишь кабель и пару настроек на обоих устройствах. Достаточно купить провод с HDMI на разъем micro-USB, Type-C или же «эппловский» Lightning. А далее дело «пойдет как по маслу».
Достаточно купить провод с HDMI на разъем micro-USB, Type-C или же «эппловский» Lightning. А далее дело «пойдет как по маслу».
Рекомендуем приобрести такой коннектор:
Сам процесс не такой уж и сложный – работает по схеме «plug-and-play»(подключай и работай). Необходимо лишь вставить в разъем ТВ кабель стороной HDMI, а в свой мобильный гаджет – другим, соответственно. Далее, требуется провести небольшую настройку на мобильном гаджете и ТВ, чтобы синхронизировалось и можно было приступать к работе.
Никаких флешек и перебрасываний файлов здесь не требуется. Если необходимо запустить видео – изображение продублируется еще и на ТВ, а потому, можно, к примеру, открыть Youtube и наслаждаться роликами всей семьей или компанией. Следовательно, есть доступ к файлам и проводится сама трансляция всего, что происходит на экране.
Как подключить телефон к телевизору через Wi-Fi?
Первое и самое распространенное беспроводное решение – решает вопрос «Как подключить телефон к телевизору».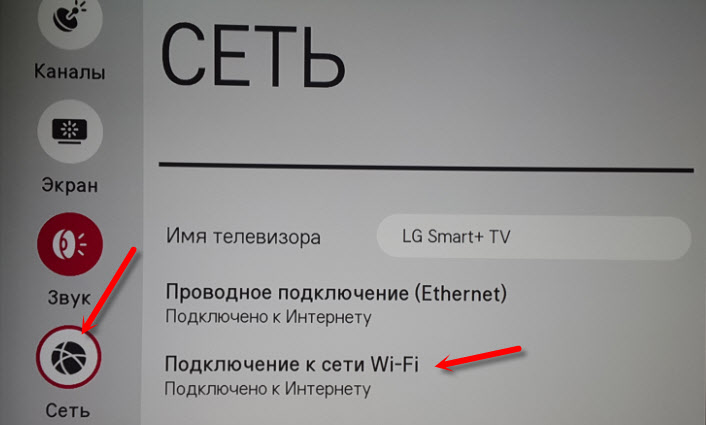 Причем это делается в пару шагов, простых до ужаса. Никаких проводов теперь не потребуется – используется только телевидение с Wi-Fi модулем(если его нет, то придется докупить, но в большинстве случаев, такая покупка исключена) и сам смартфон.
Причем это делается в пару шагов, простых до ужаса. Никаких проводов теперь не потребуется – используется только телевидение с Wi-Fi модулем(если его нет, то придется докупить, но в большинстве случаев, такая покупка исключена) и сам смартфон.
Однако, стоит понимать, что работает такой способ так же, как проводной с флешками. Только теперь используется функция точки доступа и сам Wi-Fi, чтобы получать и принимать данные между устройствами. Для этого, опять же, ничего не потребуется кроме прямого соединения между ТВ и смартфоном.
Сначала включается точка доступа Wi-Fi на ТВ. Далее – на самом аппарате, который является «клиентом», подключающимся к источнику сигнала. Затем остается лишь отправлять файлы на другую файловую систему и принимать их, чтобы сохранять в памяти. Главное, чтобы не закончилось свободное место на ТВ.
Трансляция изображения в этом случае не работает. Синхронизация проводится, но только на уровне файловой системы. Ввиду этого, необходимо искать другой способ, позволяющий передавать видео и аудио со смартфона на само телевидение. И такой вариант тоже есть – он описан далее.
Ввиду этого, необходимо искать другой способ, позволяющий передавать видео и аудио со смартфона на само телевидение. И такой вариант тоже есть – он описан далее.
Как подключить телефон к телевизору с помощью Bluetooth?
Если получилось провести подключение к смарт ТВ через Wi-Fi, то можно попробовать такой вариант с Bluetooth. В некоторых ТВ-приставках и полноценных установках есть такие модули, но иногда, когда комплектация скудна, потребуется докупить специальные адаптеры с несколькими выходами.
Различия в дополнительной аппаратуре не такие большие, но все же, о них стоит знать. Обусловлен такой факт тем, что все устройства такого рода выполняют одну и ту же роль, но могут иметь собственный аккумулятор или работать только от сети; иметь встроенный аудиокабель или потребуется дополнительно AUX(3.5mm mini-jack) и так далее.
Для начала работы самого устройства-ресивера(Bluetooth-передатчика) необходимо его присоединить к сети или зарядить аккумулятор, если таковой в нем имеется.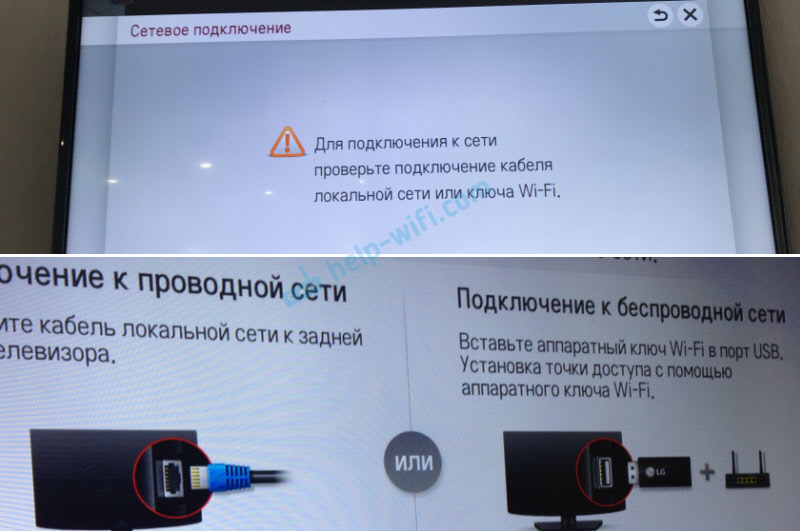 Также, требуется вставить кабель AUX в разъем установки ТВ и в само устройство, чтобы передавался звук. Остается только включить Bluetooth на смартфоне и искать ресивер, после чего выбрать его и проигрывать видео, а также музыку с помощью встроенной аудиосистемы ТВ.
Также, требуется вставить кабель AUX в разъем установки ТВ и в само устройство, чтобы передавался звук. Остается только включить Bluetooth на смартфоне и искать ресивер, после чего выбрать его и проигрывать видео, а также музыку с помощью встроенной аудиосистемы ТВ.
Таким образом, можно передавать звук с помощью Bluetooth-передатчика со смартфона, решая своеобразно вопрос о том, как подключить телефон к телевизору. Но проблема в том, что синхронизируется только аудиосистема – исключительно звук, а не видео транслируется. Такой способ с ресивером или встроенным модулем Bluetooth – не лучший вариант.
Дополнительный беспроводной способ – Miracast
Для Android есть специальная возможность – быстрая синхронизация со специальной техникой без проводов. Для Android эта функция называется Miracast. С таким вариантом все делается просто для TV Set’ов Samsung – тот самый “plug-and-play”-принцип работает.
Но здесь есть момент – работает все это только со специализированной техникой, к которой можно синхронизироваться с помощью AirPlay(приставка Apple TV) или Miracast(обычный смарт-ТВ вариант с поддержкой этой функции или специальный адаптер). Поэтому, если не поддерживается Miracast или она перестала работать – нужен адаптер.
Поэтому, если не поддерживается Miracast или она перестала работать – нужен адаптер.
Делается все легко и просто – требуется установить адаптер через разъем HDMI (первый шаг). Далее – выбрать в списке источников сигнала этот разъем, перейдя на который отобразится специальный QR-код для загрузки приложения. Останется отсканировать квадрат, загрузить программу и настроить все для корректной работы передатчика.
Таким образом, подключить устройство Андроид к телевидению удается с помощью простой функции. Но это еще не все – существуют прочие решения, являющиеся отдельными разработками компаний. О них и будет рассказано ниже, как о дополнительных возможностях синхронизации.
Аналог Miracast – Chromecast (Google cast) и подключение через него
Google решила сделать дополнительную разработку для лучшего соединения Android и iOS-устройств к ТВ-приставкам. Для этого требуется купить специальный адаптер под названием Chromecast, который как раз-таки и позволит присоединиться к ТВ для просмотра разного рода контента.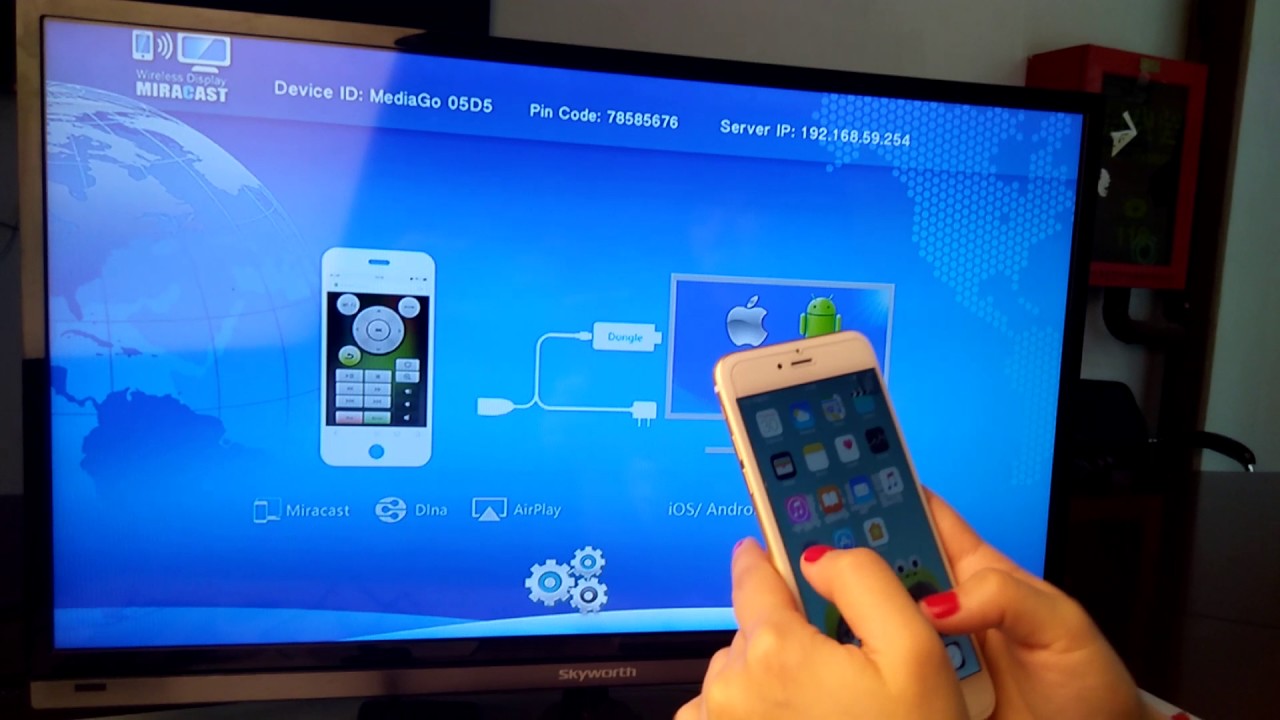
Все, что требуется для процесса подключения – тот же HDMI-разъем, а также сеть Wi-Fi и Google аккаунт. Войдя на аккаунт в приложении Home(от Google), пользователь сможет управлять своими приставками ТВ и транслировать весь контент, что сможет открыть на смартфоне. Ограничений никаких нет – работает Youtube, браузер и прочее.
В отличие от Micarast, этот способ подходит для обоих устройств – как на ОС от Google, так и от Apple. Но здесь требуется загружать специальное приложение для управления, что может занять некоторое время. Но есть способ, который позволит почти сразу же настроить приставку на синхронизацию между смартфоном и ТВ.
Как подключить телефон к телевизору с помощью Apple TV?
Как раз-таки этот вариант подойдет всем обладателям iOS-устройств. С Android такая технология вообще не работает – такую фирменную разработку Apple сделала исключительно для собственных клиентов, как в случае с Apple Watch. Вся суть сводится к использованию AirPlay – встроенной функции для трансляции экрана, а также приема и передачи файлов.
Достаточно лишь включить AirPlay, на обоих устройствах – iPhone и Apple TV, после чего останется лишь выбрать гаджеты для сопряжения, после чего можно будет пользоваться системой трансляции без перебоев. И никаких дополнительных пакетов ПО не потребуется – все работает «из коробки». Неполадки могут возникнуть только в том случае, если гаджет поврежден.
Но важно понимать о том, что для трансляции придется загрузить свои видео или что-то подобное на iPhone, чтобы можно было пользоваться функцией AirPlay в полной мере. Также, есть вариант запуска приложений типа Youtube и похожих, но это уже зависит от выбора человек, который использует tvOS и iOS.
Как подключить телефон к телевизору на Android — инструкция
Вопрос о том, как подключить телефон к TV, в основном, коснется пользователей Android – распространенной ОС для смартфонов, которые требуется синхронизировать с ТВ для трансляции чего-либо. Здесь потребуется либо специальное ПО, либо можно обойтись обычными встроенными функциями. Но все же, нужно запастись терпением перед началом.
Но все же, нужно запастись терпением перед началом.
Первый и самый простой вопрос, которым нужно задаться – с помощью чего можно свое устройство синхронизировать через телевизор. Здесь нужно просмотреть первый пункт материала и узнать, что из перечисленного там есть, чтобы провести синхронизацию между устройствами. То есть, доступно как беспроводное подключение, так и по кабелю. Стоит разобрать все способы.
Перекидывание файлов с помощью Wi-Fi или USB-флешки
Этот процесс не называется синхронизацией, но все же, просмотреть видео или фото получится. Для этого, используя флешку, нужно проделать следующие действия:
- Вставить переходник OTG, а в свободный USB-слот вставить накопитель;
- Когда доступ к флешке открылся, можно приступать к копированию файлов, которые нужно просмотреть на телеприставке. Ими являются – видео, фото или музыка, если ТВ используется как медиацентр;
- По окончанию процесса нужно извлечь из переходника флешку и вставить ее в разъемUSBв ТВ.
 Сам переходник можно вытащить – он более не понадобится;
Сам переходник можно вытащить – он более не понадобится;
- Если накопитель распознался в системе и открылся доступ к его памяти – можно радоваться, ведь все прошло успешно. Теперь можно посмотреть весь контент, что был «закинут» на «USB Flash Disk».
Более удобный — беспроводной вариант, подразумевает такой алгоритм:
- На телеприставке включается точка доступаWi-Fi, а в настройках мобильника выбирается сеть, созданная ТВ и производится подключение;
- Далее, на смартфоне выбираются файлы и отправляются на внутреннюю память медиацентра, где нужно подтвердить получение данных;
- Когда процесс завершится, можно отключать точку доступа(Hotspot) иWi-Fi, после чего наслаждаться видео, музыкой и фото, отправленными с гаджета.
Использование функции Screen Mirroring
Чтобы разрешить вопрос о том, как соединить Android к TV Samsung, нужно обратить внимание на этот подпункт.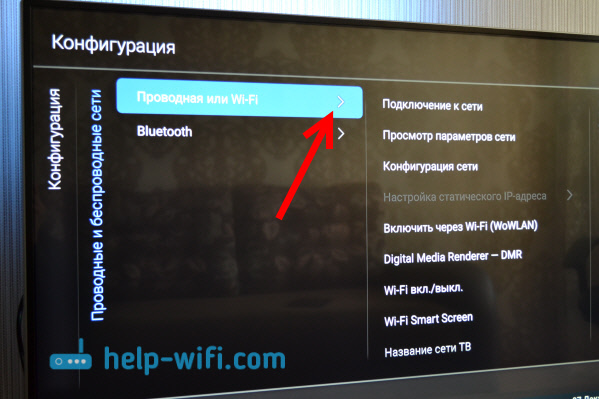 На творениях корейской компании есть специальная функция для своих смартфонов, благодаря которой можно транслировать изображение с помощью простого коннекта через USB-кабель. О том, как законнектиться – расскажет алгоритм:
На творениях корейской компании есть специальная функция для своих смартфонов, благодаря которой можно транслировать изображение с помощью простого коннекта через USB-кабель. О том, как законнектиться – расскажет алгоритм:
- Для начала, нужно вставить сторонойUSB-A(большой) кабель в ТВ, а другой конец вAndroid-разъем;
- После этого шага, нужно выбрать в источниках изображения пункт «Screen Mirroring»;
- На этом заканчивается алгоритм подключения – теперь на большом экране доступны все программы со смартфонаAndroid. Ими возможно пользоваться в полной мере. То есть, открывYoutube, можно смотреть ролики и вообще забыть о том, что это делается с помощью смартфона.
Перед тем, как выполнять этот порядок действий, нужно отметить, что работает это только с фирменными смартфонами Samsung. Для остальных случаев есть «костыль», но он не такой удобный. Однако, можно попробовать – он расписан ниже и подойдет тем, у кого гаджет НЕ от Samsung.
Синхронизация с помощью кабеля USB
Здесь делается все немного «костыльно», чем в предыдущем варианте. Но зато, с помощью него можно просматривать файлы Android-устройства на большом экране. Алгоритм подключения таков:
- Подключается кабель USB на разъем смартфона к приставке и мобильному устройству соответственно;
- Далее, выбирается на смартфоне уведомление «только зарядка», после чего выходит меню, в котором требуется нажать «передача файлов»;
- В конце останется выбрать в разделе источников сигнала USB. Теперь на большом экране появится меню с файловой системой смартфона, которое позволит просматривать содержимое папок – видео, фото и музыки.
- Если смартфон на системе Android 6.0 и выше, то выбирайте на экране телефона пункт «Передача файлов». После этого на телевизоре появятся папки с медиа файлами, которые можно будет передать на ТВ.

Однако, не все модели ТВ распознают подключение напрямую через USB. То есть смартфон будет только заряжаться. При этом, фильмы, изображения и музыку невозможно транслировать.
Но есть же еще старый добрый HDMI. О том, как он подключает смартфон к ТВ и позволяет транслировать изображение, как раз-таки и заведется разговор.
Как подключить телефон к телевизору, используя HDMI?
Здесь очень простой процесс, не требующий вообще никаких особых навыков в обращении с установками формата смарт-ТВ и переходниками. Для познания о том, как подключить телефон к телевизору по стандартному проводу HDMI, нужно выполнить следующие действия:
- Достать кабель с переходником от разъема мобильника наHDMIи соответственно, соединиться. Сначала вставляется переходник в «звонилку», в переходник – кабель HDMI, а другой конец – в порт USB у приставки;
- Далее – нужно зайти в меню с выходами, где требуется выбрать HDMI, к которому подключен мобильный аппарат;
- Нажав на нужный пункт, человек сможет транслировать рабочий стол смартфона наAndroid.

Вот так и становится известно, как подключить телефон к телевизору основным и самым распространенным путем. Для этого потребуется лишь минута-две времени, переходник, а также сам кабель. Ничего сложного в этом процессе нет и справится с таким каждый.
Использование Bluetooth-ресивера для синхронизации с ТВ
Для того, чтобы передавать звук, нужно использовать специальный ресивер, работающий на Bluetooth. Алгоритм подключения действует следующим образом:
- Сначала подключается к сети сам передатчик сигналаBluetooth;
- После включения аппаратуры, нужно соединить аудио выходы/входыTVи ресивера с помощью кабеля формата AUX;
- В списке доступных для подключенияBluetooth-устройств, человек должен выбрать ресивер, который установлен рядом;
- После этого, весь звук, воспроизводимый с гаджета, будет транслироваться – своего рода, технологияBluetooth-колонки.

Таким образом, можно использовать специальный ресивер для того, чтобы передавать звуковые данные в TV, ввиду чего задействуются динамики ТВ. Такое решение может быть полезным, если требуется, к примеру, «исправить» звук у домашнего кинотеатра.
Эксплуатация встроенной функции Miracast на Android
В смартфонах на базе операционной системы от Google есть специальная возможность – трансляция экрана на TV, если последний поддерживает эту функцию. Для того, чтобы осуществить этот вариант, а также узнать, как подключить телефон к телевизору с Miracast, нужно проделать небольшую последовательность действий:
- Если наTVвстроена функция Miracast, то необходимо ее активировать в настройках сети. Если особенности нет – необходимо вставить специальный адаптер, играющий роль этой функции;
- В настройках экрана смартфона наAndroidнужно зайти в настройки экрана. В разделе «Беспроводной монитор» будет выполнен поиск ближайших устройств, поддерживающих функцию Miracast;
- Если нашелся свой «TV Set» или появилось название адаптера – нужно выбрать его и наслаждаться переносом изображения на большой экран.

Перед тем, как проводить этот алгоритм, нужно знать, есть ли поддержка беспроводного подключения Android к TV или нет. Рекомендуется на всякий случай сделать это заранее, ведь найти и купить переходник Miracast – задача не из простых(нужно поискать такой в магазинах).
Как подключить телефон к телевизору на iOS — инструкция
У устройств на iOS есть простой способ для синхронизации – AirPlay. Он работает так же хорошо, как и Miracast на Android. Однако, здесь требуется специальная установка под названием Apple TV. Если она есть – можно приступать к выполнению следующих пунктов:
- На iPhone открыть пункт управления (провести снизу вверх) и выбрать «Повтор экрана»;
- В списке устройств, если TV и приставка включены, отобразится Apple TV – на название ее и требуется нажать;
- Когда синхронизация устройств закончена, можно играть, проводить презентации и делать все, что угодно, сiOSна большом экране.

Кроме фирменной функции есть также способ подключения по HDMI – работает он ровно так же, как в случае с Android. Единственное различие – разъемом будет являться не Type-C или micro-USB, а Lightning или 30 pin(если старое устройство, являющееся iPad 3/iPhone 4s или старее).
Технология Google Cast — как настроить синхронизацию телефона и телевизора?
Google имеет свой специальный продукт, позволяющий упростить подключение к TV любого типа с разъемом HDMI. Называется этот мини-гаджет – Google Cast (или же Chromecast). Его плюс в том, что он совместим совершенно с любым смартфоном – как на Android, так и на iOS, ввиду чего, обладатели «яблок» не останутся в стороне.
Сам гаджет подключается к TV по HDMI, но его требуется перед этим зарядить от сети. Или же при работе на зарядку поставить, чтобы наверняка не разрядилось устройство. Единственное, что потребуется для синхронизации по части программного обеспечения – приложение от Google под названием Home и аккаунт для управления.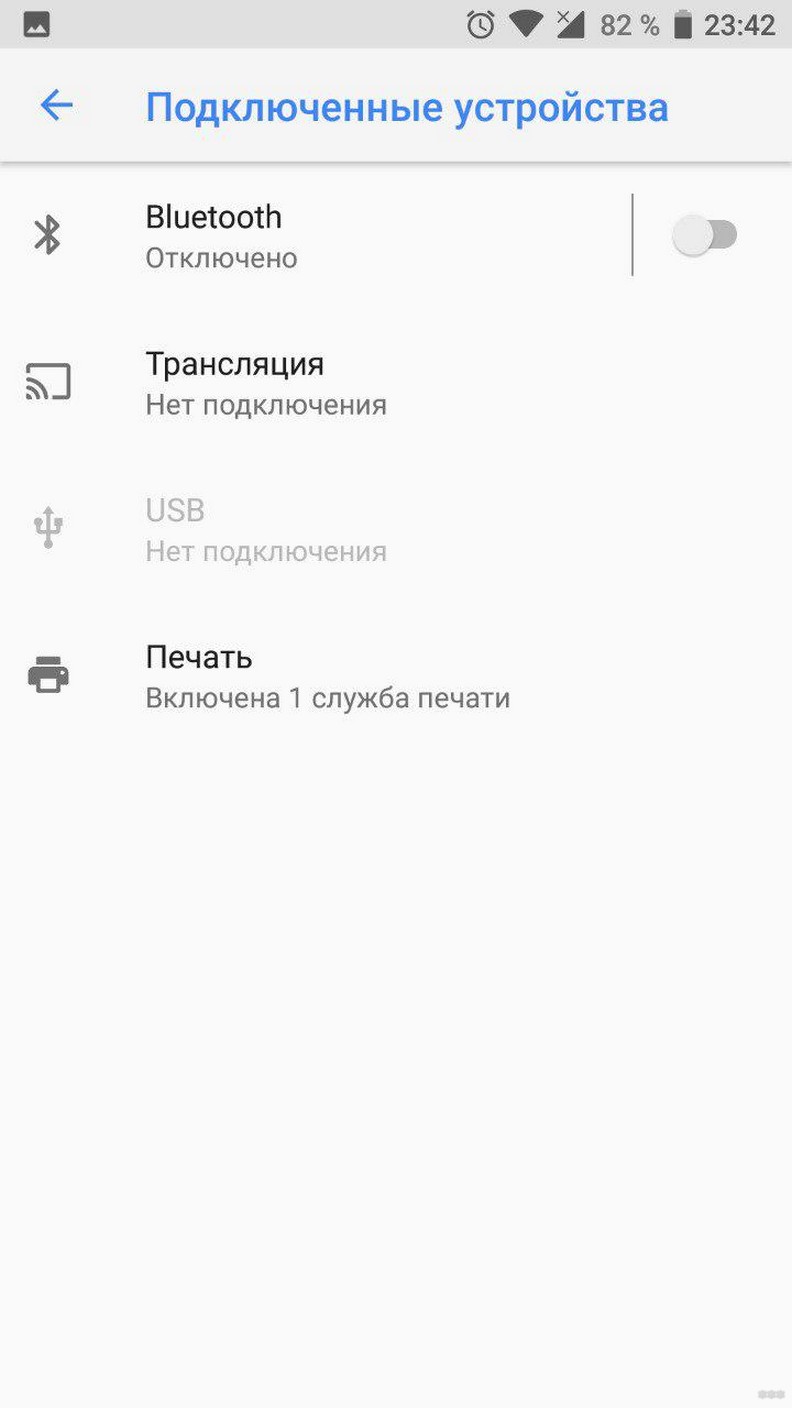
Перед началом всех процедур нужно загрузить программу, после чего войти в свой аккаунт. Займет это немного времени – даже если пользователь обладает исключительно iPhone, ведь доступен Google Home и в App Store, а учетную запись можно создать всего в пару шагов. Пользователь сам сможет разобраться, Google будет инструктировать человека.
Как подключить телефон к телевизору с помощью Google Chromecast? (универсальный метод)
Алгоритм идентичен как на Android, так и на iOS. Проделав его, получается ответ о том, «можно ли через мобильное устройство присоединить TV?». Сам же порядок действий таков:
- На TV выбирается выход HDMI, куда подключена технология Google;
- Когда все показывается и работает, нужно выбрать сеть Wi-Fiи установить стабильное соединение к ней для доступа к действиям в приложении от Google;
- Загрузив приложениеGoogle Home и зайдя в свой аккаунт, нужно приступить к поиску ближайшей установки Chromecast;
- Когда найдется «TV Set» с подключенным устройством, нужно выбрать его для синхронизации;
- После того, как все пройдет, можно выбирать в приложении ту программу, которую нужно транслировать на TV.

Как можно видеть, процесс прост. Так возможно смотреть Youtube, а также просматривать в браузере фильмы, а также фотографии в разных программах. Подойдет такое решение для тех, кто не обладает функциями установки SMART TV – в Chromecast есть все необходимое.
ТОП 5 приложений для подключения телефона к телевизору для просмотра видео
- «Трансляция на телевизор – передавайте видео на TV». В Google Play эта программа позволит пользователям присоединить телефон к телевизору для просмотра фильмов на любой тип приставки или Smart TV, используя виртуальный пульт для управления воспроизведением;
- «Трансляция на телевизор». Этот софт позволит управлять корректнее и удобнее сAndroid на большом экране с помощью функции Miracast. Задержка низкая у трансляции экрана, а совместимость есть со всеми популярными SMART TV-устройствами, ввиду чего возможно осуществлять коннект без проблем;
- «Castto».
 Эта программа эмулирует функцию «Screen Mirroring» отSamsung для всех смартфонов Android. Только теперь пользователь может работать с разными «TV Set’ами», используя любой гаджет. То есть, есть дублирование изображения с устройствами Xiaomi, LG и прочими;
Эта программа эмулирует функцию «Screen Mirroring» отSamsung для всех смартфонов Android. Только теперь пользователь может работать с разными «TV Set’ами», используя любой гаджет. То есть, есть дублирование изображения с устройствами Xiaomi, LG и прочими; - «TV Assist». Данный софт подойдет подiOS-устройства. Он сделан специально для того, чтобы возможным стало синхронизировать смартфон без участия установки Apple TV. Добавляется возможность подключения к Samsung, LG, Xiaomi и другим «TV Set’ам»;
- «Транслировать на TV: Chromecast, IPTV, FireTV, Xbox». Еще одна альтернатива для Android. Позволяет выбрать тип трансляции, а также использовать разные приложения для того, чтобы передавать видео и звук приставку любого типа.
Заключение
Чтобы подсоединиться к ТВ, не придется заморачиваться насчет каких-либо неполадок – все делается легко и просто. А если возникли проблемы — возможно сделать синхронизацию простой, загрузив стороннюю программу, если встроенные отказали (можно подключить телефон к телевизору через Bluetooth, используя программу).
Способов для подключения телефона к телевизору – масса. Поэтому, пользователи могут без проблем выбрать подходящий для себя, ведь все ситуации разные и методов подключения напрямую или через программы, а также специализированное оборудования будет достаточно. Пользуясь Android или iOS, человек все равно сможет, как минимум, подключить телефон к телевизору через USB.
Теперь вы знаете, как подключить телефон к телевизору для просмотра фильмов и трансляции иных файлов. Кстати, необходимые кабели и переходники вы можете приобрести в нашем интернет-магазине 100 Друзей.
Как подключить смартфон или планшет к телевизору Samsung через Screen Mirroring
Для чего нужна функция Screen Mirroring
Функция «Screen Mirroring» дублирует экран смартфона или планшета Samsung на телевизор Samsung без проводов.
Все, что вы делаете на смартфоне или планшете, будет отображаться на телевизоре.
На какой технике есть Screen Mirroring
1. Телевизоры Samsung N, M, Q, LS, K, J, F-серии (зависит от модели).
2. Смартфоны и планшеты Samsung серии Galaxy (зависит от модели).
Чтобы узнать, есть ли на вашей модели Screen Mirroring, позвоните или напишите в службу поддержки.
Если смартфон, планшет или телевизор не поддерживает Screen Mirroring
Для передачи картинок, музыки или видео на телевизор используйте программу Smart View. Файлы должны
находиться во внутренней памяти или на карте памяти смартфона/планшета. Программа работает даже с iOS.
Как настроить Screen Mirroring
Перед удалением посмотрите версию Android на вашем устройстве.
-
Нажмите кнопку «Source» на пульте телевизора
и выберите «Screen Mirroring» из списка источников сигнала. Если у вас телевизор N, M,
Если у вас телевизор N, M,
Q, LS или K-серии — пропустите этот шаг и перейдите к следующему. -
Проведите по экрану сверху вниз, чтобы открылась панель быстрых настроек.
-
Проведите еще раз, чтобы развернуть панель полностью.
-
Проведите слева направо, чтобы открыть дополнительные настройки.
-
Нажмите «Smart View» .
-
Смартфон/планшет начнет искать телевизор. Выберите телевизор, к которому хотите
подключиться, из списка.
-
Смартфон/планшет начнет подключаться к телевизору. На телевизоре может появиться запрос
на подключение. Разрешите его. -
После подключения на экране телевизора появится изображение со смартфона или планшета.
Популярные статьи
Мы рады быть полезными для вас
Будем признательны, если посмотрите другие статьи или поделитесь
этой
Жаль, что не удалось помочь вам
Дайте нам еще один шанс — обратитесь в нашу службу поддержки
смартфон и USB, WIFI для Самсунг и подключение, как смотреть фильмы на мониторе
Наиболее оптимальное сочетание для комфортного подключения — это когда два разных устройства имеют общую технологию передачи данных
Современные телефоны сегодня по своим возможностям являются более мощными и функциональными, чем первые компьютеры.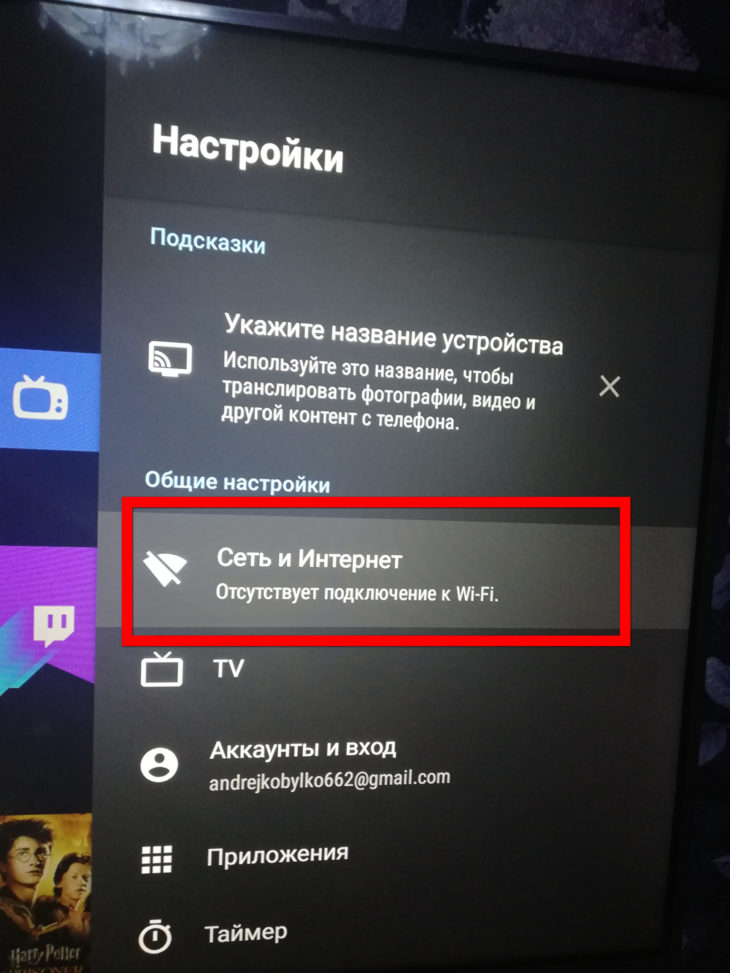 Игры, приложения, социальные серверы и сеть интернет являются стандартным набором каждого смартфона. Так же, у некоторых пользователей часто возникает необходимость в подключении телевизора к телефону. Поводов тому может быть много, однако чаще всего данное подключение делают для просмотра файлов памяти телефона на большем экране.
Игры, приложения, социальные серверы и сеть интернет являются стандартным набором каждого смартфона. Так же, у некоторых пользователей часто возникает необходимость в подключении телевизора к телефону. Поводов тому может быть много, однако чаще всего данное подключение делают для просмотра файлов памяти телефона на большем экране.
Содержание материала:
Как подключить смартфон к телевизору правильно
Появившиеся относительно недавно модели смартфон, совершенствуются семимильными шагами и предлагают пользователям всё более расширенный спектр преимуществ: это и очень скоростной доступ в Интернет, и различные приложения, и множественные социальные сети, и веселые игры, которые давно стали нормой у тех, кто является владельцем «умного» телефона. Находясь в поисках расширения функций своих гаджетов, пользователи стремятся узнать, как можно подключить современный смартфон к телевизору так, чтобы использовать его экран, как дисплей солидных размеров. Это даст возможность смотреть фильмы, на большом экране и совершенно по-новому играть в любимые игры.
Подключение смартфона к телевизору на данный момент осуществляется различными способами
Как подключить смартфон к телевизору? Именно этот вопрос все чаше начинает волновать владельцев современных телефонов. Такое подключение дает новые, небывалые доселе возможности.
Для подключения, оснащенного современными технологиями мобильного телефона, под управлением какой-либо операционной системы к телевизору, существует множество вариантов. Все они осуществимы при наличии соответствующих разъемов у агрегата, обустроенного специальным выходом. Поддержка смарт так же необходима для телефона.
Способы подключения к телевизору смартфона:
- Использовать сотовый телефон в качестве USB диска;
- Подключить аппарат как медиаустройство с помощью HDMI входа;
- Обеспечить подключение смартфона с использованием беспроводного интерфейса.
Все эти виды подключения могут обеспечить качественное соединение и передачу файлов на большой экран.
Рассмотрим, как подключить телефон к телевизору через USB шнур
Перед тем как вы подключите смартфон через usb кабель к телевизору, и будете использовать его в качестве внешнего накопительного устройства, вам придется приготовить: штатный кабель, который должен был идти в комплекте с адаптером, телефонный аппарат, и проверить наличие USB порта.
Самое простое из возможных подключений — через USB шнур
Как подключить телефон к телевизору через USB или MHL, рассказывают множественные сайты интернета. При желании разобраться, данная проблема не должна поставить вас в тупик.
Подключив телефон к телевизору подобным образом, вы сможете смотреть качественные изображения на большом экране.
Этапы подключения:
- Находим на смартфоне микро USB разъему подключаем slimport;
- Кабель нужно соединить с USB портом телевизора;
- Включаем телевизор;
Подключаем телевизор ко второму разъему кабеля в смартфоне.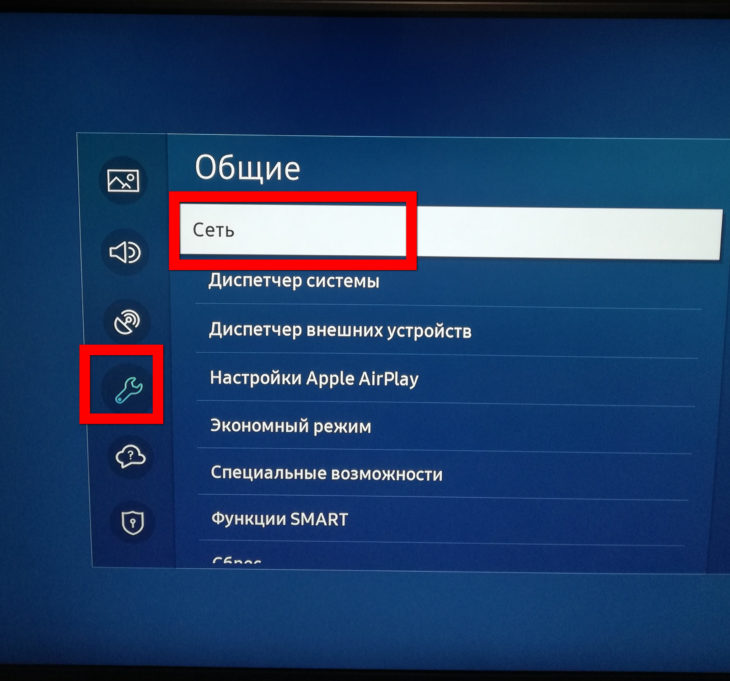 После этого соединение должно состояться. Если телевизор не реагирует, значит вы неправильно произвели подключение. Обязательно на экране смартфона должен появиться запрос о выборе опций работы по USB. Вы должны выбирать режим использования как накопитель. При помощи пульта дистанционного управления вам остается лишь в телевизоре выбрать USB адаптер.
После этого соединение должно состояться. Если телевизор не реагирует, значит вы неправильно произвели подключение. Обязательно на экране смартфона должен появиться запрос о выборе опций работы по USB. Вы должны выбирать режим использования как накопитель. При помощи пульта дистанционного управления вам остается лишь в телевизоре выбрать USB адаптер.
Изучаем, как подключить телефон к телевизору через WiFi
Среди прочих возможностей подключения к телевизору телефона, можно выделить соединение с помощью сети Wi-Fi. Данная сеть позволяет дублировать изображение с маленького экрана мобильного устройства на большой экран телевизора. При чем. Вам не нужен будет соединяющий шнур с разъемом, ни приставка. Синхронизация происходит с помощью невидимой сети.
Первым делом необходимо установить соединение между телевизором и WiFi роутером, а затем в телевизоре нужно активировать функцию, с помощью которой телефон будет к нему подключаться
Как подключить телефон к телевизору через Wi-Fi зону, знают многие, но не все.
Главным условием такого подключения является наличие самого роутера.
Cамым простым механизмом подключения к телевизору смартфона в данном случае, будет приобретение подходящего адаптера xBounds.
Этапы подключения устройств:
- Обеспечить наличие беспроводной сети WiFi у себя дома;
- Подключить к данной сети телевизор и телефон;
- Активировать в них необходимую функцию согласно модели.
После правильного проведения соединения двух устройств начинается дублирование, и на экране должно появиться соответствующее уведомление о подключении.
Поговорим о том как смотреть фильмы на телевизоре через телефон
Если у вас под рукой есть такие устройства, как телефон и телевизор, и желание посмотреть фильм на экране, большем, чем у обычного смартфона, а может и без труда пробежаться по интернету, а компьютера рядышком нет, то стоит опробовать метод, позволяющий транслировать видео на телевизор с телефона.
Подключить смартфон к ТВ можно благодаря известным технологиям соединения через Wi-Fi, Bluetooth, HDMI
Как смотреть фильмы на телевизоре через телефон? Начнем со стандартных возможностей, предполагающих наличие кабелей.
Проверьте, если у вас на телевизоре есть разъем HDMI, тогда как на телефоне имеется место для micro-HDMI, или же даже и mini-HDMI, значит вам решить данную задачу не составит труда.
Вам нужно всего лишь соединить подходящие порты специальным кабелем, после чего наслаждаемся проделанной работой и дополнительным комфортом. Homi – очень распространенный стандарт, к тому же, внешнее питание при данном подключении устройств не является обязательным.
Если вам не по нраву возится с проводами, тогда можно сделать так:
- Установите на телефон программу, которая превращает его в UPnP/DLNA-сервер;
- Дальше мы просто транслируем файлы с маленького дисплея, который есть у телефона на телевизор по Wi-Fi;
- Для телефона, модели Android, отлично подойдет программа BubbleUPnP;
- Запустив ее, перейдите в Devices, для того, чтобы определить устройству вашу модель ТВ;
- Затем задайте функцию Library, и выберите необходимый файл в папке.

У вариантов, которые предполагают трансляцию видео с мобильного на большой экран телевизора без использования кабелей, имеется пара значительных недостатков. Первое, это существенная нагрузка, которая очень быстро разряжает аккумулятор. Второе – это то, что для передачи качественного видео необходим мощный главный процессор.
Совместимы ли смартфоны с телевизором Samsung: модели, подходящие для подключения
Сегодня никто не удивляется тому, что через смартфон спокойно можно смотреть видео, гулять по просторам интернета, отсылать и получать почту и делать многое другое. Счастливые владельцы подобного устройства желают расширить его возможности еще больше, и пытаются выяснить, с помощью чего, и каким образом вам можно подсоединить к телевизору смартфон. Данное действие позволит смотреть разные фильмы, видео, фотографии, а также прослушивать музыку не на маленьком экране телефона, а в более широком формате.
Для того чтобы подключить мобильный телефон к телевизору Samsung, вам необходим смартфон на базе iOS или Android
Смартфоны с телевизором совместимы лишь с новым, тем, который поддерживает необходимые функции. Старые модели не подходят для данной затеи.
Беспроводное подключение телефона модели смартфон к телевизору сегодня является самым перспективным соединением, и ввиду этого, абсолютно каждый производитель телевизоров пытается включить в изделия особенное приложение, позволяющее связать телевизор со смартфоном посредством Wi-Fi Direct.
Телевизоры каких фирм можно подключить к телефонам:
- Самсунг Смарт;
- Филипс;
- Sony Bravia;
- Лджи TV Remote.
Если ваш смартфон модели Apple (или iPhone), тогда есть возможность подключить его к телевизору с помощью технологии AirPlay. Стиль работы AirPlay очень похож на Miracast. С помощью AirPlay вы сможете передавать изображение со смартфона посредством Wi-Fi, или, без проводов.
Узнаем, как подключить телефон к монитору
Современные телевизорынаделены множеством возможностей по взаимодействию с мобильными телефонами, смартфонами и планшетами на основе iOS и Андроид. Проблемой остается лишь синхронизировать их и заставить вместе. Все, что необходимо для решения этой задачи – это смарт-тел, вай фай директ-маршрутизатор, мобильный телефон смартфон или айфон, на основе устройств iOS или Android, и приложение-программа из AppStore или Гугл-Плей. Для начала вам нужно привязать приложение и научиться пользоваться видеовыходом.
В случае, если компьютер сломан, а монитор рабочий или имеется телевизор, то всегда можно подключить к нему телефон и использовать по прямому назначению – просмотру фильмов и фото
Как подключить телефон к монитору? Ответ на этот вопрос один – подсоединить одно устройство к другому можно, если обе модели современные и поддерживают определенные функции. Передача данных от смартфона к старому телеку невозможна.
После установки необходимого приложения нужно настроить вашу домашнюю сеть. Все устройства: и телевизор и смартфон или iphone, должны быть подключены к одному устройству доступа Wi-Fi.
Для верности стоит проверить некоторые настройки устройств:
- Телевизор и прибор смартфон должны располагаться в одной подсети друг с другом;
- У вас на маршрутизаторе нужно чтобы был включен обязательно протокол UPnP, необходимый для обнаружения устройств, сопряжение которых будет в последующем производиться;
- Сетевые экраны пусть не блокируют проходящий трафик между всеми устройствами сети.
После всех манипуляций вам нужно лишь включить телевидение и запустить приложение на современном smart-устройстве. После запуска оно сканирует домашнюю сеть и ищет доступные устройства. В случае, когда приложение почему-то не распознает ТВ, и система не подключается, проблемы кроются, скорее всего, в сети. Вам нужно проверить правильно ли выполнены сетевые настройки и включить все еще раз.
Можно ли подключить телефон к телевизору: как вывести изображение на большой экран с помощью Miracast
Cоединение Miracast, по принципу работы напоминает всем известный Bluetooth. Для действия вам необходимо запустить на обоих устройствах: и в телефоне, и в настройках видеоплеера режим поиска, и конечно же разрешить им обмен данными. Все следующие разы подключение будет проходить автоматически, когда в меню телефона вы выберете соответствующий пункт.
Любой телефон на Андроиде можно подключить к телевизору, будь-то LG, Samsung, Nokia, Fly или Lenovo к новым телевизорам разных марок и моделей
Можно ли подключить телефон к телевизору? Можно. И для этого применяют несколько способов. Одним из них является всем известный вариант – блютуз. Для него не нужен ни переходник, ни юсб шнур.
Главное, чтобы устройства поддерживали данную функцию, и смогли соединиться. Хотя очень часто случается так, что одно устройство просто не видит другое.
Как произвести подключение:
- На смартфоне, например Сони Xperia M4 заходим в меню «Настройки»;
- Переходим на функцию «Подключения Xperia;
- Выбираем опцию «Дублирование экрана.
После чего должно состояться соединение двух устройств, в результате которого вы сможете просматривать видео файлы с телефона нажатием лишь одной кнопки.
Как посмотреть телефон на телевизоре (видео)
Ознакомившись с этой статьей, вы без труда сможете подключить к телевизору Нокию Люмию, камеру, Philips Remote, Леново, или даже подключить телефон к планшету. Выбор способа соединения зависит от вас и возможностей ваших устройств, то есть что именно поддерживает ваша Lumia или Самсунг Galaxy. Возможно, вам самим придется установить на телефоне приложение Screen Mirroring или Allshare, и только после этого ваше устройство заработает правильно. Ваш досуг изрядно изменится, вам не нужно больше скачивать фильмы или передачи на флешку, чтобы потом посмотреть их на телевизоре, а детишки будут счастливо благодарить вас, когда смогут играть на большом экране в «Денди» или «Залу».
10 способов подключить смартфон к телевизору 2021
Если хочется похвастаться свежими фото или видео, а ютиться перед экранчиком мобильника не комильфо, тогда нужно подключить смартфон к телевизору. Ниже собраны 10+ методов, включая как классические HDMI, USB Wi-Fi, так и необычные пути через Chromecast, MHL и т.д.
Способы подключения телефона к телевизору через кабель
Эти методы подойдут для «умного» ТВ и для 15-летнего «старичка». Главное, чтобы у смартфона и у телевизора были подходящие разъемы. А дальше — дело техники. Разбираем «по кирпичикам» 5 распространенных методов сопряжения «по проводу».
HDMI
Тип подключения, который не искажает качество контента. Если через провод выводят 4К-видео на телевизор, который поддерживает это разрешение, на его экране будет виден каждый оригинальный пиксель.
Единственная загвоздка в современном коннекте: далеко не у всех телефонов есть micro-HDMI разъем. Дополнительный порт чаще встречается в планшетах и видеотехнике. Но несмотря на это, мобильный и ТВ коннектятся: многие производители создали прямой коннект через шнуры 2Е Type-C to HDMI. Такое подключение выглядит проще простого:
- Подсоединить шнур к нужным портам. У телевизора это HDMI, а у телефона USB-C.
- Следовать инструкции на экране телевизора.
Если у мобильного есть только lightning или micro-usb, нужно искать переходники. С «яблочной» техникой сопрягается 2E Lightning to HDMI. В этом случае коннект немного усложняется, но все равно остается понятным.
- Подсоединить мобилку к адаптеру.
- Взять привычный HDMI кабель и законнектить его к телику с одной стороны и адаптеру с другой.
- Следовать инструкциям на дисплеях устройств.
Владельцы телефонов на Android с портом micro USB должны найти переходник на USB-C, как пример — Belkin microUSB to Type-C. Дальше коннект проходит стандартно: телефон — к адаптеру, кабель — к телевизору и смартфону, выполнять те команды, что появляются на экранах устройств.
Интересная статья: Смарт ТВ — что это в телевизоре: 4 преимущества и кое-какие недостатки
USB
Этот метод подойдет практически для любого телевизора, выпущенного после 2014-2015 г.г. Для подключения нужен только USB-шнур — подойдет даже зарядка для мобильника. Главное, чтобы сторона, которая будет коннектиться к телику, совпадала с его разъемами.
Если телевизор сделан раньше 2017 года, там будет только USB-A (самый обычный юсб), а вот у моделей посвежее может быть также USB-C. Соединение будет следующим образом:
- Законнектить мобилку и телик через ЮСБ.
- Включить «ящик».
- Зайти в настройки телика, и в качестве источника назначить USB-порт.
- Подтвердить это на мобиле.
- На дисплее телика появятся иконки или папки смарта.
- Найти нужный контент и смотреть.
MHL
MHL — специальный порт в ТВ, созданный для коннекта с мобилками. Означает Mobile High-Definition, что в переводе «мобильный коннект с высоким разрешением». Подходит для просмотра файлов и для передачи изображения. Можно будет серфить онлайн на телефоне и всё это будет отображаться на большом экране. Если ТВ поддерживает этот формат, хотя бы один из HDMI-выходов будут иметь подобную маркировку. Коннект будет выглядеть следующим образом:
- Подсоединить провод к мобильному.
- Подключить шнур к ТВ.
- Включить оба девайса.
- В меню телевизора зайти в настройки и подтвердить «Автоизменения входа MHL». Тогда при любом коннекте с мобилкой, ТВ будет показывать происходящее на мобилке.
Никаких дополнительных устройств по типу «дополнительной зарядки» для адаптера не требуется.
В тему: Как подключить Apple iPhone к телевизору LG: 6 проверенных способов
Slimport
Этот тип подключения, заданный фирмой Analogix, работает так же, как MHL и подключается к Display Port. К телефону коннектится через micro USB. Для подсоединения достаточно вставить концы кабеля в соответствующие порты и следовать инструкции на экране, сделав мобилку главным источником сигнала.
Mini DisplayPort
Если у телевизора нет возможности законнектить мобильник через привычные порты, стоит попробовать подключиться через Mini DisplayPort. Он будет показывать изображение разрешением практически в 2К (2560х1440) и поддерживает большинство популярных форматов.
В другой технике его можно найти на старых MacBook — до 2017 года выпуска, ноутбуках разных производителей до 2018-2019 года и некоторых планшетах, выпускаемых до 2016-2018 годов.
Нынче во всех устройствах Mini DisplayPort заменили на универсальный USB-C. Именно через коннект с юсб подключаются мобилки. Нужно лишь найти переходники с mini USB или USB-C к классическому DisplayPort (он есть практически на любом ТВ). Отличный пример — Dell Adapter USB-C to DisplayPort.
Чтобы подсоединить iPhone, нужно взять переходник Lightning на USB-C. Дальше подсоединяют в четыре шага.
- Законектить мобилку к адаптеру Лайтнинга.
- Подключить его к переходнику USB-C to Displayport.
- Подсоединить этот провод к телевизору.
- Включить оба устройства и следовать инструкции на экране.
Пусть коннект получается немного запутанным, зато можно подключить мобилку даже к устаревшему телику, которому больше 10-15 лет.
Lightning Digital AV Adapter
Метод коннекта исключительно iPhone к ТВ, потому что это оригинальный переходник от Apple.
Принцип его подсоединения напоминает сопряжение «яблока» к HDMI только с минимальными различиями:
- Переходник коннектится к айфону.
- HDMI-шнур сопрягается с адаптером.
- Провод вставляется в HDMI порт телевизора.
- Дальше нужно следовать инструкциям на дисплее.
Будет коннект: Как подключить ноутбук к телевизору? 3 эффективных и проверенных способа
Беспроводное подключение телевизора к телефону
Для тех, кто не любит шнуры, техника предлагает wireless-коннект. Разберем ниже 5 методов подключения без кабелей.
Wi-Fi
Здесь даже не нужен маршрутизатор! Однако важно, чтобы TV был с Wi-Fi Direct. Можно узнать об этом, взглянув в инструкцию к устройству. Тогда ТВ и мобилка на Android сопрягаются по вафай-протоколу без роутера. Делается это так:
Miracast
Для такого коннекта понадобится любая андроид-мобилка и ТВ, что трудится с Miracast. В львиной доле умных теликов он уже есть «по умолчанию». Для упрощенных ТВ есть адаптеры, что «подарят» эту фичу даже старому устройству.
Если в «большом экране» работает Миракаст, сопряжение пройдет таким образом:
- Открыть настройки телевизора и активировать Miracast. В большинстве Смарт ТВ Миракаст находится в блоке «Беспроводные коммуникации». Если там нет — посмотрите инструкцию ТВ, там указано точное местонахождение настройки.
- Зайти в меню телефона → «Экран», → «Беспроводной монитор».
- В списке девайсов найти свой телевизор.
- Буквально через долю секунды все, что происходит на мобилке будет также на большом мониторе.
Если нужно подключиться к старому телику, выглядеть это будет так:
- Купить адаптер. Лучше брать универсальный, который будет поддерживать ХромКаст и ЭйрПлей — тогда он подойдет под любой телефон.
- Chromecast нужно подключить к HDMI телевизора.
- Выбрать HDMI как источник сигнала
- Зайти в меню смарта → «Экран» → «Беспроводной монитор».
Все готово и можно смотреть любой контент.
Читайте: Как можно соединить системный блок и телевизор — 6 вариантов подключения
DLNA
Еще один коннект через Wi-Fi, правда тут уже понадобится маршрутизатор. Сам ТВ обязан работать с технологией DLNA, иначе ничего не запустится. Подключают следующим образом:
- Подсоединить ТВ и смарт к одному и тому же роутеру.
- Активировать DLNA в настройках телика.
- Включить андроид-галерею и найти файл.
- Зайти в меню документа (нажав на троеточие) и перейти к пункту «Выбрать проигрыватель».
- Найти название своего телика.
- Смотреть контент на большом экране.
Chromecast
Универсальный метод сопряжения, что работает с андроидами и с айфонами. Единственное, что потребуется — найти приставку Chromecast.
Чтобы соединить ПК и мобильный нужно сделать следующее:
- Законнектить Chromecast к HDMI телика.
- Сопрячь Хромку к Wi-Fi
- Загрузить Google Home на мобилку.
- Открыть аппку и авторизироваться в ней.
- Проиграть видео или фото на мобилке в прогах, что поддерживают стриминг на Хромкаст.
- Начать стримить контент на приставку.
Ликбез: Как настроить Смарт-ТВ самостоятельно: 2 способа
Подключение смартфона к ТВ через AirPlay
Метод для истинных ценителей Apple-экосистемы, так как для него нужно иметь Айфон и консоль Apple TV. Телик может быть любой — главное, чтобы у него был HDMI, через который он будет подключаться к консоли.
Само сопряжение проходит так:
- Проверить, что мобилка и ТВ передают данные одному и тому же роутеру.
- Выйти на рабочий стол смартфона и свайпнуть вверх, открыв «Пункт управления».
- Нажать кнопку «Повтор экрана»
- Подтвердить стримминг Apple TV.
Чтобы законнектить смартфон и телевизор, нужно подобрать интерфейсы и следовать советам, описанным выше. Удачи!
Полезная статья: Как работает Т2 телевидение: 5 особенностей цифрового эфира
Как раздать интернет с телефона на телевизор cо Smart TV?
После покупки Smart TV телевизора не всегда есть возможность подключить его к интернету через роутер. Да и не всегда есть возможность провести в дом кабельный интернет и установить роутер. Часто приходится раздавать интернет с телефона. В этой статье я покажу, как подключить телевизор к интернету через телефон. То есть раздать мобильный интернет на телевизор для просмотра фильмов, YouTube и т. д.
В каждом современном смартфоне есть функция, которая позволяет раздать интернет по Wi-Fi, через USB-кабель или Bluetooth. Как на Android, так и на iPhone. Ну и в большинстве случаев у мобильного оператора подключен тариф с безлимитным мобильным интернетом. А это значит, что мы можем отправить интернет с телефона на телевизор. На первый взгляд может показаться, что это какая-то сложная схема, но на самом деле это не так. Нужно просто включить точку доступа Wi-Fi на своем смартфоне и подключить к ней телевизор. Но здесь есть несколько важных моментов:
- Ваш оператор не должен блокировать раздачу интернета. Некоторые операторы на отдельных тарифах могут блокировать раздачу интернета на другие устройства. И если это ваш случай, то раздать интернет на телевизор не получится. Подробнее об этом я уже рассказывал: не работает интернет при раздаче с телефона.
- На вашем тарифном плане должен быть безлимитный интернет. Если это не так, то телевизор очень быстро расходует весь лимит. И в зависимости от условий тарифного плана может взыматься дополнительная плата.
- В телевизоре должна быть поддержка Wi-Fi. Если у вас не очень новый телевизор, то может быть ситуация, когда в нем есть Smart TV, но нет Wi-Fi. В таком случае к интернету через телефон его не подключить. Разве что этим методом (использовать роутер или усилитель сигнала как приемник).
- Если у вас обычный телевизор, то понадобится Smart TV приставка. Она подключается к телевизору, а уже ТВ приставку можно подключить к интернету через смартфон. Вот статья: как сделать Smart TV из обычного телевизора.
- Через USB подключить не получится. Есть много вопросов связанных с подключением телевизора к интернету через USB кабель. То есть когда телефон выступает в роли USB-модема. Такое подключение работает на компьютерах. Телевизор не сможет использовать телефон как модем. Через Bluetooth тоже не получится. Только по Wi-Fi.
Через смартфон к интернету можно подключить практически любой телевизор: Samsung, LG, Sony, Panasonic, Philips и т. д.
Как подключить телевизор к интернету через Wi-Fi от телефона?
Инструкцию можно разделить на две части. В первой мы включаем точку доступа на телефоне, а во второй подключаем телевизор к Wi-Fi сети. Так как я уже написал много отдельных инструкций на эти темы, то буду оставлять на них ссылки. А ниже просто для примера покажу как это все работает.
С iPhone
- Зайдите в настройки, в раздел «Сотовая связь».
- Установите пароль и включите общий доступ (пункт «Разрешать другим»).
- Все. Наш телефон уже раздает Wi-Fi сеть.
Подробная инструкция: режим модема на iPhone и iPad. Как раздать интернет с iPhone по Wi-Fi, USB и Bluetooth.
С Android
В зависимости от модели телефона, производителя и версии Android инструкция может немного отличаться.
- Откройте настройки перейдите в раздел «Точка доступа» или «Модем и точка доступа».
- Дальше можно перейти в настройки точки доступа, где задать имя сети, пароль (защита WPA2-PSK). Так же в большинстве случаев есть выбор диапазона 2.4 ГГц или 5 ГГц. Я рекомендую установить 2.4 ГГц, так как далеко не все телевизоры поддерживают 5 ГГц.
- После этого нужно включить точку доступа Wi-Fi.
- После запуска точки доступа телефон начнет раздавать Wi-Fi сеть.
Подключение телевизора к Wi-Fi сети телефона
Нужно подключить наш телевизор к Wi-Fi сети, которую раздает смартфон. Для этого на телевизоре нужно открыть настройки сети (Wi-Fi), выбрать нашу сеть, ввести пароль и подключиться.
LG
Если у вас телевизор LG Smart TV, то подключить его к Wi-Fi сети можно в настройках, в разделе «Сеть» – «Подключение к сети Wi-Fi».
Более подробная инструкция: как подключить телевизор LG Smart TV к интернету по Wi-Fi.
Samsung
На телевизорах Samsung Smart TV подключение к беспроводной сети можно выполнить в разделе «Общие» – «Сеть». Открываем параметры и выбираем беспроводной способ подключения.
После чего выбираем свою сеть, вводим установленный нами же пароль и готово. Инструкция: как подключить телевизор Samsung к Wi-Fi.
Телевизоры и Смарт ТВ приставки на Android TV
Большинство телевизоров работают на Android TV. Как и самые популярные Смарт приставки типа Xiaomi Mi Box S, Xiaomi Mi TV Stick и т. д. Их так же можно подключить к интернету через телефон. Инструкция для всех телевизоров и приставок на Android TV:
- Открываем настройки и переходим в раздел «Сеть и Интернет».
- Дальше выбираем сеть, которую раздает наш телефона. У меня это iPhone, поэтому сеть будет называться » iPhone …». На Android устройствах можно установить любое имя сети.
- Вводим пароль и подтверждаем подключение.
- После этого телевизор или ТВ приставка должна подключиться к интернету.
Если после подключения к телефону интернет на телевизоре не работает, то рекомендую все таки убедиться, что ваш оператор не блокирует раздачу интернета. Можно подключить к этой сети другое устройство для проверки. Так же можно применить решения из этих статей:
Если остались какие-то вопросы, то задавайте их в комментариях. Можете поделиться собственным опытом, или какими-то решениями. Всего хорошего!
Как подключить телефон Android к телевизору
Бывают случаи, когда вы смотрите что-то на своем телефоне и хотите поделиться этим с комнатой или просто увидеть это на большом экране. У тех, у кого есть устройства Android, есть несколько вариантов, включая встроенные функции, сторонние приложения и кабельные подключения. Давайте разберем ваш выбор, от самого простого решения до самого сложного.
Литой с Chromecast
Если у вас есть ключ Chromecast или смарт-телевизор со встроенной поддержкой Chromecast, лучше всего проверить, поддерживает ли приложение, которое вы хотите смотреть на телевизоре, трансляцию.Если это так, вы можете отправить контент со своего телефона на телевизор несколькими нажатиями.
Поддерживаемые приложения включают Netflix, Hulu, HBO Now и Google Photos, хотя многие из них уже работают на вашем Android TV или Chromecast с Google TV.
Убедитесь, что ваше устройство подключено к той же сети Wi-Fi, что и Chromecast или Smart TV, и коснитесь значка квадратного литья в приложении. Выберите совместимое устройство, на которое вы хотите транслировать. Трансляция — идеальный вариант для приложений с контентом, защищенным авторским правом, поскольку такие приложения, как Netflix, будут затемнять видео, если вы попытаетесь зеркалировать экран.
Зеркальное отображение экрана Android
Зеркальное отображение экрана лучше всего подходит для приложений, которые не содержат защищенный контент или официально не поддерживают трансляцию. Для использования этой функции вам по-прежнему понадобится Chromecast или совместимый смарт-телевизор, который затем можно будет подключить к приложению Google Home.
После добавления целевого устройства в Google Home откройте приложение и нажмите значок плюса (+) в верхнем левом углу, чтобы добавить устройство, если это необходимо. В противном случае коснитесь устройства, на которое вы хотите транслировать, и коснитесь Трансляция моего экрана внизу, чтобы поместить экран телефона на телевизор.Когда вы закончите, нажмите Остановить зеркальное отображение в приложении.
Некоторые потоковые устройства Fire TV и Roku также поддерживают зеркальное отображение экрана, однако проверьте их на Amazon и Roku, соответственно, чтобы убедиться в совместимости с вашими конкретными устройствами.
Поддержка зеркального отображения экрана варьировалась в зависимости от производителя с тех пор, как эта функция была представлена в Android версии 5.0 Lollipop. На многих телефонах кнопка трансляции встроена в настройки телефона или в раскрывающемся списке настроек. В телефонах Samsung есть функция Smart View, которая позволяет подключаться к мобильному устройству и делиться с ним.
Подключение с помощью адаптера или кабеля
Если у вас нет устройства, совместимого с Chromecast, подключите телефон к телевизору с помощью кабеля HDMI и адаптера и отобразите то, что отображается на экране. Здесь у вас есть несколько различных вариантов, и какой из них вы выберете, будет зависеть от типа дисплея, к которому вы подключаетесь, как долго и, что наиболее важно, от того, нужно ли вам заряжать телефон при этом.
Самый простой вариант — переходник с USB-C на HDMI. Если в вашем телефоне есть порт USB-C, вы можете подключить этот адаптер к телефону, а затем подключить кабель HDMI к адаптеру для подключения к телевизору.Ваш телефон должен поддерживать альтернативный режим HDMI, который позволяет мобильным устройствам выводить видео. Этот метод займет ваш порт зарядки, если ваш адаптер не имеет порта для зарядки.
Если у вас более старый порт в стиле Micro USB, вам понадобится переходник с micro USB на HDMI. При использовании этого метода ваш телефон должен будет поддерживать другой протокол, называемый MHL. Если у вас есть поддерживаемый телефон, подключите его к адаптеру, затем подключите кабель HDMI и подключите его к телевизору.
Потоковая передача с помощью DLNA
Если предыдущие параметры не работают для вас, большинство подключенных к Интернету телевизоров поддерживают протокол потоковой передачи под названием DLNA, который позволит вам передавать потоковую музыку и видео на телевизор.Однако имейте в виду, что Netflix (и любой контент DRM) здесь не будет поддерживаться. К счастью, это все еще охватывает большинство вещей, которые вы, возможно, захотите отправить со своего телефона на телевизор.
LocalCast — это простое и бесплатное приложение, которое позволяет передавать потоковую музыку, фотографии или видео на устройство DLNA, такое как смарт-телевизор или консоль. Он также поддерживает потоковую передачу на цели Chromecast, что удобно, если вы хотите поделиться своими файлами на телевизоре, не дублируя весь экран. Приложение даже позволяет вести потоковую передачу с Google Диска, Dropbox и веб-страниц.AllCast похож на LocalCast, но для удаления рекламы необходимо перейти на премиум-версию.
Популярное приложение для управления мультимедиа Plex также работает как стример DLNA, хотя и менее прямым образом. Сервер Plex, работающий на вашем компьютере, может размещать музыку, фотографии или видео и передавать их на телевизор. Вы можете использовать мобильное приложение для просмотра своей библиотеки, выбора медиафайлов для потоковой передачи и отправки их на телевизор через Chromecast или DLNA.
Обратной стороной использования приложения Plex является то, что компьютер, на котором вы настраиваете сервер, должен быть включен и подключен к Интернету в любое время, когда вы хотите передавать файлы в потоковом режиме.Однако Plex позволяет размещать медиафайлы гораздо большего размера, чем те, которые поместятся на вашем телефоне.
Нравится то, что вы читаете?
Подпишитесь на информационный бюллетень Race to 5G , чтобы получать наши новости о мобильных технологиях прямо на ваш почтовый ящик.
Этот информационный бюллетень может содержать рекламу, предложения или партнерские ссылки. Подписка на информационный бюллетень означает ваше согласие с нашими Условиями использования и Политикой конфиденциальности. Вы можете отказаться от подписки на информационные бюллетени в любое время.
Что такое USB-C? An Explainer
Привязка к единому стандарту для управления ими всеми — труднодостижимая цель в сфере персональных технологий. В лучшем случае вы закончите войну форматов, и одна фракция выйдет победителем в течение нескольких лет, пока ее не одолеет совершенно новая технология. VHS съел Betamax, затем был вытеснен DVD, который угас перед лицом Blu-ray (стандарт, который сам по себе вытеснил своего главного конкурента, HD DVD), который теперь столкнулся с собственной смертностью от рук потоковых онлайн-сервисов.
Но USB-C другой — и, возможно, он даже настолько универсален, как предполагает его аббревиатура (Universal Serial Bus). Порты USB Type-C теперь можно найти на всех устройствах, от простых внешних жестких дисков до высокопроизводительных ноутбуков и новейших смартфонов. Хотя все порты USB-C выглядят одинаково, не все они предлагают одинаковые возможности. USB-C теперь может быть повсеместным, но не везде он выполняет одни и те же функции. Отнюдь не.
Вот руководство по всем возможностям USB-C и по тому, на какие из его функций следует обратить внимание при покупке следующего устройства USB-C.
Что такое USB-C?
USB-C — это стандартный разъем для передачи данных и питания по одному кабелю. Разъем USB-C был разработан Форумом разработчиков USB (USB-IF), группой компаний, которая на протяжении многих лет разрабатывала, сертифицировала и поддерживала стандарт USB. В состав USB-IF входят более 700 компаний, в том числе Apple, Dell, HP, Intel, Microsoft и Samsung.
Это широкое признание со стороны больших собак важно, потому что это одна из причин, почему USB-C был так легко принят производителями ПК.Сравните это с ранее продвигаемыми (и разработанными) Apple разъемами Lightning и MagSafe, которые имели ограниченное признание, помимо продуктов Apple, и устарели в немалой степени благодаря USB-C.
USB-C похож на Micro USB?
Разъем USB-C на первый взгляд похож на разъем micro USB, хотя он имеет более овальную форму и немного толще, чтобы обеспечить его лучшую особенность: подвижность.
Как и Lightning и MagSafe, разъем USB-C не имеет ориентации вверх или вниз.Правильно выровняйте разъем, и вам никогда не придется его переворачивать, чтобы подключить; «правильный путь» всегда наверху. Стандартные кабели также имеют одинаковые разъемы на обоих концах, поэтому вам не нужно выяснять, какой конец куда идет. Такого не произошло со всеми USB-кабелями, которые мы использовали в течение последних 20 лет. В большинстве случаев у вас есть разные разъемы на каждом конце.
USB-C и USB 3.2: цифры под портом
Суть USB-C заключается в цифрах, которые прикрепляются к портам.Наиболее распространенная скорость, на которую рассчитаны разъемы USB-C, составляет 10 Гбит / с. (Те 10 Гбит / с теоретически вдвое быстрее, чем оригинальный USB 3.0.) Порты USB-C, которые поддерживают эту пиковую скорость, называются «USB 3.2 Gen 1×2».
Небольшая проблема заключается в том, что порты USB со скоростью 10 Гбит / с также могут существовать в оригинальной, более крупной форме (прямоугольники USB Type-A, которые мы все знаем) и называются «USB 3.2 Gen 2×1». Однако, за исключением некоторых настольных компьютеров, чаще встречаются USB-порты со скоростью 10 Гбит / с с физическими разъемами Type-C.Примечание. Некоторые старые порты USB-C поддерживают максимальную скорость всего 5 Гбит / с, поэтому важно искать обозначение «USB 3.2 Gen 1×2» или «10 Гбит / с», чтобы убедиться, что данный порт USB-C поддерживает передачу 10 Гбит / с. Тем не менее, все эти порты обратно совместимы, только со скоростью самого медленного элемента.
Еще не запутались? Еще больше усложняет ситуацию: схема номеров USB 3 постоянно менялась с 2019 года, что сделало ссылки на эти порты чем-то вроде болота. До прошлого года многие порты USB-C поддерживали USB 3.1 («USB 3.2» еще не существовало) в вариантах Gen 1 и Gen 2, а в некоторых спецификациях по-прежнему упоминается старое название вместе с брендом SuperSpeed. По непонятной причине USB-IF решил отказаться от использования «USB 3.1» в пользу этих различных разновидностей USB 3.2, как показано ниже в этой удобной таблице декодеров …
Обозначения USB 3.2, USB 3.1 и SuperSpeed, которые вы видите выше в каждой строке, эквивалентны, только отличаются по названию. Если вы видите этикетку USB 3.1, лучше всего узнать максимальную скорость передачи данных через порт напрямую у производителя устройства или торгового посредника.
Как видно выше, некоторые порты USB-C используют спецификацию USB 3.2 Gen 2×2 с максимальной скоростью 20 Гбит / с. Для USB-IF было выбрано «2×2», потому что этот стандарт удваивает количество каналов передачи данных в кабеле USB-C для достижения скорости передачи 20 Гбит / с. Эти порты не были широко доступны, хотя сборщики ПК и специалисты по обновлению могут найти их на некоторых материнских платах для настольных ПК высокого класса. Скорее всего, они уйдут на второй план по мере продвижения к 2021 году в пользу еще одной новой разновидности портов USB-C, поддерживающих USB4 (подробнее об этом чуть позже).
Основная поддержка: множество ролей USB-C
Вы можете думать о своем старом порту USB Type-A просто как о порте данных для подключения дисков или периферийных устройств, таких как мыши. Но USB-C, в зависимости от реализации конкретного порта, может намного больше. Одно из самых полезных навыков USB-C, когда он спроектирован таким образом, обеспечивает достаточную мощность для зарядки главного устройства, такого как ноутбук или смартфон. Фактически, многие легкие ноутбуки с портами USB-C используют их вместо традиционного бочкообразного разъема в качестве единственного варианта для подключения адаптера переменного тока.
Поддержка USB-C для одновременной отправки видеосигналов и питания означает, что вы можете подключиться к устройству DisplayPort, MHL или HDMI и подключить его к устройству с собственным портом DisplayPort, MHL или HDMI или подключиться практически ко всему остальному, если у вас есть подходящий адаптер и кабели. (Подробнее об адаптерах см. Ниже.) Спецификация USB-C учитывает даже передачу звука через интерфейс, но до сих пор он не заменил 3,5-мм разъем для наушников на компьютерах в той же степени, что и на телефонах и планшетах.
Обязательно ознакомьтесь со спецификациями любого ПК, который вы собираетесь купить, потому что не все порты USB-C одинаковы.До сих пор все, что мы видели, поддерживают как передачу данных, так и подачу питания подключенного устройства через USB-C (хотя и не обязательно для зарядки хост-устройства). Но хотя стандарт USB-C поддерживает подключение дисплеев DisplayPort и / или HDMI с помощью адаптера (через протокол DisplayPort-over-USB), не каждый производитель ПК подключал порты к графическому оборудованию каждой системы. Некоторые порты USB-C в системе могут поддерживать видеовыход, а другие — нет; или никто не может. Важно смотреть на детали.
Thunderbolt 3 и 4: еще больше скорости на уровне USB-C
Возможно, наиболее полезным протоколом, который может поддерживать порт USB-C, является Thunderbolt 3 или развивающийся Thunderbolt 4. В любом из них добавлена поддержка до 40 Гбит / с. пропускная способность, а также сниженное энергопотребление и возможность передавать по интерфейсу мощность до 100 Вт.
Порт USB-C с поддержкой Thunderbolt 3 или 4 означает, что всего один кабель — это все, что вам нужно для подачи питания и передачи большого объема информации (включая видеоданные для двух дисплеев 4K с частотой 60 Гц) на и обратно сложное устройство, такое как компьютер, чем быстро воспользовались многие производители ноутбуков.Некоторые модели MacBook Pro от Apple могут похвастаться четырьмя разъемами Thunderbolt 3, а это столько, сколько мы видели на сегодняшний день, и это дает вам больше возможностей для расширения, чем у вас когда-либо было с более ранними версиями USB.
Теперь, как и в случае с DisplayPort через USB-C, не каждый порт USB-C, который вы видите, обязательно имеет поддержку Thunderbolt 3 или 4. Чтобы узнать подробности Thunderbolt, ознакомьтесь со спецификациями устройства или документацией. Некоторые устройства могут иметь более одного порта USB-C, и только некоторые из них поддерживают спецификацию Thunderbolt.
Эта неопределенность Thunderbolt изменится со стандартом USB4. Порты USB4, которые только начали появляться на разбросанных здесь ноутбуках в начале 2021 года, по умолчанию поддерживают скорость Thunderbolt 3, оставаясь при этом обратно совместимыми с USB 3. Они используют ту же форму физического разъема, что и USB-C.
Рекомендовано нашими редакторами
Еще есть Thunderbolt 4, который мы видели в последнее время на некоторых ПК. Он не предлагает никаких серьезных улучшений по сравнению с Thunderbolt 3 для большинства пользователей, и на первый взгляд оба протокола кажутся похожими.Оба используют физический разъем USB Type-C и обеспечивают максимальную пропускную способность 40 Гбит / с, поэтому проблема здесь не в скорости. И оба предлагают не менее 15 Вт и до 100 Вт мощности зарядки.
Thunderbolt 4 развивается Thunderbolt за счет удвоения минимальных требований к видео и данным для Thunderbolt 3. Thunderbolt 4 будет поддерживать отправку видеосигнала на два дисплея 4K или на один дисплей 8K, тогда как Thunderbolt 3 должен поддерживать только один дисплей 4K. Кроме того, хотя системы Thunderbolt 3 должны поддерживать только скорость передачи данных 16 Гбит / с через PCI Express, Thunderbolt 4 удвоит это требование до 32 Гбит / с.Это может принести пользу пользователям, которые регулярно переносят гигантские видеофайлы или файлы данных с накопителей на свой компьютер для редактирования.
Адаптеры и кабели
USB-C электрически совместим со старыми портами USB 3.0. Но из-за новой формы порта адаптеры или кабели с соответствующими разъемами действительно необходимы, если вы хотите подключить что-либо, что не имеет овальной формы USB-C.
Иногда они поставляются с новым портативным компьютером; в других случаях вам, возможно, придется покупать их отдельно.Apple, например, продает различные USB-кабели и адаптеры для подключения USB-C к другим технологиям, таким как Lightning или Ethernet. Вы также можете найти множество таких для ПК, если зайдете в интернет-магазины. Некоторые даже поддерживают старые или более эзотерические протоколы, чтобы гарантировать, что устройство, которое у вас есть много лет назад, будет работать на сегодняшнем оборудовании. Например, легко найти адаптеры USB-C-to-DVI, но мы также встречали такие, которые разделяются на два последовательных соединения RS-232.
Хорошая новость заключается в том, что если вы купите пару обычных кабелей USB-C, они будут работать со всем, что поддерживает USB-C, независимо от поколения.Однако обратите внимание, что это не распространяется на Thunderbolt. Хотя Thunderbolt 3 и 4 используют физический разъем USB-C, вам понадобится соответствующий кабель Thunderbolt, чтобы гарантировать совместимость и полную скорость. Этот кабель будет иметь разъем USB-C на обоих концах, но с символом молнии на каждом. Он также будет значительно дороже, чем стандартный USB-C. Опять же, см. Наш учебник по Thunderbolt 4, чтобы узнать больше о проблемах с кабелями.
Plus, новые док-станции для ПК и док-станции для Mac теперь имеют широко интегрированный USB-C.Наличие только одного порта USB-C не является проблемой: вы можете найти решения для док-станции USB-C как от производителей ПК, таких как Dell и HP, так и от сторонних производителей аксессуаров, таких как Belkin и OWC. Эти док-станции могут подзарядить ваш ноутбук, предоставить вам доступ к дополнительным портам (включая Ethernet, HDMI, USB 3.0 и VGA) и добавить поддержку нескольких мониторов.
Вам нужен USB-C?
Наличие (или отсутствие) порта USB-C становится все более важным фактором при покупке ПК.Если вы купите ультратонкий ноутбук, у него почти наверняка будет хотя бы один порт USB-C, который автоматически перенесет вас в экосистему. Если вы больше любите настольные компьютеры, вы обязательно найдете там порты, по крайней мере, один на панели ввода-вывода на материнской плате и, вероятно, больше на высокопроизводительных и игровых настольных компьютерах. На некоторых настольных компьютерах и неоригинальных корпусах для ПК они также помещаются на лицевую панель. (Тем не менее, любители настольных ПК должны знать, что для порта USB-C на передней или верхней части корпуса ПК потребуется специальный разъем USB-C на конце материнской платы, и только материнские платы последних моделей будут иметь их.)
Даже если вам не нужен USB-C сейчас, он скоро понадобится. Мы лишь поверхностно оцениваем возможности USB-C, но одно можно сказать наверняка: следующее поколение кроссплатформенных разъемов быстро заменяет старую гвардию, так же как исходный стандарт USB заменил Apple Desktop Bus (ADB), FireWire. , параллельный, PS / 2, SCSI и последовательные порты на компьютерах Mac и ПК. USB-C — действительно один порт, которым можно управлять всеми.
Лучшие концентраторы USB и USB-C
Портативный концентратор данных Anker с 3 портами USB 3.0 и портом Ethernet
Anker 7-портовый USB 3.0 Алюминиевый портативный концентратор данных с адаптером питания
Anker USB 3.0 4-портовый портативный алюминиевый концентратор с 2-футовым кабелем USB 3.0
Нравится то, что вы читаете?
Подпишитесь на информационный бюллетень Tips & Tricks , чтобы получать советы экспертов, которые помогут вам максимально эффективно использовать свои технологии.
Этот информационный бюллетень может содержать рекламу, предложения или партнерские ссылки. Подписка на информационный бюллетень означает ваше согласие с нашими Условиями использования и Политикой конфиденциальности.Вы можете отказаться от подписки на информационные бюллетени в любое время.
Slaying the Cable Monster: что нужно знать о кабелях HDMI
Мы живем в эпоху разрешения 4K, при этом 8K начинает нагреваться (не волнуйтесь, это будет как минимум через год или два) это становится полезным для большинства зрителей). Это даже не рассматривает высокий динамический диапазон (HDR), который может обрабатывать больше информации на пиксель благодаря более широкому диапазону света и цвета. Это много данных, которые нужно отправить с вашего медиа-стримера, проигрывателя Blu-ray, игровой консоли или ПК на телевизор, и для этого вам понадобится кабель.
HDMI — это установленный стандарт для передачи видео и звука с домашнего развлекательного устройства на телевизор по одному кабелю. Это лучший способ подключить проигрыватели DVD, Blu-ray и Ultra HD Blu-ray; игровые приставки; и устройства потокового мультимедиа. Если вы подключаете к своему телевизору что-нибудь, которому меньше десяти лет, HDMI — это то, что вам нужно. Если у вас еще нет кабеля HDMI (и если в вашем новом устройстве его нет), или если вы просто хотите изменить настройку домашнего кинотеатра и обнаружите, что вам не хватает слабины, вам придется купить новый.
Покупка кабелей HDMI должна быть простым процессом, но изобилие вариантов, широкий диапазон цен и несколько потенциальных дыр могут сделать это запутанным и трудным. Вам нужен подходящий кабель для работы, и в идеале вы хотите тратить на него как можно меньше. Ведь это просто кабель. Верно?
Вот где мы и пришли. Вот все, что вам нужно знать о кабелях HDMI, в том числе о том, что означают различные типы, какие марки доступны и насколько вы должны быть внимательны, чтобы максимально использовать возможности своего телевизора.
Игра чисел: что на самом деле означают HDMI 1.4, 2.0 и 2.1
Многие новости о HDMI за последние несколько лет были сосредоточены на различных версиях стандарта кабельного телевидения. Это основные спецификации, которым должны следовать все кабели и устройства HDMI, в зависимости от поддерживаемых ими функций и определенных администратором лицензирования HDMI и форумом HDMI. В широком смысле они очень важны. Однако вы можете игнорировать их.
Предоставлено: HDMI Forum.
По сути, спецификация HDMI 1.4 была выпущена более 10 лет назад, и все кабели HDMI производятся, по крайней мере, в соответствии с этой спецификацией. HDMI 1.4 был разработан, чтобы рассчитывать на 4K и установить определенные критерии, чтобы включить его поддержку в будущем (с 2009 года), обеспечивая достаточную пропускную способность для видео 4K со скоростью до 24 кадров в секунду. С тех пор он видел итерации и обновления до HDMI 1.4a и HDMI 1.4b, но это снова древняя история в видеопространстве.
HDMI 2.0 была выпущена в 2013 году и преобразована в HDMI 2.0a в 2015 году, а затем в HDMI 2.0b в 2016 году. Эта спецификация увеличила максимальную пропускную способность кабелей HDMI с 10,2 Гбит / с до 18 Гбит / с. Это еще больше укрепило поддержку 4K с возможностью обработки видео 4K со скоростью 60 кадров в секунду со всеми формами высокого динамического диапазона (HDR) и заложило основу для 8K.
HDMI 2.1, выпущенный в 2018 году, поддерживает разрешение 8K и выше с максимальной пропускной способностью 48 Гбит / с. HDMI 2.1 может обрабатывать видео 4K и 8K со скоростью до 120 кадров в секунду, и есть свободное место. Если вы пока не планируете приобретать телевизор 8K, стандарт 2.1 наиболее важен для высококлассных игр, поскольку он может обеспечить более 60 кадров в секунду в формате 4K с игровых ПК и новейших игровых консолей.
Подавляющее большинство телевизоров, построенных за последние несколько лет, имеют HDMI 2.0. Большинство моделей телевизоров 2021 года (и многие модели высокого класса 2020 года) должны поддерживать HDMI 2.1.
Все эти спецификации важны для обеспечения того, чтобы медиастримеры и другие устройства могли передавать, а телевизоры могли получать достаточно данных, чтобы делать то, что им нужно, но для самих кабелей они не так уж и важны.Да, некоторые кабели HDMI могли быть произведены под 1.4, а некоторые могли быть произведены под 2.0, но это не ключевые детали, на которые нужно обращать внимание при покупках. Самое важное, на что нужно обращать внимание, — это не спецификация HDMI, а рейтинг скорости.
Подробнее см. HDMI 2.1: Почему это важно для ПК и телевизоров в 2021 году.
Типы кабелей: фактор скорости
HDMI 1.4 и 2.0 не имеют почти такого значения, как их номинальные скорости, также определяемые HDMI Администратор форума и лицензирования HDMI.Эти спецификации касаются скоростей с максимальной пропускной способностью, но они не определяют конкретно каждый кабель. Вот почему кабели HDMI сгруппированы в одну из четырех категорий скорости: стандартная, высокая скорость, высокая скорость премиум-класса и сверхвысокая скорость.
Каждая категория имеет свои собственные подкатегории, основанные на дополнительных функциях, таких как канал Ethernet, встроенный в кабель, или более сильный сигнал для использования в автомобилях, но основная метка, о которой вам следует беспокоиться, — это тип вашего кабеля: стандартный, высокоскоростной, премиум-класса или или сверхвысокая скорость.
Standard — это самый простой и самый медленный кабель HDMI, который вы можете получить. Его пропускная способность составляет 4,95 Гбит / с, чего достаточно для отправки сигнала 1080p на ваш телевизор, но не более того. Стандартные кабели HDMI редко можно найти в магазинах, но если вы найдете немаркированный кабель где-то в ведре или подключенный к системе домашнего кинотеатра, которая не обновлялась пять лет, это может быть стандартный кабель. Они вообще не могут поддерживать видео 4K.
High Speed более чем в два раза быстрее, чем Standard, с минимальной пропускной способностью 10.2 Гбит / с. Подавляющее большинство новых кабелей HDMI, которые вы покупаете, будут высокоскоростными или выше, что означает, что они могут передавать сигнал 4K. Загвоздка в том, что пропускная способность будет поддерживать только 4K24 или видео 4K со скоростью 24 кадра в секунду. Это нормально, если вы хотите смотреть фильмы на Ultra HD Blu-ray, но если у вас есть потоковые телешоу или игровое оборудование, которое может передавать 4K со скоростью 30 или 60 кадров в секунду, оно не сможет с этим справиться. Кабели High Speed HDMI также поддерживают HDR и широкую цветовую гамму.
Premium High Speed увеличивает пропускную способность до 18 Гбит / с, что позволяет охватить любой видеоисточник потребительского уровня, с которым вы имеете дело.Они сейчас тоже очень распространены. Высокоскоростные кабели премиум-класса поддерживают видео 4K60 или 4K со скоростью 60 кадров в секунду, с возможностью цветового пространства BT.2020 и выборкой цветности 4: 4: 4. По сути, они могут обрабатывать любое видео 4K, которое вы им бросаете. Это перспективные кабели, которые позволят вам работать в течение всего дня 4K и даже могут поддерживать разрешение 8K и выше с определенной частотой кадров и функциями.
Сверхвысокоскоростные кабели — это самые высокие стандарты для домашнего кинотеатра будущего, и они становятся все более и более распространенными.Сверхскоростные кабели имеют пропускную способность до 48 Гбит / с, что позволяет передавать несжатое видео 8K со всеми обрезками. Что еще более важно для большинства пользователей 4K, особенно геймеров, они могут поддерживать 4K при 120 Гц. Это означает, что если у вас есть игровой ПК или консоль, способная выдавать скорость 4K выше 60 кадров в секунду, этот кабель справится с этим.
Если вы ведете подсчет, то это не менее трех разных типов кабелей с High Speed в названии, и многие кабельные компании не заботятся о других квалификаторах при их упаковке.Если вы хотите быть абсолютно уверены, что ваш кабель может обрабатывать видео 4K60, поищите тот, на упаковке которого есть Premium High Speed QR-код. А если вам нужен 4K120 или 8K60, ищите сверхвысокую скорость. Это самый официальный способ убедиться, не проверяя его самостоятельно.
В противном случае, если вы просто видите High Speed на упаковке кабеля, поищите любые связанные номера. В частности, пропускная способность и разрешение видео. Он должен четко указать 18 Гбит / с или 48 Гбит / с и, возможно, 4K60, 4K120 или 8K где-нибудь на коробке, сумке или листинге, в зависимости от рейтинга.Если этих цифр нет, вы, вероятно, можете посмотреть видео 4K24, но это все. А если на упаковке нет надписи «Высокая скорость», сохраните ее для своего старого DVD-плеера.
Длина HDMI имеет значение
Кабели HDMI являются цифровыми, поэтому вы не столкнетесь с размытостью или статичностью при слабом сигнале. Он может показывать какие-то странные артефакты, но тогда он просто вырезается. Из-за этого такие вещи, как «точность сигнала» и важность позолоченных разъемов, совершенно не важны при их покупке.По крайней мере, до некоторой степени, и эта точка находится между 25 и 75 футами.
Все сигналы, цифровые и аналоговые, ухудшаются на больших расстояниях. То, как они ухудшаются, зависит от мощности передатчика, чувствительности приемника и того, сколько помех между ними возникает несущая. Последняя часть — это то место, где входят кабели. Чем длиннее кабель, который вы планируете проложить, тем лучше он должен быть изолирован. Даже тогда, в какой-то момент ему нужен активный компонент, чтобы усилить или повторить сигнал, чтобы доставить его до места назначения.Как правило, эта точка составляет около 50 футов. Вы можете получить более длинные кабели без активных компонентов, но они не смогут обрабатывать полный сигнал 4K60 HDR.
Если ваши компоненты расположены на расстоянии трех, шести или даже 15 футов друг от друга, вам подойдут обычные кабели. Если вы прокладываете длинные кабели, скажем, между проектором и шкафом, полным компонентов домашнего кинотеатра по всему дому, вам нужно убедиться, что ваши кабели рассчитаны на это. Для коммерческих и высокопроизводительных домашних установок, которые используют большие пробеги, вам следует серьезно подумать о системе удлинителя, которая отправляет сигнал через Ethernet на большую часть расстояния, переключаясь обратно на более короткий кабель HDMI, когда вы запускаете более простой в управлении Ethernet через ваши стены или потолок.
На бумаге, если у вас есть телевизор 4K или вы планируете перейти на него, вам следует приобрести Premium High Speed или аналогичный кабель. Форум HDMI, вероятно, порекомендует использовать сертифицированный высокоскоростной кабель премиум-класса с QR-кодом для безопасности, но, посмотрев на разнообразие вариантов кабеля, мы не так уверены.
Многие доступные «высокоскоростные» кабели утверждают, что поддерживают видео 4K60, глубокий цвет, дискретизацию 4: 4: 4 и другие функции, не претендуя на статус или сертификацию Premium High Speed.Все эти кабели требуют такой же пропускной способности 18 Гбит / с, как и высокоскоростные кабели премиум-класса. Фактически, подавляющее большинство кабелей HDMI, которые вы покупаете новые в магазинах, говорят, что они обладают этими функциями и пропускной способностью; вам придется поискать кабель HDMI 10,2 Гбит / с или 4,95 Гбит / с, который годами не лежал в ящике. Просто не все они имеют QR-код на упаковке и не сертифицированы администратором лицензирования HDMI и форумом HDMI.
Упаковка может быть обманчива, но цены на кабель также могут быть завышены.Чтобы определить, следует ли ошибаться, проявляя осторожность или бережливость, мы решили провести собственные тесты, и результаты оказались немного неожиданными.
Рекомендовано нашими редакторами
Тестирование кабелей HDMI
Мы протестировали дюжину кабелей HDMI из разных источников. Monoprice предоставила нам ряд собственных кабелей HDMI, включая сверхдлинный кабель коммерческого класса. Мы также протестировали кабель HDMI AmazonBasics, несколько безымянных кабелей, которые можно купить на Amazon, и даже несколько немаркированных кабелей, которые мы просто нашли в корзине в нашей испытательной лаборатории.
Для тестирования этих кабелей мы использовали каждый из них для подключения генератора сигналов Murideo SIX-G к телевизору, способному отображать контент 4K и HDR 10. Murideo может выводить тестовые сигналы с различными разрешениями, частотой кадров и глубиной цвета, поэтому мы можем подтвердить, действительно ли каждый кабель может передавать каждый тип сигнала. Мы отобразили полноцветный тестовый образец с разрешением 1080p60, 4K24 как с HDR, так и без него, 4K60 как с HDR, так и без него, и 4K60 с HDR и несжатой выборкой цвета 4: 4: 4. Хотя мы использовали семь различных типов сигналов, мы не обнаружили изменений в точности воспроизведения сигналов без HDR и HDR при разной глубине цвета и частоте дискретизации для каждой комбинации разрешения и частоты кадров.График здесь был усечен, чтобы отразить это.
Следует отметить, что все это тесты для видео до 4K60, а не 8K или 4K120. Он покрывает все, что вам нужно для просмотра любого контента на телевизоре 4K, но поскольку и телевизоры 8K, и источники 4K120 по-прежнему являются редкостью, мы еще не тестировали эти более высокие показатели.
К нашему значительному удивлению, каждый протестированный нами кабель работал с каждым тестовым сигналом, за двумя исключениями. 75-футовый стандартный скоростной кабель HDMI коммерческой серии Monoprice может передавать сигнал 4K24 как с HDR, так и без него, но как только мы перешли на 4K60, сигнал пропал.Кабель Zosi HDMI (бренд, который в основном продает камеры домашнего видеонаблюдения), который мы заказали у Amazon, который специально сказал на странице продукта, что он предназначен только для разрешения до 1080p, также в конечном итоге потерпел неудачу, когда мы попытались отправить сигнал 4K60 HDR с 4: 4. : 4 выборки цветов через него. И даже тогда кабель достаточно хорошо справлялся с сигналом 4K60 HDR со сжатыми цветами; только когда мы увеличили выборку цветов, экран мерцал и затемнялся.
Это были единственные отказы из кучи кабелей HDMI.Даже совершенно неизвестные, бывшие в употреблении, проложенные в ведре кабели HDMI, которые мы пробовали, могли передавать 4K60 HDR с выборкой цвета 4: 4: 4.
Дорогие кабели HDMI лучше?
Если у вас есть телевизор 4K, у вас нет игровой системы с поддержкой 4K120 и вы не планируете слишком далеко отодвигать компоненты домашнего кинотеатра, то почти любой новый кабель HDMI, который вы купите, будет работать с видеоконтентом. Фактически, некоторые из кабелей, которые у вас уже есть, могут работать, хотя вы должны проверить это, убедившись, что ваш проигрыватель Blu-ray, медиа-стример или игровая система выводят с максимально возможным разрешением и отображают HDR, когда это возможно.
Геймерам, особенно геймерам, которым нужна производительность 4K120 или 8K на своих новейших консолях или игровых ПК, следует обратить внимание на сверхвысокоскоростные кабели. Более высокая пропускная способность означает более плавную графику, на которую телешоу и фильмы обычно не полагаются, но в играх высокого класса можно использовать преимущества.
В конечном счете, если вам не нужен кабель прямо сейчас и вы можете подождать несколько дней с доставкой, мы рекомендуем Monoprice для всех без исключения кабелей HDMI, которые вам нужны. Он предлагает двухметровые кабели HDMI за несколько долларов каждый, даже если вы хотите потратиться на особенно модные, красочные, прочные или ультратонкие кабели.
Monoprice также постоянно предлагает широчайший выбор вариантов длины и типа кабеля. Базовый высокоскоростной кабель, например, имеет 12 различных длин от 1,5 до 30 футов и восемь различных цветов. Существует множество вариантов для Premium High Speed (семь длин и два цвета) и Ultra High Speed (четыре длины), и это до того, как перейти к вариантам, таким как тонкие кабели.
Большинство вариантов кабелей HDMI на Amazon имеют гораздо меньший выбор длины, и эта гибкость очень полезна, если вы знаете, что компоненты вашего домашнего кинотеатра будут расположены очень близко друг к другу, и вы хотите свести к минимуму свисающие кабели.Компания также предлагает пожизненную гарантию на все кабели.
Это не значит, что вы должны глумиться над кабелями от Amazon или Best Buy или даже над кабелями от самых неизвестных брендов, которые вы можете заказать через Интернет. Кабели AmazonBasics от Amazon немного дороже, а кабели Insignia и Rocketfish от Best Buy значительно дороже, но все они по-прежнему прекрасно функционируют. И если вы купите их новыми и обратите внимание на упаковку, дешевые безымянные кабели HDMI также, вероятно, будут работать с любым видеосигналом, который вы им бросаете.Однако для высококлассных игр внимательно присмотритесь к упаковке.
Получите наши лучшие истории!
Подпишитесь на Что нового сейчас , чтобы каждое утро получать наши главные новости на ваш почтовый ящик.
Этот информационный бюллетень может содержать рекламу, предложения или партнерские ссылки. Подписка на информационный бюллетень означает ваше согласие с нашими Условиями использования и Политикой конфиденциальности. Вы можете отказаться от подписки на информационные бюллетени в любое время.
Как подключить телефон к телевизору (Android TV, Smart TV, Normal)?
Пока мы говорим, разрыв между различными платформами устройств сокращается.Люди используют преимущества взаимодействия между устройствами, предлагаемые различными сервисами и платформами. Например, если у вас на смартфоне есть забавное видео, вы можете быстро транслировать его на телевизор. С учетом сказанного, если вам интересно, как подключить телефон к телевизору, этот процесс проще, чем когда-либо.
Подключите смартфон к телевизору
Неважно, умный у вас телевизор или нет. Существует достаточно способов установить связь между вашим устройством Android / iOS и большим экраном.Многие люди используют его для просмотра видео по телевизору или семейных фотографий. Давайте изучим их.
Беспроводное подключение телефона к телевизору
Обратите внимание, что некоторые из этих технологий требуют, чтобы ваш телефон и телевизор были подключены к одной и той же сети Wi-Fi.
Chromecast
Устройство стриминга
Google Chromecast, вероятно, самый дешевый и простой способ подключить смартфон к телевизору без HDMI. Используя это, вы можете транслировать аудио или видео для отдельного приложения или зеркалировать все ваше устройство Android.Если вы хотите транслировать весь экран iPhone, вам потребуются сторонние приложения.
Чтобы отобразить изображение на экране, вам необходимо загрузить приложение Google Home на свое устройство. Перейдите в Трансляция моего экрана> Трансляция.
Вы можете купить новый Chromecast с Google TV за 49,99 долларов США, поддерживающий качество видео до 1080p. В настоящее время многие смарт-телевизоры оснащены встроенной поддержкой Chromecast, поэтому вам не нужно платить дополнительные деньги. Проверьте этикетку Chromecast или руководство пользователя, чтобы узнать, поддерживает ли его ваш телевизор.
Miracast
Miracast — это популярный стандарт беспроводной потоковой передачи, который появился в 2012 году. Многие телевизоры имеют встроенную поддержку Miracast, которую можно использовать для подключения телефона к телевизору. Однако вы можете сделать это только на устройствах Android, поскольку Apple не поддерживает Miracast на iPhone и macOS. Вам также потребуется скачать сопутствующее приложение, например AirCast.
Если вы хотите подключить свой телефон к телевизору без сети Wi-Fi, Miracast — один из вариантов.Он использует технологию Wi-Fi Direct и создает собственное беспроводное соединение.
Еще одно популярное устройство для потоковой передачи — Amazon Fire TV, которое также позволяет зеркалировать ваше устройство Android. Fire TV также требует, чтобы ваше устройство поддерживало технологию Miracast для беспроводной трансляции на экран телевизора.
Чтобы включить зеркальное отображение, выберите «Настройки»> «Дисплей и звуки»> «Включить зеркальное отображение экрана». После этого функция зеркалирования появится в параметрах быстрого запуска.
Если вы хотите купить Fire TV, вы можете выбирать между различными вариантами, такими как Fire TV Stick, Fire TV Stick 4K, Fire TV Cube и т. Д.
Apple AirPlay
AirPlay — это проприетарный стандарт беспроводной потоковой передачи Apple, который позволяет пользователям зеркально отображать экраны iPhone, iPad и Mac на устройствах Apple TV. Недавно Apple начала предлагать поддержку AirPlay для различных потоковых устройств и телевизоров от OEM-производителей, таких как Sony, Samsung, Roku, Vizio и т. Д.
Вы можете ознакомиться со списком телевизоров, поддерживающих AirPlay 2.
Как использовать включить AirPlay?
При воспроизведении аудио или видео на устройстве Apple ищите значок AirPlay (экранный или в форме кольца).Нажмите на него и выберите свое устройство. Например, он находится рядом с панелью поиска в приложении Apple TV.
Roku зеркальное отображение экрана
Устройства
Roku также позволяют подключать телефон или планшет к телевизору. Для Android вы можете использовать функцию зеркального отображения экрана, которая по умолчанию включена в Roku OS 7.7 или более поздней версии. Однако вы можете отключить запросы зеркалирования в «Настройки»> «Система»> «Зеркальное отображение экрана».
AirPlay 2 доступен на некоторых моделях Roku, включая Roku Premiere (4630, 4620, 3920), Roku Streambar 9102, Stick + (3811, 3810) и т. Д.Вам также понадобится устройство Apple под управлением iOS 12.3 (теперь iPadOS для iPad) или macOS 10.14.5.
На своем устройстве Apple вы можете открыть Центр управления> Зеркальное отображение экрана, чтобы начать работу. Вам необходимо включить функцию «Настройки»> «Система»> «Питание»> «Быстрый запуск ТВ» на некоторых моделях Roku, которые должны поддерживать постоянное беспроводное соединение.
Подключите телефон к телевизору через Bluetooth
Bluetooth не так быстр, как Wi-Fi, но у него достаточно энергии для некоторых вещей.Вы можете подключить Android TV к смартфону на базе Android или iOS. Здесь разные телевизоры будут иметь разные шаги и варианты для установления соединения Bluetooth.
Например, на Motorola Android TV перейдите в «Настройки»> «Пульты и аксессуары»> «Добавить аксессуар». Теперь следуйте инструкциям на экране. Другие устройства на базе Android TV, скорее всего, будут иметь аналогичные возможности.
После подключения через Bluetooth вы можете передавать файлы или использовать Android TV в качестве динамика Bluetooth и воспроизводить песни со своего телефона.Подключить iPhone можно, но функциональность может быть ограничена.
Going Wired? Попробуйте MHL
Теперь, если переход на беспроводную связь не ваша чашка чая, вы можете рассмотреть альтернативный вариант подключения телефона к телевизору.
Многие смартфоны оснащены технологией под названием MHL, что сокращенно от Mobile High Definition Link. Он устанавливает прямое соединение между вашим смартфоном и телевизором, позволяя проецировать изображение на экране. Он отлично подходит для просмотра фильмов, видео на YouTube и небольшого веб-браузера после подключения мыши и клавиатуры.
MHL работает через порт microUSB или Type-C на вашем устройстве, поэтому вам понадобится адаптер HDMI, чтобы начать работу. Обновленная версия технологии называется superMHL, которая может доставлять видеопотоки с более высоким FPS и качеством видео до 8K.
Вы можете ознакомиться с некоторыми смартфонами с поддержкой MHL в этом списке. Вы можете не найти много новых устройств, поскольку технология MHL теряет популярность в пользу новых беспроводных технологий.
Если вы недавно принесли с собой устройство Android, вполне вероятно, что поддержка HDMI будет работать из коробки.Мы получили переходник с Type-C на HDMI и подключили OnePlus 7T к монитору. Экран появился на дисплее без каких-либо действий. Подвиг активируется через альтернативный режим HDMI, где порт USB-C передает сигналы HDMI.
Мы также протестировали старый OnePlus 5T, но не смогли заставить его отображать экран.
Подключите телефон через USB
Зеркальное отображение экрана — не единственное, что можно делать со смартфоном. Вы также можете подключить свой телефон к телевизору через USB. Здесь телефон может выступать в качестве запоминающего устройства, а телевизор может воспроизводить песни, видео и изображения, хранящиеся на нем.
В настоящее время почти каждый телевизор оснащен портом USB. Обратитесь к руководству по эксплуатации вашего телевизора, чтобы узнать, поддерживает ли он USB-соединения.
После подключения устройства убедитесь, что вы включили режим передачи файлов, потянув вниз панель уведомлений.
Часто задаваемые вопросы
Какие смартфоны можно подключить к моему телевизору?
К телевизору можно подключить устройства Android и iOS. Однако то, что вы можете делать, зависит от технологии.Для iPhone AirPlay — лучшее решение.
К телевизору какого типа можно подключить свой смартфон?
Существуют различные виды современных телевизоров, в том числе обычные телевизоры, телевизоры Android и другие телевизоры Smart TV, работающие под управлением ОС, созданной производителем оборудования, например LG WebOS. Все они смогут поддерживать один или несколько способов подключения.
Какое соединение лучше проводное или беспроводное?
Беспроводные соединения позволяют перемещать устройство в любом месте комнаты.С другой стороны, проводные соединения обеспечивают большую пропускную способность для лучшего качества изображения и малой задержки.
4 способа подключить iPhone к телевизору
В Allconnect мы работаем над тем, чтобы предоставлять качественную информацию с соблюдением авторских прав. Хотя этот пост может содержать предложения от наших партнеров, мы придерживаемся собственного мнения. Вот как мы зарабатываем деньги.
Большинство из нас привыкло смотреть видео и слушать музыку на своих iPhone и iPad.
Но знаете ли вы, что отправлять видео и музыку с телефона на телевизор (и даже домашнюю стереосистему) действительно просто?
Существует несколько простых вариантов, от подключения кабеля до беспроводной передачи сигналов через Smart TV или Apple TV.
Вот как это сделать:
Перейти к:
Allconnect ® является участником программы Amazon Services LLC Associates, партнерской рекламной программы, разработанной для того, чтобы мы могли зарабатывать деньги, связываясь с Amazon. com и дочерние сайты. Однако Allconnect несет ответственность за весь контент на этой странице.
Использование кабеля HDMI для подключения вашего iPhone к телевизору
Это может быть самый дешевый способ использовать ваши приложения и просматривать любимый контент на большом экране, и хорошая новость в том, что он также поддерживает оба звука. и видео — и это действительно просто.Если у вас есть iPad, этот метод может быть полезен и вам, хотя вам может потребоваться другой тип адаптера (также известный как защитный ключ).
Что вам нужно?
При покупке кабелей HDMI имеется огромный выбор.
Подумайте о своем бюджете, интересах и наиболее частом использовании. Также имейте в виду, что кабель должен быть проложен от задней панели телевизора к iPhone, поэтому убедитесь, что вы покупаете достаточно длинный кабель.
Кроме того, при покупке любых кабелей убедитесь, что программное обеспечение вашего iPhone и iOS совместимо с выбранным вами.
Как подключить iPhone с помощью кабеля HDMI и адаптера Lightning
- Подключите один конец кабеля HDMI к свободному порту HDMI на телевизоре. Ищите его по бокам от телевизора, а также за ним. На нем должна быть этикетка HDMI — запишите номер.
- Подключите другой конец кабеля HDMI к цифровому AV-адаптеру Lightning.
- Подключите разъем освещения к вашему iPhone.
- Включите телевизор и с помощью пульта дистанционного управления или органов управления телевизора переключитесь на правильный порт HDMI, к которому вы только что подключили кабель.
- Изображение и звук с вашего iPhone или iPad должны появиться на экране.
Использование кабеля Plug and Play для подключения iPhone к телевизору
Если у вас есть телевизор, который позволяет подключать USB к телефону, вы можете приобрести кабель Plug and Play со стороной HDMI и USB-соединением а также сторону освещения для вашего iPhone, вместо того, чтобы покупать два разных кабеля. Но имейте в виду, что некоторые кабели HDMI не поддерживают платные подписки и приложения.
Как подключить iPhone с помощью кабеля Plug and Play
- Подключите одну сторону кабеля HDMI к порту HDMI, а также к стороне USB на телевизоре.Найдите порты с этикетками HDMI и USB.
- Подключите Освещение к вашему iPhone.
- Включите телевизор и найдите выбранный вход HDMI.
- Начните смотреть то, что звучит на вашем телефоне, на экране телевизора.
Подключение iPhone к Smart TV
Некоторые модели Smart TV действительно имеют встроенную поддержку iPhone — поищите в технических характеристиках телевизора функцию Airplay.
Для телевизоров, не поддерживающих Airplay, существуют определенные приложения, в зависимости от марки вашего телевизора, которые позволяют отображать то, что вы видите на iPhone, на экране телевизора.Таким образом, вы можете играть в игры и транслировать свои платные подписки на большом экране.
Что вам нужно?
- Smart TV
- Ваш iPhone совместим с операционной системой Smart TV
- Приложение зеркалирования
В зависимости от марки вашего Smart TV может существовать приложение для конкретной марки для потоковой передачи фотографий и видео прямо с вашего iPhone и вы также можете использовать приложение в качестве пульта дистанционного управления. Если у вас нет приложения для телевизора, приложение Nero Streaming Player позволяет зеркалировать контент с вашего iPhone прямо на ваш смарт-телевизор.
Как подключить iPhone к смарт-телевизору
- Загрузите приложение. В этом случае мы используем в качестве примера Nero Streaming Player.
- Подключите iPhone и смарт-телевизор к одному Wi-Fi-соединению.
- Выберите то, что вы хотите транслировать, и нажмите кнопку, которая позволяет транслировать определенный контент с вашего iPhone на телевизор.
Использование Apple TV или Airplay-совместимого телевизора для потоковой передачи на ваш телевизор
Если у вас есть Apple TV, вы можете использовать его функции для почти мгновенного подключения телефона к телевизору.Вы можете использовать параметры для потоковой передачи музыки, презентаций, обмена фотографиями на телевизоре, просмотра видео и многого другого. Некоторые из последних телевизоров также имеют встроенную функцию Airplay, что означает, что вы можете подключиться напрямую, используя описанный ниже процесс.
Что вам нужно?
- Apple TV или телевизор с поддержкой Airplay
- Совместимое устройство iOS
Если ваше устройство iOS совместимо, просто следуйте этим инструкциям, чтобы подключить телефон к телевизору с помощью Apple TV.
Как подключить iPhone к Apple TV
- Подключите устройство iOS и Apple TV к одной сети Wi-Fi.
- В зависимости от вашей версии проведите пальцем вверх или вниз, чтобы отобразить и открыть Центр управления. Для iPhone с iOS 12 или новее: смахните вниз. Для более ранних версий проведите вверх.
- Нажмите «Дублирование экрана» и выберите из списка свой Apple TV или Airplay-совместимый телевизор. Если AirPlay является опцией и отображается на экране телевизора, введите имя на устройстве iOS.
- Выберите ориентацию экрана — вертикальную или горизонтальную — которую вы хотите отображать на телевизоре, просто повернув телефон — изображение на экране телевизора адаптируется автоматически.
- Наслаждайтесь любимым контентом на большом экране.
Этот вариант также используется для подключения iPad и iPod Touch к Apple TV.
Большой экран или маленький экран — решать вам
Подключив iPhone к телевизору с наиболее подходящим для вас вариантом, вы можете начать просматривать все, что вы видите на своем телефоне, на своем телевизоре — вы не ограничены только видео , вы также можете отразить экран, что отлично подходит для просмотра изображений и даже просмотра веб-сайтов.
Помните, что для лучшего обзора вы можете повернуть телефон набок. Обычно видео делают это автоматически как на телефоне, так и на телевизоре, и даже если ваш телефон находится в горизонтальном положении, на вашем телевизоре он перейдет в полноэкранный режим.
Приложения, которые работают только по горизонтали, не изменятся на горизонтальное или вертикальное, поскольку они не запрограммированы на это.
Помните: если вы хотите узнать, как подключить iPad к телевизору, вы можете выполнить те же действия.
Как подключить телефон Android к телевизору (4 метода)
Все любят большой экран! Smart TV становятся все более популярными в наши дни, и благодаря достижениям в технологиях вы теперь можете подключать свои мобильные телефоны к Smart TV, что упрощает потоковую передачу в реальном времени!
Подключить телефон или планшет к телевизору не составит труда.
Но как это сделать? Что ж, есть два способа сделать это, и я покажу вам оба. Если вы не знаете, как подключить телефоны Android к телевизору, самый простой способ — использовать кабели. Это особенно полезно для нетехнических людей. В этом методе вам понадобится только подходящий кабель для вашего устройства.
Вы также можете подключить Android-устройство к телевизору по беспроводной сети! Конечно, при условии, что у вас есть подходящие инструменты. Если у вас дома есть стабильная сеть Wi-Fi, все в порядке.
Примечание : последние советы, рекомендации и приемы можно найти в нашем специальном разделе с советами и приемами для Android.
Подключите телефон к телевизору: 4 варианта
Попробуйте эти 4 способа подключить телефон Android к телевизору.
- Подключите телефон к телевизору с помощью кабеля micro-USB на HDMI
- Подключите телефон к телевизору по беспроводной сети
- Подключите телефон к телевизору с помощью преобразователя HDMI в AV / RCA
- Подключите телефон к телевизору с помощью Bluetooth
1. Используйте микро- Кабель USB-HDMI
Для подключения телефона или планшета Android к телевизору можно использовать кабель HDMI!
Ваш телефон должен поддерживать выход HDMI
Убедитесь, что ваше устройство Android поддерживает выход HDMI.Большинство людей предполагают, что это так, но есть только несколько смартфонов, которые имеют эту функцию.
Если вы не уверены, не волнуйтесь. Вы можете пропустить приведенную ниже часть и перейти к разделу беспроводного подключения.
Какие кабели мне нужны?
Из приведенного выше списка вы увидите, что на устройствах Android есть два типа выходных портов HDMI. Большинство новых смартфонов используют порт USB-C в качестве выходного порта HDMI. В некоторых телефонах используется порт Micro USB MHL.(MHL означает Mobile High-Definition Link.)
Кабель Micro USB — HDMI (кабель MHL)
Кабель MHL или Micro USB-HDMI позволяет подключить смартфон к телевизору.
Если у вас есть телефон с портом MHL, такой как LeTV Le Max Pro, или более старый HTC One или HTC One XL, он обычно поставляется с кабелем Micro USB-HDMI (кабель MHL) . Это то, что вам нужно для подключения телефона Android с поддержкой MHL к телевизору.
Подключите кабель Micro USB к HDMI (кабель MHL) к телефону или планшету, а затем подключите другой конец к входному порту HDMI на телевизоре, и все готово.
Кабель USB Type-C — HDMI
Для смартфонов с портом USB-C выходной кабель HDMI обычно не предоставляется производителями, и вы можете приобрести либо официальный дополнительный кабель, либо сторонний аксессуар, такой как USB-C-to-HDMI. адаптер.
Этот адаптер USB-C-HDMI обычно является дополнительной покупкой для пользователей.
Если у вас есть кабель, это будет так же просто, как подключить кабель через порт USB-C вашего телефона, а другой конец — к входному порту HDMI вашего телевизора.То же, что и для MHL.
2. Беспроводное подключение Android к телевизору
Если подключение телефона к смарт-телевизору через порты HDMI невозможно, есть другие способы подключить телефон к телевизору.
Зеркальное отображение Android на ТВ
Я рекомендую вам изучить возможность беспроводного подключения вашего устройства к телевизору. Если вы еще не проверяли это, вы удивитесь, насколько это просто.
Поскольку в наши дни сети Wi-Fi почти повсеместны в домах, гораздо проще использовать сеть для беспроводного подключения телефона или планшета Android к телевизору, чем через порты HDMI.Если ваш телевизор и ваше устройство подключены к одной и той же сети Wi-Fi, значит, вы на полпути.
Обратите внимание на эти два метода, которые вы можете использовать.
Использование Google Chromecast
Google Chromecast — одно из лучших устройств дублирования экрана для трансляции вашего Android на телевизор. Существуют смарт-телевизоры, которые имеют внутреннее оборудование и функции, позволяющие подключаться к вашей сети Wi-Fi. Но есть также множество телевизоров с плоским экраном, в которых нет доступа к Интернету.
Google Chromecast позволяет легко подключить телефон к телевизору по беспроводной сети.
Представьте гениальное устройство Google — Google Chromecast.
Chromecast — это ключ зеркалирования, который вы подключаете к порту HDMI телевизора и дает ему возможность подключаться к Интернету. В частности, он также позволяет транслировать видео, изображения, информацию и инструкции с вашего устройства на экран телевизора через соединение Wi-Fi.
Настроить Google Chromecast довольно просто.
Получив ключ Chromecast, подключите его к телевизору с помощью кабеля HDMI.Для него также требуется источник питания, подключенный к USB-порту, но вы можете использовать его на своем телевизоре или подключить к розетке с адаптером.
После этого достаточно загрузить приложение Google Home и следовать инструкциям по настройке и установке, чтобы наконец начать потоковую передачу со своего телефона на экран телевизора.
Использование технологии MiraCast
Miracast — это более старый стандарт беспроводных дисплеев, который позволяет подключать телефон к телевизору по беспроводной сети.Miracast — это технология зеркального отображения экрана, доступная на устройствах под управлением Android 4.2 или более ранних версий, и, к счастью, многие старые смарт-телевизоры также имеют возможности Miracast.
Miracast доступен в старых телефонах и смарт-телевизорах.
Первое, что нужно проверить, это то, что ваш телевизор и ваш смартфон поддерживают трансляцию — и вам нужно будет заглянуть в официальную документацию для этого. Как только вы подтвердите, что оба могут его использовать, тогда вы в пути.
Включите функцию беспроводного дисплея на своем телефоне Android.
Убедитесь, что ваш телевизор и смартфон подключены к одной и той же сети Wi-Fi, чтобы дублирование экрана работало. Затем включите функцию « Wireless Display » на своем смартфоне в настройках или коснитесь переключателя « Cast » в быстрых настройках Android.
Откроется список доступных дисплеев с поддержкой Miracast, к которым вы можете подключиться. Выберите свой телевизор. После этого вы можете транслировать свой телефон на экран телевизора с помощью дублирования экрана.
3.Используйте преобразователь HDMI в AV / RCA
Единственная реальная причина, по которой вы могли бы рассмотреть возможность подключения смартфона к телевизору с помощью AV-кабеля, также называемого кабелем RCA или композитным кабелем, — это если у вас есть стандартный коробчатый телевизор или старый телевизор без разъема HDMI.
Если у вас есть старый ЭЛТ или телевизор с плоским экраном, у которого нет порта HDMI для входа, этот метод подойдет вам. В этом случае вам придется проявить творческий подход и использовать только AV / композитный порт, доступный на вашем телевизоре.
Включите функцию беспроводного дисплея на вашем телефоне Android
Однако небольшое предупреждение. На YouTube есть много видео, в которых утверждается, что это было сделано — и, по логике, это должно сработать. Но есть шанс, что это может не сработать.
Какие инструменты вам нужны?
Во-первых, вам понадобится телефон с функцией выхода HDMI. В этом случае вы можете проверить список, который я дал выше, или узнать у производителя, есть ли он у вашего телефона. Во-вторых, вам понадобится выходной кабель HDMI — через USB-C или MHL.(См. Раздел HDMI выше.)
В-третьих, вам понадобится преобразователь видеосигнала из HDMI в композитный. Это сторонние устройства, которые вы можете купить в местных Radio Shacks или онлайн на Amazon или eBay.
Преобразователь HDMI в композитный
Что он делает? Ваш телефон выводит видео в формате высокой четкости (HD), но у старых телевизоров нет технологии для доступа к этому, не говоря уже о том, чтобы отображать их на дисплее стандартной четкости (SD). Вам нужно устройство, которое будет понижать масштаб вывода HD с вашего телефона до сигнала SD, который ваш телевизор примет и сможет отображать.
Наконец, вам понадобится AV-кабель для подключения преобразователя видеосигнала к телевизору.
Композитный видеокабель
Подключите телефон Android к старому телевизору с помощью конвертера HDMI в AV / RCA
По идее должно работать. Но, как уже упоминалось, количество элементов между вашим телефоном или планшетом и вашим старым телевизором равно количеству точек, в которых процесс может завершиться неудачно.
Для начала подключите обычный выходной кабель HDMI к телефону и входному порту HDMI на преобразователе.Затем вы подключаете конвертер к своему старому телевизору через AV / композитный кабель.
Убедитесь, что вы выбрали вход AV на телевизоре, и убедитесь, что видеовыход вашего телефона теперь доступен для просмотра на старом телевизоре.
Примечание. Этот метод не гарантирует соединение между Android и телевизором. Кроме того, в худшем случае все может пойти не так.
4. Используйте Bluetooth
Этот раздел является бонусным. Некоторые Smart TV имеют возможности потоковой передачи по Bluetooth, с помощью которых вы можете смотреть видео и использовать приложения со своего телефона или планшета и транслировать их на телевизор.Хотя не все Smart TV имеют функцию литья.
ТВ Bluetooth
Кроме того, Smart TV обычно принимают соединение Bluetooth для потоковой передачи звука. Если вы воспроизводите музыку из такого приложения, как Spotify, вы можете подключиться к телевизору, который, вероятно, имеет лучшую звуковую систему.
Возможно, вы захотите воспроизвести Spotify через телевизор из-за лучшей звуковой системы.
В этом случае вы можете подключить телевизор к смартфону. Не должно возникнуть проблем с подключением смарт-телевизора с функцией Bluetooth к вашему смартфону.
В некоторых случаях вы можете подключить свой смартфон к телевизору через Bluetooth, чтобы использовать свой телефон в качестве устройства дистанционного управления или игрового контроллера.
Часто задаваемые вопросы
Как подключить телефон Android к телевизору?
Невозможно подключить все телефоны к телевизору, и не все телевизоры позволяют подключать телефон. В большинстве случаев, если у вас есть телефон Android, вы можете использовать кабель HDMI-USB, Google Chromecast или Android TV Box для подключения телефона к телевизору.
Как подключить телефон или планшет к ТВ через USB?
В зависимости от модели устройства телефон должен иметь порт USB 3.0, чтобы можно было подключаться к телевизору и проецировать изображение на экране. Чтобы это работало, вам понадобится кабель HDMI-USB, иначе телефон не сможет подключиться к телевизору через USB, если он не поддерживает его изначально и не соответствует требованиям.
Как подключить телефон к телевизору по беспроводной сети?
Существует три возможных способа беспроводного подключения смартфона Android к телевизору.Вы можете использовать Google Chromecast, Android TV Box, поддерживающий MiraCast, или Smart TV, который поддерживает MiraCast или имеет встроенный Chromecast.
Для работы также необходимо убедиться, что ваш телефон и телевизор подключены к одной сети.
Как подключить телефон Android к RCA TV?
Вам понадобится это оборудование, прежде чем вы начнете подключать Android к телевизору: кабель micro-USB-HDMI, преобразователь HDMI-композитный и кабели RCA. Сначала подключите конец micro-USB кабеля micro-USB к HDMI к вашему Android, а конец HDMI — к порту HDMI композитного преобразователя.Затем подключите концы кабеля RCA к AV-выходам композитного преобразователя и AV-входам RCA телевизора. Теперь переключитесь в режим AV на большом экране, и ваш телефон Android отобразится на экране телевизора.
Как подключить телефон к телевизору без кабеля HDMI?
Вы можете подключить свой телефон Android к телевизору по беспроводной сети без кабеля HDMI. Попробуйте подключиться через Bluetooth, встроенную функцию дублирования экрана на Android, MiraCast или ChromeCast.
Заключение
Вы можете делать много интересных вещей с помощью устройства Android и телевизора за относительно небольшие деньги.Обычно, когда люди ищут способы подключения телефонов Android к телевизорам, это означает, что они хотят иметь больший экран и звуковую систему для контента, к которому они обычно получают доступ со своих телефонов.
Однако взаимодействие телефона с телевизором не ограничивается только этим. Если вы хотите превратить свой телефон в универсальный пульт, эта возможность полностью доступна вашему устройству Android.
Если вы хотите посмотреть музыкальный видеоклип, убирая в гостиной, вы тоже можете это сделать.Хитрость заключается в том, чтобы получить оборудование, необходимое для достижения желаемых результатов, и иметь соответствующие ожидания от того метода, который вы используете.
Я бы порекомендовал Google Chromecast прежде всего. Это и недорого, и гибко. Когда вы привыкнете к нему, вы уже не узнаете, как жили без него!
Другие варианты более сложны, но, приложив немного усилий, они тоже работают. Есть ли какой-то способ обхода подключения телефона к телевизору? Поделись со мной в комментариях!
Как подключить телефон к телевизору без Wi-Fi
Несколько дней назад я хотел взглянуть на наши фотографии из отпуска.Поскольку у меня компактный телефон Android, я решил передать эти изображения на телевизор в гостиной и понял, что Wi-Fi не работает. К счастью, после пары попыток я смог подключить и отразить свой телефон к телевизору без Wi-Fi.
На самом деле, есть несколько способов сделать это — от создания точки доступа Wi-Fi до использования проприетарного оборудования, такого как Samsung DeX. Конечно, у каждого метода есть свои плюсы и минусы. Но прежде чем рассматривать их все, давайте начнем со встроенной опции, которая помогает пользователям подключать свой телефон к телевизору без сети Wi-Fi.
1. Miracast
В отличие от Chromecast, которому для трансляции на телевизор требуется Wi-Fi, Miracast использует Wi-Fi Direct для беспроводного подключения двух устройств без Wi-Fi. Если ваш телевизор и телефон Android поддерживают Miracast, все в порядке.
Для начала вам понадобится телефон Android, работающий под управлением Android 5 или более поздней версии, и Smart TV, поддерживающий Miracast. Чтобы проверить, поддерживает ли ваш телевизор Miracast или нет, откройте меню приложений и найдите такие параметры, как Screen Mirroring, Screen Share, Miracast, Screen Cast и т. Д.Или вы можете выполнить быстрый поиск в Google, чтобы проверить, поддерживает ли ваш телевизор Miracast или нет.
Большинство моделей телевизоров от LG, Samsung, Panasonic и др. Поддерживают Miracast. Некоторые потоковые сервисы, такие как Fire TV от Amazon, также поставляются в комплекте с Miracast. Если ваш телевизор не поддерживает Miracast, у вас есть возможность получить ресивер Miracast от Amazon примерно за 20-40 долларов. Просто подключите ресивер к телевизору и подключите его к розетке.
После того, как вы нашли опцию или завершили настройку приемника.Вот как вы можете отобразить свой телефон на телевизоре с помощью Miracast.
Как отразить телефон на ТВ с Miracast
1. Найдите и откройте опцию Miracast на телевизоре, которая включит прямой Wi-Fi и доступ к зеркалу на экране телевизора.
2. Теперь на своем телефоне Android перейдите в «Настройки »> «Дисплей»> «Беспроводной дисплей» и включите «Беспроводной дисплей ». Если вы не можете найти опцию в настройках дисплея, откройте «Настройки »> «Bluetooth и подключение устройств»> «Трансляция » и выберите « Включить беспроводной дисплей ».Он начнет поиск ближайших опций для трансляции, включая ваш телевизор.
3. Просто выберите телевизор, чтобы начать трансляцию с экрана на телевизор. Чтобы выключить, снова перейдите на тот же экран и выключите беспроводной дисплей.
Плюсы
- Можно использовать встроенную опцию трансляции на Android
- Нет необходимости приобретать дополнительное оборудование, если ваш телевизор имеет встроенную функцию Miracast
Минусы
- Не работает с iPhone
- Не поддерживает приложения с защитой DRM, такие как Netflix, Prime Video, Bank Apps и т. Д.
2. Точка доступа Wi-Fi
Если Miracast недоступен на вашем телевизоре и вы не хотите получать ресивер, лучший вариант — создать точку доступа Wi-Fi. Таким образом, вы можете использовать встроенные функции Chromecast и Airplay для зеркалирования на телевизоре. В отличие от Miracast, эта опция также работает на iPhone.
Для начала вам понадобятся два телефона: один для включения точки доступа, а другой для подключения к ней и трансляции экрана. Вам также понадобится телевизор со встроенным Chromecast для работы с Android или встроенным AirPlay для работы с iPhone.Если ваш телевизор не поддерживает эту функцию, вы можете приобрести любое устройство Android TV или Apple TV соответственно.
Как отразить телефон на телевизоре с помощью точки доступа Wi-Fi
1. На одном телефоне включите точку доступа Wi-Fi. На Android откройте Wi-Fi и сеть> Точка доступа и модем> Точка доступа Wi-Fi и включите Точка доступа Wi-Fi . На iPhone перейдите в «Настройки »> «Сотовая связь»> «Персональная точка доступа » и включите ее.
2. Теперь подключитесь к этому Wi-Fi на другом телефоне и телевизоре.
3. После подключения к тому же Wi-Fi:
На Android перейдите в Настройки > Дисплей> Беспроводной дисплей и включите Беспроводной дисплей . Если вы не можете найти опцию в настройках дисплея, откройте «Настройки »> «Bluetooth и подключение устройств»> «Трансляция » и включите Включить беспроводной дисплей . Он начнет поиск ближайших опций для трансляции, как ваш телевизор.
На iPhone откройте центр управления и коснитесь опции Screen Mirroring .Здесь вы можете найти телевизор, подключенный к Wi-Fi. Нажмите здесь.
4. Вот и все. Если ваш телевизор поддерживает Chromecast или AirPlay, вам не нужно ничего делать. Теперь он должен работать.
Плюсы
- Работает как на Android, так и на iOS
- Можно использовать опцию Chromecast в таких сервисах, как Netflix и YouTube. Но он использует данные на вашем телефоне для потоковой передачи контента по телевизору.
Минусы
- Работает только с устройствами со встроенным Chromecast или AirPlay
3.Кабель MHL
Параметр
Miracast работает только на телевизорах со встроенным Miracast, а параметр точки доступа Wi-Fi работает на телевизорах со встроенным Chromecast или AirPlay. Но вариант с кабелем MHL работает на любом телевизоре, даже если это не смарт-телевизор.
MHL — это мобильная связь высокой четкости. Проще говоря, кабель MHL используется для подключения вашего Android или iPhone к телевизору. Они также довольно дешевы и легко доступны на Amazon менее чем за 10 долларов. Однако перед покупкой кабеля MHL убедитесь, что ваш смартфон Android поддерживает MHL.Вы можете сделать это с помощью простого поиска Google, посетить эти веб-сайты или загрузить одно из этих приложений MHL Checker для Android.
Для начала вам понадобится кабель MHL, телевизор и телефон с поддержкой кабеля MHL.
Как отразить телефон на телевизоре с помощью кабеля Mhl
Чтобы отобразить изображение с телефона на телевизоре с помощью кабеля MHL, просто подключите конец HDMI кабеля MHL к телевизору, а конец типа C к вашему смартфону Android. Если у вас есть iPhone, вы можете приобрести кабель MHL с молнией и подключить конец с молнией к iPhone, а конец HDMI — к телевизору.Для подачи питания на кабель MHL вы можете подключить USB к хорошему сетевому зарядному устройству, если USB на телевизоре слишком слабый.
Вот и все. В тот момент, когда вы подключите все кабели, вы должны увидеть экран Android или iPhone на телевизоре. Чтобы отключить, просто отсоедините кабель, и все готово.
Плюсы
- Работает как с Android, так и с iOS
- Задержка зеркального отображения экрана ниже по сравнению с другими опциями
Минусы
- Не все телефоны поддерживают MHL.Но если вы используете какой-либо новейший флагманский телефон, все будет в порядке.
4. Samsung DeX для пользователей Samsung
Наконец, последний вариант подключения телефона к телевизору без Wi-Fi — использование Samsung DeX.
DeX — это специальная функция флагманских телефонов Samsung, с помощью которой вы можете подключить телефон к любому монитору или телевизору и превратить его в настольную установку. Это имеет очевидные преимущества по сравнению с трансляцией контента или зеркальным отображением экрана, поскольку вы можете использовать весь дисплей.Кроме того, вы можете подключить клавиатуру и мышь Bluetooth, чтобы использовать свой телефон в полнофункциональном режиме рабочего стола.
Вы можете включить Samsung Dex тремя способами, и все они не требуют подключения к Wi-Fi.
Подключение с помощью кабеля MHL для Samsung DeX
1. Для подключения телевизора к телефону можно просто использовать кабель MHL, также известный как кабель HDMI-USB-C. Это запустит отображение экрана подключенного телефона на вашем телевизоре.
2. Чтобы включить DeX, проведите вниз по панели уведомлений, где вы увидите уведомление от Samsung DeX.Коснитесь, чтобы запустить Samsung DeX.
3. Вы получите еще одно уведомление о Используйте свой телефон в качестве сенсорной панели . Нажмите на него, чтобы начать использовать свой телефон в качестве сенсорной панели, если у вас нет клавиатуры и мыши Bluetooth.
Вы также можете приобрести собственный кабель Dex от Samsung и использовать его в качестве кабеля MHL для Samsung Dex.
Подключение с помощью Miracast Wireless для Samsung DeX
1. Вы также можете подключить свой телефон Samsung к телевизору с помощью Miracast.После запуска зеркального отображения экрана нажмите на уведомление Samsung DeX, как и в случае с MHL.
2. После включения Samsung DeX нажмите Использовать телефон как сенсорную панель , чтобы использовать телефон пользователя как сенсорную панель, если у вас нет клавиатуры и мыши Bluetooth.
Подключение к проприетарному оборудованию DeX
Samsung также предлагает проприетарное оборудование для DeX, такое как DeX Pad и DeX Station. Это делает процесс еще более плавным. Просто поместите свой телефон на панель DeX или станцию и сразу же начните им пользоваться.Вы также можете подключить беспроводную или проводную клавиатуру и мышь к DeX Pad и Station, чтобы сразу начать использовать их, не подключаясь к телефону.
Единственное различие между пэдом DeX и станцией заключается в том, что вы можете использовать телефон в качестве сенсорной панели при использовании пэда, но это не относится к Station.
Плюсы
- Работает на любом телевизоре с подключенным проприетарным оборудованием
- Возможность использовать телефон в режиме рабочего стола
- Работает даже с приложениями с поддержкой DRM, такими как Netflix, Prime Video, Bank Apps и т. Д.
Минусы
- Работает только на флагманских телефонах Samsung
Заключение: подключение телефона к телевизору без Wi-Fi
Все методы похожи друг на друга. Все зависит от оборудования, к которому у вас есть доступ, например, от кабеля MHL, телевизора с поддержкой Miracast или телефона Samsung с функцией DeX.
 Если используете адаптер, вставьте его в гаджет и уже к нему подключите обычный HDMI-кабель от телевизора.
Если используете адаптер, вставьте его в гаджет и уже к нему подключите обычный HDMI-кабель от телевизора.
 Например, популярное BubbleUPnP.
Например, популярное BubbleUPnP.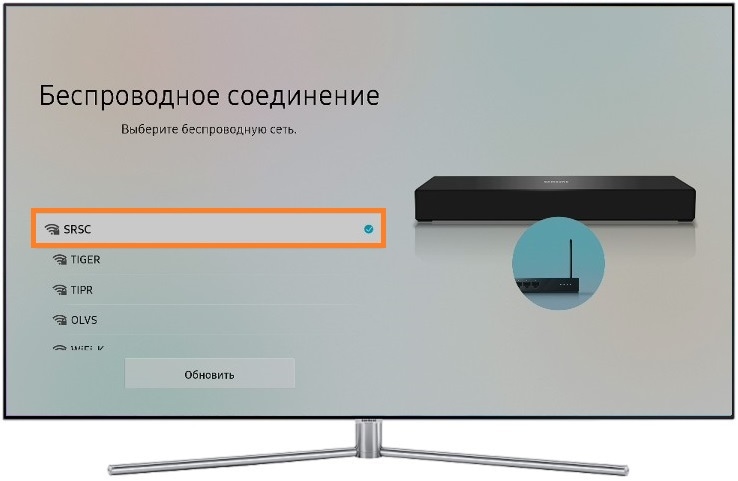
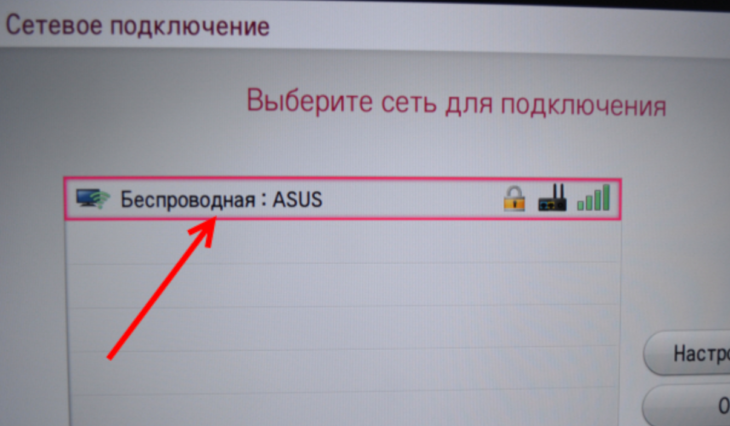

 Сам переходник можно вытащить – он более не понадобится;
Сам переходник можно вытащить – он более не понадобится;





 Эта программа эмулирует функцию «Screen Mirroring» отSamsung для всех смартфонов Android. Только теперь пользователь может работать с разными «TV Set’ами», используя любой гаджет. То есть, есть дублирование изображения с устройствами Xiaomi, LG и прочими;
Эта программа эмулирует функцию «Screen Mirroring» отSamsung для всех смартфонов Android. Только теперь пользователь может работать с разными «TV Set’ами», используя любой гаджет. То есть, есть дублирование изображения с устройствами Xiaomi, LG и прочими;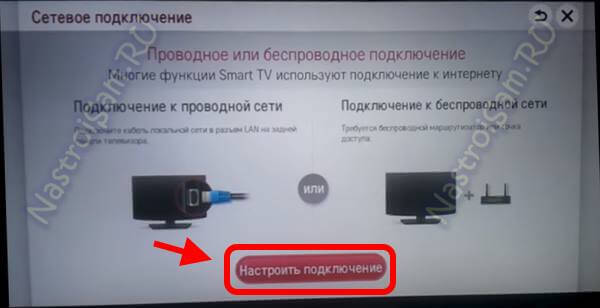 Если у вас телевизор N, M,
Если у вас телевизор N, M,

 Главным условием такого подключения является наличие самого роутера.
Главным условием такого подключения является наличие самого роутера. Проверьте, если у вас на телевизоре есть разъем HDMI, тогда как на телефоне имеется место для micro-HDMI, или же даже и mini-HDMI, значит вам решить данную задачу не составит труда.
Проверьте, если у вас на телевизоре есть разъем HDMI, тогда как на телефоне имеется место для micro-HDMI, или же даже и mini-HDMI, значит вам решить данную задачу не составит труда.