со Smart TV и без
Телевизор давно перестал быть всего лишь устройством для просмотра телевидения. Сейчас с его помощью можем смотреть YouTube, фильмы (как в платных, так и бесплатных приложениях), смотреть информацию в браузере, слушать онлайн-радио и т. п. Для всего перечисленного нужен доступ к всемирной паутине и практически у каждого человека уже есть подключение к сети. Главный вопрос в том, как подключить телевизор к интернету. В рамках данного руководства разбираем все актуальные методы для телевизоров со Smart и без.
Содержание
- Можно ли подключить интернет к телевизору?
- Как подключить Smart телевизор к интернету?
- Способ 1: через кабель
- Способ 2: при помощи Wi-Fi-роутера
- Способ 3: используя смартфон или компьютер
- Как подключить интернет к телевизору без Smart?
- Способ 1: посредством телевизионной приставки
- Способ 2: через PLC-адаптер
- Способ 3: при помощи Wi-Fi-адаптера (USB или HDMI)
- Как настроить интернет на ТВ Samsung, LG, Kivi?
- Что делать при ошибке «подключено без интернета» на телевизоре?
Можно ли подключить интернет к телевизору?
Начать стоит с того, можно ли подключить интернет к телевизору? В целом, да, но есть масса особенностей, зависящих от типа используемого устройства.
Как можно подключить телевизор для просмотра видео через интернет:
- Co Smart TV. Умные телевизоры с любыми операционными системами очень просто подключаются к интернету. Для этого можем использовать домашнюю Wi-Fi-сеть, кабель или даже мобильное устройство, компьютер.
- Без Smart TV. По умолчанию такие телевизоры не обладают возможностью подключения к интернету, это просто не требуется, ведь ТВ не сможет соответствующим образом обработать сигнал. Они не поддерживают приложения для серфинга, YouTube и прочие сервисы. И все же есть возможность заставить работать телевизор через Wi-Fi, только для этого придется воспользоваться вспомогательными устройствами. На помощь приходят ТВ-приставка, PLC или Wi-Fi-адаптер.
Совет! Мы рекомендуем подключить телевизор через Wi-Fi, так как это самый удобный и функциональный способ. Сам роутер стоит недорого, настройка занимает считанные минуты, скорость и качество интернета остаются на должном уровне.
Использование провода, хоть и снижает задержку в передаче трафика, но связано с неудобствами в виде сложности укладки кабеля.
Как подключить Smart телевизор к интернету?
Если на телевизоре есть платформа Smart, процесс подключения окажется весьма простым. В подобных устройствах уже заложен весь необходимый функционал.
Способ 1: через кабель
Главные плюсы метода – отсутствие каких-либо задержек в передаче трафика и возможность не заботиться о качестве сигнала. Перед тем, как подключить кабель интернета к телевизору, потребуется подготовить витую пару достаточной длинны и проверить наличие LAN-разъема на ТВ. Еще некоторые провайдеры не поддерживают прямое соединение с устройством, требуя использование маршрутизаторов или модемов. При подключении интернета мастера должны были предупредить.
Как подключить Смарт-телевизор к интернету кабелем:
- Штекер с одной стороны витой пары (не имеет значения с какой) подключаем к медиаконвертеру, модему или роутеру.
 Об успешной фиксации кабеля в разъеме свидетельствует щелчок.
Об успешной фиксации кабеля в разъеме свидетельствует щелчок. - Стараемся максимально органично вписать провод в интерьер, ведя его к телевизору.
- На корпусе ТВ находим соответствующий вход RG45 и вводим в него штекер.
- Включаем телевизор и переходим в его настройки с помощью соответствующей кнопки Settings.
- Ищем вкладку «Сеть» или «Интернет», выбираем «Проводное подключение». Настройки должны подтянуться автоматически. Стараемся избегать ручного ввода IP, DNS и т. п.
Способ 2: при помощи Wi-Fi-роутера
Метод интересен тем, что с его помощью можем настроить подключение без провода, то есть при наличии роутера вся процедура сводится к настройке параметров сети. Только нужно побеспокоиться о том, чтобы телевизор находился в зоне покрытия маршрутизатора. Мы подробно рассмотрим, как подключить телевизор к интернету через Wi-Fi для нескольких популярных производителей ТВ.
Как подключить телевизор к интернету через роутер на примере Samsung:
- Открываем меню телевизора кнопкой Home на пульте и переходим в раздел «Настройки».

- Выбираем категорию «Общие», а затем – «Сеть».
- Жмем на кнопку «Открыть настройки сети».
- Выбираем тип «Беспроводной» и ждем поиск доступных Wi-Fi-сетей.
- После появления названия домашней сети, выбираем ее.
- Вводим пароль и жмем «Ок».
Подключение ТВ LG к интернету через Wi-Fi:
- Открываем настройки телевизора и выбираем «Расширенные настройки».
- Идем во вкладку «Сеть» и жмем на «Подключение к сети Wi-Fi».
- Из сформировавшегося списка (нужно время) выбираем домашнюю сеть и вводим к ней пароль.
На телевизорах других производителей принцип подобен, хотя название разделов могут отличаться.
Способ 3: используя смартфон или компьютер
Здесь совмещено сразу пара методов. Первый из них – подключение через смартфон. Особенность решения в том, что пользователь на смартфоне подключается к интернету 4G или Wi-Fi и только транслирует картинку на телевизор. При этом качество страдает, но скорость поиска контента увеличивается, как и количество возможностей: можно запускать видео в браузере, транслировать игры и т. п. Для этого нам потребуется телевизор с поддержкой технологии Miracast или аналогичной. Это единственный способ, как подключить телевизор к интернету через телефон, так как использовать его в качестве модема скорее всего не получится.
п. Для этого нам потребуется телевизор с поддержкой технологии Miracast или аналогичной. Это единственный способ, как подключить телевизор к интернету через телефон, так как использовать его в качестве модема скорее всего не получится.
Как на ТВ смотреть видео с интернет через смартфон:
- Открываем настройки ТВ и в разделе «Сеть» ищем «Miracast». Также подключение в качестве беспроводного монитора может быть вынесено в качестве отдельного приложения на начальном экране.
- Берем смартфон и разворачиваем шторку уведомлений, чтобы отобразились все иконки. Здесь выбираем «Беспроводной монитор».
- Немного ждем, пока телефон обнаружит ТВ, и вводим пароль с экрана телевизора в приложение на смартфоне.
Еще один вариант – подключить ТВ к компьютеру по HDMI и на ПК настроить использование телевизора в качестве второго экрана.
Инструкция:
- Соединяем ТВ с ПК по HDMI-кабелю.
- На компьютере нажимаем Win + I, идем в раздел «Система» на вкладку «Дисплей».

- Перетаскиваем окно с фильмом в область второго монитора (телевизора) и наслаждаемся изображением.
Как подключить интернет к телевизору без Smart?
Перед тем, как подключить обычный телевизор к интернету, стоит отметить, что по умолчанию это невозможно. Потребуется либо дополнительное приспособление, либо можно воспользоваться методом трансляции картинки с компьютера (предыдущий способ).
Способ 1: посредством телевизионной приставки
Самый простой и рабочий метод, как подключить интернет к телевизору без Смарт. Специальная приставка делает ровно то, что и Smart TV. Она выполняет обработку контента, а ТВ остается только отобразить картинку. Сейчас много хороших TV Box.
Есть пара способов, как подключить интернет приставку к телевизору: HDMI или тюльпаны. Помимо соединения устройств, нужно выставить соответствующие параметры на TV Box. Настройка интернета мало отичается от инструкции, описанной выше. Тоже придется открыть настройки, найти доступную сеть и ввести к ней пароль, но все это делается на приставке, а не телевизоре.
Способ 2: через PLC-адаптер
PLC-адаптер позволяет использовать электрическую сеть дома в качестве проводника интернет-сигнала. Метод исключает потребность в прокладке новых кабелей. Адаптер подключается к розетке (не к сетевому фильтру или удлинителю, обязательно напрямую) и распределяет сигнал.
Принцип подключения интернета к ТВ через PLC-адаптер:
- Один Ethernet-кабель подключаем к маршрутизатору, к нему подсоединяем PLC-адаптер и включаем его в розетку.
- Второй шнур одним штекером подсоединяется к ресиверу, а вторым – к PLC-адаптеру.
- Соединяем телеприемник и ТВ-тюнер.
Способ 3: при помощи Wi-Fi-адаптера (USB или HDMI)
Важно выбирать адаптер специально к конкретной модели телевизора, он обязан подходить. Подключается очень просто – в один из доступных разъемов USB или HDMI. Он позволяет собой заменить встроенный модуль беспроводной связи, который отсутствует в телевизоре, то есть дальнейшее подключение идентично случаю со Smart TV.
Как настроить интернет на ТВ Samsung, LG, Kivi?
Несмотря на обилие разновидностей телевизоров, подключение к интернету в большинстве из них выглядит подобным образом. Приблизительный алгоритм на ТВ Sony, LG, Samsung, Kivi и т. п. выглядит следующим образом.
В настройках в разделе «Сеть» или «Интернет» есть 2 варианта подключения:
- Проводной. После его выбора потребуется указать IP-адрес, маску-подсети, DNS и другие базовые параметры. Они часто определяются автоматически, но это зависит от особенностей телевизора и провайдера.
- Беспроводной или Wi-Fi. Если выбрать этот вариант, нужно будет подождать завершение поиска Wi-Fi-сети и ввести пароль к ней.
Что делать при ошибке «подключено без интернета» на телевизоре?
Бывает, что все сделали по инструкции, но показывается сообщение «подключено без интернета» на телевизоре. Сразу рекомендуем удостовериться, что интернет на других устройствах есть. В подобном случае следует попробовать следующие решения:
- Сбросить настройки роутера.
 Для этого нажимаем на клавишу Reset на корпусе маршрутизатора (нужно удерживать 7-10 секунд). После перезапуска и сброса настроек придется подключить ТВ к сети заново.
Для этого нажимаем на клавишу Reset на корпусе маршрутизатора (нужно удерживать 7-10 секунд). После перезапуска и сброса настроек придется подключить ТВ к сети заново. - Удалить все сохраненные Wi-Fi-сети на телевизоре. Для этого открываем вкладку «Сеть», затем «Беспроводная» или «Wi-Fi» и с помощью клавиши Options или указателя мыши переходим в ее свойства и удаляем. Затем заново ищем сеть и подключаемся к ней.
- Проблема с приложением. Порой сообщение показывается только в YouTube, при том, что интернет на ТВ есть. Исправлением проблемы может послужить откат приложения к предустановленной версии или напротив, обновление YouTube.
- Сбрасываем настройки ТВ к заводским. Это можем сделать в настройках.
Перечисленных методов должно быть достаточно для подключения любого телевизора к интернету, как со Smart-платформой, так и без нее. В большинстве случае рекомендуем воспользоваться первым или вторым методом, как наиболее удобным, но всегда есть и альтернатива. Надеемся, руководство вам помогло.
Надеемся, руководство вам помогло.
старые модели без Smart TV
Телевизоры в свое время стали настоящим открытием для людей. Они позволяли смотреть фильмы и передачи, не посещая при этом кинотеатры. Однако значительно позднее, когда в жизнь человека прочно вошел интернет, их популярность значительно уменьшилась. Ведь все необходимое можно было посмотреть на экране своего ноутбука, планшета или смартфона. Но технологии не стоят на месте, и производители, например, Dexp или LG, создали телевизоры с функцией выхода в интернет. Тогда-то они и начали переживать свою очередную волну популярности.
Когда в жизнь людей пришел интернет, использование телевизоров отошло на второй план
Зачем подключаться к сети
Телевизор, подключенный к сети, предоставляет пользователю практически неограниченные возможности для отдыха и развлечений. Ведь именно на большом экране комфортнее всего смотреть любимые фильмы и музыкальные клипы.
Кроме транслирования видеороликов, интернет на нем предоставляет и другие варианты:
- возможность использования онлайн-кинотеатров для просмотра фильмов, сериалов или телевизионных шоу;
- работа в интернете.
 Современные модели оснащены браузером для поиска в интернете необходимой информации и работы. Для максимального удобства его использования можно скачать специальную программу для управления;
Современные модели оснащены браузером для поиска в интернете необходимой информации и работы. Для максимального удобства его использования можно скачать специальную программу для управления; - трансляция на большой экран роликов, которые включены на смартфоне. Особенно часто такая функция используется при просмотре YouTube;
- возможность просмотра каналов цифрового телевидения. Современные провайдеры предлагают огромный ассортимент пакетов, которые включают в себя самые интересные и популярные телевизионные каналы. К примеру, телевидение от Ростелеком предлагает пользователям сотни каналов в цифровом качестве.
Однако весь спектр возможностей открывается только перед владельцами самых современных устройств, в то время как телевизоры предыдущих поколений просто не способны принять вай-фай. Именно поэтому нередко возникает вопрос, как подключить телевизор без Wi-Fi к интернету через Wi-Fi.
Телевизор с выходом в интернет предоставляет пользователю неограниченные возможности по просмотру фильмов и других развлечений
Какие телевизоры можно подключить к Интернету
Современные устройства с поддержкой цифрового телевидения (SmartTV), в преимущественном большинстве оснащены встроенным беспроводным модулем, который позволяет подключиться к Wi-Fi также легко, как и на любом мобильном гаджете с сим-картой, например, Билайна.
Чтобы понять, как подключить телевизор Самсунг к вай-фай роутеру без провода, если он имеет такую поддержку, достаточно лишь зайти в настройки сети, выбрать нужное подключение и ввести ключ безопасности. Все необходимые для этого действия описаны в инструкции.
Обратите внимание! Существуют также модели цифровых телевизоров, в которых модуль не встроен. В таком случае подключение к интернету выполняется при помощи кабеля.
Но не все устройства изначально поддерживают возможность подключения к сети интернет. Этим могут похвастаться только современные модели. Впрочем, если заранее изучить этот вопрос, даже старый аналоговый телевизор без поддержки SmartTV, сможет легко стать таковым. Чтобы понять, как подключить телевизор Самсунг к вай-фай роутеру без провода, стоит рассмотреть несколько самых простых и рабочих способов.
Что потребуется для подключения
Для того, чтобы подключать интернет через ТВ-устройство, первым делом необходим сам телевизор. Кроме этого, в зависимости от способа подключения, может понадобиться следующее:
Кроме этого, в зависимости от способа подключения, может понадобиться следующее:
- руководство по использованию;
- маршрутизатор;
- модуль для Wi-Fi;
- роутер;
- сетевой кабель.
Важно! Прежде чем приобретать описанные устройства, нужно определить, телевизор какого типа будет подключаться к интернету. К примеру, если встроенного модуля для вай-фай нет, понадобится сетевой кабель.
Телевизор можно подсоединять к интернету различными способами. Вариант с использованием кабеля не очень удобен, поскольку требует его прокладки от роутера к устройству
Прямой способ подключения (через кабель), менее удобен, чем с использованием модуля. Это связано с тем, что кабель от роутера до телевизора необходимо провести таким образом, чтобы он не мешал. О том, как телевизор без Wi-Fi подключить к интернету, а также все доступные для этого способа, будут рассмотрены ниже.
Как подключить к интернету через роутер по Wi-Fi старый телевизор без встроенного вай-фай адаптера
Не все телевизоры оснащены встроенным вай-фай адаптером. Но это не означает, что подсоединить их к стационарному роутеру нельзя. Чтобы понять, как сделать вай-фай на телевизоре если его нет, необходимо внимательно изучить несколько рабочих способов.
Но это не означает, что подсоединить их к стационарному роутеру нельзя. Чтобы понять, как сделать вай-фай на телевизоре если его нет, необходимо внимательно изучить несколько рабочих способов.
Wi-Fi адаптер
Если телевизор не имеет встроенный adapter для передачи сигнала, а использование проводов по каким-либо причинам не подходит (проводное соединение не очень удобно, потому что возникает необходимость прокладывать провод), можно воспользоваться внешними адаптерами для Wi-Fi. Они стоят не слишком дорого и повсеместно продаются в специализированных магазинах. Множество известных производителей выпускают такие устройства.
Важное требование при подключении — возможность домашнего роутера раздавать беспроводное подключение к интернету. Впрочем, большинство современных роутеров имеют такую функцию.
Важно! Говоря о том, можно ли подключить Wi-Fi адаптер к телевизору без Smart TV, специалисты однозначно дают отрицательный ответ. Это связано с тем, что подключаться к сети в таких моделях вообще не нужно. В них нет приложений, позволяющих просматривать видеоролики или заходить на сайты.
В них нет приложений, позволяющих просматривать видеоролики или заходить на сайты.
Адаптер MiraScreen
Адаптер MiraScreen часто встречается на полках магазинов. Он позволяет увеличить функциональные возможности не только телевизора, но также мониторов или проекторов. Однако чаще он используется именно для ТВ. Адаптеры такого типа позволяют транслировать изображения на большой экран с мобильных устройств, а также медиаконтент. Эти приборы поддерживают несколько технологий передачи видео, изображений и звука. Современные устройства, как правило, имеют встроенную поддержку.
Адаптер MiraScreen может решать несколько задач:
- Добавлять поддержку необходимых функций в телевизоры, в которых нет Smart TV, мониторы или проекторы. Важное требование — наличие входа HDMI.
- Выводить изображения с устройств на платформе iOS.
Адаптер MiraScreen широко распространен и найти его на полках магазинов очень легко
Приставка Android
Единственным и самым простым способом подключить старый телевизор без встроенного модуля Wi-Fi к интернету является установка приставки на платформе Андроид. Программная основа таких приставок ничем не отличается от той, что установлена на смартфонах или планшетах. Поэтому она идеально подходит для устройств без поддержки Смарт и вай-фай. Операционная система Андроид предоставляет возможность установки любых приложений.
Программная основа таких приставок ничем не отличается от той, что установлена на смартфонах или планшетах. Поэтому она идеально подходит для устройств без поддержки Смарт и вай-фай. Операционная система Андроид предоставляет возможность установки любых приложений.
Особое преимущество Андроид-приставки — возможность подключения 3 удобными способами:
- кабель HDMI;
- AV-кабель;
- переходник-адаптер HDMI.
От выбора способа подключения также зависит качество изображения. При использовании кабеля HDMI качество картинки будет лучше, чем с тюльпанами. Они подходят для старых моделей телевизоров.
Настройка приставки очень проста. Ее необходимо подключить и к телевизору, и к роутеру. Сделать это можно как при помощи кабеля, так и через вай-фай подключение. В первом случае достаточно просто вставить кабель в нужное гнездо роутера. Во втором необходимо ввести установленный ключ безопасности. Далее можно приступать к настройкам (устанавливать приложения, менять язык и пр. ).
).
Важно! Приставок, работающих на платформе Андроид, на современном рынке представлено очень много. Для того, чтобы выбрать наиболее подходящий вариант, стоит внимательно изучить обзоры популярных моделей. Некоторые провайдеры также предоставляют вместе со своими услугами приставки с такими возможностями.
Кабель MHL для телефона или планшета
К телевизору также можно подключить смартфон или планшет. Это может понадобиться для того, чтобы транслировать на большом экране фотографии или видеоролики, а устройство для вывода не поддерживает вай-фай или его нет по каким-то причинам. Подключение через кабель также подходит в тех случаях, когда сигнал интернета очень слабый и не позволяет выводить на экран картинку в высоком качестве.
Для того чтобы выполнить подключение к телевизору планшета или телефона через кабель, нужно использовать совместимые для этого гаджеты. Для общей настройки необходимы:
- телефон или другое устройство с поддержкой MHL;
- кабель HDMI и питание;
- адаптер MHL;
- телевизор, имеющий разъем HDMI.

Важно! Процесс подключения очень прост. А благодаря зарядному порту, мобильное устройство во время просмотра не будет разряжаться.
Подключение ТВ к ПК или ноутбуку
Подключить телевизор к персональному компьютеру или ноутбуку также очень просто. Такой способ позволяет транслировать на экран телевизора все, что происходит на мониторе компьютера. Можно не только смотреть фильмы и сериалы, но также использовать большой экран компьютера как рабочий стол.
Для того, чтобы выполнить подключение таким способом, также потребуется HDMI кабель и подходящий разъем для него в телевизоре. Дополнительных настроек на нем не требуется, только на компьютере. Достаточно лишь подключить друг к другу 2 устройства, выбрать в настройках нужный вход и наслаждаться просмотром.
Подключить ноутбук или ПК к телевизору очень легко. Для этого потребуется только HDMI кабель
Устранение неполадок
Существуют случаи, когда все необходимые настройки были выполнены правильно, но доступ к интернету так и не появился. Вариант устранения такой неполадки зависит от того, какой именно способ подключения был использован.
Вариант устранения такой неполадки зависит от того, какой именно способ подключения был использован.
Чаще всего, когда на экране написано «подключено без интернета», телевизор подключен к неправильному IP-адресу или наблюдаются перебои в работе роутера. Для того, чтобы исправить такую проблему, необходимо перезагрузить роутер или запросить автоматическое получение адресов на телевизоре.
Подключение телевизора к интернету, даже если он не относится к моделям нового поколения со встроенным Wi-Fi модулем, можно выполнить быстро и легко. Главное заранее определить, какой именно способ лучше всего подойдет для этих целей. Впрочем, на сегодняшний день варианта лучше, чем использование Android приставки, нет.
Как подключить не Smart TV к интернету? (2 простых варианта)
В последние годы телевизоры все чаще подключаются к Интернету. Это позволяет использовать множество дополнительных функций, таких как возможность потоковой передачи видео с таких сайтов, как Netflix и Hulu. Если у вас «не умный» телевизор, есть еще способы подключить его к Интернету и воспользоваться этими преимуществами. Это руководство покажет вам, как это сделать.
Это позволяет использовать множество дополнительных функций, таких как возможность потоковой передачи видео с таких сайтов, как Netflix и Hulu. Если у вас «не умный» телевизор, есть еще способы подключить его к Интернету и воспользоваться этими преимуществами. Это руководство покажет вам, как это сделать.
Одной из замечательных особенностей смарт-телевизора является возможность подключения к Интернету и потоковой передачи контента из ваших любимых приложений, таких как Netflix, Hulu, Amazon Prime Video и других. Но что делать, если у вас нет смарт-ТВ? Можете ли вы по-прежнему наслаждаться всеми этими потоковыми сервисами? Ответ — да! Давайте углубимся в детали.
Как подключить не-Smart TV к Интернету: Руководство для начинающих
Существует несколько способов подключения не-Smart TV к Интернету. Один из способов — использовать кабель HDMI для подключения телевизора к потоковому устройству, такому как Roku, Apple TV или Amazon Fire TV. Другой способ — использовать потоковую флешку, такую как Google Chromecast или Amazon Fire TV Stick.
Вариант 1. Подключение не-Smart TV к Интернету с помощью кабеля HDMI
Чтобы подключить не-Smart TV к Интернету с помощью кабеля HDMI, сначала необходимо приобрести кабель HDMI и совместим с не-умным телевизором. Доступны различные потоковые устройства, такие как Roku, Apple TV, Amazon Fire TV и Google Chromecast.
Вот простое пошаговое руководство:
- Получив кабель HDMI, подключите один конец кабеля HDMI к потоковому устройству.
- Подключите другой конец кабеля HDMI к порту HDMI на задней панели телевизора без функции Smart TV.
- Подключите шнур питания к потоковому устройству.
- Вставьте шнур питания в розетку.
- Подключите потоковое устройство к порту Ethernet или подключите потоковое устройство к беспроводной сети.
После того, как вы подключите устройства, вы сможете использовать потоковое устройство для доступа в Интернет с вашего не-умного телевизора!
Преимущества использования этого метода:
- Подключение через кабель HDMI на сегодняшний день является самым простым и надежным способом подключения телевизора к Интернету.
 С помощью этого метода телевизор функционирует как «центр развлечений», который позволяет использовать встроенный пульт ДУ телевизора для потоковой передачи контента из таких приложений, как Netflix и Hulu.
С помощью этого метода телевизор функционирует как «центр развлечений», который позволяет использовать встроенный пульт ДУ телевизора для потоковой передачи контента из таких приложений, как Netflix и Hulu. - Этот способ намного выгоднее, чем покупка смарт-телевизора.
- Вы сможете быстрее подключаться к Интернету, поскольку потоковые устройства готовы к Интернету и имеют легкий доступ к Интернету.
- Вы можете использовать потоковое устройство для доступа к различным медиафайлам, таким как фильмы, телепередачи, спортивные трансляции, новости и многое другое.
Вариант 2. Подключение не-Smart TV к Интернету с помощью потоковой флешки также известный как телевизионная приставка.
Вот простое пошаговое руководство:
- Приобретите флешку по вашему выбору.
- Вставьте флешку в розетку.
- Подключите флешку к порту HDMI на задней панели телевизора.
- Подключите шнур питания к потоковой флешке.
- Включите телевизор, а затем потоковую флешку.

- Измените вход на телевизоре на вход HDMI, к которому подключен потоковый накопитель.
- С помощью пульта дистанционного управления перейдите к пункту меню стримингового джойстика.
Теперь вы можете транслировать свои любимые телепередачи и фильмы на свой телевизор через потоковую флешку!
Преимущества использования этого метода:
- Без абонентской платы
- Вам не нужен Smart TV или подписка на кабельное телевидение
- Вы можете получить доступ к популярным потоковым онлайн-сервисам, таким как Netflix, Hulu, HBO Now, и Amazon Video
- Вы получаете доступ к прямым спортивным трансляциям и новостям
Потоковая флешка является портативной, то есть ее можно подключить к любому телевизору
Они поставляются с собственным пультом, так что вам не придется искать пульт для вашего телевизора
Недостаток этого метода:
Не все стриминговые стики будут поддерживаться вашим телевизором
Заключительные мысли!
В заключение, подключение не-умного телевизора к Интернету — отличный способ получить доступ к Интернету и потоковую передачу контента на телевизоре. Вышеупомянутые варианты являются лучшими и наиболее популярными способами подключения не-умного телевизора к Интернету.
Вышеупомянутые варианты являются лучшими и наиболее популярными способами подключения не-умного телевизора к Интернету.
У вас есть другие варианты, которыми вы хотите поделиться с людьми? Пожалуйста, поделитесь своими мыслями в комментариях ниже!
Как подключить не-Smart TV к Wi-Fi: 4 простых способа
Этот пост может содержать партнерские ссылки. Пожалуйста, прочитайте мое раскрытие для получения дополнительной информации.
Старые телевизоры — это, по сути, умные телевизоры без интернета и приложений, и мы можем исправить оба этих недостатка. В этой статье мы рассмотрим, как быстро и легко подключить не-умный телевизор к Wi-Fi.
Как узнать, есть ли в вашем телевизоре встроенный модуль Wi-Fi?
Есть несколько мест, где вы можете проверить, способен ли ваш телевизор самостоятельно подключаться к Wi-Fi:
- Панель телевизора: Некоторые телевизоры имеют логотип Wi-Fi на самом устройстве.
 Если вы видите это, это верный признак того, что в телевизоре есть встроенный Wi-Fi, но отсутствие логотипа не обязательно означает, что Wi-Fi отсутствует.
Если вы видите это, это верный признак того, что в телевизоре есть встроенный Wi-Fi, но отсутствие логотипа не обязательно означает, что Wi-Fi отсутствует. - Коробка телевизора: Ищите логотип Wi-Fi или любое упоминание о Wi-Fi или подключении к Интернету.
- Руководство по эксплуатации телевизора: Найдите раздел о сети или подключениях к Интернету.
- Сайт производителя телевизора: Найдите номер модели телевизора (обычно на коробке, наклейке на устройстве и в меню настроек). Используйте этот номер модели, чтобы найти страницу продукта на сайте производителя и найти любые упоминания о Wi-Fi или Интернете.
- Меню настроек телевизора : Посмотрите, есть ли раздел для Wi-Fi, сети или интернета. Если вы видите что-либо из этого, ваше устройство, вероятно, имеет Wi-Fi.
Как подключить не-Smart TV к Wi-Fi
Использование потокового устройства
Потоковые устройства в основном превращают обычные телевизоры в Smart TV.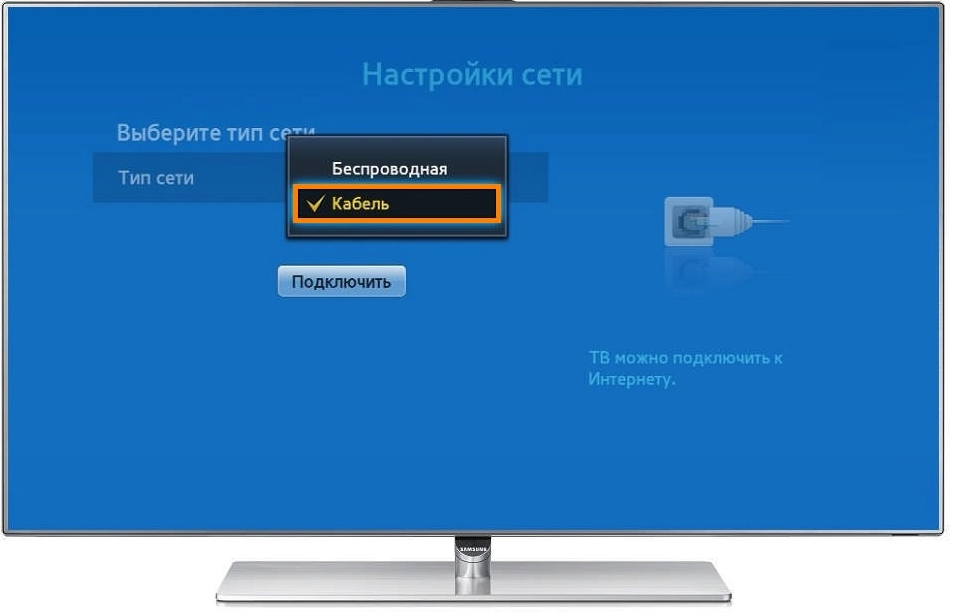 Они подключают телевизор к Интернету и предоставляют доступ к огромной библиотеке приложений, таких как Netflix, Hulu и HBO Max.
Они подключают телевизор к Интернету и предоставляют доступ к огромной библиотеке приложений, таких как Netflix, Hulu и HBO Max.
Самые популярные стриминговые устройства:
- Amazon Fire TV Stick
- Потоковая флешка Roku
- Google Chromecast
- Apple TV
Любой из них позволит вам подключиться к Wi-Fi. Большинству людей я рекомендую Roku или Fire Stick, поскольку они дешевы, просты в использовании и поддерживают почти все основные потоковые сервисы.
Скидка 40%! | Скидка 36%! | Скидка 33%! |
Amazon Fire TV Stick 4K для потоковой передачи. | Amazon Fire TV Stick 4K Max | Amazon Fire TV Stick с голосовым пультом Alexa |
29,99 $ | $34,99 | 26,99 $ |
Купить сейчас | Купить сейчас | Купить сейчас |
Скидка 40%!
Amazon Fire TV Stick 4K для потоковой передачи.
29,99 $
Купить сейчас
Скидка 36%!
Amazon Fire TV Stick 4K Max
34,99 $
Купить сейчас
Скидка 33%!
Amazon Fire TV Stick с Alexa Voice Remote
26,99 $
Купить сейчас
11.03.2023 19:19 по Гринвичу
1. Подключите потоковое устройство к источнику питания
Большинство потоковых устройств, включая Fire TV Stick, имеют адаптеры питания USB. Подсоедините шнур питания устройства к разъему USB на потоковом устройстве, а другой конец вставьте в настенную розетку или удлинитель (при необходимости используйте адаптер питания).
Некоторые потоковые флешки могут питаться от USB-порта вашего телевизора (если он есть, а в большинстве старых телевизоров его нет). Однако лучше подключить их к сетевой розетке, так как USB-порты телевизора могут не обеспечивать достаточную мощность.
2. Подключите устройство потоковой передачи к телевизору.
Подключите разъем HDMI флешки Fire TV к открытому порту HDMI на телевизоре. Запишите, какой порт вы используете, так как вам нужно будет переключиться на этот входной канал на более позднем этапе.
Запишите, какой порт вы используете, так как вам нужно будет переключиться на этот входной канал на более позднем этапе.
Если на вашем телевизоре нет HDMI, я составил отдельные руководства по подключению Roku к телевизорам без HDMI и использованию Fire Stick на старых телевизорах. Вам понадобится конвертер HDMI-to-composite или HDMI-to-component, но в остальном процесс в основном такой же, как и с телевизором с портом HDMI.
3. Вставьте батарейки в пульт дистанционного управления вашего потокового устройства
Большинство потоковых устройств поставляются с батареями, но вам, вероятно, придется вставить их в пульт самостоятельно. Вам понадобится пульт для следующих шагов, так что продолжайте и добавьте батареи сейчас.
Ваш пульт дистанционного управления должен выполнить автоматическое сопряжение после установки батарей. Если это не сработает, просто следуйте инструкциям по сопряжению пульта дистанционного управления, которые будут зависеть от того, с каким потоковым устройством вы работали. Для Fire Stick удерживайте кнопку «Домой» в течение пятнадцати секунд, чтобы начать процесс сопряжения.
Для Fire Stick удерживайте кнопку «Домой» в течение пятнадцати секунд, чтобы начать процесс сопряжения.
4. Переключите телевизор на вход потокового устройства.
Переключите телевизор на вход HDMI, к которому подключено потоковое устройство. Когда вы находитесь на правильном входе, вы должны увидеть экран приветствия. Если вы использовали инструкции по подключению без HDMI, вместо этого переключитесь на компонентный или композитный вход.
Для этого шага вам, вероятно, понадобится пульт от телевизора, если на самом телевизоре нет кнопки ввода.
5. Подключите потоковое устройство к Wi-Fi
На экране должны появиться инструкции по выбору сети Wi-Fi. Идите вперед и выберите свою сеть и введите свой пароль Wi-Fi. Как только соединение заработает, вы сможете перейти к следующему шагу.
Подключение к компьютеру
Стриминговое устройство — это наиболее универсальный вариант подключения Wi-Fi к телевизору без функции Smart TV. Однако это не немедленное решение, если у вас уже нет под рукой потоковой флешки.
К счастью, вы можете подключить к телевизору ряд других устройств для доступа к Wi-Fi, Интернету и потоковой передачи. Первый и, вероятно, самый простой вариант — это ваш ноутбук или настольный компьютер.
Все компьютеры имеют как минимум один порт видеовыхода, который можно использовать для подключения к дисплею. Мы просто собираемся использовать этот порт для подключения к вашему телевизору, рассматривая его как внешний монитор.
Надеюсь, ваш компьютер и телевизор имеют порты HDMI, что сделает это относительно легко, особенно если у вас уже есть кабель HDMI. Если вы не видите порт HDMI на своем компьютере, он может иметь любой из следующих, которые вы можете использовать вместо него:
- DisplayPort (используйте этот конвертер)
- Mini DisplayPort (используйте этот конвертер)
- USB-C (используйте этот конвертер)
- DVI (используйте этот преобразователь)
И, конечно же, если на вашем телевизоре нет порта HDMI, вам понадобится преобразователь HDMI-компонентный или HDMI-композитный.
Если у вас есть подходящий кабель, процесс прост:
- Подключите кабель к компьютеру и телевизору.
- Переключите источник телевизора на соответствующий входной канал HDMI (или композитный или компонентный).
- Используйте телевизор как внешний монитор, включая доступ к Wi-Fi.
Подключение игровой системы или проигрывателя Blu-ray
Все современные игровые системы имеют доступ к Wi-Fi. Вы можете использовать любое из следующих устройств для доступа к сети Wi-Fi с телевизора:
- Сони PS3, PS4, PS5
- Microsoft Xbox 360, Xbox One, Xbox Series S, Xbox Series X
- Нинтендо Переключатель
Большинство основных потоковых приложений также доступны для этих систем, хотя Switch более ограничен, чем варианты Xbox и Micosoft. Например, Netflix в настоящее время недоступен на коммутаторе.
Большинство проигрывателей Blu-Ray также имеют Wi-Fi, а многие (например, Sony UBP-X800M2) даже имеют встроенные приложения для потоковой передачи. Эти устройства дешевле, чем игровые системы, если вы хотите Wi-Fi, но не заботитесь о видеоиграх.
Эти устройства дешевле, чем игровые системы, если вы хотите Wi-Fi, но не заботитесь о видеоиграх.
В любом из этих случаев вам понадобится вход HDMI на вашем телевизоре или один из преобразователей HDMI-to-composite или HDMI-to-component, о которых я упоминал выше. Как только вы подключите устройство, просто поверните телевизор на правильный вход, и все готово.
Трансляция со смартфона
Этот вариант потребует больше технических знаний, чем те, которые мы обсуждали выше. Есть несколько разных способов транслировать ваш смартфон на телевизор.
- Трансляция с помощью флешки: Этот вариант, вероятно, не имеет смысла, так как сама флешка должна иметь Wi-Fi.
- Подключение через Bluetooth: Если ваш телевизор поддерживает Bluetooth, это, вероятно, самый простой вариант.
- Используйте USB-кабель: Если на вашем телевизоре нет USB-порта, для его работы вам понадобится адаптер.
Можно ли использовать не-Smart TV в качестве Smart TV?
Любой старый телевизор можно превратить в умный телевизор.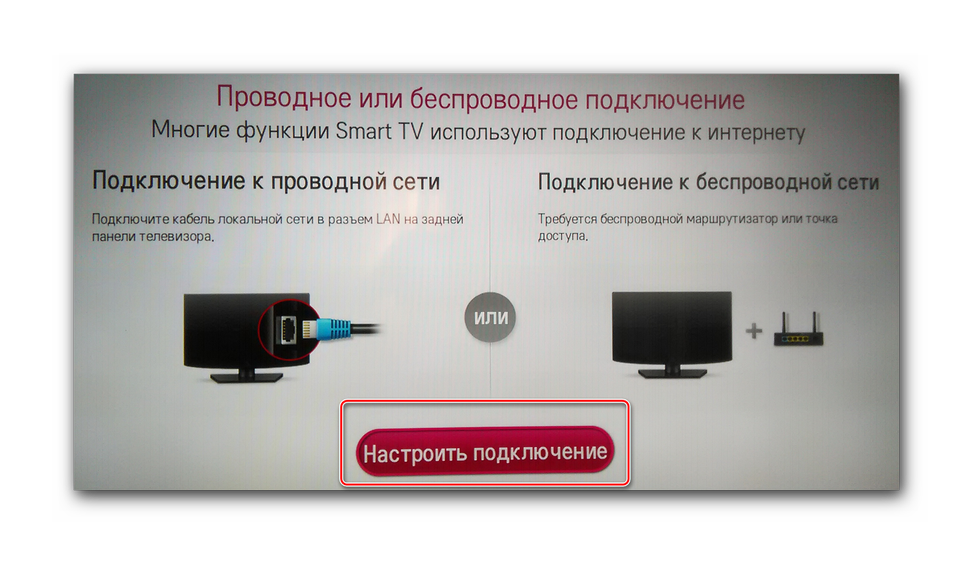 Есть две основные вещи, которые отличают обычные телевизоры от смарт-телевизоров: доступ в Интернет и приложения. Большинство из вышеперечисленных решений дополнят ваш обычный телевизор обеими этими функциями.
Есть две основные вещи, которые отличают обычные телевизоры от смарт-телевизоров: доступ в Интернет и приложения. Большинство из вышеперечисленных решений дополнят ваш обычный телевизор обеими этими функциями.
В частности, потоковые устройства, такие как Fire TV Stick, созданы специально для замены функций Smart TV. У них столько же, если не больше, приложений, чем у типичного смарт-телевизора, а также дополнительные функции, такие как интернет-браузеры и умные помощники.
Так что да, вы можете превратить свой старый телевизор в смарт-телевизор.
Что дальше?
Превратить ваш старый телевизор в смарт-телевизор так же просто, как добавить Wi-Fi и поддержку приложений. Стриминговая палка легко сделает это, как и любой другой метод, упомянутый выше. Это отличная временная мера, пока вы не будете готовы перейти на Android TV или другой смарт-телевизор.
Потоковые устройства также предлагают ряд других преимуществ наряду с Wi-Fi. В Firesticks есть Alexa для голосовых команд, а пульты Firestick могут стать универсальными пультами.
 Использование провода, хоть и снижает задержку в передаче трафика, но связано с неудобствами в виде сложности укладки кабеля.
Использование провода, хоть и снижает задержку в передаче трафика, но связано с неудобствами в виде сложности укладки кабеля. Об успешной фиксации кабеля в разъеме свидетельствует щелчок.
Об успешной фиксации кабеля в разъеме свидетельствует щелчок.

 Для этого нажимаем на клавишу Reset на корпусе маршрутизатора (нужно удерживать 7-10 секунд). После перезапуска и сброса настроек придется подключить ТВ к сети заново.
Для этого нажимаем на клавишу Reset на корпусе маршрутизатора (нужно удерживать 7-10 секунд). После перезапуска и сброса настроек придется подключить ТВ к сети заново. Современные модели оснащены браузером для поиска в интернете необходимой информации и работы. Для максимального удобства его использования можно скачать специальную программу для управления;
Современные модели оснащены браузером для поиска в интернете необходимой информации и работы. Для максимального удобства его использования можно скачать специальную программу для управления;
 С помощью этого метода телевизор функционирует как «центр развлечений», который позволяет использовать встроенный пульт ДУ телевизора для потоковой передачи контента из таких приложений, как Netflix и Hulu.
С помощью этого метода телевизор функционирует как «центр развлечений», который позволяет использовать встроенный пульт ДУ телевизора для потоковой передачи контента из таких приложений, как Netflix и Hulu.
 Если вы видите это, это верный признак того, что в телевизоре есть встроенный Wi-Fi, но отсутствие логотипа не обязательно означает, что Wi-Fi отсутствует.
Если вы видите это, это верный признак того, что в телевизоре есть встроенный Wi-Fi, но отсутствие логотипа не обязательно означает, что Wi-Fi отсутствует.