Как подключить телевизор к Интернету через сетевой кабель
Практически все современные телевизоры имеют функционал подключения к Интернет. Существует два способа подключить телевизор к Интернету:
1) С помощью сетевого кабеля;
2) С помощью беспроводного подключения Wi-Fi.
Мы рассмотрим первый способ, с помощью сетевого кабеля. Основным плюсом такого подключения является то, что у вас практически не будет потери скорости Интернета, в отличии от беспроводного подключения.
При подключении кабеля к телевизору прежде всего необходимо понять, откуда идет этот кабель, куда подключен один из его концов. И тут возможно два варианта:
1) Сетевой кабель (кабель провайдера) подключен к роутеру;
2) Сетевой кабель (кабель провайдера) идет из подъезда (без использования роутера) — очень редко.
Разберем более подробно каждый из вариантов.
Настройка Интернета на телевизоре при подключении через роутер
Для этого способа необходимо, чтобы на роутере уже был настроен Интернет.
1. Подключите один конец LAN-кабеля в любой LAN порт роутера.
2. Подключите другой конец кабеля в телевизор.
3. Зайдите в настройки телевизора.
Для этого нажмите кнопку «Settings» на обычном пульте управления. Либо на экране выберите значок «шестеренки» (распостраненная иконка, обозначающая настройки).
4. Затем выберите «Сеть» — «Проводное подключение Ethernet». Там вы должны увидеть надпись «Подключено к Интернету». Если это так, то Интернет настроен на телевизоре.
Если это не так, проверьте, чтобы телевизор получал сетевые настройки автоматически. Для этого выберите подключение по Ethernet. Нажмите кнопку «Изменить». И поставьте галочку «Автоматически».
Подключение телевизора к Интернету сетевым кабелем провайдера напрямую
1. Подключите сетевой кабель (кабель провайдера) к телевизору в порт LAN.
2. Убедитесь, что на телевизоре используется Автоматический поиск сетевых настроек.
Для этого нажмите кнопку «Settings» на обычном пульте управления. Либо на экране выберите значок «шестеренки» (распостраненная иконка, обозначающая настройки).
3. Затем выберите «Сеть» — «Проводное подключение Ethernet». Там вы должны увидеть надпись «Подключено к Интернету». Если это так, то Интернет настроен на телевизоре.
4. Если у вас надпись «Нет подключения к Интернету по Ethernet», выберите это подключение и убедитесь, что там выставлено автоматическое получение сетевых настроек.
Если у вас есть Статический IP, то в настойках телевизора необходимо прописать сетевые настройки.
Выберите «Сеть» — «Проводное подключение Ethernet». Далее нажмите кнопку «Изменить».
Уберите галочку «Автоматически» и пропишите IP адрес, маску, шлюз, DNS, выданные провайдером. Далее нажмите Подключение. Настройки будут произведены.
Подключаем телевизор к интернету по сетевому кабелю (LAN)
Несколько дней назад, была опубликована инструкция по подключение телевизора к интернету по Wi-Fi, можете почитать ее https://f1comp.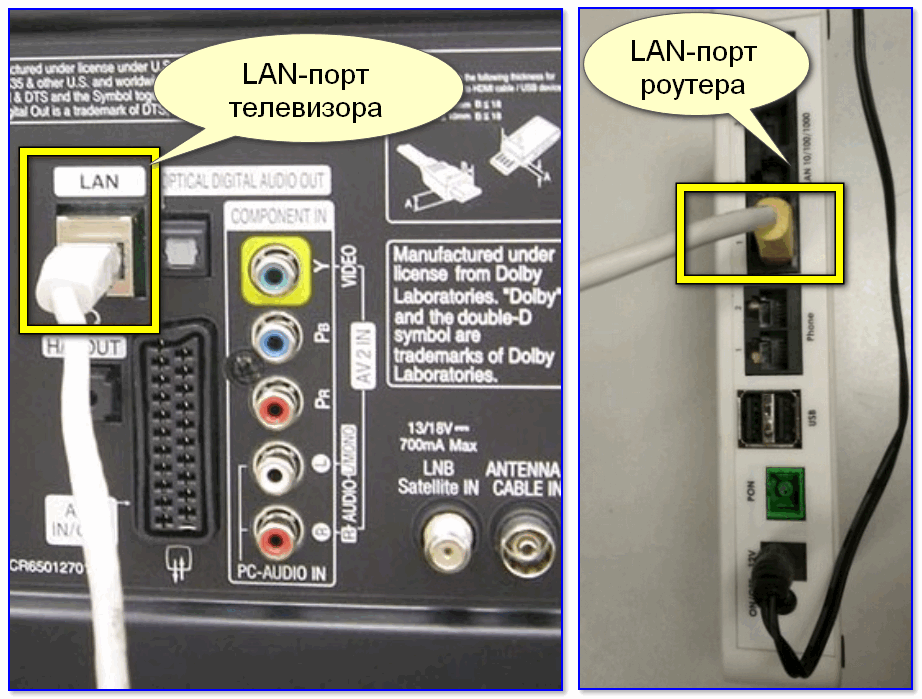 ru/televizory-smart-tv/kak-podklyuchit-televizor-so-smart-tv-k-internetu-po-wi-fi-na-primere-lg-32ln575u/. Сегодня я хочу подготовить статью и рассказать о том, как подключить телевизор к сети по сетевому кабелю.
ru/televizory-smart-tv/kak-podklyuchit-televizor-so-smart-tv-k-internetu-po-wi-fi-na-primere-lg-32ln575u/. Сегодня я хочу подготовить статью и рассказать о том, как подключить телевизор к сети по сетевому кабелю.
Подключение по кабелю может пригодится в двух случаях: когда в Вашем телевизоре нет встроенного (или внешнего) Wi-Fi модуля, и когда у Вас нет Wi-Fi роутера (или просто нет возможности подключиться к беспроводной сети).
Мы рассмотрим два способа подключения:
- Соединение напрямую, с помощью LAN кабеля, который скорее всего есть у Вас дома (кабель, который проложил провайдер).
- И подключение через роутер.
В обоих случаях нет ничего сложного.
Показывать я буду на примере телевизора LG 32LN575U.
Подключение через роутер
Например, у Вас стоит маршрутизатор, а в телевизоре нет Wi-Fi. Мы можем просто от роутера проложить сетевой кабель к телевизору.
Роутер у нас должен быть подключен к интернету и настроен.
Так же, нам понадобится сетевой кабель. Небольшой кабель идет в комплекте с маршрутизатором, или с телевизором. Но, если Вам нужен более длинный кабель, то можете сделать его сами, как написано тут https://f1comp.ru/sovety/kak-sdelat-obzhat-krossover/, или зайти в какой-то компьютерный магазин и попросить обжать кабель нужной длины.
Небольшой кабель идет в комплекте с маршрутизатором, или с телевизором. Но, если Вам нужен более длинный кабель, то можете сделать его сами, как написано тут https://f1comp.ru/sovety/kak-sdelat-obzhat-krossover/, или зайти в какой-то компьютерный магазин и попросить обжать кабель нужной длины.
Один конец кабеля мы подключаем к роутеру, в желтый разъем (прошу прощения за качество фото).
На телевизоре второй конец кабеля подключаем в сетевой разъем (RJ-45). Лучше, что бы телевизор был включен.
Должно получиться как-то так:
Если все хорошо, то сразу после подключения кабеля на телевизоре должно появится окно с сообщением о том, что установлено соединение с проводной сетью (оно быстро пропадает).
Все, интернет на телевизоре уже работает! Можете пользоваться всеми функциями Smart TV.
Подключение напрямую, сетевым кабелем от провайдера
Тут практически все так же, как и в предыдущем способе. Если Ваш провайдер использует технологию соединения “Динамический IP” (можете уточнить у поддержки), то просто подключаем кабель к TV и все работает.
Но, если технология PPPoE, то здесь уже немного сложнее. Например на моем LG 32LN575U нет возможности настроить такое соединение. Тут уже только один вариант, установить роутер и поднять соединение на нем. И уже кабелем, или по Wi-Fi подключить телевизор.
Но, насколько я знаю, то например некоторые телевизоры Samsung умеют поднимать PPPoE соединение. Смотрите характеристики, уточняйте у производителя.
Задаем статический IP и DNS на телевизоре
Возможно, при подключении по LAN понадобится задать статический IP и DNS (провайдер так же может использовать эту технологию), это можно сделать. Показываю как 🙂
Перейдите в Smart TV и выберите иконку сети (можно и через настройки).
Нажмите кнопку Настроить подключение.
Выбираем кнопку Настройка вручную.
Кабель уже должен быть подключен!
Выбираем кнопку “Проводная”.
Дальше, задаем нужные IP и DNS, вручную. Нажимаем Ok.
Нажимаем Ok.
Телевизор построит карту сети и выдаст результат соединения с интернетом. Вот так (у Вас эта карта может отличаться, это нормально):
Нажмите Готово. Все, проводная сеть со статическим IP настроена.
Провайдер делает привязку по MAC адресу. Где посмотреть MAC в телевизоре?
Если Ваш провайдер делает привязку по MAC адресу, и интернет уже привязан например к компьютеру, то подключить его к телевизору скорее всего не получиться. Нужно, что бы провайдер сменил привязку на MAC адрес телевизора.
В таком случае, нам нужно узнать MAC адрес нашего телевизор. Сделать это можно как правило в настройках.
В LG 32LN575U на вкладке Поддержка – Инф. о продукте/услуге.
На этом все. Если возникнут вопросы, то задайте их в комментариях! Всего хорошего!
Как подключить Samsung Smart TV кабелем LAN к сети интернет
В последнее время ко мне поступает много вопросов о том, как подключить Samsung Smart TV кабелем LAN к сети интернет и настроить на телевизоре сеть. Подключать телевизор к сети интернет мы будем через маршрутизатор, поэтому убедитесь в том что он у Вас правильно настроен и имеет выход во всемирную паутину. Связь устройств между собой с помощью витой пары может доставить некоторое неудобство в виде проводов под ногами, но и обеспечить комфортный просмотр фильмов и телепередач.
Подключать телевизор к сети интернет мы будем через маршрутизатор, поэтому убедитесь в том что он у Вас правильно настроен и имеет выход во всемирную паутину. Связь устройств между собой с помощью витой пары может доставить некоторое неудобство в виде проводов под ногами, но и обеспечить комфортный просмотр фильмов и телепередач.
Связь телевизора с маршрутизатором Wi-Fi через сетевой кабель LAN, а не через беспроводное соединение в некоторых случаях может помочь избежать перерывов и зависаний во время просмотра фильмов через приложения Samsung Apps, а также во время трансляции видео файлов с компьютера на телевизор (как создать мультимедийную домашнюю сеть между компьютером и телевизором Samsung Smart TV читайте здесь).
Для комфортного просмотра онлайн видео или трансляции медиаконтента с компьютера на телевизор через маршрутизатор, желательно иметь высокоскоростное интернет подключение и качественное активное сетевое оборудование. Кроме этого, такой способ подключения тоже может дать положительные результаты и избавить от дискомфорта, потому что скорость передачи данных в сетевом кабеле LAN выше нежели в радиоканале Wi-Fi .
К тому же на сигнал Wi-Fi от роутера влияют внешние источники и в некоторых случаях нужно выполнить диагностику беспроводной сети и найти менее загруженный канал. О преимуществах того или иного подключения можно рассуждать долго, но это тема не этой статьи. Данный материал является неким продолжением или дополнением статьи о том как настроить на телевизоре Samsung Smart TV беспроводное соединение Wi-Fi.
Если вы не знаете как опрессовать сетевой кабель LAN без специального инструмента (кримпер) в домашних условиях, то схемы опрессовки и метод обжима витой пары и коннектора RJ-45 подробно описан здесь.
Итак, первым делом нужно подключить телевизор к уже настроенному Wi-Fi маршрутизатору. В некоторых случаях Smart TV можно подключить к интернету просто воткнув кабель от интернет-провайдера в WAN порт телевизора. Но это зависит от предоставляемого доступа к сети интернет вашим провайдером.
Подключение Samsung Smart TV к интернету.
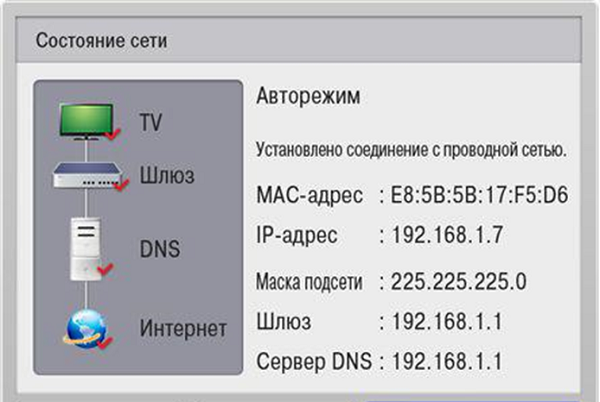
Если связь телевизора с маршрутизатором осуществляется через сетевой кабель, то телевизор автоматически начнет настройку сети через провод LAN в два шага. Если же соединение беспроводное, то Smart TV начнет настройку сети по радиоканалу Wi-FI в пять шагов. О том как настроить маршрутизаторе сеть интернет, я подробно описывал здесь.
Схема подключения говорит о том, что сетевой кабель LAN от провайдера нужно воткнуть в WAN порт маршрутизатора и соединить сетевое устройство с телевизором. Для этого один конец опрессованной витой пары нужно воткнуть в LAN порт роутера, а другой в Ethernet порт телевизора. Чтобы на телевизор автоматически получил все сетевые настройки для выхода в интернет, не забудьте включить в интерфейсе роутера DHCP-сервер (Dynamic Host Configuration Protocol).
Таким образом сервер DHCP автоматически назначит клиенту адрес IP и сообщит DNS-сервера и шлюза по умолчанию. В противном случае все сетевые настройки нужно будет прописать в ручную. Заблаговременно убедитесь в том, что задаваемый вами IP попадает в диапазон адресов (начальный и конечный), которые установлены в интерфейсе маршрутизатора.
Заблаговременно убедитесь в том, что задаваемый вами IP попадает в диапазон адресов (начальный и конечный), которые установлены в интерфейсе маршрутизатора.
Как настроить на Samsung Smart TV сеть интернет.
Итак, соедините кабелем маршрутизатор с телевизором через порт Ethernet и зайдите в меню Smart TV в раздел «Сеть» и откройте пункт «Настройка сети».
После входа в настройку сети, вы увидите сообщение о том, что сетевой кабель подключен. Нажмите кнопку «Пуск», чтобы настроить параметры проводной сети.
После успешного сетевого соединения и подключения к сети, нажмите кнопку «Ок». Теперь доступ к сети интернет на телевизоре Samsung Smart TV для Вас открыт.
А вот если соединение и подключение не установлено, то не спешите обращаться к своему интернет-провайдеру, а попробуйте изменить настройки подключения в телевизоре.
Телевизор не подключается к интернету.
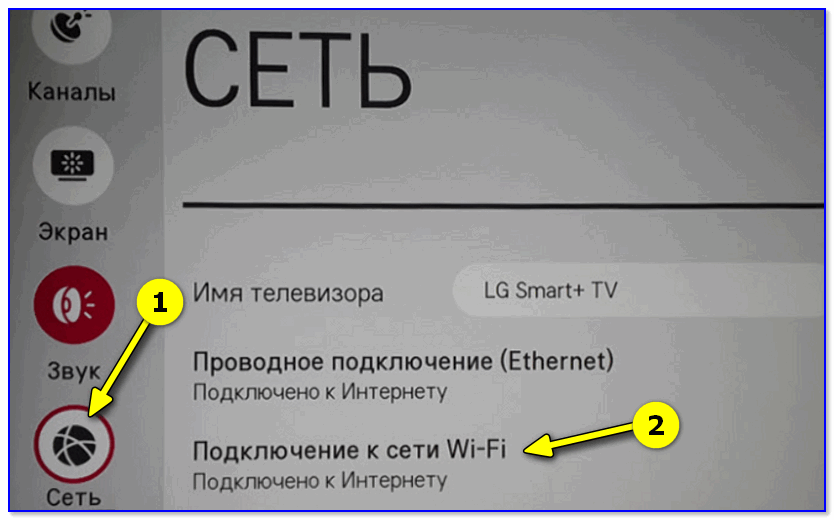
Возможно возникают проблемы в работе DHCP. Причин этому может быть много. Итак, если вы получаете ошибку соединения и телевизор не может подключиться к интернету, а все остальные устройства нормально работают через маршрутизатор, то попробуйте в настройках роутера отключить DHCP (протокол динамической конфигурации сетевого узла). На изображении ниже вы можете видеть сообщение «Не удалось установить проводное сетевое соединение».
После того как вы отключите функцию DHCP на маршрутизаторе, зайдите на телевизоре в «Настройки IP» (на изображении выше выделена красным прямоугольником) и измените значения с «Получать автоматически» на «Ввести в ручную». Также в настройки можно попасть через меню «Сеть», откройте пункт «Состояние сети» и кликните по кнопке «Настройки IP».
Здесь Вам нужно указать настройки сети в соответствии с параметрами Вашего маршрутизатора. Например, если адрес шлюза у маршрутизатора стандартный 192. 168.1.1, то в настройках Smart TV укажите такие параметры:
168.1.1, то в настройках Smart TV укажите такие параметры:
IP-адрес: 192.168.1.2 (может быть и 192.168.1.3; 192.168.1.4 и так далее)
Маска подсети: 255.255.255.0
Шлюз: 192.168.1.1
Сервер DNS: 192.168.1.1
Также в DNS можно прописать публичный адрес от компании Google 8.8.8.8. или 8.8.4.4. После этого попробуйте снова установить связь сетевого соединения нажав на кнопку «Повтор». Если все сделаете правильно, то подключение должно быть установлено.
Во многих случаях телевизор с такими параметрами находит маршрутизатор по проводному подключению LAN и получает выход в сеть интернет. Если сеть интернет на телевизоре появилась, значит вам нужно устранить возникшую проблему в работе DHCP или все устройства подключать в ручном режиме.
Например, в маршрутизаторе можно зарезервировать IP-адрес для устройства (ноутбук…) по MAC-адресу. И тогда при каждом обращении к DHCP это устройство (компьютер…) будет получать один и тот же IP-адрес. Есть и другие способы решения, но это тема уже не этой статьи.
И тогда при каждом обращении к DHCP это устройство (компьютер…) будет получать один и тот же IP-адрес. Есть и другие способы решения, но это тема уже не этой статьи.
Протокол DHCP очень удобен, так как выдает все настройки для подключения в интернет автоматически. Вам просто нужно вставить кабель LAN в порт Ethernet или подключиться по WI-Fi и сеть будет установлена. Естественно на устройстве (Smart TV, компьютер) должно стоять «Получать настройки автоматически».
Я всего лишь показал вам пример и в зависимости от параметров вашей сети они могут быть немного другими. Как видите подключить интернет к телевизору Samsung не сложно, но иногда для этого нужно поэкспериментировать и поиграть с настройками. Надеюсь эта статья поможет вам без труда подключить Samsung Smart TV к интернету.
Если у Вас есть чем дополнить данный материал или поделиться с другими своими решениями, то прошу их в комментариях к этой статье.
Если вы нашли ошибку, пожалуйста, выделите фрагмент текста и нажмите Ctrl+Enter.
Читайте также
Поделитесь в соцсетях:
0
0
Спасибо Вам огромное за статью. Поменял адрес DNS на 8.8.8.8 и всё сразу заработала. Мучался пол дня. И заводской сброс делал, и просто на 10 мин отключал. НИЧЕГО НЕ ПОМОГАЛО.
3
0
Спасибо! Не правильно настроен DNS был, настроил как в описании и все заработало.
0
0
ip адрес 192,168,1,2 поставьте и DNS 8.
 8.8.8
8.8.82
0
Давно дело было, но по-моему Photoshop использовал.
1
0
Спасибо за пост. А в чем рисовали схему первую, не подскажете?
1
0
У нас тоже проблема войти в инет, вот вроде все правильно подключено :
0
0
Насколько мне известно, то в телевизоре лишь интерфейс программы, а все исполнительные коды находятся на серверах компании SAMSUNG.
 Поэтому скорее всего проблема не у вас, а на стороне компании. Попробуйте установить такой DNS 8.8.8.8. Может помочь.
Поэтому скорее всего проблема не у вас, а на стороне компании. Попробуйте установить такой DNS 8.8.8.8. Может помочь.1
0
Добрый вечер. У меня стоит самсунг смарт тв, настройка сети показывает что видит роутер и интернет, но при входе в браузер выдает «Не удалось подключиться к серверу. Повторите попытку. (ERROR_EXE_001)», а при входе в Samsung Apps — «Возникла помеха сети. Повторите попытку позже. (ERROR_CODE_012)». Подскажите пожалуйста какова может быть причина, и как решить такую проблему ?
0
0
Встроенный модуль в ваш телевизор поддерживает работу на частоте 5 ГГц?
P.
 S. Может Вам подойдет вариант с технологией PLC: https://hobbyits.com/internet-cherez-rozetku-po-texnologii-plc-na-osnove-elektroseti/
S. Может Вам подойдет вариант с технологией PLC: https://hobbyits.com/internet-cherez-rozetku-po-texnologii-plc-na-osnove-elektroseti/2
0
Не хотелось бы кабель тащить через всю квартиру.
1
0
Во-первых, компьютер без какой-либо модернизации не может выполнять функции маршрутизатора. Во-вторых, зачем такие сложности, если вы всё-равно хотите телевизор подключить по кабелю LAN, а не по Wi-Fi?
0
0
Добрый вечер.
 Дома есть роутер , пк ,и телевизор со смарт тв. Но телевизор не берет такую скорость от роутера, а пк работает через сетевую карту по частоте 5Гц, соответственно хочу что бы телевизор работал так же в этом диапазоне. Вопрос: возможно ли поключить ПК к телевизору через кабель езернет( то есть может ли ПК выступать в качестве роутера, как в Вашей статье?) Спасибо за ответ.
Дома есть роутер , пк ,и телевизор со смарт тв. Но телевизор не берет такую скорость от роутера, а пк работает через сетевую карту по частоте 5Гц, соответственно хочу что бы телевизор работал так же в этом диапазоне. Вопрос: возможно ли поключить ПК к телевизору через кабель езернет( то есть может ли ПК выступать в качестве роутера, как в Вашей статье?) Спасибо за ответ.0
0
Добрый вечер! У меня спутник SUPER MAX 9950CXT и я недавно купил SONY bravia KDL40WD653, а на нем только цифровой тюнер — спутника нет. Я могу через RF выходы его подключить к телевизору СОНИ.
0
0
А если надо ввести логин и пароль в личном кабинете?, для активации пользования интернетом, при этом телевизор видит локальную сеть но в браузер не выходит для того чтобы прописаться в личном кабинете провайдера.
 .. Как войти в браузер?
.. Как войти в браузер?0
0
Спасибо,за ответ
0
0
Если ваш провайдер предоставляет динамическое подключение (без ввода логина и пароля), то проблем не возникнет.
0
0
Добрый день,спросить хотел могу ли я подключить воткнув только кабель интернета в LAN? На телевизоре Самсунг? Без роутера,и без маршрутизатора.
org/Comment» itemscope=»»>1
0
А можно подключить интернет к телевизору без роутера? Просто кабелем напрямую?
0
0
А по Wi-Fi подключается к глобальной сети?
P. S. Скорее всего вам имеет смысл обратиться в сервисный центр.
S. Скорее всего вам имеет смысл обратиться в сервисный центр.
0
0
Конечно можно. Но есть одно но. Рассказывал в одной из статей о подключении телевизора LG напрямую и через роуер: https://hobbyits.com/kak-podklyuchit-televizor-lg-k-internetu-po-kabelyu-lan/
P.S. Актуально и для других производителей TV.
Как подключить телевизор к сети, используя проводное соединение
Зачем использовать проводное подключение?
Проводное подключение обеспечивает самое стабильное соединение. Таким образом вы можете наслаждаться потоковой трансляцией высокого качества в 4K с сетевых служб, таких как YouTube.
1. Настройка проводного соединения
Подключите кабель Ethernet к маршрутизатору и разъему локальной сети (LAN) на задней стороне устройства.
[A] Проводные или беспроводные маршрутизаторы и модемы (имеющие функцию маршрутизатора) локальной сети (LAN)
[B] Телевизор BRAVIA
Если на маршрутизаторе нет свободного порта LAN, для подключения телевизора BRAVIA к своему модему вам потребуется концентратор. Если вы не уверены в характеристиках, обратитесь к Интернет-провайдеру или производителю.
[A] Проводной или беспроводный модем (имеющий функцию маршрутизатора)
[B] Концентратор
[C] Телевизор BRAVIA
2.
 Настройка параметров
Настройка параметров
Для телевизоров с операционной системой Android
- Нажмите кнопку HOME на пульте дистанционного управления.
- Выберите Настройки (Settings).
- Выберите Сеть (Network) в категории Сеть и принадлежности (Network & Accessories).
- Выберите Настройка сети (Network setup).
- Выберите Простая (Easy).
- Выберите Проводная локальная сеть (Wired LAN) и для выполнения настройки следуйте инструкциям на экране.
Для телевизоров, выпущенных в 2014 году и ранее
- Нажмите кнопку HOME на пульте дистанционного управления.
- Выберите Настройки (Settings).
- Выберите Сеть (Network).
- Выберите Настройка сети (Network setup).
- Выберите Настроить сетевое соединение (Set up network connection) или Проводная настройка (Wired Setup).
- Выберите Простая (Easy) или Автоматически (Auto), затем для выполнения настройки следуйте инструкциям на экране.
3. Если возникли трудности, воспользуйтесь нашим интерактивным инструментом для решения типичных проблем
Подключение телевизора Samsung Smart TV к интернету по сетевому кабелю
Сейчас мы будем подключать телевизор Samsung Smart TV к интернету, с помощью сетевого кабеля, через роутер, или напрямую к интернет-провайдеру.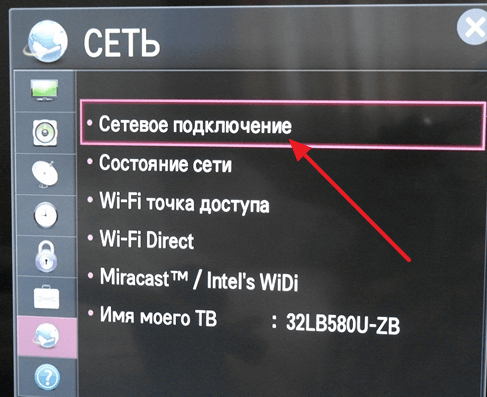 Правда, там есть несколько нюансов, сейчас во всем разберемся.
Правда, там есть несколько нюансов, сейчас во всем разберемся.
Недавно я писал такую же статью для телевизоров LG, у Samsung все так же, разве что меню выглядит иначе. Если у вас на телевизоре нет Wi-Fi, вы не хотите покупать дополнительный Wi-Fi приемник, или вам просто нужно подключится к интернету по кабелю (как правило, по кабелю интернет работает стабильнее), то это сделать очень просто. Главное, у вас должен быть установлен и настроен Wi-Fi роутер. Интернет через него должен работать, это можно проверить на других устройствах.
Если же у вас нет роутера, и вы хотите подключить интернет к телевизору Samsung со Smart TV напрямую, сразу сетевой кабель от интернет-провайдера, то у вас это получится только в том случае, если ваш провайдер использует технологию соединения Динамический IP, или Статический IP (подробно, о том как это узнать, я писал здесь). Если у вас интернет по технологии скажем PPPoE, или L2TP, то без роутера интернет к телевизору не подключить.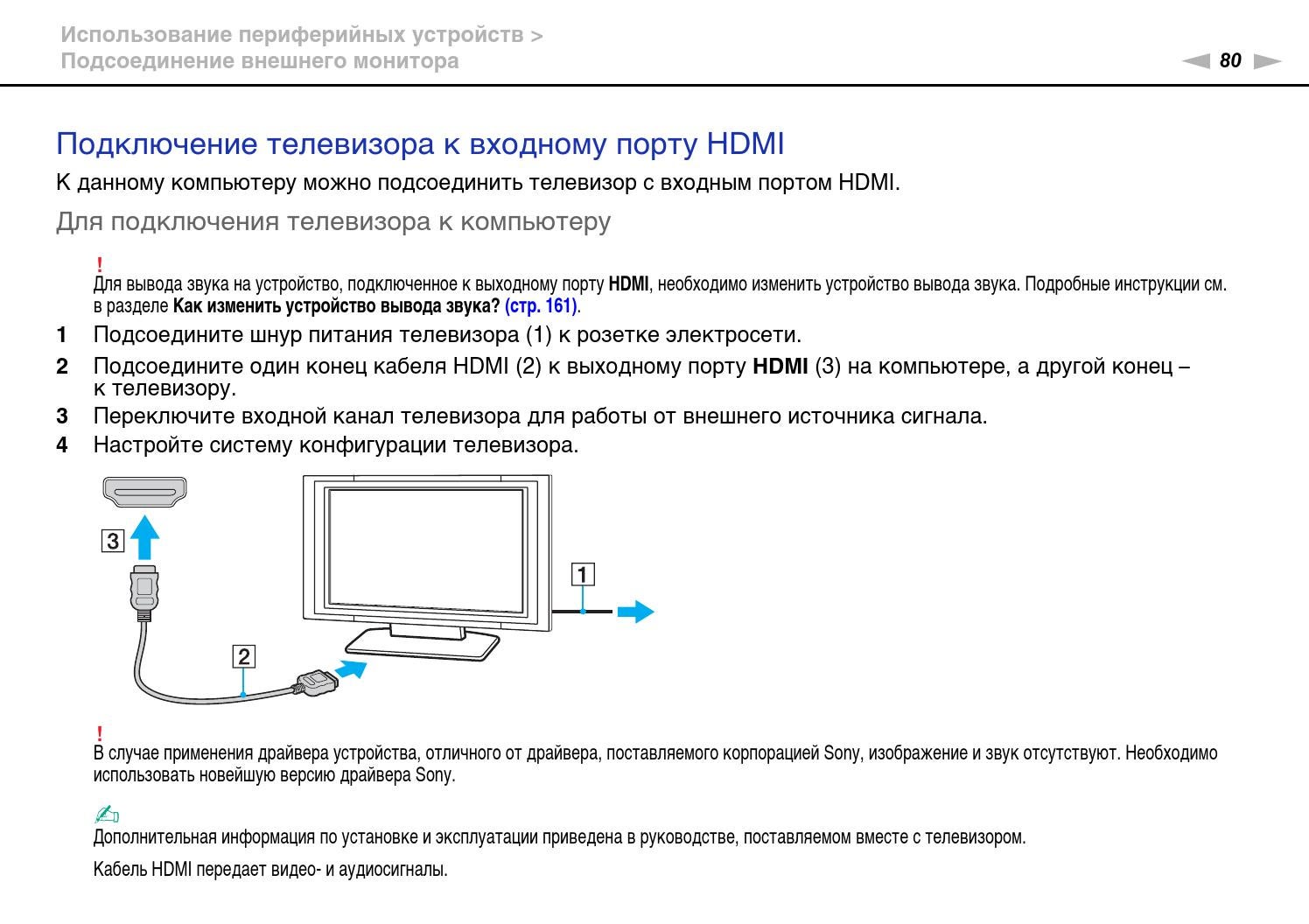 Телевизор просто не умеет «поднимать» такие соединения.
Телевизор просто не умеет «поднимать» такие соединения.
С этим я думаю разобрались. Сейчас я продемонстрирую процесс подключения к интернету через роутер. Показывать я буду на немного устаревшем телевизоре Samsung UE32EH5307 (если не ошибаюсь, 2013 года выпуска). Как только появится возможность, напишу инструкцию для более новых моделей телевизоров.
Подключаем телевизор Samsung к интернету по LAN кабелю
Значит так, нам понадобится сетевой кабель, можно взять тот, который как правило идет в комплекте с роутером. Он правда короткий. Если вам нужен более длинный кабель, то вам его смогут сделать практически в любом компьютерном магазине. Вам нужно только знать длину.
Один конец кабеля подключаем к Wi-Fi роутеру в желтый (как правило) LAN разъем:
Второй коннектор подключите в LAN разъем на телевизоре:
Теперь нажимаем на пульте дистанционного управления на кнопку Menu, переходим на вкладку Сеть и выбираем Настройки сети (у меня на картинках просто украинский язык).
Так как сетевой кабель у нас уже подключен, просто нажимаем кнопку Пуск.
Если вы увидите что соединение с интернетом установлено, значит все хорошо.
Все, можете заходить в Smart TV и пользоваться интернетом.
Настройка проводной сети LAN на Samsung Smart TV (Tizen OS)
На новых телевизорах Samsung со Smart системой, которая работает на Tizen OS, после подключения сетевого кабеля в LAN порт телевизора сразу появится сообщение, что подключен сетевой кабель с предложением настроить проводную сеть.
Можно нажать «Да», после чего на телевизоре будет настроено подключение к интернету по сетевому кабелю.
Или после подключения кабеля зайти в меню телевизора, в раздел «Сеть» – «Настройки сети».
Выбрать тип сети «Проводная».
И если проблем с кабелем, роутером, модемом нет, то должно появится сообщение, что сеть успешно настроена и телевизор подключен к интернету.
На этом настройка подключения завершена. Можно использовать браузер (Internet) для просмотра сайтов. Или, например, смотреть Ютуб на телевизоре.
Можно использовать браузер (Internet) для просмотра сайтов. Или, например, смотреть Ютуб на телевизоре.
Что делать, если телевизор Samsung не подключается к интернету?
Бывает и такое. Вы можете увидеть сообщение, что не удалось подключится к интернету. Что делать в таком случае:
- Первым делом, я бы посоветовал перезагрузить роутер, и попробовать установить соединение заново.
- Убедитесь в том, что кабель, которым вы пытаетесь подключить к интернету свой телевизор Samsung — рабочий (можно попробовать подключить им компьютер, например).
- Если вы подключаетесь напрямую от провайдера, то убедитесь в том, что он использует технологию Динамический IP. Если подключение по технологии Статический IP, то вам нужно вручную задать адреса (выделил это на скриншоте выше). Если же другая технология соединения, то установить такое соединение не получится, понадобится маршрутизатор.
Еще, очень часто встречаю вопрос: для чего на телевизоре Samsung сетевой разъем, если нет Smart TV?
Он там для того, что бы смотреть фильмы, которые расположены на вашем компьютере, медиасервере и т. д. По технологии DLNA, скорее всего, в характеристиках вашего телевизора есть поддержка DLNA.
д. По технологии DLNA, скорее всего, в характеристиках вашего телевизора есть поддержка DLNA.
Думаю, эта статья вам помогла, и у вас все получилось.
Как подключить телевизор к интернету через кабель
Подсоединение ТВ к интернету существенно расширит функциональные возможности устройства. Как подключить телевизор к интернету через кабель? Настройка соединения возможна исключительно на современных моделях, которые оснащены LAN разъемом и соответствующими аппаратными модулями.
Сам процесс подключения сводится к подсоединению штекера кабеля Ethernet в LAN разъем телевизор. Однако периодически могут возникать дополнительные тонкости, например, ввод MAC-адреса. Поэтому многое зависит от того, услугами какого именно провайдера вы пользуетесь.
Что нужно для подключения
Настройка сетевого подключения на TV предполагает наличие:
- доступа к интернету;
- телевизора с LAN разъемом;
- инструкции к ТВ.
Также пользователю стоит предварительно определить собственный IP-адрес, который в дальнейшем может понадобиться. Инструкция:
Инструкция:
- Откройте панель управления компьютером.
- Перейдите в раздел «Сеть и интернет».
- Зайдите в подраздел «Просмотр состояния сети и задач».
- Нажмите на «Подключение по локальной сети».
- В окне «Состояние» кликните по клавише «Сведения».
Особенности подключения проводного интернета к телевизору также определяются типом подсоединения – динамический IP или PPPOE. Этот момент тоже лучше предварительно уточнить у провайдера. Когда все подготовлено, можно переходить к настройке подключения.
Подключение и настройка интернета на телевизоре
Для подключения телевизора LG к интернету необходимо использовать сетевой кабель. Основное преимущество такой синхронизации заключается в надежности и максимальной скорости соединения. В некоторых ситуациях мощность Wi-Fi сигнала оставляет желать лучшего. Поскольку роутер раздает сигнал на несколько устройств. Поэтому скорость заметно снижается.
Чтобы подключить ТВ к интернету с помощью Ethernet кабеля, нужно проложить шнур к технике. Поэтому не исключено, что придется переместить устройство в другой конец комнаты. Это, пожалуй, единственный недостаток такой синхронизации.
Преимущественно пользователи отдают предпочтение подсоединению Смарт ТВ к интернету по Wi-Fi. Если техника не оснащена встроенным модулем беспроводной связи, тогда кабельное подключение остается единственным доступным вариантом.
Как настроить интернет на телевизоре? Ничего сложного нет просто придерживайтесь пошаговой инструкции:
- Найдите LAN разъем. Преимущественно этот интерфейс располагается производителями на задней панели ТВ.
- Если вы планируете подсоединить к «всемирной паутине» не только телевизор, но и другие устройства (компьютер или ноутбук), купите специальный разветвитель – хаб. Основная линия подключается, с одной стороны, к разъему, а к дополнительным подсоединяем ПК и ТВ.
- Возьмите пульт дистанционного управления и включите телевизор.
 Нажмите на кнопку «Home», чтобы зайти в главное меню.
Нажмите на кнопку «Home», чтобы зайти в главное меню. - В открывшейся вкладке выберите подраздел «Настройки», а потом нужно выбрать пункт «Сеть».
- Выберите строку «Сетевое подключение». В открывшемся окне, нужно выбрать команду «Настроить подключение».
- Нажмите на команду «Список сетей». На экране ТВ появится перечень доступных подключений, нужно выбрать «Проводная сеть».
- Выберите «Обновить», и подождите немного, чтобы телевизор обработал информацию. В результате появится уведомление, что подключение к интернету успешно настроено.
ТВ подключен к интернету, а значит вам открыт доступ ко всем web-сайтам, приложениям и воспроизведению контента в режиме online.
Если не удается подключиться
Конечно, можно подключить Ethernet кабель к LAN разъему напрямую. Однако такой вариант подойдет пользователям, провайдеры которых не используют авторизацию в сети с помощью MAC-адреса, логина и пароля. Что делать, если провайдер запрашивает серверные данные, логин и пароль? Оптимальное решение – подключить ТВ к роутеру через кабель. Как это сделать? Сейчас разберемся.
Что делать, если провайдер запрашивает серверные данные, логин и пароль? Оптимальное решение – подключить ТВ к роутеру через кабель. Как это сделать? Сейчас разберемся.
Пошаговая инструкция:
- Установите роутер и настройте домашнюю сеть.
- Подключите Ethernet кабель в WAN разъем, находящийся на задней панели маршрутизатора.
- Настройте роутер через компьютер. Введите в адресную строку 192.168.1.1 (0.1.), чтобы зайти в личный кабинет.
- Установите на ПК или лэптоп драйвера, которые входили в базовую комплектацию роутера.
С помощью патч-корда UTP cat 5 подключитесь к LAN входу, который расположен на задней панели телевизора. Второй конец нужно вставить в соответствующий разъем в роутере (такие интерфейсы чаще всего встречаются желтого или оранжевого цвета). Когда двусторонний патч-корд будет подключен, на роутере начнет мигать индикатор, свидетельствующий о сетевой нагрузке.
Когда подключение настроено, можно заняться настройкой TV. Она осуществляется следующим образом:
Она осуществляется следующим образом:
- Нажмите на пульте дистанционного управления на кнопку «Menu».
- Выберите раздел «Сеть».
- Кликните по подразделу «Настройка сети».
- В качестве основного режима нужно задать «Подключение через кабель».
- Активируйте подключение.
Это действенное решение проблем, связанных с подсоединением TV к интернету через кабель. Дождитесь пока завершиться автоматическая настройка параметров синхронизации, а потом выберите «Готово».
Что делать, если при авторизации запрашивается MAC-адрес? Есть несколько способов решения этой проблемы. Самый простой – кабельное подключение через роутер, которое было описано ранее. Также можно продиктовать MAC-адрес телевизора провайдеру. Чтобы посмотреть его, найдите в настройках раздел «Поддержка», а потом перейдите на вкладку «Информация о продукте».
Настройка кабельного интернет-соединения на телевизоре – далеко не самый сложный процесс. Каждый пользователь справится с подобного рода задачей.
Каждый пользователь справится с подобного рода задачей.
Как подключить телевизор LG к интернету по кабелю LAN — журнал LG MAGAZINE Россия
Функционал современных телевизоров LG дает возможность использовать их не только для просмотра телевизионных каналов, но и в качестве мультимедийных развлекательных центров: смотреть фильмы и сериалы, а также слушать музыку на стриминговых сервисах, загружать на свой телевизор игры и другие приложения. Все это стало возможно благодаря функции Smart TV.
Все это стало возможно благодаря функции Smart TV.
Для того, чтобы пользоваться всеми возможностями телевизора LG сполна, необходимо подключить его к Интернету. Сделать это можно несколькими способами, как беспроводным при помощи Wi-Fi, так и через сетевой кабель LAN. Последнее время большинство владельцев телевизоров предпочитают беспроводной способ, но иногда в силу различных условий он невозможен. К тому же у подключения через LAN-кабель есть важное преимущество: сигнал интернета будет надежнее и стабильнее, вероятность возникновения помех существенно ниже, чем при беспроводном подключении.
Подключение телевизора LG Smart TV к интернету при помощи кабеля LAN: пошаговая инструкция
Подключать телевизор при помощи cетевого кабеля можно двумя способами: через роутер или напрямую. Предпочтительным является первый способ. Вот, что для этого нужно сделать:
- Сетевой кабель обычно поставляется в комплекте с телевизором или роутером.

- Подключите кабель к соответствующим разъемам роутера и телевизора LG (RJ-45). В телевизорах LG он находится на задней панели и помечен аббревиатурой LAN.
- Дождитесь, пока на экране телевизора загорится предупреждение “Установлено соединение с проводной сетью”, это будет означать, что ваш телевизор подключен к интернету, и всеми его возможностями можно пользоваться без ограничений.
- Для некоторых моделей телевизоров LG, выпущенных до 2018 года может потребоваться ручная активация подключения. Для этого нажмите на пульте дистанционного управления вашего телевизора кнопку Smart. В открывшемся меню выберите раздел «Сеть», в нем найдите пункт «Настроить подключение» и активируйте «Проводную сеть». Подтвердите действие, нажав на кнопку «Готово».
В случае отсутствия роутера подключить телевизор LG Smart TV можно и напрямую. Перед этим вам понадобится убедиться, использует ли ваш провайдер динамический IP (DHCP), подключение возможно только в этом случае.
С соединениями типа PPoE, L2TP или PPTP телевизор работать не будет. В данном случае необходимо использовать вариант подключения телевизора к интернету через роутер.
В данном случае необходимо использовать вариант подключения телевизора к интернету через роутер.
Алгоритм подключения такой же: подключить кабель LAN к разъему телевизора и, в зависимости от модели, дождаться, пока подключение будет активировано автоматически, либо активировать его вручную через меню настроек телевизора.
В редких случаях интернет-провайдеры используют статический IP. В этом случае подключение телевизора к интернету через LAN-кабель также возможно, но придется задавать IP и DNS адреса вручную в процессе настроек.
- Подключите кабель LAN к соответствующему разъему телевизора.
- На пульте дистанционного управления нажмите кнопку Smart (Input, если у вас пульт LG Magic Remote)ы.
- В открывшемся меню выберите раздел «Сеть», в нем найдите пункт «Настроить подключение» и активируйте «Проводную сеть».
- В правом нижнем углу всплывающего меню вы увидите кнопку «Настройка вручную». Нажмите ее.
- Вам понадобится задать необходимый IP-адрес, маску подсети, шлюз и в некоторых случах DNS.

- Телевизор сам построит карту сети и выдаст результат соединения. В случае, если вы все сделали правильно, появится всплывающее сообщение «Установлено соединение с проводной сетью».
Определить ваш IP-адрес можно в компьютере. Для этого нужно:
- открыть панель управления компьютером,
- найти раздел «Сеть и интернет»,
- в ней зайти в пункт «Просмотр состояния Сети и задач»,
- кликнуть на строчку «Подключение по локальной сети»,
- В подразделе меню «Состояние» нажать на меню «Сведения.
Как подключить телевизор BRAVIA к сети с помощью проводного подключения
Зачем использовать проводное подключение?
Проводное соединение обеспечивает стабильное соединение. Таким образом, вы можете наслаждаться потоковой передачей данных изображений 4K высокой емкости из сетевых сервисов, таких как YouTube ™.
1. Настройка проводного подключения
Подключите кабель Ethernet от маршрутизатора к разъему локальной сети (LAN) на задней панели устройства.
- Проводные или беспроводные маршрутизаторы и модемы LAN (с функцией маршрутизатора)
- Телевизор BRAVIA
Если на маршрутизаторе нет открытого порта LAN, вам понадобится концентратор для подключения телевизора BRAVIA к модему.Если вы не уверены в технических характеристиках, обратитесь к поставщику услуг Интернета или производителю.
- Проводной или беспроводной модем (с функцией маршрутизатора)
- Концентратор
- BRAVIA TV
2. Изменение настроек
- Для моделей Android TV ™
- Нажмите кнопку HOME на пульте дистанционного управления.
- Выберите Настройки .
- Следующие шаги будут зависеть от опций меню вашего телевизора:
- Выберите Сеть и Интернет — Простая настройка — Проводная локальная сеть .
 (Android ™ 9)
(Android ™ 9) - Выберите сеть — Настройка сети — Easy — Проводная локальная сеть . (Android 8.0 или более ранняя версия)
- Выберите Сеть и Интернет — Простая настройка — Проводная локальная сеть .
- Следуйте инструкциям на экране, чтобы завершить настройку.
- Для моделей, отличных от Android TV
Ниже приведен пример модели 2014 года выпуска. Подробнее см. В руководстве, прилагаемом к продукту.- Нажмите кнопку HOME на пульте дистанционного управления.
- Выберите Настройки .
- Выберите Сеть .
- Выберите Настройка сети .
- Выберите Настроить сетевое соединение или Настройка проводной связи .
- Выберите Easy или Auto и следуйте инструкциям на экране для завершения настройки.
ПРИМЕЧАНИЕ: В зависимости от модели телевизора может использоваться диагностика подключения. Если телевизор не может быть подключен к Интернету, попробуйте диагностировать проблему.
Телевизор BRAVIA не может быть подключен к Интернету.
LG Smart TV: онлайн-руководство
Установление проводного сетевого подключения
Проводное сетевое соединение устанавливается с помощью кабеля LAN, который соединяет Smart TV с портом LAN или проводным / беспроводным маршрутизатором.
Чтобы подключить Smart TV к сети с помощью кабеля LAN, выполните следующие действия:
Подключите кабель LAN к порту LAN на задней панели Smart TV.
Выберите Умный дом () > Настройки>.
Выберите Сетевое подключение.
Нажмите кнопку «Начать соединение».
Нажмите кнопку Готово, чтобы установить сетевое соединение.
Чтобы подключить Smart TV к проводной сети, необходимо подключить кабель LAN к порту LAN на задней панели Smart TV.
Чтобы установить проводное соединение через маршрутизатор, подключите кабель LAN к маршрутизатору и Smart TV.
Проводная сеть не отображается в списке сетей, если кабель LAN не подключен.
Настройка проводного подключения вручную
Вы можете установить IP-адрес, DNS и другие параметры вручную при подключении к сети.
Чтобы установить проводное соединение вручную, выполните следующие действия:
Подключите кабель LAN к порту LAN на задней панели Smart TV.
Выберите Умный дом () > Настройки>.
Выберите Сетевое подключение.
Нажмите кнопку «Начать соединение».
После установления соединения нажмите кнопку «Список других сетей».
Нажмите кнопку «Ручная настройка».
Нажмите кнопку «Проводной», чтобы открыть экран информации о сети.
Введите желаемую IP-информацию.
Автоматический ввод: IP-адрес, маска подсети, шлюз и DNS-сервер вводятся автоматически.
Ручной ввод: необходимо вручную ввести IP-адрес, маску подсети, шлюз и информацию DNS.
Нажмите кнопку ОК, чтобы установить сетевое соединение.
Как подключиться к Интернету с помощью проводного подключения | Nintendo Switch | Поддержка
Важно:
Консоль Nintendo Switch должна использоваться в режиме ТВ для подключения к Интернету через проводное соединение.
Выполните следующие действия:
Какую консоль вы используете?
Nintendo Switch Nintendo Switch Lite
- Подключите проводной сетевой адаптер к док-станции Nintendo Switch.
- Подключите кабель Ethernet к адаптеру LAN, а затем подключите другой конец кабеля Ethernet к маршрутизатору или шлюзу.
- Поместите консоль Nintendo Switch в док-станцию Nintendo Switch.
- Выберите «Системные настройки» в меню HOME консоли Nintendo Switch.
- Выберите «Интернет», а затем «Настройки Интернета».
- Консоль Nintendo Switch автоматически выполнит поиск ближайших сигналов Wi-Fi.
- Когда опция станет доступной, выберите «Проводное соединение».
- Выберите «Подключиться к Интернету через проводное соединение».
- Консоль Nintendo Switch проверит подключение к Интернету. После завершения теста выберите «ОК».
- Если проверка подключения не удалась, появится код ошибки и сообщение, которое поможет вам устранить ошибки подключения.
- Если возможно, мы также рекомендуем настроить беспроводное подключение к Интернету. Это позволяет вам подключаться к Интернету, даже если консоль Nintendo Switch не установлена в док-станцию.
- Настройте приставку PlayStand с двумя USB-разъемами для Nintendo Switch Lite (или другой совместимый лицензионный аксессуар), затем подключите к ней адаптер проводной локальной сети.
- По любым вопросам о лицензионных аксессуарах обращайтесь за помощью к производителю.
- Подключите кабель Ethernet к адаптеру LAN, а затем подключите другой конец кабеля Ethernet к маршрутизатору или шлюзу.
- Поместите систему Nintendo Switch Lite на приставку PlayStand с двумя USB-портами.
- Выберите «Системные настройки» в меню HOME системы Nintendo Switch Lite.
- Выберите «Интернет», а затем «Настройки Интернета».
- Система Nintendo Switch Lite автоматически выполнит поиск ближайших сигналов Wi-Fi.
- Когда опция станет доступной, выберите «Проводное соединение».
- Выберите «Подключиться к Интернету через проводное соединение».
- Система Nintendo Switch Lite проверит подключение к Интернету.После завершения теста выберите «ОК».
- Если проверка подключения не удалась, появится код ошибки и сообщение, которое поможет вам устранить ошибки подключения.
- Если возможно, мы также рекомендуем настроить беспроводное подключение к Интернету.
Как подключить Smart TV к Интернету
Одна из лучших особенностей смарт-телевизора — это возможность подключения к Интернету. После подключения вы получите доступ к огромному количеству эксклюзивного интернет-контента.Вы сможете смотреть YouTube на большом экране и смотреть все те фильмы Netflix Originals, о которых вы так много слышали, — это очень увлекательно.
Задача подключения смарт-телевизора к Интернету может показаться некоторым людям немного сложной, что вполне понятно — у каждого есть свои сильные стороны, а технологии могут быть не одними из ваших. Не волнуйтесь, это руководство поможет вам быстро и без стресса подключиться к вашему смарт-телевизору.
Тип подключения
Для большинства смарт-телевизоров процесс подключения будет зависеть от того, какой тип подключения вы собираетесь использовать.Есть два типа:
- Проводной (Ethernet)
- Беспроводная связь (Wi-Fi)
Установка проводного соединения
Для проводного подключения используется кабель Ethernet. Этот кабель должен будет идти от вашего интернет-маршрутизатора (коробки) и подключаться к экрану вашего телевизора. Обычно на задней панели имеется небольшой порт квадратной формы с надписью «LAN». После того, как вы подключили кабель к телевизору, соединение должно автоматически зарегистрироваться на вашем телевизоре.
Вот пара причин, по которым это может не сработать сразу:
- Ваш роутер обновляется. Это более вероятно, если ваш маршрутизатор мигает или на нем изменился цвет. Подождите примерно полчаса или пока маршрутизатор снова не станет нормально работать, прежде чем пытаться повторно подключить ваш смарт-телевизор к Интернету.
- Кабель старый . Проблема могла быть в кабеле. Попробуйте другой кабель.
Затем вам нужно выбрать меню телевизора на пульте дистанционного управления, а затем перейти к настройкам сети.Там вы должны увидеть свое интернет-соединение в списке. В противном случае вам может потребоваться найти параметр «включить проводной Интернет» или отдельное меню, зарезервированное специально для проводных подключений.
Если вы видите свое соединение в списке, выберите его. Затем вам нужно будет ввести интернет-пароль. Пароль обычно можно найти на задней панели вашего интернет-роутера. После того, как вы ввели пароль правильно, все готово!
Хороший способ проверить, подключен ли ваш телевизор к Интернету, — это попробовать приложение YouTube.YouTube бесплатен и предустановлен почти на всех наших дешевых смарт-телевизорах .
Плюсы и минусы проводной установки
Проводное соединение дает несколько преимуществ. Если вы приобрели один из наших дешевых 4K-телевизоров , то возможность потоковой передачи контента в высоком разрешении может быть для вас весьма важна. Скорость вашего Интернета будет выше, если он передается по кабелю, поэтому вы меньше страдаете от буферизации при потоковой передаче видео через телевизор.Это означает, что вы можете транслировать контент с более высоким качеством, чем через беспроводное соединение.
Если ваш интернет-маршрутизатор находится не близко к телевизору, возможно, вам придется подумать о покупке длинного кабеля и подумать о безопасных способах прокладки кабеля. Альтернативой является использование части оборудования под названием Powerline Adapters. Они работают, подключаясь к розетке и передавая интернет-сигнал по основной проводке в вашем доме. Однако, если ваш дом построен на двух разных цепях, адаптеры Powerline не смогут передавать информацию от одной цепи к другой.
В качестве альтернативы вы можете рассмотреть возможность настройки беспроводной сети.
Настройка беспроводного подключения
Сначала вам нужно выбрать меню телевизора на пульте дистанционного управления, а затем перейти к настройкам сети. Там вы должны увидеть свое интернет-соединение в списке. В противном случае вам, возможно, придется найти вариант «включить беспроводной Интернет».
Если вы видите свое соединение в списке, выберите ваше соединение. Чтобы он работал, вам понадобится пароль к Интернету, который обычно находится на задней панели маршрутизатора.
Плюсы и минусы беспроводной настройки
Если ваш телевизор находится в комнате, отличной от вашего маршрутизатора, вы можете рассмотреть возможность использования адаптеров Powerline с кабелями Ethernet вместо беспроводных. Это связано с тем, что чем дальше ваша технология от интернет-маршрутизатора, тем слабее будет беспроводной сигнал. Это особенно актуально, если вы живете в доме с толстыми стенами.
К другим недостаткам могут относиться некоторые помехи от других технологий, использующих Wi-Fi, таких как телефоны и ноутбуки.Это может стать проблемой, если вы живете в оживленном доме, где много людей пользуется Интернетом.
С другой стороны, беспроводное соединение часто выглядит намного умнее, чем соединение Ethernet, потому что от вашего телевизора выходит меньше проводов.
Если вы ищете новый смарт-телевизор, с которым можно было бы провести изоляцию, мы можем вам помочь. Свяжитесь с нашей сервисной службой , чтобы узнать больше о наших поставках и предложениях в это время.
Как подключить Ethernet к проводке кабельного телевидения
Поскольку все больше телевизоров и исходных компонентов, таких как игровые консоли, проигрыватели дисков Blu-ray и медиа-ресиверы, требуют доступа в Интернет, недоступность ближайшего разъема Ethernet в вашем домашнем кинотеатре или спальне может блокировка установки — особенно когда Wi-Fi не подходит.Прокладка кабеля Ethernet может потребовать просверливания отверстий в стенах. Но если вы уже являетесь абонентом кабельного телевидения, и особенно если у вас есть телевизоры, подключенные к кабелю в более чем одной комнате, вы можете легко сэкономить вдвое больше, чем вездесущие круглые белые кабели, подключив готовые трансиверы. которые позволяют вам без помех обмениваться данными и телеканалами по одной домашней магистрали. Это как если бы расширенная домашняя сеть уже была на месте, но вы просто не знали об этом.
Доступны различные продукты для домашнего использования, в которых используется стандарт домашних развлечений, разработанный организацией Multimedia over Coax Alliance (MoCA).Настройка в основном заключается в откручивании коаксиального кабеля от существующего телевизионного оборудования, добавлении небольшой коробки с кабелями и соединении частей вместе.
Вы вставляете коаксиальный / Ethernet-блок между коаксиальным кабелем, который идет в ваш дом, и входом RF на вашем DVR или телевизоре. Вы вставляете дополнительную ветку кабеля между коробкой и входом RF, к которому кабель был первоначально присоединен. В комплекты обычно входят все необходимые дополнительные кабели. Помимо входных / выходных радиочастотных портов, в коробке есть разъем RJ-45.Вы подключаете сюда кабель Ethernet, который может подключиться к вашему маршрутизатору или одному из ваших сетевых устройств.
Затем вы помещаете второй блок коаксиального кабеля / Ethernet в одну линию с вашим коаксиальным кабелем в другой комнате и подключаете к нему другое необходимое устройство Ethernet. Между прочим, каждая коробка поставляется с адаптером переменного тока, поэтому у вас должна быть поблизости электрическая вилка или удлинитель. Рекомендуется выключить все перед началом и перезапустить все, как только все части будут подключены. Установка выполняется с прилагаемого компакт-диска на подключенном к сети компьютере Windows.
Установка не ограничивается парой трансиверов. К домашней сети можно подключить до 16 устройств MoCA, поэтому позже к вашей коаксиальной кабельной линии можно будет добавить больше разъемов Ethernet. Что касается пропускной способности, вы не получите Gigabit Ethernet, но со скоростью более 270 мегабит в секунду, скорости передачи более чем достаточно, чтобы превзойти самый быстрый Wi-Fi и обеспечить несколько потоков надежного видео высокой четкости.
Альтернативой устройствам MoCA являются сетевые адаптеры HomePlug Powerline, которые передают данные по проводке в стене вместо кабелей Ethernet.См. Раздел «Как расширить доступ к Интернету в телевизионной комнате».
Streaming: стоит ли выбирать соединение Ethernet?
Вы только что приобрели новый 4K UHD Smart TV и сетевой медиаплеер. Наконец-то вы сможете смотреть свои телепрограммы с помощью сервисов воспроизведения и потоковой передачи, таких как Netflix и Prime Video, но вы также сможете смотреть свои фильмы и сериалы, хранящиеся на NAS и передаваемые по локальной сети. Но прежде чем пользоваться всеми этими функциями, вам необходимо подключить телевизор UHD 4K и сетевой медиаплеер к локальной сети и Интернету.Тогда возникает вопрос, какой тип подключения использовать для подключения к интернет-маршрутизатору. Что выбрать: Wi-Fi или Ethernet с помощью сетевого кабеля? Какие шаги следует предпринять в обоих случаях? Каковы преимущества и недостатки этих двух вариантов?
Подключение Ethernet (кабель RJ45)
На OLED-телевизоре Panasonic TX-55GZ2000 порт Ethernet расположен сзади, под портами телевизионной антенны.
Сетевое подключение через кабель Ethernet, также называемое подключением к локальной сети, заключается в подключении сетевого порта 4K-телевизора или сетевого медиаплеера к одному из портов RJ45 на интернет-приставке или маршрутизаторе.
Сетевой кабель SVD Pro Cat 6 с двойным экраном поддерживает максимальную пропускную способность 1 Гбит / с.
Преимущества
- Plug-and-play (без калибровки, без паролей для входа).
- Более стабильное соединение (очень мало или нет помех).
- Незначительное уменьшение пропускной способности или полное ее отсутствие на больших расстояниях.
- Более высокая пропускная способность, без задержки: скорость соединения может достигать 1 Гбит / с по локальной сети, если используются кабели категории 6 или выше. Однако скорость интернет-соединения зависит от скорости, предлагаемой интернет-провайдером.
Недостатки
- Вам необходимо провести кабель от телевизора (и / или сетевого медиаплеера) до интернет-бокса (или маршрутизатора), если вы живете в старом здании.
Многопортовый адаптер Ethernet (сетевой коммутатор) может потребоваться для подключения нескольких устройств, находящихся в одном месте (телевизор, сетевой медиаплеер, игровые консоли…).
Настройка
Если вы живете в недавно построенном доме или многоквартирном доме (после 2011 г.), основная жилая зона (гостиная) и спальни, вероятно, оснащены одним или несколькими сетевыми портами RJ45.
В последних домах и квартирах, как правило, есть один или несколько портов RJ45 в каждой комнате, кроме сетевых розеток. В старых зданиях можно самостоятельно установить адаптированные розетки.
Эти порты ведут к коммуникационному блоку, обычно расположенному в комнате или аппаратной, где расположен коммутатор. Все, что вам нужно сделать, это подключить этот коммуникационный блок к интернет-маршрутизатору с помощью сетевого кабеля, чтобы все комнаты, оборудованные портами RJ45, были подключены.
В старом здании без подключения к сети у вас есть два варианта:
- Интернет-бокс можно установить рядом с телевизором или подставкой A / V, на которой находится вся подключенная электроника.
- Если интернет-бокс находится в другой комнате, вам нужно будет проложить хотя бы один кабель от последнего до ваших устройств (или использовать пару адаптеров Powerline). Затем этот кабель можно подключить к сетевому коммутатору, который подключен к телевизору, игровым консолям и сетевому медиаплееру.
В любой конфигурации, как только сетевые кабели подключены к маршрутизатору и различным устройствам, последние могут немедленно получить доступ к локальной сети и Интернету.
Подключение Wi-Fi
Подавляющее большинство телевизоров 4K Ultra HD и сетевых медиаплееров поддерживают Wi-Fi.Просто войдите в их меню настроек, чтобы автоматически определить доступные сети Wi-Fi, а затем подключитесь к ним, введя пароль.
В большинстве телевизоров 4K UHD (здесь LG OLED65E9) пользователю предлагается выбрать подключение к сети Wi-Fi при настройке телевизора.
Преимущества
- Телевизор и сетевой медиаплеер можно установить в любой комнате, где есть доступ к Wi-Fi.
- Нет кабелей.
Недостатки
- Сигнал Wi-Fi ослабевает по мере удаления от интернет-бокса, что, следовательно, снижает стабильность и силу соединения (теоретическая максимальная дальность действия в помещении: 30 м).Поэтому необходимо приобретать один или несколько повторителей WiFi.
- Радиоволны, используемые для Wi-Fi, чувствительны к помехам, вызываемым устройствами, использующими или генерирующими радиоволны в том же диапазоне частот (соседние сети Wi-Fi, микроволновые печи, устройства Bluetooth…).
Создание
Есть два разных способа подключить устройство к сети Wi-Fi:
Подключение с паролем
В меню «сеть» устройства, которое вы хотите подключить, выберите локальную сеть, которую вы хотите использовать, и введите пароль для доступа к ней.
Подключение WPS
Функция WPS (Wi-Fi Protected Setup) позволяет быстро и легко установить безопасное и зашифрованное соединение (WPA) между интернет-устройством или маршрутизатором и совместимым WiFi-устройством. В меню Wi-Fi устройства, которое вы хотите подключить, активируйте режим подключения WPS, затем нажмите кнопку WPS на интернет-маршрутизаторе. Затем устройство ищет локальную сеть Wi-Fi и автоматически подключается к ней.
Большинство интернет-боксов и маршрутизаторов Wi-Fi имеют кнопку WPS, подобную той, которая показана здесь на маршрутизаторе Netgear XR500-100EUS.
Подключение к ПЛК
Если вы не хотите или не можете установить проводное соединение Ethernet на большие расстояния, вы можете использовать технологию PLC (Power-line communication). Эта технология использует домашнюю электрическую кабельную сеть, чтобы расширить локальную сеть и легко получить доступ к Интернету из любой комнаты в доме. ПЛК можно использовать как альтернативу или в дополнение к сетям Ethernet и WiFi.
Очень простой в использовании (пароль не требуется), ПЛК также более безопасен, чем Wi-Fi, поскольку данные не покидают электрическую сеть дома, а радиоволны Wi-Fi могут проходить сквозь стены и достигать нескольких десятков метров за пределами дома.
Пары адаптеров Powerline, таких как Netgear PLP2000 pack, достаточно для подключения телевизора 4K Ultra HD к интернет-маршрутизатору через электрическую сеть.
Преимущества
- Более короткие сетевые кабели.
- Надежнее, чем Wi-Fi.
- Встроенный протокол исправления ошибок.
- Пропускная способность, подходящая для потоковой передачи 4K (с адаптерами Powerline, обеспечивающими теоретическую скорость 1 Гбит / с или более).
Недостатки
- Пинг (важный параметр в онлайн-играх) повышен более-менее значительно.
- Чувствительность к качеству электрической сети: в устаревшей электрической сети пропускная способность может быть несколько уменьшена и могут возникнуть сбои.
- Уменьшение полосы пропускания с увеличением расстояния (теоретическая максимальная дальность примерно 100–150 м).
Создание
Первый адаптер Powerline PLC подключается к интернет-маршрутизатору с помощью сетевого кабеля, а затем вставляется в розетку электросети. Второй адаптер подключается к компьютеру, телевизору 4K UHD или сетевому медиаплееру с помощью сетевого кабеля.Для создания сети ПЛК требуется как минимум два адаптера Powerline, к которым при необходимости можно добавить дополнительные адаптеры. Адаптер, подключенный к интернет-маршрутизатору, использует сеть электрических кабелей для связи с другими адаптерами ПЛК, которые подключены к розеткам электросети по всему дому.
Подробное описание функций сетевого адаптера Netgear.
Вывод: какой тип подключения выбрать?
Самым простым правилом является использование кабельного соединения Ethernet или, в противном случае, соединения ПЛК для всех сидячих устройств: телевизоров 4K Ultra HD, сетевых медиаплееров, игровых консолей, ПК… WiFi-соединения должны быть зарезервированы для мобильных устройств и беспроводной сети объекты без разъема RJ45.
Проводное соединение увеличивает производительность даже самых требовательных устройств, которым требуется надежное и стабильное соединение. Таким образом, это также снижает нагрузку на беспроводную сеть Wi-Fi.
Соединения ПЛК
почти так же эффективны, как и Ethernet, при условии, что электрическая сеть обновлена и не слишком много устройств, подключенных с помощью этого метода, так как вся полоса пропускания должна распределяться между каждым из подключенных адаптеров Powerline.
Совет: расставьте приоритеты для трафика с помощью QoS
Технология
QoS (Quality of Service) управляет трафиком данных более или менее точно, настраивая полосу пропускания, назначаемую каждому подключенному устройству.На некоторых маршрутизаторах эта функция также позволяет назначать приоритеты определенным приложениям, чтобы, например, обновление, загружаемое на один из домашних компьютеров, не мешало потоковой передаче Netflix на телевизоре 4K UHD в гостиной.
Большинство маршрутизаторов, совместимых с QoS, имеют относительно простое и интуитивно понятное меню настроек. Доступ к нему можно получить через веб-интерфейс на компьютере, подключенном к сети, или с помощью приложения для смартфона, предоставленного производителем маршрутизатора. С помощью нескольких щелчков мышью вы можете определить полосу пропускания, которую хотите выделить для каждого устройства, независимо от того, подключены ли они через Ethernet или Wi-Fi.Некоторые адаптеры Powerline также имеют функцию QoS.
Интерфейс управления Duma OS для маршрутизаторов Netgear позволяет легко управлять QoS и устанавливать ограничения полосы пропускания для различных подключенных устройств.
Лучший проводной ТВ-стример для экономии полосы пропускания домашнего Wi-Fi
Если вы похожи на большинство людей в этом году, вы, вероятно, транслировали больше телешоу и фильмов, чем когда-либо прежде.Такие сервисы, как YouTube, Netflix и Disney Plus, предлагают бесчисленные часы развлечений, но ваше соединение Wi-Fi в вашей домашней сети также может испытывать трудности со всей этой потоковой передачей, особенно если дети обучаются дистанционно, а взрослые участвуют в видеоконференциях. в то же время.
Если в вашей домашней сети возникают проблемы, попробуйте отключить потоковое устройство от Wi-Fi. Использование вместо этого Ethernet через сетевой кабель Cat 5 освобождает вашу беспроводную сеть для других устройств, таких как ноутбуки и планшеты.Ethernet также более стабилен и обычно быстрее, чем Wi-Fi, и не имеет проблем со стенами, помехами или расстоянием (ну, во всяком случае, не в доме).
Подробнее: Лучший расширитель Wi-Fi почти для всех
Roku Ultra имеет встроенный порт Ethernet.
Дэвид Кацмайер / CNET
Плохая новость заключается в том, что для потоковой передачи вам потребуется провести провода от маршрутизатора к телевизору, но если вы застряли дома, это будет хороший проект на выходные, а кабель Ethernet стоит дешево.Я проложил кабель от маршрутизатора в подвале к своему развлекательному ТВ-центру наверху, и это было легко, и теперь все мои основные потоковые устройства подключены к проводам, а не используют Wi-Fi. В периоды интенсивного использования у вас может быть даже нормально проложить временный провод, который вы планируете удалить позже.
Однако есть одна загвоздка. Хотя многие игровые консоли и смарт-телевизоры имеют встроенные порты Ethernet, большинство лучших медиа-стримеров поддерживают только Wi-Fi, хотя некоторые работают с дешевым адаптером. Вот список лучших проводных потоковых устройств, которые либо имеют встроенные порты Ethernet, либо работают с адаптерами Ethernet. Обратите внимание, что все перечисленные ниже продукты также работают через Wi-Fi.
Подробнее: Как улучшить качество потоковой передачи ТВ на Netflix, Amazon Prime и др.
Сара Тью / CNET
Самый дорогой Roku со встроенным Ethernet — наш лучший выбор.Roku — наша любимая потоковая система с наибольшим количеством потоковых приложений, простейшим интерфейсом, лучшим поиском и платформой, не зависящей от контента, которая не подталкивает одного поставщика потокового мультимедиа, такого как Amazon Prime Video или iTunes, к другому. Помимо порта Ethernet, Ultra имеет все дополнительные функции, включая потоковую передачу 4K HDR с Dolby Vision и Dolby Atmos, удаленный поиск и две дополнительные настраиваемые кнопки быстрого доступа для ваших любимых сервисов.
Roku не производит адаптер Ethernet, такой как Fire TV и Chromecast (см. Ниже), поэтому нет простого способа подключить Roku только для Wi-Fi, например Streaming Stick Plus (что лучше, чем Ultra ) или экспресс через Ethernet.
Прочтите наш обзор Roku Ultra (2020).
Сара Тью / CNET
Google производит дешевый адаптер, который позволяет подключать проводной кабель Ethernet к его стримерам Chromecast, включая превосходный новый Chromecast с Google TV.Комбо стоит от 70 до 50 долларов за Chromecast и 20 долларов за адаптер Google. Нам нравится система Roku больше, чем Google TV, но она очень близка, и в некоторых отношениях, особенно, в частности, с голосовой поддержкой Google Assistant, эта комбинация является лучшим выбором, чем Roku Ultra.
Обратите внимание, что цена ниже не включает адаптер.
Прочтите наш обзор Chromecast с Google TV.
Сара Тью / CNET
Хотя Apple TV 4K стоит в основном вдвое дороже, чем перечисленные выше варианты, это лучший выбор для людей, которые могут оценить его преимущества.К ним относятся совместимость с Dolby Vision HDR, гибкое преобразование с повышением частоты, превосходные функции голосового управления, лучший пульт дистанционного управления и более плавный и приятный пользовательский интерфейс. Apple TV 4K настолько хорош для потоковой передачи мультимедиа, что это имеет смысл даже, если вы не «человек Apple».
Прочтите наш обзор Apple TV 4K.
Сара Тью / CNET
Всего за 45–30 долларов за сам Stick Lite и 15 долларов за официальный адаптер Ethernet от Amazon — у вас есть полная проводная потоковая система менее чем за половину цены Roku Ultra.Адаптер представляет собой простую маленькую коробочку, которая подключается к USB-порту / порту питания на одном конце и к Ethernet (и питанию) на другом. Нам не нравится система Fire TV так же, как система Roku, но у нее есть свои прелести, начиная с Alexa, встроенной в голосовой пульт.
Обратите внимание, что цена ниже не включает адаптер.
Прочтите наш обзор Amazon Fire TV Stick Lite.
Сара Тью / CNET
Року
Доступно только в Walmart, это технически самое дешевое устройство с потоковой системой Roku и портом Ethernet.Однако экономия по сравнению с фактическим, не-LT Ultra невелика, и в нем отсутствуют приятные дополнения этого устройства, такие как Dolby Vision, программируемые клавиши, быстрый запуск приложений и удаленный поиск.
Сара Тью / CNET
Как мы уже упоминали, Roku делает наши любимые медиа-стримеры для приложений потокового вещания, таких как Netflix, и даже лучше в качестве платформы, встроенной в телевизор.Эта серия TCL 4 — один из самых доступных телевизоров Roku на рынке, доступный в различных размерах и с качеством изображения, которое идеально подходит для большинства людей, особенно по этой цене. И, как и все телевизоры Roku в Северной Америке с поддержкой 4K, в нем есть порт Ethernet.
Размеры: 43, 50, 55, 65, 75 дюймов. (Цена указана ниже для размера 43 дюйма.)
Больше о любимых телевизорах CNET можно найти здесь.
Телевизоры CNET, потоковая передача и аудио
Получите полный охват CNET технологий домашних развлечений, доставленный в ваш почтовый ящик.
Дополнительные списки телепрограмм и потоковой передачи
Сейчас играет:
Смотри:
Сервисы потокового вещания в прямом эфире для ножниц: как выбрать .
 8.8.8
8.8.8 Поэтому скорее всего проблема не у вас, а на стороне компании. Попробуйте установить такой DNS 8.8.8.8. Может помочь.
Поэтому скорее всего проблема не у вас, а на стороне компании. Попробуйте установить такой DNS 8.8.8.8. Может помочь. S. Может Вам подойдет вариант с технологией PLC: https://hobbyits.com/internet-cherez-rozetku-po-texnologii-plc-na-osnove-elektroseti/
S. Может Вам подойдет вариант с технологией PLC: https://hobbyits.com/internet-cherez-rozetku-po-texnologii-plc-na-osnove-elektroseti/ Дома есть роутер , пк ,и телевизор со смарт тв. Но телевизор не берет такую скорость от роутера, а пк работает через сетевую карту по частоте 5Гц, соответственно хочу что бы телевизор работал так же в этом диапазоне. Вопрос: возможно ли поключить ПК к телевизору через кабель езернет( то есть может ли ПК выступать в качестве роутера, как в Вашей статье?) Спасибо за ответ.
Дома есть роутер , пк ,и телевизор со смарт тв. Но телевизор не берет такую скорость от роутера, а пк работает через сетевую карту по частоте 5Гц, соответственно хочу что бы телевизор работал так же в этом диапазоне. Вопрос: возможно ли поключить ПК к телевизору через кабель езернет( то есть может ли ПК выступать в качестве роутера, как в Вашей статье?) Спасибо за ответ. .. Как войти в браузер?
.. Как войти в браузер? S. Скорее всего вам имеет смысл обратиться в сервисный центр.
S. Скорее всего вам имеет смысл обратиться в сервисный центр. Нажмите на кнопку «Home», чтобы зайти в главное меню.
Нажмите на кнопку «Home», чтобы зайти в главное меню.

 (Android ™ 9)
(Android ™ 9)