Как ноут подключить к телевизору через Wi-Fi
Как это ни странно, но не многие знают, что подключить ноут к телевизору можно и без проводов буквально за пару кликов мышью. Это позволит сидя на диване транслировать на большой экран фотографии, сделанные в отпуске или видеофильм. Вы также можете играть в свои любимые игры с использованием не маленького дисплея ноутбука, а выводить картинку на устройство с огромной диагональю. Правда, в последнем случае, стоит учесть, что картинку будет транслироваться на телевизор с небольшим запозданием. При просмотре фильмов и фото вы этого не заметите. Ниже мы дадим пошаговую инструкцию, как соединить ноутбук с телевизором по wifi.
Что нужно для подключения ноута к ТВ по Wi-Fi
Многие задаются вопросом: как ноутбук подключить к телевизору через wifi? Главным условием возможности такого соединения является наличие в самом телевизоре технологии Smart TV и модуля Wi-Fi с поддержкой им функций Wi-Fi Direct и DLNA. Первая позволяет подключить ноутбук к телевизору напрямую, без использования домашней сети и роутера. Однако, не ко всем телевизорам (особенно старых моделей) ноутбуки могут таким образом подключится. Вторая технология — DLNA, дает возможность зайти с самого телевизора на сетевое хранилище (например, папку на жестком диске ПК, подключенного к домашней сети) и запустить из него воспроизведение мультимедиа контента — просмотр фото или видео. Также можно с самого ноутбука запустить медиасервер с трансляцией на телевизор.
Первая позволяет подключить ноутбук к телевизору напрямую, без использования домашней сети и роутера. Однако, не ко всем телевизорам (особенно старых моделей) ноутбуки могут таким образом подключится. Вторая технология — DLNA, дает возможность зайти с самого телевизора на сетевое хранилище (например, папку на жестком диске ПК, подключенного к домашней сети) и запустить из него воспроизведение мультимедиа контента — просмотр фото или видео. Также можно с самого ноутбука запустить медиасервер с трансляцией на телевизор.
Разница между этими двумя способами подключения довольно существенная и ниже мы расскажем, в чем отличие и как организовать такие подключения и как ноут подключить к телевизору через wifi.
Подключение к телевизору по Wi-Fi Direct
Эта функция хорошо работает на современных телевизорах начиная с 5 поколения, в которых производители уже внедрили унифицированные драйверы беспроводного прямого подключения. Это т.н. подключение второго беспроводного монитора, где телевизор выступает в роли внешнего устройства отображения всего, что происходит на экране вашего мобильного устройства, например ноутбука или смартфона.
В первом случае необходимо иметь ОС Windows 7, 8 или 10. Домашняя сеть при таком подключении не требуется, а аутентификация и соединение осуществляется через запрос на подключение на экране самого телевизора.
Такое соединение удобно тем, что вы можете видеть на большом экране все то, что делается на экране вашего ПК или ноутбука, в том числе работа в браузере, просмотр фото или видео, а также процесс игры. Единственным минусом здесь является небольшая задержка отображения контента на ТВ и чуть меньшее количество цветов, чем на дисплее ПК.
Как соединить ноутбук с телевизором по wifi? Выполнить Wi-Fi Direct подключение довольно просто. Для этого включите телевизор и ноутбук. На обоих устройствах должны быть активированы Wi-Fi адаптеры.
Теперь на ноутбуке с Windows 10 зайдите в «Пуск | Параметры | Система | Дисплей» и в правой части в разделе «Несколько дисплеев» нажмите на «Подключиться к беспроводному дисплею». В правой части появится вертикальная шторка с меню «подключить» и списком обнаруженных устройств. В нашем случае это Samsung 6 series (49). Нажмите на выбранную модель, после чего на самом телевизоре согласитесь с запросом на подключение. Надо отметить, что соединение может произойти не с первой и даже не со второй попытки, т.к. компьютеру необходимо время для передачи ТВ ключей шифрования сигнала. Но после того, как телевизор будет подключен к ноутбуку по WiFi, вы можете транслировать видео хоть из другой комнаты.
В нашем случае это Samsung 6 series (49). Нажмите на выбранную модель, после чего на самом телевизоре согласитесь с запросом на подключение. Надо отметить, что соединение может произойти не с первой и даже не со второй попытки, т.к. компьютеру необходимо время для передачи ТВ ключей шифрования сигнала. Но после того, как телевизор будет подключен к ноутбуку по WiFi, вы можете транслировать видео хоть из другой комнаты.
Для того, чтобы отключить передачу беспроводного видеосигнала на ТВ, вновь нажмите на «Подключиться к беспроводному дисплею» и в правой шторке меню нажмите на кнопку «Отключиться».
Подключение к телевизору через DLNA
Данный тип подключения состоит в том, что на компьютере или ноутбуке, входящем в домашнюю сеть, организуется доступ к определенным папкам, где вы размещаете мультимедиа-файлы — фото и видео. Только их может воспроизвести своим встроенным плеером ваш телевизор. Условием для этого является поддержка телевизором технологии DLNA — набор стандартов, позволяющих устройствам, подключенным к домашней сети, передавать и принимать по различный медиа-контент.
Это можно выполнять как со смартфона и планшета на Android, а также с телевизора (только функции воспроизведения). Встает также вопрос, как синхронизировать ноутбук с телевизором через wifi. В общем-то, все происходит автоматически.
Главная задача — организовать на ноутбуке общую папку. Для этого вам потребуется сделать ее доступной для других устройств в домашней сети, а также назначить в роутере постоянные IP-адреса для подключаемых к сети гаджетов. Это нужно для того, чтобы телевизору не приходилось каждый раз сканировать сеть в поиске этой папки.
Для этого на жестком диске ноутбука создайте папку для общего доступа c названием на английском языке, например, MediaTV. Перейдите на вкладку «Доступ» в ее свойствах. Далее нажмите «Расширенная настройка», поставьте галочку рядом с фразой «Открыть общий доступ…» и подтвердите действие нажатием «ОК».
Если ваш телевизор с Smart TV старой модели и его система не позволяет подключаться к устройствам на ОС Windows, а именно — телевизор просто не видит расшаренную папку с файлами, есть еще один вариант организовать трансляцию медиаконтента на его экран. Но сначала надо убедиться, что ваш телевизор виден в домашней сети.
Но сначала надо убедиться, что ваш телевизор виден в домашней сети.
Для этого кликните в Проводнике слева на значке «Сеть». После этого в правой области отобразятся устройства, доступные в сети. Теперь выберите в любой папке видеофайл в формате MP4, кликните по нему правой кнопкой мыши и в контекстном меню выберите «Передать на устройство», в нашем случае на Samsung.
После этого запустится Windows медиасервер, в котором отобразится список файлов, передаваемых на ТВ. Не пропустите запрос на самом телевизоре на воспроизведение файла с внешнего источника.
Подключение с помощью Wi-Fi адаптеров
Если вам не удалось подключить ноут к телевизору по Wi-Fi, но этот способ для вас остается более предпочтительным, по ср3авнению с подключением по HDMI, вы можете попробовать подсоединить ноутбук с телевизору с помощью посредника — ТВ приставки на Android или Wi-Fi донгла, например, Google Chromecast. В таком случае вам просто потребуется подключаться в Wi-Fi-сети, организованной этим адаптером и транслировать сигнал именно на него.
Однако столь экстравагантное решение будет оправдано, если подключение кабеля практически невозможно, как например, для подвешенного к потолку видеопроектора. Гораздо дешевле и надежней все же использовать HDMI-подключение и соединять ноут с телевизору через соответствующий кабель.
Читайте также:
Фото: компании-производители
Как подключить компьютер к телевизору через кабель
Каждый из нас хоть раз задумывался о том, чтобы соединить между собой компьютер и телевизор, вывести изображение с монитора на большой экран при помощи технологии HDMI или роутера. Сделать это не так сложно, есть достаточно много способов подключения: с использованием кабелей нескольких форматов — HDMI, DVI или VGA, через соединение по Wi-Fi с компьютером или напрямую с интернетом.
Мы остановимся на каждом из них и узнаем, как настроить картинку при выведении её на телевизор.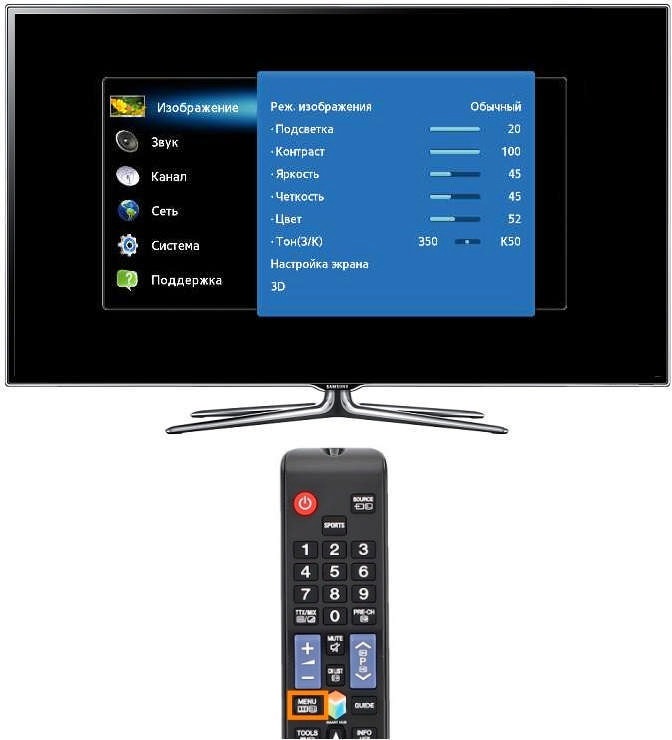
Подключение при помощи кабеля
Существует несколько разъёмов, через которые соединяются ПК и телевизор. Кабеля формата DVI и HDMI передают высококачественный сигнал, тогда как использование формата VGA позволит вам получить лишь аналоговое изображение.
Последующий выбор кабеля зависит от того, какие гнёзда есть на технике — важно, чтобы они совпадали или можно было поставить на один из его концов переходник.
Если в компьютере нет встроенной карты HDMI или вы собираетесь подключить его к телевизору через кабель другого формата, нужно приобрести провод для передачи звука, иначе вы получите только изображение. Подключается он через аудиоразъём — зелёное круглое отверстие диаметром 3,5 мм. и соединяет вход на звуковой панели ПК и разъём на ТВ или внешних динамиках. Без такого кабеля звук придётся слушать через компьютерные колонки.
Подключение через VGA
Этот формат подключения позволит увидеть аналоговое изображение без звука, которое будет не слишком большого разрешения, соответственно, неидеального качества. Однако если разъёмов другого типа нет, пользуйтесь именно этим способом для соединения оборудования.
Однако если разъёмов другого типа нет, пользуйтесь именно этим способом для соединения оборудования.
Для этого выполните следующие действия:
- Выключите компьютер, соедините технику между собой при помощи кабелей для аудио и изображения.
- Включите телевизор и в настройках выберите пункт подключения (раздел может иметь название Source или Input), остановитесь на пункте VGA.
- Включите компьютер — изображение рабочего стола должно появиться на экране ТВ. На компьютере в настройках рабочего стола должен появиться еще один монитор.
Подача видеосигнала через кабель DVI
Этот способ подключения позволит вам наслаждаться цифровым, а не аналоговым изображением, но по-прежнему без звукового сопровождения.
Обратите внимание, что есть различные виды кабелей этого формата, не ошибитесь при выборе и последующей покупке. В целом же установка соединения между ПК и телевизором происходит аналогично, как и в предыдущем способе, только в настройках приёма видеосигнала выберите формат DVI.
HDMI-подключение
Этот способ подачи видео- и аудиосигнала на ТВ наиболее актуален и выгоден сегодня, ведь вы получите цифровой сигнал высокого качества со звуком — при условии, что в компьютере есть встроенная HDMI-карта. Современные видеокарты и ноутбуки таким разъёмом, как правило, оснащены.
Используя это подключение, можно вывести картинку на экран с большой диагональю без потери качества, что особо придётся по душе любителям кино, различных игр.
При покупке кабеля формата HDMI учитывайте расположение техники в комнате — если экран расположен на стене, не получится просто вставить прямой штекер, так как кабель довольно толстый и жёсткий. Существуют разнообразные виды кабелей, где штекер развернут на 90 градусов или сделан в виде уголка — он хорошо прилегает между задней панелью телевизора и стеной.
Подключение делается так:
- Выключите оборудование из сети, соедините его кабелем через разъёмы HDMI.
- Включите телевизор, в параметрах подключения (Source или Input) выберите необходимый тип соединения.

Бывает, что на телевизоре одного HDMI-порта недостаточно, и для решения проблемы существуют переключатели — «хабы», которые позволяют присоединить к нему одновременно несколько устройств.
Соединение через кабель S-Video
Подключение телевизора к ПК при помощи данного типа кабеля в настоящее время используется не часто, по причине его неактуальности, а также наличии более современных и эффективных вариантов. Данный аналоговый выход встречается на видеокартах старого образца и на видеокартах, предназначенных для видеомонтажа. Такое соединение способно воспроизводить изображение не лучшего качества, однако в ряде случаев это единственный доступный способ.
Процесс подключения практически идентичен тем, что описаны выше в этой статье. Первым делом отключите от сети телевизор и ПК, а затем выполните соединение нужных разъёмов. После этого включите оба устройства и выберите на телевизоре соответствующий входной видеосигнал, если он не был определён автоматически. По завершении данных манипуляций картинка должна транслироваться на экране.
По завершении данных манипуляций картинка должна транслироваться на экране.
RCA и Scart
Некоторые варианты кабелей, в частности, RCA и Scart имеют возможность применения только совместно со специальными конвертерами. Это объясняется тем фактом, что на ПК просто нет таких выходов.
Большинство старых телевизоров зачастую способны принимать исключительно RCA-сигнал. Этот кабель состоит из трёх разноцветных проводов: два для аудио, один для видео. В народе их ещё называют «тюльпанами». Но для того чтобы выполнить такое подключение, необходимо дополнительно приобрести специальный переходник. Это может быть HDMI → RCA или VGA → RCA.
Относительно современный разъём Scart позволяет передавать изображение высокой чёткости. Более того, он может одновременно воспроизводить как видео-, так и аудиоформат. На компьютере такой разъём, к сожалению, отсутствует. Поэтому опять же придётся прибегнуть к покупке переходных устройств.
Настройка подключения протекает по тому же принципу, что и аналогичные способы.
Настройка изображения
После соединения техники одним из вышеприведённых способов нужно настроить изображение. Сделайте следующее:
- В контекстном меню рабочего стола (оно включается правой кнопкой мыши) откройте пункт «Разрешение экрана».
- В разделе Экран выбирается строка «Несколько мониторов», если вы подключили телевизор и не отсоединяли экран компьютера.
При установке разрешения остановитесь на самом высоком показателе для наибольшей чёткости картинки, однако учитывайте, что чем выше этот показатель, тем меньше будут значки.
Настройка звука
Как вы могли убедиться, далеко не каждый кабель совместно с изображением передаёт звуковой сигнал. Для этой цели необходим ещё один — с разъёмом Minijack на одном конце и с двумя аудио-тюльпанами (RCA) на другом.
Штекер Minijack вставляется на ПК в гнездо с наушниками (зелёного цвета). Обычно на корпусе есть обозначение. А «тюльпаны» (красный и белый) подключаются к соответствующим портам на телевизоре.
Также необходимо произвести небольшую настройку в параметрах компьютера. Делается это очень просто. Кликните правой кнопкой мыши по иконке звука, расположенной в области уведомлений и выберите «Устройства воспроизведения». Далее в представленном списке найдите название вашего телевизора, щёлкните по нему правой кнопкой мышки, а затем нажмите на пункт «Установить по умолчанию». Сохраните изменения кнопкой «Ок».
Работа с несколькими дисплеями
Одновременно пользоваться несколькими мониторами можно так:
- Режим дублирования представляет собой полное совпадение изображения и на ПК, и на телевизоре — ваши действия видны на всех мониторах, подключённых к системному блоку.
- «Расширение» — режим для совмещения двух экранов так, чтобы каждый из них был независим.
Для изменения разрешения на отдельном устройстве выберите его через пункт «Экран» и внесите необходимые настройки.
Использование сетевого кабеля
Помимо вышеперечисленных способов, компьютер и телевизор могут соединяться для просмотра видео или фото на большом экране при помощи Wi-Fi-роутера. Для этого требуется наличие LAN-порта на технике и сетевой кабель, после чего устанавливается специальный медиасервер.
Для этого требуется наличие LAN-порта на технике и сетевой кабель, после чего устанавливается специальный медиасервер.
Всё это происходит так:
- Подключите телевизор к роутеру при помощи сетевого кабеля в гнездо LAN и установите на нём медиасервер при помощи следующих действий.
- Скачайте программу для трансляции данных с компьютера — большинство пользователей выбирают утилиту Home Media Server.
- После установки программы выберите в меню её настроек свой телевизор, далее отметьте разделы на ПК, которые вы бы хотели просматривать на нём.
- Запустите программу.
- Включите телевизор, в параметрах выберите раздел Источник, после чего в списке появится программа, через которую вы сможете просматривать файлы со своего компьютера.
Аналогичным способом два устройства соединяются напрямую через порты LAN — с одной стороны кабель вставляется в гнездо для ТВ, другой его конец подключается в такой же порт на задней части системного блока, создавая сетевое подключение.
Для объединения техники при использовании вышеприведённых двух способов нужно установить на телевизоре сетевые настройки DHCP. Если они не включены автоматически, следует прописать вручную такие данные:
- В операционной системе: заходим в Панель управления, открываем свою сеть и просматриваем её свойства — выбираем Протокол Интернета 4 и прописываем IP-адрес 192.168.0.1, маску подсети — 255.255.255.0. Комбинация сервера DNS совпадает со значением IP.
- Вводим эти данные в сетевых настройках телевизора.
Если вы соблюдали инструкцию, но картинка так и не стала дублироваться, рекомендуем проверить Ethernet-кабель (патч-корд), который может быть как «прямого» назначения, так и «обратного» (так называемый кроссовер). Современные сетевые платы зачастую могут без проблем работать с каждым из них. Однако для старых образцов «прямой» вариант не всегда подходит.
com/embed/xmDrDGN7u2w?feature=oembed» frameborder=»0″ allow=»accelerometer; autoplay; clipboard-write; encrypted-media; gyroscope; picture-in-picture» allowfullscreen=»»/>
Чтобы не допустить ошибки на этапе настройки, советуем воспользоваться «Мастером конфигурации», который присутствует в большинстве моделей телевизоров, и просто следовать пошаговому руководству.
Также существует альтернативный способ для тех, у кого не получилось запустить трансляцию при помощи вышеописанных действий. После подключения обоих устройств к локальной сети, выберите на компьютере любой файл (или папку с медиа-файлами) и кликните по нему правой кнопкой мыши. В открывшемся списке нажмите «Передать на устройство» (могут встречаться другие похожие варианты названий) и щёлкните на нужное вам. Обязательное условие, чтобы в этом момент телевизор был включён и находился в сети. Вот так, без каких-либо настроек и дополнительных утилит можно быстро наладить видеопоток.
Соединение через Wi-Fi
В современных моделях телевизоров с функцией Smart TV есть встроенный модуль Wi-Fi, который пригодится вам для того, чтобы соединить устройство со своим ПК и вывести изображение на экран.
Для этого подключитесь к беспроводной сети через параметры оборудования, соединитесь с этой сетью на персональном компьютере. Теперь через Панель управления перейдите в меню экрана, включите поиск мониторов в окне настроек разрешения. Когда компьютер обнаружит все мониторы, вы сможете транслировать свой рабочий стол на большом экране. Для этого как компьютер, так и телевизор должны поддерживать технологию Wireless Display (WiDi) и она должна быть включена.
Если телевизор поддерживает технологию Miracast или используется специальная приставка, то на компьютер достаточно установить какое-нибудь приложение для трансляции на телевизор через Wi-Fi, например, утилиту EZCast. После этого достаточно подключить телевизор и компьютер к одной сети Wi-Fi, чтобы они смогли работать совместно, как при соединении кабелем.
Все описанные способы подключения позволят перенести изображение с экрана компьютера на телевизор. В принципе, объединение техники при помощи кабеля HDMI является одним из наиболее привлекательных и логичных вариантов, так как этот формат передачи сигнала позволит получить картинку высокого качества с чистым звуком. Но выбор оптимального способа зависит от параметров техники и того, какой из перечисленных вариантов будет для вас наиболее удобен.
В принципе, объединение техники при помощи кабеля HDMI является одним из наиболее привлекательных и логичных вариантов, так как этот формат передачи сигнала позволит получить картинку высокого качества с чистым звуком. Но выбор оптимального способа зависит от параметров техники и того, какой из перечисленных вариантов будет для вас наиболее удобен.
Как подключить компьютер к телевизору без проводов через вай фай виндовс 7, 10
Современный дом давно наполнен гаджетами, которые работают от беспроводного Интернета. Способов, как подключить компьютер к телевизору без проводов через Wi Fi, несколько. Это занимает немного времени, нужно ввести настройки и проверить качество сигнала, после чего можно соединять беспроводными путями TV и другие гаджеты в доме.
С помощью Miracast
Функция в Windows 10, похожая на Chromecast. Он использует Wi-Fi Direct, поэтому на компьютере должна быть установлена беспроводная карта и Wi-Fi — он не будет работать через Ethernet. Чтобы проверить, поддерживает ли ваш компьютер Miracast, одновременно нажмите Windows + K.
Чтобы проверить, поддерживает ли ваш компьютер Miracast, одновременно нажмите Windows + K.
Если вы видите информацию об отсутствии поддержки — вы не сможете использовать этот метод. Если поддерживается Miracast, вы увидите список доступных устройств, на которые вы можете загрузить изображение.
На заметку!
Miracast можно использовать для передачи изображений с другого ПК, ноутбука или смартфона с Androd на монитор вашего устройства.
С помощью Wi Fi
Беспроводное соединение можно использовать для настольных компьютеров с картой Wi-Fi и ноутбуков. Способ подключения зависит от технологии, поддерживаемой моделью телевизора. Есть несколько вариантов, как это сделать. Необходимо включить все приборы, ввести пароли и начинать коннект.
Перед выбором одного из этих способов нужно сменить роутер на более мощный. Для передачи видео-сигнала также рекомендуется выделить под TV отдельный канал, чтобы другие домашние устройства его не перебивали и не создавали помехи.
DLNA
Еще одно название этой технологии — Wi-Fi Direct. Для настройки перейдите в меню телевизора и выберите поиск оборудования. Мы не дадим вам пошагового перехода к этой опции, поскольку ее расположение в меню зависит от модели телевизора. После отображения списка найденных устройств Wi-Fi выберите ноутбук / компьютер, изображение которого вы хотите отобразить. К входу DLNA подключается переходник, который и раздает сигнал, это самый простой и быстрый способ соединения ПК и TV беспроводным путем.
WiDi
В случае Intel Wireless Display приложение WiDi позволяет подключить ноутбук и компьютер с картой Wi-Fi к TV. Откройте его на устройстве, выберите параметр «Подключить» и выберите телевизор, на который хотите отправить изображение. При первом подключении такого типа необходимо ввести ПИН-код. После слияния у вас есть два варианта: «Дублировать» и «Продлить». Первый отображает все изображение с компьютера, второй — только выбранное вами окно.
При первом подключении такого типа необходимо ввести ПИН-код. После слияния у вас есть два варианта: «Дублировать» и «Продлить». Первый отображает все изображение с компьютера, второй — только выбранное вами окно.
В этом случае ноутбук должен иметь интерфейс Wi-Fi. При наличии технологии Wi-Fi Direct телевизор сам обнаружит аппаратное обеспечение — вам нужно только выбрать его имя из списка. В случае такого подключения стоит поместить фильмы в библиотеку Windows Media Player.
HDMI Wi Fi
Это клонирование изображения с устройства и отправка его на телевизор. Оно обеспечивается такими устройствами, как Google Chromecast, который подключается к входу HDMI на телевизоре, а затем настраивает параметры на компьютере или ноутбуке — для этого необходим браузер Chrome.
На заметку!
Компьютер не должен иметь карту Wi-Fi — но он должен быть подключен к маршрутизатору, который отправляет беспроводной сигнал. Сhromecast также можно подключить к проектору.
Chromecast и потоковая передача — это альтернатива телевизорам, которые не имеют поддержки Wi-Fi. Chromecast, очень умное и маленькое устройство, обеспечивает телевизор изображением через встроенный модуль Wi-Fi. В целом это выглядит как чуть больший Pendrive, только вместо разъема USB был использован HDMI. Просто подключите Chromecast к телевизору, а затем настройте его на отображение видео YouTube, вкладок браузера, воспроизведения музыки и т. д.
Через LG Share Screen
Эта технология позволяет объединять все устройства в доме в один телевизор данной марки без проводов и переходников. Программное обеспечение уже установлено на всех TV этой марки, достаточно только подключить устройства к сети. Затем в Play Market скачать приложение Smart Share от официального представителя.
Теперь включите функцию Screen Share на телевизоре и активируйте программу на телефоне. В списке найдите TV и нажмите «Подключить». Все папки гаджета будут доступны для просмотра. Этот способ подходит для телефонов, планшетов, ноутбуков и других приборов, где установлено приложение Smart Share.
Через Forkplayer
Установка приложения Forkplayer может быть выполнена с помощью App Gallery, которая находится на главном сайте Smart TV. Если вы хотите установить виджет от независимого программиста, вам понадобится флэш-память. Однако лучше устанавливать проверенные лицензионные программы. Процесс состоит из нескольких этапов:
- запустите флешку в файловой системе FAT32;
- создайте папку в корневом каталоге «userwidget»;
- переместите архивы виджетов с установочными файлами;
- запустите Forkplayer и подключите флэш-накопитель USB к телевизору.
youtube.com/embed/ex-JpFIdlPA?feature=oembed» frameborder=»0″ allow=»accelerometer; autoplay; encrypted-media; gyroscope; picture-in-picture» allowfullscreen=»»/>
Как установить приложение:
- откройте настройки сетевого подключения на телевизоре;
- измените DNS на 046.036.218.194;
- подождите, пока соединение не будет установлено, если его нет, перезапустите телевізор;
- откройте программу Megogo, вместо нее будет работать ForkPlayer, благодаря которому вы можете устанавливать сторонние виджеты.
Обратите внимание!
Многие модели телевизоров работают на Android, поэтому нет проблем с установкой приложений, в том числе сторонних — виджеты добавляются так же, как на вашем телефоне или планшете.
Кабельное соединение является надежным и простым, но если кто-то хочет ограничить количество проводов в гостиной или имеет оборудование в отдельных комнатах, идеальным решением будет беспроводное. Если в TV есть разные разъемы на выбор, всегда стоит делать ставку на последний стандарт и лучшие параметры — даже если это означает необходимость покупки нового кабеля.
Если в TV есть разные разъемы на выбор, всегда стоит делать ставку на последний стандарт и лучшие параметры — даже если это означает необходимость покупки нового кабеля.
Как подключить телевизор к компьютеру через WiFi: как монитор, роутер
Поколение информационных технологий стремительно развивается и ежегодно дарит много сюрпризов, облегчающих нашу жизнь.
Еще несколько лет назад никто задумывался о подключении ПК или ноутбука к телевизору.
У многих остается нерешенным вопрос, как подключить телевизор к компьютеру через wifi роутер? Этому решению будет посвящена данная статья.
Телевизоры почти все имеют USB-порт, к которому возможно подключить адаптер Wi-Fi, если производителем не предусмотрена его установка.
Будет необходимо подгрузить драйвера адаптера.
Перед выбором адаптера обратите внимание на качество приема и передачи. Его обозначает последняя буковка после цифр 802.11. Если стоит обозначение “n” – адаптер обладает технологией с большой пропускной способностью.
Среди особенностей Wi-Fi подключения к компьютеру есть много плюсов:
- Отсутствие проводов
- Выход в интернет
- Просмотр файлов компьютера, планшета, ноутбука.
- Быстрый перенос фильмотеки
Подключение через Wi-Fi возможно двумя путями: через сетевой кабель или беспроводной сигнал роутера.
Чтобы подключить ТВ к компьютеру сетевым кабелем, нужно купить (хотя обычно идет в комплекте к роутеру длиной до 2 метров) его.
Перед покупкой нужно посмотреть разъем коннектора:
- RG-45 – восьмижильный
- RG-25(24) – четырехжильный
После покупки кабеля нужно подключить его к телевизору.
Но, чтобы можно было легко просматривать данные компьютера и иметь доступ к его дискам, понадобятся программы Samsung AllShare или PC Share Manager.
Обе программы просты в использовании. Через них создается отдельная папка “Шары” в вашей сети. Контент этой папки можно просматривать с любого устройства
Samsung AllShare
Samsung AllShare – программа для обмена и воспроизведения содержимого на устройствах, поддерживаемых технологию DLNA.
Она создает некую платформу-посредника для воспроизведения, поиска и сохранения мультимедийного контента на любом устройстве сети.
Для связи компьютера и ТВ необходим маршрутизатор или роутер и кабель или Wi-Fi модуль.
После запуска программы появится приложение-установщик. Следуйте его инструкции.
На третьем шаге настройки подключения все устройства сети должны использовать общую одинаковую сеть.
При выбора устройства подключения, если оно не обнаруживается программой, проверьте фаервол или антивирус, они блокируют подключения.
На время пользования Samsung AllShare желательно добавить ее сразу в исключения, чтобы не отключать фаервол каждый раз.
Если все сделали правильно, сможете наблюдать обнаруженные устройства на этом же этапе. Нужное нам обозначение будет начинаться с символов: [TV]. Выберите и нажмите подключиться.
Все готово. Остается проверить соединение и настроить приложение. Перейдите в настройки программы -> настройки папки, добавьте папки общего пользования.
В настройках прав разрешите использование папок.
Теперь остается закинуть в выбранную папку файл для воспроизведения. После копирования выберите его и снизу щелкните на кнопку “Воспроизвести на устройстве” в выпавшем списке выберите ваш телевизор.
Трансляция файла начнется автоматически.
Если подключения не будет, посмотрите в меню телевизора “Сеть” -> “Настройки AllShare” должна быть птичка на “Разрешении” обмениваться мультимедиа.
Программа Samsung AllShare теперь переименована на Samsung Link. По словам разработчиков она по-прежнему работает не со всеми устройствами и этот баг они исправлять пока не собираются.
Инструкция по настройке и работе PC Share Manager
Через эту программу чаще создают прямую связь между ПК и ТВ через порт интернета без помощи маршрутизатора. Для соединения вам опять понадобиться сетевой кабель или наличие Wi-Fi модуля на телевизоре и ПК.
Настройки включите компьютер, телевизор, соедините их сетевым кабелем.
Теперь нужно обоим устройствам прописать IP-адреса.
Войдите в сетевые подключения, выберите подключение по локалке, щелкните правой кнопкой мыши, в свойствах перейдите по “Использовать следующий IP-адрес”.
Укажите следующий IP: 192.168.1.1.
В настройках телевизора перейдите в раздел “Сеть” -> “Настройки IP”. Введите IP адрес 192.168.1.2, Маску подсети: 255.255.255.0.
Маска должна быть одинакова на обеих устройствах.
Запустите программу Share Manager и отметьте папку, которую вы хотите расшарить для локальной сети.
- Выделите папку с фильмами, музыкой, фото
- Нажмите на папку с птичкой в верхнем меню
- Зайдите в “Общий доступ” -> “Установить политику устройства”
- Поставьте статус “принято”
- Нажмите кнопку “Установить измененное состояние”
Можете наслаждаться просмотром мультимедиа файлов на телевизоре с большим экраном, и больше не мучиться вопросом как подключить его к компьютеру через wifi как монитор.
Подключение через HDMI кабель
Выключите оба устройства, чтобы уберечь порты от вывода из строя. Подсоедините кабель с одинаковыми разъемами.
После соединения телевизора и компьютера включите оба устройства. Выставьте на нем режим AVI. Режим позволит принимать сигнал компьютера и временно отключить антенну.
После подключения в свойствах рабочего стола (Разрешение экрана в новых версиях Windows) выберите настройку экранов. Экран телевизора должен найтись автоматически.
Тогда как подключить его к компьютеру через wifi как монитор? Назначьте дополнительному экрану максимальное разрешение для отличной передачи картинки и сделайте его монитором по умолчанию.
Перезагрузите компьютер, если потребуется.
Если подключенный телевизор не воспроизводит звук, убедитесь, что устройство выведения звука по умолчанию установлено на внешнее устройство, т.е. Колонки телевизора.
Установка соединения по DVI и VGA ничем не различается. Нужно заменить кабель на соответствующий портам. Приятного вам просмотра!
Приятного вам просмотра!
на телефоне, ноутбуке, телевизоре, через кабель в 2021 году
Узнаем условия подключения к Интернету
При подключении онлайн телевизора, компьютера или планшета к международной сети, в первую очередь стоит узнать, какие провайдеры работают по Вашему адресу. Это можно сделать, обратившись в службу поддержки крупнейших операторов кабельного Интернета, или с помощью специализирующихся сайтов, например, provider.in.ua.
В крупных городах (Киеве, Харькове, Днепре, Одессе, Запорожье, Кривом Роге и др.) подключить Интернет обычно предлагают с десяток компаний, тогда как в небольших городках их может быть всего 2-3 и только одна фирма или ее отсутствие в селах. Но, если по Вашему адресу не работает ни один провайдер кабельного Интернета – не отчаивайтесь. Вы можете подключить мобильный Интернет (от Киевстара, Водафона, Лайфа). Ведь в последние годы расширение покрытия и увеличение скорости связи повысило его возможности — теперь можно почти в любом уголке страны читать не только новости, но и работать с Интернет-банкингом и смотреть видео.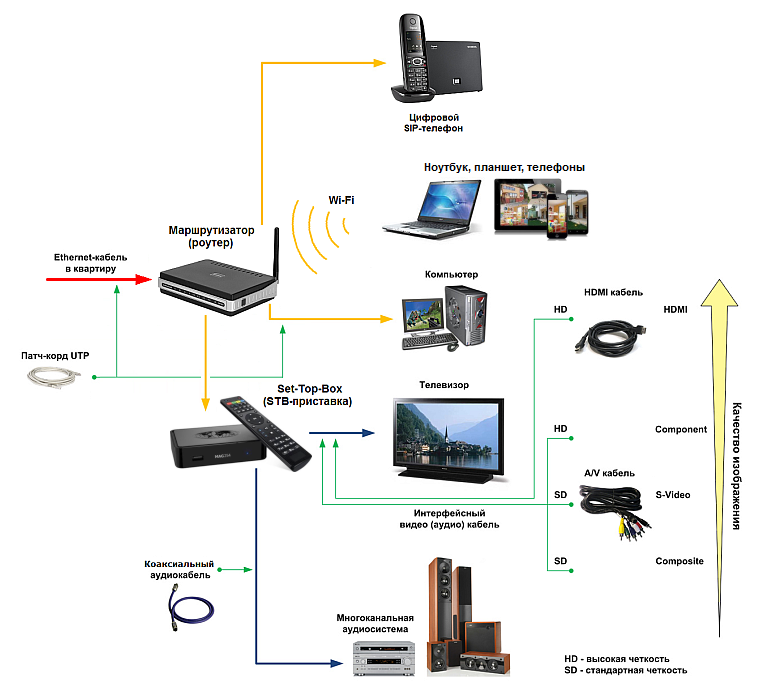
При выборе поставщика Интернета обратите внимание на:
- Стоимость подключения и обслуживания (в т.ч. акционные условия)
- Периодичность начисления платы
- Скорость предоставления Интернета
- Лимит передачи данных
- Стоимость и скидки на оборудования (Wi-Fi роутер, кабель, ТВ приставка и др)
- Наличие, цену и скидки на дополнительные услуги (смарт ТВ, мобильная связь, видеотека)
- Наличие и график работы службы поддержки и др.
Каждый провайдер обычно предлагает 3-4 тарифных плана, от самого дешевого в пределах 50-100 грн. в мес. с ограниченной скоростью Интернета и небольшим лимитом гигабайт для скачивания, до неограниченного доступа с высокой скоростью передачи данных, а также дополнительными бонусами (например, бесплатная видеотека) за что придется платить 200-300 грн. в месяц.
После того, как Вы выбрали провайдера и тарифный план, позвоните в службу поддержки компании или оставьте онлайн заявку на сайте для вызова специалиста и подключения.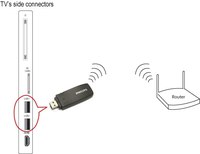 Эта услуга может быть как бесплатной, так и предоставляться за небольшую плату в пределах 50-100 грн. В зависимости от загрузки сотрудников компани, специалист подъедет к Вам в течение 1-5 дней с момента подачи заявки. Оплатить услуги провайдера обычно можно в течение нескольких дней после подключения Вас к сервису.
Эта услуга может быть как бесплатной, так и предоставляться за небольшую плату в пределах 50-100 грн. В зависимости от загрузки сотрудников компани, специалист подъедет к Вам в течение 1-5 дней с момента подачи заявки. Оплатить услуги провайдера обычно можно в течение нескольких дней после подключения Вас к сервису.
К Интернету от операторов мобильной связи обычно можно подключиться еще быстрее с помощью СМС-команд, предварительно пополнив свой баланс. Код СМС-ки обычно можно узнать как на сайте оператора, так и позвонив в службу поддержки.
Как подключить Интернет через кабель
Есть несколько способов подключения компьютера, ноутбука или планшета к Интернету в зависимости от характеристик подключения: через кабель по статическому или динамическому IP-адресу, PPPoE или VPN.
Кабельное подключение обеспечивает максимальную скорость Интернета, до 200 Мбит и иногда даже выше. Такой вид соединения был очень актуален до недавнего времени, так как обеспечивал высокую скорость соединения, необходимую, к примеру, для просмотра видео онлайн. Но переход мобильных операторов на технологию 4G поставил под угрозу монополию провайдеров кабельного Интернета, ведь эта инновация позволила им повысить скорость передачи данных до 100 Мбит. Правда максимальный показатель пока доступен лишь в центре крупных городов Украины.
Но переход мобильных операторов на технологию 4G поставил под угрозу монополию провайдеров кабельного Интернета, ведь эта инновация позволила им повысить скорость передачи данных до 100 Мбит. Правда максимальный показатель пока доступен лишь в центре крупных городов Украины.
После того, как провайдер провел в квартиру провод, Вам нужно настроить доступ к Интернету на своем компьютере или ноутбуке. Для этого Вы можете обратиться к специалисту компании, который проводил кабель, на платной основе, или бесплатно через службу поддержки. Опытные пользователи компьютера могут попробовать сделать все самостоятельно, ознакомившись с описанием процедуры подключения к Интернету на сайте компании или в этой статье.
Статический или динамический адрес
С помощью кабельного Интернета, Вы можете работать с сетью через динамический или статический IP-адрес. Последний обычно применятся, если у Вас есть такая необходимость для рабочих программ, и предлагается провайдером за дополнительную плату в размере 50-100 грн. в месяц.
в месяц.
Для настройки сети подключите Интернет кабель к компьютеру или ноутбуку. Кликните в правом нижнем углу монитора на значке сети правой клавишей мыши и выберите в сплывающем окне меню «Центр управления сетями — Изменение параметров адаптера / Свойства подключения». В зависимости от версии операционной системы (Windows XP, Windows 7, 10) название меню может немного отличаться, например, называться «Открыть настройки сети и Интернета». Но, логика здесь будет одна и та же – нажать правой клавишей мыши на иконку сети в правом нижнем углу монитора и выбрать меню, связанное с настройками Интернета.
Это же окно можно открыть и другим способом – через кнопку «Пуск» в нижнем левом углу экрана, далее открыть «Панель управления (Настройки) – Сеть и Интернет – Состояние — Изменить свойства подключения».
Если у Вас динамический адрес – в открывшемся окне в строках IP и DNS выберите автоматическое получение, а если статический — введите Ваши параметры, прописанные в заключенном договоре об оказании Интернет услуг, или уточните эти параметры у оператора службы поддержки. После проведения всех этих манипуляций, Интернет должен заработать.
После проведения всех этих манипуляций, Интернет должен заработать.
Подключение через PPPoE соединение
Для этого вида соединения Вам нужно внести только пароль и логин. В «Центре управления сетями» (см. выше, как зайти) нажмите на «Создание и настройка нового подключения — Подключение к интернету — Высокоскоростное». Внесите пароль и имя пользователя из Вашего договора и придумайте название подключения. Если Вы все сделали правильно, через пару секунд Интернет заработает
Каждый раз при загрузке ПК для подключения к Интернету Вам нужно будет нажимать в правом нижнем углу экрана на иконке сети, выбирая опцию «Высокоскоростное подключение». Или же Вы можете поставить галочку на «Автоматическое подключение» к интересующей Вас сети, и включение Интернета будет проводиться автоматически при каждой загрузке компьютера.
Подключение через VPN по L2TP/PPTP
Некоторые провайдеры предоставляют доступ к Интернету своим абонентам через VPN соединение и L2TP/PPTP стандарт.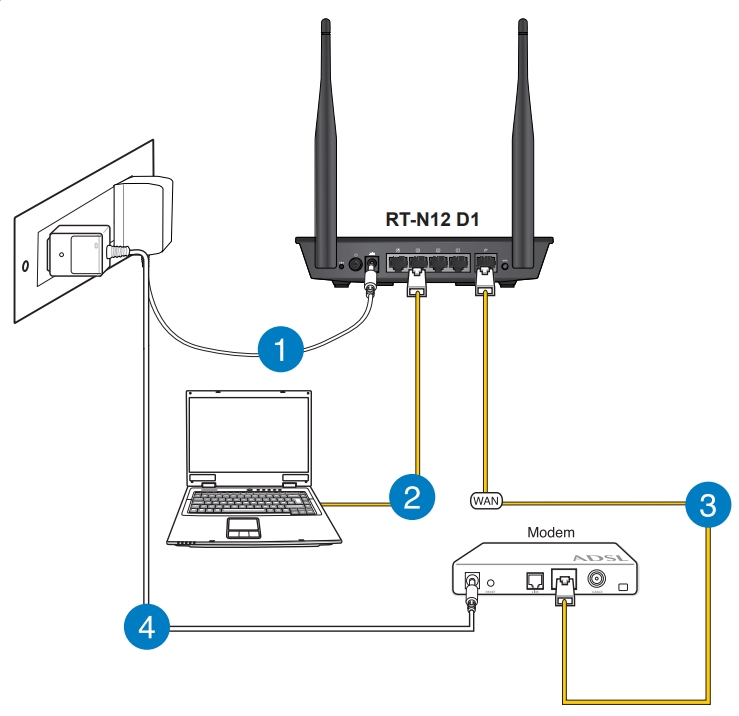 Для этого в окне «Сети и Интернет» выберите опцию «Сеть VPN». Включите нужные функции и перейдите в окно «Добавить подключение VPN».
Для этого в окне «Сети и Интернет» выберите опцию «Сеть VPN». Включите нужные функции и перейдите в окно «Добавить подключение VPN».
В открывшемся окне внесите данные из договора об обслуживании Интернета от Вашего провайдера и придумайте название подключения. Если все внесено правильно, Интернетом можно пользоваться, выбрав придуманное Вами название новой сети в меню из иконки подключений в правом нижнем углу монитора.
Беспроводное соединение
Бескабельное соединение с Интернетом может быть организовано с помощью раздачи доступа от Wi-Fi, 4G роутера или даже смартфона.
Подключение через WiFi роутер
Для настройки связи подключите WiFi роутер к электропитанию и подсоедините к нему кабель от Интернета. Войдите в интерфейс настроек роутера, для этого нужно внести его адрес в любом браузере, а также логин и пароль. Эта информация может быть указана на внутренней задней части роутера или в Инструкции к нему.
При первом подключении Вам предложат опцию быстрой настройки. Для этого внесите свой адрес, название провайдера (если он есть в перечне), тип соединения, сохраните настройки и присоединитесь к сети. При последующих загрузках Вам нужно будет присоединиться к Интернету, через меню WiFi в правом нижнем углу экрана или настроить там же автоматическое подключение.
Для этого внесите свой адрес, название провайдера (если он есть в перечне), тип соединения, сохраните настройки и присоединитесь к сети. При последующих загрузках Вам нужно будет присоединиться к Интернету, через меню WiFi в правом нижнем углу экрана или настроить там же автоматическое подключение.
Обычно все драйвера, необходимые для подключения к WiFi, уже есть на компьютере. Но, если на ноутбуке нет требуемого программного обеспечения, Вы можете закачать нужные библиотеки с сайта изготовителя Вашего компьютера или роутера.
4G роутер
Это роутер в отличие от обычного WiFi не подключается к сети через кабель, а загружает Интернет дистанционно через SIM-карту. Эти версии роутеров достаточно компактные и имеют аккумулятор, поэтому могут работать без подключения к сети питания несколько часов, например, на улице. Подключение 4G роутера осуществляется аналогично своему WiFi аналогу.
Как подключить Интернет через телефон
Пожалуй, самый простой способ подключения к Интернету – через смартфон на Андроид или iOS. Для этого выберите пакет обслуживания с доступом к сети, оператор отправит Вам настройки доступа к Интернету, после чего перегрузите Ваш телефон. Включите обмен данными на устройстве, выберите в настройках телефона опцию «Точка доступа» и запишите пароль к сети (шифрование данных).
Зайдите в меню WiFi на Вашем ПК или ноутбуке, выберите мобильное подключение и введите записанный пароль. Иногда опцию удаленного доступа нужно заранее заказать у Вашего оператора и оплатить.
При таком подключении важно учитывать зону покрытия Вашего оператора, стоимость тарифа, наличие денег на счету, скорость трафика, лимит соединения в месяц и другие параметры. И помните об ограниченности заряда батареи на Вашем смартфоне, а также невозможности одновременной раздачи Интернета и мобильной связи для некоторых моделей коммуникаторов.
Как подключить Интернет к телевизору
Подключить плазму к мировой сети можно через кабель, WiFi роутер или SMART приставку.
— подключение плазмы к Интернету через HDMI кабель
Такая опция позволяет подключить Интернет к телевизору без смарт ТВ через соединение плазмы HDMI кабелем с Вашим компьютером. Сделав это, Вы сможете пользоваться Интернетом, никаких дополнительных настроек вводить не надо. Кроме HDMI подключения бывают еще DVI, VGA и S-Video соединения, однако они подразумевают более низкое качество изображения и функционал.
— подключение через кабель
Для подключения плазмы к международной сети, вставьте кабель в LAN вход телевизора. Для большинства моделей телевизоров соединение в этом случае произойдет автоматически. Но для некоторых моделей нужно зайти в настройки телевизора и в разделе «Сеть» и выбрать функцию «Проводной».
Если у Вас автоматические настройки, соединение будет проведено, но если у Вас статический IP-адрес, Вам нужно будет дополнительно прописать его в настройках, для этого:
- Зайдите в главное меню плазмы и выберите вкладку «Сеть»
- Выберите меню «Настройка сети», тип соединения «Кабель»
- Откройте вкладку «Настройка IP-адреса»
- Установите ручную настройку параметров
- Введите параметры Вашего IP-адреса
- Дождитесь автоматической проверки связи
Если подключение к сети осуществляется через соединения PPPoE или L2TP/PPTP, тогда напрямую подключить телевизор через кабель не получиться, и нужен WiFi роутер.
— подключение телевизора к Интернету через
WiFi роутер
Есть два способа такого подключения.
— через соединение телевизора кабелем с WiFi роутером, что обеспечивает максимальную скорость сети
— по беспроводной связи. Это удобней, но скорость в этом случае будет меньше, особенно, если роутер находится в одной комнате, а телевизор в другой, что может отразиться на просмотре HD каналов (зависание, ухудшение качества сигнала).
Чтобы смотреть телевидение через Интернет на плазме с помощью WiFi, Вам нужно:
- Зайти в настройках плазмы в раздел «Сеть» или «Сетевые подключения»
- Выбрать тип подключения «WiFi» или «Беспроводное»
- Телевизор проведет сканирование доступных сетей, выберите свою
- Введите пароль доступа к WiFi сети
В некоторых моделях плазм может не быть встроенного WiFi приемника. В этом случае Вам нужно будет еще приобрести WiFi адаптер и подключить его к телевизору через USB порт. Проконсультируйтесь с продавцом перед приобретением, какой адаптер подходит к Вашей модели плазмы (от Samsung, LG и других производителей).
— если у Вас старая модель
Если у Вас старая модель телевизора, подключить напрямую его к Интернету не получится, а для этого нужно будет еще приобрести смарт-приставку (ТВ-тюнер). Она подключается к телевизору с помощью кабеля HDMI или 3RCA (тюльпана) и позволяет смотреть IPTV-каналы, видео с Youtube или пользоваться Интернетом, аналогично как на компьютере.
Стоимость смарт-приставки с WiFi колеблется от 1 000 до 3 000 грн. и выше, или как вариант Вы можете приобрести обычный тюнер за 400-800 грн. и подключить его к плазме с помощью WiFi адаптера, цена которого составляет всего несколько сотен гривен.
Организовать подключение телевизора к онлайну также можно и с помощью 4G-роутера или даже смартфона. Как это сделать – читайте выше.
Трансляция с Android на монитор ПК или ТВ по Wi-Fi – как организовать?
Если требуется просмотреть фотографии с отдыха или запустить мобильное приложение на большом экране, то пригодится трансляция со смартфона по Wi-Fi. Современные технологии позволяют передать изображение на ТВ-приставку, современные телевизоры (с функцией SmartTV) или ПК.
Вначале нужно начать трансляцию без дополнительных программ. Если на телевизоре имеется Wi-Fi-модуль, то можно воспользоваться технологией Miracast или Intel WiDi. Даже если встроенного передатчика связи на ТВ-устройстве нет, то данную процедуру можно реализовать при помощи приемника, если ТВ подключен к домашнему роутеру.
Для реализации трансляции нужно сделать следующее:
- Проверить, что в настройках ТВ Miracast полностью активирован. Обычно функция располагается в разделе «Сеть».
- На смартфоне открыть настройки. На странице «Беспроводные сети» кликнуть по пункту «Дополнительно» и перейти в раздел «Беспроводной дисплей». Потребуется активировать тумблер и в поиске отыскать домашний телевизор.
- Подтвердить сопряжение на ТВ, после чего на его экране начнется показ. Пункты меню в разных версиях андроид систем могут отличатся и не на всех присутствуют.
Также встроенные системы передачи имеются и на компьютерах, которые работают под управлением операционной системы Windows 10. Для активации трансляции нужно сделать следующее:
- Включить функцию отображения через систему уведомлений.
- Активировать режим видимости и сопутствующие настройки.
- Найти на смартфоне функцию шэринга. Она может называться Wi-Fi Display или немного иначе (зависит от версии операционной системы и марки мобильного устройства).
- Отыскать необходимый ПК и начать привязку устройства.
- Подтвердить соединение на ноутбуке и проверить качество отображения.
Кроме того операционная система Windows 10 позволяет начать трансляцию через Bluetooth или при помощи кабелей USB-HDMI. Все зависит от функций конкретного устройства, которое принимает сигнал.
Иногда встроенные функции мобильного устройства не позволяют передать сигнал на другие устройства. Для выхода из подобной ситуации нужно скачать специализированное приложение.
Функциональная утилита, которая позволяет контролировать смартфон с ПК или телевизора (если в нем имеется встроенный браузер). С помощью данной программы можно передавать файлы, изменять контакты, плейлисты и прочее. Процесс настройки:
- Скачать приложение AirDroid на смартфон.
- Создать профиль и ввести личные сведения (пригодится адрес электронной почты).
- Далее нужно скачать клиент на ПК или воспользоваться веб-платформой, которая работает через браузер (ее можно запустить и через телевизор или приставку).
- В клиент нужно зайти через тот же аккаунт, который используется на смартфоне.
- На экране появится основное окно программы AirDroid. Тут можно найти множество ярлыков и функций по управлению смартфонами. С правой стороны отображается модель устройства. Для трансляции нужно кликнуть на кнопку «Зеркалирование» с иконкой ножниц.
- Будет открыто окно отображения – чтобы оно начало работать нужно подтвердить соединение на смартфоне.
- Далее экран смартфона начнет транслироваться в окне на телевизоре или экране ПК.
Пользователь может развернуть отображение на полный экран, изменять качество картинки, а также пересылать скриншоты на ПК. Приложение распространяется бесплатно, но имеются лимиты на объем файлов, количество подключений и некоторые другие функции.
Одна из простейших программ, если пользователь не хочет проходить долгую регистрацию и разбираться с системой управления. Изображение передается при помощи локального Wi-Fi через браузер. Процесс настройки:
- Скачать и установить утилиту программу на смартфон.
- Зайти и на основном экране выбрать «Source» и «Screen».
- Проверить, чтобы сервер был переведен в статус «Active». В параметрах можно изменить используемый порт и другие характеристики.
- Открыть на компьютере или телевизоре браузер и внести адрес сервера.
- Подтвердить связку на смартфоне.
Несмотря на то, что процедура выглядит простой, приложение часто теряет сигнал, и возникает нестабильность работы. Понадобится действительно мощный смартфон. Главное, чтобы все используемые устройства были частью одной локальной сети.
Программа, установленная на смартфоне, связывается с аналогичным приложением, установленным на ПК. Настройка и функции похожи на приложение AirDrop. Веб-платформы тут нет, но пользователю не потребуется аутентификация. Соединиться со смартфоном можно через беспроводные сети (Wi-Fi, Bluetooth) или USB- кабель. Для настройки нужно сделать следующее:
- Установить мобильное приложение – оно потребуется для корректной связи.
- Скачать на ПК версию для Windows и инсталлировать ее.
- Запустить программу на смартфоне и выбрать метод подключения. В этом случае понадобится применить USB-кабель. Заранее придется включить режим отладки на смартфоне. В разделе «Установки» нужно поставить галочки с разрешениями на синхронизацию данных.
- В программе для ПК перейти в меню «Файл», затем «Подключить». Смартфон должен будет связаться с десктопной программой и выдать метку гаджета.
- Для активации трансляции нужно открыть «Разное», потом «Клавиатура телефона». Далее придется подтвердить запрос. И только после этого будет открыто окно с трансляцией изображения на смартфоне.
Программа работает с небольшой задержкой и считается весьма стабильной. Картинку можно развернуть на полный экран, скриншоты также сохраняются без каких-либо проблем.
Выше перечислены самые простые, но действенные способы трансляции со смартфона на компьютер или телевизор. Перед скачиванием того или иного приложения нужно проверить, чтобы версия операционная система соответствовала всем необходимым требованиям.
Как подключить компьютер к телевизору через HDMI +видео 💻
При наличии большого ЖК или плазменного телевизора рано или поздно возникает желание подключить к нему ноутбук или компьютер чтобы посмотреть кино, а может поработать или просто почувствовать как оно 🙂 Соблазн не маленький и руки чешутся 🙂
В первой части статьи я расскажу о возможных способах соединения устройств, во второй части поговорим о настройках видеокарты в Windows 7/8/10, а в третьей части расскажу как вывести звук через HDMI. В конце есть наглядное видео с описанием всего происходящего.
Подключение компьютера к телевизору через HDMI
Я пробовал работать на 32” телевизоре Toshiba с разрешением 1366×768 и мне не очень понравилось именно работать с текстом, хотя дизайнеры и игроманы вероятно оценят такую возможность подключения техники. В простейшем случае нужен только один HDMI кабель, которым нужно соединить компьютер и телевизор. Кабель имеет одинаковые разъёмы на обоих концах:
Кабель можно покупать недорогой, только смотрите, что если вы планируете использовать режим 3D, кабель должен быть версии HDMI 1.4 или выше.
Теперь вам нужно только найти гнёздо HDMI сзади телевизора и такое же у компьютера. Вот так выглядят гнёзда на задней стенке телевизионного устройства:
сбоку:
А примерно вот такое гнездо нужно искать с задней стороны системного блока:
Оно расположено прямо на видеокарте рядом с подключением для монитора VGA или DVI. С одной поправочкой, если у вас нет дискретной видеокарты, то гнездо будет расположено на материнской плате, попросту говоря где-то рядом с USB-портами, но выглядеть будет также.
С ноутбуками проще, у них HDMI-гнездо выглядит одинаково, разве что в различных моделях находится с разных сторон:
В компактных устройствах, таких как планшеты, нетбуки, камеры и фотоаппараты ставят mini-HDMI разъёмы. Они раза в 3 меньше по размеру и, соответственно, кабель для них нужен стандарта mini-HDMI.
Частенько телевизор висит на стене и не получается вставить сзади массивный кабель. Специально для таких случаев продаются кабеля со штекером под углом 90 градусов. Ещё есть вариант прикупить HDMI-уголок:
С помощью подобного уголка можно подключиться как сзади, так и сбоку. Можно найти очень дёшево китайский переходник, ищется по поисковому запросу типа «hdmi уголок 90». Бывают даже с регулируемым углом и с изгибом не прямо, а в сторону. Только перед покупкой прикиньте по внешнему виду в какую сторону выйдет кабель после подключения через уголок (вверх-вниз-вправо-влево). Просто бывают угловые переходники ориентированные на разные стороны, учтите это обязательно!
Без HDMI разъёмов подключиться не получится. Разве что если есть свободный разъём для монитора DVI, то можно купить переходник DVI-HDMI и использовать его.
Итак, чтобы подключить компьютер к телевизору через HDMI вставляем кабель в оба разъёма до упора. Обязательно перед соединением отключите оба устройства из сети! Обязательно почитайте об этом более подробно в статье как сгорают порты HDMI!
При совпадении некоторых негативных факторов возможны выгорания портов HDMI или даже всего телевизора, компьютера или ноутбука!
Если на телеке не хватает портов, то можно приобрести так называемый HDMI переключатель или «switcher». Он подключается всего к одному входу на телевизоре, а к свитчеру можно подключить несколько источников. С помощью кнопки или отдельного пульта можно переключаться между устройствами:
Покупать можно обычные китайские свитчеры по 10 долларов, а не те что продаются в компьютерных интернет-магазинах за 50-100$ и выше! Уже опробовано многими людьми и всё прекрасно работает даже без внешнего блока питания. Единственное, что если вы собираетесь смотреть через него тяжёлые фильмы высокого разрешения 1080p, то стоит присмотреться к более дорогим моделям.
Настройка HDMI подключения
Итак, всё соединено и теперь осталось немного настроить это дело. Если подключён только один телевизор, то картинка сразу должна появиться. Заметьте, чтобы компьютер загружался по телевизору монитор нужно не просто выключить, а отсоединить от системного блока!
После загрузки Windows останется только выбрать подходящее разрешение экрана. Сделать это можно нажав по свободному месту на рабочем столе правой кнопкой и выбрав «Разрешение экрана»
Здесь можно выбрать предпочитаемое разрешение. Чем выше – тем чётче картинка, но тем меньше всё на экране. По умолчанию система выбирает максимальное разрешение, которое поддерживает устройство. Можно так и оставить, если всё устраивает. Но если работать некомфортно, шрифт слишком мелкий и трудночитаемый, то можно уменьшить разрешение, но есть нюансы.
Жидкокристаллические телевизоры и мониторы рассчитаны показывать определённое количество точек (пикселей) по горизонтали и вертикали, например 1920×1080 (это и есть разрешение матрицы). И если выставить нестандартное разрешение, то чтобы его отобразить на своей матрице телевизор будет его масштабировать, а это МОЖЕТ привести к ухудшению качества и замыливанию картинки, а может всё будет и так нормально.
Если ваш телевизор поддерживает разрешение 1920×1080 (Full HD), то он также будет хорошо показывать 1280×720, при этом все детали и шрифты будут большего размера. Для телевизора HD Ready (не Full HD) нет смысла выставлять 1920×1080, т.к. его реальное разрешение 1366×768 пикселей.
По кнопке «Дополнительные параметры» на вкладке «Монитор» можно установить частоту обновления экрана. Рекомендую поставить 60Гц или больше, если ваш телек это поддерживает:
Телевизор на этой вкладке может называться не своим именем, а как-нибудь типа «Универсальный монитор PnP». Если при просмотре видео немножко дёргается или идёт как-то не плавно, то можно поэкспериментировать с этим параметром. Качество цветопередачи на этой вкладке выбираем «True Color (32 бита)».
При любом изменении в разрешении, частоте или глубине цвета система покажет окно для подтверждения изменений. Если устройство не заработало с новыми параметрами, то вы не сможете увидеть это окно и не подтвердите свои действия. Не надо паниковать, просто подождите 15 секунд и система, поняв что вы ничего не видите, вернёт прежние настройки.
Как настроить несколько дисплеев
Если одновременно с телевизором будет подключён монитор, то система Windows 7/8/10 будет считать, что подключено несколько дисплеев. Вообще, не важно что это, телек или моник, для системы это всё – дисплеи.
Есть два режима работы нескольких дисплеев: дублирование (клонирование) и расширение рабочего стола. Выбирается это там же, где вы устанавливали разрешение.
Дублирование экрана
В случае клонирования на обоих устройствах будет одинаково показываться ваш рабочий стол. При этом разрешение экрана общее для обоих устройств, и выставить его разным невозможно, по крайней мере пока что. Если вы знаете как это можно сделать, то пожалуйста напишите мне в комментариях 😉
Получается, что для использования этого режима лучше иметь и телевизор и монитор с одинаковыми разрешениями, иначе кому-то придётся работать не на своей волне 🙂 Или устройства должны быть хотя бы одного формата, например оба широкоформатники. Если монитор будет квадратный (с соотношением сторон 4:3 или 5:4), а телевизор широкоформатный (16:9 и другие), то картинка на нём будет с чёрными полосами слева и справа, вот так вот.
Расширение рабочего стола
Здесь всё поинтереснее 🙂 Этот режим позволяет иметь два и больше рабочих столов. Т.е., если поставить два дисплея рядом, то при движении курсор мышки будет переходить из монитора в телевизор и обратно.
Каждому устройству система присваивает номер, который видно перед названием дисплея. Если непонятно кто под каким номером находится, то нажмите кнопку «Определить» и на всех дисплеях отобразится большая цифра на весь экран с его номером:
Сверху видно картинки устройств с подписанными номерами, они означают расположение дисплеев в пространстве. Перетаскивая их мышкой, вы сами задаёте кто слева, справа или сверху, снизу. Нажимаем «Применить» и вуаля! Рабочий стол расширяется на два дисплея. С помощью соответствующей галочки можно сделать одно из устройств основным монитором, т.е. где находится кнопка «Пуск», грубо говоря.
Для компьютера и телевизора подключённого через HDMI можно отдельно настроить разрешение экрана и частоту также как делали это раньше для одного устройства.
В настройках видеокарт NVidia, AMD (ATI) и других есть свои возможности установки нескольких дисплеев. Например, для видеокарт NVidia серии GeForce нужно нажать правой кнопкой на пустом месте рабочего стола и выбрать «Панель управления NVidia». В разделе «Дисплей» можно настроить свои мониторы:
Как вывести звук на телевизор через HDMI
Во-первых, у вас должны быть установлены все драйвера на видеокарту. Увидеть, установлен ли драйвер вывода звука через HDMI можно в «Диспетчере устройств». Чтобы его открыть нажмите кнопки «Win+Pause» и слева выберите «Диспетчер устройств». В Windows 10 нужно нажать правой кнопкой по меню «Пуск» и выбрать одноимённый пункт.
В разделе «Звуковые, игровые и видеоустройства» должно быть что-то наподобие «Устройство с поддержкой High Definition Audio», т.е. поддержка звука высокой чёткости:
Во-вторых, в устройствах воспроизведения (открыть правой кнопкой по динамику возле часиков или «Панель управления -> Звук») должно быть устройство цифрового аудио (HDMI) или что-то похожее по названию.
В-третьих, когда телевизор будет подключён к компьютеру устройство поменяет статус на «Готов». Теперь нужно кликнуть по нему правой кнопкой и выбрать «Использовать по умолчанию».
В-четвёртых, на разных телевизорах не все входы HDMI могут принимать звук! Порт под названием «HDMI 1» точно должен уметь это делать. Если само не заработало, то вам нужно покопаться в настройках телека на предмет использования для HDMI входа №X цифрового потока звука, а не аналогового (используется при дополнительном подключении тюльпанов).
Настройку звука на телевизоре, который подключён как монитор, можно считать законченной. Перезапустите свои программы или сразу весь Windows. Если у вас вообще нет звука на компьютере или ноутбуке, то почитайте мою статью по решению этой проблемы.
Итоги +видео
На этом всё, теперь вы знаете как подключать компьютер и телевизор через HDMI для вывода видео и звука. В самом простом случае нужно просто взять кабель и соединить два устройства. Не забывайте о мерах предосторожности, о которых я упоминал ранее!
Посмотрите два видео (плейлист) с наглядным процессом подключения и настройки Windows 7
Как подключить компьютер к ЖК-телевизору высокой четкости через Ethernet | Small Business
ЖК-телевизор высокой четкости, сертифицированный Digital Living Network Alliance (DLNA), например ЖК-телевизор Samsung высокой четкости, может подключаться к вашему ПК и получать доступ к слайд-шоу, видеофайлам и даже просматривать потоковое видео из Интернета. Чтобы смотреть фильмы, которые есть на вашем компьютере, на ЖК-телевизоре высокой четкости, ваш телевизор должен быть подключен к интернет-маршрутизатору, который использует ваш компьютер, с помощью кабеля Ethernet. Однако ваш компьютер может быть подключен к маршрутизатору с помощью проводного или беспроводного соединения.
Подключите один конец кабеля Ethernet к порту с надписью «LAN» на ЖК-телевизоре высокой четкости. Подключите другой конец кабеля Ethernet к свободному порту, расположенному на вашем интернет-маршрутизаторе.
Вставьте прилагаемый компакт-диск с программным обеспечением в свой компьютер. Некоторые модели телевизоров высокой четкости, сертифицированные по стандарту DLNA, например телевизоры Insignia и Samsung, будут поставляться с прилагаемым установочным компакт-диском со всеми драйверами, прошивками и программным обеспечением, необходимым для воспроизведения мультимедийных файлов на телевизоре. Когда ваш компьютер прочитает компакт-диск, он автоматически запустит программу установки.Следуйте всем инструкциям на экране, чтобы начать установку программного обеспечения, необходимого для подключения компьютера к телевизору высокой четкости.
Нажмите кнопку «Меню» на телевизоре высокой четкости, чтобы на экране появилось главное меню. Используйте кнопки со стрелками на пульте дистанционного управления, чтобы переместиться вниз по списку и выбрать вкладку «Plug and Play».
Переместите вниз меню «Plug and Play», чтобы выбрать «Настройка кабельной сети». Выберите «Автоматическая настройка», чтобы ваш телевизор высокой четкости установил связь с интернет-маршрутизатором и ему был назначен IP-адрес.
С помощью стрелок на пульте дистанционного управления выберите «Тест сети» и проверьте соединение.Как только HDTV подключится к Интернету и вы получите подтверждающее сообщение, вы можете подключить HDTV к компьютеру.
Запустите программу HDTV на вашем ПК. Программа должна обнаружить HDTV и подключиться к нему. Если это не так, щелкните стрелку справа от «Сервер» и выберите «Запустить сервер» из раскрывающегося меню. Затем ПК выполнит поиск HDTV и установит с ним связь.
Щелкните вкладку «Общий доступ» и выберите «Установить политику устройства». Выберите свой телевизор высокой четкости из списка и нажмите «Принять», чтобы завершить подключение ПК к телевизору высокой четкости.
Ссылки
Предупреждения
- Если ваш телевизор высокой четкости не поставлялся с установочным компакт-диском, вы можете загрузить любые драйверы, микропрограммы или программное обеспечение, необходимые для подключения ПК к ЖК-телевизору высокой четкости и воспроизведения мультимедийных файлов, таких как фильмы от производителя телевизора высокой четкости Веб-сайт.
Писатель Биография
Алексис Рохлин — профессиональный писатель для различных веб-сайтов. Она работала над издательством Red Anvil Publishing и вошла в десятку финалистов конкурса рассказов «Полуночный час» 2007 года для OnceWritten.com. Рохлин имеет степень бакалавра изящных искусств по английскому языку Университета Мадонны.
Как подключить телевизор к ПК
Обновлено 17 марта 2017 г.
Кабели, соединители и адаптеры — проклятие техники со дня изобретения лампочки. Отсутствие правильного кабеля с правильным разъемом может поставить на колени самые высокие технологии. Я много раз был жертвой этого бедствия. Давно преследуемая цель — подключить телевизор к ПК — не исключение.Это также одно из самых распространенных. Возможно, вы столкнулись с этим.
ПК и телевизоры, ОБЪЕДИНЯЕМЫЕ ИЗ ОБОИХ НАПРАВЛЕНИЙ
Многое изменилось с тех пор, как компьютеры и телевизоры впервые начали пытаться подключиться друг к другу. Раньше это были совершенно разные отрасли. Сегодня оба объединяются со своих направлений, конкурируя и сотрудничая одновременно, чтобы создавать необычные интерактивные коммуникационные продукты. Смарт-телевизоры просматривают Интернет так же, как и на компьютере, а также предоставляют доступ к онлайн-видео, таким как Netflix, Hulu, Facebook и другие.Компьютеры все более тесно и легко интегрируются с телевизорами, поэтому люди могут превращать свои маленькие экраны в большие экраны и смотреть видео, которые существуют только на компьютере. С каждым днем это становится проще. Раньше это была сложная мешанина несовместимых кабелей, разъемов и видеостандартов. Теперь беспроводная технология и стандартизованные кабели предоставили простое решение для подключения телевизора к ПК. Расширение этого также породило растущую тенденцию, называемую двухэкранным просмотром.Это еще один способ слияния телевидения и компьютеров.
| Смотрите видео в Facebook на своем телевизоре |
Теперь, когда вы подключили телевизор к компьютеру, почему бы не посмотреть свои любимые видео из Facebook на большом экране. Загрузите RealPlayer, чтобы вы могли легко сохранять свои видео на Facebook и смотреть их на своем ПК одним щелчком мыши. |
ТРИ СПОСОБА СОЕДИНЕНИЯ ДВУХ МИРОВ
1.Wi-Fi сейчас в моде. В телевизоре есть встроенный модуль или легко добавляемый модуль Wi-Fi, который подключается к USB-порту телевизора. Компьютеры были беспроводными уже много лет. Вполне естественно, что Wi-Fi стал бы объединяющим фактором в объединении компьютеров и телевидения. Поскольку видео требует больших объемов данных, вам нужна максимальная скорость, которую может предложить сеть Wi-Fi. Наилучшие результаты дает так называемый стандарт 802.11n. Это самый быстрый из доступных на сегодняшний день потребительских сетей Wi-Fi.
2. Вариант полного беспроводного маршрута — Wi-Fi плюс кабель.Здесь компьютер с Wi-Fi отправляет сигналы на небольшой приемник, который затем подключается к телевизору с помощью одного кабеля HDMI (мультимедийный интерфейс высокой четкости). Некоторые ресиверы также будут иметь разъемы RCA (желтый для видео и красный и белый для аудио) на тот случай, если ваш телевизор не имеет входов HDMI. Intel специально разработала эту технологию в своих микропроцессорах второго поколения i3, i5 и i7, назвав ее WiDi (Wireless Display).
3. Последний метод основан на испытанном кабеле.Раньше это было невыразимое испытание, но сегодня, используя HDMI, это стало просто.
По-видимому, существует бесконечное количество разновидностей кабельного метода, учитывая множество различных типов компьютерных выходов и телевизионных входов, которые развивались с годами. Возможные комбинации разъемов, кабелей, адаптеров, преобразователей и т.п. могут быть настолько запутанными, что я даже не буду пытаться объяснять каждый вариант аудио и видео.
КАК ПОДСОЕДИНИТЬ ТВОЙ Wi-Fi К ПК с Wi-Fi
Предполагается, что у вас уже есть домашняя сеть Wi-Fi, ваш компьютер оснащен Wi-Fi и у вас либо есть телевизор со встроенным Wi-Fi, либо Wi-Fi Ready с адаптером, установленным в соответствии с инструкциями производителя. .
Примечание. Инструкции могут отличаться в зависимости от производителя телевизора и / или ПК. Прочтите руководство пользователя.
1. Включите телевизор и компьютер.
2. В меню телевизора включите режим Wi-Fi.
3. Выберите вход Wi-Fi на телевизоре, как если бы вы выбрали Video 1, DVR и т. Д.
4. На ПК вам будет предложено выбрать Wi-Fi подключение к телевизору. Некоторые производители ПК (особенно Sony) имеют специальную кнопку на своих ноутбуках для активации этого соединения.
5. Следуйте инструкциям производителя телевизора о том, как подключить телевизор к сети Wi-Fi. Может потребоваться ввести ключ безопасности или пароль, чтобы ваша сеть могла распознать телевизор как точку доступа.
6. Может потребоваться перезагрузка сетевого маршрутизатора.
7. Телевизор может отображать четырехзначный код доступа, который вы можете ввести на ПК.
8. После этого ПК должен распознать телевизор как соединение с устройством.
9. Даже если на телевизоре выбран правильный вход, изображение может не отображаться.
10. В таком случае перейдите в Панель управления ПК и выберите «Настроить разрешение экрана».
11. Вы увидите изображения для двух разных дисплеев.
12. Щелкните номер дисплея 2.
13. Теперь выберите «Расширить рабочий стол на этот монитор».
14. Нажмите «Применить».
15. На экране HDTV теперь должна отображаться фотография рабочего стола Windows.
16. При появлении запроса нажмите «Сохранить настройки отображения».
17. Возможно, вам потребуется отрегулировать разрешение, чтобы увеличить изображение на телевизоре.
18. Открытые окна на экране ПК, возможно, потребуется перетащить на телевизор.
19. Вы должны быть настроены, но имейте в виду, что сети Wi-Fi могут быть привередливыми, когда дело доходит до добавления устройств или внесения изменений.
По крайней мере, там нет никаких кабелей.
Примечание. Пользователи Mac получат аналогичную процедуру настройки многоэкранного режима через Системные настройки / Дисплеи / Расположение / Отображение, чтобы либо расширить рабочий стол до двух экранов, либо «отразить» именно то, что находится на компьютере, на телевизоре.
КАК ПОДКЛЮЧИТЬ ТВ, ГОТОВНЫЙ к Wi-Fi, К ПК с Wi-Fi
Следуйте тем же инструкциям, что и выше, ПОСЛЕ того, как вы установили адаптер Wi-Fi (также известный как ключ) в телевизор с USB-разъемом. В остальном процедура такая же.
ЕСЛИ ВАШ ТЕЛЕВИЗОР НЕ БЕСПРОВОДНОЙ — ВЫ МОЖЕТЕ ОБРЕЗАТЬ ШНУР — ПОЧТИ
У вас нет новейшего и лучшего телевизора со встроенной функцией или поддержкой Wi-Fi? Вы по-прежнему можете наслаждаться свободой беспроводного подключения к компьютеру. Ряд сторонних производителей предлагают решения для беспроводных приемников.По сути, это отдельная коробка — приемник Wi-Fi, который затем подключается к телевизору с помощью кабеля. Многие из новых основаны на Intel WiDi, поэтому вам понадобится компьютер с подходящим микропроцессором.
КАК УСТАНОВИТЬ КОМБИНИРОВАННУЮ БЕСПРОВОДНУЮ И КАБЕЛЬНУЮ СИСТЕМУ
1. Подключите кабель HDMI от ресивера к входу на телевизоре.
2. Подключите приемник к розетке переменного тока и включите его.
3. Включите компьютер и телевизор.
4. Выберите вход HDMI на телевизоре, к которому подключен ресивер.
5. Нажмите кнопку активации на ПК.
6. Из-за того, что Windows иногда работает с несколькими экранами, вам может потребоваться выполнить шаги с 9 по 18 выше, чтобы настроить правильное разрешение экрана и параметры отображения.
Опять же, это похоже на дополнительный модуль Wi-Fi, который можно подключить к USB-порту телевизора с поддержкой Wi-Fi. Вместо этого аудио / видео кабель проходит от нового беспроводного ресивера к аудио / видео входам на телевизоре.
В идеале это был бы один кабель HDMI.Это самый современный метод передачи аудио и видео с проигрывателей Blu-ray, видеорегистраторов, кабельных коробок и других устройств на телевизоры высокой четкости. Все современные телевизоры оснащены несколькими входами HDMI. Если ваш телевизор поддерживает предварительный HDMI, здесь все начинает усложняться. Вам нужно будет найти приемник Wi-Fi, который также имеет тип аудио / видео разъемов, совместимый с вашим телевизором (обычно это желтый, красный и белый разъемы RCA), что есть у некоторых.
НЕТ Wi-Fi — ВЫ МОЖЕТЕ ПОДКЛЮЧИТЬСЯ НАПРЯМУЮ КАБЕЛЯМИ
Предполагая, что беспроводной связи нет, а телевизор и компьютер необходимо соединить кабелями, вы все равно можете выполнить свою работу.Какие кабели, разъемы и адаптеры вам могут понадобиться, зависит от рассматриваемого оборудования. Самый простой и лучший сценарий — ваш компьютер имеет выход HDMI, а телевизор — вход HDMI. Если так, ты дома свободен. Просто подключите один конец кабеля HDMI к телевизору, а другой — к компьютеру. Однако даже если на телевизоре выбран правильный вход HDMI, вы можете не увидеть изображение. Выполните те же шаги 9–18, перечисленные выше, как если бы вы подключались через Wi-Fi, чтобы убедиться, что Windows знает, как обрабатывать несколько экранов.Опять же, пользователям Mac, возможно, придется внести аналогичные настройки в Системные настройки / Дисплеи / Расположение / Дисплей. Ограничение, с которым вы столкнетесь, — это длина кабеля в зависимости от того, насколько близко вы хотите быть к большому экрану. Вам не нужно покупать дорогие кабели HDMI.
Помимо использования одного кабеля HDMI, который передает видео и звук высокой четкости, его можно усложнить с DVI, VGA, компонентным, композитным, S-видео, не говоря уже о аудио, адаптерах и преобразователях. Вы находитесь в сложных областях и вам нужна дополнительная помощь, чем я могу здесь предложить.
ПОДКЛЮЧЕНИЕ ТЕЛЕВИЗОРА К ПК — БОЛЬШЕ, ЧЕМ ИЗОБРАЖЕНИЕ И ЗВУК
Конечно, замечательно использовать компьютер для воспроизведения видео, которое вы сняли или отправили вам от друга, на большом экране телевизора. Приятно сидеть в Интернете с дивана, пока вы смотрите на 90-дюймовом UMHD-дисплее. С Wi-Fi еще лучше, чтобы не запутаться в проводах. Но это важно не поэтому. По мере того, как два мира становятся ближе друг к другу, именно взаимодействие между ними, а не сходство делает их такой мощной командой.Следите за просмотром на двух экранах, поскольку он становится все более популярным и усиливает слияние компьютеров и телевидения.
Как подключить телевизор и компьютер через Wi-Fi Direct (WPA KEY)?
Телевизор можно напрямую подключить к устройству, совместимому с Wi-Fi Direct / Wi-Fi (например, смартфону, ПК), которое также поддерживает функцию DLNA push-контроллера . Такой контент, как фотографии / музыка / видео на устройстве, можно воспроизводить на телевизоре. Для использования этой функции не требуется беспроводной маршрутизатор (или точка доступа).
ВАЖНО:
- Для телевизора и ноутбука может потребоваться последняя версия системного программного обеспечения (прошивки) для активации функции Wi-Fi Direct.
- Функция Wi-Fi Direct доступна не во всех продуктах Sony.
Чтобы узнать, поддерживает ли ваш продукт функцию Wi-Fi Direct, проверьте спецификации. - Некоторые функции могут быть недоступны в зависимости от продуктов, которые вы используете.
- Некоторые функции могут быть недоступны в некоторых регионах / странах.
Для подключения телевизора и компьютера через Wi-Fi Direct (WPA KEY):
- Запустите режим Wi-Fi Direct на телевизоре.
Нажмите Home (MENU) на пульте дистанционного управления → Приложения → Режим Wi-Fi Direct - На компьютере выберите Панель управления в меню «Пуск».
- Выберите Сеть и Интернет (Выберите Категория в Просмотрите настройку , если не отображается)
- Выберите Подключиться к сети .
- Выберите DIRECT-xx-BRAVIA или SSID, который отображается на телевизоре.
Чтобы проверить информацию о ключах SSID и WPA на телевизоре:
Нажмите OPTIONS на пульте дистанционного управления и выберите Руководство → Другие методыИнформация для подключения (SSID и ключ WPA): отображается.
- Выберите Подключиться .
- Введите ключ WPA , который отображается на телевизоре, в окно Ключ безопасности и выберите OK .
Этот ключ WPA чувствителен к регистру, поэтому убедитесь, что вводите ключ точно так, как показано на экране телевизора, включая нижний или верхний регистр.
Вы также можете подключить телевизор к компьютеру через Wi-Fi Direct (WPS PBC), если устройство поддерживает WPS.
Как подключить телевизор и компьютер через Wi-Fi Direct (WPA KEY)?
Телевизор
можно напрямую подключить к устройству, совместимому с Wi-Fi Direct / Wi-Fi (например, смартфону, ПК), которое также поддерживает функцию push-контроллера DLNA .Такой контент, как фотографии / музыка / видео на устройстве, можно воспроизводить на телевизоре. Для использования этой функции не требуется беспроводной маршрутизатор (или точка доступа).
ВАЖНО:
- Для телевизора и ноутбука может потребоваться последняя версия системного программного обеспечения (прошивки) для активации функции Wi-Fi Direct.
- Функция Wi-Fi Direct доступна не во всех продуктах Sony.
Чтобы узнать, поддерживает ли ваш продукт функцию Wi-Fi Direct, проверьте спецификации. - Некоторые функции могут быть недоступны в зависимости от продуктов, которые вы используете.
- Некоторые функции могут быть недоступны в некоторых регионах / странах.
Для подключения телевизора и компьютера через Wi-Fi Direct (WPA KEY):
- Запустите режим Wi-Fi Direct на телевизоре.
Нажмите Home (MENU) на пульте дистанционного управления → Приложения → Режим Wi-Fi Direct - На компьютере выберите Control Panel в меню «Пуск».
- Выберите сеть и Интернет (выберите категорию на Просмотр с помощью настройки , если не отображается)
- Выберите Подключиться к сети .
- Выберите DIRECT-xx-BRAVIA или SSID, отображаемый на телевизоре.
Чтобы проверить информацию о ключах SSID и WPA на телевизоре:
Нажмите OPTIONS на пульте дистанционного управления и выберите Руководство → Другие методыИнформация для подключения (SSID и ключ WPA): отображается.
- Выберите Connect .
- Введите WPA key , который отображается на телевизоре, в окно Security key и выберите OK .
Этот ключ WPA чувствителен к регистру, поэтому убедитесь, что вводите ключ точно так, как показано на экране телевизора, включая нижний или верхний регистр.
Вы также можете подключить телевизор к компьютеру через Wi-Fi Direct (WPS PBC), если устройство поддерживает WPS.
Как использовать Firestick на вашем компьютере
Smarter Home Guide поддерживается аудиторией. Когда вы совершаете покупку по ссылкам на нашем сайте, мы можем получать партнерскую комиссию. Узнайте больше здесь.
Amazon Fire Stick — это фантастическое решение для потоковой передачи, которое позволяет превратить практически любой телевизор в полноценную интеллектуальную медиа-станцию. Все, что вам нужно, — это достойное подключение к Wi-Fi и высокоскоростной Интернет. Но что, если вы хотите использовать Firestick с вашим компьютером?
Во-первых, этот вопрос можно интерпретировать двояко. Либо:
- Вы хотите смотреть телевизор на своем компьютере или
- Вы хотите отразить свой компьютер на телевизор с помощью Firestick .
В этой статье мы рассмотрим и то, и другое. Мы расскажем вам, как использовать Firestick с вашим компьютером (или монитором), чтобы вы могли получить доступ практически к любому контенту даже без телевизора. Мы также собираемся поговорить о возможности зеркального отображения экрана вашего компьютера на телевизоре через соединение Wi-Fi через Firestick. В ходе этого процесса мы расскажем о любом дополнительном оборудовании, которое может вам понадобиться в вашей конкретной ситуации и для чего оно используется.
Начнем с основного вопроса:
Могу ли я использовать Fire TV Stick для потоковой передачи контента на моем компьютере вместо телевизора?
Да, вы можете использовать Fire TV Stick для потоковой передачи контента на компьютер, а не на телевизор.Если вы хотите просто использовать компьютерный монитор, это будет довольно просто, если у вас есть подходящие соединения и разрешение экрана. Однако, если вы используете настоящий настольный или портативный компьютер, вы должны знать, что это не совсем необходимо.
Если у вас есть доступ в Интернет, ваш веб-браузер может полностью подключаться ко всем тем же потоковым сервисам. Использование Fire Stick для потоковой передачи контента на ваш компьютер действительно не будет стоить вашего времени или затрат на Fire Stick.
Используйте браузер вместо Fire Stick для просмотра ТВ на компьютере
Когда вы используете свой ПК или Mac, вы можете получить доступ ко всем своим онлайн-подпискам прямо в веб-браузере. Сюда входят такие сервисы, как Netflix, Hulu, Amazon Prime Video, Sling, Xfinity и Fios. Этот процесс намного проще, плавнее и эффективнее.
Откройте браузер и войдите в каждую из онлайн-подписок на разных вкладках. Вы можете добавить каждую из них на свою панель закладок, и вы можете получить легкий доступ к каждой подписке каждый раз, когда вам захочется что-то посмотреть.
При просмотре фильма или телешоу вы можете увеличить область просмотра до полноэкранного режима, чтобы вы по-прежнему наслаждались качеством изображения. Хотя это не ваш Fire TV, он выполняет то же самое.
Теперь перейдем к менее простым методам.
Подключение Amazon Fire TV Stick к монитору компьютера
Некоторые люди могут захотеть использовать Firestick с монитором компьютера, как с обычным телевизором.В этой ситуации вы можете легко подключить Fire Stick к монитору компьютера, если ваша модель имеет вход HDMI.
Большинство современных компьютерных мониторов оснащены разъемом HDMI. Предполагая, что это так, вам просто нужно убедиться, что ваш монитор имеет разрешение экрана не менее 720p *.
Если ваш компьютер имеет несколько входов с возможностью переключения между ними, можно оставить как Firestick, так и компьютерную башню подключенными к монитору, чтобы вы могли переключаться между ними **.Вам нужно будет подключить компьютерную башню к другому входу, в то время как вы можете оставить Firestick подключенным через порт HDMI.
Следует помнить, что ваш монитор должен иметь поддержку HDCP. Мониторы с поддержкой HDCP позволяют расшифровывать и просматривать контент без каких-либо проблем. Большинство современных мониторов имеют это, но было бы разумно проверить перед покупкой компьютерного монитора.
* Вы можете проверить разрешение своего экрана, щелкнув здесь. В противном случае вы можете погуглить номер модели своего монитора, и вы сможете найти его таким образом.
** Вы можете использовать переключатель HDMI (можно найти здесь, на Amazon), если ваш монитор не позволяет переключаться между несколькими источниками. Единственное требование — ваш монитор должен иметь порт HDMI с поддержкой HDCP.
Подключение Amazon Fire Stick с помощью адаптера VGA
Что делать, если на мониторе вашего компьютера нет входа HDMI? У старых мониторов есть порты VGA для подключения к монитору компьютера. Вы можете обойти эту проблему, подключив Amazon Fire Stick с помощью адаптера VGA, подобного этому от JideTech (можно найти здесь, на Amazon).
Это устройство также имеет аудиовыход, поэтому вы можете подключить внешний динамик. Это будет особенно удобно, если в вашем мониторе нет встроенных динамиков.
Это подводит нас к вариантам звука.
В моем мониторе нет встроенных динамиков, а как насчет звука?
Поскольку подключение Fire Stick напрямую к монитору не требует подключения внешнего динамика, который может быть подключен к компьютеру, необходимо учитывать звук. Если в вашем мониторе нет встроенных динамиков и вы не используете адаптер HDMI, в котором уже есть аудиовыход, вам понадобится HDMI Audio Extractor (его можно найти здесь, на Amazon).
Вы подключите огнестрельное оружие к устройству, кабель HDMI от устройства к монитору и аудиокабель к звуковой панели или внешним динамикам с питанием.
Здесь есть целая статья об использовании монитора компьютера в качестве экрана телевизора.
Как использовать Firestick на вашем компьютере
Хотя описанные выше методы должны помочь вам подключить устройство к монитору, вы можете узнать, как подключить Fire TV Stick к ПК , Mac OS или даже компьютеру на базе Linux .Однако это может немного усложнить вам задачу. Я бы порекомендовал использовать описанные выше методы, но я расскажу вам об этом только потому, что это возможно.
Чтобы подключить Firestick к вашему ПК, вам необходимо убедиться, что ваш компьютер имеет входной слот HDMI . На большинстве компьютеров не установлен вход HDMI . Они идут с выходами HDMI . Вам потребуется установить внешнее устройство видеозахвата HDMI.
Это позволит вам подключить Fire Stick к компьютеру через это внешнее устройство.После подключения устройства Fire TV к карте видеозахвата HDMI вы затем подключите карту захвата к компьютеру с помощью USB-шнура.
Эта карта на изображениях, которую мы рекомендуем, называется LeadNovo Audio Video Capture Card (находится здесь, на Amazon). Это поможет вам смотреть Fire TV без входа HDMI на компьютере или беспокоиться о совместимости с HDCP 2.2. Карта захвата аудио-видео по существу принимает входные сигналы от Firestick, удаляет из них протокол шифрования HDCP, а затем направляет их на ваш компьютер через обычный порт USB.
Это также приведет к обрыву звука, если вы хотите подключить к устройству внешний динамик или наушники.
Как подключить Firestick к ноутбуку
Что делать, если у вас нет настольного ПК и вы хотите использовать свой ноутбук? Можно узнать, как подключить фаерстик к ноутбуку. Ваш процесс будет таким же, как и в предыдущем разделе.
Опять же, лучший способ сделать это — использовать веб-браузер для входа в свои любимые подписки, добавить их в закладки и нажать кнопку воспроизведения после выбора полноэкранного режима.Если это не сработает для вас, вы можете использовать карту захвата аудио-видео LeadNovo (ссылка находится чуть выше этого раздела) , чтобы подключить ее к ноутбуку.
После настройки карта захвата аудио-видео LeadNovo удалит сигналы HDMI с Firestick, удалит шифрование HDCP и направит сигналы на ваш портативный компьютер через соединение USB 3.0.
Если вы хотите отразить свой ноутбук на телевизор с помощью огнестрельного оружия, об этом мы расскажем в следующем разделе.
Как отразить ваш компьютер с Windows на Firestick
Может быть, вы пытаетесь вывести на телевизор то, что находится на вашем компьютере? Фактически вы можете зеркально отображать контент со своего настольного компьютера или ноутбука на телевизор по беспроводной сети через Firestick.
Чтобы сделать это, убедитесь, что Firestick правильно настроен для вашего telivision. Также необходимо, чтобы ваш компьютер с Windows и Firestick были подключены к одной и той же сети Wi-Fi.
Вот шаги, которые необходимо выполнить для зеркалирования вашего ПК на Fire Stick.
Шаг 1
Нажмите и удерживайте кнопку «Домой» на Amazon Firestick, пока он подключен к телевизору. На вашем экране появится меню с несколькими различными вариантами.
Шаг 2
Выберите опцию «Зеркальное отображение» на Firestick. Он покажет вам уведомление, в котором говорится: «Пока этот экран открыт, гостевые устройства могут по беспроводной связи зеркалировать свой дисплей на: [имя пользователя] Fire Stick.”Этот шаг делает ваш Firestick доступным для обнаружения на вашем ПК.
Шаг 3
Теперь вы перейдете к своему ПК с Windows. Подключите компьютер к той же сети Wi-Fi и откройте раздел «Уведомления» на рабочем столе, щелкнув значок текстового сообщения в правом нижнем углу экрана. Щелкните «Развернуть», чтобы увидеть все доступные параметры.
Шаг 4
Нажмите кнопку «Подключиться» после раскрытия раздела уведомлений. Когда вы выберете это, вы должны увидеть Firestick как одно из устройств, которые вы можете подключить к своему ПК.Для этого необходимо, чтобы ваш компьютер и Firestick были подключены к одной и той же сети Wi-Fi.
Шаг 5
Щелкните Firestick, отображаемый в списке доступных устройств. Вы должны увидеть экран вашего ПК, отраженный на телевизоре, к которому вы подключили Firestick.
Когда вы подключаете компьютер по беспроводной сети к другому дисплею, он может предоставить вам несколько вариантов вывода. Вам нужно будет перейти к настройкам дисплея (щелкните здесь, чтобы получить справку), чтобы изменить режим отображения.Есть три различных режима проецирования:
- Дубликат: Это настройка по умолчанию для режима проецирования вашего ПК с Windows, когда вы подключаете его к любому дисплею. Он предоставляет вам полное зеркало всего, что происходит на мониторе вашего ПК. Эта настройка идеальна, если вы хотите показать что-то со своего ПК на большом экране для лучшего просмотра.
- Расширенный: Второй вариант проецирования позволяет расширить изображение вашего ПК на два экрана.Этот вариант может быть идеальным, если вы хотите использовать телевизор для потоковой передачи с ПК с помощью Firestick, но все же хотите использовать ПК. Я часто использую это, чтобы работать с двумя отдельными экранами.
- Только второй экран: Этот режим проецирования в основном позволяет использовать экран, на который выполняется зеркальное отображение, в качестве основного дисплея вместо монитора компьютера.
Вы можете выбрать наиболее подходящий режим зеркального отображения в зависимости от ваших предпочтений. Если вы хотите выйти из режима зеркалирования, все, что вам нужно сделать, это нажать любую кнопку на пульте дистанционного управления Fire Stick.
Вы также можете использовать этот процесс для зеркалирования вашего ноутбука с Windows на телевизор через Firestick для увеличения (или второго) дисплея.
Заключение
Изучение того, как использовать всю бытовую технику в максимальной степени, упростит вашу жизнь и повысит производительность. По крайней мере, это позволяет вам смотреть фильмы и избегать работы 😂.
Подключив Fire TV Stick к компьютеру или монитору компьютера, вы можете использовать его в качестве телевизора.Он также может позволить вам отразить ваш компьютер с Windows, сделав ваш телевизор вторым дисплеем.
Если вы просто хотите смотреть Netflix на своем компьютере, вы можете просто войти на сайт прямо на своей панели управления, чтобы получить то же самое.
Надеюсь, эта статья оказалась для вас полезной.
Приятного просмотра!
Доступ к веб-интерфейсу пользователя на DVR без маршрутизатора или модема на ПК (1080P HD-CVI) — Amcrest
Можно подключиться к вашему DVR без прокладки кабеля Ethernet / CAT5 прямо к маршрутизатору или модему в вашей сети.Полный обход любой локальной сети. Если у вас нет Интернета, можно использовать этот метод. Однако вы не сможете получить доступ к DVR на вашем телефоне или с помощью DDNS на вашем компьютере вдали от дома. Этот метод предполагает использование вашего компьютера, ноутбука или настольного компьютера, если у него есть порт Ethernet, без использования Интернета для доступа к веб-интерфейсу пользователя, к которому вы могли бы подключиться с помощью своего интернет-браузера.
Во-первых, установите DVR рядом с компьютером, достаточно близко, чтобы подключиться к нему с помощью кабеля Ethernet.Вставьте один конец в видеорегистратор, а другой конец в компьютер. В настоящее время вам необходимо подключить монитор или телевизор к вашему DVR, чтобы вы могли изменить настройки сети в соответствии с вашими компьютерами. После подключения войдите в свой DVR.
После входа в систему перейдите на вкладку TCP / IP в настройках сети с помощью главного меню.
Главное меню> Параметры сети> TCP / IP
После этого на экране появится конфигурация сети по умолчанию.IP-адрес, маску подсети и шлюз по умолчанию необходимо будет изменить для доступа к DVR на вашем компьютере.
Войдите в свой компьютер и откройте интернет-браузер. Это будет единственный метод, который вы будете использовать для доступа к веб-интерфейсу через свой компьютер.
Вы заметите, что использование IP-адреса по умолчанию для попытки получить доступ к DVR не удастся. Нам понадобится эта новая сетевая конфигурация с компьютера, скопированная, чтобы соответствовать как DVR, так и компьютеру.
Откройте командную строку на вашем компьютере. Самый быстрый способ найти его — использовать меню «Пуск» и выполнить поиск по запросу « cmd.exe » и запустить приложение.
Введите « ipconfig » и нажмите Enter.
Прокрутите вниз, пока не найдете Ethernet-адаптер Подключение по локальной сети .
Потребуются IPv4-адрес для автоконфигурации и маска подсети , оставьте окно открытым или запишите эту информацию.Пора вернуться к DVR.
Автоконфигурация IPv4-адрес: 169.254.117.197
Маска подсети: 255.255.0.0
Необходимо будет внести изменения в IPv4-адрес, отображаемый на DVR. Используя этот компьютер и показанные изображения, я не смог бы использовать 197 на DVR. Просто измените последнюю цифру IPv4-адреса на 198 или 199, используя любое число от 0 до 255, которое не является последним числом в IPv4-адресе.
Снимите флажок DHCP, чтобы настройки сети были статическими, они не должны изменяться при подключении к любой другой локальной сети или порту Ethernet.
Скопируйте информацию с компьютера на цифровой видеорегистратор, как показано выше, используя IPv4-адрес в качестве IP-адреса с измененным последним числом в адресе. Маска подсети должна быть одинаковой. Шлюз по умолчанию необходимо будет изменить на адрес IPv4, найденный на компьютере, за исключением того, что на этот раз последнее число в адресе необходимо будет изменить на 1.
После изменения этих настроек, примените и сохраните конфигурацию.
Теперь вернитесь к компьютеру.
Откройте свой Интернет-браузер, введите новый статический IP-адрес цифрового видеорегистратора в адресную строку и нажмите клавишу ввода.Откроется веб-интерфейс. Возможно, вам потребуется установить плагины и разрешить им использовать эту функцию.
После того, как плагины будут установлены на вашем компьютере, разрешите им запускать плагины на этом веб-сайте.
После того, как плагины будут разрешены, попробуйте войти в систему, используя имя пользователя и пароль от цифрового видеорегистратора. Если вы не меняли имя пользователя и пароль цифрового видеорегистратора по умолчанию, попробуйте использовать имя пользователя по умолчанию «admin» и пароль «admin».
Наконец, станет доступен веб-интерфейс, и вы сможете просматривать изображения с камеры, просматривать воспроизведение записей, сохраненных на жестком диске, а также изменять настройки цифрового видеорегистратора.
Теперь монитор или телевизор, который использовался для просмотра цифрового видеорегистратора, не понадобится, теперь, когда вы можете использовать свой компьютер для непосредственного наблюдения за видеорегистратором.
Примечание: функции P2P и DDNS для мониторинга вашего DVR с вашего телефона или компьютера вдали от локальной сети не будут использоваться, поскольку DVR не подключен к Интернету. Невозможно совместно использовать Интернет через порт Ethernet, к которому DVR подключен с помощью ПК.
Сделайте свой настольный ПК в корпусе Tower Wireless
Недавно я купил новый ПК в корпусе Tower со встроенным Wi-Fi, и я переместил старый в другую комнату в доме.Что ж, у меня не было никакого желания возиться с натягиванием кабеля Ethernet повсюду, поэтому я решил, что добавление адаптера Wi-Fi было самым простым решением для подключения к Интернету и домашней сети.
Если вы задумали переместить свой ПК в корпусе Tower в другую комнату, но вам нужна возможность подключения, вот как легко установить его и подключить через Wi-Fi у себя дома. Это всего лишь вопрос нескольких долларов и нескольких минут вашего времени.
Добавить Wi-Fi Tower PC
Есть несколько беспроводных устройств на выбор, которые добавят возможности Wi-Fi в вашу башню.Тот, который я недавно купил, у Panda Wireless — поскольку он доступен по цене, работает практически с любой ОС и Wireless-N, что достаточно для моих нужд.
Возможно, вы захотите выбрать что-нибудь другое; некоторые намного меньше и без антенн. Некоторые из них более «мощные», и вы можете захотеть сделать больше, рассчитывая на будущее, и получить тот, который работает с Wireless-AC и 5 ГГц. Однако для моих нужд я пошел недорогим путем, выбрав адаптер Wi-Fi 802.11N 2,4 ГГц.
Настроить их очень просто.Просто подключите его к открытому USB-порту (обычно на задней панели для антенн или на передней панели для тех, у кого нет антенны), и Windows должна распознать его и установить для вас драйверы. Возможно, вам потребуется установить драйверы, поставляемые с устройством, поэтому обязательно прочтите все ссылки «Приступая к работе» или «Быстрая карта», прилагаемые к ключу.
