Как соединить телевизор и компьютер через Wi-Fi Direct (WPA KEY)?
Телевизор можно соединять напрямую с устройствами, совместимыми с Wi-Fi Direct/Wi-Fi (например, смартфонами, персональными компьютерами), которые также поддерживают функцию DLNA push-контроллера. Это позволит просматривать и прослушивать на телевизоре фотографии/музыку/видео с устройства. Для использования данной функции не требуется никакой беспроводный маршрутизатор (или точка доступа).
ВАЖНО:
- Для активации функции Wi-Fi Direct может потребоваться обновить системное программное обеспечение (прошивку) телевизора и ноутбука до новейшей версии.
- Функция Wi-Fi Direct доступна не на всех изделиях Sony.
Чтобы узнать, поддерживает ли ваше устройство функцию Wi-Fi Direct, обратитесь к его спецификациям. - В зависимости от используемого изделия некоторые функции могут быть недоступны.
- Некоторые функции могут быть недоступны в определенных регионах/странах.

Соединение телевизора и компьютера с помощью Wi-Fi Direct (WPA KEY):
- Запустите на телевизоре режим Wi-Fi Direct.
На пульте дистанционного управления нажмите кнопку Home (MENU) → Приложения (Applications) → Режим Wi-Fi Direct (Wi-Fi Direct Mode) - На компьютере выберите Панель управления (Control Panel) в меню Пуск (Start).
- Выберите Сеть и Интернет (Network and Internet) (Если не отображается, выберите Категория (Category) для настройки Просматривать по (View by))
- Выберите Подключиться к сети (Connect to a network).
- Выберите DIRECT-xx-BRAVIA или SSID, показанный на телевизоре.
Проверка информации SSID и ключа WPA на телевизоре:
На пульте дистанционного управления нажмите кнопку OPTIONS и выберите Вручную (Manual) → Другие методы (Other Methods)На экране появится информация по подключению (SSID и ключ WPA).

- Выберите Подключить (Connect).
- Введите показанный на экране телевизора ключ WPA в поле Ключ защиты (Security key) и выберите OK.
Ключ WPA чувствителен к регистру, поэтому вводите его точно так же, как показано на экране телевизора, включая прописные и строчные буквы.
Также вы можете соединить телевизор и компьютер по Wi-Fi Direct (WPS PBC) , если устройство поддерживает WPS.
Как подключить телевизор к компьютеру по Wi-Fi
  windows | для начинающих
Ранее я уже писал о том, как подключить телевизор к компьютеру разными способами, но речь в инструкциях шла не о беспроводном Wi-Fi, а об HDMI, VGA и других типах проводного подключения к выходу видеокарты, а также о настройке DLNA (об этом будет и в этой статье).
В этот раз подробно опишу различные способы подключить ТВ к компьютеру и ноутбуку по Wi-Fi, при этом будут рассмотрены несколько сфер применения беспроводного подключения телевизора — для использования в качестве монитора или же для проигрывания фильмов, музыки и другого контента с жесткого диска компьютера. См. также: Как передать изображение с Android телефона или планшета на телевизор по Wi-Fi.
См. также: Как передать изображение с Android телефона или планшета на телевизор по Wi-Fi.
Почти все описанные способы, за исключением последнего, требуют наличия поддержки Wi-Fi соединения самим телевизором (то есть он должен быть оснащен Wi-Fi адаптером). Впрочем, большинство современных телевизоров Smart TV это умеют. Инструкция написана применительно к ОС Windows 7, 8.1 и Windows 10.
Проигрывание фильмов с компьютера на телевизоре по Wi-Fi (DLNA)
Для данного, наиболее распространенного способа беспроводного подключения телевизора, помимо наличия Wi-Fi модуля требуется также, чтобы сам телевизор был подключен к тому же роутеру (т.е. к той же сети), что и компьютер или ноутбук, на котором хранятся видео и другие материалы (для телевизоров с поддержкой Wi-Fi Direct можно обойтись без роутера, просто подключитесь к сети, создаваемой ТВ). Надеюсь, это уже так и есть, а отдельных инструкций не нужно — подключение происходит из соответствующего меню вашего телевизора тем же образом, что и подключение к Wi-Fi любого другого устройства. См. отдельную инструкцию: Как настроить DLNA в Windows 10.
См. отдельную инструкцию: Как настроить DLNA в Windows 10.
Следующий пункт — настроить DLNA сервер на вашем компьютере или, понятнее, предоставить общий доступ к папкам на нем. Обычно для этого достаточно, чтобы в параметрах текущей сети было установлено «Домашняя» (Частная). По умолчанию, общедоступными являются папки «Видео», «Музыка», «Изображения» и «Документы» (предоставить общий доступ к той или иной папке вы можете, кликнув по ней правой кнопкой, выбрав «Свойства» и вкладку «Доступ»).
Один из самых быстрых способов включить общий доступ — открыть проводник Windows, выбрать пункт «Сеть» и, если вы увидите сообщение «Сетевое обнаружение и общий доступ к файлам отключены», кликнуть по нему и следовать указаниям.
Если такого сообщения не последует, а вместо этого будут отображаться компьютеры в сети и серверы мультимедиа, то скорее всего у вас уже все настроено (это вполне вероятно). Если не сработало, то вот подробная инструкция о том, как настроить DLNA сервер в Windows 7 и 8.
После того, как DLNA включен, откройте пункт меню вашего телевизора для просмотра содержимого подключенных устройств. На Sony Bravia можно перейти по кнопке Home, а затем выбрать раздел — Фильмы, Музыка или Изображения и посмотреть соответствующий контент с компьютера (также у Sony есть программа Homestream, которая упрощает все то, что я писал). На телевизорах LG — пункт SmartShare, там вы также должны будете увидеть содержимое общих папок, даже если у вас не установлена программа SmartShare на компьютере. Для ТВ других марок требуются примерно аналогичные действия (и тоже есть свои программы).
Дополнительно, при активном DLNA подключении, кликнув правой кнопкой мыши по файлу видео в проводнике (это делаем на компьютере), вы можете выбрать пункт меню «Воспроизвести на название_телевизора». При выборе этого пункта начнется беспроводная трансляция видеопотока с компьютера на ТВ.
Примечание: даже при условии, что телевизор поддерживает фильмы MKV, для этих файлов не работает «Воспроизвести на» в Windows 7 и 8, а в меню ТВ они не отображаются. Работающее в большинстве случаев решение — простое переименование этих файлов в AVI на компьютере.
Работающее в большинстве случаев решение — простое переименование этих файлов в AVI на компьютере.
Телевизор как беспроводный монитор (Miracast, WiDi)
Если предыдущий раздел был о том, как воспроизводить какие-либо файлы с компьютера на телевизоре и иметь к ним доступ, то теперь речь пойдет о том, как транслировать вообще любое изображение с монитора компьютера или ноутбука на телевизор по Wi-Fi, то есть использовать его как беспроводный монитор. Отдельно на эту тему Windows 10 — Как включить Miracast в Windows 10 для беспроводной трансляции на телевизор.
Две основные технологии для этого — Miracast и Intel WiDi, причем последняя, сообщают, стала полностью совместима с первой. Отмечу, что для такого подключения не требуется роутер, поскольку оно устанавливается напрямую (По технологии Wi-Fi Direct).
- Если у вас ноутбук или ПК с процессором Intel от 3-го поколения, беспроводным адаптером Intel и на нем задействован интегрированный графический чип Intel HD Graphics, то он должен поддерживать Intel WiDi и в Windows 7 и в Windows 8.
 1. Возможно, потребуется установка Intel Wireless Display с официального сайта http://www.intel.com/p/ru_RU/support/highlights/wireless/wireless-display
1. Возможно, потребуется установка Intel Wireless Display с официального сайта http://www.intel.com/p/ru_RU/support/highlights/wireless/wireless-display - Если ваш компьютер или ноутбук были с предустановленной Windows 8.1 и оснащены Wi-Fi адаптером, то они должны поддерживать Miracast. Если вы установили Windows 8.1 самостоятельно, то может поддерживать, а может и нет. Для предыдущих версий ОС поддержки нет.
И, наконец, требуется поддержка данной технологии и со стороны телевизора. Еще недавно требовалось приобретать Miracast адаптер, но сейчас все больше моделей ТВ имеют встроенную поддержку Miracast или получают ее в процессе обновления прошивки.
Само подключение выглядит следующим образом:
- На телевизоре должна быть включена поддержка подключения Miracast или WiDi в настройках (по умолчанию обычно включена, иногда такой настройки вообще нет, в этом случае достаточно включенного модуля Wi-Fi). На телевизорах Samsung функция называется «Зеркальное отображение экрана» и находится в настройках сети.

- Для WiDi запускаем программу Intel Wireless Display и находим беспроводный монитор. При подключении может быть запрошен код безопасности, который отобразится на телевизоре.
- Для использования Miracast откройте панель Charms (справа в Windows 8.1), выберите «Устройства», затем — «Проектор» (Передать на экран). Кликните по пункту «Добавить беспроводный дисплей» (если пункт не отображается, Miracast не поддерживается компьютером. Может помочь обновление драйверов Wi-Fi адаптера.). Подробнее на сайте Microsoft: http://windows.microsoft.com/ru-ru/windows-8/project-wireless-screen-miracast
Отмечу, что по WiDi мне подключить свой ТВ не удалось с ноутбука, точно поддерживающего технологию. С Miracast проблем не было.
Подключаем по Wi-Fi обычный телевизор без беспроводного адаптера
Если у вас не Smart TV, а обычный телевизор, но оснащенный HDMI входом, то вы все равно можете подключить его без проводов к компьютеру. Единственная деталь — вам потребуется дополнительное небольшое устройство для этих целей.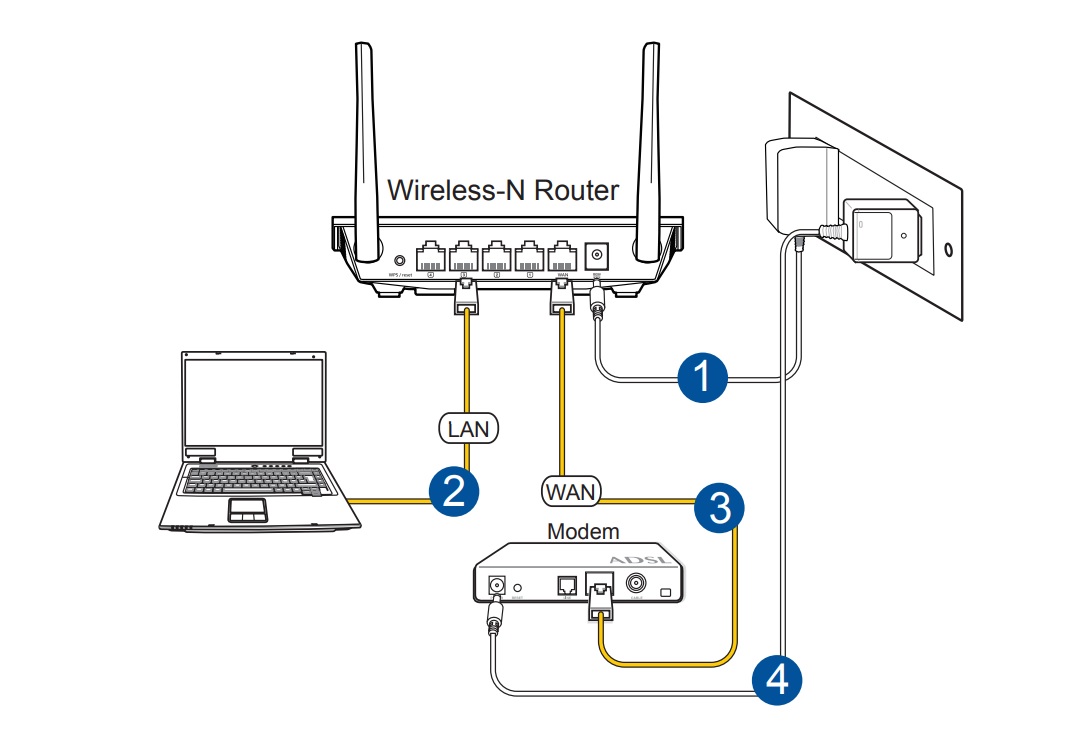
Это может быть:
- Google Chromecast https://www.google.ru/chrome/devices/chromecast/, позволяющий легко транслировать содержимое с ваших устройств на телевизор.
- Любой Android Mini PC (похожее на флешку устройство, подключаемое к HDMI порту телевизору и позволяющее работать в полноценной системе Android на ТВ).
- В скором времени (предположительно, начало 2015 года) — Intel Compute Stick — мини-компьютер с Windows, подключаемый к HDMI порту.
Я описал самые интересные на мой взгляд варианты (которые, к тому же, делают ваш ТВ даже более Smart, чем многие из производимых Smart TV). Есть и другие: например, некоторые телевизоры поддерживают подключение Wi-Fi адаптера к USB порту, а также существуют отдельные Miracast приставки.
Подробнее описывать работу с каждым из этих устройств в рамках этой статьи не стану, но если вдруг возникнут вопросы — отвечу в комментариях.
Подписаться | Поддержать сайт и автора
А вдруг и это будет интересно:
Как включить Miracast в Windows 10
  windows | для начинающих
Miracast — одна из технологий для беспроводной передачи изображения и звука на телевизор или монитор, простая в использовании и поддерживаемая многими устройствами, в том числе, компьютерами и ноутбуками с Windows 10, при наличии соответствующего Wi-Fi адаптера (см. Как подключить телевизор к компьютеру или ноутбуку по Wi-Fi).
В этой инструкции — о том, как включить Miracast в Windows 10 для подключения телевизора в качестве беспроводного монитора, а также о причинах того, что такое подключение не удается и способах их исправления. Обратите внимание, что и ваш компьютер или ноутбук с Windows 10 может быть использован в качестве беспроводного монитора.
Подключение к телевизору или беспроводному монитору по Miracast
Для того, чтобы включить Miracast и передавать изображение на телевизор по Wi-Fi, в Windows 10 достаточно нажать клавиши Win+P (где Win — клавиша с эмблемой Windows, а P — латинская).
Внизу списка вариантов проецирования дисплея выберите «Подключение к беспроводному дисплею» (о том, что делать, если такого пункта нет — см. далее).
далее).
Начнется поиск беспроводных дисплеев (мониторов, телевизоров и подобных). После того, как нужный экран будет найден (обратите внимание, что для большинства телевизоров, требуется их предварительно включить), выберите его в списке.
После выбора начнется подключение для передачи по Miracast (может занять некоторое время), а затем, если всё прошло гладко, вы увидите изображение монитора на вашем телевизоре или другом беспроводном дисплее.
Если Miracast не работает в Windows 10
Несмотря на всю простоту необходимых действий для включения Miracast, часто не все работает так как ожидается. Далее — возможные проблемы при подключении беспроводных мониторов и способы устранить их.
Устройство не поддерживает Miracast
Если пункт «Подключение к беспроводному дисплею» не отображается, то обычно это говорит об одной из двух вещей:
- Имеющийся Wi-Fi адаптер не поддерживает Miracast
- Отсутствуют необходимые драйвера Wi-Fi адаптера
Второй признак того, что дело в одном из этих двух пунктов — отображение сообщения «ПК или мобильное устройство не поддерживает Miracast, поэтому беспроводное проецирование с него невозможно».
Если ваш ноутбук, моноблок или компьютер с Wi-Fi адаптером были выпущены до 2012-2013 года, можно предположить, что дело именно в отсутствии поддержки Miracast (но не обязательно). Если они более новые, то с большей вероятностью дело в драйверах адаптера беспроводной сети.
В этом случае основная и единственная рекомендация — зайти на официальный сайт производителя вашего ноутбука, моноблока или, возможно, отдельного Wi-Fi адаптера (если вы приобретали его для ПК), загрузить официальные драйверы WLAN (Wi-Fi) оттуда и установить их. Кстати, если вы не устанавливали вручную драйверы чипсета (а положились на те, что Windows 10 установила сама), их лучше так же установить с официального сайта.
При этом, даже если официальные драйверы для Windows 10 отсутствуют, следует попробовать те, что представлены для версий 8.1, 8 или 7 — на них Miracast так же может заработать.
Не удается подключиться к телевизору (беспроводному дисплею)
Вторая распространенная ситуация — поиск беспроводных дисплеев в Windows 10 работает, но после выбора долгое время происходит подключение по Miracast к телевизору, после чего вы видите сообщение о том, что подключиться не удалось.
В этой ситуации может помочь установка последних официальных драйверов на Wi-Fi адаптер (как описывалось выше, обязательно попробуйте), но, к сожалению, не всегда.
Причем для этого случая четких решений у меня нет, есть только наблюдения: такая проблема чаще всего возникает на ноутбуках и моноблоках с процессорами Intel 2-го и 3-го поколения, то есть не на самом новом оборудовании (соответственно, используемые в этих устройствах Wi-Fi адаптеры тоже не новейшие). Также случается, что на данных устройствах подключение Miracast работает для одних телевизоров и не работает для других.
Отсюда могу вынести лишь предположение, что проблема с подключением к беспроводным дисплеям в данном случае может быть вызвана не полной поддержкой более используемого в Windows 10 или со стороны телевизора варианта технологии Miracast (или каких-то нюансов этой технологии) со стороны более старого оборудования. Еще один вариант — неправильная работа этого оборудования именно в Windows 10 (если, например, в 8 и 8. 1 Miracast включался без проблем). Если ваша задача — просматривать фильмы с компьютера на телевизоре, то вы можете настроить DLNA в Windows 10, это должно сработать.
1 Miracast включался без проблем). Если ваша задача — просматривать фильмы с компьютера на телевизоре, то вы можете настроить DLNA в Windows 10, это должно сработать.
На этом все, что я могу предложить на текущий момент времени. Если у вас есть или были проблемы с работой Miracast для подключения к телевизору — делитесь в комментариях как проблемами, так и возможными решениями. См. также: Как подключить ноутбук к телевизору (проводное подключение).
Подписаться | Поддержать сайт и автора
А вдруг и это будет интересно:
Как подключить телевизор к компьютеру по Wi-Fi ?
Здравствуйте уважаемые читатели! В этом материале мы хотим познакомить Вас со способами подключения телевизора к компьютеру по беспроводной сети Wi-Fi .
Для того, чтоб избавиться от проводов, передающих сигнал от компьютера к телевизору, в первую очередь нам понадобится компьютер с Wi-Fi. Далее есть два варианта: с настройкой / отладкой и без.
С настройкой
В этом случае, помимо компьютера или ноутбука, со встроенным Wi-Fi модулем, Вам также понадобится телевизор с поддержкой технологии DLNA. Для этого, в первую очередь, ТВ должен уметь выходить в сеть. Соответственно, для беспроводного подключения у него должен быть собственный модуль Wi-Fi. Если такой телевизор у Вас есть, то полный процесс настройки отлично описан в следующем материале: https://vedmysh.livejournal.com/12591.html
Для этого, в первую очередь, ТВ должен уметь выходить в сеть. Соответственно, для беспроводного подключения у него должен быть собственный модуль Wi-Fi. Если такой телевизор у Вас есть, то полный процесс настройки отлично описан в следующем материале: https://vedmysh.livejournal.com/12591.html
Помните, что при использовании данного метода между изображением на телевизоре и на компьютере будет довольно существенная задержка, измеряемая, иногда, минутами. Разумеется, телевизор будет показывать только то, что идёт на экране, тоесть подключить его как второй монитор, отображающий другую картинку, не получиться. Плюс помните, что для энкодинга — процесса сжатия сигнала для передачи на ТВ, требуется довольно мощный процессор. И чем он медленнее, тем медленнее трансляция. Для минимизации задержек рекомендуем ОС Linux (оптимально для nginx), мощный многоядерный процессор, игровой графический адаптер и быстрое локальное проводное подключение, чтоб трансляция не мешала интернету.
Без настройки
Второй вариант вообще не предъявляет каких-либо требований к телевизору, кроме наличия порта HDMI. Речь идёт о вполне доступном специализированном устройстве — Донгле-приёмнике беспроводного экрана. Более того, помимо совместимости с компьютерами на разных ОС, он также совместим с любыми смартфонами и планшетами! Также его можно подключить как второй экран и показывать домашним кино без проводов, в то время как Вы просматриваете интернет на основном экране.
Речь идёт о вполне доступном специализированном устройстве — Донгле-приёмнике беспроводного экрана. Более того, помимо совместимости с компьютерами на разных ОС, он также совместим с любыми смартфонами и планшетами! Также его можно подключить как второй экран и показывать домашним кино без проводов, в то время как Вы просматриваете интернет на основном экране.
Кроме этого устройства ничего не понадобится докупать или апгрейдить. Всё сразу работает из коробки. Просто подключите его к телевизору, монитору или проектору, соединитесь с ним через Wi-Fi и сразу можно транслировать свой экран без проводов. Донгл работает на Linux, специально заточенном на трансляцию HD/FullHD изображения со звуком в реальном времени, так что видимая задержка практически или полностью отсутсвует.
Девайс поддерживает различные протоколы беспроводной трансляции, в том числе AirPlay, Miracast (WiDi), EZCast, DLNA. Можно выводить как весь экран, так и отдельно браузер, фото, видео, музыку.
Работает на скоростном Wi-Fi 802.11n, имеет внешнюю антеннку для хорошего приёма. Вы не останетесь без интернета во время трансляции: приёмник поддерживает одновременное соединение с источником видео и глобальной сетью! Также можно настроить безопасное соединение — с кодом. Возможна и ретрансляция картинки с телевизора через Web — чтоб ваше изображение могли видеть другие клиенты, которым вы разрешите подключение.
В режиме бездействия девайс также способен развлекать зрителя — можно настроить автовоспроизведение практически любого канала из интернета.
Какой способ выбрать — решать Вам. Если Вы любите “поковыряться” в настройках, то первый. Если не жалко небольшой суммы денег, то предпочтительнее, конечно, второй.
Как подключить компьютер к телевизору через Wi-Fi
В этой статье мы расскажем как правильно подключить компьютер через wifi к телевизору, рассмотрим несколько наиболее популярных на сегодняшний день вариантов. Смысл такого подключения заключается в возможности удобно смотреть видеофайлы и фото, хранящиеся в компьютере или транслируемые через Интернет, на большом экране.
Что вам понадобится для налаживания беспроводного подключения?
Так как Wi-Fi предполагает обмен данными по радиоканалу, то, в первую очередь, необходимо убедиться, что ваш Smart-телевизор, как и компьютер, оснащен встроенным модулем Wi-Fi или опционно поддерживает эту технологию.
Что касается ноутбуков, то практически все современные их модели имеют аппаратно встроенный модуль Wi-Fi. Если же вы захотите подключить к телевизору стационарный десктоп, то вам придется дополнительно приобрести к нему специальный Wi-Fi-адаптер.
Адаптер может быть выполнен в виде встраиваемой внутрь системного блока PCI-карты с антенной или внешнего USB-модуля, напоминающего внешне обычную флешку. Такой же внешний Wi-Fi адаптер, возможно, потребуется подключить и к USB-разъему телевизора, если тот изначально не оснащен встроенным модулем. Чтобы избежать проблем при подключении и настройке, лучше приобретать адаптеры того же самого бренда, что и ваш телевизор.
Не лишним будет обратить внимание на версию стандарта Wi-Fi, которую поддерживают модули. Лучше остановиться на наиболее актуальной и скоростной версии IEEE 802.11n. Она имеет широкую пропускную способность и не будет вызывать задержек и зависаний изображения на экране телевизора. Также не забудьте обновить версии драйверов для всех сетевых устройств.
Беспроводную передачу изображения или музыки с компьютера (ноутбука, планшета) на телевизор проще всего организовать следующими способами:
- По локальной сети LAN через Wi-Fi роутер (компьютер – роутер – телевизор).
- С помощью технологий Intel Wireless Display (WiDi) или Wi-Fi Miracast (беспроводный монитор).
Подключение телевизора к компьютеру с помощью Wi-Fi роутера (технология DLNA)
Для организации беспроводной передачи данных между несколькими устройствами требуется, чтобы они имели встроенные или внешние Wi-Fi-модули и были объединены в единую локальную сеть через Wi-Fi роутер. Телевизор при этом должен поддерживать технологию DLNA – набор универсальных стандартов для обмена мультимедиа. Наличие этой возможности можно проверить в сопроводительной технической документации, хотя сегодня все Smart-телевизоры поддерживают DLNA.
Телевизор при этом должен поддерживать технологию DLNA – набор универсальных стандартов для обмена мультимедиа. Наличие этой возможности можно проверить в сопроводительной технической документации, хотя сегодня все Smart-телевизоры поддерживают DLNA.
1. Настраиваем роутер
Включаем Wi-Fi-роутер, настраиваем его на работу в режиме DHCP (автоматической раздачи сетевых настроек) и присваиваем пароль для вхождения в локальную сеть.
2. Подключаем телевизор к локальной сети
С пульта ДУ входим в меню телевизора, переходим к пункту «Сеть» и открываем вкладку «Настройка сети». В открывшемся мастере настройки сетевых соединений активируем пункт «Беспроводное подключение». Из открывшегося списка выбираем свою Wi-Fi сеть, ждем, пока пройдет проверка подключения, и вводим пароль доступа.
Если роутер поддерживает технологию WPS, то подключить телевизор к вай фай сети можно еще проще. Надо выбрать соответствующий пункт (WPS/РВС) в мастере настройки телевизора и держать некоторое время нажатой кнопку WPS на роутере до налаживания соединения.
3. Устанавливаем на компьютере медиа-сервер
Если говорить проще, то для передачи файлов на телевизор по локальной сети вы должны будете создать на компьютере несколько папок для хранения различных типов мультимедийных файлов (видео, музыка, фото). После чего к этим папкам следует открыть расширенный доступ со всех устройств, объединенных в общую сеть, в том числе и с телевизора.
Проще всего это сделать с помощью любой удобной для вас программы-медиасервера, которая предназначена для организации доступа к сетевым ресурсам с различных подключенных устройств. Программ, решающих подобную задачу, достаточно много: AllShare (Samsung Link), Samsung PC ShareManager, SmartShare, Serviio media server, Plex Media Server, Домашний медиа-сервер и другие.
Программу следует загрузить на компьютер, установить, удобно настроить и запустить. После запуска медиа-сервера надо зайти в настройки телевизора, где вы увидите назначенные вами папки с доступным для демонстрации мультимедийным наполнением.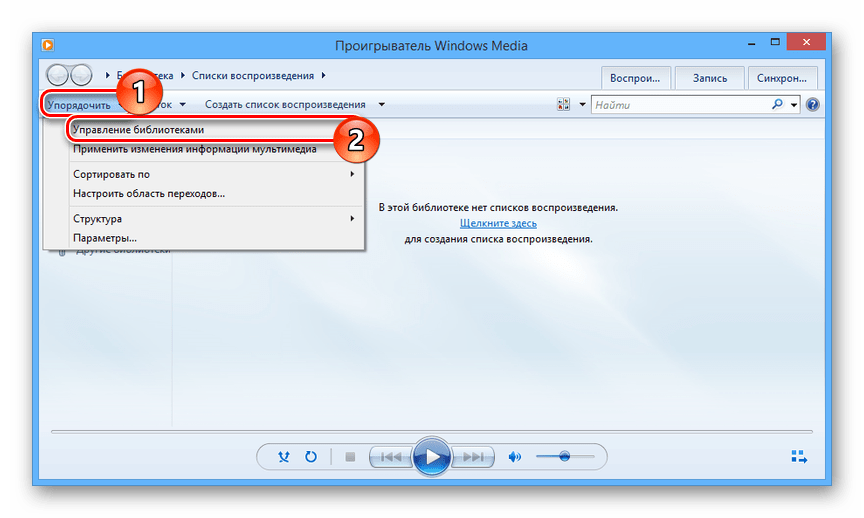 Теперь вы можете просматривать файлы компьютера, запуская их прямо с экрана телевизора.
Теперь вы можете просматривать файлы компьютера, запуская их прямо с экрана телевизора.
Подключение телевизора к компьютеру с помощью технологии WiDi/Miracast
В отличие от технологии DLNA, этот вариант беспроводного выведения мультимедийной информации с компьютера на телевизор позволяет просматривать не только файлы, записанные и хранящиеся на жестком диске компьютера, но и те, которые проигрываются в режиме онлайн на его встроенном веб-браузере.
Правда, технология WiDi/Miracast (дублирование экрана) весьма требовательна к ресурсам компьютера, поэтому поддерживается лишь отдельными компьютерами (ноутбуками, планшетами) с мощной аппаратной начинкой. Ну и, конечно, эти передовые технологии должны быть реализованы в самих телевизорах. Если телевизор лишь опционно поддерживает WiDi/Miracast, то вам придется дополнительно приобрести специальный адаптер, который затем можно подключить к одному из его HDMI-портов.
Принцип технологии беспроводного монитора заключается в том, что картинка, которая отображается в данный момент на экране вашего компьютера, сжимается по специальному алгоритму, после чего зеркально пересылается по радиоканалу Wi-Fi на большой экран телевизора. При этом вовсе не требуется подключать телевизор к локальной сети wi fi вместе с компьютером при помощи роутера: TV-приемник организует отдельную мини-сеть для связи только с ПК.
При этом вовсе не требуется подключать телевизор к локальной сети wi fi вместе с компьютером при помощи роутера: TV-приемник организует отдельную мини-сеть для связи только с ПК.
Чтобы начать передачу изображения, требуется установить на компьютере специальное приложение Intel Wireless Display (если оно не было предустановлено) и запустить в нем трансляцию. В Меню телевизора при этом должна быть активирована функция WiDi/Miracast. Сделать это можно в его настройках, войдя во вкладку «Сеть», а затем перейти к пункту «Miracast/Intel WiDi».
Если материалы этой статьи не помогли вам решить ваш вопрос, задайте его на нашем форуме.
Вопросы и ответы
Как подключить планшет к телевизору
Как подключить ipad к телевизору
Как ноут подключить к телевизору через Wi-Fi
Как это ни странно, но не многие знают, что подключить ноут к телевизору можно и без проводов буквально за пару кликов мышью.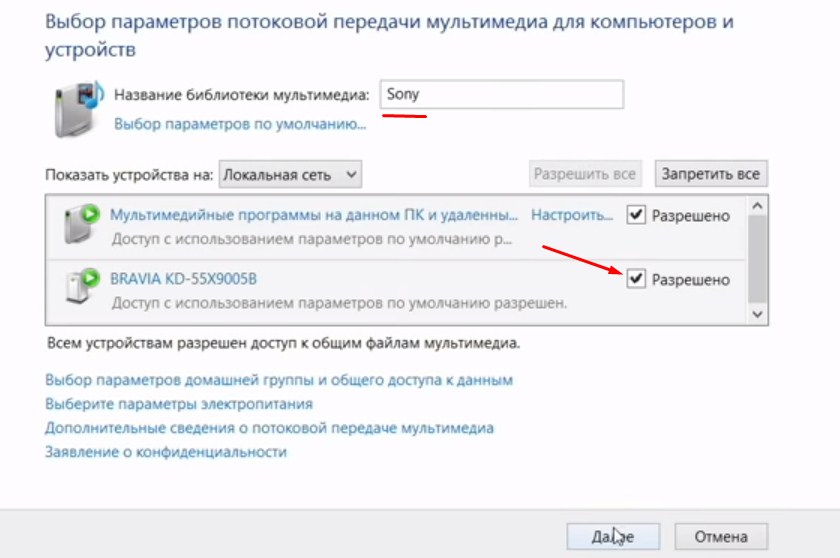 Это позволит сидя на диване транслировать на большой экран фотографии, сделанные в отпуске или видеофильм. Вы также можете играть в свои любимые игры с использованием не маленького дисплея ноутбука, а выводить картинку на устройство с огромной диагональю. Правда, в последнем случае, стоит учесть, что картинку будет транслироваться на телевизор с небольшим запозданием. При просмотре фильмов и фото вы этого не заметите. Ниже мы дадим пошаговую инструкцию, как соединить ноутбук с телевизором по wifi.
Это позволит сидя на диване транслировать на большой экран фотографии, сделанные в отпуске или видеофильм. Вы также можете играть в свои любимые игры с использованием не маленького дисплея ноутбука, а выводить картинку на устройство с огромной диагональю. Правда, в последнем случае, стоит учесть, что картинку будет транслироваться на телевизор с небольшим запозданием. При просмотре фильмов и фото вы этого не заметите. Ниже мы дадим пошаговую инструкцию, как соединить ноутбук с телевизором по wifi.
Что нужно для подключения ноута к ТВ по Wi-Fi
Многие задаются вопросом: как ноутбук подключить к телевизору через wifi? Главным условием возможности такого соединения является наличие в самом телевизоре технологии Smart TV и модуля Wi-Fi с поддержкой им функций Wi-Fi Direct и DLNA. Первая позволяет подключить ноутбук к телевизору напрямую, без использования домашней сети и роутера. Однако, не ко всем телевизорам (особенно старых моделей) ноутбуки могут таким образом подключится.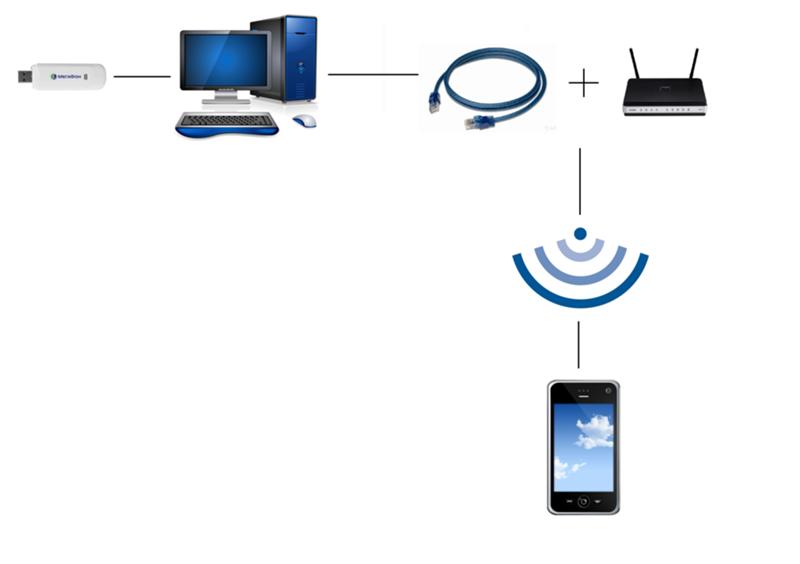 Вторая технология — DLNA, дает возможность зайти с самого телевизора на сетевое хранилище (например, папку на жестком диске ПК, подключенного к домашней сети) и запустить из него воспроизведение мультимедиа контента — просмотр фото или видео. Также можно с самого ноутбука запустить медиасервер с трансляцией на телевизор.
Вторая технология — DLNA, дает возможность зайти с самого телевизора на сетевое хранилище (например, папку на жестком диске ПК, подключенного к домашней сети) и запустить из него воспроизведение мультимедиа контента — просмотр фото или видео. Также можно с самого ноутбука запустить медиасервер с трансляцией на телевизор.
Разница между этими двумя способами подключения довольно существенная и ниже мы расскажем, в чем отличие и как организовать такие подключения и как ноут подключить к телевизору через wifi.
Подключение к телевизору по Wi-Fi Direct
Эта функция хорошо работает на современных телевизорах начиная с 5 поколения, в которых производители уже внедрили унифицированные драйверы беспроводного прямого подключения. Это т.н. подключение второго беспроводного монитора, где телевизор выступает в роли внешнего устройства отображения всего, что происходит на экране вашего мобильного устройства, например ноутбука или смартфона.
В первом случае необходимо иметь ОС Windows 7, 8 или 10. Домашняя сеть при таком подключении не требуется, а аутентификация и соединение осуществляется через запрос на подключение на экране самого телевизора.
Домашняя сеть при таком подключении не требуется, а аутентификация и соединение осуществляется через запрос на подключение на экране самого телевизора.
Такое соединение удобно тем, что вы можете видеть на большом экране все то, что делается на экране вашего ПК или ноутбука, в том числе работа в браузере, просмотр фото или видео, а также процесс игры. Единственным минусом здесь является небольшая задержка отображения контента на ТВ и чуть меньшее количество цветов, чем на дисплее ПК.
Как соединить ноутбук с телевизором по wifi? Выполнить Wi-Fi Direct подключение довольно просто. Для этого включите телевизор и ноутбук. На обоих устройствах должны быть активированы Wi-Fi адаптеры.
Теперь на ноутбуке с Windows 10 зайдите в «Пуск | Параметры | Система | Дисплей» и в правой части в разделе «Несколько дисплеев» нажмите на «Подключиться к беспроводному дисплею». В правой части появится вертикальная шторка с меню «подключить» и списком обнаруженных устройств. В нашем случае это Samsung 6 series (49). Нажмите на выбранную модель, после чего на самом телевизоре согласитесь с запросом на подключение. Надо отметить, что соединение может произойти не с первой и даже не со второй попытки, т.к. компьютеру необходимо время для передачи ТВ ключей шифрования сигнала. Но после того, как телевизор будет подключен к ноутбуку по WiFi, вы можете транслировать видео хоть из другой комнаты.
Нажмите на выбранную модель, после чего на самом телевизоре согласитесь с запросом на подключение. Надо отметить, что соединение может произойти не с первой и даже не со второй попытки, т.к. компьютеру необходимо время для передачи ТВ ключей шифрования сигнала. Но после того, как телевизор будет подключен к ноутбуку по WiFi, вы можете транслировать видео хоть из другой комнаты.
Для того, чтобы отключить передачу беспроводного видеосигнала на ТВ, вновь нажмите на «Подключиться к беспроводному дисплею» и в правой шторке меню нажмите на кнопку «Отключиться».
Подключение к телевизору через DLNA
Данный тип подключения состоит в том, что на компьютере или ноутбуке, входящем в домашнюю сеть, организуется доступ к определенным папкам, где вы размещаете мультимедиа-файлы — фото и видео. Только их может воспроизвести своим встроенным плеером ваш телевизор. Условием для этого является поддержка телевизором технологии DLNA — набор стандартов, позволяющих устройствам, подключенным к домашней сети, передавать и принимать по различный медиа-контент.
Это можно выполнять как со смартфона и планшета на Android, а также с телевизора (только функции воспроизведения). Встает также вопрос, как синхронизировать ноутбук с телевизором через wifi. В общем-то, все происходит автоматически.
Главная задача — организовать на ноутбуке общую папку. Для этого вам потребуется сделать ее доступной для других устройств в домашней сети, а также назначить в роутере постоянные IP-адреса для подключаемых к сети гаджетов. Это нужно для того, чтобы телевизору не приходилось каждый раз сканировать сеть в поиске этой папки.
Для этого на жестком диске ноутбука создайте папку для общего доступа c названием на английском языке, например, MediaTV. Перейдите на вкладку «Доступ» в ее свойствах. Далее нажмите «Расширенная настройка», поставьте галочку рядом с фразой «Открыть общий доступ…» и подтвердите действие нажатием «ОК».
Если ваш телевизор с Smart TV старой модели и его система не позволяет подключаться к устройствам на ОС Windows, а именно — телевизор просто не видит расшаренную папку с файлами, есть еще один вариант организовать трансляцию медиаконтента на его экран. Но сначала надо убедиться, что ваш телевизор виден в домашней сети.
Но сначала надо убедиться, что ваш телевизор виден в домашней сети.
Для этого кликните в Проводнике слева на значке «Сеть». После этого в правой области отобразятся устройства, доступные в сети. Теперь выберите в любой папке видеофайл в формате MP4, кликните по нему правой кнопкой мыши и в контекстном меню выберите «Передать на устройство», в нашем случае на Samsung.
После этого запустится Windows медиасервер, в котором отобразится список файлов, передаваемых на ТВ. Не пропустите запрос на самом телевизоре на воспроизведение файла с внешнего источника.
Подключение с помощью Wi-Fi адаптеров
Если вам не удалось подключить ноут к телевизору по Wi-Fi, но этот способ для вас остается более предпочтительным, по ср3авнению с подключением по HDMI, вы можете попробовать подсоединить ноутбук с телевизору с помощью посредника — ТВ приставки на Android или Wi-Fi донгла, например, Google Chromecast. В таком случае вам просто потребуется подключаться в Wi-Fi-сети, организованной этим адаптером и транслировать сигнал именно на него.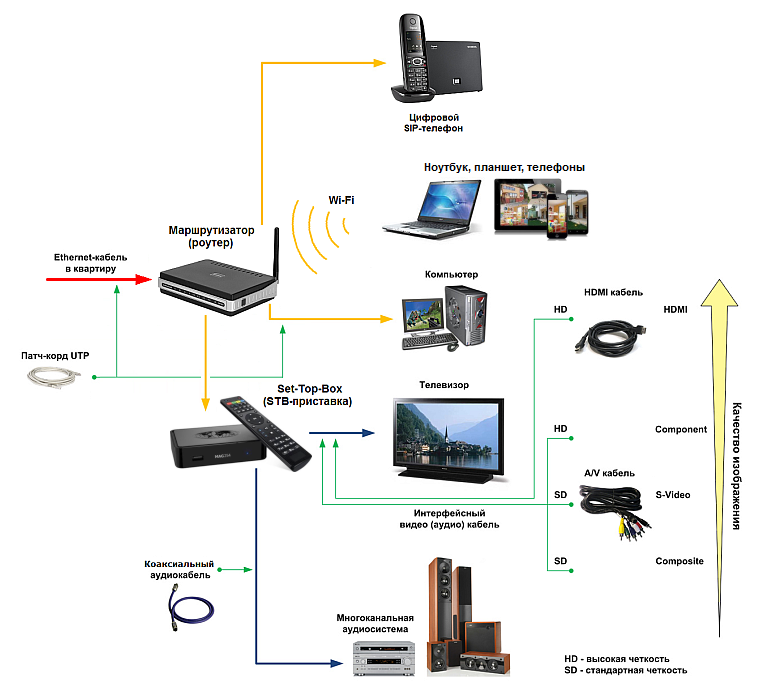
Однако столь экстравагантное решение будет оправдано, если подключение кабеля практически невозможно, как например, для подвешенного к потолку видеопроектора. Гораздо дешевле и надежней все же использовать HDMI-подключение и соединять ноут с телевизору через соответствующий кабель.
Читайте также:
Фото: компании-производители
Как соединить компьютер (ноутбук) с телевизором по Wi-Fi?
Привет! В этой статье я расскажу вам как можно подключить компьютер к телевизору по Wi-Fi, и для чего это вообще делать. Мы рассмотрим подключение через роутер, когда компьютер, или ноутбук, и телевизор просто подключены к одной Wi-Fi сети. Как правило, соединяют телевизор с компьютером по беспроводной сети для просмотра видео и фото на телевизоре по технологии DLNA.
Рассказываю как это работает. У нас есть роутер, который раздает Wi-Fi сеть. К этой сети мы подключаем телевизор, и подключаем наш ноутбук. На ноутбуке, с помощью специальной программы запускаем DLNA сервер, открываем общий доступ к фильмам, фото и музыке, которая хранится на компьютере, и с телевизора просто запускам воспроизведение, или просмотр нужного нам файла. Точно такая же схема будет работать и при подключении по сетевому кабелю. Я уже писал статьи по настройке, ссылки на статьи дам ниже.
У нас есть роутер, который раздает Wi-Fi сеть. К этой сети мы подключаем телевизор, и подключаем наш ноутбук. На ноутбуке, с помощью специальной программы запускаем DLNA сервер, открываем общий доступ к фильмам, фото и музыке, которая хранится на компьютере, и с телевизора просто запускам воспроизведение, или просмотр нужного нам файла. Точно такая же схема будет работать и при подключении по сетевому кабелю. Я уже писал статьи по настройке, ссылки на статьи дам ниже.
А если у вас телевизор на Android TV, то можно транслировать по технологии Google Cast вкладки с браузера Chrome и видео с YouTube. Все это так же по Wi-Fi. Как это настроить, я писал в этой статье.
Настройка беспроводного подключение телевизора к ноутбуку
Ничего сложного. У вас должен быть Wi-Fi роутер, телевизор с поддержкой Wi-Fi, и ноутбук, или компьютер с внутренним, или внешним Wi-Fi адаптером.
Компьютер к беспроводной сети у вас я думаю уже подключен. Подключаем к этому же Wi-Fi свой телевизор. Вот инструкция по подключению телевизоров LG, и отдельная инструкция для Philips Android TV.
Вот инструкция по подключению телевизоров LG, и отдельная инструкция для Philips Android TV.
После того, как все подключено, нам на ноутбуке нужно запустить DLNA сервер:
По такой схеме все отлично работает. Но, если у вас бюджетный роутер, или скорость по Wi-Fi не очень высокая, то большие фильмы на телевизоре могут воспроизводится не очень плавно. Все время останавливаться и т. д. В таком случае, советую подключится к роутеру по сетевому кабелю, а еще лучше, подключить телевизор к компьютеру по HDMI кабелю. К тому же, по HDMI на телевизор будет выводится рабочий стол и все что происходит на экране ноутбука.
Общие сведения о подключении телевизора к компьютеру для использования в качестве монитора.
ВАЖНО: Эта статья применима только к определенным продуктам и / или операционным системам. Для получения подробной информации см. Применимые продукты и категории .
На этой странице описано, как подключиться с помощью кабеля.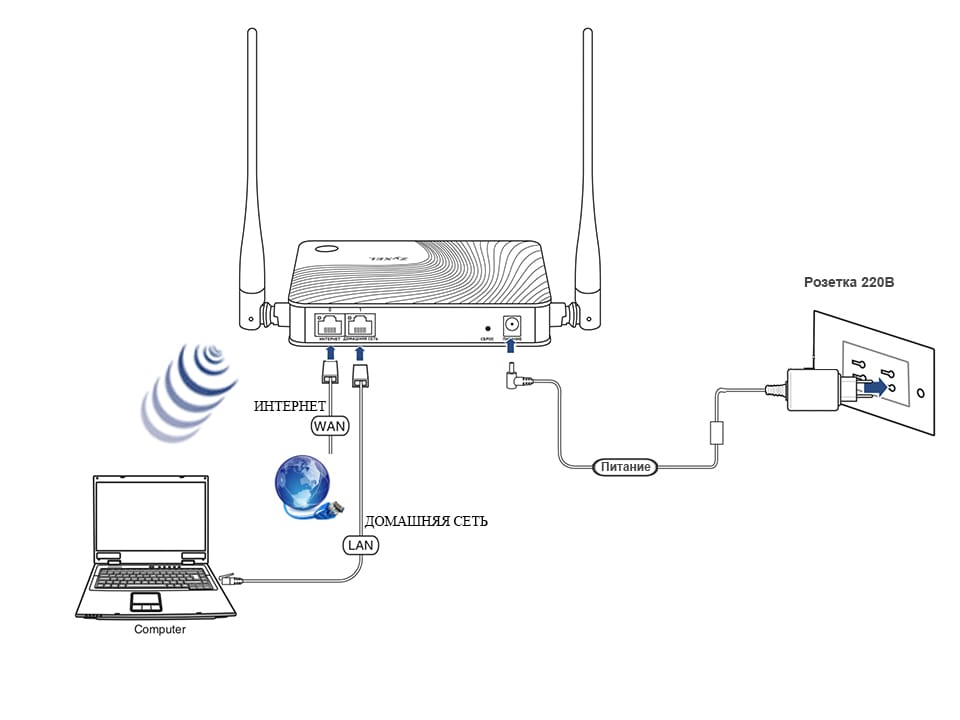 Для беспроводного подключения используйте соответствующий метод подключения, указанный ниже:
Для беспроводного подключения используйте соответствующий метод подключения, указанный ниже:
В зависимости от портов, доступных на вашем телевизоре и компьютере, можно использовать телевизор в качестве монитора компьютера.Во-первых, мы исследуем типы видеопортов, которые вам следует искать:
ВАЖНО: При подключении портативного компьютера вам может потребоваться нажать комбинацию функциональных клавиш (например, FN + F7 или что-то еще), чтобы компьютер выводил видеосигнал. При необходимости ознакомьтесь с инструкцией по эксплуатации вашего компьютера.
ПРИМЕЧАНИЕ. Для получения информации об использовании телевизора Sony® или компьютера VAIO® для конкретной модели см. Инструкции по эксплуатации, прилагаемые к продукту.
Руководства размещены на странице поддержки вашей модели.
Если ваш телевизор и компьютер имеют соответствующий видеопорт, вы можете просто подключить оба устройства с помощью кабеля соответствующего типа. Например, если компьютер использует порт DVI для вывода видеосигнала, а телевизор имеет порт DVI для приема видеосигнала, то все, что вам нужно сделать, это подключить кабель DVI к обоим портам DVI; то же самое относится и к другим типам портов..jpg)
Важно знать, что качество видео, отображаемого на телевизоре, будет зависеть от способа подключения компьютера.Для получения наилучшего качества видео попробуйте использовать кабель VGA, DVI, HDMI® или компонентное видео соединение. Можно использовать S-Video и композитное видео, но они не обеспечивают такое высокое разрешение. Возможности подключения могут быть ограничены типами портов, доступных на обоих устройствах.
Компьютер и телевизор могут не иметь совпадающих портов. В этом случае вам потребуется выполнить одно из следующих действий:
- Установите в компьютер видеокарту, у которой есть соответствующий порт, такой как на телевизоре.
ПРИМЕЧАНИЕ. При использовании компьютера Apple® iMac® для вывода соединения HDMI или DVI может потребоваться адаптер Thunderbolt. Посетите веб-сайт Apple или обратитесь в службу поддержки Apple для получения дополнительной помощи при необходимости.
- Приобретите видеоконвертер у местного или онлайн-продавца компьютеров.

ПРИМЕЧАНИЕ. Кабель DVI-HDMI или преобразователь DVI-HDMI не поддерживается и не гарантируется при попытке подключить компьютер с выходом DVI OUT к телевизору с входом HDMI IN.
Хотя оба варианта подходят, вместо того, чтобы устанавливать новую видеокарту в компьютер, может быть проще просто подключить видеоконвертер.Поскольку большинство компьютеров используют порт VGA / RGB для вывода видеосигнала, вам, вероятно, понадобится преобразователь VGA для передачи сигнала на телевизор. В зависимости от видеовхода вашего телевизора используйте один из следующих типов преобразователей:
- VGA-to-DVI
- VGA-to-HDMI
- VGA-to-Component Video
- VGA-to-S-Video
- VGA-to-Composite Video
При установке другой видеокарты или использовании видео конвертер, важно убедиться, что компьютер может выводить видео с правильным разрешением.Вы должны проверить руководство по эксплуатации вашего телевизора, чтобы определить, какое разрешение поддерживается, а затем соответствующим образом настроить компьютер в окне «Свойства дисплея» на панели управления операционной системы. Некоторые из наиболее часто используемых разрешений для телевизоров — 640×480 и 800×600.
Некоторые из наиболее часто используемых разрешений для телевизоров — 640×480 и 800×600.
ПРИМЕЧАНИЕ. Хотя компьютер может выдавать изображения с более высоким разрешением, телевизор может не справиться с этим. Это может привести к переразвертыванию, из-за чего некоторая информация на экране будет обрезана или пропущена.С другой стороны, для широкоэкранного телевизора или телевизора высокой четкости (HDTV) может потребоваться установка на компьютер программного обеспечения, поддерживающего более высокие разрешения.
Помимо разрешения, компьютер также должен использовать частоту сканирования (также известную как частота обновления), совместимую с телевизором. Общие частоты сканирования — 50 Гц, 60 Гц и иногда 75 Гц. Для получения этой информации обратитесь к инструкции по эксплуатации вашего телевизора.
ВНИМАНИЕ: существует риск повреждения оборудования. Использование неподдерживаемой частоты сканирования может привести к повреждению телевизора или компьютера.
А теперь поговорим о подключениях для звука. Если к компьютеру не подключены динамики, вам потребуется подключить аудиокабель, если только вы не используете соединение HDMI-HDMI. Нам нужно искать два типа аудиопортов: мини-штекер или композитный аудиоразъем.
- Если в компьютере есть мини-разъем линейного выхода, а в телевизоре — композитные аудиовходные гнезда, используйте аудиокабель для подключения мини-разъема к композитному аудиокабелю.
- Если компьютер имеет композитные аудиовыходные гнезда, а телевизор — композитные аудиовходные гнезда, используйте стандартный композитный аудиокабель.
- Если компьютер оснащен мини-вилкой линейного выхода 3,5 мм, а телевизор — мини-вилкой линейного входа 3,5 мм, используйте аудиокабель для подключения мини-разъема к мини-вилке.
ПРИМЕЧАНИЕ. Аудиокабели могут передавать стереозвук (левый и правый канал) на телевизор. Их можно приобрести в большинстве местных и интернет-магазинов компьютеров или электроники.
Как подключить компьютер к телевизору по беспроводной сети? »WebNots
Определенные фильмы обязательно нужно смотреть на большом экране.Но не всегда можно пойти в кинотеатр, особенно за пределами родной страны. В настоящее время доступно множество видеосайтов и приложений для просмотра последних новинок в Интернете. Вы можете просто подключить свой меньший компьютер или ноутбук к большому экрану телевизора и смотреть фильмы. Это создаст хорошее впечатление, особенно если у вас хорошая звуковая система и очень большой ТВ-монитор.
Когда вы подключаете компьютер к телевизору, это называется дублированием экрана. Это довольно просто, если у вас есть новейший смарт-телевизор со встроенной функцией Wi-Fi.В противном случае для его подключения придется покупать кастинговое устройство. Зеркальное отображение экрана может быть выполнено как по беспроводной сети, так и по проводке. Это просто зависит от того, какое устройство вы используете.
Примечание. Если вы не уверены, найдите номер модели телевизора и поищите его характеристики в Интернете.
Если вы не уверены, найдите номер модели телевизора и поищите его характеристики в Интернете.
Беспроводное подключение ПК к телевизору
В настоящее время все новейшие ноутбуки имеют встроенную функцию зеркалирования или трансляции. Если вы хотите подключить его к рабочему столу, действия будут такими же.Единственное, что вам нужно увидеть, это то, установлен ли на вашем рабочем столе адаптер / карта Wi-Fi.
Добавление устройства
Компьютеры с Windows 10 имеют встроенную функцию для проецирования вашего компьютера на телевизор. Прежде всего, убедитесь, что на телевизоре включена сеть Wi-Fi и доступна для обнаружения всеми находящимися поблизости устройствами.
- Теперь откройте свой компьютер и нажмите клавиши «Win + I», чтобы открыть приложение «Настройки Windows». Вы также можете открыть приложение «Настройки», выполнив поиск в окне поиска Кортаны или Windows.
- Перейдите в «Устройства> Bluetooth и другие устройства».
- Щелкните «Добавить устройство или другое устройство».

- Выберите вариант «Беспроводной дисплей или док-станция».
Подключение беспроводного устройства
- Теперь Windows начнет поиск доступных устройств. Когда вы увидите телевизор, нажмите и добавьте его.
Проецирование ПК на телевизор
- Перейдите в «Настройки> Система> Проецирование на этот компьютер».
- Здесь вы можете изменить настройки в соответствии с вашими требованиями.
- Вы можете выбрать «Доступен везде», если вы часто пользуетесь этой функцией на многих устройствах.
- Вы можете каждый раз включать параметр «Вкл.» Для ПИН-кода для сопряжения. Если хотите, переименуйте свой компьютер.
Настройки проецирования
- Нажмите клавиши «Win + P», чтобы открыть параметры проецирования.
- Вы также можете щелкнуть «Центр поддержки» и нажать кнопку «Подключить» внизу.
Вариант подключения в Центре поддержки
- Теперь выберите вариант «Только экран ПК».
 Затем нажмите «Подключиться к беспроводному дисплею». Между тем, если ваш телевизор просит вас принять соединение, сделайте это.
Затем нажмите «Подключиться к беспроводному дисплею». Между тем, если ваш телевизор просит вас принять соединение, сделайте это.
Вариант проектора для выбора только экрана ПК
- Он начнет поиск ближайших устройств или покажет ваше устройство прямо там.
- Нажмите на свое устройство и подождите несколько секунд, и все будет готово. Теперь ваш компьютер начнет зеркалирование телевизора по беспроводной сети.
Беспроводное подключение ПК к телевизору с помощью Chromecast
Google Chromecast — это устройство, используемое для трансляции.Если на вашем телевизоре нет функции Wi-Fi или функции трансляции, вам необходимо иметь это устройство. Купите и подключите к телевизору. Выполните указанные выше действия, включив это устройство. После успешного сопряжения компьютера вы можете наблюдать за действиями на экране компьютера на своем телевизоре.
150
Как подключить ноутбук к телевизору по беспроводной сети или через HDMI
Дэвид Кацмайер / CNET
Если вам скучно или раздражает крошечный экран вашего ноутбука во время блокировки из-за коронавируса, возможно, вам стоит попробовать вместо этого использовать большой телевизор в качестве монитора. Приятно сидеть на диване и просматривать веб-страницы, играть в компьютерные игры или транслировать видео из приложений, недоступных на вашем телевизоре. Или, может быть, вам просто нужен больший вид для видеочата, пока вы застряли дома.
Приятно сидеть на диване и просматривать веб-страницы, играть в компьютерные игры или транслировать видео из приложений, недоступных на вашем телевизоре. Или, может быть, вам просто нужен больший вид для видеочата, пока вы застряли дома.
Использование телевизора в качестве монитора также имеет недостатки. Текст может быть слишком маленьким для просмотра, задержка ввода может испортить ваши игровые результаты, и хотя диван может показаться удобным, он может превратиться в боль в шее при использовании в качестве офисного кресла. А еще есть мышь, трекпад и клавиатура, о которых нужно беспокоиться.Но переход от ПК к телевизору хорошо работает во многих ситуациях, и самое приятное то, что это дешево (или бесплатно), в зависимости от того, какое оборудование у вас уже есть.
Подробнее: Как транслировать и зеркалировать экран телефона Android на телевизор
Зеркальное отображение против расширения
Зеркальное отображение означает размещение одного и того же контента на экране ноутбука и телевизора. Это более распространено и, как правило, проще, чем расширение экрана — когда вы видите разный контент на обоих, что делает телевизор продолжением экрана вашего ноутбука.Расширение полезно для таких вещей, как просмотр видео с YouTube на телевизоре, пока вы работаете с электронной таблицей на своем ноутбуке. Это немного сложнее, но все же возможно в зависимости от вашего оборудования. В основном в этой статье мы будем говорить о зеркалировании.
Это более распространено и, как правило, проще, чем расширение экрана — когда вы видите разный контент на обоих, что делает телевизор продолжением экрана вашего ноутбука.Расширение полезно для таких вещей, как просмотр видео с YouTube на телевизоре, пока вы работаете с электронной таблицей на своем ноутбуке. Это немного сложнее, но все же возможно в зависимости от вашего оборудования. В основном в этой статье мы будем говорить о зеркалировании.
Подробнее: Лучший телевизор за 2020 год
Дэвид Кацмайер / CNET
Самый простой способ: проводной HDMI
Самый простой способ подключения ПК к телевизору — это проложить провод от компьютера к входу HDMI на телевизоре.Если у вас старый телевизор и старый ноутбук, есть такие варианты, как VGA, но на данный момент это в основном темные века.
Ноутбуки и ПК имеют множество различных подключений, поэтому то, какой провод или адаптер вам понадобится, зависит от того, какой у вас компьютер. Если вы не уверены, проверьте руководство или Google модель, чтобы определить ее характеристики. Вот краткое изложение.
Если вы не уверены, проверьте руководство или Google модель, чтобы определить ее характеристики. Вот краткое изложение.
Сверху вниз: разъемы HDMI, DisplayPort и Mini DisplayPort.
Сара Тью / CNET
Полноразмерный HDMI: Если вам повезет, ваш ноутбук оснащен полноразмерным выходом HDMI, поэтому вы можете использовать стандартный кабель HDMI для подключения к телевизору.
Мини- или микро-HDMI : Этим меньшим версиям HDMI просто нужен адаптер или кабель с обычным HDMI на другом конце для прямого подключения к телевизору.
Thunderbolt, DisplayPort или Mini DisplayPort: Все они обычно также работают с HDMI. Thunderbolt есть на многих ноутбуках. Первые две версии разъема были такими же, как Mini DisplayPort, поэтому кабели или адаптеры Mini DisplayPort-to-HDMI должны работать. Более новые версии используют те же разъемы, что и USB-C (см. Следующий раздел).Полноразмерный DisplayPort обычен для ПК с Windows. Опять же, вам понадобится адаптер или кабель с этим типом подключения на одном конце и HDMI на другом.
Следующий раздел).Полноразмерный DisplayPort обычен для ПК с Windows. Опять же, вам понадобится адаптер или кабель с этим типом подключения на одном конце и HDMI на другом.
Порт USB-C: Многие современные ноутбуки имеют только такое соединение. Обычно вам просто нужен адаптер (USB-C на HDMI), и он будет работать нормально, но иногда он может вообще не работать. Макбуки последних лет должны работать, как ноутбуки Microsoft Surface и многие другие. Обратите внимание, что USB-C использует то же физическое соединение, что и Apple Thunderbolt 3.Проверьте характеристики вашего компьютера, чтобы дважды проверить, какой разъем / адаптер вам может понадобиться.
Кабель USB-C-HDMI и различные устройства, которые можно подключить.
Лицензирование HDMI
Дополнительные советы по проводному подключению: Существует так много разновидностей ноутбуков, что мы не можем утверждать, что конкретный адаптер будет работать с вашим ПК. Если вы не уверены, погуглите свой бренд и модель, прежде чем покупать какой-либо адаптер.
Если вы не уверены, погуглите свой бренд и модель, прежде чем покупать какой-либо адаптер.
Также в некоторых случаях может снизиться качество. Например, вы также вряд ли получите разрешение HDR или 4K, поэтому, если вам нужно наилучшее качество изображения для видео, вы должны использовать другой метод для передачи видео на свой телевизор, например проигрыватель Roku или Blu-ray.
Сейчас играет:
Смотри:
Zoom отвечает на вопросы конфиденциальности, Amazon и Apple получают…
1:25
Беспроводные соединения
Есть несколько вариантов, чтобы полностью пропустить провода. Опять же, это зависит от того, какой у вас компьютер, а также от возможностей вашего телевизора (или потокового устройства, подключенного к вашему телевизору).
Если у вас компьютер Apple: Самый простой способ — использовать AirPlay. Но вам понадобится устройство, которое его поддерживает, а именно:
Если у вас ПК с Windows: Есть кое-что под названием Miracast, хотя оно не так широко распространено, как «все последние продукты Apple», такие как AirPlay.Ваш ноутбук с Windows 10 должен иметь встроенную технологию. Что касается телевизора, к устройствам, поддерживающим Miracast, относятся:
Microsoft Wireless Display Adapter выглядит как кабель, но внутри него находится беспроводной приемник, питающийся от USB-порта телевизора.
Microsoft
Если у вас Chromebook: Компьютеры с Chrome OS от Google также могут отправлять контент на телевизор по беспроводной сети. Для его использования вам потребуется:
Трансляция из браузера Chrome: Если у вас нет телевизора с поддержкой AirPlay или Miracast, вы все равно можете отразить свой экран из браузера Chrome на любом ноутбуке. Он работает с любым из устройств из списка Chromebook выше. Будет отображаться только контент в браузере, а некоторые веб-сайты не будут работать.
Он работает с любым из устройств из списка Chromebook выше. Будет отображаться только контент в браузере, а некоторые веб-сайты не будут работать.
Вы также можете «транслировать» контент из различных мобильных приложений, таких как Netflix или YouTube, на большинство смарт-телевизоров. Это не зеркальное отображение экрана, но если вы просто хотите перенести какой-то контент со своего телефона на экран большего размера, это простой способ сделать это.
Google Chromecast позволяет отображать страницу браузера Chrome на любом телевизоре за 35 долларов.
Сара Тью / CNET
Если вы собираетесь играть в игры, задержка беспроводного соединения, вероятно, помешает любому развлечению с играми, требующими быстрого и точного нажатия, например, с шутерами от первого лица и гоночными играми.
Аксессуары
Если вы хотите немного улучшить свою игру, подумайте о нескольких дополнительных аксессуарах. Беспроводная клавиатура или мышь могут значительно облегчить работу с компьютером на телевизоре. Вот парочка недорогих вариантов.
Беспроводная клавиатура или мышь могут значительно облегчить работу с компьютером на телевизоре. Вот парочка недорогих вариантов.
Сара Тью / CNET
Положите ноутбук в место для зарядки и держите небольшую легкую клавиатуру на коленях.Нам нравится Bluetooth Logitech K380 не в последнюю очередь за его длительное время автономной работы, но также за его способность переключаться между устройствами, например, с ноутбука на планшет.
Logitech
Существует множество вариантов беспроводной мыши, но мне нравится эта, потому что она удобна и, что еще важнее, бесшумна. Вместо того, чтобы щелкнуть-щелкнуть-щелкнуть, это больше похоже на легкое постукивание по столу.
Вместо того, чтобы щелкнуть-щелкнуть-щелкнуть, это больше похоже на легкое постукивание по столу.
Советы по настройке
Возможно, разрешение экрана вашего телевизора и ноутбука разное. Теоретически это не будет проблемой, но если вам трудно читать текст или изображение в целом выглядит некачественным, убедитесь, что выход ноутбука соответствует разрешению вашего телевизора.
Это легко сделать как на Windows, так и на Mac. Если вы также пытаетесь отправить звук, его, возможно, также необходимо включить, нажав кнопку динамика в правом нижнем углу в Windows или в системных настройках на Mac.
Что касается телевизора, убедитесь, что вы отключили нерабочую область экрана телевизора. Он может быть отключен автоматически, но если края вашего рабочего стола обрезаны, поищите в меню телевизора что-нибудь вроде «размера» или «масштабирования». Если вы играете, также проверьте, есть ли у вашего телевизора игровой режим. Это должно помочь уменьшить задержку ввода, задержку между нажатием кнопки и отображением этого действия на экране. Также неплохо снизить резкость. Я имею в виду, что в целом это хорошая идея, но именно здесь она должна помочь вам лучше разобрать мелкие детали, такие как текст.
Это должно помочь уменьшить задержку ввода, задержку между нажатием кнопки и отображением этого действия на экране. Также неплохо снизить резкость. Я имею в виду, что в целом это хорошая идея, но именно здесь она должна помочь вам лучше разобрать мелкие детали, такие как текст.
Регулировка резкости телевизора обычно просто увеличивает искусственные края, маскируя мелкие детали и добавляя шум. Обратите внимание на «ореол» вокруг объектов в версии справа.
Джеффри Моррисон / CNET
Говоря о тексте, если вы пытаетесь работать со своего дивана, вероятно, что, несмотря на дополнительный размер экрана, текст все равно слишком мелкий. В этом случае вы можете настроить размер текста в Windows и Mac.Вы также можете использовать элементы управления масштабированием в определенных приложениях, например в браузерах Chrome.
Если изображение на экране совсем не отображается, попробуйте отключить HDMI и снова подключить его (при включенном телевизоре), а если и не работают, оставьте все подключенным, но включите телевизор. выключено, затем включено. Это банальный совет не зря: он решает очень много проблем.
выключено, затем включено. Это банальный совет не зря: он решает очень много проблем.
Удачи, и если у вас есть любимые советы по переходу от ПК к телевизору, дайте нам знать в комментариях.
Есть вопрос для Джеффа? Во-первых, ознакомьтесь со всеми другими статьями, которые он написал на такие темы, как почему вам не следует покупать дорогие кабели HDMI, объяснения разрешения телевизора, как работает HDR и многое другое.
Остались вопросы? Напишите ему в Твиттере @TechWriterGeoff, а затем узнайте о его путешествиях в качестве цифрового кочевника в Instagram и YouTube. Он также считает, что вам стоит посмотреть его бестселлер о подводных лодках размером с город и его продолжение.
3 способа беспроводного подключения компьютера к телевизору
Беспроводные комплекты HDMI
Комплект для беспроводной связи HDMI позволит вам подключить любое устройство с поддержкой HDMI. Амазонка
Амазонка
Для беспроводной потоковой передачи общего назначения — просто используя телевизор в качестве второго монитора ПК или дублируя экран — вы можете приобрести беспроводные блоки HDMI, такие как IOGEAR Wireless 3D Digital Kit.
Это должно позволить вам подключить ваш телевизор к любому другому устройству, которое принимает кабель HDMI, причем многие устройства предлагают диапазон 100 футов (30 метров).Другими словами, если ваш телевизор и компьютер имеют порт HDMI, вы можете без проблем осуществлять трансляцию между ними. Если вы купили телевизор или компьютер примерно с 2010 года, это не должно быть проблемой.
Вам нужно будет подключить один из боксов к телевизору, а другой — к компьютеру. После того, как вы включите их и настроите телевизор на правильный канал HDMI, ваш компьютер должен рассматривать телевизор как новый монитор.
Это может быть дорогой вариант, но беспроводные блоки HDMI предлагают вам большую гибкость.
Как подключить компьютер к телевизору
Что нужно знать
- Подключите телевизор к компьютеру с помощью кабеля HDMI, DVI, VGA, S-Video или Thunderbolt и переключитесь на соответствующий вход на телевизоре.
- Подключите свой компьютер по беспроводной сети через Miracast в Windows или вечное устройство, такое как беспроводной ключ или Google Chromecast.
- с Windows Media Center Edition (MCE) могут транслировать на телевизор и даже принимать телепрограммы через карту ТВ-тюнера.
ПК
В этой статье объясняется, как подключить компьютер к телевизору по беспроводной сети или с помощью кабеля.
Использование кабелей для подключения телевизора к компьютеру
HDMI — это тип кабеля, который передает HD-видео и аудио напрямую с компьютера на телевизор. И ваш телевизор, и компьютер должны иметь порт HDMI.
И ваш телевизор, и компьютер должны иметь порт HDMI.
Если ваш настольный компьютер не поддерживает HDMI, вы можете заменить видеокарту на ту, которая поддерживает.
PublicDomainPictures / Pixabay
Хотя HDMI — лучший вариант, вы также можете соединить свой телевизор и компьютер через соединения DVI, VGA, S-Video или Thunderbolt. Если у вас есть кабель Ethernet, соединяющий ваш компьютер с модемом, вам даже не понадобится Wi-Fi для просмотра веб-страниц на телевизоре. Так вы также получите более быструю потоковую передачу.Единственным недостатком является то, что вы должны размещать ноутбук рядом с телевизором.
Подключите кабель к телевизору перед включением ноутбука. В противном случае он может не распознать внешний дисплей.
Использование сканирующего преобразователя для подключения ноутбука к телевизору
Конвертер развертки — это устройство, которое переводит видеосигнал компьютера в стандартный ТВ-формат. Вам может потребоваться настроить преобразователь развертки для подключения вашего компьютера и телевизора, если они не поддерживают какую-либо совместимую комбинацию технологий AV-кабеля.
Суперсмарио / Getty Images
Беспроводное подключение компьютера к телевизору
Лучший вариант для вас зависит от типа вашего телевизора, пропускной способности, за которую вы платите, и от того, сколько вы хотите потратить, чтобы превратить свой телевизор в беспроводной приемник.
Подключение компьютера к Smart TV
Есть много умных телевизоров на выбор, и не все они работают одинаково. Большинство из них позволяют обмениваться медиафайлами или экраном прямо с ноутбука или настольного компьютера.
Подключите телевизор к компьютеру через Miracast
Совместное использование экрана через Miracast — это встроенная в компьютеры с Windows 10 и Windows 8 функция, которая позволяет отображать экран компьютера на телевизоре без каких-либо проводов. Вы даже можете подключить планшет Surface к телевизору с помощью этой функции. Если вам нужен Miracast, но ваш телевизор не поддерживает его, Microsoft продает адаптер беспроводного дисплея Microsoft, который превращает ваш HDTV в тот, который работает с компьютерами Miracast.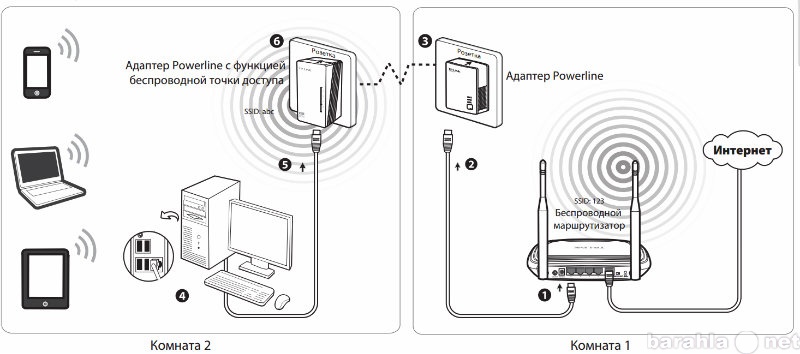
Подключение компьютера к телевизору с помощью беспроводных адаптеров
Для телевизоров, которые не поддерживают Wi-Fi, вы можете установить отдельный блок между компьютером и телевизором.Беспроводные ключи, иногда называемые цифровыми медиа-ресиверами или беспроводными системами подключения ПК к телевизору, подключаются к порту HDMI телевизора, чтобы превратить его в смарт-телевизор.
Они работают так же, как кабели HDMI, но вместо того, чтобы прокладывать кабель через комнату от компьютера к телевизору, вы подключаете телевизор и компьютер к небольшим устройствам HDMI, которые обмениваются данными по беспроводной сети. Chromecast — один из примеров таких коннекторов, позволяющих осуществлять потоковую передачу с рабочего стола.
.
наттул / Getty Images
Подключение компьютера к телевизору с помощью Windows Media Center Edition
Старые ПК с установленной Windows Media Center Edition (MCE) могут транслировать на телевизор. Они могут даже принимать телепрограммы через карту ТВ-тюнера и такие продукты Media Center Extender, как Linksys DMA2100.
Они могут даже принимать телепрограммы через карту ТВ-тюнера и такие продукты Media Center Extender, как Linksys DMA2100.
Зачем подключать компьютер к телевизору?
Подключение ноутбука к телевизору может стать экономичной альтернативой покупке сверхширокого монитора. Подключив компьютер к телевизору, вы можете использовать его, как любой монитор, для просмотра веб-страниц, просмотра фильмов в Интернете, игр и т.д. Если у вас есть смарт-телевизор, он, вероятно, уже способен взаимодействовать с вашим компьютером через Wi-Fi, но есть несколько способов подключить компьютер к телевизору с помощью проводов или без них.
Спасибо, что сообщили нам!
Расскажите, почему!
Другой
Недостаточно подробностей
Сложно понять
Как использовать телевизор с большим экраном для онлайн-обучения (и развлечений)
Компьютер — это то место, где многие из нас проводят большую часть своего рабочего дня. Кроме того, в обозримом будущем студенты, вероятно, будут проводить много времени на занятиях. Так получилось, что это лучшее мультимедийное и игровое устройство, способное воспроизводить больше музыки, видео и игр, чем любая другая платформа.Есть только одна загвоздка: большинство мониторов (и все дисплеи ноутбуков) меньше среднего телевизора. Так почему бы не подключить ноутбук к телевизору для более увлекательной работы и обучения на большом экране?
Так получилось, что это лучшее мультимедийное и игровое устройство, способное воспроизводить больше музыки, видео и игр, чем любая другая платформа.Есть только одна загвоздка: большинство мониторов (и все дисплеи ноутбуков) меньше среднего телевизора. Так почему бы не подключить ноутбук к телевизору для более увлекательной работы и обучения на большом экране?
Можно, и есть несколько способов сделать это. Однако не каждый метод подходит для каждой ситуации. В зависимости от того, где находится ваш телевизор, где находится ваш компьютер, как устроен ваш дом, и для каких носителей вы планируете использовать экран телевизора, вам необходимо точно продумать, как подключить ноутбук к телевизору.
Эти методы работают не только для ноутбуков. Если у вас есть настольный компьютер, вы можете подключить его к телевизору таким же образом. Конечно, настольные компьютеры менее портативны, поэтому, если они расположены далеко от телевизора, это может быть не так удобно или работать так же хорошо.
Зачем использовать телевизор в качестве второго экрана
Если вы работаете из дома, самым большим преимуществом подключения компьютера к телевизору является возможность использовать его в качестве второго монитора. Телевизоры — это большие экраны и, как правило, дальше от вашего лица, чем мониторы, но вы можете легко перебросить несколько вкладок Chrome с помощью Slack, вашего почтового клиента и любой полезной информации или служб обмена сообщениями, чтобы вы могли видеть, нужно ли вам отвечать на что-либо. с одного взгляда.Однако имейте в виду, что система второго экрана работает только с некоторыми из перечисленных ниже методов.
Это тоже может быть большим преимуществом для студентов. Большой экран обеспечивает более крупный и четкий обзор презентаций и выступающих, а также упрощает совместную работу, если несколько студентов одновременно посещают удаленные занятия. Если экран ноутбука или планшета не подходит для школьных занятий, телевизор подойдет.
Все эти методы позволяют транслировать мультимедиа на телевизор, поэтому, если у вас много видео на жестком диске или их видно только через веб-приложение, вы можете отправить их на телевизор. Вы также можете использовать Plex, чтобы просто поделиться всей вашей локальной медиатекой вместе с множеством онлайн-сервисов прямо на вашем телевизоре с помощью простого интерфейса меню.
Вы также можете использовать Plex, чтобы просто поделиться всей вашей локальной медиатекой вместе с множеством онлайн-сервисов прямо на вашем телевизоре с помощью простого интерфейса меню.
Так можно даже играть. Кабель HDMI — лучший способ сделать это локально, но Steam Link на удивление оказался способным передавать потоковую передачу игр по локальной сети с вашего ПК на ваш телевизор.
HDMI: подключение с помощью кабеля
Это самый простой и надежный способ подключить ноутбук к телевизору. Это также наиболее ограничено планировкой вашего дома.Это простое решение: проложите физический кабель HDMI между компьютером и телевизором, и вы получите максимальную производительность и надежность. Проводное соединение означает наилучшее качество изображения и минимальную задержку ввода, и на него не повлияет беспроводная сетевая среда вокруг вашего дома. Это то, что я использую в своей квартире, и это позволяет мне играть в компьютерные игры на моем телевизоре. Фактически, низкая задержка проводного соединения делает это одним из немногих приемлемых способов играть в компьютерные игры на телевизоре (хотя Steam Link определенно доказал свою ценность в этом отношении, особенно если вы можете подключить его к своей сети через Ethernet). .Он также поддерживает разрешение 4K, если ваш ноутбук может с этим справиться.
.Он также поддерживает разрешение 4K, если ваш ноутбук может с этим справиться.
Опять же, моя квартира не огромна, поэтому использовать кабель HDMI легко. Если вы держите компьютер в отдельной комнате, прокладка кабеля — не самое удобное и реалистичное решение. Если вы не возражаете против небольшого строительства, вы можете построить каналы между комнатами и провести кабель в стене, чтобы избежать беспорядка, но это не для всех (особенно для арендаторов). Также есть четкое ограничение диапазона.В лучшем случае вы можете проложить 50 футов кабеля HDMI до потери качества сигнала. Более реалистично, если вы пройдете более 25 футов, вам может показаться какая-то икота на картинке. Существуют усилители HDMI, которые могут расширить зону действия ваших кабелей, но это увеличивает стоимость и усложняет настройку.
Если вы решите пойти по этому пути, обязательно прочтите нашу инструкцию «Что вам нужно знать о кабелях HDMI». (Подсказка: дешевые подойдут.)
Плюсы: Лучшее качество изображения и задержка ввода.Самая надежная связь. Поддерживает 4K. Пожалуй, единственный метод, действительно подходящий для игр.
Минусы: Физические провода могут быть проблемой при прокладке между комнатами или на больших расстояниях. Ограниченный диапазон без дополнительного оборудования для усиления сигнала.
Бескабельные кабели: беспроводной HDMI
Если проложить физический кабель между ноутбуком и телевизором нереально, но вы не хотите иметь дело с программным обеспечением для потоковой передачи, вы используете беспроводной удлинитель HDMI. Беспроводные удлинители HDMI отправляют данные HDMI по беспроводной сети между передатчиком и приемником, позволяя вам просто подключить свой ноутбук к ближайшей небольшой коробке с помощью короткого кабеля HDMI, а телевизор — к другой ближайшей небольшой коробке с помощью другого ближайшего кабеля HDMI.При включении и подключении сопряженных устройств-удлинителей они работают так же, как кабель HDMI. Многие из них имеют лучшую дальность действия, чем одни кабели HDMI, достигая расстояния до 100 футов, и, поскольку они являются двухточечными, на них не влияет трафик в вашей домашней беспроводной сети.
Однако беспроводное соединение требует некоторых компромиссов. Во-первых, большинство беспроводных удлинителей HDMI имеют разрешение 1080p, поэтому вы можете забыть о потоковой передаче видео 4K HDR напрямую через них. Во-вторых, они, как правило, дорогие — от 130 до 200 долларов.В-третьих, они имеют тенденцию показывать значительную задержку видео. Это не будет проблемой, если вы просто смотрите видео, но играть в компьютерные игры может быть очень неудобно.
Плюсы: Такое же простое прямое подключение, как при использовании кабелей HDMI. Увеличенная дальность действия без физически проложенных кабелей. Не полагается на вашу домашнюю сеть.
Минусы: Обычно не поддерживает 4K. Слишком много лагов для игр.
Chrome-Friendly Streaming: Chromecast и Google Cast
Если вы в основном хотите отправлять потоковые фильмы и телешоу с ноутбука на телевизор, Google Chromecast — это простой способ сделать это по беспроводной сети.Просто подключите его к задней панели телевизора и подключите к своей сети. Вы сможете транслировать на него любую вкладку Chrome со своего ноутбука одним нажатием кнопки. Это означает Netflix, Hulu и почти все другие крупные потоковые сервисы. Это также означает любое видео YouTube, анимированный gif, интересную веб-страницу или любой другой контент, который вы можете загрузить в Chrome.
Если этого недостаточно, это очень недорого для физического устройства: 1080p Chromecast доступен за 35 долларов, а Chromecast Ultra с поддержкой 4K — за 69 долларов.Если у вас есть Android TV, Google Cast встроен, и вы уже можете транслировать прямо на него.
Chromecast очень функциональна для компьютеров, но больше предназначена для мобильных устройств, поддерживающих Google Cast. Если у вас есть телефон Android или Chromebook, вы можете транслировать полноэкранный режим устройства на Chromecast напрямую, не открывая вкладку Chrome. Широкий спектр потоковых приложений также поддерживает Google Cast, поэтому вы можете передавать мультимедиа из этих приложений на Chromecast и использовать свой телефон в качестве пульта дистанционного управления.Управление с ПК немного более ограничено и сосредоточено в основном на веб-браузере Chrome в качестве интерфейса.
Плюсы: Недорого. Потоковое видео или вкладки веб-браузера. Chromecast Ultra и некоторые устройства Android TV поддерживают 4K.
Минусы: Интеграция с ПК и поддержка ограничены по сравнению с устройствами Android.
Беспроводной стандарт Windows: Miracast
Технология беспроводного отображения Intel WiDi больше не поддерживается, но Miracast продолжает оставаться актуальным и изначально поддерживается как в Windows 10, так и в Windows 8.1. Просто нажмите кнопку уведомления на панели задач, разверните кнопки в всплывающем меню и нажмите «Подключиться». Вы сможете отразить свой экран прямо на любом Miracast-совместимом устройстве в вашей сети. Это включает в себя множество смарт-телевизоров и медиа-стримеров. Вы также можете получить специальный приемник Miracast и подключить его к телевизору (Microsoft производит официальный приемник за 50 долларов, называемый адаптером беспроводного дисплея Microsoft, который почти наверняка будет работать с вашим современным ПК с Windows). Когда ваш компьютер подключен, экран будет отображаться на вашем телевизоре в режиме потоковой передачи экрана, совместимом с Miracast, или в приемнике Miracast.
Это более экономичное решение, чем использование беспроводного удлинителя HDMI, и, в зависимости от интеллектуальной платформы вашего телевизора, вы, возможно, уже сможете его использовать. Однако, как и у экстендера, разрешение видео обычно достигает 1080p. Если у вас монитор с более высоким разрешением, экран, вероятно, будет уменьшен при передаче на телевизор или адаптер. Как и большинство беспроводных решений, он также может страдать от задержки отображения, что может повредить игре.
Плюсы: Встроенная поддержка Windows 8.1 и Windows 10, а также некоторые платформеры Smart TV. Ресиверы относительно недорогие.
Минусы: Обычно не поддерживает 4K. Слишком много лагов для игр.
Рекомендовано нашими редакторами
Большие библиотеки для портативных компьютеров: Plex
Если вы создали большую медиатеку на своем компьютере, вы можете легко транслировать ее на свой телевизор с помощью Plex. Plex — это программное обеспечение медиасервера, которое может каталогизировать все ваши видео- и аудиофайлы и передавать их на любое устройство, на котором запущено приложение Plex.Он также может выступать в качестве интерфейса для сервисов потокового мультимедиа и даже может записывать прямые телепередачи с помощью USB-тюнера.
Все основные медиа-стримеры поддерживают Plex, как и многие платформы Smart TV. Он может даже транслировать на ваш телефон, планшет или любое другое совместимое устройство за пределами вашего дома, если ваш компьютер включен и подключен к Интернету. Plex доступен бесплатно, но для более продвинутых функций, таких как прямой эфир и DVR, вам необходимо получить премиум Plex Pass за 4,99 доллара в месяц, 39,99 доллара в год или 119 долларов.99 на пожизненную подписку.
Plex очень удобен для воспроизведения мультимедиа и потоковой передачи, даже в свободной форме. Однако он не поддерживает зеркальное отображение экрана; все, что транслируется в приложение Plex на вашем телевизоре или медиа-стримере, должно быть зарегистрировано через серверное программное обеспечение. Значит, никаких игр. Он также имеет максимальное разрешение 1080p, поэтому он не может транслировать 4K.
Плюсы: Надежный медиаформат и сервисная поддержка. Доступен вне дома. Бесплатно с дополнительной премиальной подпиской для расширенных функций
Минусы: Не поддерживает 4K. Не работает с играми.
Just For Games: Steam Link
Valve выпустила Steam Link несколько лет назад, и, хотя она не произвела особого впечатления, мы были впечатлены ее производительностью. Это был медиа-стример, разработанный специально для компьютерных игр. Вы подключили его к телевизору, соединили с ним контроллер, и через него вы могли играть в игры на своем компьютере. Ваш компьютер обрабатывал всю графическую обработку, а Steam Link управлял аудио / видео и входными данными.Это было удивительно быстро, если у вас было очень хорошее беспроводное соединение или, что еще лучше, вы могли подключить хотя бы одно из двух устройств в цепочке к вашему маршрутизатору через Ethernet.
Steam Link как устройство больше не выпускается, но Valve выпустила приложения, которые выполняют ту же работу с программным обеспечением на различных устройствах. Вы можете установить Steam Link на телевизоры Android, Apple TV и Samsung или даже на Raspberry Pi, если хотите создать свой собственный Steam Link.
Steam Link специально разработан для игр, поэтому с его помощью вы не сможете выполнять большую часть потоковой передачи мультимедиа или зеркального отображения экрана.Фактически, поскольку интерфейс зависит от режима Big Picture в Steam, вы не можете получить доступ к любому контенту, который напрямую не доступен в Steam. Это не решение, если вы просто хотите смотреть фильмы и телешоу (хотя некоторые фильмы, такие как Джон Уик, доступны в Steam и могут быть просмотрены через Steam Link). Вы можете работать через рабочий стол своего ПК, свернув режим Big Picture через Steam Link, но это неудобное и ненадежное решение.
Плюсы: Низкая задержка для игр на ПК.
Минусы: Не подходит для потоковой передачи игрового контента, отличного от ПК.
Какое решение подходит вам?
Все эти методы полезны в разных ситуациях. Мне нравится старомодный кабель HDMI как лучшее решение для работы на малых расстояниях. Если вы не можете подключить кабель, Google Cast и Plex — отличные варианты для потоковой передачи мультимедиа, а Steam Link отлично подходит для игр. У вас есть множество вариантов, в зависимости от того, как вы хотите использовать свой телевизор.
И если вам нужен второй экран, но вы ищете что-то меньшее, чем ваш телевизор, наше руководство по использованию iPad в качестве расширения вашего компьютера может помочь вам начать работу.
Этот информационный бюллетень может содержать рекламу, предложения или партнерские ссылки. Подписка на информационный бюллетень означает ваше согласие с нашими Условиями использования и Политикой конфиденциальности. Вы можете отказаться от подписки на информационные бюллетени в любое время.
Как подключить телевизор и компьютер через Wi-Fi Direct (WPA KEY)?
Телевизор
можно напрямую подключить к устройству, совместимому с Wi-Fi Direct / Wi-Fi (например, смартфону, ПК), которое также поддерживает функцию push-контроллера DLNA . Такой контент, как фотографии / музыка / видео на устройстве, можно воспроизводить на телевизоре.Для использования этой функции не требуется беспроводной маршрутизатор (или точка доступа).
ВАЖНО:
- Телевизору и ноутбуку может потребоваться последняя версия системного программного обеспечения (прошивки) для активации функции Wi-Fi Direct.
- Функция Wi-Fi Direct доступна не во всех продуктах Sony.
Чтобы узнать, поддерживает ли ваш продукт функцию Wi-Fi Direct, проверьте характеристики. - Некоторые функции могут быть недоступны в зависимости от продуктов, которые вы используете.
- Некоторые функции могут быть недоступны в некоторых регионах / странах.
Для подключения телевизора и компьютера через Wi-Fi Direct (ключ WPA):
- Запустите режим Wi-Fi Direct на телевизоре.
Нажмите Домой (МЕНЮ) на пульте дистанционного управления → Приложения → Режим Wi-Fi Direct - На компьютере выберите Панель управления в меню Пуск.
- Выберите Сеть и Интернет (Выберите Категория на Просмотрите настройку , если не отображается)
- Выберите Подключиться к сети .
- Выберите DIRECT-xx-BRAVIA или SSID, который отображается на телевизоре.
Чтобы проверить информацию о ключах SSID и WPA на телевизоре:
Нажмите OPTIONS на пульте дистанционного управления и выберите Руководство → Другие методыИнформация для подключения (SSID и ключ WPA): отображается.
- Выбрать Подключиться .
- Введите WPA key , который отображается на телевизоре, в окно Security key и выберите OK .
Этот ключ WPA чувствителен к регистру, поэтому убедитесь, что вводите ключ точно так, как показано на экране телевизора, включая нижний или верхний регистр.
Вы также можете подключить телевизор к компьютеру через Wi-Fi Direct (WPS PBC), если устройство поддерживает WPS.
.


 1. Возможно, потребуется установка Intel Wireless Display с официального сайта http://www.intel.com/p/ru_RU/support/highlights/wireless/wireless-display
1. Возможно, потребуется установка Intel Wireless Display с официального сайта http://www.intel.com/p/ru_RU/support/highlights/wireless/wireless-display


 Затем нажмите «Подключиться к беспроводному дисплею». Между тем, если ваш телевизор просит вас принять соединение, сделайте это.
Затем нажмите «Подключиться к беспроводному дисплею». Между тем, если ваш телевизор просит вас принять соединение, сделайте это.