Как подключить телевизор LG к wi-fi — журнал LG MAGAZINE Россия
Современные модели “умных” телевизоров LG Smart TV обладают широким набором функций, благодаря которым владельцы могут не только смотреть программы цифрового, кабельного или спутникового телевидения, но и в полной мере использовать все мультимедийные возможности интернета: наслаждаться фильмами и сериалами на российских и зарубежных стриминговых сервисах, искать видеоролики в Youtube, слушать музыку в интернете, играть в игры, общаться в соцсетях и искать необходимую информацию.
Все это возможно благодаря технологии Smart TV, которая интегрируется в телевизоры LG с самого момента ее появления в 2010-х годах. Технология Smart TV представляет собой компьютерную систему, интегрированную в телевизор LG.
Для того, чтобы пользоваться всеми возможностями Smart TV, необходимо сразу после первого включения телевизора настроить доступ к интернету, подключив телевизор LG к домашней сети беспроводным способом (через wi-fi) или при помощи кабеля.
Оба способа имеют свои преимущества, однако, последнее время владельцы телевизоров LG все чаще выбирают беспроводной способ подключения, так как современные возможности wi-fi позволяют передавать информацию без потери качества и скорости. К тому же этот способ предпочтительнее, так как не загромождает пространство комнаты, в которой находится телевизор, лишними проводами.
Подключить телевизор LG к wi-fi очень просто, с этим справится абсолютно любой, даже не обладающий специальными техническими знаниями, человек. Все, что нужно, это следовать инструкции.
Все современные модели LG, выпущенные после 2012 года, оснащены встроенным wi-fi модулем. Для некоторых моделей телевизоров, выпущенных раньше, может понадобиться дополнительная покупка специального приемника.
Подключение телевизора LG к wi-fi: пошаговая инструкция
- Убедитесь, что настройки вашей домашней сети wi-fi позволяют подключать новые устройства.
 Сделать это можно в настройках вашего wi-fi роутера.
Сделать это можно в настройках вашего wi-fi роутера. - Включите ваш телевизор LG и зайдите в раздел «Основные настройки».
- Вам понадобится раздел «Расширенные настройки». Найдите в нем пункт «Сеть», а затем выберите «Подключение к сети wi-fi».
- На экране телевизора появится список сетей, доступных для подключения. Выберите среди них название вашей домашней сети и при помощи пульта подтвердите выбор.
- Скорее всего вам понадобится ввести пароль. Это должен быть пароль от вашей домашней беспроводной сети.
- Подтвердите пароль клавишей ОК. После этого ваш телевизор LG подключится к wi-fi и будет подключаться автоматически каждый раз при включении.
Как подключить телевизор LG к wi-fi при помощи приемника
Некоторые старые модели телевизоров LG, выпущенные до 2012 года, не оснащены встроенным wi-fi модулем. Поэтому для их подключения к беспроводной сети понадобится приобрести специальный приемник (важно, чтобы он подходил именно к вашей модели телевизора LG!)
- Подключите адаптер к телевизору LG, подсоединив его к задней панели.
 Для этого понадобится вставить его в любой свободный usb-разъем.
Для этого понадобится вставить его в любой свободный usb-разъем. - На экране вашего телевизора появится всплывающее уведомление о подключении.
- После этого зайдите в настройки телевизора и выполните действия, описанные выше.
Как подключить телевизор LG к wi-fi со смартфона
Есть и альтернативные способы подключения телевизора к беспроводной сети. Например, это можно сделать при помощи смартфона и технологии Wi-Fi Direct. (Как подключить телевизор LG к wi-fi Direct, подробнее читайте здесь. Для постоянного использования этот способ не является оптимальным и рекомендуется прибегать к нему только в тех случаях, когда подключить телевизор LG к wi-fi через роутер не получается.
Если вы хотите подключить телевизор к интернету проводным способом, Как подключить ваш телевизор LG к интернету при помощи кабеля LAN, читайте здесь.
Читайте так же «Вопросы и ответы»
Как я могу подключить к Smart TV беспроводное интернет-соединение?
Как подключить ноутбук к телевизору — журнал LG MAGAZINE Россия
Телевизор довольно часто используется в качестве внешнего дисплея для ноутбука. Это удобная система, так как можно смотреть фильмы и видеоролики на большом экране, а также использовать телевизор во время презентаций и других действий по работе. Перед тем как вывести экран ноутбука на телевизор, стоит знать, что версий интерфейса существует несколько, и технология постоянно развивается. Существует несколько вариантов, как подключить ноутбук к телевизору: через провод, или «по воздуху» — с помощью беспроводного соединения.
Это удобная система, так как можно смотреть фильмы и видеоролики на большом экране, а также использовать телевизор во время презентаций и других действий по работе. Перед тем как вывести экран ноутбука на телевизор, стоит знать, что версий интерфейса существует несколько, и технология постоянно развивается. Существует несколько вариантов, как подключить ноутбук к телевизору: через провод, или «по воздуху» — с помощью беспроводного соединения.
Как подключить ноутбук к телевизору через HDMI. Подключение ноутбука через HDMI-кабель — это наиболее простой и удобный способ. Аббревиатура HDMI расшифровывается как High Definition Multimedia Interface. То есть мультимедиа интерфейс высокой четкости. Почти каждый телевизор компании LG имеет разъем для HDMI-переходника. Основной загвоздкой вывести экран ноутбука на телевизор через устройство HDMI становится наличие самого провода, который, к сожалению, не идет в базовой комплектации ни к ноутбуку, ни к телевизору, можно использовать переходник, но к счастью, провод HDMI достаточно распространенный товар, устройство универсальное и подходит для абсолютно любой техники.
Основное преимущество подключения через переходник HDMI не только простота процесса, но и то, что это устройство позволяет передавать изображение и звук на экран телевизора в его максимальном разрешении. Поэтому проецировать видео на экран не только просто, но и приятно. Вы получите настоящее удовольствие от просмотра, и картинка со звуком воспроизведутся в полном объеме. Драйвер HDMI для Windows 7 придется загрузить вручную, поскольку система не несет в себе такой функции. Нет единого алгоритма, как проверить установлен ли HDMI-драйвер. Однако можно точно сказать: если передача звука и видео идет корректно, то драйвера работают.
Так какие же есть преимущества у подключения ноутбука к телевизору через HDMI-порт?
• Цифровой разъем HDMI есть у каждого ноутбука и у каждого телевизора.
• Подключение максимально простое.
• Кабель доступен абсолютно всем для приобретения.
• У Вас не возникнет вопроса, как подключить звук, ведь провод передает и его с ноутбука на телевизор.
• Можно просматривать файлы в разрешении Full HD.
Недостаток подключения такого устройства как ноутбука через HDMI-кабель только один. Очень часто провод портит эстетический вид, но от этого никуда не деться.
Итак, отыщите разъем для HDMI-переходника на задней панели телевизора. Если вдруг так случилось, что подобного разъема нет (такое бывает только в случае если Вы пытаетесь использовать в подключении очень старый телевизор), Вам придется приобрести дополнительно устройство – переходник на телевизор. С другой стороны кабель вставляется в специальный разъем ноутбука. Далее необходимо правильно настроить подключение ноутбука.
• Перейдите к настройке разрешения экрана ноутбука. В Windows 7 это делается при помощи нажатия правой кнопкой на иконку «Рабочий стол». На мониторе ноутбука из контекстного меню выбирайте параметр «Разрешение экрана».
• Откройте окно «Дисплей» и выберите Ваш телевизор из выпадающего списка.
• Установите для него разрешение, если Вас не устраивает вариант, представленный по умолчанию. Телевизор будет передавать изображение 1920 на 1080 пикселей.
Телевизор будет передавать изображение 1920 на 1080 пикселей.
• В графе «Несколько дисплеев» Вы можете выбрать вариант отображения информации на дисплей телевизора. Можно сделать так, чтобы рабочая область дисплея ноутбука расширилась за счёт телевизора или выводить изображение и звук только на телевизор. Здесь уже на Ваш выбор.
Далее необходимо настроить телевизор по определенному алгоритму. Вам требуется открыть программное меню и установить галочку напротив необходимого источника сигнала, выбрав «передача информации через HDMI-порт», к которому был подключен Ваш кабель. На этом, подготовительные действия завершены и Вы можете наслаждаться просмотром через экран телевизора.
Подключение ноутбука к телевизору через VGA-кабель. Переходник VGA — один из самых распространенных стандартов аналоговой передачи изображения. Один из контактов разъема VGA отвечает за передачу технической информации на устройство, поэтому подключение ноутбука на телевизор должно распознаваться по умолчанию. То есть система Windows определит и модель устройства, и поддерживаемые разрешения, и частоту обновления.
То есть система Windows определит и модель устройства, и поддерживаемые разрешения, и частоту обновления.
Существенным минусом будет то, что передача через VGA-кабель будет осуществляться только видеосигналом на телевизор без звука. Звук будет идти через динамики ноутбука или же подключенные к нему колонки. Что касается качества картинки, видео, то через VGA-порт, экран будет передавать изображение 1600 на 1200 пикселей.
Как подключить ноутбук к телевизору через кабель DVI. Технология не стоит на месте, развивается и DVI-адаптер превращается постепенно в устаревающий цифровой разъем, который вытесняется более продвинутым HDMI. Через DVI-кабель экран телевизора будет передавать максимальное изображение – Full HD, это 1920 на 1080 пикселей при стандартном соотношении сторон 16:9. Исключение составляет совмещенный стандарт DVI-I, у которого выше пропускная способность и, как следствие, максимальное разрешение – 2560 на 1600 пикселей.
Трудности подключения на телевизор могут возникнуть по причине того, что интерфейс этот редко встречается на ноутбуках, может потребоваться адаптер-переходник.
А дальше всё то же самое – настраиваем телевизор: необходимо открыть специальное меню, где нужно выбрать в качестве источника сигнала DVI-порт. На этом настройка TV закончена. Включить монитор ноутбука, выбрать кнопку контекстного меню «разрешение экрана», просто кликнув правой кнокой на «Рабочий стол». Открыть специальное окно «Дисплей», в котором нужно выбрать приемлемый для Вас способ использования дополнительного монитора в виде телевизора. Перед Вами появится сразу несколько вариантов.
• Например, включить и использовать сразу два экрана как единственное устройство.
• Будет выполняться функция второго монитора, значит, можно будет одновременно и работать, и смотреть фильм.
• Вам предложат клонировать или дублировать картинку, значит, на экране телевизора Вы получите точно такое же изображение, как и на экране монитора.
• Также, возможно, Ваш монитор ноутбука предложит дополнительные варианты.
Как подключить ноутбук к телевизору через Wi-Fi.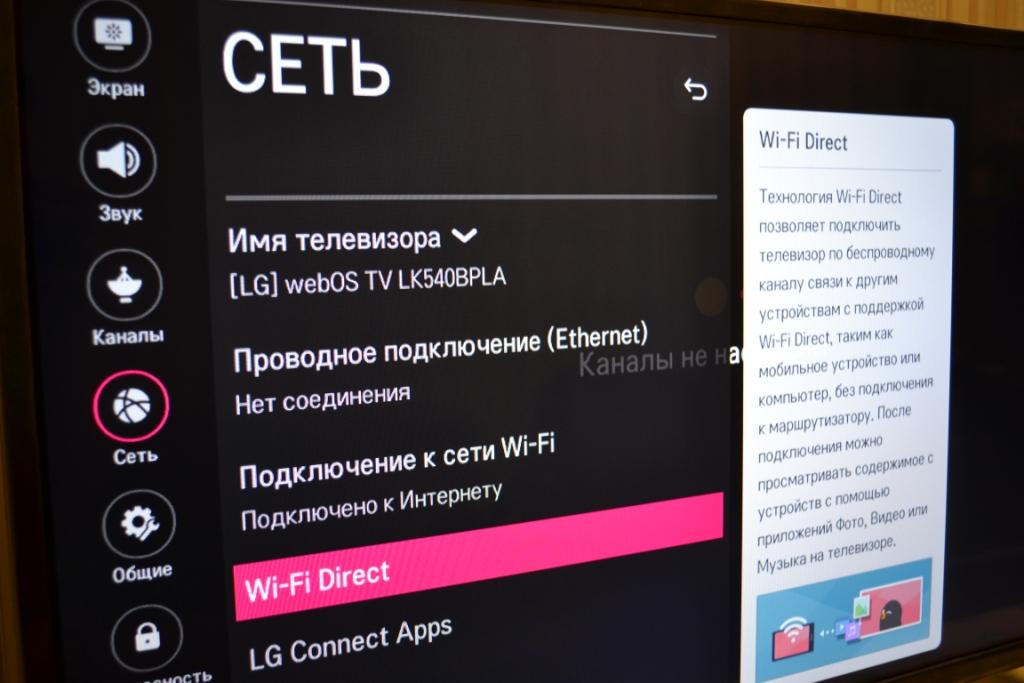 Подключать ноутбук к телевизору можно и не прибегая к использованию проводов и кабелей. Сделать это можно через беспроводный способ, но для этого потребуется наличие Wi-Fi на двух устройствах. Беспроводный способ имеет существенный плюс: если компьютер или устройство ноутбука будет располагаться в другой комнате или в квартире, это не будет преградой, чтобы передать изображение, звук, картинку, видео. Самое главное, чтобы компьютер не запускался в спящем режиме, и не был отключен, тогда передача информации и картинка со звуком осуществлятся в любом случае.
Подключать ноутбук к телевизору можно и не прибегая к использованию проводов и кабелей. Сделать это можно через беспроводный способ, но для этого потребуется наличие Wi-Fi на двух устройствах. Беспроводный способ имеет существенный плюс: если компьютер или устройство ноутбука будет располагаться в другой комнате или в квартире, это не будет преградой, чтобы передать изображение, звук, картинку, видео. Самое главное, чтобы компьютер не запускался в спящем режиме, и не был отключен, тогда передача информации и картинка со звуком осуществлятся в любом случае.
Но не в каждом телевизоре есть Wi-Fi-адаптер и беспроводный способ не сможет передавать изображение и звук на устройство. Исключение составляют свежие модели TV и Smart-телевизор. Однако, если у Вас самый обычный телевизор, его легко можно усовершенствовать, технология не стоит на месте. Для этого нужно приобрести специальный Wi-Fi-роутер, который будет выполнять функцию передачи данных на телевизор и выступать так называемым посредником.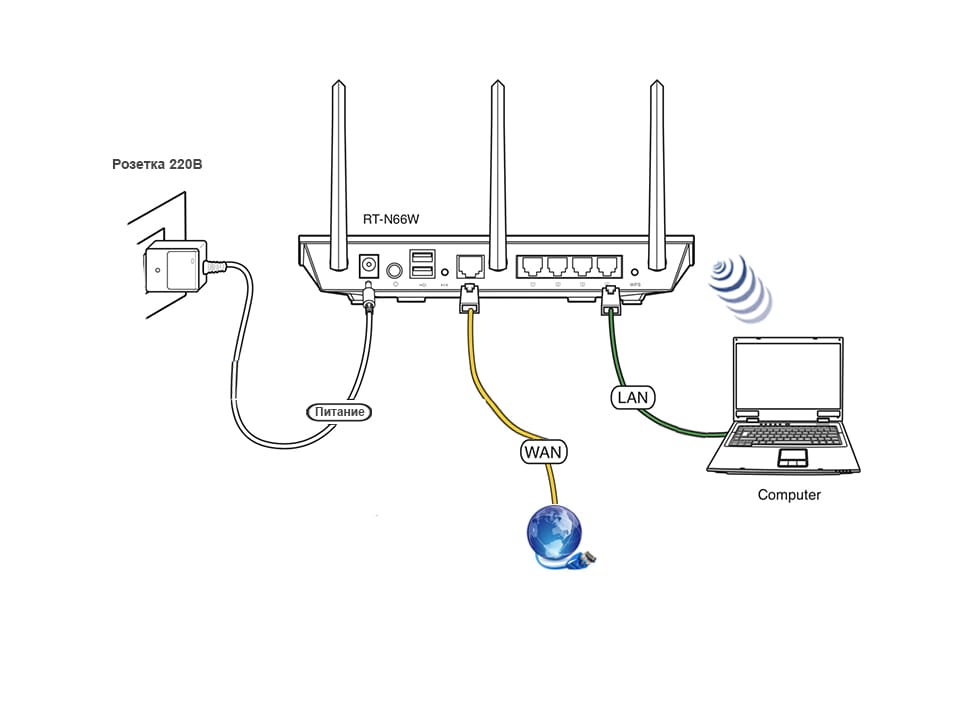 Вам необходимо будет установить роутер и начать подключать к нему телевизор, ноутбук или компьютер. После того, как подключение соединения настроено, нужно посмотреть перечень подключаемых устройств в настройках телевизора. Например, в телевизорах компании LG, технология постоянно развивается, в их настройках присутствует раздел Smart Share, для соединения с периферийными устройствами. Это очень нужный интерфейс.
Вам необходимо будет установить роутер и начать подключать к нему телевизор, ноутбук или компьютер. После того, как подключение соединения настроено, нужно посмотреть перечень подключаемых устройств в настройках телевизора. Например, в телевизорах компании LG, технология постоянно развивается, в их настройках присутствует раздел Smart Share, для соединения с периферийными устройствами. Это очень нужный интерфейс.
Также можно использовать подключение с помощью встроенных сервисов Windows, например, ноутбуки, созданные на базе процессора Intel, могут подключаться к TV через технологию WiDi, Chromecast, Miracast. Но стабильно эта система будет работать только в том случае, если их поддержка предусмотрена производителем телевизора, а также подключение осуществляется через современный производительный роутер.
Так что неважно, старый у Вас телевизор или новый. Главное, что всегда есть возможность подключать ноутбук или монитор ноутбука к телевизору через беспроводный способ или с помощью кабеля, проецируя нужные файлы на большой экран. Таким образом, у Вас открывается намного больше возможностей для отдыха, творчества и работы.
Таким образом, у Вас открывается намного больше возможностей для отдыха, творчества и работы.
Подключение к сети Wi-Fi (быстрая настройка) — ПК
Подключение к сети Wi-Fi (быстрая настройка) — ПК | Поддержка LG в США
Перейти к содержанию
Перейти к справке по специальным возможностям
- ДОМ
- ПОДДЕРЖКА
- Зарегистрировать продукт
- Справочная библиотека
Найдите полезную информацию о вашем продукте LG
- Установка
- Настольные и многофункциональные компьютеры, ноутбуки
- 11.05.2018
- Распечатать
- Электронная почта
- Копировать ссылку
Вы искали Blu-ray/DVD-привод/устройство записи (микропрограммное обеспечение, программное обеспечение и драйверы) — цифровое хранилище? (щелкните, чтобы перейти)
В этой статье содержится информация о подключении к базовой сети Wi-Fi, подходящей для большинства домашних пользователей.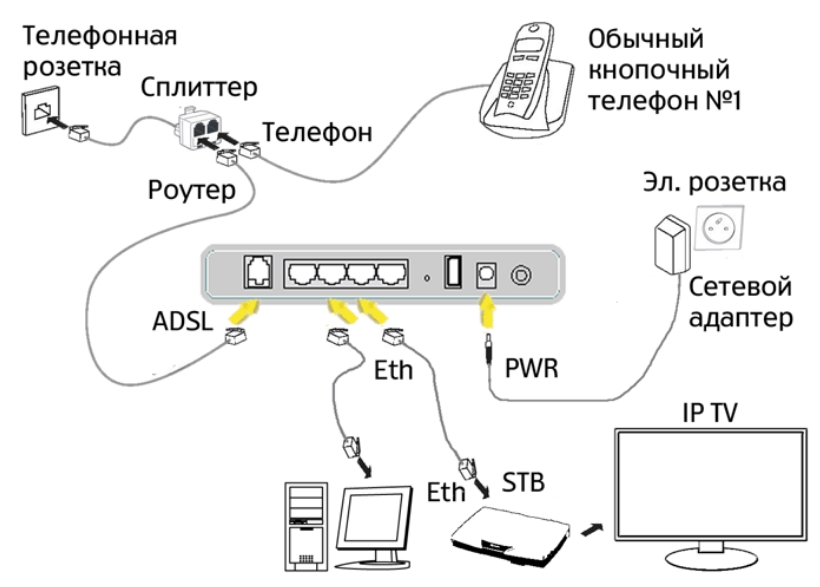 Также есть информация о Wi-Fi Sense , новой сетевой функции в Windows 10.
Также есть информация о Wi-Fi Sense , новой сетевой функции в Windows 10.
Единственным требованием для подключения к сети Wi-Fi является подключенный и настроенный беспроводной маршрутизатор. Для доступа в Интернет вам также потребуется модем и подписка кабельной/спутниковой/DSL-компании (многие пользователи будут иметь комбинированный модем/маршрутизатор, предоставляемый их интернет-провайдером).
Комбинированные устройства модем/маршрутизатор могут быть не такими надежными, как автономный маршрутизатор, подключенный к модему. Если у вас возникли проблемы с падением или неадекватной работой сети, вы можете рассмотреть возможность использования двух устройств.
Примечание. Wi-Fi работает на радиочастоте, чаще всего на частоте 2,4 ГГц. Эти сети подвержены помехам от других радиочастотных устройств, таких как Bluetooth, другие сети Wi-Fi, микроволновые печи, беспроводные телефоны (не сотовые) и т. д.
- Быстрая настройка
- Датчик Wi-Fi
Перед подключением ПК к домашней сети убедитесь, что сеть работает нормально.
Если вам нужна помощь в настройке модема/маршрутизатора, обратитесь к поставщику оборудования (обычно к поставщику услуг Интернета).
Для подключения компьютера к сети Wi-Fi :
Включите Wi-Fi (только для ноутбука):
- Если Wi-Fi 900 Значок 38 в области уведомлений на панели задач. (внизу справа) имеет красный размер x , щелкните его, чтобы убедиться, что Wi-Fi включен.
- Если квадрат Wi-Fi не выделен, щелкните его, чтобы включить Wi-Fi.
Выберите свою сеть из списка:
- Щелкните имя своей сети в списке доступных сетей.
- Если вы хотите сохранить эту сеть, чтобы ПК автоматически подключался к ней, когда она доступна, снимите флажок Подключаться автоматически (он должен быть установлен по умолчанию).
- Нажмите кнопку Подключить .
- Если в вашей сети есть пароль, введите его здесь.
 Кроме того, вы можете нажать кнопку WPS 9.0038 на вашем маршрутизаторе, если он есть.
Кроме того, вы можете нажать кнопку WPS 9.0038 на вашем маршрутизаторе, если он есть. - Если вы хотите поделиться этой сетью со своими контактами с помощью Windows Wi-Fi Sense, снимите флажок.
Примечание. Для получения дополнительных сведений о Контроле Wi-Fi перейдите на вкладку Контроль Wi-Fi.
После подключения вы увидите слово Connected под своей сетью.
Wi-Fi Sense — это новая функция Windows 10, позволяющая обмениваться информацией о вашей сети с контактами из вашего Outlook , Skype или Facebook учетных записей.
Sense включен по умолчанию, но вы должны выбрать общий доступ к определенным сетям, поэтому ваши контакты не получат информацию, если вы не решите поделиться ею.
Вот некоторые факты о Wi-Fi Sense:
- Если вы решите поделиться сетью, она будет доступна всем вашим контактам. В настоящее время нет возможности выбирать отдельных людей.

- Контакты смогут присоединиться к общей сети, но у них не будет сетевого пароля.
- Вы должны войти в Windows с идентификатором Microsoft, который соответствует учетной записи Outlook или Skype, содержащей ваши общие контакты.
- После предоставления общего доступа к сети может пройти несколько дней, прежде чем она станет доступной для контактов.
Примечание. Дополнительные сведения о Контроле Wi-Fi см. в статье Майкрософт «Часто задаваемые вопросы о Контроле Wi-Fi».
Доступ к Wi-Fi Sense Settings по:
Чтобы получить доступ к новому меню Settings :
- Откройте меню «Пуск» , щелкнув значок «Пуск» на панели задач.
- Отсюда щелкните значок Настройки (внизу слева).
Нажмите Сеть и Интернет в меню Настройки.
Нажмите Управление настройками Wi-Fi , куда указывает стрелка на изображении.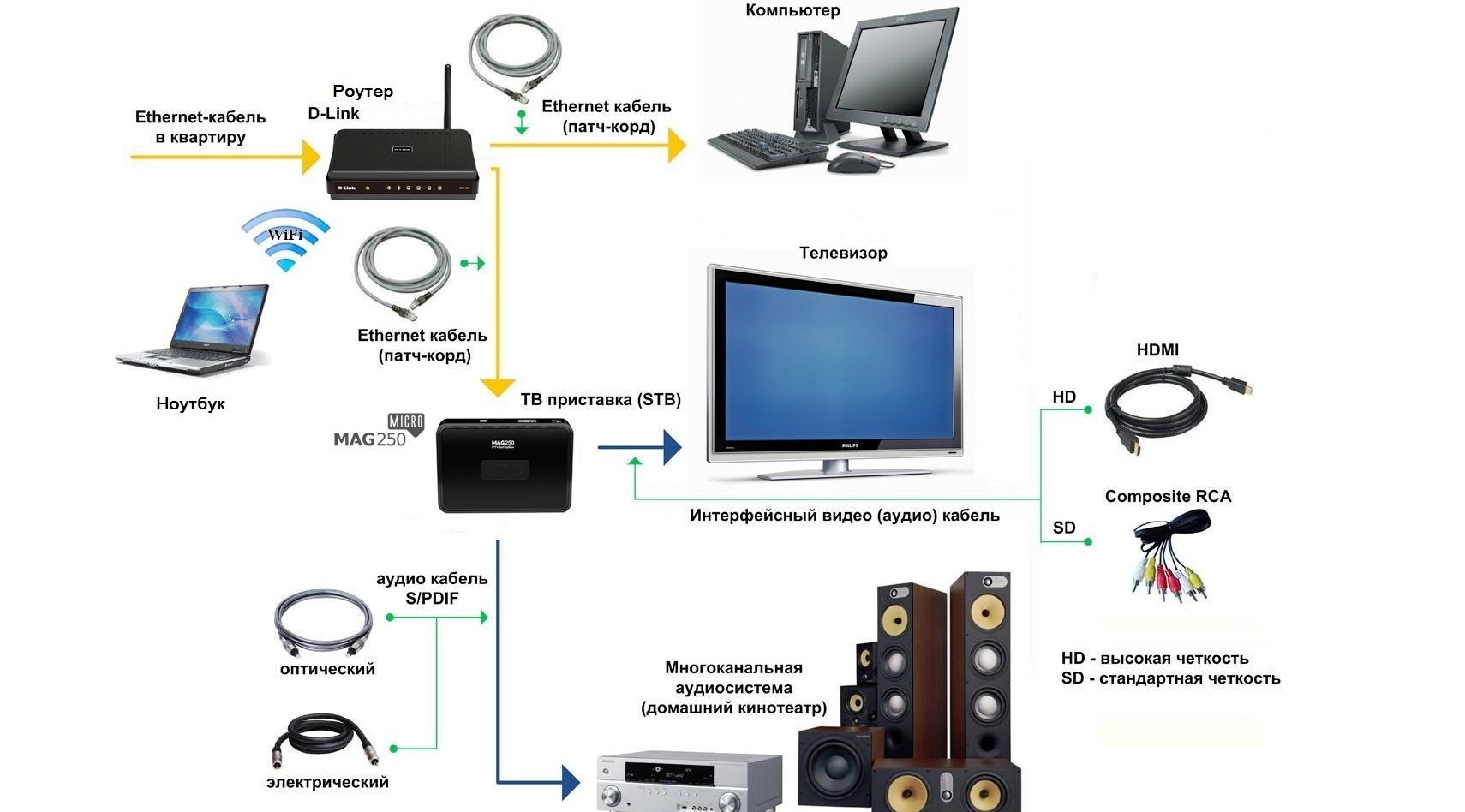
Здесь можно настроить работу Wi-Fi Sense:
- Выберите, следует ли подключаться к предлагает открытые точки доступа , сетей, совместно используемых контактами или и .
- Выберите, с какими типами контактов нужно делиться сетями. При совместном использовании сети доступ к ней будет предоставлен всем контактам во всех выбранных группах.
- Выберите известных сетей от до Поделиться , Прекратить совместное использование или Забыть . Если вы решите прекратить совместное использование сети, может пройти несколько дней, прежде чем она будет удалена из сохраненных сетей контактов.
- Распечатать
- Электронная почта
- Копировать ссылку
*Обязательный вопрос
Отзыв о содержании
Отзыв о содержании
1. Была ли эта информация полезной?* Обязательный вопрос
ДА
НЕТ
Пожалуйста, заполните обязательное поле.
Нужна немедленная помощь?
- Запросить ремонт
1-1. Как мы можем улучшить информацию?*Обязательный вопрос
Пожалуйста, заполните необходимое поле.
Трудно читать
Инструкции были не ясны
Информация не относится к моему продукту
Видео было бы полезно
Неработающие ссылки
Другое
Отправить
Спасибо за отзыв!
Форма отправки временно недоступна
до
(GMT -05:00, местное время США) 902:35 Приносим извинения за неудобства.
Отправить не удалось из-за системной ошибки.
Повторите попытку.
ВОЗВРАТ К РЕЗУЛЬТАТАМ
Передача завершена.
Спасибо за отзыв.
Как подключить компьютер к телевизору LG Smart TV — CertSimple.com
Чтобы подключить компьютер к телевизору LG Smart TV, в первую очередь необходимо выполнить несколько действий. Во-первых, вам нужно настроить и запустить беспроводной маршрутизатор. Во-вторых, ваш компьютер должен быть подключен к маршрутизатору через кабель Ethernet. В-третьих, на вашем ПК должна быть установлена Windows 7 или выше. Наконец, ваш LG Smart TV должен быть подключен к маршрутизатору через кабель Ethernet. Как только все это будет установлено, вы сможете подключить свой компьютер к LG Smart TV через Wi-Fi.
Во-вторых, ваш компьютер должен быть подключен к маршрутизатору через кабель Ethernet. В-третьих, на вашем ПК должна быть установлена Windows 7 или выше. Наконец, ваш LG Smart TV должен быть подключен к маршрутизатору через кабель Ethernet. Как только все это будет установлено, вы сможете подключить свой компьютер к LG Smart TV через Wi-Fi.
Используя соединение Wi-Fi, вы можете подключить компьютер к Smart TV. Чтобы поделиться изображениями с помощью Intel WiDi на своем ПК, щелкните изображение правой кнопкой мыши и выберите «Поделиться с помощью Intel WiDi». Когда вы выбираете Smart TV из списка устройств, экран вашего ПК будет имитировать действия телевизора в течение нескольких минут, избегая необходимости перезагружать ноутбук. Кнопку LG TV можно найти на экране телевизора. Он ищет совместимые устройства для выполнения своей миссии. Для подключения к сайту необходимо ввести PIN-код. Как лучше всего использовать светодиодный телевизор LG в качестве монитора компьютера? В качестве монитора можно использовать телевизор LG.
Как подключить компьютер к телевизору Lg Smart без проводов?
Можно получить доступ к разделу настроек вашего ПК. Выбрав его, вы можете добавить Bluetooth или любое другое устройство в Bluetooth и другие устройства. Когда появится диалоговое окно, выберите «Добавить устройство» (беспроводной дисплей или док-станция). После этого выберите LG TV и дождитесь подтверждающего сообщения.
Как отразить экран компьютера на телевизоре Lg
Приложение Intel WiDi для ПК можно использовать для зеркального отображения экрана компьютера на телевизоре LG. Первый шаг — найти совместимые устройства, а затем выбрать телевизор LG. Перейдите на экран телевизора и нажмите «Подключиться» после ввода появившегося PIN-кода. Теперь экран вашего компьютера будет виден на вашем телевизоре. Если на вашем ПК нет порта HDMI, вы можете подключить его с помощью адаптера VGA-HDMI, на котором есть порт HDMI.
Могу ли я транслировать с моего компьютера на мой Lg Smart TV?
Кредит: www. myeverydaytech.com
myeverydaytech.com
Необходимо одновременно подключить ПК и LG Smart TV. Если ваш смарт-телевизор LG подключен к домашней сети Wi-Fi, убедитесь, что ваш компьютер также подключен к той же сети — это позволит вам подключить компьютер к телевизору через механизм потоковой передачи. Ваш смарт-телевизор LG отобразит список приложений.
Вы можете использовать свой телефон в качестве удлинительного кабеля для подключения телевизора LG Smart TV без необходимости в дорогостоящем оборудовании, таком как Apple TV. Модели LG Smart TV, установленные в 2019 годуили более поздняя версия будет оснащена Apple Airplay 2, позволяющей дублировать экран вашего iPhone или iPad. Телевизоры LG из прошлого, такие как модели 2018 года и более ранние, не имеют экранов, отражающих дисплеи iPhone или iPad. С помощью приложения LG Smart Share вы можете использовать совместимый телефон или планшет для подключения к Smart TV. С помощью этого приложения вы можете отображать все содержимое экрана на своем телефоне. Если вы собираетесь передавать свой контент на телевизор LG через компьютер Apple, вы должны убедиться, что ваш iMac и телевизор совместимы с Bluetooth.
Если вы собираетесь передавать свой контент на телевизор LG через компьютер Apple, вы должны убедиться, что ваш iMac и телевизор совместимы с Bluetooth.
Беспроводное подключение ПК к телевизору LG
Вы можете подключить свой компьютер к телевизору LG без проводов, используя соединение Wi-Fi. Для этого на вашем ПК должен быть установлен адаптер Wi-Fi, а ваш телевизор LG должен быть подключен к той же сети Wi-Fi. Когда оба устройства подключены к одной и той же сети Wi-Fi, вы можете открыть веб-браузер телевизора LG и ввести IP-адрес вашего ПК.
Телевизоры LG: самый простой способ поделиться своим контентом
Телевизоры LG упрощают доступ ко всему вашему контенту, включая фотографии, видео и музыку, на любом устройстве с помощью Smart Share. Вы можете отразить изображение с экрана вашего компьютера на телевизоре LG с помощью приложения LG WiDi для ПК или подключить компьютер к телевизору по беспроводной сети с помощью приложения LG. Большинство телевизоров LG также имеют порты HDMI, поэтому вы можете легко подключить свой ПК или ноутбук к телевизору и транслировать контент высокой четкости.
Как использовать LG Smart TV в качестве монитора компьютера без проводов
Вы можете использовать свой LG Smart TV в качестве монитора компьютера без проводов, подключив его к компьютеру с помощью беспроводного соединения HDMI. Для этого вам понадобится кабель HDMI и беспроводной приемник HDMI. Когда у вас есть эти два элемента, вы можете подключить компьютер к телевизору и начать использовать его в качестве монитора.
Многие люди рассматривают телевизор как монитор, когда решают, к какому типу компьютера подключиться. Единственное, что вам нужно сделать, это пойти в отдел электроники вашего местного магазина, чтобы получить правильный кабель. Чтобы использовать телевизионный монитор в качестве экрана компьютера, выполните следующие простые действия. Для тех, кто любит игры и любит наблюдать за действиями на экране, экран телевизора LG — отличный выбор. Если вы используете компьютер только для проверки электронной почты, банковских выписок или чтения статей, лучше всего иметь под рукой компьютерный монитор.
Как использовать телевизор LG в качестве компьютера Monito
Если вы хотите использовать телевизор LG в качестве монитора компьютера, первое, что вам нужно сделать, это проверить, есть ли на нем порт HDMI. Если это так, вам нужно подключить телевизор к компьютеру с помощью кабеля HDMI. Вы по-прежнему можете использовать телевизор с интерфейсом HDMI в качестве монитора компьютера, подключив его к компьютеру с помощью USB-кабеля.
После подключения телевизора к компьютеру необходимо сначала установить адаптер беспроводного дисплея. С помощью этого адаптера ваш телевизор можно будет использовать в качестве монитора на компьютере. На рынке доступно несколько адаптеров, поэтому вы должны выбрать тот, который подходит для вашего телевизора.
Наконец, вам нужно настроить телевизор, чтобы он работал в качестве монитора для вашего компьютера. Вы можете сделать это разными способами, но наиболее распространенным является включение параметра «ПК» или «Монитор» в меню вашего телевизора.
Lg Smart TV
LG Smart TV — это телевизор с возможностью подключения к Интернету, что позволяет вам получать доступ к онлайн-контенту и услугам. С LG Smart TV вы можете наслаждаться разнообразными приложениями, играми и другим онлайн-контентом, а также традиционными телепрограммами. Смарт-телевизоры LG доступны в различных размерах и стилях, поэтому вы можете найти тот, который соответствует вашим потребностям.
Могу ли я сейчас приобрести LG Smart TV? Вы можете получить эти приложения, выполнив поиск в Google или нажав здесь. Это похоже на ваше мобильное приложение, только созданное для вашего телевизора. Когда вам приходится переключаться между приложениями для доступа к видеосервисам, становится еще хуже. Поскольку Movies Anywhere абсолютно бесплатен, он может помочь вам узнать о новых предложениях контента от других сервисов. Disney Plus, одно из самых популярных приложений, в настоящее время занимает первое место среди всех приложений. Еще одно популярное приложение на смарт-телевизорах LG — Twitch, хотя оно не для всех.
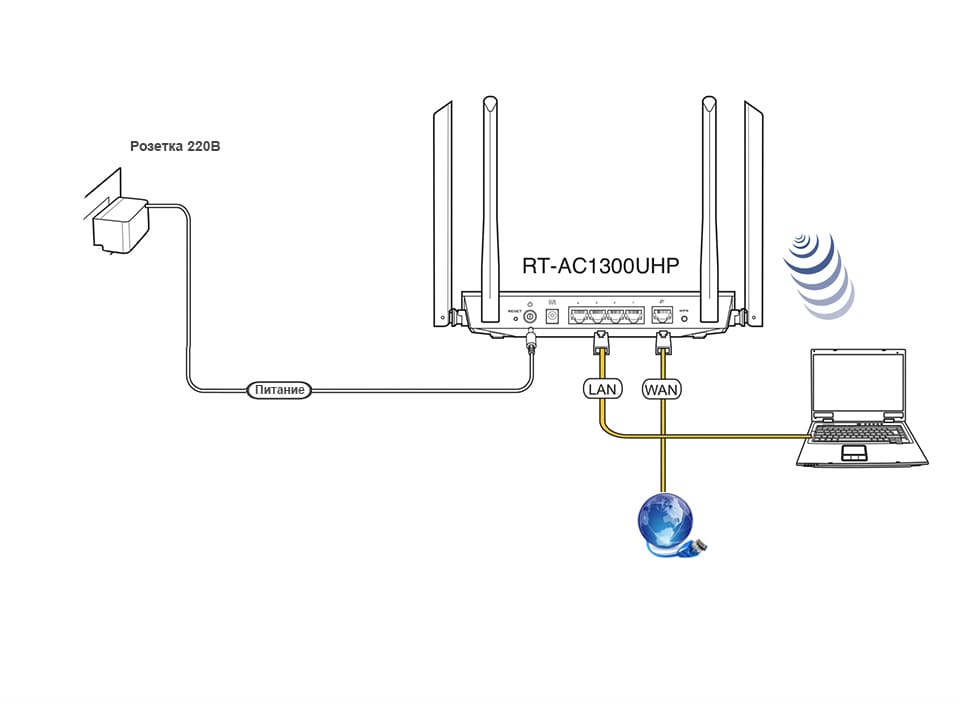 Сделать это можно в настройках вашего wi-fi роутера.
Сделать это можно в настройках вашего wi-fi роутера.  Для этого понадобится вставить его в любой свободный usb-разъем.
Для этого понадобится вставить его в любой свободный usb-разъем.  Кроме того, вы можете нажать кнопку WPS 9.0038 на вашем маршрутизаторе, если он есть.
Кроме того, вы можете нажать кнопку WPS 9.0038 на вашем маршрутизаторе, если он есть.