Как телевизор без Smart TV подключить к интернету?
В этой статье я дам подробный и простой ответ на очень популярный вопрос. Звучит он примерно так: «У меня обычный телевизор, без Smart TV, как подключить его к интернету?». Или так: «В моем телевизоре нет Wi-Fi и LAN-порта, можно ли подключить его к интернету?». Вопросы вроде бы разные, но сильно связаны между собой. В статье я объясню почему. Так же расскажу, можно ли старый телевизор, на котором нет функции Smart TV превратить в «умный» ТВ и выходить с него в интернет, смотреть онлайн видео, YouTube, телевизионные каналы через интернет и т. д.
Вся эта тема со Smart TV очень популярная. Сейчас уже наверное сложной найти новый телевизор без функции Smart TV. Это понятно, так как такой телевизор дает намного больше возможностей для развлечений и просмотра разного контента. Нам не нужны какие-то флешки, проигрыватели, приставки и т. д., просто подключаем телевизор к интернету, открываем на телевизоре программу и смотрим видео. Можно смотреть YouTube (я свой телевизор только для этого и использую), фильмы, сериалы, даже ТВ-каналы через какой-то онлайн кинотеатр. По подписке, или даже бесплатно.
Можно смотреть YouTube (я свой телевизор только для этого и использую), фильмы, сериалы, даже ТВ-каналы через какой-то онлайн кинотеатр. По подписке, или даже бесплатно.
Что делать, если телевизор без Smart TV?
Телевизор без Smart TV к интернету никак не подключить. В этом нет необходимости и никакого смысла. Именно функция Smart TV обеспечивает выход в интернет и работу всех этих программ на телевизоре. Если нет Smart TV – нет выхода в интернет. Подключение к интернету такому телевизору просто не нужно.
Если вы точно знаете, что у вас телевизор без Смарта – хорошо. Если сомневаетесь – проверьте. Вот подробная инструкция: Функция Smart TV в телевизоре: есть или нет, как проверить?
Если нет Smart TV, значит нет Wi-Fi и LAN?
Не всегда так. Объясняю. Если телевизор без Смарт-функций, то в нем точно нет встроенного Wi-Fi (такие телевизоры, где бы он был, я не видел). Писал уже на эту тему, можете почитать, если интересно: Есть ли Wi-Fi в телевизоре? Как узнать, где посмотреть?
Но на таком телевизоре может быть LAN-порт. Зачем он нужен? Он нужен для подключения к локальной сети (не к интернету!). По локальной сети работает технология DLNA, и этот телевизор скорее всего ее поддерживает (смотрите характеристики). Более подробно я об этом писал в статье зачем LAN разъем на телевизоре.
Зачем он нужен? Он нужен для подключения к локальной сети (не к интернету!). По локальной сети работает технология DLNA, и этот телевизор скорее всего ее поддерживает (смотрите характеристики). Более подробно я об этом писал в статье зачем LAN разъем на телевизоре.
Коротко о DLNA: технология, которая позволяет транслировать на телевизор видео, фото и музыку с других устройств, которые подключены к одной локальной сети. Например: ПК и телевизор подключены к одному роутеру. Вы можете с ПК вывести фильм на телевизор (не онлайн, а запустить просмотр файла). Для примера: DLNA сервер в Windows 10. Настройка, вывод на телевизор.
Бывает, что телевизор со Smart TV, но без Wi-Fi. Это значит, что его можно подключить к интернету только по кабелю (или через внешний Wi-Fi адаптер, если он их поддерживает). Или использовать способ из этой статьи: как телевизор без Wi-Fi подключить к интернету через Wi-Fi.
Как сделать Smart TV на обычном телевизоре?
Решение – купить и подключить к телевизору Smart TV приставку.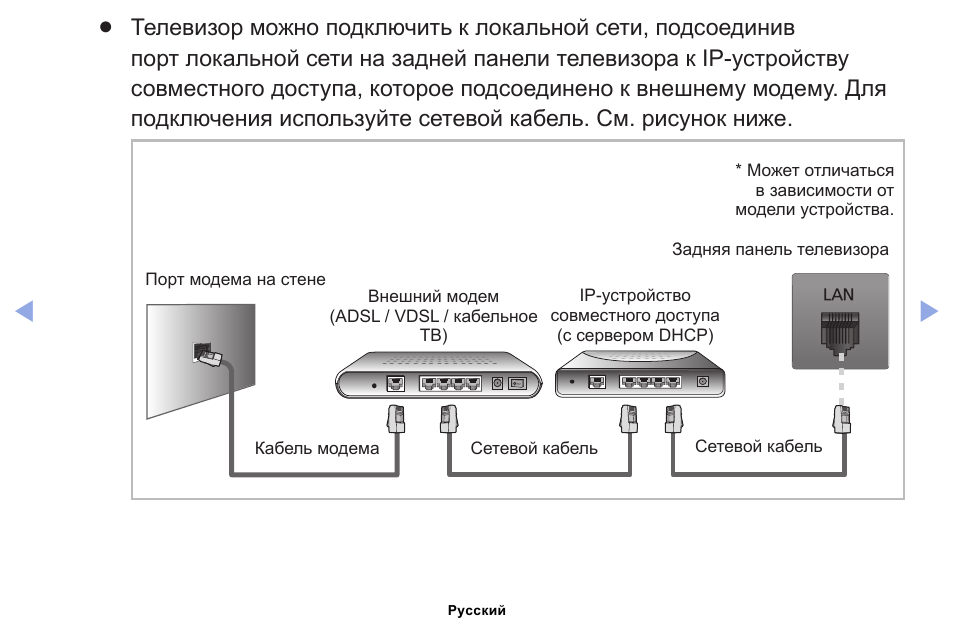 Это универсальное решение. Подходит как для обычных старых и не очень старых телевизоров без Smart TV, так и для устаревших телевизоров с функцией Smart TV (когда не работает большинство программ, все очень медленно загружается, зависает и т. д.).
Это универсальное решение. Подходит как для обычных старых и не очень старых телевизоров без Smart TV, так и для устаревших телевизоров с функцией Smart TV (когда не работает большинство программ, все очень медленно загружается, зависает и т. д.).
Таких приставок (еще одно название — медиаплееры) на рынке есть очень много. Как их выбирать, какие лучше и т. д. – это тема для отдельной статьи.
Практически все Смарт приставки работают на обычной операционной системе Android (которая устанавливается на телефоны и планшеты), или на Android TV (это тот же Android, но он оптимизирован специально для телевизоров и Смарт ТВ приставок). Есть еще приставка Apple TV от компании Apple. Она работает на операционной системе tvOS.
Самые популярные приставки: Xiaomi Mi Box S, Xiaomi Mi TV Stick, MAG 425A, DUNE HD RealBox, Rombica Smart Box, X96 Android TV Box. Их очень много. Выбор огромный. У меня, например, Xiaomi Mi Box S.
Смарт приставка подключается к телевизору по HDMI.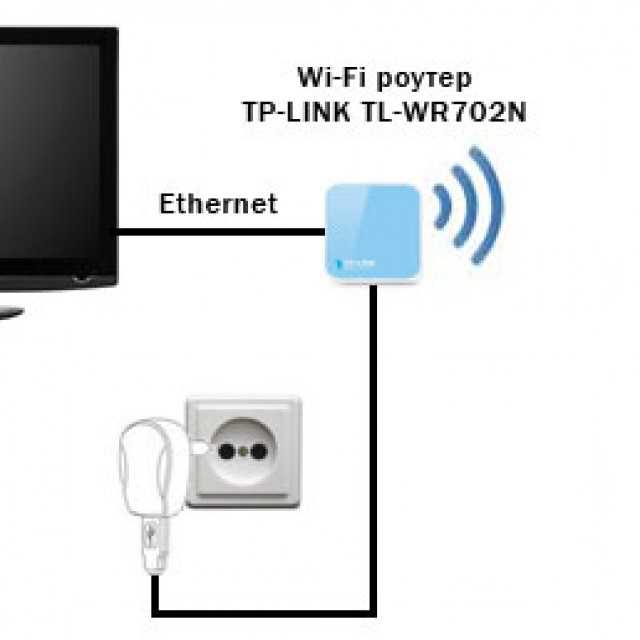 Даже на старых телевизорах обычно есть HDMI-вход. Если телевизор очень старый, то можно подключить через RCA разъём (тюльпан). Есть приставки с таким выходом, или можно использовать переходник.
Даже на старых телевизорах обычно есть HDMI-вход. Если телевизор очень старый, то можно подключить через RCA разъём (тюльпан). Есть приставки с таким выходом, или можно использовать переходник.
Меню (начальный экран) Смарт приставки выглядит примерно вот так (на Android TV):
Подключив такую приставку к простому телевизору (в котором изначально нет встроенной функции Smart TV) мы получаем возможность подключения к интернету по Wi-Fi и по LAN (для подключения по кабелю на некоторых приставках нужен передник, а на некоторых моделях возможно подключение только по Wi-Fi). Чтобы понять, как все этот выглядит и работает, рекомендую посмотреть мою инструкцию по подключению и настройке приставки Xiaomi Mi Box S.
Будут доступны все программы и возможности, которые есть на Smart телевизорах. Можно смотреть Ютуб, фильмы и сериалы через разные программы, устанавливать программы и игры из магазина приложений. Так же можно установить браузер для просмотра сайтов.
На большинстве таких приставок есть Bluetooth, что позволяет подключать беспроводные наушники, колонки, мышки, клавиатуры и т. д. Более подробно о подключении устройств по Bluetooth читайте в этой статье. Так же можно дублировать экран телефона на телевизор.
д. Более подробно о подключении устройств по Bluetooth читайте в этой статье. Так же можно дублировать экран телефона на телевизор.
Выводы
Если у вас телевизор без Smart TV и возможности подключения к интернету (нет Wi-Fi и LAN), то есть как минимум три варианта:
- Смириться с этим и смотреть фильмы, сериалы, Ютуб на другом устройстве.
- Купить новый телевизор со Smart TV.
- Купить и подключить Smart TV приставку.
Ваши вопросы, дополнения и предложения жду в комментариях. Всего хорошего!
КАК ПОДКЛЮЧИТЬ ТЕЛЕВИЗОР К ИНТЕРНЕТУ ЧЕРЕЗ КАБЕЛЬ, WI-FI
Телевизоры поумнели. Не в смысле телепередач, а в плане функционала. Теперь можно самому выбирать что и когда смотреть, черпая информацию из бесконечных недр Интернета. Рассказываем как подключить разные модели телевизоров к сети. И чем можно для этого воспользоваться.
Какие телевизоры можно подключать к интернету
Не только флагманы и именитые фирмы-производители комплектуют свою продукцию Wi-Fi и проводными модулями доступа в сеть. Уже все современные телевизоры оснащены такими возможностями. Подключение занимает 2-5 минут, в зависимости от сноровки.
Уже все современные телевизоры оснащены такими возможностями. Подключение занимает 2-5 минут, в зависимости от сноровки.
На заметку: ТОП-10 лучших 4К телевизоров — популярные модели с разрешением Ultra HD
Чтобы подключить телевизор к интернету, возможны два варианта:
- использовать шнур с соответствующим разъемом и достаточной длины, чтобы соединить точку доступа с телевизором;
- или беспроводное подключение с помощью роутера. Он раздает Wi-Fi.
Если же у вас старый телек, где не предусмотрен коннект, расстраиваться не стоит. Современные гаджеты позволяют подключать к сети практически любые «голубые экраны».
При наличии USB-разъема можно воспользоваться вайфай адаптерами. Расширить функциональные возможности помогут TV-приставки с выходом в интернет.
Давайте же по порядку ознакомимся со всеми возможностями.
Как подключить телевизор LG
Функция Смарт у LG пользуются большой популярностью. Она открывает доступ к приложениям, браузеру, YouTube, видео в Facebook, Twitter и к другому контенту.
Интересная статья: Как подключить Apple iPhone к телевизору LG: 6 проверенных способов
Важно, чтобы соединение было высокоскоростным. Иначе будет сложно ощутить преимущества свободы от обычного телека. Тем более, что устройства LG требуют стабильного потока. У разных версий прошивки, интерфейс отличается, поэтому пункты меню идут под не схожими названиями. Но логика и процедура подсоединения у всех TV одинакова. Рассмотрим два варианта — проводного и беспроводного доступа.
Проводное подключение по LAN-кабелю
Поставщики услуги могут предоставлять доступ в Internet несколькими способами:
- некоторые требуют использования специализированного оборудования — модемы, роутеры и прочие;
- другими можно пользоваться напрямую.
В любом случае — необходим кабель (витая пара) достаточной длины и наличие разъема на корпусе телевизора. Убедится в такой возможности можно в технической документации. Называется разъем RG45, на телевизоре вход подписан как LAN.
Один конец провода подключается к телевизору, другой — к модему или роутеру. При правильной установке кабеля можно услышать характерный щелчок. Далее следует сделать вот что:
- с пульта открываем меню настроек. Получить доступ к нужной вкладке можно в панели SmartTV или в меню настроек TV;
- находим вкладку «Сети» и получаем доступ в меню управления сетевыми подключениями. Переходим к пункту «Настройка»;
- перемещаем стрелку пульта к появившейся в списке сети, нажимаем «Ок»;
- в открывшимся окне жмем «Готово».
Таких действий достаточно, если подключается Internet от модема (роутера) с динамическим IP. Телевизор по умолчанию примет настройки от поставщика услуги и автоматически установит IP, MAC и DNS.
Сложности могут возникнуть, если подключение требует указания четких параметров. Того же статического IP, к примеру.
- Тогда необходимо открыть вкладку «Расширенные настройки» и вручную прописать данные для соединения.

- После внесения необходимых значений, нажимаем кнопку «Ок», в следующем окне — «Готово».
Перед подтверждением внимательно сверьте внесенные данные. Если будут допущены ошибки, подключение выполнить не получится.
В моделях с прошивкой на WebOS эти пункты стоит искать в меню основных настроек ТВ во вкладке «Сеть». Алгоритм действий тот же. Если сеть стабильна, все оборудование рабочее и кабель не поврежден, можно приступать к серфингу по интернет просторам. В противном случае — проверьте работоспособность оборудования и кабель на предмет повреждений. Или обратитесь за помощью к специалистам.
По Wi-Fi соединению: установка параметров
Для беспроводного подключения необходимо знать название сети и пароль.
- В меню открываем вкладку «Сеть» и приступаем к настройке соединения. В списке будут отображены все возможные источники трафика.
- Выбираем название нужной сети.
- Теперь необходимо ввести ключ безопасности (пароль).
 Используйте экранную клавиатуру и пульт.
Используйте экранную клавиатуру и пульт. - Когда пароль введен, нажмите «Ок».
- В новом окне подтверждаем завершение установки нажатием кнопки «Готово».
В случаях со статическим IP адресом, внести необходимые данные можно так же, как и для LAN соединения.
- Выбираем пункт «Настройки вручную».
- Вносим данные IP, MAC, DNS.
- Нажимаем «Ок».
- Потом «Готово» и приступаем к серфингу.
На телевизорах с WebOS Wi-Fi подключение вынесено отдельным пунктом меню. Представлены они во вкладке «Расширенные настройки» главного меню ТВ, в пункте «Сеть». Доступ к главному меню можно получить нажатием кнопки с изображением шестеренок.
- В окне доступных соединений стрелками пульта ищем название нужной точки доступа, нажимаем «Ок».
- В следующем окне вводим пароль и нажимаем на «Подключение».
Проверить установленное соединение можно открыв приложения SmartTV — YouTube, браузер и т.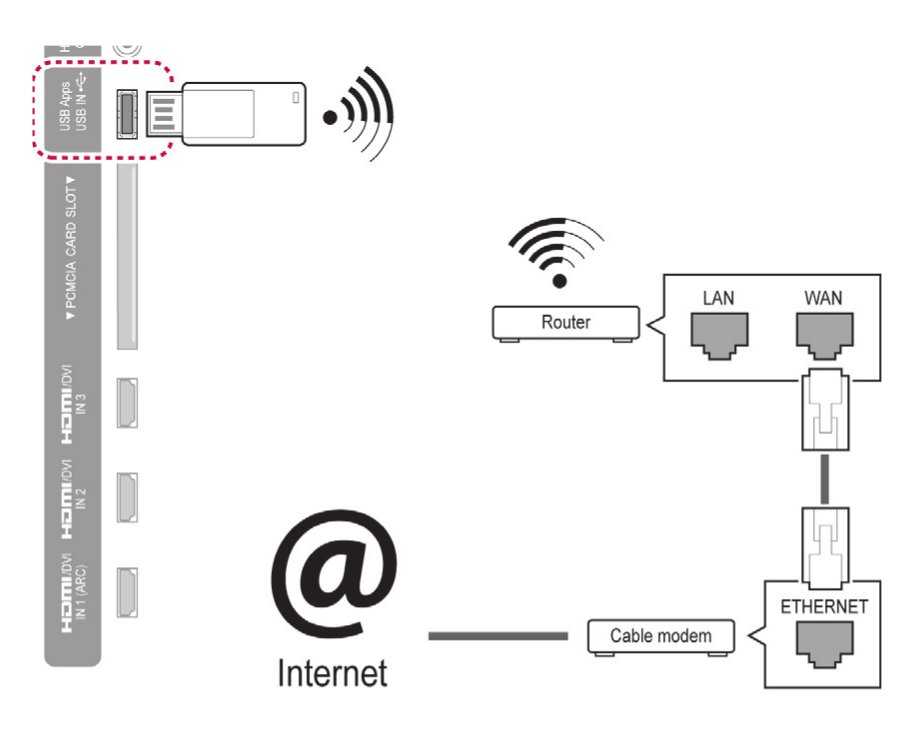 д.). Пробуем запустить видео или страницу. Если все выполнено правильно, настройка подключения завершена успешно. Если нет — стоит пересмотреть внесенные данные.
д.). Пробуем запустить видео или страницу. Если все выполнено правильно, настройка подключения завершена успешно. Если нет — стоит пересмотреть внесенные данные.
Как подключить телевизор Samsung
Производители разрабатывают интерфейс, исходя из собственных представлений об удобстве пользования. Samsung не исключение. Прямое подключение от провайдера работать не будет. А через роутер или модем подключение производится при любом типе соединения. Перед настройкой проверьте работоспособность оборудования.
Читайте: Инструкция как подключить iPhone к телевизору Samsung: 4 проверенных способа
Для выполнения проводного или беспроводного подключения необходимо попасть в меню настроек. В сериях R, N, M, Q, LS и K доступ к настройкам можно получить при помощи кнопок на пульте.
- Ищите иконку домика или надпись Home (Menu).
- В открывшемся окне нужно перейти к пункту «Настройка» в левом нижнем углу экрана. В сериях J, H, F и E доступ осуществляется с кнопок на пульте (Меню и Menu/123).

- Переходим во вкладку «Общие» и открываем «Сеть».
Проводное подключение
Подключаем патч-корд к LAN-разъему телевизора. Другим концом соединяем ТВ с модемом (или роутером). Алгоритм действий прост:
- Открываем главное меню настройки ТВ.
- Во вкладке «Сеть» переходим к пункту «Открыть настройки».
- Устанавливаем тип соединения на значении «Кабель».
Возможность подключения проверяется автоматически. Телевизор по умолчанию принимает настройки провайдера. Это займет некоторое время.
- Если соединение установлено, для завершения отладки нажимаем кнопку «Ок».
- Если выдается ошибка, значит стоит проверить провод на повреждение и фиксацию штекеров в разъемах.
По Wi-Fi: установка доступа
- При выборе типа во вкладке «Открыть настройки сети» отмечаем значение «Беспроводное». Просмотреть все возможные подключения разрешает нажатие на «Обновить».

- В списке Wi-Fi находим подходящее название сети.
- Подтверждаем выбор кнопкой «Ок» с пульта. Появившееся окно содержит форму и клавиатуру для введения пароля. Чтобы убедится, что ключ указан правильно можно поставив отметку в check-box «Показать пароль».
- После заполнения и проверки, нажимаем кнопку «Готово». Обязательно учитывайте регистр символов. Телевизор проведет проверку данных и выполнит автоматическую настройку сети.
- В следующем окне завершаем настройку при помощи кнопки «Ок».
Если все выполнено правильно, можно приступать к использованию интернета. Просто попробуйте запустить видео на Megogo или войти в браузер.
Как подключить телевизор Sony
У Сони свои особенности. Этот бренд выпускает модели ТВ со встроенным модулем беспроводного доступа и готовых к подключению.
- В первом случае для отладки соединений достаточно войти в настройки и выполнить необходимые действия.

- Во втором — использовать USB-адаптер, позволяющий подключить Internet. К тому же, обычные Wi-Fi адаптеры для компьютеров не подойдут. Необходимо использовать только профильное оборудование.
Проводное подключение: использование LAN
- При помощи кабеля с разъемом RJ45 соединяем маршрутизатор с телевизором. Через кнопку «Home» открывается окно меню.
- Открываем каталог Settings (Настройки) и ищем пункт «Network». У телевизоров до 2014 года выпуска данную опцию следует искать в каталоге «Сеть и принадлежность».
- Открываем окно «Настройка» → устанавливаем тип «Easy» (Простая) → «Проводная локальная сеть» (Wired LAN). В автоматическом режиме ТВ примет полученные от провайдера параметры IP, MAC адреса и DNS сервера. При необходимости можно выбрать внесение данных при помощи клавиатуры, вписав нужные значения.
- После внесения параметров, следуем инструкциям на экране. Успешно установив соединение, можно приступать к проверке обновлений ПО, загрузке приложений или просмотру любимого контента.

По Wireless: настройка соединения
При использовании адаптера, сеть настраивается как проводное подключение. Для телевизоров со встроенными модулями возможны два варианта настройки — для WPS и WPA (WEP) соединений.
Функция WPS выполняется при помощи PIN-код маршрутизатора, который генерируется при каждой активации данной функции. Этот вид соединения становится доступным только после нажатия Push-button роутера. Использовать можно только модемы и маршрутизаторы, оснащенные такой функцией. Для протокола WPS-соединения во вкладке управления доступными сетями следует использовать значения «Настроить сетевое соединение» или «Беспроводная настройка».
Метод выбираем «Простой», «Авто» или «Кнопка WPS», для ввода ПИН — «WPS (PIN)». Подключение будет установлено после завершения выполнения дальнейших инструкций.
Ручной режим ввода требует выбора метода соединения «Эксперт», «Пользователь» или «Сканирование».
- Далее необходимо выполнить инструкции, указанные на экране ТВ.

- Для ввода пароля WEP соединения, чтобы открыть экранную клавиатуру, нужно нажать кнопку Enter.
- Вводить ключ необходимо с учетом регистра. В режиме «Авто», TV принимает переданные сетью параметры IP, MAC, DNS.
- Внести необходимые значения позволит ручной режим. Следуйте дальнейшим инструкциям для завершения настроек.
При незащищенном соединении в списке сетей выбираем нужное имя точки доступа и следуем инструкциям на экране.
При правильном указании всех параметров, телевизор быстро выполнит и поможет настроить выбранное подключение. Можно приступать к пользованию BRAVIA HDTV и другими приложениями.
Что делать, если нет Wi-Fi модуля
ТВ среднего и дорого сегмента уже имеют «на борту» модули для беспроводного подключения. Но бюджетные или более старшие версии телевизоров могут быть лишены таких привилегий. Некоторые модели оснащены только LAN выходом и USB разъемами. По какой-то причине производители не предусмотрели возможность устанавливать Wi-Fi соединение. Другие — не имеют даже таких возможностей. Однако, подключить к сети можно практически любую модель TV. На помощь придут высокотехнологичные гаджеты — адаптеры и TV приставки.
Другие — не имеют даже таких возможностей. Однако, подключить к сети можно практически любую модель TV. На помощь придут высокотехнологичные гаджеты — адаптеры и TV приставки.
Внешние Wi-Fi адаптеры
Через такие устройства и подключают телевизоры к Internet через Wi-Fi точки доступа. Разъемы USB или HDMI — в помощь. Они подойдут для TV с функцией Smart, не оснащенных встроенными беспроводными модулями.
Samsung, Sony, LG, Toshiba выпускают полностью совместимые адаптеры с их устройствами. Важность этого факта в том, что при выборе приемника стоит учитывать мощность, радиус действия, стандарты передачи данных, частоту сети. Эти показатели влияют на качество приема сигнала и стабильность работы.
Но фирменная продукция всегда превышает ценники универсальных вариантов. Отыскать подходящие приемники для любой модели телевизора можно в интернете или на официальных сайтах производителей. Подобрать нужные параметры поможет техническая документация телевизора и установленного маршрутизатора. А настроить доступ — инструкция по эксплуатации.
А настроить доступ — инструкция по эксплуатации.
Smart TV приставка на базе Android OS
Если телевизор не поддерживает SmartTV, получить доступ к всемирной паутине можно при помощи приставок. Эти устройства оснащены оперативной памятью и встроенным хранилищем данных. Управление выполняется через интерфейс операционной системы Android.
- Можно устанавливать утилиты, игровые приложения, просматривать видео и другой контент.
- Подключаются к ТВ при помощи кабеля или вставляются в USB, HDMI разъемы. Имеют пульт ДУ.
- Поддерживают множество форматов видео и аудио контента, IP-телевидение, чтение файлов с флеш-носителей, различные приложения.
Медиаплееры подключаются к сети через Wi-Fi или провод. Функция отображения экрана планшета или телефона разрешает серфинг по страницам на большой диагонали экрана.
На заметку: 6 приложений для управления телевизором со смартфона — как управлять с телефона
Ценовой диапазон приставок зависит от производителя, процессора, размера оперативной, встроенной памяти и набора функций. Позволяют значительно расширить возможности любого телевизора.
Позволяют значительно расширить возможности любого телевизора.
Apple TV: в чем особенность приставки
Отличный девайс для любителей фирменной продукции именитого «Яблока». Такой гаджет предназначен для просмотра фильмов и видео в хорошем качестве. Открывает доступ к библиотеке iTunes, Apple Music и другого контента из виртуального магазина App Store. При активации общего доступа с MAC или iPhone, в одной Wi-Fi сети можно просматривать графический контент на большом экране.
Полезная статья: Как подключить Apple TV к телевизору — настройка приставки в 4 пункта
Apple TV разрешает пользоваться популярными мессенджерами и сетями, устанавливать игрушки, использовать платные и бесплатные кинотеатры, сторонние приложения для потокового видео. Функция AirPlay позволяет транслировать содержимое экрана компьютера или телефона под управлением iOS. Для пользователей Windows предусмотрена утилита AirParrot.
Управляется приставка сенсорным пультом, оснащенным акселерометром и гироскопом. Очень удобен во время игры или просмотра страниц. Гаджет прост в подключении, настройке и эксплуатации.
Очень удобен во время игры или просмотра страниц. Гаджет прост в подключении, настройке и эксплуатации.
К телевизору Apple TV подключается через HDMI кабель, который необходимо приобретать отдельно. Доступ к сети обеспечивается через LAN или по беспроводному соединению. Стоимость такого гаджета не такая уж и доступная. Но знатоки техники Apple ценят его преимущества.
Подключение интернета к старым телевизорам
Модели устаревших телевизоров тоже можно сделать «умными». Помогут в этом приставки и AV выход. При помощи кабеля «тюльпана», медиаплеер подключается к ТВ через три разноцветных выхода — красного, белого и желтого.
У TV Box собственные пульты управления, которые соединяются с интернетом через шнур или Wi-Fi.
- Управляются процессором.
- Имеют в оснащении оперативную и встроенную память.
- Управляются операционной системой Android. Легкие в настройке и простые в эксплуатации.
- Открывают пользователю доступ ко всем преимуществам SmartTV.

Относительным «минусом» является низкое разрешение экрана старого ТВ.
Но «плюсов» у TV Box куда больше:
- может считывать информацию с флеш карт;
- отображать потоковое видео, фильмы;
- позволяет просматривать страницы;
- и следить за новостями в социальных сетях.
Подобрать приставку можно по собственному бюджету и предпочтениям. Цена устройства будет зависеть от комплектующих, размера памяти и набора функций.
Как подключить телевизор к вайфаю и через кабель: выводы
Конечно же, телеки с функцией SmartTV лучше. Без мороки можно входить в интернет. Ну а если заветного функционала нет, адаптеры, приставки и TV Box откроют практически все возможности Smart телевизоров. Даже на экране очень старой модели.
Подводя итоги, стоит выделить основные характеристики полезных устройств. Каждый гаджет можно применять на разных моделях ТВ. Такие устройства имеют свои особенности, набор функций и доступны в разных ценовых категориях.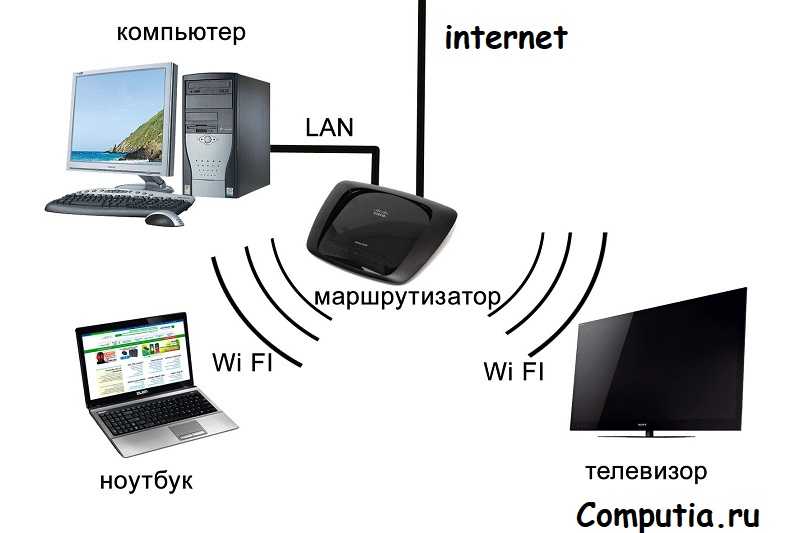
Невзирая на малые габариты, такие гаджеты очень функциональные. Расширяйте возможности своего ТВ, выбирая нужные опции. Достижения IT-технологий без особого труда можно оценить на «голубом экране» любимого телевизора.
Домашний Wi-Fi Тарифы и провайдеры
Домашний Wi-Fi
Ари Ховард Последнее обновление: 4 апреля 2023 г.
Поиск интернет-провайдеров по вашему адресу
Пожалуйста, выберите адрес
Переезжаете или только что переехали? Да Нет
Лучшие провайдеры домашнего Wi-Fi
Уточните в Xfinity
Или позвоните для заказа: (844) 451-2720 (844) 451-2720
Лучшее оборудование Wi-Fi для всего дома
Планы от 49 долларов0,99/мес* со скоростью до 1000 Мбит/с.
Прочтите наш обзор Cox в Интернете (844) 451-2720
Уточняйте в Spectrum
Или звоните для заказа: (844) 451-2720 (844) 451-2720
Лучше всего подходит для согласования скоростей загрузки и выгрузки
Тарифные планы от 499 долларов США в месяц. * со скоростями до 940 Мбит/с.
* со скоростями до 940 Мбит/с.
Прочитайте наш интернет-обзор Fios
Свяжитесь с Verizon
Или позвоните нам сегодня: (844) 451-2720 (844) 451-2720
Свяжитесь с Optimum
70004 Или позвоните для заказа: 4 (8144) (844) 451-2720
Лучшие провайдеры домашнего Wi-Fi 2023 года
- Xfinity — покрытие точек доступа Wi-Fi: Xfinity имеет миллионы точек доступа Wi-Fi по всей стране.
- Cox – Wi-Fi-оборудование для всего дома: Панорамное Wi-Fi-устройство обеспечивает сильный сигнал по всему дому.
- AT&T — недорогой Интернет: тарифный план AT&T Fiber 300 стоит от 55 долларов США в месяц.*
- Spectrum — низкие затраты на оборудование Wi-Fi: ваш модем Spectrum включен в стоимость, а аренда маршрутизатора стоит всего дополнительно 5 долларов США в месяц.
- Verizon — Одинаковая скорость загрузки и выгрузки: волоконно-оптическая сеть Verizon поддерживает одинаковую или почти одинаковую скорость загрузки и выгрузки.

- Оптимум — минимальное оборудование: Altice One объединяет модем, маршрутизатор, ТВ-приставку и потоковый концентратор в одном устройстве.
* Цена за месяц плюс налоги за срок действия контракта. Могут применяться дополнительные сборы и условия. Цена зависит от местоположения и доступности. Все цены могут быть изменены в любое время. Может быть или не быть доступным в зависимости от адреса службы. По состоянию на 27.02.23.
Услуга домашнего Wi-Fi доступна у всех интернет-провайдеров
Итак, что такое Wi-Fi? На самом деле это технология, которая позволяет вашим устройствам подключаться к Интернету по беспроводной сети через модем и маршрутизатор. Wi-Fi не является отдельной услугой для покупки, поэтому вы не найдете интернет-планы «Wi-Fi» или «без Wi-Fi» у вашего провайдера. Ваш интернет-план представляет собой подключение и скорость к модему. Услуга Wi-Fi — это просто беспроводное расширение этого соединения.
Большинство интернет-провайдеров предоставляют Wi-Fi в качестве дополнения к своим интернет-услугам, как правило, с дополнительной ежемесячной платой за оборудование Wi-Fi. Некоторые могут позволить вам использовать собственное оборудование и избежать платы за аренду или покупку маршрутизатора через них.
Некоторые могут позволить вам использовать собственное оборудование и избежать платы за аренду или покупку маршрутизатора через них.
Сравнение провайдеров домашнего Wi-Fi
*Цена за месяц плюс налоги за срок действия контракта. Могут применяться дополнительные сборы и условия. Цена зависит от местоположения и доступности. Все цены могут быть изменены в любое время. Последнее обновление 27.02.23.
**Скорость беспроводной связи может варьироваться
Оборудование, необходимое для настройки Wi-Fi в вашем доме
Каким бы волшебным ни казалось домашнее подключение к Wi-Fi, оно не происходит само по себе. В дополнение к вашему интернет-соединению вам понадобится как минимум модем и маршрутизатор, чтобы пользоваться Wi-Fi.
- Модем — это устройство получает подключение к Интернету от вашего провайдера и использует кабели Ethernet для подключения к другим устройствам.
- Маршрутизатор . Наряду с модемом это самое важное устройство Wi-Fi, поскольку именно оно превращает ваш интернет в беспроводные сигналы.
 Существует множество различных вариантов роутера и способов его настройки. Посмотрите наш список лучших маршрутизаторов Wi-Fi, чтобы узнать все, что вам нужно.
Существует множество различных вариантов роутера и способов его настройки. Посмотрите наш список лучших маршрутизаторов Wi-Fi, чтобы узнать все, что вам нужно. - Адаптер беспроводной сети — это устройство подключает ваш настольный ПК к сети Wi-Fi. Это не требуется для новых ПК, ноутбуков и интеллектуальных устройств, поскольку они имеют встроенные приемники Wi-Fi.
- Удлинители Wi-Fi (дополнительно) — удлинители Wi-Fi помогают усилить сигнал Wi-Fi, чтобы вы получали более сильный сигнал по всему дому.
Все, что вам нужно, скорее всего, можно получить у вашего провайдера.
Как и кабельные приставки от вашего провайдера телевидения, модемы и маршрутизаторы обычно доступны у провайдера и зависят от его услуги. Многие провайдеры предлагают устройство «шлюз», которое служит модемом и маршрутизатором в одном устройстве. Плата за оборудование Wi-Fi, функциональность и надстройки, такие как удлинители Wi-Fi, зависят от поставщика.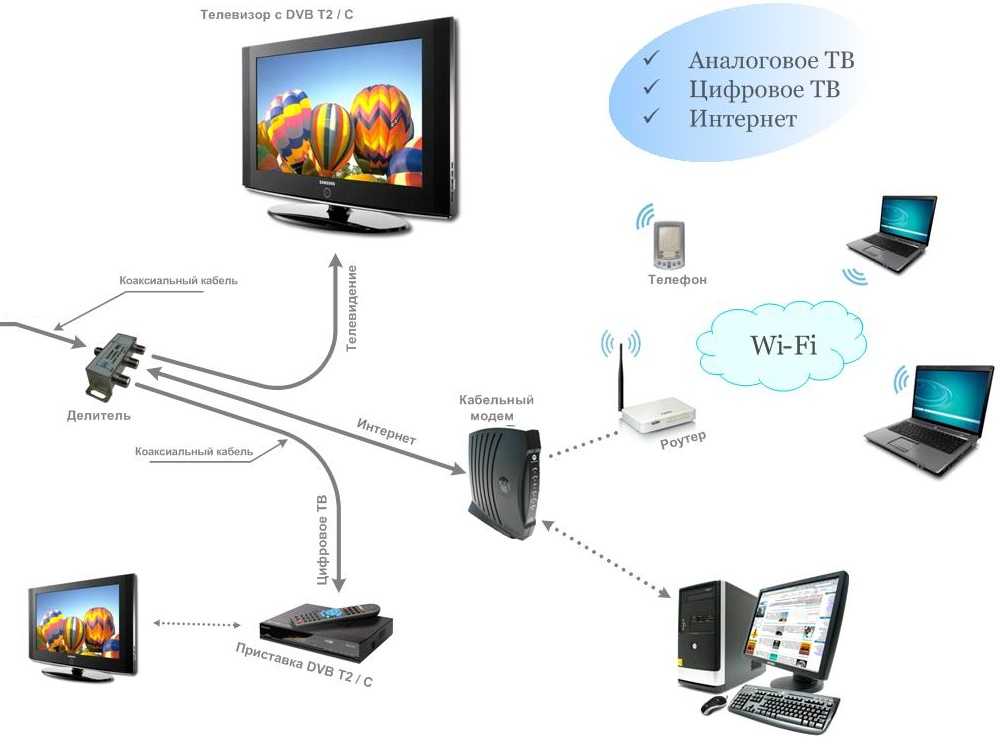
Лучше ли покупать собственное снаряжение?
Некоторые провайдеры беспроводного доступа в Интернет, в том числе CenturyLink, Verizon и Xfinity, предоставляют вам возможность использовать собственные продукты и экономить ежемесячную плату за оборудование. Покупка собственного оборудования не только экономит ваши деньги, но также может предоставить вам доступ к Wi-Fi-оборудованию самого высокого качества на рынке.
Если вы арендуете свое оборудование через своего интернет-провайдера, вы, скорее всего, не получите самую передовую технологию Wi-Fi. Например, шлюзы Verizon и Spectrum соответствуют только стандартам 802.11ac (Wi-Fi 5). Напротив, многие новые модели доступны с технологиями Wi-Fi 6 и Wi-Fi 6E. Эта технология может предложить более высокие скорости и большую пропускную способность, чем Wi-Fi 5.
Единственным недостатком покупки оборудования вместо аренды является то, что у вас не будет доступа к технической поддержке такого же качества, как при аренде маршрутизатора у поставщика Wi-Fi. Если вы предпочитаете использовать собственное оборудование, щелкните своего провайдера ниже, чтобы просмотреть список совместимых модемов и маршрутизаторов. На одной из наших страниц мы перечислили плюсы и минусы аренды или покупки роутера.
Если вы предпочитаете использовать собственное оборудование, щелкните своего провайдера ниже, чтобы просмотреть список совместимых модемов и маршрутизаторов. На одной из наших страниц мы перечислили плюсы и минусы аренды или покупки роутера.
Как настроить домашнюю сеть Wi-Fi
Итак, вы только что подключились к интернет-сервису и хотите избавиться от проводов? Хорошей новостью является то, что настройка соединения Wi-Fi займет всего около десяти минут. Все, что вам нужно, это модем (обычно предоставляется вашим интернет-провайдером), маршрутизатор (иногда входящий в состав комбинации модем/маршрутизатор) и активное подключение к Интернету. Ваш интернет-провайдер должен дать вам инструкции по настройке, но вы также можете выполнить следующие шаги для настройки любой беспроводной сети:
- Найдите подходящее место для вашего маршрутизатора. Место, где вы разместите маршрутизатор, сильно повлияет на скорость вашего Wi-Fi, и после того, как вы его настроите, вы, вероятно, не захотите его снова перемещать.
 Найдите возвышенное место в центре вашего дома, вдали от бетонных или кирпичных стен, микроволновых печей или другого электронного оборудования (телевизоры подойдут).
Найдите возвышенное место в центре вашего дома, вдали от бетонных или кирпичных стен, микроволновых печей или другого электронного оборудования (телевизоры подойдут). - Подключите маршрутизатор к модему с помощью кабеля Ethernet . Это войдет в порт WAN (глобальная сеть) на задней панели вашего маршрутизатора и порт Ethernet на вашем модеме. Вы можете пропустить этот шаг, если используете комбинированное устройство модем/маршрутизатор. На этом этапе вам также необходимо подключить маршрутизатор к розетке.
- Настройте маршрутизатор Wi-Fi. Обычно это можно сделать несколькими способами. Большинство новых беспроводных маршрутизаторов предоставляют краткое руководство с собственным приложением, которое помогает упростить процесс. Вы также можете использовать специальную страницу конфигурации маршрутизатора для завершения настройки, которая является URL-адресом, указанным в документации маршрутизатора.
- Задайте имя пользователя и пароль.
 Ваш беспроводной маршрутизатор поставляется с логином по умолчанию, но часто это что-то простое, например «admin». Вы захотите изменить как имя пользователя, так и пароль как можно скорее.
Ваш беспроводной маршрутизатор поставляется с логином по умолчанию, но часто это что-то простое, например «admin». Вы захотите изменить как имя пользователя, так и пароль как можно скорее. - Подключение устройств. Теперь, когда ваша сеть Wi-Fi настроена, вы можете подключить свои устройства к Интернету. Откройте настройки Wi-Fi на своем устройстве, найдите только что созданное имя Wi-Fi и войдите в систему, используя новый пароль.
Советы по улучшению сигнала Wi-Fi
Есть много факторов, которые могут снизить скорость вашего Wi-Fi, например подключение нескольких устройств или даже включение микроволновой печи. ваша связь.
- Поместите маршрутизатор в центральное место. . Учитывая физику Wi-Fi, наилучшее место для вашего маршрутизатора — в центре, предпочтительно на высокой полке, где маршрутизатор свободен от как можно большего количества препятствий. Вы также можете физически приблизиться к маршрутизатору, если не хотите менять его местоположение.

- Отключение неиспользуемых устройств — В среднем в домохозяйстве имеется более 10 подключенных устройств, и каждое из них потребляет доступную полосу пропускания. Если вам нужно более быстрое соединение, попробуйте отключить некоторые устройства, которые в данный момент не используются.
- Перезагрузите маршрутизатор . Иногда для восстановления соединения достаточно выключить и снова включить маршрутизатор.
- Попробуйте ячеистую сеть . Одной из альтернатив Wi-Fi для улучшения вашего интернет-соединения является использование ячеистой сети. Ячеистая сеть — это когда вокруг вашего дома есть группа устройств, которые действуют как единая сеть Wi-Fi. Каждое устройство называется точкой, и цель наличия нескольких точек — обеспечить лучший охват большего количества зон дома.
- Используйте удлинитель Wi-Fi . Удлинитель Wi-Fi подключается к вашему маршрутизатору, чтобы расширить ваше соединение Wi-Fi с частями вашего дома, которые в настоящее время являются мертвыми зонами.

Дополнительные советы и рекомендации по увеличению скорости Wi-Fi см. в нашем руководстве о том, как повысить скорость Wi-Fi.
Wi-Fi будет медленнее, чем заявленная скорость вашего интернет-плана
Одна вещь, которую следует отметить в отношении домашнего подключения Wi-Fi, заключается в том, что оно по своей природе медленнее, когда вы подключены через кабель Ethernet, до 50% или более. Поэтому, если ваш провайдер беспроводного интернета рекламирует скорость до 100 Мбит/с, вы можете рассчитывать на максимальную скорость 50 Мбит/с или ниже при использовании Wi-Fi.
Если вы не заинтересованы в подключении к домашнему Интернету, у вас есть варианты:
- Мобильная точка доступа: Смартфон — отличный способ выйти в Интернет с помощью функции модема Wi-Fi. Прежде чем расторгнуть договор с поставщиком услуг Интернета, необходимо учесть некоторые моменты, прежде чем полностью полагаться на телефон для подключения. Во-первых, это скорость.
 Если вы геймер или просматриваете большое количество видео, у вас могут возникнуть проблемы с буферизацией. Вы также должны учитывать стоимость, если у вас ограничительный тарифный план сотовой связи.
Если вы геймер или просматриваете большое количество видео, у вас могут возникнуть проблемы с буферизацией. Вы также должны учитывать стоимость, если у вас ограничительный тарифный план сотовой связи. - MiFi: Этот портативный маршрутизатор действует как точка доступа для вашего телефона, планшета или компьютера. Вы можете подключаться к Wi-Fi, не беспокоясь об использовании мобильных данных. Существует несколько тарифных планов, специально доступных для устройства MiFi.
Часто задаваемые вопросы
Безопасны ли соединения Wi-Fi?
Общедоступные соединения Wi-Fi могут представлять угрозу безопасности. Если вам необходимо использовать общедоступный Wi-Fi, используйте точку доступа, для которой требуется пароль. Для обеспечения безопасности домашней сети используйте уникальный пароль Wi-Fi, а также измените пароль администратора маршрутизатора. Если у вас есть частые посетители, использующие вашу сеть, создайте гостевую сеть.
Wi-Fi бесплатный?
Некоторые интернет-провайдеры предлагают услуги Wi-Fi без дополнительной платы. Другие могут взимать дополнительную плату в размере 5 долларов США в месяц. или выше за услугу Wi-Fi, плюс дополнительная плата за аренду оборудования Wi-Fi. Если вам нужен бесплатный Wi-Fi в дороге, многие интернет-провайдеры и компании предлагают бесплатные точки доступа Wi-Fi.
Скорость Wi-Fi ниже, чем у проводного соединения?
Часто беспроводное подключение к Интернету работает медленнее, чем проводное подключение или подключение по локальной сети. На скорость Wi-Fi может влиять множество факторов, таких как близость к роутеру, количество подключенных устройств и качество самого роутера. Даже работа вашей микроволновой печи может повлиять на скорость Wi-Fi. Если скорость вашего домашнего Wi-Fi-соединения ниже, чем вам хотелось бы, вот несколько советов по ускорению вашего Wi-Fi-соединения.
Могу ли я получить Wi-Fi без интернет-провайдера?
Wi-Fi — это не услуга сама по себе, а функция вашего интернет-сервиса. Вам нужен интернет-провайдер, чтобы получить доступ к Интернету в вашем доме через модем и маршрутизатор для передачи этого сигнала по всему дому. Некоторые интернет-провайдеры бесплатно предоставляют услугу Wi-Fi и необходимое оборудование.
Вам нужен интернет-провайдер, чтобы получить доступ к Интернету в вашем доме через модем и маршрутизатор для передачи этого сигнала по всему дому. Некоторые интернет-провайдеры бесплатно предоставляют услугу Wi-Fi и необходимое оборудование.
Мы ценим ваше мнение
Была ли эта страница полезной?
Нам важно ваше мнение
Мы рады! Расскажите нам, что больше всего помогло на этой странице.
Введите свой ответ здесь
Мы ценим ваше мнение
Была ли эта страница полезной?
На странице не было того, что я искал.
Эта страница неверна или устарела.
Эта страница не помогла мне выбрать товар или услугу.
Другое (пожалуйста, укажите):
Введите ответ здесь
Спасибо за отзыв!
Ваше понимание помогает, и мы сделаем все возможное, чтобы улучшить ваш опыт.
Автор:
Ари ХовардМладший писатель, контент для широкополосных и беспроводных сетей
Ари является младшим автором в команде Allconnect. В основном она пишет о новостях и исследованиях в области широкополосной связи, в частности, о доступе в Интернет, цифровой безопасности, технологиях, связанных с широкополосной связью, и о цифровых технологиях… Подробнее
Отредактировано:
Шеннон УльманРедактор, Broadband Content
Читать биографию
Популярные
13 лучших анализаторов Wi-Fi для повышения скорости вашей сети Alex Sheehan — 5 минут чтения
Рекомендуемые
Как поделиться паролем Wi-Fi с вашего iPhone Camryn Smith — 4 минуты чтения
Путешествия
3
с Wi-Fi: Как получить Wi-Fi в машине (и стоит ли?) Дэвид Андерс — 5 минут чтения
Последние
Вторник, 25 апреля 2023 г.

Убедитесь, что Интернет доступен в вашем новом доме
Робин Лейтон — 4 минуты чтения
Понедельник, 24 апреля 2023 г.
100% жителей Канзас-Канада и Род-Айленд имеют широкополосный доступ. Какое место занимает ваше государство?
Джо Супан — 3 минуты чтения
Четверг, 20 апреля 2023 г.
Нью-Йорк и Нью-Джерси могут похвастаться самыми высокими скоростями интернета на Северо-Востоке — какое место занимает ваш штат?
Камрин Смит — 5 минут чтения
Подпишитесь на наш еженедельный информационный бюллетень с новостями и акциями в Интернете
Подписавшись, вы соглашаетесь получать информационный бюллетень Allconnect и рекламные сообщения по электронной почте. Ваша конфиденциальность важна для нас.
Спасибо за подписку!
Вы первыми будете получать последние новости и акции прямо на свой почтовый ящик.
Путеводитель по самому быстрому и лучшему кабелю Ethernet в 2022 году
- Ресурсный центр
- Интернет
Имеет ли значение тип используемого кабеля Ethernet? Он может. Узнайте, какой из них лучше всего подходит для вашего интернет-соединения.
Узнайте, какой из них лучше всего подходит для вашего интернет-соединения.
На первый взгляд, Ethernet-кабели кажутся не более чем громоздкими телефонными шнурами. Однако они сильно различаются, и тип используемого кабеля Ethernet может повлиять на ваше интернет-соединение и скорость.
Кабели Ethernet бывают разных категорий, каждая из которых обозначается как «Cat», за которым следует номер. Наиболее распространенными типами Ethernet являются:
- Кат. 5
- Кат. 5e
- Кат. 6
- Кат. 6a
- Кат.0061
Понимание возможностей каждой категории кабелей важно при выборе правильного кабеля для вашего дома. Узнайте больше о категориях кабелей Ethernet, чтобы определить, какой из них лучше всего подходит для настройки вашего интернет-сервиса.
Быстрое сравнение категорий кабелей Ethernet
| Категория | Макс. скорость | Полоса пропускания | |
|---|---|---|---|
| Мбит/с 31 | Категория 5 | 100 МГц | |
| Категория 5e | 1000 Мбит/с | 100 МГц | |
Кат. 10 000 Мбит/с 10 000 Мбит/с | 500 МГц | ||
| Категория 7 | 10 000 Мбит/с | 600 МГц | |
| Кат. 7a | 10 000 Мбит/с | 1 000 МГц | |
| Кат. 4 |
Категория 5 – устарела и ее трудно найти
До того, как интернет-планы со скоростью 100 Мбит/с и выше стали настолько распространенными, кабелей категории 5 было достаточно почти для каждой домашней сети. Однако по мере того, как доступность более быстрого Интернета продолжает расти, кабели Cat 5 устарели так же, как и телевизоры без HD. Поэтому, даже если ваш интернет-план не предлагает скорости до 100 Мбит/с, кабель Cat 5, скорее всего, не будет вашим лучшим вариантом просто потому, что его трудно найти новый.
- Средняя цена за кабель длиной 12 футов: Н/Д
- Используйте Cat 5, если: У вас уже есть кабель Cat 5 и ваш интернет-план ниже 100 Мбит/с.
- Обновите до Cat 5e, если: Вам нужен новый кабель.
 Новый Cat 5e будет найти намного проще, чем кабель Cat 5, и он будет поддерживать более высокие скорости, если вы решите обновить свой интернет-план в будущем.
Новый Cat 5e будет найти намного проще, чем кабель Cat 5, и он будет поддерживать более высокие скорости, если вы решите обновить свой интернет-план в будущем.
Cat 5e — текущий стандарт
Недорогой и способный поддерживать гигабитный Интернет, Cat 5e («расширенный Cat 5») заменил Cat 5 в качестве стандарта Ethernet. Cat 5e поддерживает скорость до 1000 Мбит/с и разработан для уменьшения перекрестных помех — нежелательной передачи сигнала между кабелями — для более стабильного соединения. Это наиболее распространенный тип кабеля Ethernet, поскольку он поддерживает скорость до 1 Гбит/с и обычно стоит меньше, чем кабели Cat 6 или Cat 7.
- Ориентировочная цена за 12 футов. кабель: Менее 10 долларов США
- Используйте Cat 5e, если: Вам нужен недорогой кабель, который будет выполнять свою работу.
- Обновите до Cat 6, если: Вам нужна более высокая пропускная способность и вариант «экранированного» кабеля, который уменьшает перекрестные помехи и помехи сигнала.

Cat 6 — более высокая пропускная способность, возможно, экранированная
Стандартные кабели Cat 6 поддерживают те же скорости, что и Cat 5e, но обеспечивают более чем вдвое большую пропускную способность. Более высокая пропускная способность помогает сократить время загрузки и выгрузки, особенно если вы передаете файлы с одного компьютера на другой по кабелю Cat 6.
Другим потенциальным преимуществом кабелей категории 6 является экранирование. Это тонкий защитный барьер вокруг проводов внутри кабеля Ethernet, который дополнительно защищает их от перекрестных помех и помех. Однако не все кабели Cat 6 имеют эту функцию, поэтому при покупке кабелей Cat 6 ищите «STP» или «экранированную витую пару».
- Ориентировочная цена за 12 футов. кабель: $10-$15
- Используйте Cat 6, если: Скорость вашего интернет-плана составляет 1000 Мбит/с или меньше, и вам нужна более высокая пропускная способность для более быстрой загрузки и выгрузки.

- Обновите до Cat 6a, если: У вас есть интернет-план со скоростью выше 1000 Мбит/с или вы планируете получить более быстрый тариф в будущем.
Cat 6a — 10-кратное увеличение скорости, удвоение пропускной способности
Cat 6a («расширенная» Cat 6) обеспечивает значительный скачок как в скорости, так и в пропускной способности по сравнению с Cat 5e и Cat 6, поддерживая до 10 000 Мбит/с и 500 МГц . Кроме того, все кабели Cat 6a и выше имеют экранирование, предназначенное для почти полного устранения перекрестных помех. Также можно с уверенностью сказать, что этот кабель будет поддерживать ваше высокоскоростное интернет-соединение в течение многих лет, даже когда станут доступны более высокие скорости кабельного и оптоволоконного интернета.
- Ориентировочная цена за 12 футов. кабель: $15-$20
- Переходите на Cat 6a, если: Скорость вашего интернет-плана выше 1000 Мбит/с. Вам нужен кабель, который, вероятно, не устареет через два-три года.

- Обновите кабель до Cat 7, если: Вам нужен кабель с немного более высокой пропускной способностью, который будет стоить примерно столько же, сколько кабель Cat 6a.
Cat 7 — немного более высокая пропускная способность, чем у Cat 6a
Кабели Cat 7 представляют собой последнее поколение кабелей Ethernet, но мало что могут предложить по сравнению с Cat 6a, кроме немного более высокой пропускной способности. Оба поддерживают скорость до 10 000 Мбит/с, но Cat 7 поддерживает полосу пропускания 600 МГц по сравнению с 500 МГц Cat 6a. Более высокая частота полосы пропускания обеспечивает более быструю передачу данных, поэтому, если вы планируете загружать или загружать большие файлы, дополнительная пропускная способность, которую дает вам Cat 7, может стоить того.
- Ориентировочная цена за 12 футов. кабель: $15-$25
- Используйте Cat 7, если: Скорость вашего интернет-плана выше 1000 Мбит/с и вам нужен кабель с высокой пропускной способностью.

- Обновите до Cat 7a, если: Вам нужен кабель с максимально доступной пропускной способностью.
Cat 7a — еще большая пропускная способность
Cat 8, следующее поколение Ethernet-кабелей, уже не за горами, но на данный момент Cat 7a (Cat 7 «расширенная») является самым высокопроизводительным доступным Ethernet-кабелем. Как и кабели Cat 6a и Cat 7, Cat 7a поддерживает скорость до 10 000 Мбит/с, но максимальная пропускная способность намного выше — 1000 МГц. Опять же, этот кабель, вероятно, намного больше, чем нужно обычному пользователю, но он идеально подходит для тех, кто хочет получить лучший кабель сейчас и отличный кабель для будущих интернет-услуг.
- Ориентировочная цена за 12 футов. кабель: 25-35 долларов США
- Почему стоит выбрать Cat 7a: Вам нужно самое лучшее соединение, и вы не против заплатить за него немного больше.
Советы по выбору правильного кабеля Ethernet
Наряду с определением правильного типа кабеля Ethernet для вашего интернет-сервиса, есть несколько других факторов, о которых вы, возможно, захотите подумать при покупке кабеля, подходящего для ваших нужд.
- Рассмотрим длину — Кабели Ethernet бывают разной длины, от трех до 300 футов и более. Подумайте о близости вашего маршрутизатора и устройств, которые вы хотите подключить, чтобы получить шнур достаточной длины. Имейте в виду, что прокладка шнура вдоль плинтусов или сквозь стены потребует большей длины.
- Выбирайте кабели из чистой меди — производители кабелей Ethernet используют либо чистую медь, либо алюминий с медным покрытием. Чистая медь обеспечит лучшее соединение, поэтому ищите на упаковке «провод из чистой меди» или «TIA 568-C22». Алюминий с медным покрытием, обозначенный как «CCA», может быть немного дешевле, но он не обеспечит такого же качества соединения.
- Спросите, что дает вам ваш установщик . Часто ваш интернет-установщик поставляется с кабелем Ethernet для подключения модема к маршрутизатору. Спросите, какой кабель использует установщик, и запросите кабель лучшего качества, если он не подходит для вашего подключения.

Для получения дополнительных советов по максимально эффективному подключению к Интернету посетите наш Ресурсный центр. А чтобы приобрести планы высокоскоростного доступа в Интернет в вашем районе, нажмите кнопку ниже.
Автор:
Дэвид АндерсСтарший писатель, широкополосный контент
Дэвид присоединился к команде Allconnect в 2017 году, специализируясь на широкополосном и телевизионном контенте. На его работу ссылаются различные источники, включая ArcGIS, DIRECTV и другие. Как старший писатель, Дэвид мотивирован… Читать дальше
Отредактировал:
Трей ПолРедактор, Broadband Content
Читать биографию
Избранное
Все, что вам нужно знать о скорости интернета12 мин Ари Ховард читать
Избранное
Может ли физик помочь вам найти лучшее место для вашего маршрутизатора Wi-Fi? Мария ЛеЛорин — 4 минуты чтения
Избранное
Wi-Fi не работает? Кабели Ethernet могут стать решением проблем с подключением к Интернету в вашем доме Лиза Искруп — чтение за 4 мин.


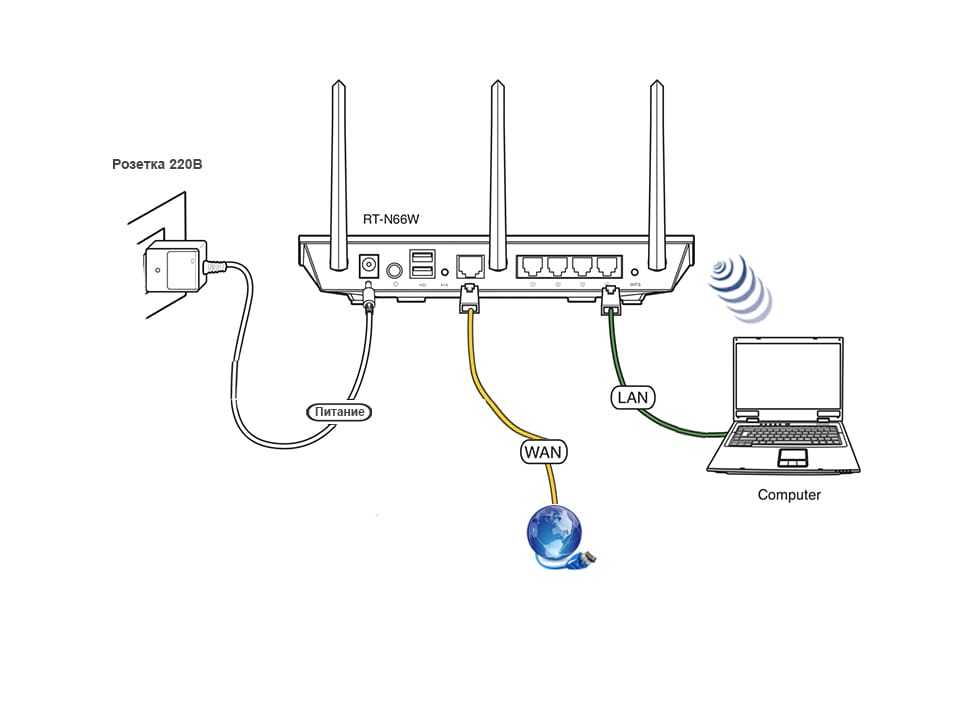 Используйте экранную клавиатуру и пульт.
Используйте экранную клавиатуру и пульт. 


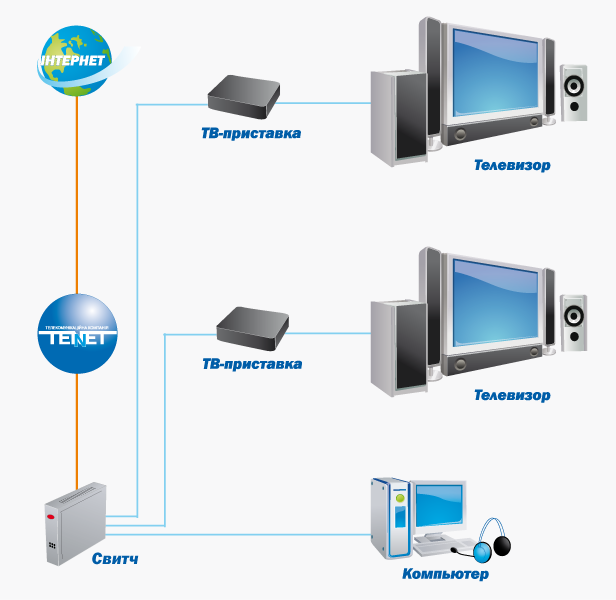

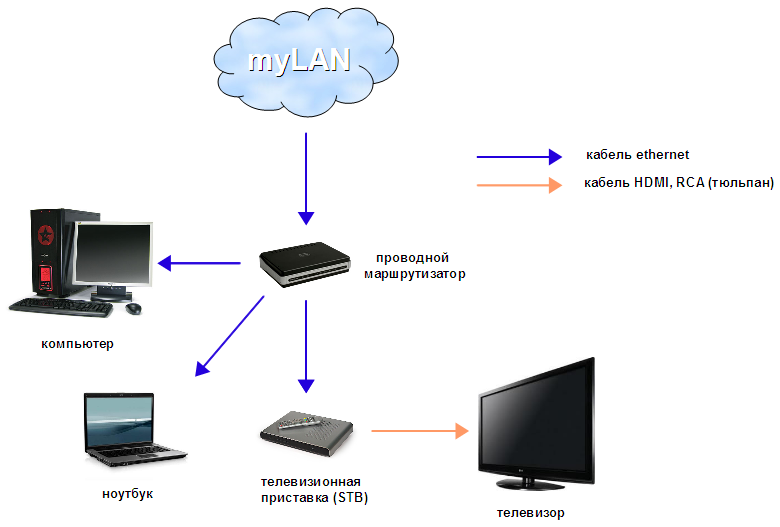
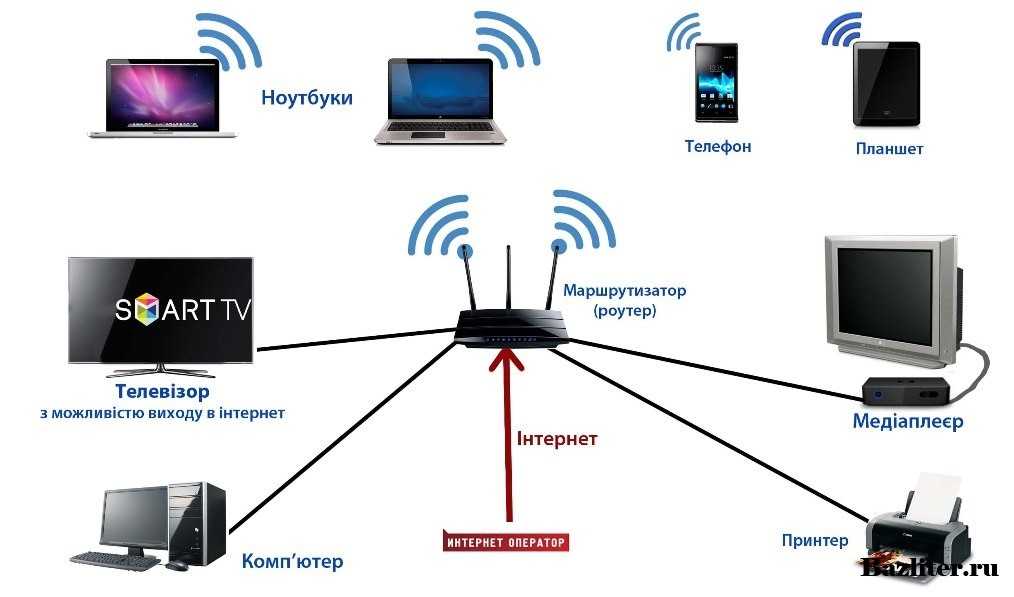
 Существует множество различных вариантов роутера и способов его настройки. Посмотрите наш список лучших маршрутизаторов Wi-Fi, чтобы узнать все, что вам нужно.
Существует множество различных вариантов роутера и способов его настройки. Посмотрите наш список лучших маршрутизаторов Wi-Fi, чтобы узнать все, что вам нужно. Найдите возвышенное место в центре вашего дома, вдали от бетонных или кирпичных стен, микроволновых печей или другого электронного оборудования (телевизоры подойдут).
Найдите возвышенное место в центре вашего дома, вдали от бетонных или кирпичных стен, микроволновых печей или другого электронного оборудования (телевизоры подойдут). Ваш беспроводной маршрутизатор поставляется с логином по умолчанию, но часто это что-то простое, например «admin». Вы захотите изменить как имя пользователя, так и пароль как можно скорее.
Ваш беспроводной маршрутизатор поставляется с логином по умолчанию, но часто это что-то простое, например «admin». Вы захотите изменить как имя пользователя, так и пароль как можно скорее.

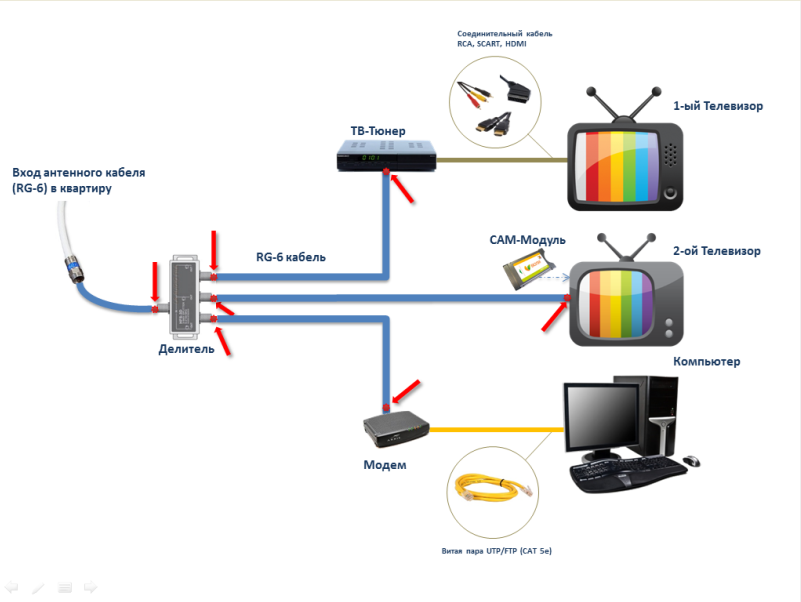 Если вы геймер или просматриваете большое количество видео, у вас могут возникнуть проблемы с буферизацией. Вы также должны учитывать стоимость, если у вас ограничительный тарифный план сотовой связи.
Если вы геймер или просматриваете большое количество видео, у вас могут возникнуть проблемы с буферизацией. Вы также должны учитывать стоимость, если у вас ограничительный тарифный план сотовой связи.
 Новый Cat 5e будет найти намного проще, чем кабель Cat 5, и он будет поддерживать более высокие скорости, если вы решите обновить свой интернет-план в будущем.
Новый Cat 5e будет найти намного проще, чем кабель Cat 5, и он будет поддерживать более высокие скорости, если вы решите обновить свой интернет-план в будущем.




